Определение количества ядер в процессоре
-
Нажмите клавиши CTRL+SHIFT+ESC, чтобы открыть диспетчер задач.
-
Выберите вкладку “Производительность”, чтобы узнать, сколько ядер и логических процессоров есть на компьютере.

Нужна дополнительная помощь?
Нужны дополнительные параметры?
Изучите преимущества подписки, просмотрите учебные курсы, узнайте, как защитить свое устройство и т. д.
В сообществах можно задавать вопросы и отвечать на них, отправлять отзывы и консультироваться с экспертами разных профилей.
Содержимое в этой статье носит число информативный характер и направлено в основном на людей, не разбирающихся в железе и не осведомлённых в подробностях и нюансах своих устройств.
Если вы умеете отличить системный блок от монитора, знаете, что процессор это не коробка, из которой выезжает дисковод и знаете, что такое ноутбук без нюансов, что там внутри и какие запчасти, то вы – наш клиент )
Что ж, чуть ниже вы сможете узнать ответы на вопросы, сколько же ядер процессора в вашем устройстве, есть ли у вас виртуальные ядра, поддерживается ли гиперпоточность. Рассматривать будем от встроенных инструментов до сторонних.
Ядра и потоки – рядом лежащие понятия, но отличающиеся по своим свойствам. Ядро – физическое, аппаратное понятие. Это физическая единица и она существует. Без подробностей, с использованием некоторых технологий, физическое ядро может иметь еще одно логическое, виртуальное. Таким образом, одно ядро может работать в два потока.
💾Диспетчер устройств
Начнём с самого малоинформативного, но отвечающего на вопрос: “сколько у меня ядер?” средства – диспетчера устройств. Запускаем его через ПКМ (правая кнопка мыши) по пуску или любым иным удобным вам способом. После чего разворачиваем плюсиком Процессоры.
Чаще всего в названии уже есть подсказка, сколько ядерный у вас процессор. Т.к. у меня 6и ядерный, а строк 12, то ещё 6 – логические ядра. Они не равны физическим, но могут ускорять работу каждого ядра на ~20-40%.
💾Диспетчер задач
Запускаем диспетчер задач любым удобным вам способом, например, сочетанием ctrl + shift + ESC.Переходим на вкладку Производительность, где выбираем слева ЦП.
Во всей красе этого безобразия внимание стоит обратить на две строки, выделенные на скрине ниже:
- Ядра: как уже обсудили – физические единицы
- Логические процессора: виртуальные сущности, некая программа, заставляющая ядро нашего процессора думать, что у него два ядра и выполнять вычисления параллельно (очень грубое объяснение).
Здесь информации в целом больше и куда полезнее, чем в диспетчере устройств. На этом встроенные инструменты оканчиваются (монитор ресурсов рассматривать в этой статье не будем, этот мощный инструмент достоит отдельного рассмотрения), далее рассмотрим некоторые сторонние.
💾Speccy
Speccy – неплохая и маленькая, сто важно, утилита, которая суммирует и агрегирует большую часть информации о вашем аппаратном обеспечение в одном месте. Помимо процессора тут есть вывод о других компонентах вашего устройства, что может вам пригодиться.
Переходим на пункт CPU или процессор.
Сверху будет сводная информация по модели, сокету ядрам, потокам. В нижней таблице будут подробные данные с температурой ядер и прочим. Тут как раз можно видеть какие логические потоки закреплены за каждым физическим ядром.
💾CPU-Z
В бесплатной утилите от китайцев – СPU-ID (Z) можно без проблем узнать такую же детальную информацию ,как и в Speccy. Утилита наиболее точно определяет составные части вашего устройства, что может быть необходимо знать при замене или же апгрейде комплектующих.
Возвращаясь к процессору, переходим на первую вкладку CPU. Видим подробную информацию о камне, а внизу, выделил на скрине, два числа: Cores / Threads, отвечающие за Ядра и потоки.
Есть ещё масса иных утилит: AIDA64, HWiNFO и т.д. которые справляются не хуже указанных. Что выбирать и чем пользоваться – это лишь вкусовщина.
Здравствуйте! Рано или поздно практически у всех пользователей возникает вопрос – а как узнать сколько ядер в компьютере? (а по хорошему ядра конкретно в процессоре) и какие подводные камни есть в этой, на первый взгляд достаточно простой задаче. Данная заметка является логичным продолжение инструкции о том, как узнать процессор на компьютере в серии системных требований вашего ПК или ноутбука.
🔥 Лучшее в телеграм: Как узнать сколько ядер в компьютере?… Присоединиться!

Почему я решил поднять данный вопрос? – Я понимаю что в сети достаточно вполне подробных заметок о способах определить количество ядер процессора, но практически все они объединили логические ядра и реальные.
По факту имея камешек с двумя ядрами вы будете думать что у вас полноценных четыре ядра и возникнет непонимание – почему тупит современная игрушка? Производительности то с избытком…
В настоящее время количество обрабатываемых потоков может быть больше, чем физических ядер. Это позволяет использовать незадействованные ядром в настоящий момент инструкции процессора и в теории увеличить производительность. Такое виртуальное ядро дает несравнимо меньший прирост производительности, но определяется в системе как логический процессор. Данная заметка и написана с целью помочь разобраться вам с этими нюансами
Содержание
- Как узнать сколько ядер в компьютере. Немножко мыслей.
- Как определить сколько ядер в процессоре стандартными средствами Windows
- Способ 1. Диспетчер задач
- Способ 2. Сведения о системе
- Как посмотреть сколько ядер на компьютере сторонними утилитами
- Способ 1. CPU-Z
- Способ 2. HWiNFO
- Способ 3. AIDA64
- Способ 4. Piriform Speccy
- Выводы о всех способах узнать сколько ядер на пк
Как узнать сколько ядер в компьютере. Немножко мыслей.
Так сложилось, что узнать количество доступных потоков в системе – это чуть ли не 100500 способов. Как только заходит речь о физических ядрах – количество вариантов серьезно уменьшается (а большинство авторов выдают эти самые логические ядра за физические, что является грубой ошибкой).
Я решил поделить заметку на два небольших блока – в первом мы определим количество ядер штатными средствами Windows, а во втором попробует различные утилиты, которые ответят на наши вопросы.
Как определить сколько ядер в процессоре стандартными средствами Windows
У стандартных средств есть огромное преимущество – они уже установлены в системе и их можно сразу использовать. Однако большинство встроенных в систему инструментов говорят нам о количестве потоков, что в некоторых случаях может исказить наше представление о количестве ядер в процессоре (при наличии Hyper Threading от Интел или SMT от AMD)
Способ 1. Диспетчер задач
Один из самых простых способов определить количество физических ядер процессора – это запустить диспетчер задач (делается это сочетанием клавиш CTRL + SHIFT + ESC), перейти на вкладку “Производительность”, в левой части выбрать “ЦП” и посмотреть на количество ядер как на картинке ниже (логические процессоры – это те самые потоки)

К сожалению такой диспетчер задач присутствует начиная с Windows 8 и в привычной многим семерке таким образом посмотреть не получится, там мы увидим только потоки
Способ 2. Сведения о системе
Данный способ работает на всех версиях Windows (к сожалению на Windows XP я проверить не могу, да и кто ей пользуется в 2k17 году). В Windows есть инструмент, который называется “Сведения о системе”. Он выводит подробную информацию о нашем компьютере, в том числе поможет выяснить количество физических ядер в процессоре. Для его запуска откройте команду “Выполнить” (самый простой способ сочетанием клавиш WIN + R) и наберите команду…
msinfo32.exe
…нажмите кнопку ОК и дождитесь загрузки окна.

Тут все предельно просто, в строке “Процессор” будет написано количество ядер и потоков, а так же еще много другой полезной информации.

Стандартные способы хоть и позволяют определить сколько ядер в процессоре, но предоставляют слишком мало информации для искушенного пользователя – специально для них есть специализированные приложения
Как посмотреть сколько ядер на компьютере сторонними утилитами
Если вы хотите выжать максимум информации о своем процессоре, то для этого существуют специализированные утилиты (если вы все еще не знаете какой процессор у вас в системе, то обязательно прочтите способы определить установленный CPU). Именно такие программы мы сейчас и рассмотрим…
Способ 1. CPU-Z
Программа CPU-Z наверное без преувеличения самая лучшая, когда речь заходит о просмотре характеристик центрального процессора Я отдаю предпочтение портативной версии, которая не требует установки – скачал и пользуйся. Загрузить можно на официальном сайте:
http://www.cpuid.com/softwares/cpu-z.html
После запуска количество ядер процессора можно посмотреть на вкладке “CPU” в строке “Cores” (а Threads – это количество потоков)

В большинстве случаев количество ядер совпадает с количеством потоков, виртуальные ядра обычно удел самых дорогих решений (но бывают и исключения)
Способ 2. HWiNFO
Следующая утилита помогала нам узнать модель материнской платы и с точностью отобразила модель видеокарты, без особых проблем определит и количество ядер и потоков в системе. HWiNFO имеет несколько редакций (32 и 64 битную версии), вам нужно скачать под разрядность вашей операционной системы, ссылка на страницу загрузки как всегда ниже (если у вас сомнения по поводу разрядности системы, качайте HWiNFO32 – запустится везде)
https://www.hwinfo.com/download.php
Рекомендую использовать портативную версию. Ну что, после запуска нам откроется окно “System Summary” где рядом с наименованием процессора вы увидите количество физических и логических процессоров (Cores и Logical соответственно)

В целом приложение HWiNFO дает информацию не только о ядрах и потоках, но и показывает вполне себе наглядный отчет о потрошках вашего компьютера
Способ 3. AIDA64
Следующая программа, которая поможет узнать сколько ядер у процессора – это AIDA64 (бывший Everest, а то у меня часто спрашивают почему я его в свой список не включаю никогда). Продукт коммерческий, но есть пробный период – загрузить можно с официального сайта (нам интересна версия Extreme)
https://www.aida64.com/downloads
Кстати существует и портативная версия. Запускаем приложение, в левой части переходим в “Компьютер”, “Суммарная информация”, а в правой части в блоке “Системная плата” в строке “Тип ЦП” в примере написано QuadCore – это значит что в системе у меня процессор с четырьмя ядрами. В общем если с английским напряжно, всегда можно использовать онлайн переводчик.

AIDA64 наверное одно из самых неудобных приложений для определения количества ядер на компьютере, но такого монстра просто нельзя было исключить из данного топа
Способ 4. Piriform Speccy
В заключении хочу рассказать вам про утилиту от разработчиков легендарной Ccleaner – это как многие догадались Piriform Speccy. Назначение данного приложения – рассказать максимально подробно о каждом компоненте вашей системе (в том числе и о количестве ядер и потоков процессора). Утилита имеет бесплатную версию и скачать ее можно с официального сайта.
http://www.piriform.com/speccy/download/standard
Запускаем приложение и в левой части находим пункт “Центральный процессор” – откроется информация о нашем CPU. В строке ядра мы и увидим количество ядер процессора (чуть ниже информация о потоках)

Piriform Speccy наверное одно из лучших приложений для сбора информации о компьютере, но отсутствие портативной версии немного меня печалит
Выводы о всех способах узнать сколько ядер на пк
Ну что друзья, настало время закругляться и подвести итоги. После прочтения данной заметки вы знаете как узнать сколько ядер в компьютере… однако есть еще один простой способ – если вы знаете модель своего процессора, то можете найти информацию о нем на официальном сайте. Так как раз и будет информация о количестве ядер и потоков в системе.
У многих пользователей часто возникает желание найти информацию, как узнать, сколько ядер в компьютере. Такое желание нельзя рассматривать в качестве праздного любопытства, поскольку от их количества в ноутбуке зависит, какую операционную систему удастся установить впоследствии.

Также полезно знать секреты определения количества ядер на компьютерной технике, чтобы в момент приобретения недобросовестные продавцы не смогли продать вам старые модели по завышенной стоимости.
Определение количества ядер при установленной ОС
Опытные пользователи легко поделятся секретами, как узнать, сколько ядер в процессоре, при этом совершаемые действия не будут сопровождаться сложностями.
Установленная операционная система может выступить в качестве отличного помощника, позволяющего быстро получить ответ на нужный вопрос. Рассмотрим, как узнать, сколько ядер на ноутбуке или компьютере средствами ОС и с применением стороннего софта.
С помощью Диспетчера устройств
Один из методов, позволяющих выяснить информацию о количестве ядер на девайсе, подразумевает выполнение следующих действий:
- На рабочем столе найдите ярлык «Компьютер». Если вы его когда-то случайно или преднамеренно удалили с рабочего стола, не тревожьтесь, его можно найти в другом месте. Кликните по кнопке «Пуск», внимательно посмотрите, и вы обнаружите строку с желаемым именем «Компьютер».
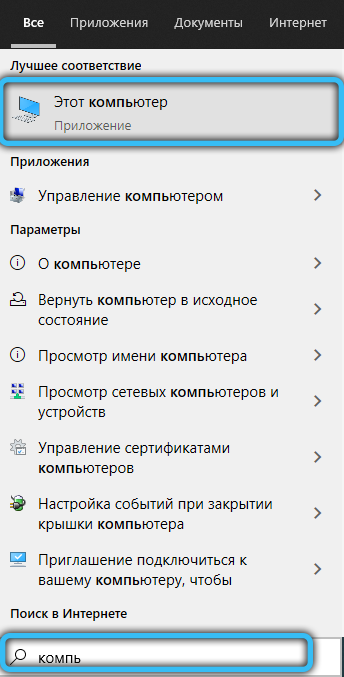
- Теперь по нему кликните правой кнопкой мыши, после этого перейдите на параметр «Свойства».
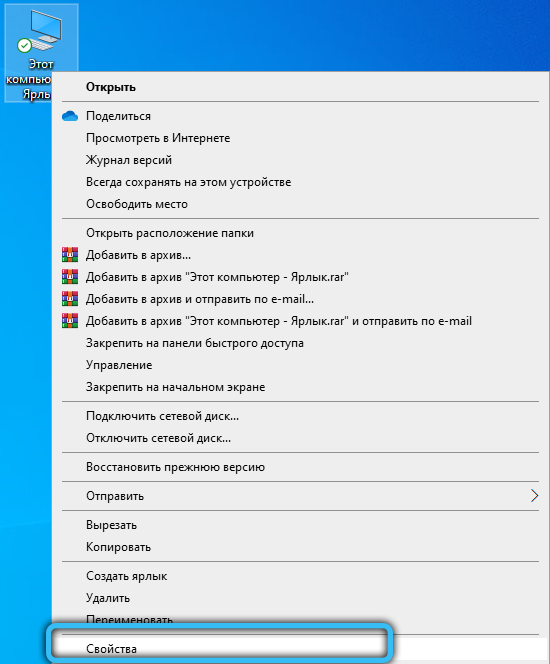
- В открывшемся окне уже будет содержаться некоторая информация о параметрах ноутбука или компьютера, но среди неё точно не будет данных относительно числа.
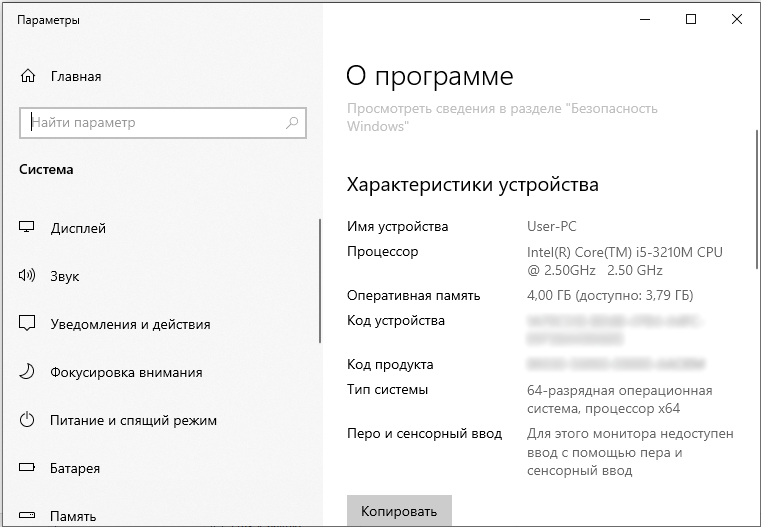
- По этой причине проследуйте далее в своих поисках. Обратите внимание на левую сторону окна, найдите там параметр «Диспетчер устройств», кликните по нему (перейти к службе можно и проще, выбрав соответствующий пункт из контекстного меню «Пуск»).

- В открывшемся «Диспетчере устройств» отыщите строку «Процессоры», кликните по ней. Теперь снизу появится несколько дополнительных строк, посчитайте их. Именно их число будет указывать на количество ядер, которым сопровождается ваш ноутбук.
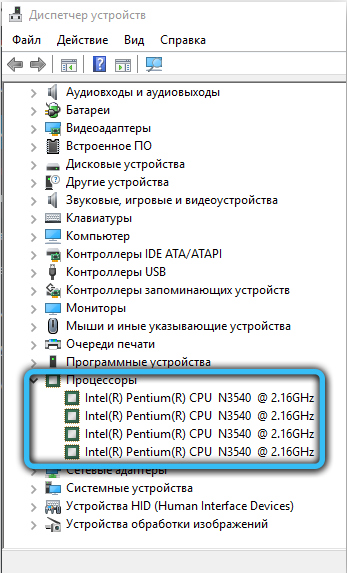
С помощью Диспетчера задач в Windows 10
Существует и второй вариант получить ответ на вопрос, как посмотреть, сколько ядер на компьютере, воспользовавшись возможностями операционной системы:
В сведениях о системе
В последних версиях Windows есть встроенная утилита, позволяющая посмотреть сведения о вашей операционной системе. Для этого выполняем следующее:
Способ из командной строки
Ещё один метод предполагает использование интерфейса взаимодействия с ОС посредством текстовых команд, причём даже необязательно запускать cmd от имени администратора:
- Жмём ПКМ на кнопке «Пуск» и из контекстного меню выбираем пункт «Командная строка» (или запускаем любым другим удобным способом, например, с использованием консоли «Выполнить» и запроса cmd).

- В запустившемся терминале вводим команду:
WMIC CPU Get DeviceID,NumberOfCores,NumberOfLogicalProcessors
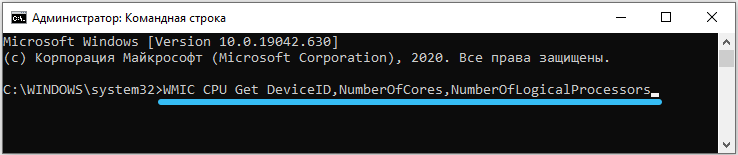
и жмём Enter. - Результатом этих действий будет ответ ОС, и вы будете проинформированы о количестве физических ядер и потоков.
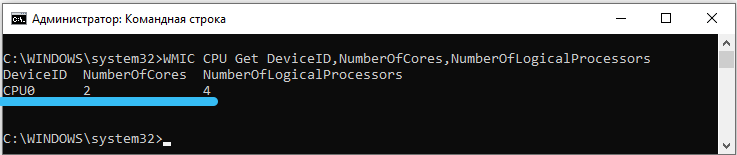
Определение посредством стороннего ПО
Разработчики ПО позаботились о том, чтобы каждый пользователь мог максимально легко получить ответ на вопрос, какое количество ядер установил производитель в его ноутбуке.
Действительно, в сети можно найти множество предложений программного обеспечения, ориентированного на получения сведений о всевозможных характеристиках компьютера или ноутбука.
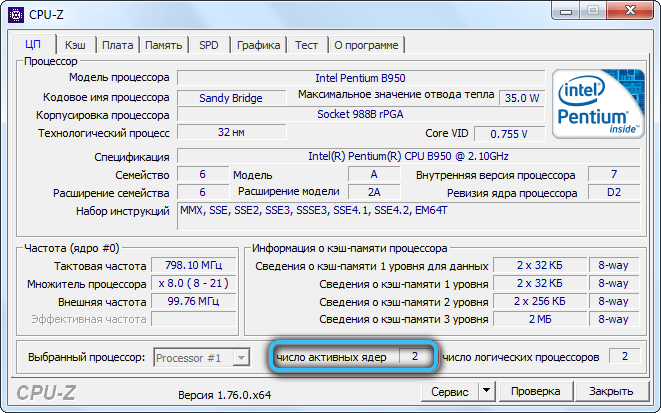
К такому ПО относятся такие успешные и популярные утилиты, как «Everest Ultimate» или «CPU-Z». Их, безусловно, придётся скачать, проинсталлировать, только потом воспользоваться.
Но предварительная работа не окажется бесполезной, поскольку утилита предоставит полноценную информацию, конкурировать с которой точно не сможет ни «Диспетчер задач», ни «Диспетчер устройств».
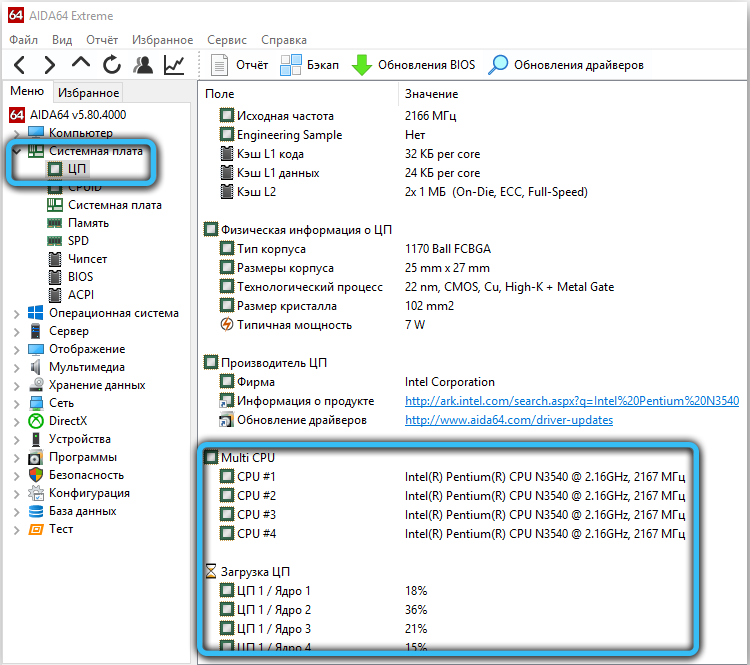
Альтернативный способ
К сожалению, какими бы успешными, полезными и лёгкими ни были предложенные ранее способы, иногда ими воспользоваться, просто не получится.
Представьте себе, что вы жаждете приобрести ноутбук с отличными параметрами, но сомневаетесь в достоверности информации, которая установлена рядом с реализуемым продуктом.
Часто в магазинах продают «чистые» лэптопы, поэтому запустить операционную систему и просмотреть интересующую вас информацию, не получится. По этой причине приходится искать альтернативные способы.
Определение количества ядер без ОС
Действительно, доверять всему тому, что вы видите, иногда очень опасно. Кто-то может просто ошибиться и выставить случайно неправильную сопроводительную информацию, а кто-то может сделать это преднамеренно.

Чтобы не приобрести «кота в мешке», а быть уверенным, что вы приобретаете ноутбук с желаемыми параметрами, можно воспользоваться некоторыми рекомендациями опытных пользователей, как определить технические характеристики компьютерной техники, в том числе и количество ядер.
Прежде всего, возьмите ноутбук в руки и изучите все наклейки на его корпусе. Производитель всегда сопровождает его несколькими наклейками, на которых указывает важные параметры, в том числе и обозначает количество ядер на ноутбуке.

Если же вы не можете разобраться, где конкретно прописана эта информация, попросите продавца предоставить вам технический паспорт изделия. Отказать в этом он вам не сможет, поскольку паспорт обязательно идёт в комплекте при продаже изделия.
Открыв технический паспорт, вы уже точно сможете найти ответ на интересующий вопрос.
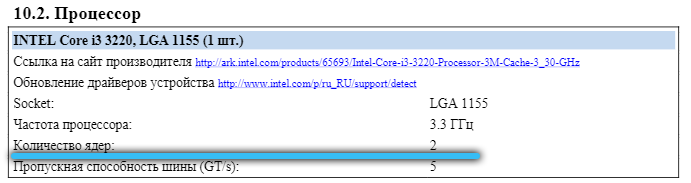
Посмотреть на официальном сайте
При наличии данных о модели CPU (они доступны в сведениях о системе или свойствах папки «Этот (Мой) компьютер»), несложно выяснить необходимые характеристики на ресурсе производителя.
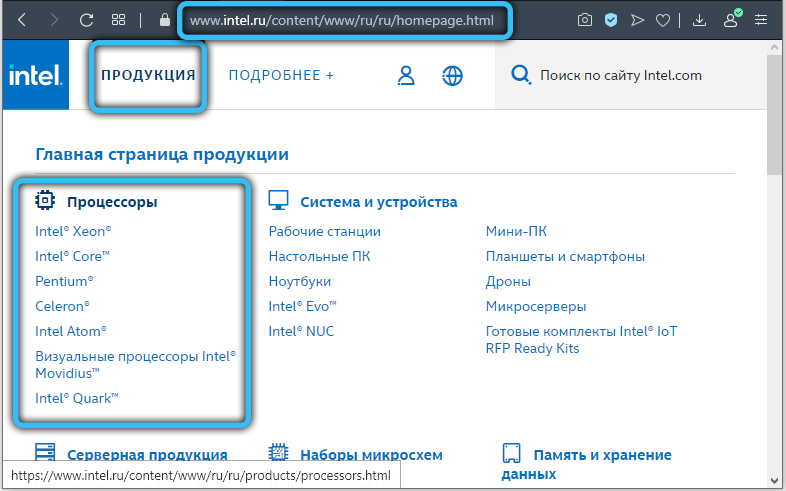
На официальном веб-сайте вы сможете получить всю техническую информацию, в том числе нужные вам данные.
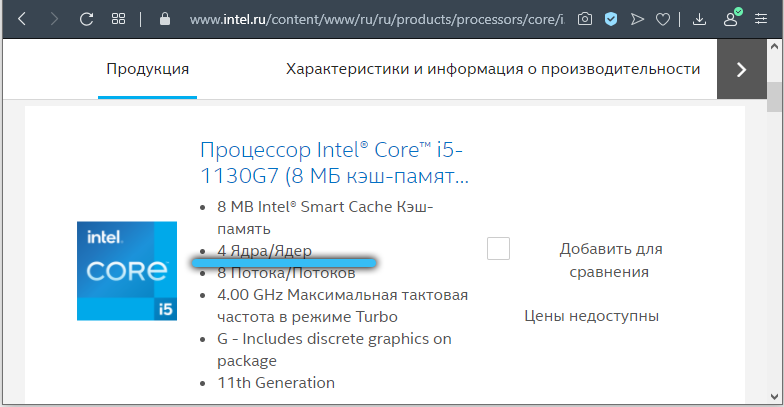
Итак, узнать, какое количество ядер имеет конкретный ноутбук или процессор компьютера, совершенно не сложно. Достаточно только потратить небольшое количество времени и проявить внимательность.
Часто бывает необходимо узнать сколько ядер находится в процессоре, установленном на компьютере пользователя. Эта информация полезна при апгрейде ПК, или для получения сведений о потенциальной производительности центрального процессора.
Центральный процессор (ЦП) — важнейшая часть компьютера, обрабатывающая машинные данные: инструкции и код программ, управляющая периферийными устройствами. От возможностей ЦПУ (Центрального Процессорного Устройства) зависит работа всего компьютера.
Содержание:
- Как посмотреть сколько ядер на компьютере в Диспетчере задач
- Как посмотреть сколько ядер у процессора в приложении «Сведения о системе»
- Как узнать количество ядер центрального процессора в командной строке
- Как узнать количество ядер процессора на сайте производителя
- Как проверить сколько ядер у процессора на компьютере в CPU-Z
- Как определить сколько ядер в процессоре с помощью Speccy
- Как узнать сколько ядер у процессора в AIDA64
- Выводы статьи
- Как узнать сколько ядер у процессора (видео)
Основными характеристиками процессора являются:
- Быстродействие (Вычислительная мощность) — среднее число операций, выполняемых в секунду.
- Тактовая частота — количество тактов в секунду, измеряемая в ГГц (гигагерцах).
- Разрядность — определение количества бит информации, обрабатываемой одновременно.
Для повышения производительности центрального процессора, разработчики постоянно увеличивали максимальную тактовую частоту. Со временем рост этого показателя замедлился, в том числе из-за конструктивных особенностей ЦП.
Началось движение в сторону увеличения количества ядер, работающих параллельно в несколько потоков. Большее число ядер у процессора позволяет работать в многопоточном режиме, увеличивать общую вычислительную мощность.
Принимая во внимание эту информацию, появляются вопросы о том, сколько ядер в процессоре Intel, сколько ядер у процессоров AMD. Американские компании Intel и AMD — крупнейшие изготовители центральных процессоров, используемых в промышленных целях и на компьютерах обычных пользователей.
Средства диагностики и информации часто показывают помимо количества ядер, количество логических процессоров (потоков), чем путают обычных пользователей. На части современных процессорах на одно физическое ядро добавляется два потока.
Существует несколько способов получить сведения о количестве ядер центрального процессора. В этой статье вы найдете инструкции о том, как узнать сколько ядер в процессоре с помощью средств операционной системы Windows, или при помощи стороннего программного обеспечения.
Как посмотреть сколько ядер на компьютере в Диспетчере задач
Системный инструмент — Диспетчер задач отображает различную информацию о параметрах компьютера, в том числе некоторые сведения о центральном процессоре.
В операционных системах Windows 10, Windows 8.1, Windows 8, выполните следующие действия:
- Щелкните правой кнопкой мыши по Панели задач, в контекстном меню выберите «Диспетчер задач».
- В окне «Диспетчер задач» откройте вкладку «Производительность», нажмите на раздел «ЦП».
- В окне отобразится разнообразная информация о центральном процессоре, в том числе, о количестве ядер.

В операционной системе Windows 7 проделайте следующее:
- В окне «Диспетчер задач» откройте вкладку «Быстродействие».
- В области «Хронология загрузки ЦП» количество ядер процессора определяется по количеству отображающихся диаграмм: две диаграммы — два ядра, четыре диаграммы — четыре ядра и т. д.

Как посмотреть сколько ядер у процессора в приложении «Сведения о системе»
В операционную систему Windows встроена утилита msinfo32, отображающая сведения о системе. Запуск системного средства осуществляется из диалогового окна «Выполнить» при помощи команды «msinfo32», или из меню «Пуск».
После входа в меню «Пуск», в Windows 10 откройте папку «Средства администрирования Windows» для запуска средства «Сведения о системе». В Windows 7 для запуска утилиты msinfo32 сначала войдите в папку «Стандартные», а затем в «Служебные».
В окне «Сведения о системе», напротив элемента «Процессор» отобразятся данные о количестве ядер ЦПУ.

Как узнать количество ядер центрального процессора в командной строке
С помощью системного средства — командной строки Windows можно узнать данные о количестве ядер процессора, установленного на компьютере.
Выполните следующее:
- Запустите командную строку от имени администратора.
- В окне интерпретатора командной строки введите представленную команду, а затем нажмите на клавишу «Enter»:
WMIC CPU Get DeviceID,NumberOfCores,NumberOfLogicalProcessors
- В окне «Администратор: Командная строка», в столбце «NumberOfCores» показано количество ядер, а в столбце «NumberOfLogicalProcessors» — количество потоков (логических процессоров).

Как узнать количество ядер процессора на сайте производителя
Посещение официального сайта производителя изделия — простой способ узнать количество ядер процессора. Наберите в поиске название модели процессора, среди результатов выдачи найдите сайт изготовителя, а на странице официального сайта посмотрите на характеристики центрального процессора.

Как проверить сколько ядер у процессора на компьютере в CPU-Z
Бесплатная программа CPU-Z предназначена для получения полной информации о центральном процессоре, и о некоторых других аппаратных компонентах компьютера. Программа имеет переносную (portable) версию, приложение работает на английском языке.
Выполните следующие действия:
- Запустите программу CPU-Z на компьютере.
- Сразу после запуска, приложение собирает информацию о компонентах ПК.
- В окне «CPU-Z», во вкладке «CPU», в параметре «Cores» показано количество ядер центрального процессора. Параметр «Threads» отображает количество потоков ЦП.

Как определить сколько ядер в процессоре с помощью Speccy
Speccy — бесплатная программа для получения обширных сведений об аппаратном обеспечении компьютера. Программа поддерживает русский язык интерфейса.
Проделайте следующее:
- Откройте программу Speccy на ПК.
- В главном окне «Speccy» откройте раздел «Центральный процессор».
- В окне программы отобразятся различные характеристики ЦП, в том числе, количество ядер.

Как узнать сколько ядер у процессора в AIDA64
Программа AIDA64 — самое мощное средство для получения данных об оборудовании компьютера. Программа работает на русском языке.
Пройдите шаги:
- Запустите программу AIDA
- В главном окне приложения, во вкладке «Меню» откройте раздел «Системная плата», а затем «ЦП».
- Прокрутите ползунок вниз до опции «Загрузка ЦП». Здесь отображаются показатели «Ядро 1, «Ядро 2» и т. д. Ориентируйтесь на самое большое значение, которое покажет количество ядер. Одноименные ядра не суммируются.

Выводы статьи
Многим пользователям по тем или иным причинам требуется информация о количестве ядер центрального процессора. От характеристик ЦП зависит общая производительность компьютера. Вы можете получить сведения о ядрах процессора своего компьютера с помощью встроенных средств операционной системы Windows, или при помощи стороннего софта: специализированных программ.
Как узнать сколько ядер у процессора (видео)
Похожие публикации:
- Как узнать температуру процессора — 7 способов
- Как узнать какая видеокарта стоит на компьютере — 10 способов
- Как отключить тачпад на ноутбуке
- Как узнать какая оперативная память стоит на компьютере: 7 способов
- 3 способа получить список установленных программ
