Если на компьютере или ноутбуке установлен аудио чип от производителя Realtek, чтобы обеспечить его нормальную работу нужно установить универсальный пакет драйверов от Realtek.
В большинстве случаев достаточно просто скачать нужную версию драйвера для вашей операционной системы и установить.
Если после установки свежего пакета драйверов возникли проблемы, например звук так и не появился или пропал Диспетчер звука Реалтек. То вы или не правильно выбрали драйвер под свою систему или ваш чип уже устарел и нужно установить более старую его версию.
Узнать нужную версию драйвера можно несколькими способами. Рекомендуется использовать данные способы по очереди чтобы восстановить работоспособность звукового чипа или вернуть диспетчер задач на место.
Первый способ
Установить прошлую версию драйвера. Для этого нужно:
- Скачать драйвер под вашу систему с этой страницы;
- Установить его на компьютер по этой инструкции;
Второй способ
- Заходи на сайт производителя вашей материнской платы;
- Найти свою модель, перейти в раздел поддержки и загрузки драйверов;
- Выбрать драйвер для звука, скачать и установить его.
Третий способ
- Скачайте программу AIDA64 Extreme или Engineer, установите, запустите и перейдите в раздел Компьютер → Суммарная информация;
- В правой колонке найдите звуковой адаптер Realtek и запишите название его модели;

- Выполните поиск на сайте производителя или в Google или яндекс по запросу «название модели driver», например, «ALC662 driver». Скачайте пакет драйверов, соответствующий вашей операционной системе и установите его.


Четвертый способ
- Откроете диспетчер устройств, разверните пункт «Звуковые, игровые и видеоустройства» и дважды кликните по устройству Realtek;

- В открывшемся окне переключитесь на вкладку «Сведения» и выберите в выпадающем списке свойство «ID оборудования»;
- Скопируйте первое же занчение, вставьте его в блокнот и обрежьте строку справа вплоть до второго амперсанда;
- Выполните поиск по полученному результату, скачайте найденный пакет драйверов и установите его.
![]() Загрузка…
Загрузка…
Наверх
Автор: , 27.11.2016
Рубрики: Драйвера, Звук, громкость
 Всем доброго часа!
Всем доброго часа!
В большинстве случаев на компьютере нет звука по причине отсутствия аудио-драйвера. Казалось бы, нет ничего проще решить проблему: определи какой нужен, найди его, скачай и установи…
Но в большинстве случаев, сделать это не так просто и быстро (тем более пользователю, который не часто с этим сталкивается), всегда есть мелочи, на которых приходиться заострять внимание. В этой статьей я, как раз, хочу разобрать подробно все эти нюансы…
Итак, как установить звуковые драйвера…
📌 Ремарка!
Чтобы произвести поиск и установку драйвера в автоматическом режиме, рекомендую следующие утилиты: https://ocomp.info/update-drivers.html
*
Содержание статьи
- 1 Поиск и установка драйверов на звук
- 1.1 Как узнать, есть ли аудио-драйвер в Windows
- 1.2 Определение модели звуковой карты / мат. платы
- 1.3 Поиск аудио-драйвера (3 способа!)
- 1.4 Как правильно установить звуковой драйвер

→ Задать вопрос | дополнить
Поиск и установка драйверов на звук
Поговорка: у многих все просто – пока они с этим не сталкиваются на практике…
Как узнать, есть ли аудио-драйвер в Windows
- Самый простой способ — посмотреть в трей: есть ли там, рядом с часами, значок звука от вашего аудио-драйвера. В большинстве случаев, при установке аудио-драйвера — там должен появиться новый значок (пример на скрине ниже).

Значок звука от аудио-драйвера (Windows 10)
- Второй способ — зайти в панель управления Windows (как это сделать) и открыть раздел “Оборудование и звук“. В нем, как правило, всегда есть ссылка на настройки аудио-драйвера.

B&O Play Audio Control
- Третий способ самый актуальный и надежный — зайти в диспетчер устройств (дело в том, что значок в трее или ссылка в панели управления — не всегда могут быть, особенно, если Windows сама установила универсальный драйвер). Примечание: как открыть диспетчер устройств — https://ocomp.info/kak-otkryit-dispetcher-ustroystv.html

Как открыть диспетчер устройств – Windows 10 (Панель управления Windows)
Далее откройте раздел “Звуковые, игровые и видеоустройства” и посмотрите — нет ли там восклицательных желтых знаков, что могут указывать на проблему с драйвером (возможно, что неизвестные устройства, для которых нет драйверов, будут в разделе “Другие устройства” или “Неизвестные устройства”).
Проверка аудио-драйвера (Диспетчер устройств)
Рекомендую: обновить все драйвера, чтобы в диспетчере устройств не было никакого оборудования с восклицательными знаками (пример –
 ).
).
*
Определение модели звуковой карты / мат. платы
- Самый быстрый и простой способ — воспользоваться документацией к вашему компьютеру (ноутбуку). Кстати, вместе с документацией, возможно, вы найдете диск с “родными” драйверами, что сразу же облегчит жизнь и исключит все дальнейшие операции.
- Можно открыть системный блок и посмотреть на саму материнскую плату, на ней всегда указана модель (правда, этот способ не всегда удобен: во-первых, не факт, что у вас звуковая карта встроена в материнскую плату; во-вторых, если ПК достаточно легко разбираем, то ноутбук — разобрать очень проблемно; в-третьих, для начинающих пользователей — могут появиться разнообразные нюансы (не туда посмотрят…)).

Модель мат. платы – ASUS Z97-K
- Самый же простой способ узнать модель — это запустить какую-нибудь утилиту для просмотра характеристик компьютера (о таких утилитах я писал здесь: https://ocomp.info/harakteristiki-kompyutera.html). Мне, например, нравится утилита AIDA64, с помощью нее я и определил необходимые характеристики: ноутбук — HP Pavilion 15-cw0xxx, звуковая карта — Realtek ALC295 (пример ниже).

AIDA64 — просмотр модели ноутбука и звуковой карты
*
Поиск аудио-драйвера (3 способа!)
- Первый вариант самый надежный: зная производителя своего оборудования – простой зайти на сайт и найти в поддержке раздел с драйверами. Обратите внимание, что в утилите AIDA64, которую я порекомендовал, даже есть ссылка на официального производителя вашего оборудования.

Официальный производитель / AIDA 64
На сайте производителя, найдите свое устройство (модель, в моем случае Dell Inspiron 3542), укажите свою ОС Windows – и просто скачайте нужный аудио-драйвер.

Скачать аудио-драйвер
- Другой вариант поиска — воспользоваться сайтами, на которых выложены сотни всевозможных драйверов. Зная модель материнской платы (звуковой карты), вы без труда по названию найдете нужный драйвер. Рекомендую следующие сайты: https://devid.info/; https://driver.ru/

Поиск драйвера на Devid.info
- Поиск драйвера по ID. Можно вести поиск драйвера, зная ID устройства (точнее его значения VID и PID). Это специальные параметры, которые уникальны для каждого оборудования! Для этого сначала откройте диспетчер устройств и откройте свойства нужного оборудования (просто щелкните по нему правой кнопкой мышки, в контекстном меню выберите вкладку свойства).

Свойства оборудования
Затем откройте вкладку “Сведения” и в свойствах выберите “ИД оборудования” (см. скриншот ниже). Далее скопируйте значение.

Копировать ID оборудования
Ну и последний шаг, вбейте в поиск Google или на сайте с драйверами (например, Devid.info) строку, которую вы скопировали. Если ваше оборудование не слишком редкое — то будут найдены десятки всевозможных драйверов для разных ОС Windows (в том числе 32/64 битных систем).

Найдены драйвера для всех версий Windows
*
Как правильно установить звуковой драйвер
В принципе, аудио-драйвера устанавливаются так же, как и любые другие драйвера (извиняюсь за тавтологию). Пожалуй, в большинстве случаев — практически так же, как и обычная программа.
Кратко по шагам:
- Сначала рекомендую полностью удалить старый драйвер. Сделать это можно через диспетчер устройств. Просто щелкните по нужному оборудованию правой кнопкой мышки и выберите функцию “удалить“.

Удаление аудио-драйвера
- Если скачанный файл драйвера представляет собой Exe-файл: просто запустите его и следуйте рекомендациям мастера.
- Если скачанный файл представляет собой архив ZIP, RAR и т.д.: разархивируйте его и запустите файл install.exe или setup.exe. Для разархивирования можете использовать бесплатные архиваторы;
- Если автоматическая установка драйвера не предусмотрена (например, нет файла setup.exe): вообще, такое встречается на сегодняшний день крайне редко. Сначала необходимо открыть диспетчер устройств, затем нажать правой кнопкой мышки по нужному оборудованию и выбрать функцию “Обновить драйверы“.

Обновить драйверы
Далее перед вами появиться окно, в котором Вам нужно выбрать место, где будет произведен поиск драйверов. В нашем случае выбираем второй вариант — “Выполнить поиск драйвера на этом компьютере“.

Выполнить поиск драйвера на этом компьютере
Затем просто укажите папку, куда вы скачали и разархивировали драйвер (кнопка “Обзор“, см. скрин ниже). Далее Windows произведет поиск нужного драйвера в этом месте, и, если он будет найден — Windows предложит его установить (просто соглашаетесь и всё…).

Выбор папки куда был скачан и разархивирован драйвер
После обновления (установки) драйверов – необходимо перезагрузить компьютер (ноутбук). Собственно, если были скачаны и установлены подходящие драйвера, у вас все станет работать как нужно, и появится звук!
*
На этом статья завершена.
За дополнения и добавления по теме — заранее мерси!
Удачи! 👋
Первая публикация: 27.11.16
Корректировка: 20.05.22


Полезный софт:
-

- Видео-Монтаж
Отличное ПО для создания своих первых видеороликов (все действия идут по шагам!).
Видео сделает даже новичок!
-

- Ускоритель компьютера
Программа для очистки Windows от “мусора” (удаляет временные файлы, ускоряет систему, оптимизирует реестр).
Как определить нужный драйвер для звука

Существуют различные причины, по которым необходимо переустанавливать операционную систему на персональный компьютер. Не всегда это делается с использованием программ с автоматической подборкой драйверов.
Кроме этого, какой звуковой драйвер необходим для своего ПК, нужно знать и по причинам ухудшения работы устройств звука на компьютере.
Звуковая карта не определяется ОС
Рассмотрим случаи, когда операционная система не в состоянии самостоятельно выбрать драйвер для звуковой карты персонального компьютера. В процессе переустановки системы и дальнейшей ее перезагрузки, это определяется отсутствием звуковых сигналов.
Причиной в создании такой ситуации может быть установленное звуковое оборудование на персональном компьютере, которое: редко встречается; дата выпуска старше, чем устанавливаемая ОС.
В таком случае надо в ручном режиме выполнить установку звукового драйвера. Есть несколько способов определения необходимого звукового драйвера для ПК.

Помощь Microsoft в определении звукового драйвера
Операционная система компьютера предлагает свою помощь в определении нужного звукового драйвера. Необходимо направить курсор на папку «Мой компьютер» нажимаем правую кнопку мыши (ПКМ), далее «Свойства», затем «Оборудование». Можно сделать проще: папка «Мой компьютер» нажимаем ПКМ, переходим в раздел диспетчер устройств.
Откроется список в диспетчере устройств, выбираем звуковую карту (нет драйвера, рядом с ней стоит восклицательный знак). Выделяем строку, вверху есть опция «Обновить драйвер», затем пункт «Поиск драйверов», когда все происходит с положительным результатом, будет предложено окно «Установить».

Возможно, рекомендованный автоматический поиск не даст результатов, тогда воспользуемся другим способом.

Ручной вариант поиска звукового драйвера
Когда автоматический выбор звукового драйвера не получился, надо пробовать найти его вручную, для этого переходим в любую поисковую систему (Google, Яндекс). Затем в поисковой строке вводим название своего звукового устройства на ПК и добавляем «+ драйвер», в открывшемся окне выбираем нужный для нас комплект драйверов.

Какой необходим драйвер для персонального компьютера? Это легко увидеть на вкладке «Диспетчер устройств». Рекомендуется скачивать драйвер на официальном сайте производителя установленной материнской платы (когда звуковая карта встроена в нее). Предлагается также скачать драйвер с сайта, специализирующегося на обновлении этого оборудования для ПК.
После произведенного скачивания драйвера переходим снова на вкладку «Диспетчер устройств», открываем «Поиск драйверов на ПК», указываем место, куда его сохранили, «Установить». 
Установка звукового драйвера программой
Бывают случаи, когда пользователю компьютера сложно найти звуковой драйвер вручную и при помощи ОС, тогда предлагается его поиск специальной программе. В настоящее время для этих целей есть несколько программ: Driver Checker, Sam Drivers, Device Doctor, другие программы.

Работать с интерфейсом программ этого вида, понятно, на интуитивном уровне.

Советы специалистов для поиска звукового драйвера
Бывают разные случаи, в которых необходимо определить звуковой драйвер для своего ПК, специалисты советуют:
- Определить модель установленного звукового устройства на ПК (читаем на компьютере). Может быть, отсутствие звука в причине не установленного оборудования, запрета его использования в BIOS.
- Когда звук, на ПК интегрированный, рекомендуется скачивать звуковой драйвер только с сайта производителя «материнской платы», или же в случае отдельной установки звуковой карты списать с нее маркировку чипа. Через систему поиска по маркировке найти необходимый драйвер.
- Рекомендуется пользоваться программой AIDA 64, она не только покажет необходимый звуковой драйвер, но и все установленное оборудование, можно определить и маркировку чипа.
Звуковые карты в современных компьютерах и ноутбуках, как и любое другое устанавливаемое «железное» оборудование, без наличия в системе специального управляющего программного обеспечения, называемого драйвером, работать не будут. По всей видимости, об этом знают абсолютно все пользователи. Однако иногда драйвера нужно устанавливать самостоятельно, производить их обновление или инсталлировать повторно (например, если устройство не функционирует). Но как определить, какие драйвера нужны для звуковой карты? В принципе, на стационарных ПК достаточно посмотреть на маркировку оборудования, сняв боковую крышку с системного блока. А что делать, если чип является интегрированным или доступ к нему невозможен чисто по техническим причинам, как это можно наблюдать в ситуации с ноутбуками? Попробуем рассмотреть несколько простых методов, которые и помогут решить данную проблему.
Как узнать, какой звуковой драйвер мне нужен: простейший способ
Изначально будем исходить из того, что посмотреть название модели звуковой карты не представляется возможным. Для просмотра всего установленного на компьютере или ноутбуке оборудования в Windows-системах предусмотрено наличие так называемого «Диспетчера устройств», вызвать который можно, например, из раздела управления компьютером, «Панели управления» или консоли запуска программ сочетанием devmgmt.msc.
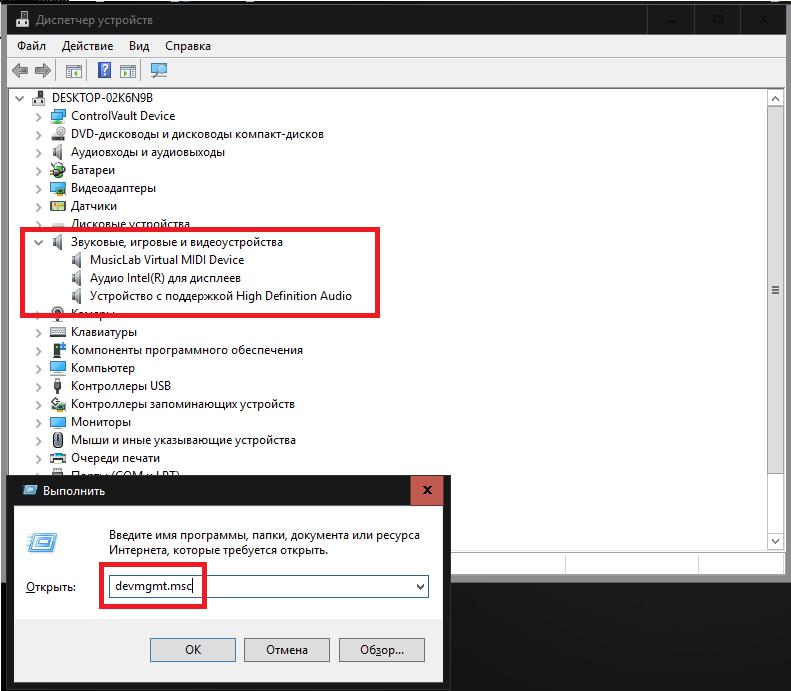
Как узнать, какой звуковой драйвер мне нужен? Для этого достаточно раскрыть соответствующий раздел со звуковыми, игровыми и видеоустройствами, после чего предварительно определить название самой саундкарты (ее марку и производителя). После этого можно просто посетить сайт производителя или разработчика соответствующего программного обеспечения и задать поиск нужного драйвера по названию модели. Обычно такое ПО выкладывается в свободном доступе. После этого драйвер следует скачать и установить самостоятельно. Но использовать такой вариант получается не всегда, поскольку для саундкарт встроенного (интегрированного) типа название производителя в «Диспетчере устройств», как правило, не указывается, а карта показана в виде устройства с поддержкой аудио высокого разрешения (High Definition Audio).
Как определить, какой звуковой драйвер нужен для интегрированной саундкарты?
Для начала рассмотрим вариант поиска драйвера для саундкарты на ноутбуке. В этом случае оптимальным решением станет посещение сайта производителя лэптопа и просмотр полной информации по модели своего ноутбука. В оборудовании может быть указана маркировка карты, а среди программного обеспечения, доступного для загрузки, также могут представлены и необходимые, причем самые свежие драйверы. Останется только скачать нужный инсталлятор, ориентируясь на тип и разрядность установленной операционной системы, после чего запустить его для установки драйверов.
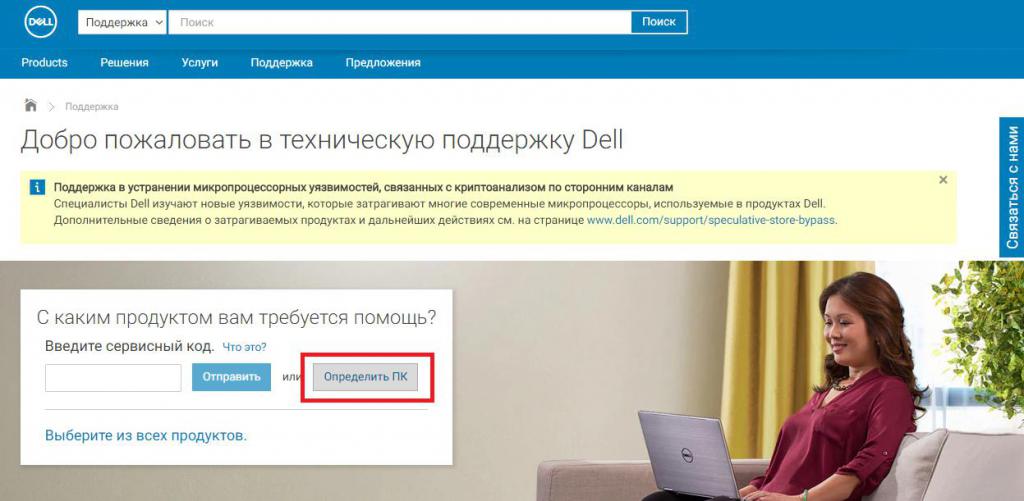
Некоторые производители предлагают пользователям выполнить онлайн-тестирование ноутбуков. В этом случае дело упрощается, поскольку обновление или инсталляция необходимых драйверов могут быть произведены полностью в автоматическом режиме, а выяснять, какие именно нужны драйвера, не придется.
Но давайте посмотрим, как узнать, какой звуковой драйвер мне нужен, если автоматическая установка даже на сайте производителя не предусмотрена. В этом случае, если речь идет именно о драйвере интегрированной карты, можно воспользоваться средствами DirectX (диалог вызывается из консоли «Выполнить» команды dxdiag).
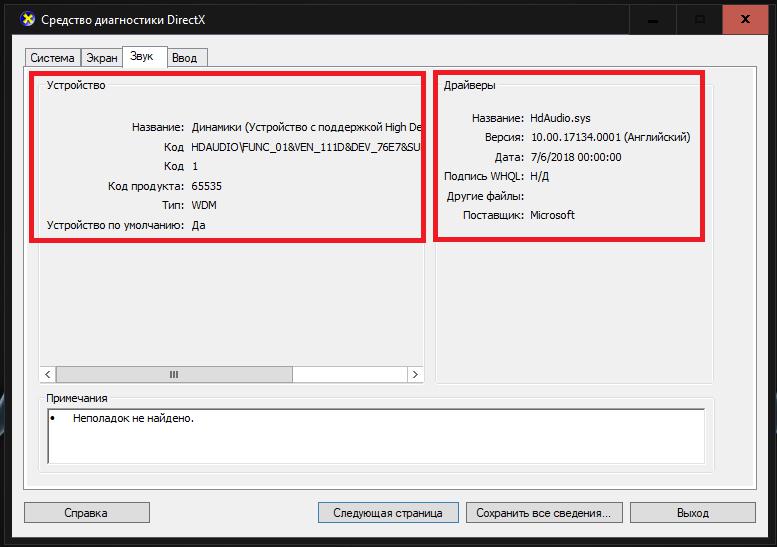
На вкладке звука слева будет показана краткая информация по самому устройству, а слева – по драйверу (чаще всего это файл драйвера Microsoft, который устанавливает сама операционная система). Если же нужен другой драйвер, следуем дальше.
Поиск наиболее точно соответствующего устройству программного обеспечения
Теперь посмотрим, как понять, какой звуковой драйвер нужен для инсталляции, ориентируясь на его абсолютное и наиболее полное соответствие модели саундкарты.
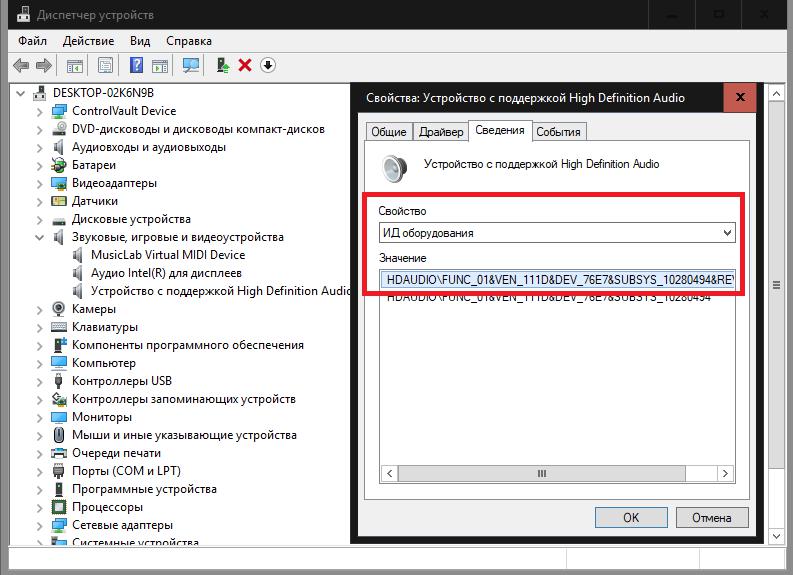
В этом случае нам снова понадобится «Диспетчер устройств», в котором нужно перейти к к свойствам карты через меню ПКМ, а на вкладке сведения выбрать из выпадающего списка показ ИД оборудования. В списке может быть представлено несколько строк, содержащих значения VEN и DEV, но скопировать нужно самую длинную, а затем именно по ней задавать поиск нужного управляющего программного обеспечения в интернете, воспользовавшись специальными ресурсами с базами данных драйверов или другими сайтами, на которых такое ПО может быть выложено для бесплатной загрузки.
Использование автоматизированных программ
Наконец, давайте посмотрим, как узнать, какой звуковой драйвер мне нужен (и нужен ли вообще), если речь идет об использовании автоматизированных программ. Их условно можно распределить по двум основным классам: приложения с собственными базами данных (DriverPack Solution) и онлайн-апплеты (Driver Booster). Такие программы и хороши тем, что пользователю не нужно выяснять, что именно необходимо установить, а достаточно довериться программе, которая автоматически произведет сканирование всех имеющихся на компьютере устройств и установит недостающие или обновленные драйверы самостоятельно.
Специальные драйверы для работы со звуком
Остается добавить, что при использовании некоторых программ-секвенсоров или виртуальных звуковых студий иногда может потребоваться установить дополнительные драйверы.
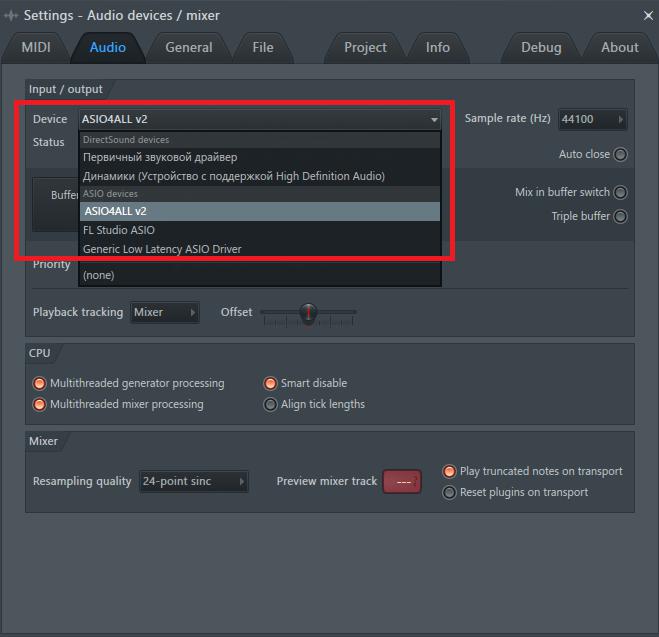
В частности, это касается набора драйверов ASIO. Если же речь идет об использовании подключаемых MIDI-клавиатур и синтезаторов, может потребоваться инсталляция соответствующего MIDI-драйвера или виртуального звукового устройства (обычно при установке основного ПО все драйверы интегрируются в систему автоматически, но только после того, как в самом инсталляторе пользователь отметит флажком пункт их установки).
 Всем доброго часа!
Всем доброго часа!
В большинстве случаев на компьютере нет звука по причине отсутствия аудио-драйвера. Казалось бы, нет ничего проще решить проблему: определи какой нужен, найди его, скачай и установи.
Но в большинстве случаев, сделать это не так просто и быстро (тем более пользователю, который не часто с этим сталкивается), всегда есть мелочи, на которых приходиться заострять внимание. В этой статьей я, как раз, хочу разобрать подробно все эти нюансы.
И так, как установить звуковые драйвера.

Чтобы произвести поиск и установку драйвера в автоматическом режиме, рекомендую следующие утилиты: https://ocomp.info/update-drivers.html

Поиск и установка драйверов на звук
Поговорка : у многих все просто — пока они с этим не сталкиваются на практике.
Как узнать, есть ли аудио-драйвер в Windows
- Самый простой способ — посмотреть в трей: есть ли там, рядом с часами, значок звука от вашего аудио-драйвера. В большинстве случаев, при установке аудио-драйвера — там должен появиться новый значок (пример на скрине ниже) .

Значок звука от аудио-драйвера (Windows 10)
Второй способ — зайти в панель управления Windows (как это сделать) и открыть раздел ” Оборудование и звук “. В нем, как правило, всегда есть ссылка на настройки аудио-драйвера.

B&O Play Audio Control
Третий способ самый актуальный и надежный — зайти в диспетчер устройств (дело в том, что значок в трее или ссылка в панели управления — не всегда могут быть, особенно, если Windows сама установила универсальный драйвер) . Примечание : как открыть диспетчер устройств — https://ocomp.info/kak-otkryit-dispetcher-ustroystv.html

Как открыть диспетчер устройств — Windows 10 (Панель управления Windows)
Далее откройте раздел ” Звуковые, игровые и видеоустройства ” и посмотрите — нет ли там восклицательных желтых знаков, что могут указывать на проблему с драйвером (возможно, что неизвестные устройства, для которых нет драйверов, будут в разделе “Другие устройства” или “Неизвестные устройства” ) .

Проверка аудио-драйвера (Диспетчер устройств)
Рекомендую : обновить все драйвера, чтобы в диспетчере устройств не было никакого оборудования с восклицательными знаками (пример —  ).
).
Определение модели звуковой карты / мат. платы
- Самый быстрый и простой способ — воспользоваться документацией к вашему компьютеру (ноутбуку). Кстати, вместе с документацией, возможно, вы найдете диск с “родными” драйверами, что сразу же облегчит жизнь и исключит все дальнейшие операции.
- Можно открыть системный блок и посмотреть на саму материнскую плату , на ней всегда указана модель (правда, этот способ не всегда удобен: во-первых, не факт, что у вас звуковая карта встроена в материнскую плату; во-вторых, если ПК достаточно легко разбираем, то ноутбук — разобрать очень проблемно; в-третьих, для начинающих пользователей — могут появиться разнообразные нюансы (не туда посмотрят. ) ).

Модель мат. платы — ASUS Z97-K
Поиск аудио-драйвера (3 способа!)
- Первый вариант самый надежный: зная производителя своего оборудования — простой зайти на сайт и найти в поддержке раздел с драйверами . Обратите внимание, что в утилите A >

Официальный производитель / AIDA 64
На сайте производителя, найдите свое устройство (модель, в моем случае Dell Inspiron 3542), укажите свою ОС Windows — и просто скачайте нужный аудио-драйвер.

Другой вариант поиска — воспользоваться сайтами , на которых выложены сотни всевозможных драйверов. Зная модель материнской платы (звуковой карты), вы без труда по названию найдете нужный драйвер. Рекомендую следующие сайты: https://dev >
Затем откройте вкладку » Сведения ” и в свойствах выберите ” ИД оборудования ” (см. скриншот ниже). Далее скопируйте значение.
Ну и последний шаг, вбейте в поиск Google или на сайте с драйверами (например, Devid.info) строку, которую вы скопировали. Если ваше оборудование не слишком редкое — то будут найдены десятки всевозможных драйверов для разных ОС Windows (в том числе 32/64 битных систем) .

Найдены драйвера для всех версий Windows
Как правильно установить звуковой драйвер
В принципе, аудио-драйвера устанавливаются так же, как и любые другие драйвера (извиняюсь за тавтологию). Пожалуй, в большинстве случаев — практически так же, как и обычная программа.
Кратко по шагам:
- Сначала рекомендую полностью удалить старый драйвер. Сделать это можно через диспетчер устройств . Просто щелкните по нужному оборудованию правой кнопкой мышки и выберите функцию ” удалить “.


Далее перед вами появиться окно, в котором Вам нужно выбрать место, где будет произведен поиск драйверов. В нашем случае выбираем второй вариант — ” Выполнить поиск драйвера на этом компьютере “.

Выполнить поиск драйвера на этом компьютере
Затем просто укажите папку, куда вы скачали и разархивировали драйвер (кнопка ” Обзор “, см. скрин ниже). Далее Windows произведет поиск нужного драйвера в этом месте, и, если он будет найден — Windows предложит его установить (просто соглашаетесь и всё. ).

Выбор папки куда был скачан и разархивирован драйвер
После обновления (установки) драйверов — необходимо перезагрузить компьютер (ноутбук). Собственно, если были скачаны и установлены подходящие драйвера, у вас все станет работать как нужно, и появится звук!
Как установить драйвер на звук. Поиск аудио-драйверов (на примере Realtek)
 Всем доброго часа!
Всем доброго часа!
В большинстве случаев на компьютере нет звука по причине отсутствия аудио-драйвера. Казалось бы, нет ничего проще решить проблему: определи какой нужен, найди его, скачай и установи.
Но в большинстве случаев, сделать это не так просто и быстро (тем более пользователю, который не часто с этим сталкивается), всегда есть мелочи, на которых приходиться заострять внимание. В этой статьей я, как раз, хочу разобрать подробно все эти нюансы.
Итак, как установить звуковые драйвера.
📌 Ремарка!
Чтобы произвести поиск и установку драйвера в автоматическом режиме, рекомендую следующие утилиты: https://ocomp.info/update-drivers.html

Поиск и установка драйверов на звук
Поговорка : у многих все просто — пока они с этим не сталкиваются на практике.
Как узнать, есть ли аудио-драйвер в Windows
- Самый простой способ — посмотреть в трей: есть ли там, рядом с часами, значок звука от вашего аудио-драйвера. В большинстве случаев, при установке аудио-драйвера — там должен появиться новый значок (пример на скрине ниже) .

Значок звука от аудио-драйвера (Windows 10)

B&O Play Audio Control

Как открыть диспетчер устройств — Windows 10 (Панель управления Windows)
Далее откройте раздел » Звуковые, игровые и видеоустройства » и посмотрите — нет ли там восклицательных желтых знаков, что могут указывать на проблему с драйвером (возможно, что неизвестные устройства, для которых нет драйверов, будут в разделе «Другие устройства» или «Неизвестные устройства» ).

Проверка аудио-драйвера (Диспетчер устройств)
Определение модели звуковой карты / мат. платы
- Самый быстрый и простой способ — воспользоваться документацией к вашему компьютеру (ноутбуку). Кстати, вместе с документацией, возможно, вы найдете диск с «родными» драйверами, что сразу же облегчит жизнь и исключит все дальнейшие операции.
- Можно открыть системный блок и посмотреть на саму материнскую плату , на ней всегда указана модель (правда, этот способ не всегда удобен: во-первых, не факт, что у вас звуковая карта встроена в материнскую плату; во-вторых, если ПК достаточно легко разбираем, то ноутбук — разобрать очень проблемно; в-третьих, для начинающих пользователей — могут появиться разнообразные нюансы (не туда посмотрят. ) ).

Модель мат. платы — ASUS Z97-K

AIDA64 — просмотр модели ноутбука и звуковой карты
Поиск аудио-драйвера (3 способа!)
- Первый вариант самый надежный: зная производителя своего оборудования — простой зайти на сайт и найти в поддержке раздел с драйверами . Обратите внимание, что в утилите AIDA64, которую я порекомендовал, даже есть ссылка на официального производителя вашего оборудования.

Официальный производитель / AIDA 64
На сайте производителя, найдите свое устройство (модель, в моем случае Dell Inspiron 3542), укажите свою ОС Windows — и просто скачайте нужный аудио-драйвер.


Поиск драйвера на Devid.info

Затем откройте вкладку » Сведения » и в свойствах выберите » ИД оборудования » (см. скриншот ниже). Далее скопируйте значение.

Копировать ID оборудования
Ну и последний шаг, вбейте в поиск Google или на сайте с драйверами (например, Devid.info) строку, которую вы скопировали. Если ваше оборудование не слишком редкое — то будут найдены десятки всевозможных драйверов для разных ОС Windows (в том числе 32/64 битных систем) .

Найдены драйвера для всех версий Windows
Как правильно установить звуковой драйвер
В принципе, аудио-драйвера устанавливаются так же, как и любые другие драйвера (извиняюсь за тавтологию). Пожалуй, в большинстве случаев — практически так же, как и обычная программа.
Кратко по шагам:
- Сначала рекомендую полностью удалить старый драйвер. Сделать это можно через диспетчер устройств . Просто щелкните по нужному оборудованию правой кнопкой мышки и выберите функцию » удалить «.


Далее перед вами появиться окно, в котором Вам нужно выбрать место, где будет произведен поиск драйверов. В нашем случае выбираем второй вариант — » Выполнить поиск драйвера на этом компьютере «.

Выполнить поиск драйвера на этом компьютере
Затем просто укажите папку, куда вы скачали и разархивировали драйвер (кнопка » Обзор «, см. скрин ниже). Далее Windows произведет поиск нужного драйвера в этом месте, и, если он будет найден — Windows предложит его установить (просто соглашаетесь и всё. ).

Выбор папки куда был скачан и разархивирован драйвер
После обновления (установки) драйверов — необходимо перезагрузить компьютер (ноутбук). Собственно, если были скачаны и установлены подходящие драйвера, у вас все станет работать как нужно, и появится звук!
Как определить, какой драйвер Realtek нужен
Если на компьютере или ноутбуке установлен аудио чип от производителя Realtek, чтобы обеспечить его нормальную работу нужно установить универсальный пакет драйверов от Realtek.
В большинстве случаев достаточно просто скачать нужную версию драйвера для вашей операционной системы и установить.
Если после установки свежего пакета драйверов возникли проблемы, например звук так и не появился или пропал Диспетчер звука Реалтек. То вы или не правильно выбрали драйвер под свою систему или ваш чип уже устарел и нужно установить более старую его версию.
Узнать нужную версию драйвера можно несколькими способами. Рекомендуется использовать данные способы по очереди чтобы восстановить работоспособность звукового чипа или вернуть диспетчер задач на место.
Первый способ
Установить прошлую версию драйвера. Для этого нужно:
- Скачать драйвер под вашу систему с этой страницы;
- Установить его на компьютер по этой инструкции;
Второй способ
- Заходи на сайт производителя вашей материнской платы;
- Найти свою модель, перейти в раздел поддержки и загрузки драйверов;
- Выбрать драйвер для звука, скачать и установить его.
Третий способ
- Скачайте программу AIDA64 Extreme или Engineer, установите, запустите и перейдите в раздел Компьютер → Суммарная информация;
- В правой колонке найдите звуковой адаптер Realtek и запишите название его модели;

- Выполните поиск на сайте производителя или в Google или яндекс по запросу «название модели driver», например, «ALC662 driver». Скачайте пакет драйверов, соответствующий вашей операционной системе и установите его.


Четвертый способ

- Откроете диспетчер устройств, разверните пункт «Звуковые, игровые и видеоустройства» и дважды кликните по устройству Realtek;
- В открывшемся окне переключитесь на вкладку «Сведения» и выберите в выпадающем списке свойство «ID оборудования»;
- Скопируйте первое же занчение, вставьте его в блокнот и обрежьте строку справа вплоть до второго амперсанда;
- Выполните поиск по полученному результату, скачайте найденный пакет драйверов и установите его.
Не секрет что драйвера Реалтек не всегда работают корректно.
Очень часто с проблемой пропажи диспетчера Реалтек сталкиваются после перехода с Windows 7 на Windows 10.
Диспетчер Realtek HD распространяется только в комплекте пакета драйверов Реалтек. Официальной отдельной версии дистрибутива Диспетчера Реалтек не существует.
Вот несколько шагов которые должны помочь вернуть диспетчер звука на место, а вам возможность без проблем настроить свою систему 5.1 или 7.1.
1. Попробуйте переустановить драйвер
Шаг 1. Скачайте Realtek пакет аудиодрайверов, соответствующий разрядности вашей системы; Шаг 2. Запустите исполняемый файл пакета. Когда на экране появится окно мастера установки, нажмите «Далее» и дождитесь завершения установки и перезагрузите компьютер.
После перезагрузки драйвер должен установиться и вместе с ним диспетчер звука. Открыть Realtek hd audio manager можно из трея. Если этого не произошло переходим к следующему пункту
2. Запустить Диспетчера Realtek самостоятельно из Program Files
Если после установки пакета значок Диспетчера Realtek не появился в панели управления, перейдите в Проводнике по адресу :
найдите в нём исполняемый файл RtkNGUI64.exe (он может находится в дочерних каталогах) и запустите его.
При этом должен открыться Диспетчер Realtek . Если панель управления Realtek предполагается открывать часто, на указанный файл можно создать ярлык или добавить его в автозагрузку.
Если этого не произошло переходим дальше
3. Установить более старую версию драйвера
На относительно устаревших материнских платах, стоит соответственно такой же старенький чип. Есть теория что производитель после выхода Windows 10 просто перестал поддерживать старые чипы под новый виндовс.
Итак выбираем старую версию Реалтек под свою систему и делаем тоже самое что и в пункте 1. Переустанавливаем драйвер.
4. Устанавливаем драйвер Realtek с сайта производителя материнской платы
Если все выше способы не помогли, то заходим на сайт производителя своей материнской платы. Узнать какая мать можно программой Speccy, ну или любой подобной.
Находим свою модель материнской платы и качаем драйвер в соответствие своей системе. Устанавливаем его аналогично пункту 1.
Итог
В 99% процентах один из советов должен помочь. Напишите ваше решение подобной проблемы в комментариях.
Данный материал является частной записью члена сообщества Club.CNews.
Редакция CNews не несет ответственности за его содержание.
Содержание
- Аудио-драйвера для Windows 10: скачивание, обновление и установка
- Где папка с драйверами в Windows 10/11 (где они хранятся). Как перенести драйвера из одной Windows в другую
- Неск. популярных вопросов по драйверам
- Как понять, что нет драйвера
- В какой «папке» Windows хранятся файлы драйверов
- Про перенос драйверов из одной ОС в другую
- Когда «новая» Windows установлена на одном ПК со «старой»
- Универсальный вариант
- Скачать драйвер звука для Windows 10: и что делать дальше?
- Драйвер звука для Windows 10
- Windows 11
- Не отображается текст в ячейке Excel
- Как отобразить строки в Excel
- Как закрыть Эксель, если не закрывается
- Как сделать, чтобы Эксель не округлял числа
- Загрузка, установка и обновление
- Способы установки
- Как обновить?
- Как установить драйвер на звук. Поиск аудио-драйверов (на примере Realtek)
- Поиск и установка драйверов на звук
- Как узнать, есть ли аудио-драйвер в Windows
- Определение модели звуковой карты / мат. платы
- Поиск аудио-драйвера (3 способа!)
- Как правильно установить звуковой драйвер
- Где скачать и как установить звуковые драйвера на ОС Windows 10?
- Рекомендации Microsoft, как установить звуковой драйвер
- Как установить звуковые драйвера самостоятельно
Аудио-драйвера для Windows 10: скачивание, обновление и установка

Ни один звуковой сигнал не выйдет из ваших динамиков без установленного аудио драйвера. Если у вас есть проблемы со звуком, такие как треск музыки или игры, в которых отсутствуют звуковые эффекты, или если ваш компьютер с Windows не издает звука вообще, то пришло время для обновления звуковых драйверов. В этой статье мы покажем вам, как обновить аудио драйверы как вручную, так и автоматически.
К сожалению, многие пользователи жалуются на проблемы с драйверами HD Audio от Realtek в Windows 10, которые появились после загрузки обновления системы. Существует множество проблем, связанных с рекомендуемым обновлением Windows 10 Creators Update, включая риск потери важных данных при загрузке рекомендуемого обновления.
Realtek High Definition (HD) Audio Driver – звуковой драйвер, адаптированный для Windows. Он обеспечивает высокое качество звука в системах DTS, Dolby и Surround. По этой причине это наиболее используемый драйвер звука на рынке.
Многие пользователи жаловались на поврежденные драйверы и неработающую систему после установки обновления. Иногда Windows 10 выдает сообщение «Не установлено аудиоустройство».
Симптомы сбоя Realtek High Definition очевидны – нет звука при использовании компьютера, он искажен, воспроизводится необычным образом, нет звука через HDMI, зависание или перезагрузка компьютера во время запуска звуковых файлов и тому подобное. Кроме того, устройство может отображать сообщения об ошибках при запуске звуков. Например:
При нормальной работе звука на компьютере вам не нужно ничего обновлять или переустанавливать. Обновление может помочь вам в этих случаях:
Эти проблемы могут возникать из-за устаревших драйверов, проблем с оборудованием и даже проблем с вредоносным ПО. Мы подготовили полное руководство, описывающее способы обновления, удаления и переустановки звуковых драйверов. Выполните эти шаги или попробуйте несколько из них, и убедитесь, что все снова работает гладко.
Источник
Где папка с драйверами в Windows 10/11 (где они хранятся). Как перенести драйвера из одной Windows в другую
 Всем здравия!
Всем здравия!
Собственно, сегодняшняя заметка будет посвящена как раз этой проблеме.
Вообще, при установке драйверов — их файлы копируются на системный раздел (на котором установлена ОС Windows, обычно, это диск «C:»). Точное расположение файлов на диске — в каждом случае может быть разным (но чаще всего это каталоги «Windows» и «Program Files» ).
Само собой, в большинстве случаев можно найти расположение установленных драйверов, и перенести их в другую ОС (однако, с этим нужно быть осторожным и не забывать перед этим сделать 👉 контрольную точку восстановления. ).
Ниже рассмотрим как это всё можно сделать. 😉

Неск. популярных вопросов по драйверам
Как понять, что нет драйвера
Заметить, что у вас отсутствует (не обновлен) драйвер на какое-нибудь оборудование — достаточно легко. Например, чаще всего сталкиваешься с тем, что:


Пример ошибки при запуске игры
👉 В помощь!
Как установить драйвера на компьютер, ноутбук — см. инструкцию с неск. способами
В какой «папке» Windows хранятся файлы драйверов
👉 В подобных случаях (как на скринах выше) — рекомендуется сразу же открыть 👉 диспетчер устройств (Device Manager) — именно в нем, кстати, можно будет узнать установлен ли драйвер, и где та папка, в которой хранятся его файлы.
Например, возьмем видеокарту — для начала нужно найти и раскрыть вкладку «Display adapters» («Видеоадаптеры»), затем кликнуть по нужной видеокарте правой кнопкой мыши и в меню выбрать «Properties» (свойства). См. пример ниже. 👇

Далее перейти во вкладку «Driver» (Драйвер) и нажать по кнопке «Driver Details» (Сведение о драйвере).

👉 Собственно, все файлы драйвера будут представлены списком (напротив каждого показан путь). Обычно, это системная папка: «C:WindowsSystem32» («C:WindowsSystem32DriverStore»).


👉 Основное!
Чаще всего файлы драйверов располагаются в каталогах:
Про перенос драйверов из одной ОС в другую
Когда «новая» Windows установлена на одном ПК со «старой»
Допустим, у вас была ОС Windows 10, но она начала сбоить и вы установили себе еще одну ОС Windows 10 на другой раздел диска (благо, 👉 это можно сделать без потери данных и не спеша перенести все программы и файлы из одной системы в другую).
Теперь вам нужно в «новую» ОС установить какой-нибудь драйвер, который был в «старой».
В этом случае нажмите ПКМ 👉 в диспетчере устройств по устройству, для которого вы хотите обновить драйвер — из появившегося меню выберите пункт «Update driver» (обновить драйвер).

Update driver (обновление)
Далее следует выбрать второй вариант «Browse my computer. « (Искать на моем компьютере). 👇

Browse my computer
Далее согласиться на поиск драйвера в этой папке и подождать.

Как правило, Windows автоматически его находит, устанавливает и просит у вас разрешение на перезагрузку устройства! Задача решена? 😉

Перезагрузка (драйвер поставлен)
Способ весьма не плохой, и позволяет быстро обновить все драйвера, который у вас были в предыдущей версии Windows (за редким исключением, где нужны спец. панельки управления. ).
Универсальный вариант
Есть спец. утилиты, который могут сделать бэкап драйверов в одной системе, а затем восстановить этот бэкап в другой. Речь идет о: 3D Chip, Driver Easy, SlimDrivers, Driver Genius, Driver Booster.
В одной из своей прошлой инструкции я показал, как это можно сделать на практике. Ссылочка ниже в помощь.
1) Создание резервной копии драйверов (бэкап «дров» в Windows — мини-инструкция).

Начало создание копии драйверов / Double Driver
Источник
Скачать драйвер звука для Windows 10: и что делать дальше?

Драйвер звука для Windows 10

Windows 11

Не отображается текст в ячейке Excel

Как отобразить строки в Excel

Как закрыть Эксель, если не закрывается

Как сделать, чтобы Эксель не округлял числа
За корректную работу колонок, микрофона, наушников и других звуковых устройств отвечает драйвер звука для Windows 10. В случае, если у Вас появились трудности с воспроизведением или записью звука, он стал приглушенным или начал прерываться, во многих случаях причина может заключаться именно в звуковом драйвере. Давайте разберем, где его найти, загрузить, установить и как диагностировать проблему.
Загрузка, установка и обновление
 Перед тем, как начать, стоит подробнее рассказать о теме данной статьи. Существует несколько производителей аудио-оборудования для компьютеров, но разберем мы наиболее популярные решения. Realtek, VIA, IDT и другие контроллеры представлены на рынке компьютеров. Для каждого контроллера производитель создаёт своё программное обеспечение для его корректной работы.
Перед тем, как начать, стоит подробнее рассказать о теме данной статьи. Существует несколько производителей аудио-оборудования для компьютеров, но разберем мы наиболее популярные решения. Realtek, VIA, IDT и другие контроллеры представлены на рынке компьютеров. Для каждого контроллера производитель создаёт своё программное обеспечение для его корректной работы.
Если Вам нужно скачать драйвер звука для Windows 10, то можно сделать это бесплатно с сайта производителя, но для начала следует узнать, что за контроллер установлен. Необходимо зайти в «Диспетчер устройств» (ПКМ по кнопке Пуск и выбрать соответствующий пункт). Во вкладке « Звуковые устройства» будет указано нужное нам оборудование.

Чтобы получить более подробную информацию об устройстве, откройте свойства и проверьте ИД устройства. Выполнив поиск по ID оборудования можно будет найти нужную версию, а не только производителя.

Официальные сайты производителей аудио-кодеков, где Вы сможете загрузить всё необходимое:
Способы установки
Установка может быть выполнена несколькими способами:
Происходит с использованием автоматического установщика от производителя.

Когда автоматический установщик отсутствует или не работает, поможет ручная установка:

Порой со звуком случаются проблемы, особенно после установки новых версий Windows 10, когда еще не всё оборудование протестировано и не все патчи выпущены. В решении данной проблемы может помочь удаление, а потом повторная установка необходимого драйвера.
Если вы хотите узнать, как переустановить драйвер звука на Windows 10 – то сначала надо удалить старый, а потом установить последнюю версию.

А как выполнить установку одним из любых способов, указано выше.
Ну и последний пункт – обновить драйвера звука Windows 10
Как обновить?
Выполнить это можно несколькими способами:

Выбор пункта «Обновить» в свойствах устройства позволит выполнить поиск обновления, используя Центр обновления Windows. Если свежая версия будет доступна, он загрузится и обновится.
Если поиск через ЦО не принёс должных результатов, можно попробовать найти более свежую версию на сайте производителя.

Ориентироваться надо на 2 пункта – версия и дата разработки. Если на сайте найдена более свежая версия, значит пришло время обновиться 😊
Источник
Как установить драйвер на звук. Поиск аудио-драйверов (на примере Realtek)
 Всем доброго часа!
Всем доброго часа!
В большинстве случаев на компьютере нет звука по причине отсутствия аудио-драйвера. Казалось бы, нет ничего проще решить проблему: определи какой нужен, найди его, скачай и установи.
Но в большинстве случаев, сделать это не так просто и быстро (тем более пользователю, который не часто с этим сталкивается), всегда есть мелочи, на которых приходиться заострять внимание. В этой статьей я, как раз, хочу разобрать подробно все эти нюансы.
И так, как установить звуковые драйвера.

Чтобы произвести поиск и установку драйвера в автоматическом режиме, рекомендую следующие утилиты: https://ocomp.info/update-drivers.html

Поиск и установка драйверов на звук
Как узнать, есть ли аудио-драйвер в Windows

Значок звука от аудио-драйвера (Windows 10)

B&O Play Audio Control


Проверка аудио-драйвера (Диспетчер устройств)
Определение модели звуковой карты / мат. платы


AIDA64 — просмотр модели ноутбука и звуковой карты
Поиск аудио-драйвера (3 способа!)

Официальный производитель / AIDA 64


Поиск драйвера на Devid.info

Затем откройте вкладку » Сведения » и в свойствах выберите » ИД оборудования » (см. скриншот ниже). Далее скопируйте значение.

Копировать ID оборудования

Найдены драйвера для всех версий Windows
Как правильно установить звуковой драйвер
В принципе, аудио-драйвера устанавливаются так же, как и любые другие драйвера (извиняюсь за тавтологию). Пожалуй, в большинстве случаев — практически так же, как и обычная программа.


Далее перед вами появиться окно, в котором Вам нужно выбрать место, где будет произведен поиск драйверов. В нашем случае выбираем второй вариант — » Выполнить поиск драйвера на этом компьютере «.

Выполнить поиск драйвера на этом компьютере
Затем просто укажите папку, куда вы скачали и разархивировали драйвер (кнопка » Обзор «, см. скрин ниже). Далее Windows произведет поиск нужного драйвера в этом месте, и, если он будет найден — Windows предложит его установить (просто соглашаетесь и всё. ).

Выбор папки куда был скачан и разархивирован драйвер
На этом статья завершена.
За дополнения и добавления по теме — заранее мерси!
Источник
Где скачать и как установить звуковые драйвера на ОС Windows 10?

После установки или обновления до Windows 10 многие пользователи столкнулись с проблемой, которая заключается в отсутствие звука на компьютере. Связано это с тем, что звуковые драйвера на ауди либо не подходят для новой системы, либо вовсе не устанавливаются.
Рекомендации Microsoft, как установить звуковой драйвер
Разработчики Windows 10, для того чтобы установить бесплатно аудио-драйвера рекомендуют выполнить следующие действия:



Если же на вашем ПК нет звука и драйвера вы не устанавливали, стоит загрузить с сайта Microsoft универсальные драйвера и повторить все вышеуказанные действия.

Устройства, которые воспроизводят звук заработают.
Как установить звуковые драйвера самостоятельно
Дискретные звуковые карты поддерживают универсальные драйвера для Windows 10. Их можно найти и скачать на сайте разработчика.
Для встроенной звуковой карты и подключённого устройства, а именно микрофона, наушников, динамиков придётся искать отдельные аудио драйвера. Всё что нужно для этого знать – это модель материнской платы.
У всех производителей материнских плат есть свой сайт с разделом «Драйвера». Чтобы найти подходящее ПО для ауди-устройства, выполняем следующие рекомендации:





Проверяем работоспособность микрофона, наушников, веб-камеры и динамиков на звук. Стоит отметить, что не все ПК могут иметь драйвера на звук для Windows 10, так как не соответствуют системным требованиям. Поэтому перед установкой операционной системы проверьте наличие аудио-драйвера для нужной версии и разрядности Windows.
Источник
