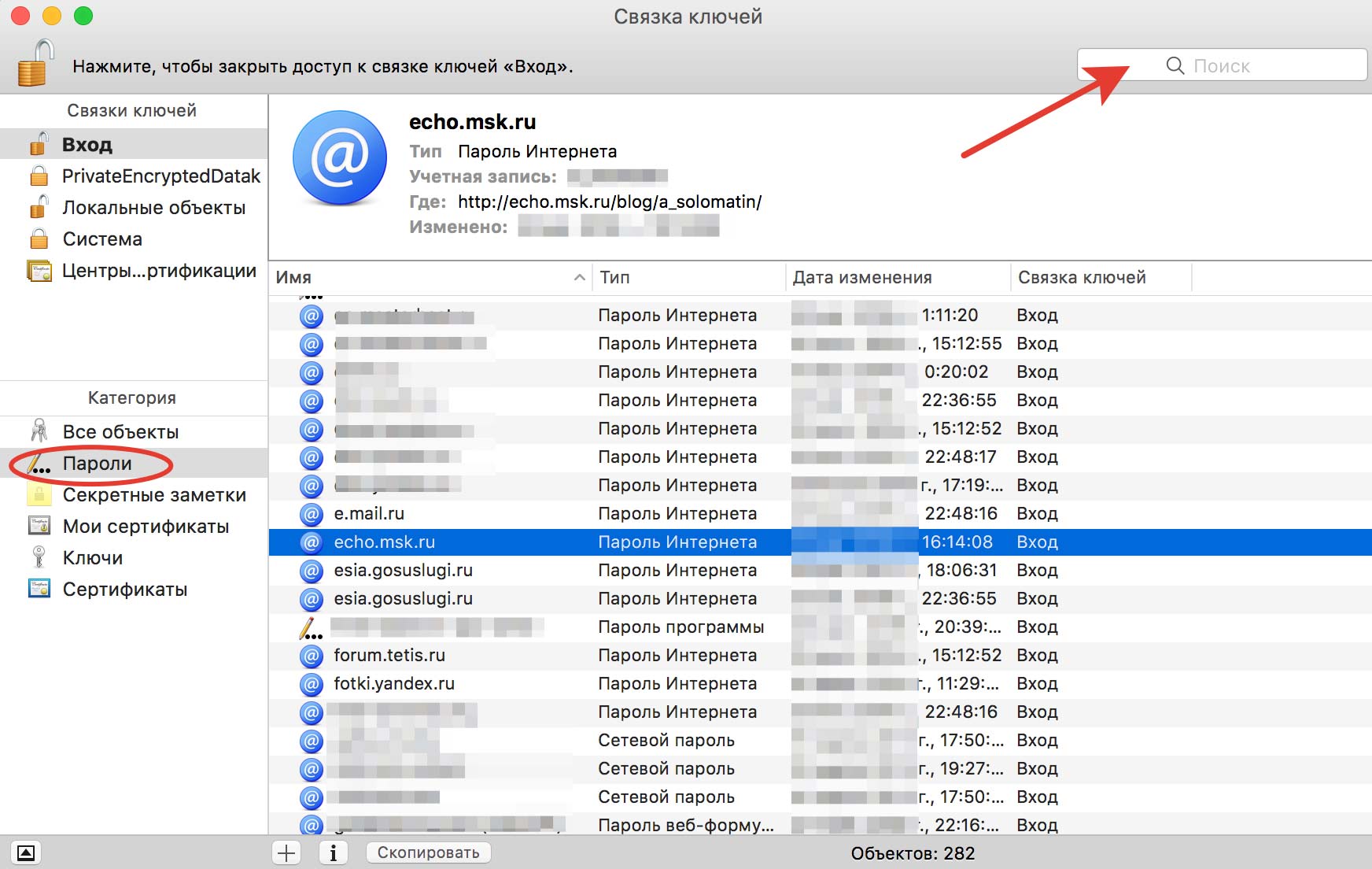Лучшее место для сохранения паролей – своя голова. Это золотое правило даже не оспариваю. С каждым годом учетных записей становится все больше и больше, а в голове места все меньше и меньше. Сейчас почти все браузеры предлагают сохранять свои пароли к учетным записям в связке ключей. После посещения очередного сайта браузер нам любезно предлагает вставить сохраненные данные. Мы соглашаемся и успешно входим в свою учетку. Со временем там накапливается огромное количество сохраненных логинов и паролей. Сегодня я расскажу как можно легко найти все свои сохраненные пароли на примере Google Chrome, а во второй части поста покажу где я храню все свои документы, учетные записи и пароли к ним.
Могу предположить, что многие из вас знают как посмотреть свои пароли сохраненные в браузере Google Chrome, однако многие мои знакомые об этом даже не догадывались наивно полагая, что все хранится где-то в недоступном для них месте силиконовой долины.
Все гораздо проще. Открываем браузер гугл хром, в правом верхнем углу кликаем по кнопке настроек:
В открывшемся окне нужно спуститься вниз и кликнуть “Показать дополнительные настройки”:
Находим кнопку с сертификатами HTPPS/SSL, как показано на скрине:
Откроется панель управления, где нужно выбрать слева вкладку “пароли”. Здесь же есть секретные заметки. Можно сохранить что-то важное. Но нас интересуют учетки. В правом верхнем углу находится удобная строка поиска. Туду можно начать вводить адрес сайта на котором у вас есть учетная запись, пароль к которой сохранен в гугл хроме. В моем случае мы рассмотрим эхо москвы. Он выделен синим. Кликакем по нему:
Открывается окошко с учетной записью аккаунта. Если поставить галочку “показать пароль”, то после ввода защитного пароля компьютера вы увидите сохраненный пароль к открытой учетной записи:
Все вышеперечисленное указано для Mac. В компьютере с windows можно скопировать этот адрес: chrome://settings/passwords и вставить его в адресную строку хрома. Далее выбрать интересующую учетную запись.
Еще можно посмотреть свои сохраненные пароли удаленно, с любого компьютера подключенного к интернет. Переходим по этой ссылке и вводим свои учетные данные.
Для чего это нужно? Понятно, что если вы забыли пароль к какому-то сайту, то его можно восстановить через почту или смс. Но пароли хранятся не только к учетным записям. Еще есть сетевые хранилища, роутеры, смарт-телевизоры и прочее устройства, где тоже есть защищенная информация.
Согласитесь, всегда удобно иметь под рукой все пароли к своим учетным записям. Бывают случаи, когда нужно зайти в почту или в банк-клиент с чужого компьютера. Гораздо проще ввести уже известный свой логин и пароль.
Где жи их хранить?
Лично я, все свои логины и пароли храню в мобильном приложении ВКармане. Кроме того, там очень удобно держать все документы, банковские карты и их копии. Вот так к примеру выглядит мой загранпаспорт в этом приложении:
Это не его копия, это форма загранпаспорта РФ в которую я ввел свои данные и вставил фотографию. Так же можно приложить к этой форме фотографию настоящего документа. Любой документ одним кликом можно отправить по электронной почте.
Для аккаунтов и соцстетй в приложении существует огромное количество иконок. Посмотрите их ролик-презентацию:
Приложение бесплатное, но для расширения списка шаблонов документов нужно докупить интересующий пакет. Стоит это не дорого и навсегда:
Приложение надежно защищено и вся информация хранится в зашифрованном виде. Самое приятное, что оно синхронизируется с другими устройствами. Поддерживает iCloud для ios и dropbox для любых других устройств. Доступно для ios, android, windows. Вот их сайт
Вообщем я перепробовал много приложений для хранения данных и остановился именно на ВКармане. Теперь у меня не только все логины и пароли всегда под рукой, но и нужные мне документы(банковские карты, паспорта, права, страховки, снилс и др.)
ЭТО НЕ РЕКЛАМА. Это мой личный совет, т.к. я пользуюсь этим сам. Разработчиков и их пиарщиков в глаза не видел и ничего у них не просил.
Пока все работает отлично и мне очень нравится.
На этом все!
Я в социальных сетях:
Вот вы поставили пароль на смартфон. Неважно, какой: 6-значный, текстовый, рисуночком или вообще скрытыми нажатиями на области экрана.
Думаете, он непробиваем? Ничего подобного. Есть немало методов узнать его, и необязательно подсматривать за вами через плечо.
Злоумышленники могут украсть ваши пароли у всех на виду, даже когда на них смотрят камеры.
Как не допустить этого?
Достаточно простого тепловизора
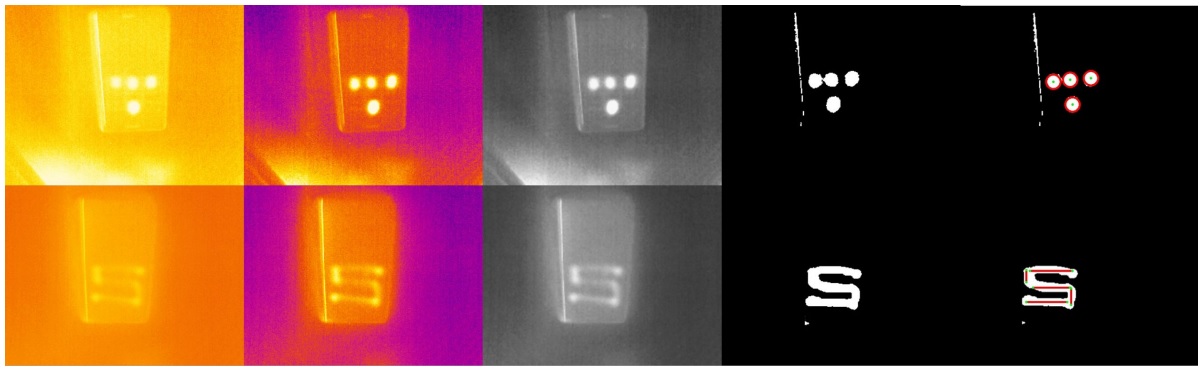
Вы ввели пароль, затем просто убрали смартфон. Ученые из Штутгартского университета совместно с коллегами из Мюнхенского университета Людвига-Максимилиана доказали, что это небезопасно.
Вооружившись компактным тепловизором, ученые смогли считать введенный пароль с экрана смартфона. Через 15 секунд после ввода, PIN-код из четырех цифр распознавался в 90% случаев. А графический ключ получалось угадать почти всегда даже через 30 секунд.
Если спрятать тепловизор в рукаве или замаскировать его под игрушку, никто и не подумает, что проходивший мимо смартфона человек считал код.
Защититься ученые предложили случайными свайпами по экрану (b). Среди аппаратных способов – повышение яркости дисплея на несколько секунд (a) или резкий рост нагрузки на процессор (c). В тепловизоре такое выглядит следующим образом:
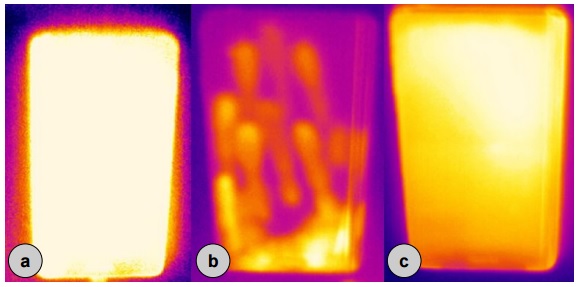
Можно вычислить пароль по масляным следам
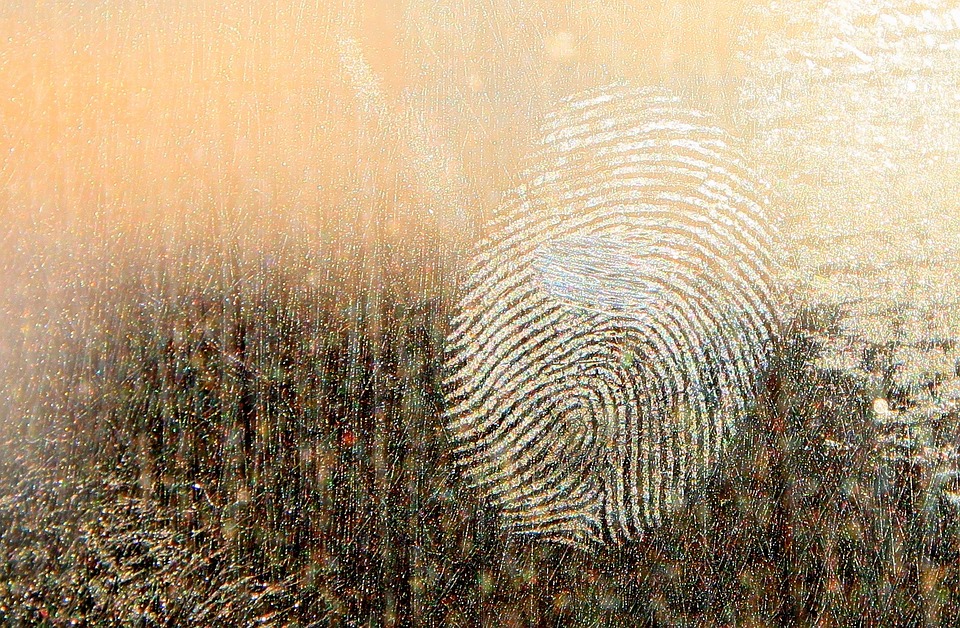
Камера с высоким разрешением способна сделать качественный снимок, на котором можно будет распознать масляные следы от пальцев на экране смартфона. Ещё в 2010 году специалисты Пенсильванского университета описали этот способ.
Сегодня на такое способна даже любительская фотокамера или хороший смартфон. Не составит труда сделать вид, что за обедом вы снимаете не смартфон коллеги, а свою еду для Instagram.
Такой метод лучше всего распознает следы от ввода графического ключа, чуть сложнее – PIN-код или цифро-буквенный пароль. Если это не слово, фраза или дата рождения, будет слишком много вариантов порядка букв и цифр.
Вообще, графический ключ Android – самый небезопасный

Чем сложнее графический ключ, тем проще его распознать, утверждают исследователи. Достаточно сесть сбоку от жертвы на расстоянии до 5 метров и банально снять на видео процесс разблокировки.
Затем видео загружается в специальное приложение. Оно анализирует движения пальцев и предложит до пяти вариантов ключа. В 95% случаев один из этих ключей правильный.
Ваш пароль может «слить» сеть Wi-Fi
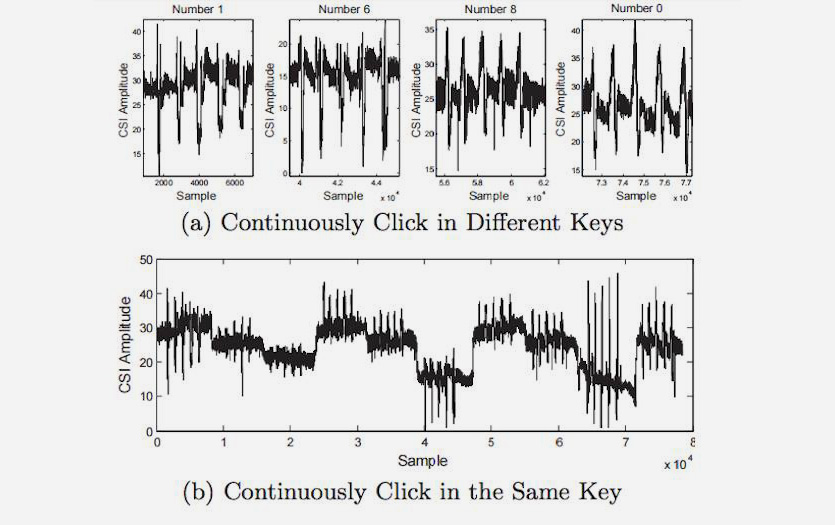
Бывший технический директор компании SpringSource Адриан Колье рассказал, как перехватить PIN-код с помощью анализа сигнала Wi-Fi. Технологию он назвал WindTalker.
Колье установил, что движения пальцев по экрану влияют на сигнал Wi-Fi. Если злоумышленник создаст точку доступа, то он сможет отследить эти микропомехи.
В эксперименте Колье удалось взломать аккаунт Alipay, платёжной системы компании Alibaba. Приложение выдало ему три варианта пароля, и один из них подошел.
Точность метода – 68%. Чем больше данных, тем точнее анализ. Чем больше попыток ввода допускает приложение, тем больше шансов ввести правильный пароль.
Движения фитнес-трекера или умных часов тоже «сдают» пароль

Если хакер установит специальный сканер рядом с вашим рабочим местом, банкоматом или терминалом, он сможет получить пароль или PIN-код, отследив движение ваших рук по фитнес-трекеру или смарт-часам.
Эксперимент провели сотрудники Технологического института Стивенса и Бингемтонского университета (США). Они разработали сканер, отслеживающий электромагнитное излучение от датчиков в смарт-часах и трекерах. Данные со сканера передавали по Bluetooth.
Результаты сканирования обрабатывали в приложении, которое определяет до 5 тыс. ключевых движений. Для создания алгоритма задействовали двух десятков пользователей, две модели умных часов и фитнес-браслет со стандартным девятиосным акселерометром.
С первой попытки пароль распознавался в 80% случаев, со второй (если пользователь два раза вводит одну и ту же комбинацию) – в 90%. Чем больше сенсоров в носимом устройстве (гироскопов, магнитометров, акселерометров), тем выше точность. Положение руки на неё не влияет.
Даже скриншоты выдадут ваш пароль
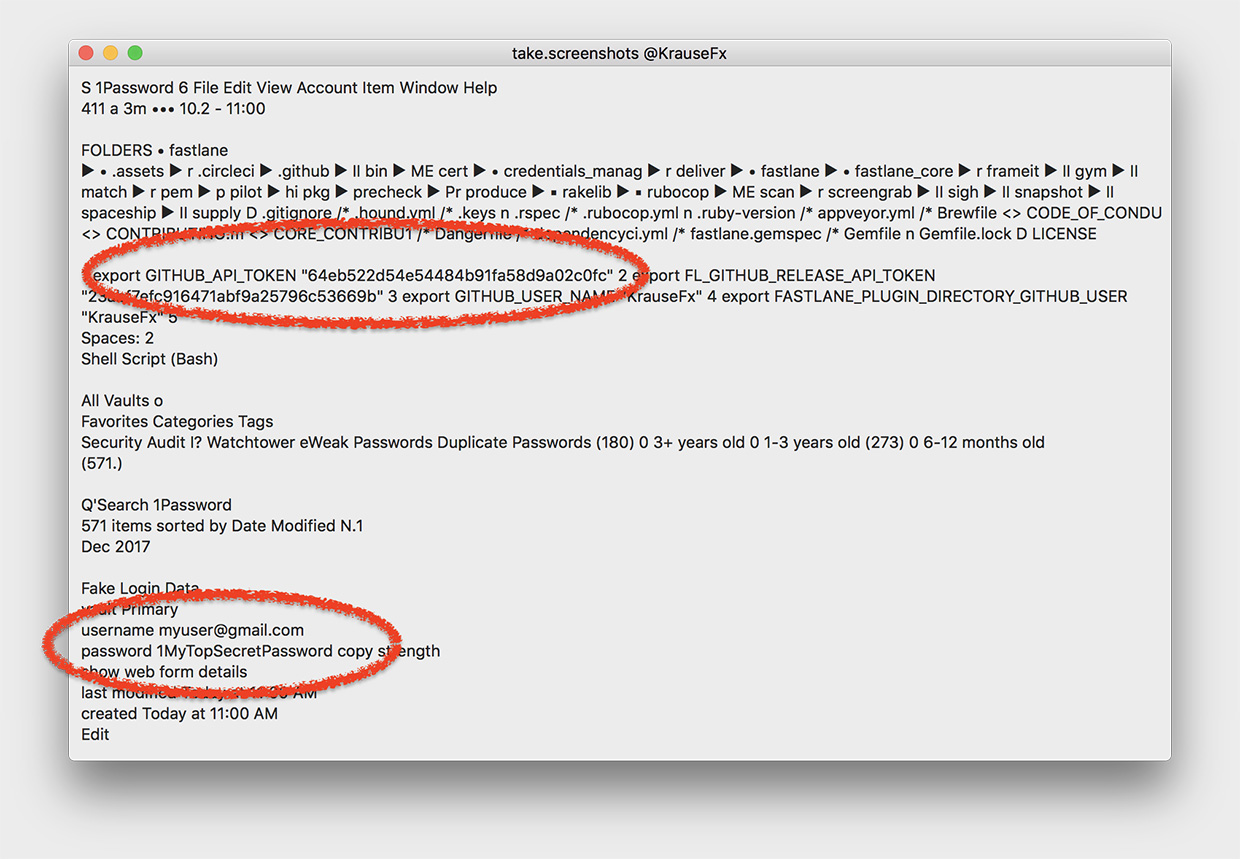
Ваш компьютер технически может сделать скриншот в любой момент, в том числе когда вы вводите пароль. Возможность еще в ноябре 2017 года обнаружил основатель компании Fastlane Tools Феликс Краузе.
Скриншот делает функция CGWindowListCreateImage. Разрешения от пользователя она не требует.
Вирус, который снимает скриншоты, может работать в фоновом режиме. Он всё равно будет иметь доступ буквально к каждому пикселю.
Переходим к настоящему взлому. MITM-атаки
MITM (Man-in-the-middle) – атаки типа «человек посередине». Чаще всего для перехвата паролей и кук (cookies) с помощью атак этого типа используют снифферы вроде Intercepter-NG.
Перехваченные данные позволяют заходить в чужие аккаунты, видеть загруженные файлы и т.д. Кроме того, приложение позволяет принудительно удалить куки пользователя, заставив его повторно пройти авторизацию.
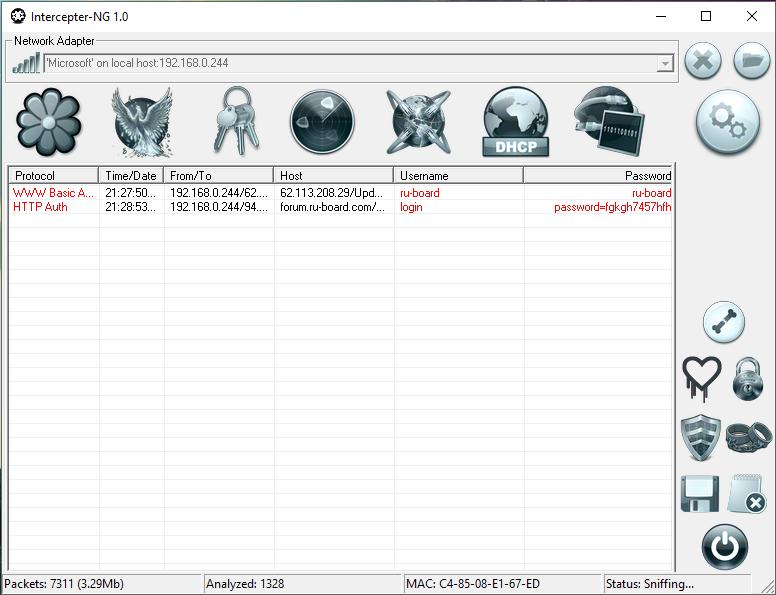
Раньше инструмент позволял перехватывать даже пароли от iCloud. Но разработчики Apple уже пофиксили это.
Другие способы перехвата трафика (в том числе паролей) также существуют. Даже если это пароли от HTTPS-ресурсов. Главное, чтобы устройство жертвы находилось в той же Wi-Fi-сети, что и устройство хакера.
Как защититься от таких хардкорных методов
1. Не оставляйте смартфон лежать экраном вверх. Тогда ни тепловизор, ни фото отпечатков на экране вам не страшны.
2. Не вводите пароли в публичных Wi-Fi-сетях. Пользование надежным платным VPN снижает риск, но полностью взлом не исключает.
3. Когда вводите пароли в приложениях, не включайте функцию их отображения. Иначе пароль могут быстро сфотографировать, либо вирус сделает скриншот.
4. Прикрывайте рукой экран, когда вводите графический ключ. Желательно устанавливать ключ, начинающийся не от угла дисплея. А лучше выбирайте смартфоны со сканером отпечатка или другим способом биометрической идентификации – так надёжнее.
5. Не вводите пароли и PIN-коды рукой, на которой носите смарт-часы или фитнес-трекер. Тут всё понятно.
Также существуют приложения, которые автоматически отправляют данные о злоумышленнике, который неправильно ввел пароль от вашего смартфона. Одни из самых популярных – Prey Anti-Theft для iOS и Lockwatch для Android. Они бесшумно делают фото и отправляют его вам на e-mail вместе с GPS-координатами. Главное, чтобы GPS и доступ в интернет были активны.




 (71 голосов, общий рейтинг: 4.14 из 5)
(71 голосов, общий рейтинг: 4.14 из 5)
🤓 Хочешь больше? Подпишись на наш Telegram.

iPhones.ru
Злоумышленники могут украсть ваши пароли у всех на виду.
- Безопасность,
- Это интересно
![]()
Ксения Шестакова
@oschest
Живу в будущем. Разбираю сложные технологии на простые составляющие.
Обращали внимание, что последнее время встреча с друзьями или близкими начинается с раздачи доступа к Wi-Fi? Многие таким образом просто экономят драгоценный трафик на смартфоне, поэтому предпочитают при первой же возможности перескочить с сотовых данных. Вот только если пароль от каких-нибудь учетных записей можно легко запомнить, то от домашнего Вай-Фая забывается на раз. Не каждый же день им делишься. Благо, что из этой ситуации есть выход. Любой Андроид-смартфон, который подключен к сети Wi-Fi, позволяет посмотреть сохраненный пароль.

Посмотреть пароль от Wi-Fi можно на любом Андроид-смартфоне
❗️ПОДПИШИСЬ НА НАШ КАНАЛ В ДЗЕНЕ. ПОТОМ СПАСИБО СКАЖЕШЬ
И кажется, что заходи себе в настройки и копируй его куда надо, но делается это не так очевидно, как хотелось бы. В этом материале разбираемся, как посмотреть и быстро поделиться паролем от Wi-Fi на любом Андроид-смартфоне.
Содержание
- 1 Пароль от Wi-Fi на телефоне
- 2 Как узнать пароль от Wi-Fi, к которому подключен
- 3 Как сканировать QR-код на Андроиде
- 4 Как поделиться сетью Wi-Fi
Пароль от Wi-Fi на телефоне
Если бы мы все пользовались смартфонами Google Pixel или производители не устанавливали на телефоны бесчисленное количество всяких разных оболочек, то проблемы никакой не было бы. Стандартный Андроид позволяет без лишнего софта просматривать пароли от любой сохраненной Wi-Fi сети. Посмотрите, как это выглядит на Pixel:

На Pixel пароль видно прямо под QR-кодом
- Откройте настройки и перейдите в раздел Wi-Fi;
- Пролистайте в самый низ и выберите сохраненные сети;
- Нажмите на нужную сеть и коснитесь кнопки “Поделиться”;
- Подтвердите действие биометрией и сформируется QR-код, под которым будет указан пароль от сети.
❗️У НАС ЕСТЬ СУПЕР-КЛАССНЫЙ ЧАТИК В ТЕЛЕГРАМЕ. ОБЯЗАТЕЛЬНО ПОДКЛЮЧАЙСЯ, НЕ ПОЖАЛЕЕШЬ
Удобно? Безусловно. А самое главное, что никакие дополнительные настройки или софт для этого вам не нужны. Однако такое развитие событий возможно только в идеальном мире. В реальности же оболочки не всегда позволяют так просто получить доступ к этим данным.
Как узнать пароль от Wi-Fi, к которому подключен
Например, Xiaomi тоже позволяет поделиться Wi-Fi сетью, к которой вы подключены, с помощью QR-кода. Однако информацию о пароле на нем MIUI не отображает. Просто обычный QR-код, который необходимо отсканировать с другого смартфона или компьютера. А вот это уже, как вы могли понять, совсем неудобно. Однако мы на таком простом моменте не сдаемся. Любой QR-код содержит какую-то информацию, которую можно считать и преобразовать в текст. Именно в нем пароль от сети и спрятан. Поэтому нам для расшифровки потребуется любой сканер QR-кодов и немного импровизации:

Все данные сети и кнопка подключения будут доступны прямо в приложении
- Откройте настройки и перейдите в раздел Wi-Fi;
- Нажмите на подключенную Wi-Fi сеть для формирования QR-кода;
- Сделайте скриншот;
- Откройте приложение “Объектив”, которое по умолчанию устанавливается на все Андроид-смартфоны с сервисами Google;
- Перейдите на вкладку “Поиск” и выберите скриншот с QR-кодом.
Как только приложение разберет QR-код, на экране появится информация об имени сети и пароле. Можно прямо отсюда скопировать необходимую информацию или вообще подключиться к сети в одно касание.
Как сканировать QR-код на Андроиде
Но сервисы Google есть не во всех смартфонах, поэтому “Объектив” на телефоне может и отсутствовать. Как показала практика, он есть даже не во всех глобалках Xiaomi. Но никто не отменял встроенный сканер QR-кодов, который китайский производитель заботливо устанавливает везде, где только можно. Удобнее всего вызывать его из центра управления:

Добавьте сканер в центр управления
- Свайпом от правого края экрана вниз вызовите центр управления;
- Если значка сканер в нем нет, то перейдите в режим редактирования и с помощью плюса добавьте его на экран.
❗️ПОДПИСЫВАЙСЯ НА ТЕЛЕГРАМ-КАНАЛ СУНДУК АЛИБАБЫ, ЧТОБЫ ПОКУПАТЬ ТОЛЬКО ЛУЧШИЕ ТОВАРЫ С АЛИЭКСПРЕСС
Те, кто не хотят перегружать центр управления лишними иконками, могут просто запустить сканер из меню приложений. Чтобы отсканировать QR-код со скриншота, необходимо:

Сканер позволяет не только сканировать QR-коды с помощью камеры, но и загружать их из галереи
- Откройте приложение “Сканер” любым удобным способом;
- Предоставьте разрешение к камере и галерее;
- Нажмите на кругляшок рядом с кнопкой спуска затвора и выберите скриншот с QR-кодом.
Система мгновенно распознает, что это Wi-Fi сеть, и покажет вам всю необходимую информацию прямо на экране. Чтобы вместо звездочек отобразился пароль, его необходимо коснуться один раз. Пользуйтесь на здоровье и делитесь Wi-Fi сетями без всяких проблем.
Как поделиться сетью Wi-Fi
К сожалению, у такого способа посмотреть пароль от Wi-Fi есть один очень серьезный минус. Смартфоны Xiaomi позволяют открыть пароль только от той сети, к которой смартфон подключен в настоящее время. Выбрать из списка подключенных и поделиться сетью, к сожалению, нельзя. Я проверил это на Xiaomi, который работает как на Android 12, так и на Android 13. И на фоне iOS, где можно выбрать любую из подключенных сетей и посмотреть от нее пароль, это очень неудобно. Но Андроид все равно движется в сторону удобства и позволяет в пару касаний поделиться любой сетью даже без необходимости сканировать QR-код. Работает это следующим образом:

Дождитесь, пока нужное устройство будет найдено, и выберите его
- Откройте настройки и перейдите в раздел Wi-Fi;
- Нажмите на сеть, к которой вы подключены, для формирования QR-кода;
- Коснитесь кнопки “Обмен с окружением” под QR-кодом;
- Через центр управления активируйте обмен с окружением на устройстве, с которым вы планируете поделиться сетью;
- Найдите его в списке на смартфоне, с которого вы делитесь и подтвердите передачу.
Подключение на новом смартфоне или планшете сразу же будет установлено, а вам не придется ничего сканировать с помощью камеры. Работает эта штука хорошо, поэтому можете навсегда забыть про необходимость пользоваться QR-кодами для передачи Wi-Fi сети.
Довольно часто при посещении веб-страниц и сайтов, в которых нужно регистрироваться и “входить” на сайт, предлагает Вам сохранить введенные данные (логин и пароль). Сделано это для того, чтобы в будущем, при заходе на этот сайт, у Вас уже были введены данные и Вам не пришлось бы заново их вводить и вспоминать. Насчёт паролей вообще отдельная история, ведь его нужно вспоминать каждый раз (особенно актуально если Вы правильно используете сёрфинг по интернету и используете различные пароли на разных сайтах). Поэтому такая функция в браузерах существенно облегчает “интернет жизнь”.
А теперь давайте представим такую ситуацию, что Вам нужно войти на какой-либо сайт через другой браузер или вообще на другом компьютере. А ведь в нём Ваши данные не сохранены и придется либо вспоминать пароль и “рыться” в голове в поисках, либо восстанавливать его через сайт, а это подчас приводит к тому, что пароль будет изменен на новый. Это в свою очередь приведёт к тому, что в Вашем старом браузере Вы не сможете зайти привычно на сайт, ведь пароль уже новый и нужно снова его вводить и сохранять.
В общем давайте поскорее перейду к сути, чтобы Вы совсем не запутались.
Как узнать пароль в браузере Интернет Эксплорер (Internet Explorer)?
В этом браузере степень защиты высока, особенно по части паролей. Они хранятся в зашифрованном виде и через сам браузер Вам не удастаться посмотреть их. Для этого лучше воспользоваться бесплатной программой IE PassView
Программа имеет русский язык, но его нужно дополнительно скачивать с официального сайта, а так же устанавливать. В принципе он особо и не нужен, потому что всё что Вам остаётся сделать – это скачать и запустить.
В результате появится такое окошко, в котором указаны все сайты с сохраннёными логинами и паролями:
Программа предоставляет возможность сохранить, скопировать или найти эти пароли. Но думаю Вам это всё равно не нужно. Увидели пароль и ладно.
Как посмотреть пароль в браузере Опера (Opera)?
Если у Вас
Опера 12.16
или из этой серии, то там тоже защитили хорошенько все пароли. В настройках можно лишь увидеть сайты, для которых пароли сохранены, но нужные нам данные не увидеть.
Опера прячет пароли в файле wand.dat
который спрятан он любопытных глаз, а ещё и зашифрован. Но посмотреть его всё равно можно.
Первым делом нам нужна программа для открытия такого файла. Она называется Unwand
. Т.к. я не нашёл официального сайта разработчиков, то даю Вам возможность скачать с этого сайта. Даю гарантию что она не содержит вирусов:
Теперь нам нужно знать где находится файл с паролями в опере. Я покажу Вам как можно быстро его найти, не включая (хотя он находится именно в них).
Скопируйте и вставьте следующую строку в адресную строку Вашего проводника Windows. Если выражаться проще, то скопируйте строку ниже для Вашей операционной системы и вставьте в поле адреса:
Для Windows 7 и 8
: %USERPROFILE%AppDataRoamingOperaOpera
Для Windows XP
: %USERPROFILE%Application DataOperaOpera
Для быстродействия я Вам советую скопировать из этой папки файл wand.dat
куда-нибудь в более удобное место, хоть на Рабочий стол.
Потому что следующим Вашим действием будет то, что нужно запустить из папки (в которую Вы уже эту программу) файл Unwand.exe
который сразу предложит Вам указать путь к нужному файлу:
Если всё указали и сделали правильно, то результат будет такой:
Теперь рассмотрим если у Вас Opera 20
или Next
.
Это новый браузер от опера и он заточен под популярный нынче движок Chromium, как стало “модным” сейчас делать среди компаний. Но хватит отвлекаться и перейдем к поиску и просмотру пароля.
Верхнее меню -> Настройки:
раздел
Конфиденциальность и безопасность
, кнопка Управления сохраненными паролями
:
ну а дальше думаю и объяснять не стоит:
Как посмотреть пароль в браузере Мозилла Фаерфокс (Mozilla Firefox)?
В этом браузере всё немного проще и ничего скачивать не нужно. А хотя… можете от тех же , которые разработали для Internet Explorer.
Скачали, запустили и готово:
Ну а если Вам такой метод не хочется опробовать, то идем стандартными путями…
Находим
Настройки
:
вкладка
Защита
, кнопка “Сохранённые пароли”
и в этом конечном и нужном нам окошке будут все пароли. Я этим браузером редко пользуюсь, поэтому и паролей у меня нет. Но чтобы не оставлять Вас без картинки, я взял её с интернета.
Кстати, в этом окне можно не только посмотреть пароли (кнопка “Отобразить пароли”), но и скопировать данные (ПКМ по строке) чтобы потом вставить в форму на другом сайте или в документ. С одной стороны это так же удобно и даже не нужно их отображать
Как узнать пароль в браузере Гугл Хром (Google Chrome)?
На самом деле эта инструкция подойдет не только для него, но и для всех браузеров на его основе (от Яндекса, Мэйла, Рамблера и т.п.).
Заходим в главное меню (иконка у многих разная) и выбираем
Настройки
или
Параметры
:
В этой вкладке нам нужна подкатегория
Пароли и формы
. Если её нет, то можете нажать на ссылку Показать дополнительные настройки в самом низу
:
после этого должна появится нужная нам строка и ссылка Управление сохраненными паролями
которую и нажимаем:
вот здесь и можно посмотреть пароли (кликнув по нужной строчке), а так же сайты и логины
На этом я заканчиваю свою статью о том, как можно посмотреть и узнать пароли в браузерах Internet Explorer, Mozilla, Opera и Google Chrome. Спасибо за уделённое время.
Бра́узер, Веб-обозрева́тель (от англ. Web browser). Где же могут хранить эти самые обозреватели, пароли пользователей? Разбираемся…
Начнём с самого, пожалуй, популярного, и широко известного браузера – Internet Explorer (IE) от корпорации Microsoft. Свои пароли, естественно зашифрованные, он хранит в Реестре Windows, вместе с хешем URL веб-сайта:
HKEY_CURRENT_USER\Software\Microsoft\Internet Explorer\IntelliForms\Storage2
Самый быстрый и достаточно популярный браузер Opera, для хранения паролей использует свой собственный формат хранения. Файл в котором лежат пароли называется Wand.dat, он лежит в профиле пользователя:
для Windows XP
C:\Documents and Settings\Admin\Application Data\Opera\Opera\wand.dat
C:\users\Admin\AppData\Roaming\Opera\Opera\wand.dat

Google Chrome — самый безопасный браузер хранит пароли пользователя в базе данных sqlite, файл носит название “Login Data” и располагается в профиле пользователя:
для Windows XP
C:\Documents and Settings\Admin\Application Data\Google\Chrome\User Data\Default
для Windows 7 ; Windows Vista
C:\users\Admin\AppdData\Local\Google\Chrome\User Data\Default

Ну и конечно браузер Mozilla Firefox — самый расширяемый и гибко настраиваемый. Он как и Google Chrome использует для хранения базу данных Sqlite. Пароли шифруются с помощью Triple-DES и закодированы BASE64. Файл в котором хранятся пароли находится тоже в профиле пользователя, имя выбирается случайным образом – “random_name.default”
для Windows XP
C:\Documents and Settings\Admin\Application Data\Mozilla\Firefox\Profiles\”rendom_name”.default
для Windows 7 ; Windows Vista
C:\Users\Admin\AppData\Roaming\Mozilla\Firefox\Profiles\”rendom_name”.default
Извлечь пароли для всех этих браузеров, помогут следующие программы:

FirePasswordViewer, ChromePasswordDecryptor, FirePasswordViewer, OperaPasswordDecryptor, IEPasswordDecryptor все они легко находятся через поисковые системы. Но не забывайте, что бесплатный сыр бывает только в мышеловке. В любом архиве, с этими программами могут присутствовать и “зловреды”
* Все пути в данном материале показаны для пользователя “Admin”
Получается, что отсюда и пароли, теоретически. можно утащить у пользователя. Ставте все настройки – НЕ ЗАПОМИНАТЬ ПАРОЛЬ!
Статья взята из открытых источников: http://www.helpset.ru/?p=4096
!
Очень часто при регистрации в онлайн сервисах, браузеры предлагают сохранить пароль. С одной стороны это удобно, при входе на сайт не нужно постоянно вводить пароль. Но с другой, безопасность ваших данных под угрозой. Так как он становится доступным как для вас, так и для третьих лиц.
Пробежаться по браузерам, которые установлены на вашем компьютере в ваше отсутствие может любой пользователь, я имею ввиду, что даже не нужно быть хакером, чтобы узнать сохраненный пароль в браузере вашего компьютера.
Так же, чтобы узнать пароль, можно запустить на ПК специальную программу, которая передаст всю информацию тому, кто ее запустил. Это сделать не сложно, так как все пароли хранятся строго в определенных местах.
Никогда не сохраняйте пароли от важных аккаунтов, почтовых ящиков, электронных кошельков, своих сайтов и т.д. Они могут стать легкой добычей хакеров или ваших конкурентов.
Но может быть и так, что вы просто забыли свой пароль, для входа в аккаунт. Или у вас несколько аккаунтов в одном сервисе зарегистрировано. В таких случаях мы сможем узнать сохраненный пароль в браузере, которым пользуемся.
Как узнать сохраненный пароль в браузере Mozilla Firefox.
Я опишу два способа как можно узнать сохраненный пароль в Mozilla Firefox.
Первый способ, как узнать сохраненный пароль в Mozilla Firefox.
Для того чтобы узнать пароль в браузере Mozilla Firefox заходим в меню:
“Инструменты – Настройка”
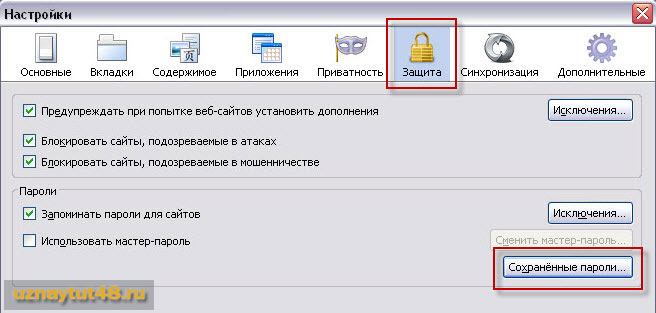
Так же, в этом окне мы можем указать сохранять нам пароли от сайтов или нет.
В открывшемся окне мы увидим пароли, которые сохранил браузер.
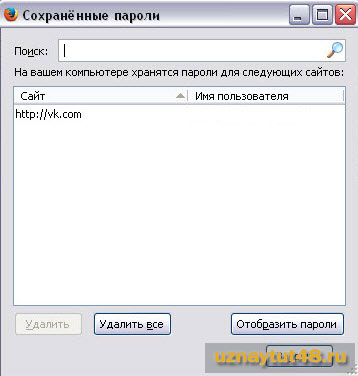
Второй способ, как узнать сохраненный пароль в Mozilla Firefox.
Еще узнать пароль в браузере Mozilla Firefox можно с помощью программы PasswordFox. Эта программа не требует установки? скачать ее можно с сайта автора программы .
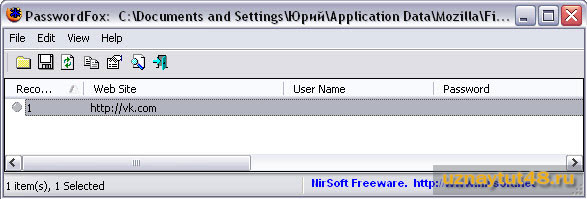
Скачайте архив и распакуйте его. После запуска программы она сразу покажет все сохраненные пароли в браузере Mozilla Firefox.
Как узнать сохраненный пароль в браузере Chrome.
Для того, чтобы узнать пароль в браузере Chrome, переходим в настройки браузера.
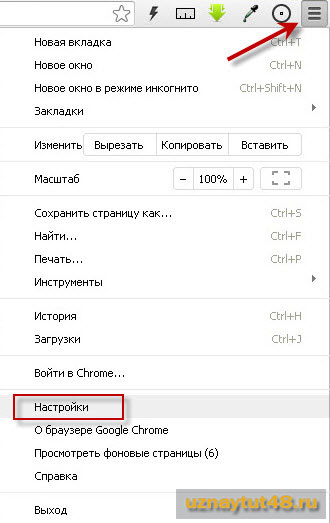
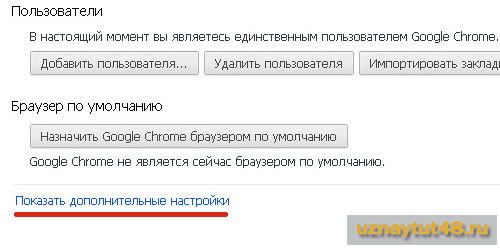
Здесь переходим в раздел: “Пароли и формы”
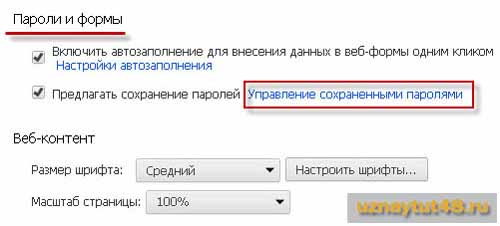
Здесь мы можем настроить автозаполнение данных в веб-формы и указать браузеру, нужно ли запоминать пароли.
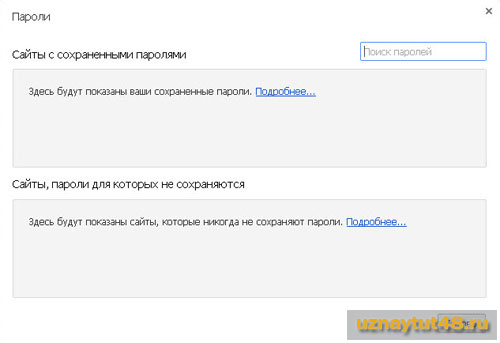
Если нажать на “Управление сохраненными паролями” мы увидим сайты в которых пароли сохранены, и сайты в которых не сохраняются пароли.
Как узнать сохраненный пароль в браузере Opera.
Узнать сохраненный пароль в браузере Opera, так же как и в предыдущих браузерах уже не получится. Здесь они хранятся в отдельном файле wand.dat
. Но посмотреть содержимое этого файла можно с помощью программы Unwand. Эта программа не требует установки. Для работы с ней, ее нужно извлечь из архива в любое место и запустить.
В открывшемся окне нужно найти файл wand.dat
, который хранится в каталоге браузера Opera и нажать “Открыть”.
В новом окне мы увидим содержимое этого файла: логины, пароли, явки.
Как узнать сохраненный пароль в браузере Internet Explorer.
Чтобы посмотреть сохранённый пароль в Internet Explorer нам тоже понадобится дополнительная программа. Называется она IE PassView
и скачать ее можно с сайта автора .
Установки программа не требует и запустить ее можно даже с флешки, что может сделать любой, кто имеет доступ к вашему компьютеру. Но это уже к вопросу о безопасности ПК.

Чтобы узнать сохраненные пароли в Internet Explorer нужно только запустить программу, и она сразу покажет все сохраненные пароли этого браузера.
Как видно узнать пароль в браузере не составляет труда, и это может сделать практически любой пользователь ПК. Так что ваша безопасность в ваших руках, прежде чем сохранять пароль от аккаунта подумайте, что будет если его украдут?
Кстати, если вы хотите заново установить систему, то удобней будет сохранить закладки , чем заново их искать.
Удачи!
В этой инструкции подробно о способах посмотреть сохраненные пароли в браузерах Google Chrome, Microsoft Edge и IE, Opera, Mozilla Firefox и Яндекс Браузер. Причем сделать это не только стандартными средствами, предусмотренными настройками браузера, но и с использованием бесплатных программ для просмотра сохраненных паролей. Если же вас интересует, как сохранить пароль в браузере (тоже частый вопрос на тему), просто включите предложение сохранять их в настройках (где именно – тоже будет показано в инструкции).
Примечание: если вам нужно удалить сохраненные пароли из браузеров, то сделать это можно в том же окне настроек, где возможен их просмотр и которые описаны далее.
Google Chrome
Для того, чтобы посмотреть пароли, сохраненные в Google Chrome, зайдите в настройки браузера (три точки справа от адресной строки – «Настройки»), а затем нажмите внизу страницы «Показать дополнительные настройки».
В разделе «Пароли и формы» вы увидите возможность включить сохранение паролей, а также ссылку «Настроить» напротив этого пункта («Предлагать сохранять пароли»). Нажмите по ней.
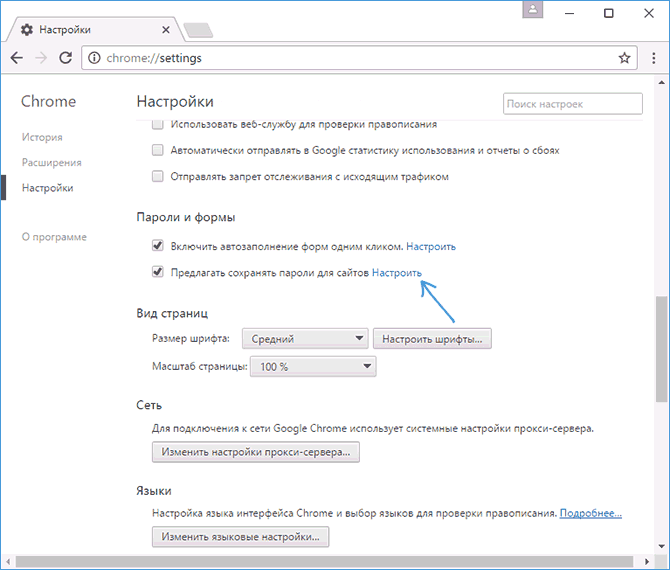
Отобразится список сохраненных логинов и паролей. Выбрав любой из них, нажмите «Показать» чтобы просмотреть сохраненный пароль.
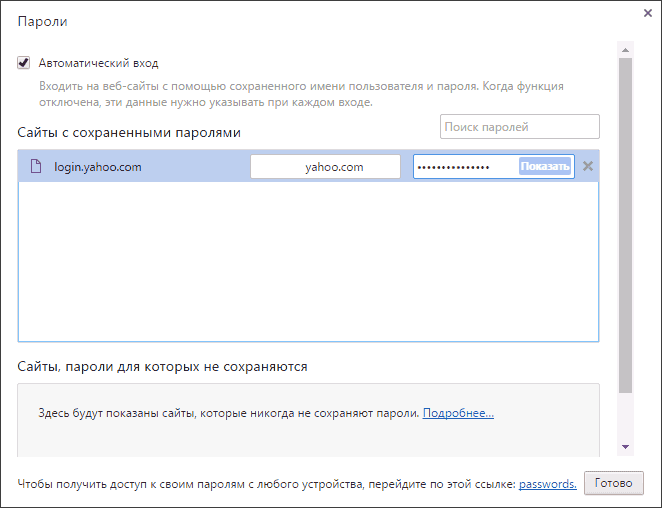
В целях безопасности вас попросят ввести пароль текущего пользователя Windows 10, 8 или Windows 7 и только после этого отобразится пароль (но можно просмотреть его и без этого, с помощью сторонних программ, что будет описано в конце этого материала).
Яндекс Браузер
Посмотреть сохраненные пароли в Яндекс браузере можно почти точно так же, как в Хроме:
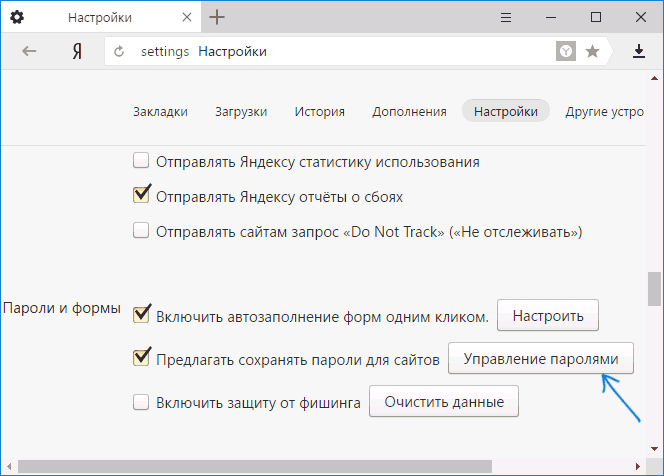
Также, как и в предыдущем случае, для просмотра пароля потребуется ввести пароль текущего пользователя (и точно так же, есть возможность посмотреть его и без этого, что будет продемонстрировано).
Mozilla Firefox
В отличие от первых двух браузеров, для того, чтобы узнать пароли, сохраненные в Mozilla Firefox, пароль текущего пользователя Windows не потребуется. Сами же необходимые действия выглядят следующим образом:
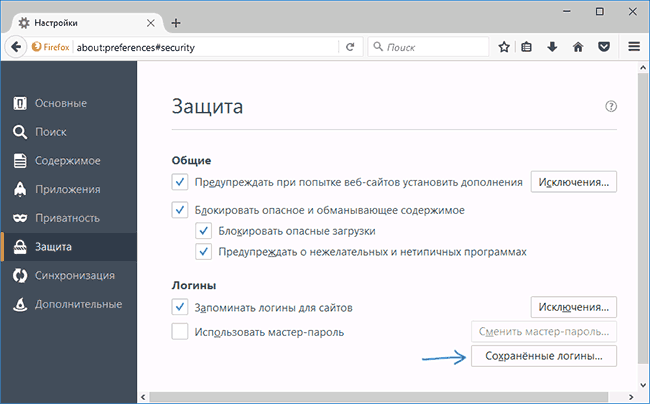
После этого, в списке отобразятся сайты, используемые имена пользователей и их пароли, а также дата последнего использования.
Opera
Просмотр сохраненных паролей в браузере Opera организован точно так же, как и в других браузерах на базе Chromium (Google Chrome, Яндекс Браузер). Шаги будут почти идентичны:
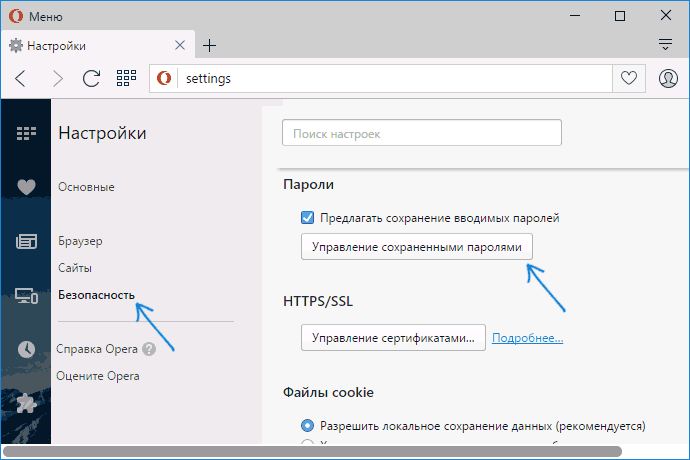
Для просмотра пароля вам останется выбрать любой сохраненный профиль из списка и нажать «Показать» рядом с символами пароля, а затем ввести пароль текущей учетной записи Windows (если это по какой-то причине невозможно, см. бесплатные программы для просмотра сохраненных паролей далее).
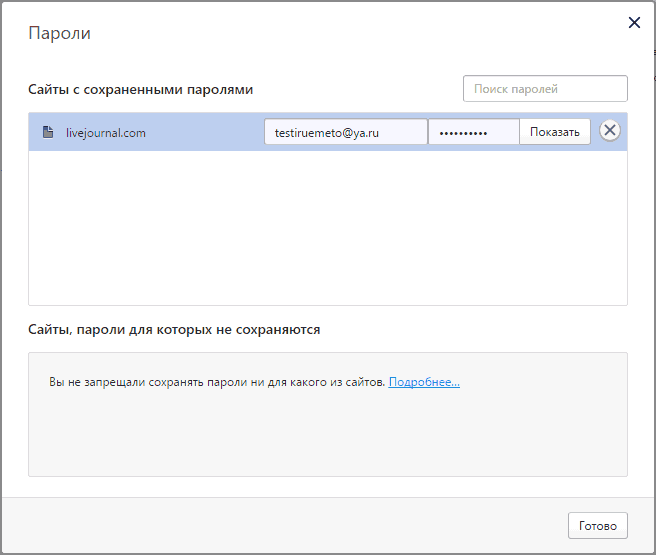
Internet Explorer и Microsoft Edge
Пароли Internet Explorer и Microsoft Edge хранятся в одном хранилище учетных данных Windows, а доступ к нему можно получить сразу несколькими способами.
Самый универсальный (на мой взгляд):
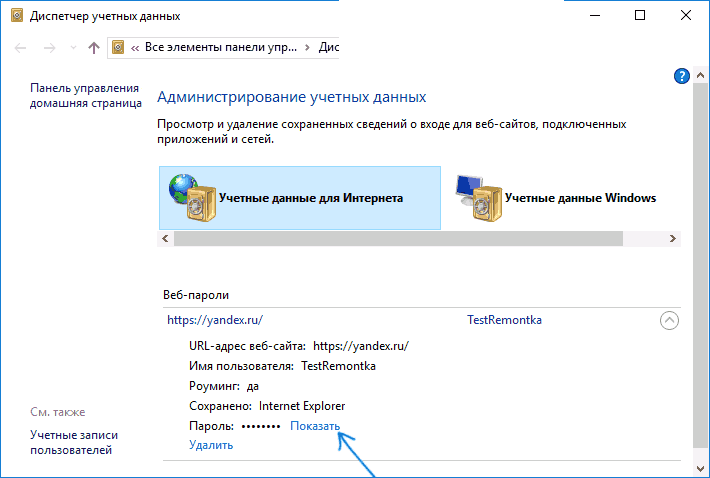
Дополнительные способы попасть в управление сохраненными паролями этих браузеров:

Программы для просмотра сохраненных паролей в браузерах
Одна из самых известных программ такого рода – NirSoft ChromePass, которая показывает сохраненные пароли для всех популярных браузеров на базе Chromium, к которым относятся Google Chrome, Opera, Яндекс Браузер, Vivaldi и другие.
Сразу после запуска программы (необходим запуск от имени администратора) в списке отобразятся все сайты, логины и пароли, сохраненные в таких браузерах (а также дополнительная информация, такая как имя поля для ввода пароля, дата создания, надежность пароля и файл данных, где он хранится).
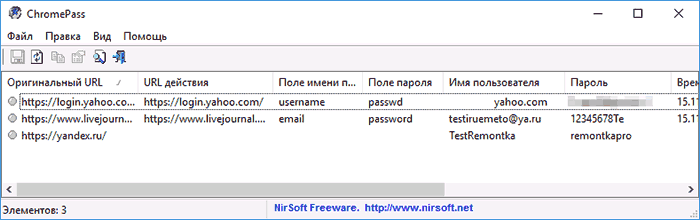
Дополнительно, программа может расшифровывать пароли из файлов данных браузеров с других компьютеров.
Учтите, что многими антивирусами () она определяется как нежелательная (именно из-за возможности просматривать пароли, а не из-за какой-то посторонней деятельности, насколько я понял).
Программа ChromePass доступна для бесплатной загрузки на официальном сайте www.nirsoft.net/utils/chromepass.html
(там же можно скачать файл русского языка интерфейса, который нужно распаковать в ту же папку, где находится исполняемый файл программы).
Еще один хороший набор бесплатных программ для тех же целей доступен от разработчика SterJo Software (причем на данный момент времени они «чистые» по мнению VirusTotal). При этом каждая из программ позволяет просмотреть сохраненные пароли для отдельных браузеров.
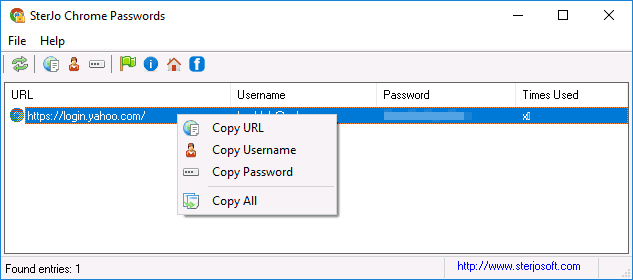
Для бесплатной загрузки доступно следующее ПО, имеющее отношение к паролям:
- SterJo Chrome Passwords – для Google Chrome
- SterJo Firefox Passwords – для Mozilla Firefox
- SterJo Opera Passwords
- SterJo Internet Explorer Passwords
- SterJo Edge Passwords – для Microsoft Edge
- SterJo Password Unmask – для просмотра паролей под звездочками (но работает только в формах Windows, не на страницах в браузере).
Скачать программы можно на официальной странице http://www.sterjosoft.com/products.html
(рекомендую использовать Portable версии, не требующие установки на компьютер).
Думаю, информации в руководстве будет достаточно, для того, чтобы узнать сохраненные пароли, когда они потребуются тем или иным способом. Напомню: при загрузке стороннего ПО для подобных целей, не забывайте проверять его на вредоносность и будьте внимательны.
As you go about your day logging into various websites in your browser or accessing protected file shares on the network, Windows stealthy works in the background and may or may not store your credentials in various locations within the operating system.
These usernames and passwords may end up in the registry, within credential files, or within the Windows Vault. The credentials are stored in encrypted format, but can easily be decrypted using your Windows password. In this article, I’m going to show several tools you can use to view these hidden passwords on your system.
Windows Credential Manager
To get started, let’s talk about the built-in tool called Credential Manager
that is in Windows. Click on Start and type in credential manager to open the program.
You’ll notice there are two categories: Web Credentials
and Windows Credentials
. The web credentials will have any passwords from sites that you saved while browsing in Internet Explorer or Microsoft Edge. Click on the down arrow and then click on the Show
link.
You’ll have to type in your Windows password in order to decrypt the password. I was surprised to see quite a few passwords from various accounts even though I use a password manager and turn off saving passwords in the browser! Also, I had several passwords from other people who I had allowed to use my computer to check their email, etc., and their passwords got saved.
So that’s something you should know when you login to an account while using another person’s computer, even if they are someone you trust. You may not want them to know your login credentials.
If you click on Windows Credentials, you’ll probably see fewer credentials stored here unless you work in a corporate environment. These are credentials when connecting to network shares, different computers on the network, or network devices such as a NAS.
In the same vein, I’ll also mention how you can view Google Chrome saved passwords. Basically, each browser has the same feature, so you can do the same thing for Firefox, Safari, etc. In Chrome, click on the three dots at the top right and then click on Settings
. Scroll down and then click on Show advanced settings
.
Under Passwords and forms
, click on the Manage saved passwords
link next to Offer to save your web passwords
.
Here you’ll see a list of all the passwords that you have stored in Chrome. The list may be quite long if you have the save password feature enabled.
Third-Party Utilities
Even though you can find quite a few passwords using the methods above, there are still more saved in other locations on your system. To get to these, you have to use some third party tools. My favorite site for free and clean tools is Nirsoft. There are basically three tools you can use: , and .
All of these tools can be downloaded, extracted and run without needing to install them. This is great because it doesn’t mess with your system at all and once you are done, you can just delete the files.
When you run the program, you’ll see a dialog box where the Run as administrator
box is checked. You don’t have to do anything, just click on OK. The program will then scan the registry and decrypt any passwords it finds in the registry.
Just arrow through the list and you’ll probably find a handful of gems. In my case, I found two passwords that were useful. Everything else was encrypted text that wasn’t a password.
Instead of double-clicking on this program, you should right-click and choose Run as Administrator
.
On the main dialog that pops up, you’ll need to type in your Windows password at the bottom before clicking OK.
Now you should see a list of various credentials stored on your system. If you’re on a domain, you’ll see a lot more entries.
This one works the same way as CredentialsFileView, but instead looks inside the Windows Vault. This tool is especially useful for Windows 8 and Windows 10 users because these two operating systems store the passwords for Windows Mail, Edge, and IE in the Windows Vault.
If you thought those were the only useful password recovery tools from Nirsoft, you’d be wrong. Make sure to check out their entire page on password recovery tools . If you have ever forgotten a password that you have used before, these tools will help you recover them. Enjoy!
Содержание
- Как найти скрытые и сохраненные пароли в Windows
- Просмотр сохраненных паролей Windows с помощью диспетчера учетных данных
- Просмотр сохраненных паролей WiFi в Windows 10
- Используйте командную строку, чтобы показать сохраненные пароли WiFi
- Используйте приложение для доступа к сохраненным паролям WiFi
- Просмотр паролей Windows Vault с помощью приложения
- Удалить сохраненные пароли в Windows 10
- Где хранятся пароли в Windows 7
- Просмотр, добавление, удаление и изменение сохраненных имен пользователей и паролей в данной системе
- Автор:
- ОТКАЗ ОТ ОТВЕТСТВЕННОСТИ ЗА СОДЕРЖИМОЕ ОБЩЕДОСТУПНЫХ РЕШЕНИЙ
- АННОТАЦИЯ
- Советы.
- Как посмотреть, где находятся сохраненные пароли в браузерах Яндекс, Google Chrome, Mozilla FireFox, Opera и Microsoft Edge
- Содержание:
- Данные для входа в аккаунты Google Chrome
- Данные для входа в аккаунты Opera
- Данные для входа в аккаунты Mozilla Firefox
- Данные для входа в аккаунты в браузере Yandex
- Данные для входа в аккаунты в Microsoft Edge
- Заключение
- Часто задаваемые вопросы
Как найти скрытые и сохраненные пароли в Windows
Эти сохраненные пароли хранятся в ваших веб-браузерах, WiFi-сетях и других службах, которые вы используете на своем компьютере. Раскрыть эти пароли довольно просто, поскольку на вашем компьютере есть встроенный инструмент, который позволяет вам это делать.

Просмотр сохраненных паролей Windows с помощью диспетчера учетных данных
Функция, которая сохраняет ваши данные для входа в систему на вашем компьютере с Windows 10, называется Windows Credentials Manager. Он отслеживает все ваши веб, а также другие пароли Windows, и позволяет вам получить доступ и использовать их при необходимости.
Обычно сохраняемые веб-пароли взяты из Internet Explorer и Edge. Пароли Chrome, Firefox и других веб-браузеров в инструменте не отображаются. Для этих браузеров вы можете проверить их меню настроек, чтобы найти и получить доступ к опции, которая показывает ваши пароли.



Учетные данные Windows хранят другие ваши пароли, такие как пароль диска NAS и т. Д. Если вы не находитесь в корпоративной среде, вы, вероятно, не будете использовать этот раздел.



Просмотр сохраненных паролей WiFi в Windows 10
Диспетчер учетных данных, к сожалению, не позволяет просматривать сохраненные пароли WiFi. Однако есть два других способа доступа к сохраненным в Windows паролям для ваших беспроводных сетей.
Эти методы должны позволить вам получить доступ к паролям для всех сетей WiFi, к которым вы когда-либо подключались.
Используйте командную строку, чтобы показать сохраненные пароли WiFi
Утилита командной строки позволяет вам выполнять ряд задач на вашем компьютере, и одна из них — просматривать сохраненные пароли WiFi. Его можно использовать для получения списка всех ваших сетей, а затем вы можете выбрать сеть, для которой вы хотите просмотреть пароль.
По сути, вы просто скопируете и вставите команды, поэтому, даже если вы ранее не пользовались этим инструментом, все равно все будет в порядке.




Используйте приложение для доступа к сохраненным паролям WiFi
Если вам нужно слишком часто получать доступ к сохраненным паролям WiFi, метод командной строки не идеален для вас, поскольку он требует, чтобы вы вводили команду каждый раз, когда хотите просмотреть пароль. Лучшим вариантом было бы использовать стороннее приложение, которое позволяет вам легко и быстро раскрывать сохраненные в Windows пароли.
Одно из этих приложений WiFi Password Revealer волшебный желе боб. Это бесплатное приложение, которое вы можете использовать на своем компьютере с Windows 10 для просмотра своих паролей WiFi.


Просмотр паролей Windows Vault с помощью приложения
Некоторые из сохраненных паролей Windows хранятся в хранилище Windows на компьютере с Windows 10. Если нужный вам пароль находится там, то вы можете использовать бесплатное приложение, чтобы найти и раскрыть его на своем компьютере.
Есть приложение под названием VaultPasswordView это позволяет получить доступ ко всем паролям, сохраненным в хранилище Windows на вашем компьютере.


Удалить сохраненные пароли в Windows 10
Поскольку ваш компьютер сохраняет большинство паролей, которые вы используете на своем компьютере, он может даже иметь пароли, которые вы на самом деле не используете. Если ты хочешь, ты можешь удалить эти сохраненные пароли на вашем компьютере с Windows 10.
Их можно удалить из диспетчера учетных данных Windows на вашем компьютере.


Пароли легко забыть, особенно если у вас их много. Вы тот, кому нужно посмотреть на сохраненные пароли, чтобы войти в систему, или вы помните все свои пароли? Звоните в комментариях ниже.
Источник
Где хранятся пароли в Windows 7
Пожалуй, сегодня каждый пользователь сталкивался с проблемой, когда пароль к какому-либо аккаунту или сервису, созданный ранее, был им забыт. Всегда, конечно, присутствует возможность его восстановления, однако иногда, когда пароль был ранее сохранен и отображается пользователю «спрятанным» за точками или звездочками, существует и другая возможность его просмотра. Об этом мы сегодня и поговорим.
Где хранятся сетевые пароли в Windows 7
Для начала предлагаем разобраться с местом, где можно просмотреть актуальные сетевые пароли, которые зачастую используются пользователями, находящимися в локальной сети с другими компьютерами. Именно эти данные позволяют автоматически авторизоваться в общих папках, хранящихся на других компьютерах или серверах. Кроме того, в разделе сетевых паролей находятся и данные для авторизации в интерфейсе удаленных рабочих столов.
Найти месторасположения данных паролей достаточно просто:
В данном меню в интерфейсе Windows 7 пользователям предоставляется возможность изменения и просмотра данных для удаленного входа.

Если же вы желаете узнать, где хранится пароль администратора и пользователей в Windows 7, то ответ на данный вопрос предельно прост – в реестре операционной системы. Однако если говорить о том, чтобы достать эти данные и просмотреть их, то такая возможность для абсолютного большинства юсеров будет недоступной.
Объяснить это можно тем, что разработчики из Microsoft серьезно потрудились над защитой и шифрованием в системе, чтобы пароли нельзя было достать «голыми руками». Даже при использовании специального софта просмотреть данную информацию будет достаточно сложно.
Если перед вами стоит задача изменения пароля администратора компьютера, который вы не знаете, реализовать её можно только с использованием дополнительного ПО в виде Live CD, загружая компьютер с предустановленной на диск системы с оболочкой для произведения системных конфигураций.
В свою очередь, если вы являетесь администратором компьютера, изменить пароли пользователей можно следующим образом:

Следующий вопрос, который также систематически возникает у современных пользователей ПК под управлением операционных систем семейства Windows, касается восстановления пароля от Skype. Зачастую пароль сохраняется на компьютере, и спустя какое-то время, это может быть через день, а может быть – через год, у пользователя появляется необходимость перенесения или установки мессенджера на другом компьютере или гаджете. Разумеется, пароль уже давно был забыт, а на компьютере он надежно скрыт за звездочками. К сожалению, а может и к счастью, разработчики из Microsoft также хорошо поработали и над безопасностью своего мессенджера, в котором узнать пароль не так просто, даже если он сохранен в системе.
Идеальным способом получения данных о пароле в данной ситуации является инициирование процедуры его восстановления. Производится данная процедура так:


Пароли в браузерах на Windows 7
Последний вопрос, который мы хотели сегодня рассмотреть, касается того, где хранятся пароли в «Опере», «Хроме» и «Мозиле» на Windows 7. Это наиболее популярные сегодня веб-браузеры, повсеместно используемые пользователями. Именно поэтому вопрос восстановления и просмотра паролей к различным веб-сервисам является таким актуальным.
Если говорить о браузере от Google, о Chrome, то здесь просмотреть данные обо всех сохраненных паролях очень просто. Для этого следуйте такой инструкции:

Если же вас интересует, где хранятся пароли в «Мозиле» на Windows 7, то здесь инструкция по их поиску выглядит примерно аналогично. С целью получения актуальной информации необходимо выполнить перечень следующих действий:

Нам осталось узнать только то, где хранятся пароли в «Опере» на Windows 7. Для просмотра информации о сохраненных авторизационных данных в этом веб-браузере, необходимо выполнить следующие действий:

Это была вся информация о том, где хранятся пароли в Windows 7. Мы же советуем вам никогда не забывать авторизационные данные и использовать только надежные коды доступа к системе и веб-ресурсам.
Источник
Просмотр, добавление, удаление и изменение сохраненных имен пользователей и паролей в данной системе
Автор:
Soumitra Sengupta MVP
ОТКАЗ ОТ ОТВЕТСТВЕННОСТИ ЗА СОДЕРЖИМОЕ ОБЩЕДОСТУПНЫХ РЕШЕНИЙ
КОРПОРАЦИЯ МАЙКРОСОФТ И/ИЛИ ЕЕ ПОСТАВЩИКИ НЕ ДЕЛАЮТ НИКАКИХ ЗАЯВЛЕНИЙ ОТНОСИТЕЛЬНО ПРИГОДНОСТИ, НАДЕЖНОСТИ ИЛИ ТОЧНОСТИ СВЕДЕНИЙ И СООТВЕТСТВУЮЩИХ ИЗОБРАЖЕНИЙ, ПРИВЕДЕННЫХ В НАСТОЯЩЕМ ДОКУМЕНТЕ. ВСЕ ЭТИ СВЕДЕНИЯ И СООТВЕТСТВУЮЩИЕ ИЗОБРАЖЕНИЯ ПРЕДОСТАВЛЕНЫ «КАК ЕСТЬ» БЕЗ КАКИХ-ЛИБО ГАРАНТИЙ. КОРПОРАЦИЯ МАЙКРОСОФТ И/ИЛИ ЕЕ ПОСТАВЩИКИ НАСТОЯЩИМ ОТКАЗЫВАЮТСЯ ОТ КАКИХ-ЛИБО ГАРАНТИЙНЫХ ОБЯЗАТЕЛЬСТВ И УСЛОВИЙ В ОТНОШЕНИИ ЭТИХ СВЕДЕНИЙ И СООТВЕТСТВУЮЩИХ ИЗОБРАЖЕНИЙ, ВКЛЮЧАЯ ВСЕ ПОДРАЗУМЕВАЕМЫЕ ГАРАНТИИ И УСЛОВИЯ ТОВАРНОЙ ПРИГОДНОСТИ, ПРИМЕНИМОСТИ ДЛЯ КОНКРЕТНЫХ ЦЕЛЕЙ, КАЧЕСТВА ИСПОЛНЕНИЯ, ПРАВ СОБСТВЕННОСТИ И ОТСУТСТВИЯ НАРУШЕНИЙ ПРАВ ИНТЕЛЛЕКТУАЛЬНОЙ СОБСТВЕННОСТИ. В ЧАСТНОСТИ, ВЫ ПОДТВЕРЖДАЕТЕ СВО СОГЛАСИЕ С ТЕМ, ЧТО КОРПОРАЦИЯ МАЙКРОСОФТ И/ИЛИ ЕЕ ПОСТАВЩИКИ НИ ПРИ КАКИХ ОБСТОЯТЕЛЬСТВАХ НЕ НЕСУТ ОТВЕТСТВЕННОСТИ ЗА ПРЯМОЙ ИЛИ КОСВЕННЫЙ УЩЕРБ, ШТРАФНЫЕ САНКЦИИ, СЛУЧАЙНЫЕ, ФАКТИЧЕСКИЕ, КОСВЕННЫЕ ИЛИ ИНЫЕ УБЫТКИ, ВКЛЮЧАЯ, В ЧАСТНОСТИ, УБЫТКИ ОТ УТРАТЫ ЭКСПЛУАТАЦИОННЫХ КАЧЕСТВ, ОТ ПОТЕРИ ДАННЫХ ИЛИ ПРИБЫЛЕЙ В СВЯЗИ С ИСПОЛЬЗОВАНИЕМ ИЛИ НЕВОЗМОЖНОСТЬЮ ИСПОЛЬЗОВАТЬ ЭТИ СВЕДЕНИЯ И СООТВЕТСТВУЮЩИЕ ИЗОБРАЖЕНИЯ, СОДЕРЖАЩИЕСЯ В НАСТОЯЩЕМ ДОКУМЕНТЕ, ВОЗНИКШИЕ ВСЛЕДСТВИЕ СОГЛАШЕНИЯ, ГРАЖДАНСКОГО ПРАВОНАРУШЕНИЯ, ХАЛАТНОСТИ, ОБЪЕКТИВНОЙ ОТВЕТСТВЕННОСТИ ИЛИ ИНЫМ ОБРАЗОМ, ДАЖЕ ЕСЛИ КОРПОРАЦИЯ МАЙКРОСОФТ ИЛИ ЕЕ ПОСТАВЩИКИ ЗАРАНЕЕ БЫЛИ ИЗВЕЩЕНЫ О ВОЗМОЖНОСТИ ТАКОГО УЩЕРБА.
АННОТАЦИЯ
Советы.
Для этого выполните указанные ниже действия.-1] Запуск>выполнение>введите в поле: rundll32. exe keymgr. dll, KRShowKeyMgr >ОК также можно использовать control Userpasswords2 Start>выполнить>Type in: Control Userpasswords2>ОК перейдите на вкладку Дополнительно и нажмите кнопку Управление паролями.
Источник
Как посмотреть, где находятся сохраненные пароли в браузерах Яндекс, Google Chrome, Mozilla FireFox, Opera и Microsoft Edge
Из данной статьи Вы сможете узнать: где можно отыскать сохраненные пароли доступа для браузеров, а также способы восстановления забытой информации для входа в аккаунты.

Содержание:
Практически все популярные браузеры оборудованы системой автоматического сохранения логинов и паролей для быстрого входа в аккаунты на различных сайтах. Это позволяет не тратить время на постоянное введение данных для входа, делая процесс использования браузера более удобным.
Помимо положительных сторон, данная функция имеет и две негативные. При очистке истории, кэша и coockie файлов, пользователь может банально забыть свой пароль, что приведет к необходимости восстановления через службу поддержки. Другим негативным элементом является то, что при проникновении в компьютер третьих лиц, они смогут использовать данные для входа в своих корыстных целях, поэтому многие опытные пользователи предпочитают отказываться от функции автоматического входа через браузер.
Ниже мы расскажем где можно посмотреть, удалить или настроить информацию для входа в самых популярных интернет обозревателях.
Данные для входа в аккаунты Google Chrome
Если браузер Google Chrome имеет стандартные настройки, он будет автоматических сохранять данные для автоматического входа в аккаунты.
Посмотреть логины и пароли, а также настроить автоматический вход можно следующим образом:
Шаг 1. В открытом Google Chrome в правом верхнем углу находим три вертикальных точки, по которым следует нажать левой кнопкой мыши. В открывшемся выпадающем окне выбираем пункт «Настройки».

Шаг 2. В открывшемся меню настроек опускаемся к пункту «Автозаполнение» и нажимаем по графе «Пароли».

Шаг 3. В открывшемся меню настроек можно посмотреть свои пароли для входа на разные ресурсы. Данная информация находится в графе «Сайты с сохраненными паролями». В первом столбце написан адрес ресурса, во втором пункте расположены логины, а место третьего занимают пароли. Изначально пароли скрыты точками, а для их отображения следует нажать левой кнопкой мыши по иконке с глазом.
Помимо этого, здесь располагается уже знакомая кнопка с тремя вертикальными точками. Если нажать по ней, можно посмотреть дополнительные сведения или удалить выбранный пароль.

Также в данном меню можно включить или отключить функцию автоматического входа в аккаунты, добавить или убрать сайты исключения, для которых пароли не будут сохраняться даже при включенной функции автоматического входа, что может быть полезно для онлайн кошельков, банков и т.д. (данная функция находится в самом низу страницы). В верхней части можно воспользоваться поиском, чтобы быстро найти пароли. Для этого достаточно ввести имя сайта в строке поиска.

После отключения функции автоматического ввода паролей, следует провести очистку браузера и его истории, а также удалить все сохраненные пароли.
Это можно сделать следующим образом:
Шаг 1. Нажимаем по иконке с тремя точками в правом верхнем углу, в открывшемся окне выбираем пункт «История» и в открывшейся вкладке переходим в «История». Данное действие также можно выполнить сочетанием клавиш Ctrl+h.

Шаг 2. В окне истории переходим в пункт «Очистить историю».

Шаг 3. В открывшемся меню переходим в графу сверху «Дополнительные» и ставим галочку возле пункта «Пароли и другие данные для входа». Для удаления всех паролей, следует обязательно поставить пункт «За все время». После чего удаляем информацию при помощи кнопки «Удалить данные».

После этого пароли на текущем устройстве будут удалены, а пользователю придется использовать ручной ввод логина и пароля для всех аккаунтов.
Данные для входа в аккаунты Opera
Пользователям браузера Opera также доступна функция автоматического сохранения паролей для быстрого входа.
Для настройки работы автосохранения и просмотра сохраненных паролей следует выполнить следующее:
Шаг 1. В запущенном браузере нажимаем по иконке браузера в левом верхнем углу. В выпадающем окне настроек выбираем пункт «Настройки». Также данная функция доступна при нажатии сочетания клавиш Ctrl+P.

Шаг 2. В меню настроек переходим в пункт «Дополнительно», после чего выбираем «Безопасность» и опускаемся вниз по странице до графы «Пароли и формы», где следует выбрать «Пароли».

Шаг 3. Открывшееся окно с паролями имеет схожий с Google Chrome внешний вид. Здесь можно увидеть свои сохраненные пароли, найти адреса сайтов с сохраненными данными для входа при помощи поиска, а также настроить функции сохранения паролей и автоматического входа. Помимо этого, здесь доступна функция добавления исключений для выбранных сайтов.
Для очистки браузера Opera от паролей и данных для входа необходимо:
Шаг 1. Нажимаем сочитание клавиш Ctrl+h и в открывшемся окне переходим в пункт «Очистить историю…».

Шаг 2. В новом окне переходим в пункт «Дополнительно», устанавливаем временной диапазон «За все время» и отмечаем галочкой пункт «Пароли и другие данные для входа». После этого достаточно подтвердить действие кнопкой «Удалить данные».

Данные для входа в аккаунты Mozilla Firefox
В популярном браузере Mozilla Firefox сохраненная информация для входа в аккаунты находится по следующему пути:
Шаг 1. В открытом браузере нажимаем по иконке шестеренки, которая ведет в настройки обозревателя. Иконку можно обнаружить в правом верхнем углу. Также в настройки можно зайти, воспользовавшись символом трех полосок, который ведет в выпадающее меню, где следует выбрать пункт «Настройки».

Шаг 2. В открывшемся окне переходим в пункт «Приватность и защита», после чего опускаемся в центральном окне до графы «Логины и пароли». Чтобы просмотреть сохраненную информацию для входа следует нажать кнопку «Сохраненные логины…».


Шаг 3. В открывшемся окне можно просмотреть сайты и логины, а также отобразить пароли, воспользовавшись кнопкой «Отобразить пароли». Помимо этого, здесь можно удалить все пароли и найти необходимые данные при помощи строки поиска.

Данные для входа в аккаунты в браузере Yandex
Аналогично с предыдущими обозревателями в браузере Yandex присутствует функция автоматического сохранения данных для входа.
Чтобы настроить и просмотреть данные для входа необходимо:
Шаг 1. В открытом браузере в правом верхнем углу нажать левой кнопкой мышки по символу трех горизонтальных полосок. В выпадающем меню выбрать пункт «Настройки».

Шаг 2. В открывшемся окне переходим в графу «Пароли и карты», открываем подпункт «Пароли», где будет доступна информация про автоматически сохраненные пароли.

Чтобы просмотреть детальные данные про логины и пароли, следует нажать по необходимому пункту левой кнопкой мыши, после чего откроется окно с адресом сайта, логином и паролем к нему. Для просмотра пароля следует нажать по символу глаза.

Для удаления паролей достаточно отметить необходимые галочкой и нажать по пункту «Удалить».

Для выключения функции сохранения данных для входа, необходимо, находясь в графе «Пароли и карты», выбрать пункт «Настройки».

В открывшемся окне следует убрать галочки возле пунктов под графой «Пароли» или просто нажать по кнопке «Выключить менеджер паролей».

Данные для входа в аккаунты в Microsoft Edge
В отличии от предыдущих браузеров Microsoft Edge является встроенным интернет обозревателем Windows 10, поэтому процедура поиска паролей имеет немного отличий.
Для настройки и просмотра сохраненной информации для входа в аккаунты следует:
Шаг 1. В запущенном браузере нажать по трём горизонтальным точкам в правом верхнем углу и в открывшемся окне выбрать пункт «Параметры».

Шаг 2. В открывшемся меню переходим в левую часть окна и нажимаем по кнопке «Пароли и автозаполнения».

Шаг 3. В следующем окне также следует опуститься вниз и найти кнопку «Управление паролями».

В открывшемся окне можно просмотреть логины и сайты, изменить их или удалить, но функция просмотра паролей останется не доступной. Это обусловлено встроенной системой безопасности Windows 10.
Для просмотра паролей, сохраненных в Microsoft Edge следует:
Шаг 1. Нажимаем левой кнопкой мыши по иконке «Поиск» (изображение лупы возле кнопки «Пуск») и вводим в строку фразу «Панель управления», после чего переходим в непосредственно сам пункт «Панель управления».

Шаг 2. В панели управления ставим режим отображения «Крупные значки» и переходим в «Диспетчер учетных данных».

Шаг 3. В открывшемся окне нажимаем по кнопке «Учетные записи для интернета», после чего внизу появятся все сохраненные пароли и другие данные для входа. Для просмотра и редактирования данных следует нажать по кнопкам справа.

Заключение
Поскольку браузеры постоянно обновляются и изменяют свой интерфейс, то некоторые пункты настроек могут незначительно изменять свое месторасположения, поэтому многие пользователи могут заметить некоторые отличия в настройках и просмотре данных для входа. Тем не менее, данная статья сможет дать четкий ориентир для выполнения необходимых действий.
Если у Вас возникли какие-либо проблемы с просмотром данных для входа и паролей или эта информация была случайно удалена, уничтожена вирусами или утеряна по другим причинам, рекомендуем воспользоваться специальной утилитой для восстановления истории и паролей браузеров RS Browser Forensics. Данная программа сможет быстро восстановить историю и вернуть пароли для всех популярных браузеров.

Из ключевых преимуществ RS Browser Forensics следует выделить:
Часто задаваемые вопросы
Это сильно зависит от емкости вашего жесткого диска и производительности вашего компьютера. В основном, большинство операций восстановления жесткого диска можно выполнить примерно за 3-12 часов для жесткого диска объемом 1 ТБ в обычных условиях.
Если файл не открывается, это означает, что файл был поврежден или испорчен до восстановления.
Используйте функцию «Предварительного просмотра» для оценки качества восстанавливаемого файла.
Когда вы пытаетесь получить доступ к диску, то получаете сообщение диск «X: не доступен». или «Вам нужно отформатировать раздел на диске X:», структура каталога вашего диска может быть повреждена. В большинстве случаев данные, вероятно, все еще остаются доступными. Просто запустите программу для восстановления данных и отсканируйте нужный раздел, чтобы вернуть их.
Пожалуйста, используйте бесплатные версии программ, с которыми вы можете проанализировать носитель и просмотреть файлы, доступные для восстановления.
Сохранить их можно после регистрации программы – повторное сканирование для этого не потребуется.
Источник