Содержание
- Ошибка 0x80070490 в Windows 7
- Причина 1: Антивирус
- Причина 2: Службы
- Причина 3: Повреждение хранилища
- Способ 1: Восстановление системы
- Способ 2: Восстановление системных файлов
- Способ 3: Переустановка с обновлением
- Ошибка 0x80070490 при установке Windows
- Заключение
- Вопросы и ответы

Ошибки, возникающие в Windows, зачастую никак не проявляют себя, пока пользователь не обратится к какой-либо функции системы. Об одной из таких неполадок «семерки» с кодом 0x80070490 мы поговорим в этой статье.
Данная ошибка появляется во время попытки получения или установки обновлений, а также, в редких случаях, в процессе установки системы. Причин, приводящих к сбою, несколько. Основной является повреждение файлов хранилища системных компонентов. Далее мы рассмотрим и другие варианты, например, некорректную работу служб и влияние сторонней антивирусной программы.
Причина 1: Антивирус
Сторонний софт, отвечающий за предотвращение вирусных атак, может препятствовать работе некоторых компонентов, в том числе и «Центра обновления». Антивирусы довольно часто по причинам, известным только разработчикам, включают так называемый параноидальный режим и блокируют все «подозрительные» процессы и файлы. Исправить ситуацию можно, на время отключив защиту. Если ошибка продолжает появляться, стоит попробовать переустановить или вовсе заменить софт.

Подробнее: Как отключить, удалить антивирус
Причина 2: Службы
Сбой в системных службах, прямо или косвенно отвечающих за нормальное течение процесса обновления, может вызывать разбираемую сегодня ошибку. Ниже мы приведем их список и инструкции по устранению неполадок.
- Для начала необходимо добраться до оснастки управления сервисами. Для этого нажимаем на кнопку «Пуск», вводим в поисковую строку слово «Службы» без кавычек и переходим к соответствующему пункту (указан на скриншоте ниже).

- Откроется окно консоли, в котором мы и будем производить все действия.

Сервисы, требующие внимания:
- «Центр обновления Windows». Находим службу в списке и кликаем дважды по названию.

В окне свойств проверяем тип запуска. Данный параметр не должен иметь значение «Отключена». Если это не так, то в выпадающем списке выбираем пункт «Автоматически (отложенный запуск)» или «Вручную» и жмем «Применить», после чего запускаем службу.

Если же с типом запуска все в порядке, просто закрываем окно свойств и перезапускаем сервис, кликнув по ссылке, указанной на скриншоте.

- «Фоновая интеллектуальная служба передачи BITS». Для нее нужно выставить такие же параметры или перезапустить.
- «Службы криптографии». Действуем по аналогии с предыдущими сервисами.
После того, как все процедуры будут проведены, можно попробовать обновиться. Если ошибка продолжает появляться, следует снова проверить параметры и перезагрузить компьютер.
Причина 3: Повреждение хранилища
Если отключение антивируса и настройка служб не помогли избавиться от ошибки 0x80070490, это значит, что в системе имеет место повреждение необходимых файлов в хранилище компонентов. В этом параграфе мы попытаемся их восстановить. Сделать это можно тремя способами.
Способ 1: Восстановление системы
В первую очередь нужно попытаться произвести стандартную процедуру отката с помощью встроенной утилиты. Вариант сработает при условии, что на системном диске включена защита и были автоматически или вручную созданы точки восстановления. В статье, приведенной ниже, имеются и другие способы, которые также можно применить в сложившейся ситуации.


Подробнее: Восстановление системы в Windows 7
Способ 2: Восстановление системных файлов
В Виндовс имеются два инструмента, позволяющие восстанавливать поврежденные системные файлы и компоненты. Важно знать, что их применение может вызвать неисправимые ошибки в системе, что приведет к потере данных, поэтому пред тем, как запускать операцию, сохраните важную информацию в надежном месте – на другом диске или съемном носителе. Все инструкции найдете по ссылкам ниже.

Подробнее:
Восстановление системных файлов в Windows 7
Восстановление поврежденных компонентов в Windows 7 при помощи DISM
Способ 3: Переустановка с обновлением
Данная операция позволяет выполнить обновление системы с помощью установочного (загрузочного) носителя с дистрибутивом Windows 7 прямо с рабочего стола. При этом также будет восстановлено, а точнее, установлено новое хранилище компонентов. Процедура подразумевает сохранение пользовательских файлов, программ и настроек, но стоит подстраховаться и сохранить данные на сторонний диск.
Перед тем как запускать обновление, следует освободить место на системном диске, насколько это возможно, так как установщику потребуется дополнительное пространство. Кроме того, нужно, чтобы ПК был подключен к интернету. Еще один момент: если имеющаяся система не является лицензионной или это какая-либо из распространенных в сети «сборок», можно получить ошибку на одном из этапов и, как следствие, нерабочую систему. По большей части это касается уже активированных дистрибутивов. В таком случае придется полностью переустанавливать «винду».
Подробнее: Как очистить жесткий диск от мусора на Windows 7
- Подключаем диск или флешку с Виндовс к ПК. Обратите внимание, что дистрибутив в обязательном порядке должен быть той же версии и разрядности, что и установленная система.
Подробнее:
Создание загрузочной USB флешки с Windows 7
Как узнать разрядность системы 32 или 64 в Windows 7
Как узнать свою версию Windows 7Опыт показывает, что можно воспользоваться и образом диска, смонтированным с помощью Daemon Tools или другого подобного софта, но лучше не рисковать и все же создать физический носитель.
- Открываем диск в папке «Компьютер» и запускаем файл setup.exe.

- Жмем «Установить».

- Выбираем верхний вариант – подключение к интернету для получения важных обновлений (ПК должен быть подключен к сети).

- Ждем, пока скачаются необходимые файлы. Если система давно не обновлялась, на это может потребоваться довольно много времени.

- После перезапуска установщика принимаем условия лицензии и нажимаем «Далее».

- Выбираем процедуру обновления (верхний пункт).

- Следующий этап может длиться до нескольких часов, в зависимости от того, насколько много программ установлено на ПК и от степени загруженности файловой системы. Просто ждем, пока будут распакованы файлы и собраны необходимые сведения. При этом произойдет несколько перезагрузок (ничего не трогаем).

- Далее следует стандартная процедура по вводу ключа, настройке языка и т.д.
Подробнее: Как установить Windows 7 c флешки
Ошибка 0x80070490 при установке Windows
Если ошибка возникает при установке новой копии системы, это может означать только то, что носитель, на который записан дистрибутив, поврежден. Решением здесь будет создание новой флешки с Виндовс. Ссылка на инструкцию находится выше.
Заключение
Ошибка, которую мы разобрали в этой статье, является одной из наиболее серьезных, так как препятствует обновлению системы. Это снижает безопасность и приводит к другим последствиям в виде проблем с совместимостью и побочных сбоев. Решения, приведенные выше, могут оказаться временными, поэтому в такой ситуации стоит задуматься о полной переустановке Виндовс, а также о том, чтобы всегда иметь под рукой заранее созданные бэкапы.
Появление окна с сообщением об ошибке 0x80070490 – не такое уж редкое событие, во всяком случае, пользователи Windows 7/8, как и последней версии ОС, сообщают о таких случаях регулярно. О том же свидетельствует частое упоминание этой темы на специализированных форумах. Но и причины возникновения проблемы, и способы её решения могут быть разными. Мы попытаемся рассказать о наиболее эффективных и безопасных из них.

Что означает ошибка 0x80070490
Несмотря на немалое количество проявлений данного состояния, оно обусловлено повреждениями в файлах, относящихся к двум службам Виндовс: проверки ресурсов (создающие лог CBS) и хранилище компонентов системы. Обе службы имеют отношение к работе Windows Update Center, то есть отвечают за запуск операций обновления ОС. Как следствие, ошибки в файлах этих служб могут нарушить функционирование Центра обновления Windows.
Как правило, ошибка с кодом 0x80070490 проявляется во время процедуры установки Windows, не менее часто – при автоматическом обновлении компонентов Windows. Реже она возникает при выполнении обновления приложений через Microsoft Store. Известно немало случаев, когда ошибка возникала в момент миграции с Windows 7/8.1 до «десятки». Наконец, пользователи сообщают о возникновении подобной проблемы при покупке игры или другого ПО в магазине Microsoft Store.

Причины появления ошибочного окна с кодом 0x80070490
Как вы уже поняли, возникновение окна с ошибочным контентом связано с работой Центра обновлений Виндовс. Конкретных причин может быть много. Подозреваем, что и сами разработчики затруднились бы привести полный перечень, но мы можем выделить основные из них:
- на компьютере имеется антивирусная программа, в некоторых случаях препятствующая установке обновлений или иного программного обеспечения по причине возникновения конфликтных ситуаций;
- имеются повреждённые файлы в системном хранилище компонентов Windows или в службе проверки ресурсов;
- требуемые для нормального функционирования Windows Update службы отключены;
- имеются повреждения в реестре.
ВНИМАНИЕ. На самом деле ошибка может иметь косвенное отношение к службе обновлений Виндовс, но и в этом случае приведённые ниже советы в большинстве ситуаций помогут избавиться от проблемы. Мы просто делаем ударение на том, что наши методы имеют цель устранить ошибку 0x80070490, чтобы обеспечить нормальный процесс обновления ОМ и/или загрузку приложений из магазина Microsoft. Подобная ошибка может возникнуть и на Xbox, но на игровой консоли решения, пригодные для Windows, работать не будут.
Очищаем ПК от системного мусора, избавляясь от 0x80070490
Существует несколько критериев, указывающих на то, что компьютер необходимо подвергнуть основательной чистке:
- у вас перманентный дефицит места на диске;
- загрузка ОС длится слишком долго;
- программы и браузеры тормозят, зависают;
- на рабочем столе некуда приткнуть новую иконку;
- вы испытываете трудности с поиском нужных файлов;
- многие программы завершают работу аварийно.
Вы полагаете, что описанные проблемы не имеют отношения к нашей ошибке? Ошибаетесь. Непорядок на диске является следствием вашей хаотичной деятельности, что не может не сказаться на реестре. Частая установка и удаление программ, дефрагментация диска и накопление неиспользуемых файлов – это не только «непорядок в квартире», но и прямая угроза системе. И если с наведением порядка на диске можно справиться самостоятельно, то о чистке системы этого не скажешь.

Но в Windows имеются собственные средства уборки системы. Давайте для начала рассмотрим именно этот вариант.
Начнём с того, что при установке новых программ и во время их работы создаются временные файлы, которые после завершения работы ПО удаляются автоматически. Но в случае неправильного завершения работы программ и по другим причинам иногда такие файлы не удаляются, накапливаясь на диске.
Рассмотрим, как исправить ошибку 0x80070490 встроенными средствами Windows 7:
- запускаем консоль поиска, вводим в неё фразу «Очистка диска», жмём Enter;

- высветится перечень утилит, нам нужен Disk Cleanup, запускаем программу двойным щелчком;
- отмечаем галочкой в появившемся списке с указанием занимаемого места временные файлы, миниатюры, сохранённые веб-страниц, файлы программ, автономные веб-страницы – словом, всё, что посчитаем ненужным;

- подтверждаем удаление.
В Windows 10 процедура выглядит по-другому:
Следует признать, что многие утилиты от сторонних производителей справляются с чисткой системы намного лучше штатных средств Виндовс, в частности, речь идёт о весьма популярной программе – CCleaner. Если вы пользователь со стажем, то наверняка слышали о ней, а может, и использовали её. А умеет она многое: удалять мусор, временные и неиспользуемые файлы, производить чистку реестра, удалять файлы cookie, находить и чистить кэш браузеров. Отметим, что хотя утилита бесплатная, имеется и платная версия. Здесь вы можете защитить ПК в режиме реального времени, а также планировать запуск «генеральных уборок» системы. Но и без этих возможностей CCleaner оптимизирует работу компьютера лучше других аналогичных бесплатных программ. Так что стоит скачать утилиту и попробовать её в деле – в любом случае всегда можно откатиться до прежнего состояния.

Откат системы
Ещё один действенный и очень эффективный способ улучшить работоспособность компьютера – восстановить операционную систему на ту дату, когда она функционировала безупречно. Инструмент восстановления системы хорош тем, что он затрагивает только системные файлы, не касаясь пользовательских данных. Однако те программы, которые были установлены на диск после точки восстановления, исчезнут. Это нужно учитывать. Имеется ещё одно важное ограничение – функция должна быть включена. В XP это нужно было делать вручную, в более поздних версиях восстановление системы включено по умолчанию.
Предлагаем вашему вниманию пошаговую инструкцию по восстановлению предыдущего состояния системы:
- кликаем комбинацию Windows+R, в консоли «Выполнить» набираем команду rstrui, подтверждаем;

- в первом окне оставляем всё без изменений, жмём «Далее»;

- устанавливаем напротив строки «Показать больше точек восстановления» галочку;
- выбираем из числа дат, отмеченных жирным шрифтом, ту, которая, по вашему мнению, предшествовала появлению ошибки, жмём «Далее»;

- для начала процедуры восстановления дважды подтверждаем свой выбор;
- после завершения восстановления компьютер перезагрузится, при этом ожидать появления рабочего стола придётся дольше обычного.
Если в результате проблема не исчезнет, повторите процедуру, выбрав более раннюю дату, в конце концов, это средство обязательно сработает.
Как исправить error 0x80070490 в Windows 10 сканированием на ошибки
Если вы не хотите восстанавливать систему из-за многих установленных и критически важных программ, можно попробовать другое встроенное средство, производящее проверку и исправление важных системных файлов и реестра.
Работает эта утилита в командной строке, при условии наличия у пользователя ПК прав администратора.
Приводим пошаговую инструкцию:
Использование функции dism
Если в результате предыдущего шага мы получили сообщение о повреждении хранилища CBS, выходить из командной строки не нужно, поскольку нам потребуется запуск ещё одной системной утилиты (Dism с параметрами /Online, /Cleanup-Image, а также /RestoreHealth).
После завершения работы утилиты выйдите из командной строки и нажмите Windows+R, в консоли «Выполнить» наберите services.msc, подтвердите нажатием Enter. Запустится утилита «Службы», в окне которой необходимо на строчке «Центр обновления Windows» щёлкнуть ПКМ и в открывшемся меню выбрать пункт «Перезапустить». Затем проделайте то же самое со строкой «Установщик модуля Windows».

Если исправить ошибку 0x80070490 таким образом не удалось, попробуйте оставшиеся способы.
Другие методы устранения проблемы
Их осталось немного. Попробуйте удалить каталог SoftwareDistribution, который содержит все файлы обновления Windows. Если ошибка закралась именно здесь, такой шаг должен помочь:
Нужно также проверить, не остановлена ли работа важных системных служб Windows (отвечающая за криптографию, служба Bits, установщик MSI). Все они завязаны на процедуре обновления операционной системы, и если хотя бы одна из них будет остановлена, процесс обновления может завершиться ошибочно.
Итак, снова заходим в «Службы», находим каждую из упомянутых и смотрим на статус. Если они приостановлены, жмём на службе ПКМ и активируем нажатием пункта Start.
Наконец, можно попытаться запустить такое штатное средство Виндовс, как «Поиск и устранение неисправностей». Хотя, по отзывам пользователей, эффективность этой функции достаточно низкая, попробовать стоит.
Для запуска утилиты выполняем следующие действия:
Мы перечислили практически все способы избавления от ошибки 0x80070490, связанные с работой WUC. Если вам также приходилось сталкиваться с этой проблемой, и вы её решили по-другому, поделитесь с читателями в комментариях.
Данная ошибка может появляться не только при установке операционной системы. Код ошибки 0x80070490 часто возникает при добавлении почты, при чем разных компаний, в свое приложение «Почта и Календарь». Чаще всего жалуются именно на то, что не удалось сохранить профиль от Gmail-аккаунта. В то же время, почта Microsoft 365 регистрируется в системе без проблем. Это можно использовать в качестве обходного способа, сделав пересылку писем со своей основной почты на Microsoft 365. Однако это слишком неудобно, чтобы постоянно использовать активным пользователям. Мы предложим другой выход.
Что-то пошло не так. Сожалеем, но мы не смогли этого сделать. Код ошибки: 0x80070490
Как исправить ошибку 0x80070490?
Код ошибки 0x80070490 при добавлении почты Gmail нередко можно исправить очень просто – обновив приложение «Почта и календарь» через магазин Microsoft Store. Указанное действие является первым на пути к тому, чтобы нормально использовать данный сервис Windows 10, 11. Если даже после подобной процедуры вам не удалось найти параметры 0x80070490 почта, можно попробовать интересное решение, предложенное на форуме Microsoft. У него 20 лайков, поэтому есть хорошие шансы на исправление. Однако оно точно не является панацеей, так как хватает пользователей, у которых оно не сработало. Для них мы разберемся с обходом данной ошибки в последнем решении статьи.
Сброс приложения почты
Чтобы код ошибки 0x80070490 «Почты и Календаря» перестал преследовать, стоит сделать следующее:
- Выйти из своей учетной записи Microsoft, переключившись на локальный профиль Windows. Возможно, вам его придется создать отдельно в «Параметры» – «Учетные записи» – «Семья и другие люди».
- Открыть поисковую строку и следует найти, а затем запустить PowerShell. Важно делать это с правами администратора.
- Ввести и применить команду get-appxpackage -allusers *communi* | remove-appxpackage.
- Нажать комбинацию Win + R и вставить туда ссылку %localappdata%Сomms.
- Удалить все содержимое папки и перезагружаем систему. Скорее всего только после перезапуска удастся удалить все файлы, так как некоторые из них могут быть заняты.
- Через магазин приложений нужно установить «Почта и Календарь» повторно, а затем вернуться в свою учетную запись.
- Попробовать добавить почту снова.
Важно! Обязательно нужно проверить настройки конфиденциальности, возможно, система блокирует доступ к почте данному приложению. Чтобы выполнить задуманное, следует открыть «Параметры» комбинацией Win + I, выбрать «Конфиденциальность», а затем – «Электронная почта». Во-первых, нужно выдать разрешение. Во-вторых, в блоке «Выберите приложения, которые могут получать доступ к электронной почте», следует несколько раз передвинуть ползунок возле «Почта и Календарь». Поигравшись с данным тумблером, может наступить облегчение.

Ручной ввод данных
К сожалению, исправить проблему вручную можно не всегда. По крайней мере, сообщество еще не выработало такое решение, которое бы позволило устранить сбой даже у тех, у кого не сработал предыдущий способ. На этот случай есть вариант добавления почты вручную. Подобная процедура на порядок сложнее, но точно работает.
Пошаговое руководство:
- Открывать сервис «Почта и Календарь», а затем нажать на кнопку «Добавить учетную запись».
- Выбрать строку «Расширенные настройки».
- Нужно указать все данные электронной почты. Сюда относятся как банальные: адрес почты, имя пользователя, пароль, имя профиля, так и данные о сервере, типе учетной записи. Все необходимые данные аккаунта у вас должны быть, а остальное можно найти в сети. Описание каждого пункта есть на официальном сайте Microsoft.

Надеемся, что какое-то из указанных действий поможет вам победить в борьбе с ошибкой 0x80070490 приложения «Почта и Календарь» и вы, наконец-то, сможете использовать все его преимущества.

При работе с настройками операционной системы пользователи часто сталкиваются с различными неточностями и неисправностями. Существуют определенные инструкции с пояснениями, как исправить неполадку с кодировкой 0х80070490 на операционке Windows 10. Ошибку можно устранить самостоятельно, используя встроенные утилиты разработчика Microsoft или дополнительные утилиты.
Что это за ошибка?
Неисправность с кодом 0х80070490 появляется при попытке установить обновления последних версий операционки. Появление соответствующего уведомления на мониторе персонального устройства означает, что некоторые блоки хранилища встроенных элементов CBS повреждены либо нарушена схема, обслуживающая данные компоненты.

Иногда неполадка появляется при обновлении одного из приложений компании-разработчика Microsoft (в частности – программы UWP) или при попытке приобрести дополнительный софт через официальный сайт.
Как исправить 0х80070490 на Windows 10
Данная неисправность устраняется несколькими доступными способами – через внутренние утилиты, с помощью перезапуска отдельных блоков персонального устройства, сброса некоторых характеристик, чистки файлов реестра, папки с обновлениями. Использовать можно несколько способов поочередно, пока ошибка не будет устранена окончательно.

Использование средства устранения неполадок
Первый метод – запуск службы автоматического поиска и исправления найденных неполадок. Инструкция:
- кликнуть по значку «Пуск», перейти на раздел «Параметры» (можно использовать поисковую строку);

- активировать подраздел «Обновление и безопасность»;

- слева отобразится перечень доступных возможностей, кликнуть по строке «Устранение неполадок»;

- запустить пункт «Центр обновления Windows».

Процедура займет некоторое время. После этого на мониторе персонального устройства (стационарного компьютера или ноутбука) отобразится результат проверки документов операционки и произведенные действия.
Перезапуск службы
Иногда неполадка с кодировкой 0х80070490 появляется из-за неисправности в работе Центра обновлений. В таком случае требуется перезапуск блока. Этапы действий:
- активировать раздел «Службы» (через кнопку «Пуск» на Рабочем столе ПК или с помощью поискового элемента);

- в нижней части перечня нужно найти строку «Центр обновления Windows», кликнуть два раза левой клавишей мышки;

- остановить активность компонента (нужно выделить и использовать доступные кнопки в окне).

После выполнения указанных шагов проверяют апдейты операционки. Затем персональное устройство перезагружают в принудительном порядке.
Сброс параметров Центра обновления Windows
Устранение неполадок через сброс действующих параметров осуществляется с помощью Командной строки. Этапы действий по перенастройке характеристик компонента:
- одновременно нажать сочетание горячих клавиш «Win» и «R»;

- в пустой строке нового окна ввести команду cmd, нажать «ОК» или «Enter». Внимание! Command Line нужно запускать от имени Администратора. Изменения, внесенные через стандартный пользовательский интерфейс, не смогут вступить в силу и устранить неисправность;

- поочередно впечатать команды: net stop wuauserv, net stop cryptSvc, net stop bits, net stop msiserver, ren C:WindowsSoftwareDistribution SoftwareDistribution.old, ren C:WindowsSystem32catroot2 catroot2.old, net start wuauserv, net start cryptSvc, net start bits, net start msiserver.

После каждого назначения команду подтверждают клавишей «ОК». Затем устройство перезагружают в принудительном порядке и проверяют результат.
Чистка ключей реестра
Если причиной неполадки стало появление посторонних ключей, необходимо почистить реестр. Этапы действий:
- вызвать инструмент «Выполнить», нажав одновременно горячие кнопки «Win» и «R»;

- ввести команду regedit и подтвердить запрос кнопкой «Enter»;

- откроется окно Редактора реестра, в левой части которого требуется найти строку AppAllUsersStore, пройдя по пути HKEY_LOCAL_MACHINE, SOFTWARE, Microsoft, Windows, CurrentVersion и Appx;
- название ненужных параметров похожи на кодировку S-1-7-21-1505974246-3813539684-4277612129-1026, все файлы с подобным наименованием необходимо удалить.

В процессе могут появляться различные уведомления с предупреждениями, на каждый нажимают «Да». ПК перезагружают по завершении процедуры.
Очистка папки с обновлениями
Если код 0х80070490 всплывает из-за неисправностей апдейтов папки с обновлениями, выполняют следующие шаги:
- открывают блок с жестким диском, затем папку Windows;

- затем открывают контекстное меню выделенного элемента SoftwareDistribution, в новом списке действий выбирают строку «Переименовать»;
- в конце пункта ввести .old, подтвердить.

Процедуру повторяют, при успешном выполнении инструкции ошибка будет устранена, а старую запись можно будет удалить. Если неполадка осталась, данные требуется восстановить в первоначальный вид.
Проверка компьютера на наличие вирусов
Вирусы – частая причина неисправностей разного рода. Необходимо запустить работу антивирусной программы, чтобы проверить наличие вредоносных софтов и удалить нежелательные элементы.
Внимание! Проверять активность вирусных компонентов необходимо регулярно, независимо от появления предупреждающих уведомлений и ошибок.

Проверка целостности системных файлов
Дополнительный способ решения вопроса с кодом 0х8007049 – проверка работоспособности внутренних файлов и документов. Анализ блоков осуществляется с помощью софтов SFC и DISM. Сначала запускают первый вариант. Если после завершения процедуры на мониторе появляется сообщение об ошибке, запускают второй.
Пользователи постоянно сталкиваются с неисправностями различных типов. Существует несколько способов устранить неполадки самостоятельно. Инструкции выполняют по очереди, пока ситуация не будет решена.
by Kazim Ali Alvi
Kazim has always been fond of technology, be it scrolling through the settings on his iPhone, Android device, or Windows. And at times, unscrewing the device to take… read more
Updated on March 6, 2023
- Many users have been unable to upgrade to the latest iteration and receive the error code 0x80070490 when installing the Windows 11 update.
- It could be due to corrupt system files, issues with the Windows Update Components, or a conflicting third-party app.
- To fix the error, restart the computer, run the built-in troubleshooter, perform DISM and SFC scan, amongst other methods here.
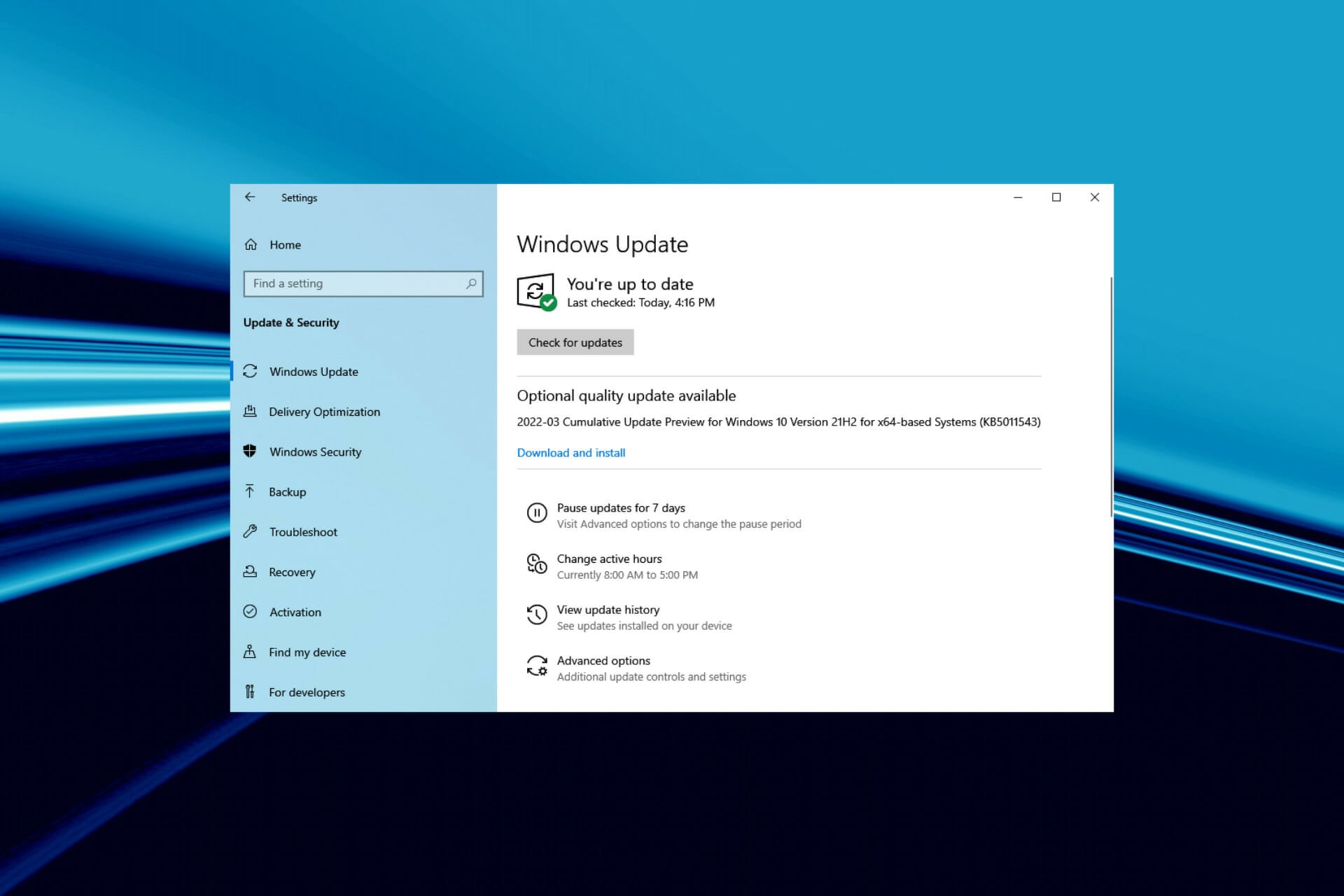
XINSTALL BY CLICKING THE DOWNLOAD FILE
This tool repairs common computer errors by replacing the problematic system files with the initial working versions. It also keeps you away from system errors, BSoDs, and repairs damages made by malware and viruses. Fix PC issues and remove viruses damage now in 3 easy steps:
- Download and Install Fortect on your PC
- Launch the tool and Start scanning to find broken files that are causing the problems
- Right-click on Start Repair to fix issues affecting your computer’s security and performance
- Fortect has been downloaded by 0 readers this month.
Though you shouldn’t normally come across any, many have reported encountering update errors. And with the option to upgrade to the latest iteration available via Windows Update, the error code 0x80070490 while installing Windows 11 can cause some trouble.
Unlike most update errors, this wouldn’t just prevent you from installing the latest version but basically upgrading to the latest iteration, i.e, Windows 11.
Though the error code 0x80070490 can also be encountered while installing apps in Windows 11, or even when running them, this guide will particularly focus on the update Windows 10 to 11 error 0x80070490 part.
Why do I see the error code 0x80070490 while installing Windows 11?
As is the case with other similar errors, this too can be caused by corrupt system files, third-party antiviruses preventing the upgrade, or a minor bug with the OS.
Other than that, it could also have to do with corrupt Windows Update Components, since these are critical for installing updates, and issues with it can lead to 0x80070490 error code while installing Windows 11.
Whatever be the underlying cause in your case, the methods listed below should eliminate the error. Just follow them in the listed sequence for quick troubleshooting.
How can I fix the error code 0x80070490 when upgrading to Windows 11?
1. Use a dedicated repair tool
While you could go around manually troubleshooting the error, there is a simpler and quicker alternative, use a dedicated repair tool. We recommend Restoro, since it’s one of the best and helps eliminates the maximum errors, including the ones with Windows Update.
Other than that, it also scans for malware infection and after removing it, repairs the damage caused by the malware. In case you are missing critical DLL files and unable to run a program, Restoro comes to your rescue by automatically replacing these.
Be it any issue with the PC, Restoro is your full-time companion and will get you the best system performance coupled with the least errors.
⇒ Get Restoro
2. Restart the PC
- Go to the desktop, press Alt + F4 to launch the Shut Down Windows box and select Restart from the dropdown menu.

- Next, click on OK at the bottom to restart the computer.
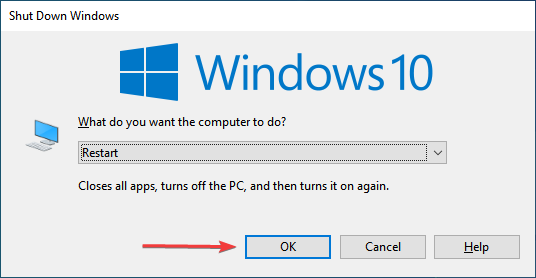
Most windows update errors including error code 0x80070490 when installing Windows 11 can be fixed with a simple restart. If it’s a minor bug, restarting the computer would reboot the OS and eliminate it right away.
2. Run Windows Update troubleshooter
- Press Windows + I to launch the Settings app, and click on Update & Security from the various options listed here.
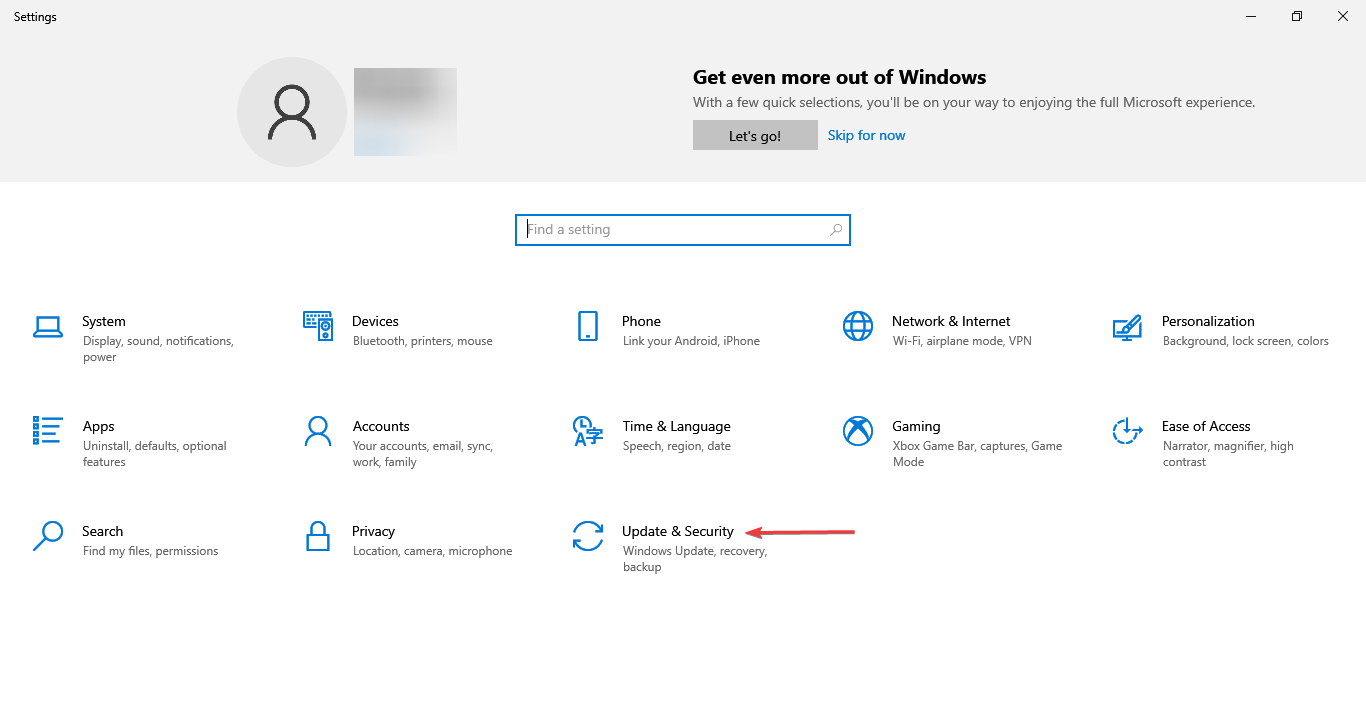
- Next, select Troubleshoot from the tabs listed in the navigation pane on the left.
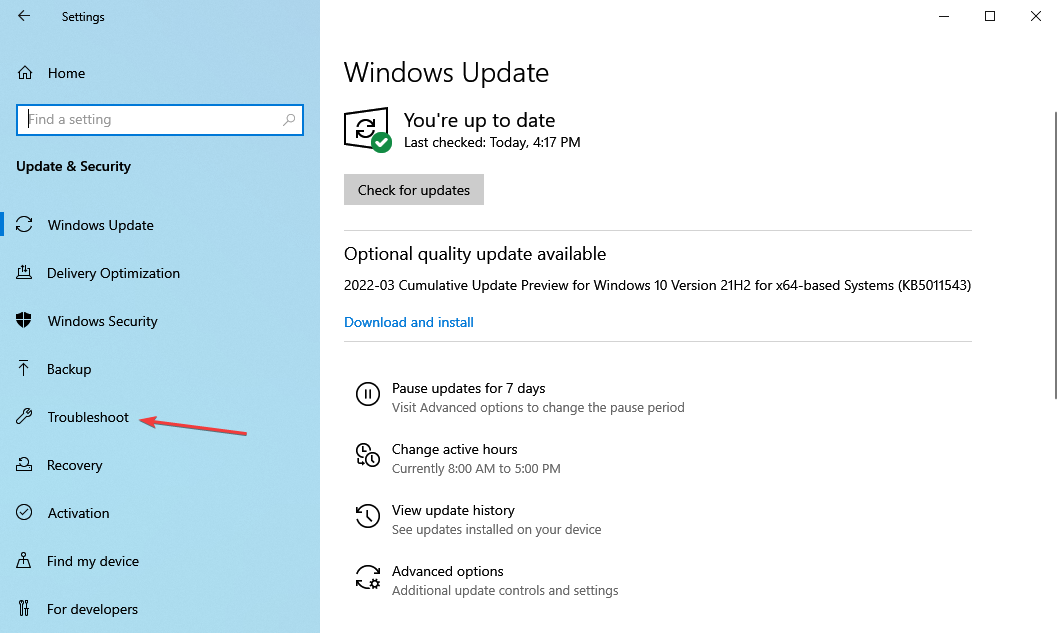
- Click on the Additional troubleshooters option on the right.
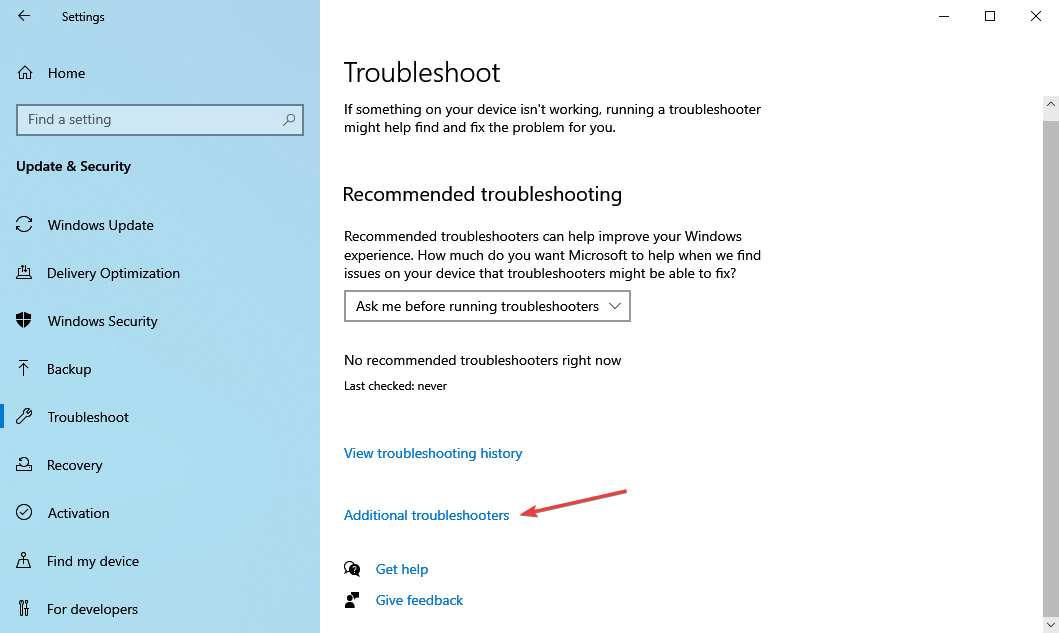
- Now, select the Windows Update entry here, and then click on the Run the troubleshooter button that appears under it.
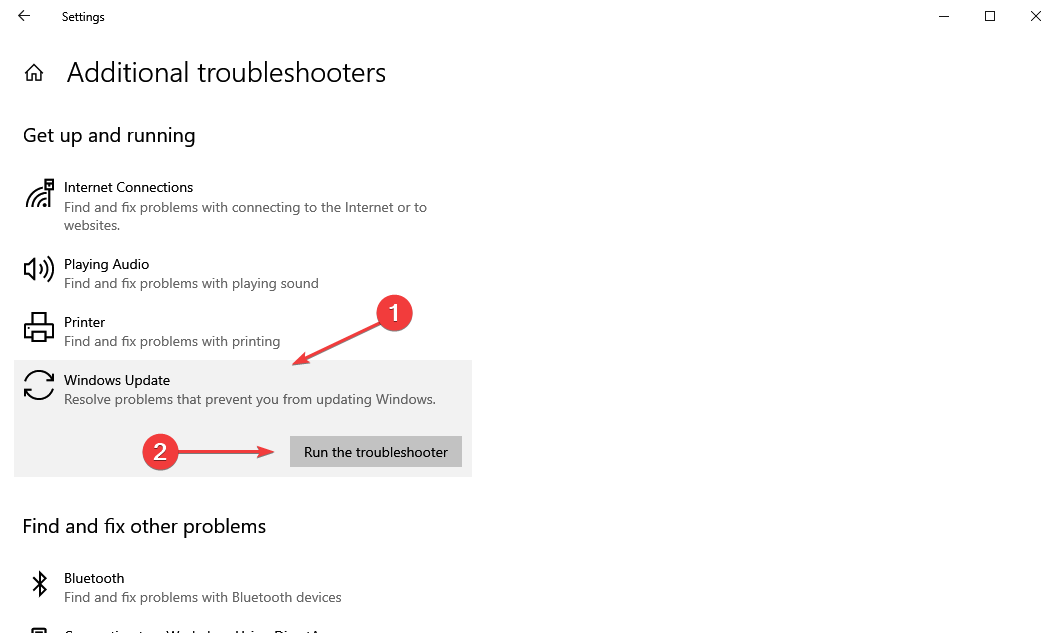
Most errors can be simply fixed by running a dedicated built-in troubleshooter, be it with the OS or an external device. In this case, the Windows Update troubleshooter should come to your rescue.
If you still encounter the error code 0x80070490 while upgrading to Windows 11, head to the next method.
3. Verify that the critical services are running
- Press Windows + R to launch the Run command, enter services.msc in the text field, and either click OK or hit Enter to launch the Services app.

- Now, locate the Background Intelligent Transfer Service, right-click on it and select Properties from the context menu.
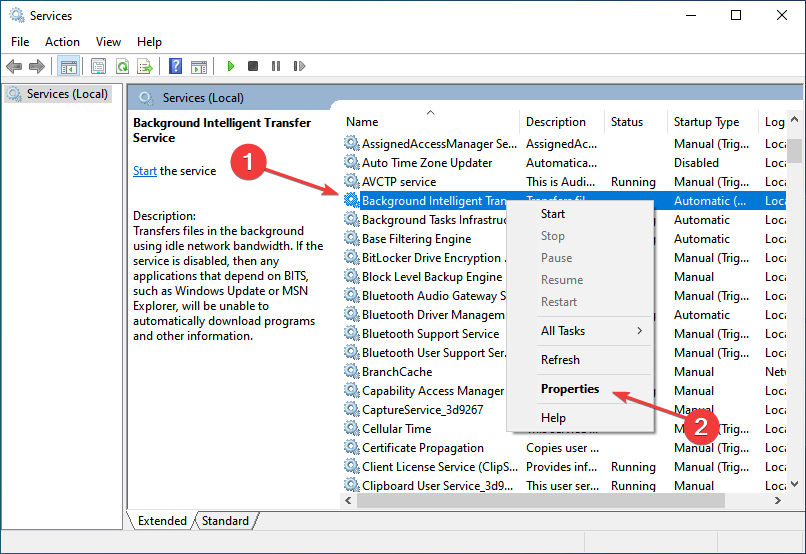
- Click on the Startup type dropdown menu, and select Automatic from the list options.
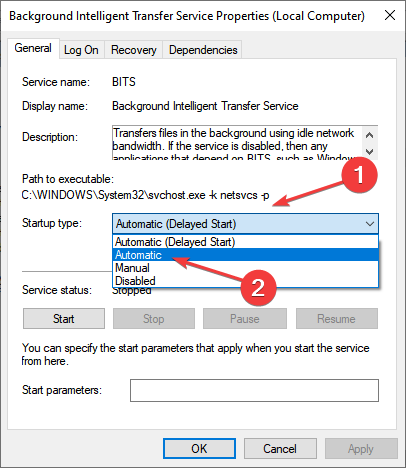
- Next, verify if the Service status says Running. In case it doesn’t click on the Start button and then on OK to save the changes.
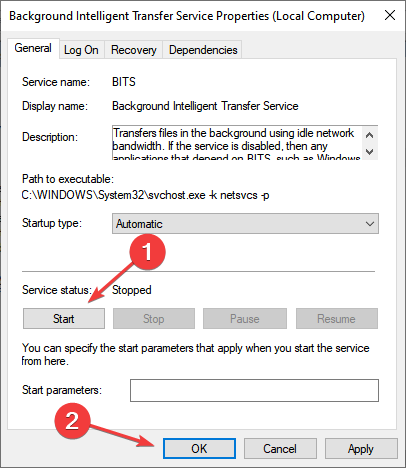
- Repeat the same process with Cryptographic and Windows Update services.
After you are done making the changes, restart the computer for these to come into effect, and check if the error code 0x80070490 encountered while installing Windows 11 is fixed.
- Libstdc++-6.dll Not Found: How to Fix or Download It Again
- 0xc00d36b4 Error Code: How to Fix It
4. Perform DISM and SFC scan
- Press Windows + R to launch the Run command, type cmd in the text field, press and hold Ctrl + Shift, and then either click OK or hit Enter to launch an elevated Command Prompt.
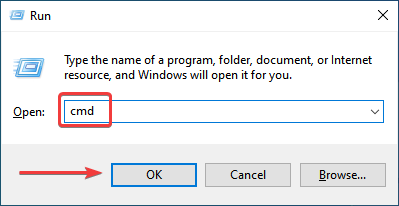
- Click Yes in the UAC (User Account Control) prompt that appears.
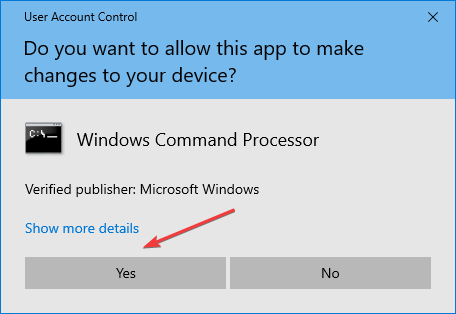
- Once here, paste the following command and hit Enter to run the DISM tool.
DISM.exe /Online /Cleanup-image /Restorehealth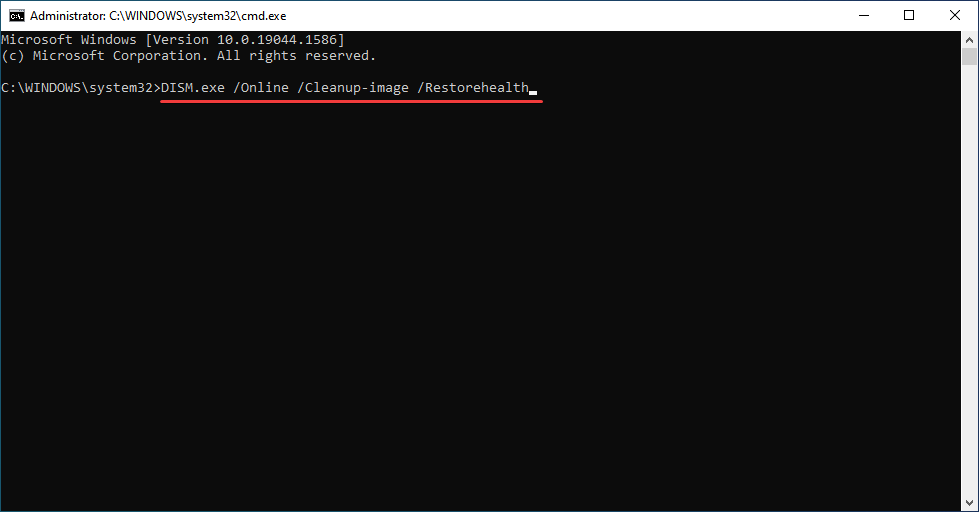
- Now, execute the following command to perform a SFC scan.
sfc /scannow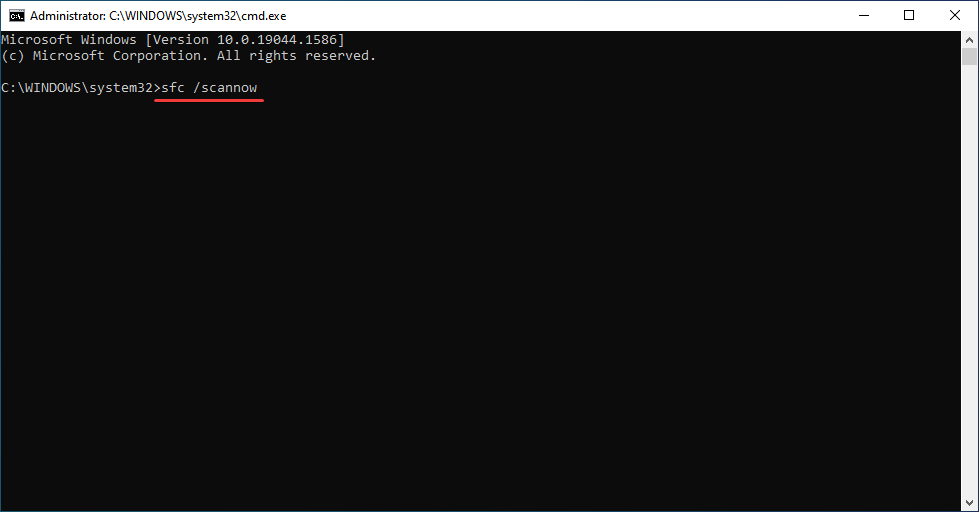
- After running the two, restart the computer.
Some PC issues are hard to tackle, especially when it comes to missing or corrupted system files and repositories of your Windows.
Be sure to use a dedicated tool, such as Fortect, which will scan and replace your broken files with their fresh versions from its repository.
The DISM (Deployment Image Servicing and Management) tool looks for issues with the Windows Image and if required, makes changes to the Windows installation files to fix the error.
The SFC (System File Checker) scan is used to identify corrupt system files and if any are found, these are replaced with their cached copy stored on the system.
Once the two scans are run and the computer restarted, check if you still encounter the error code 0x80070490 while installing the Windows 11 update.
5. Uninstall third-party antivirus
- Press Windows + I to launch Settings, and select Apps from the options listed here.
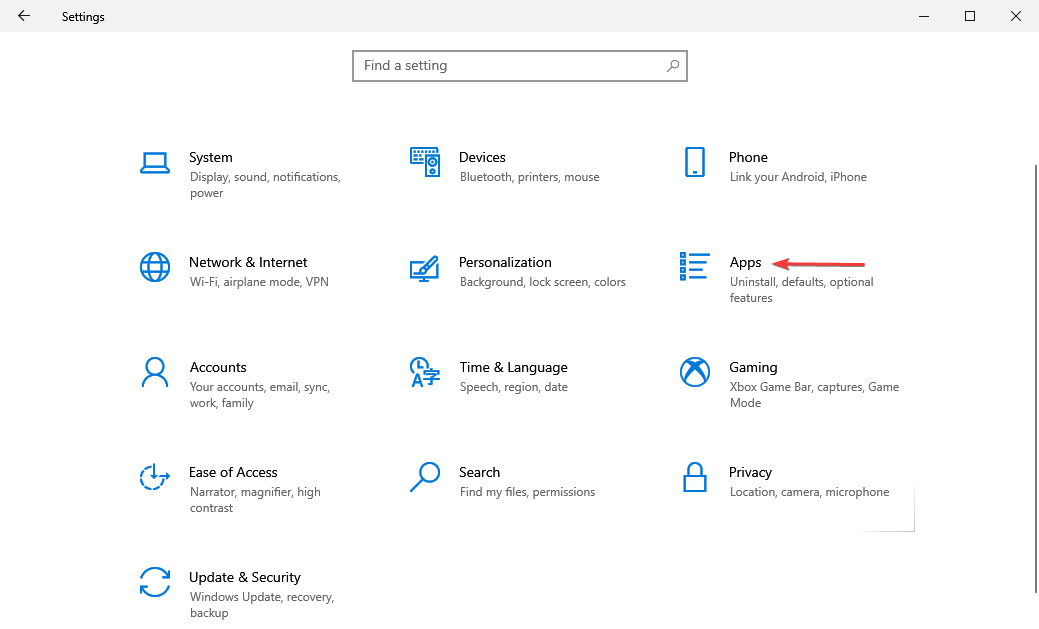
- Now, locate the third-party antivirus from the list on the right, select it, and then click on Uninstall.
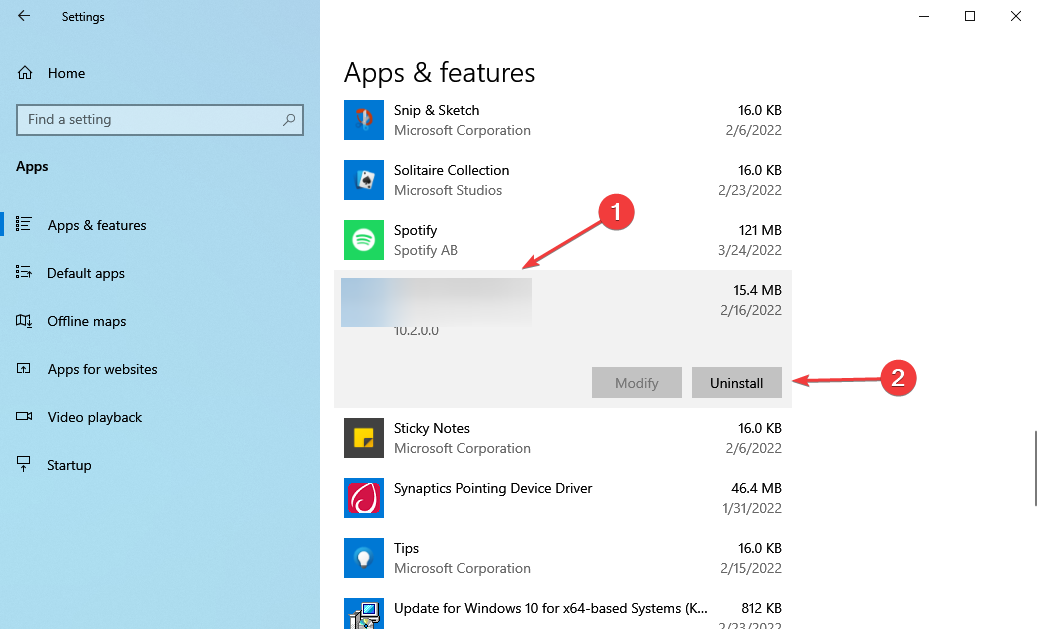
- Again, click Uninstall in the confirmation prompt that pops up.
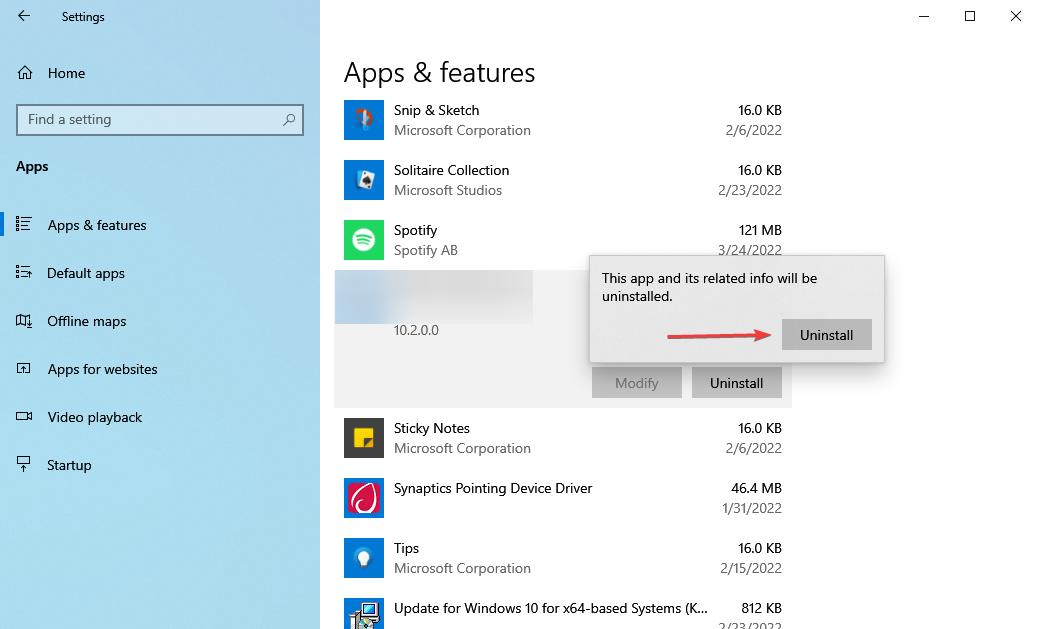
Certain third-party antiviruses are known to block updates and might lead to the error code 0x80070490 when upgrading to Windows 11. If you have any of these installed, remove them and then try to install the Windows 11 update.
6. Reset Windows Update Components
- Press Windows + R to launch the Run command, enter cmd in the designated text field, hold the Ctrl + Shift keys, and then click on OK at the bottom.
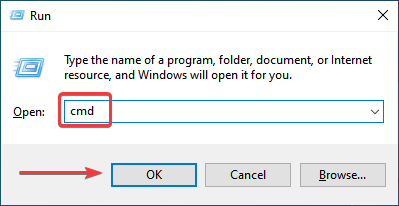
- Click Yes in the UAC prompt that appears.

- Now, paste the following two commands and hit Enter to stop the BITS and Windows Update service.
net stop bitsnet stop wuauserv - Execute the following command to delete the qmgr*.dat files.
Del “%ALLUSERSPROFILE%Application DataMicrosoftNetworkDownloaderqmgr*.dat” - If this is the first attempt at resetting, you skip these three commands. However, if you tried it before, execute these three to rename some critical folders.
Ren %Systemroot%SoftwareDistributionDataStore DataStore.bakRen %Systemroot%SoftwareDistributionDownload Download.bakRen %Systemroot%System32catroot2 catroot2.bak - The next step is to reset BITS and Windows Update service, execute the following commands for that.
sc.exe sdset bits D:(A;;CCLCSWRPWPDTLOCRRC;;;SY)(A;;CCDCLCSWRPWPDTLOCRSDRCWDWO;;;BA)(A;;CCLCSWLOCRRC;;;AU)(A;;CCLCSWRPWPDTLOCRRC;;;PU)sc.exe sdset wuauserv D:(A;;CCLCSWRPWPDTLOCRRC;;;SY)(A;;CCDCLCSWRPWPDTLOCRSDRCWDWO;;;BA)(A;;CCLCSWLOCRRC;;;AU)(A;;CCLCSWRPWPDTLOCRRC;;;PU) - Now, paste this and hit Enter.
cd /d %windir%system32 - Next, execute the following commands individually to reregister some critical files.
regsvr32.exe atl.dll
regsvr32.exe urlmon.dll
regsvr32.exe mshtml.dll
regsvr32.exe shdocvw.dll
regsvr32.exe browseui.dll
regsvr32.exe jscript.dll
regsvr32.exe vbscript.dll
regsvr32.exe scrrun.dll
regsvr32.exe msxml.dll
regsvr32.exe msxml3.dll
regsvr32.exe msxml6.dll
regsvr32.exe actxprxy.dll
regsvr32.exe softpub.dll
regsvr32.exe wintrust.dll
regsvr32.exe dssenh.dll
regsvr32.exe rsaenh.dll
regsvr32.exe gpkcsp.dll
regsvr32.exe sccbase.dll
regsvr32.exe slbcsp.dll
regsvr32.exe cryptdlg.dll
regsvr32.exe oleaut32.dll
regsvr32.exe ole32.dll
regsvr32.exe shell32.dll
regsvr32.exe initpki.dll
regsvr32.exe wuapi.dll
regsvr32.exe wuaueng.dll
regsvr32.exe wuaueng1.dll
regsvr32.exe wucltui.dll
regsvr32.exe wups.dll
regsvr32.exe wups2.dll
regsvr32.exe wuweb.dll
regsvr32.exe qmgr.dll
regsvr32.exe qmgrprxy.dll
regsvr32.exe wucltux.dll
regsvr32.exe muweb.dll
regsvr32.exe wuwebv.dll
10. The penultimate step is to reset Winsock and executing the following command would do it.netsh winsock reset
11. Now, all you have to do is restart the BITS and Windows Update service that you stopped earlier. Execute the following commands for that.net start bits net start wuauserv
Issues with the Windows Update Components can often lead to the 0x80070490 error code when installing the update for Windows 11. Resetting the components should fix the problem.
If this method too doesn’t work, try the next one.
7. Manually install Windows 11
The last option with you, and one that should work for all, is to manually install the latest iteration. Here too, there are a couple of ways to make the upgrade. The simplest one is to upgrade to Windows 11 using the installation assistant.
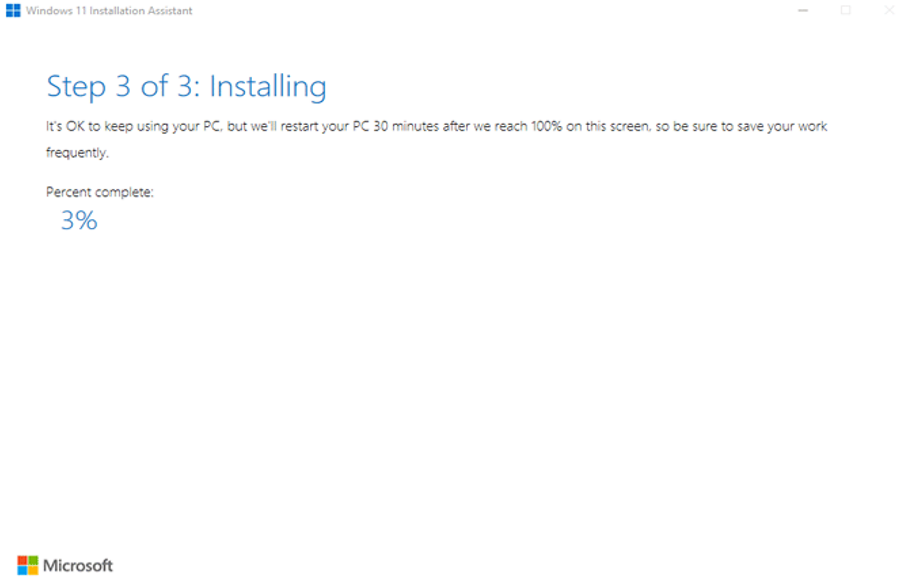
Another option is to create a bootable USB drive for Windows 11 and then install the OS. You can also use the bootable USB to perform advanced troubleshooting in Windows 11, in case it doesn’t boot.
No matter what lead to the 0x80070490 error code while installing the Windows 11 update, you can always make the upgrade with the methods listed here.
Also, find out how to fix the 0x800f0989 error code, another error that is encountered when upgrading to Windows 11 from the previous iteration through Windows Update.
Tell us which fix worked and your first impression of Windows 11, in the comments section below.
![]()
