Guide-Apple
Самые интересные новости о технике Apple и не только.
Как включить сетку на камере Айфон 11?
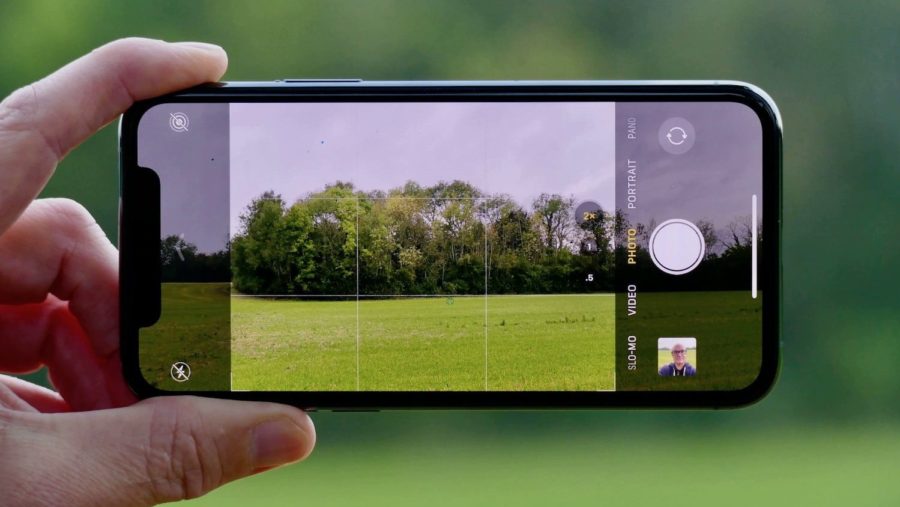
Если вы любите делать фотографии на своем Айфоне 11, то для упрощения съемки желательно включить сетку.
Она вам поможет сделать фотки, на которых не будет завален горизонт. Давайте рассмотрим, как включить эту настройку.
Сетка на камере Айфон 11
Как показывает практика, при включении сетки вы значительно сэкономите своё время и улучшите качество фоток.
Камера на iPhone весьма ограничена на настройки. Большинство дополнительных опций нужно искать в Настройках.
Вот примерно здесь:
- идем в Настройки;
- листаем долго вниз и нажимаем Камера;
- напротив пункта Сетка делаем ползунок зеленым.
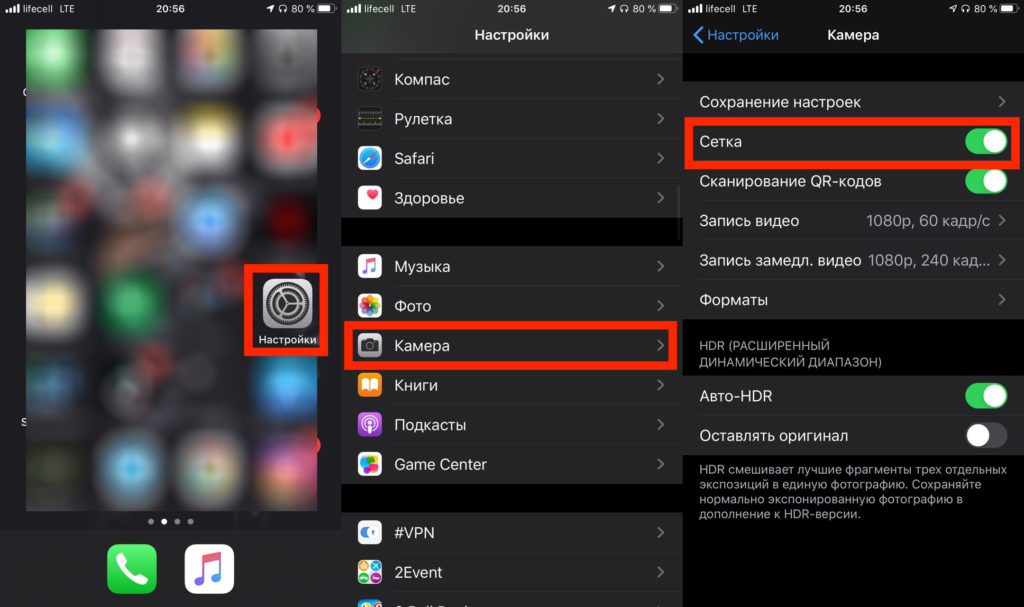
Буквально за пару секунд вы можете включить настройку камеры, которая поможет вам фотографировать.
Советую посмотреть и на другие пункты, возможно найдете что-то ещё интересное для себя.
Источник
Как на айфоне сделать сетку на фото

Многие любят делать фотографии на сотовый телефон – это память. Дети растут, когда они вырастут, будут вспоминать какими маленькими они были. Многие пенсионеры любят заниматься садово-огородным хозяйством, фотографируют ростки своего труда, а также взрослые спелые помидоры и огурцы. В кризис многие люди пишут отзывы, как заработать в интернете на отзывах? Для всего этого люди делают фотографии. Можно делать не просто фото, а использовать сетку.
Сетка для камеры в Iphone и Ipad существенно поможет с ориентацией фотографии при снимке. Сетка для камеры — это первое правило хорошей фотографии для начинающих фотографов или профессионалов.
Инструкция. Как включить сетку для камеры на Iphone(Ipad).
Шаг №1. Настройки -> Фото и Камера.

Шаг №2. Активируем ползунком функцию «Сетка».

Приятных снимков Вам, с новым режимом «Сетка» для камеры. Чтобы отключить «Сетку» на Iphone, переместите ползунок в начальное положение.
Для чего нужна сетка в камере iphone, ipod и т.д.?
Сетка в камере нужна для того, чтобы объект был максимально сфотографирован по центру.
Видео. Как включить сетку на камере айфона?
Интересные статьи по теме фотография:
Источник
5 возможностей камеры iPhone, о которых должен знать каждый
Наши смартфоны являются многофункциональными устройствами, которые умеют делать множество самых различных вещей. Чаще всего, конечно же, пользователи используют их для серфинга в Сети, общения в соцсетях и фотографирования. Многим iPhone давно заменил основную камеру, другие пока на пути к этому, однако не все снимки получаются одинаково хороши, да и не у каждого. Какими полезными функциями обладает камера вашего iPhone и как их правильно использовать, я расскажу вам в этой заметке.
1. Улучшаем композицию кадра с помощью сетки

Грамотно построенный кадр это уже половина удачной фотографии. Зачастую люди не обращают на этот важный момент внимание и при съемке неправильно располагают объект в кадре, а от этого страдает вся фотография в целом.
Таких огрехов легко избежать, если воспользоваться функцией сетки, которая накладывается на видоискатель и помогает в определении пропорций кадра и правильной компоновке. Включить ее можно в системных настройках, в разделе Фото и Камера, пункт так и называется Сетка.
Сразу после включения сетки ваши фото не станут идеальными и вам нужно будет попрактиковаться, прежде чем это случится, однако с сеткой достичь хороших результатов вам будет значительно проще, нежели без неё.
2. Добавьте столько света сколько вам нужно
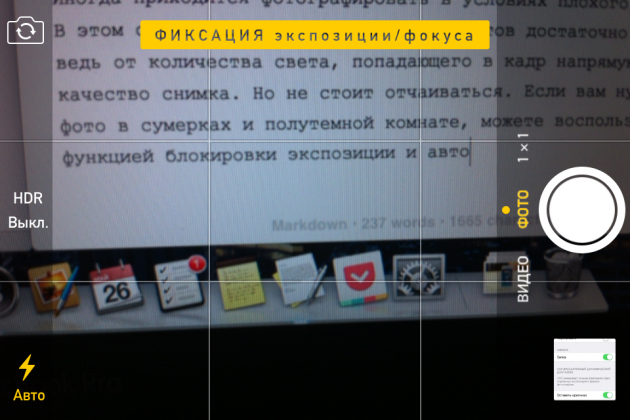
Иногда приходится фотографировать в условиях плохого освещения. В этом случае добиться хороших результатов достаточно сложно, ведь от количества света, попадающего в кадр, напрямую зависит качество снимка. Но не стоит отчаиваться. Если вам нужно сделать фото в сумерках и полутемной комнате, можете воспользоваться функцией блокировки экспозиции и автофокуса:
- наведите камеру на темный участок кадра и сделайте тап с удержанием до появления надписи Фиксация экспозиции/фокуса;
- теперь в кадре заметно посветлеет и вы сможете сделать более-менее приличное фото без вспышки;
Также не забывайте, что такую блокировку можно использовать для экспериментов с глубиной фокуса, поскольку кроме экспозиции блокируется и автофокус.
3. Сделайте больший охват пейзажа с помощью режима панорамы

Невероятно удобная функция, о которой многие забывают или же пренебрегают ее использованием при съемке пейзажей и больших открытых пространств. Вот как она работает:
- открываем Камеру и делаем свайп влево, переключаясь в режим Панорама (он в самом конце);
- нажимаем кнопку спуска затвора, затем просто медленно перемещаем камеру следуя линии горизонта и ждем автоматического определения.
Режим панорамы на iPhone невероятно прост, но есть два момента, о которых многие не догадываются: можно изменить направление съемки с помощью тапа, а также использовать режим панорамы в вертикальной ориентации. Это поможет вам сфотографировать объекты любой высоты и ширины, таким образом они точно поместятся в кадре.
4. Используйте режим серийной съемки для динамичных сцен
Режим серийной съемки появился в iPhone совсем недавно, но его полезность уже оценили многие. При съемке движущихся объектов очень сложно сделать удачное фото и при этом не пропустить само событие, которое нужно запечатлеть. В таких случаях не стоит пренебрегать режимом серийной съемки. Просто нажмите и удерживайте кнопку затвора и ваш iPhone будет делать столько снимков в секунду, сколько сможет (до 30 кадров в секунду на последних моделях).
Так что в следющий раз, когда будете снимать спортивное событие, детей или животных, не забудьте воспользоваться этим советом.
5. Используйте фильтры, чтобы добавить эмоций

Раньше для использования фильтров приходилось прибегать к помощи сторонних приложений, сейчас же в этом нет никакой необходимости. Камера iPhone содержит не такой богатый набор фильтров как специализированые приложения, однако в большинстве случаев их оказывается достаточно. Использовать их очень легко:
- открываем Камеру и нажимаем на пиктограммму с тремя кругами, справа от кнопки затвора;
- используя предпросмотр выбираем понравившийся фильтр.
Всего там 8 эффектов, включая черно-белые фото и сепию, так что вы в любом случае найдете что-нибудь подходящее под определенное событие. Эффекты можно применить также и после съемки, для этого достаточно в Фотпленке нажать Изменить и выбрать знакомую кнопку с кружками.
Остались вопросы, замечания или предложения? Добро пожаловать в комментарии — я всегда рад пообщаться и помочь. Оставайтесь с нами, впереди еще много интересного!
Источник
Инструкция от Apple: учимся делать фото и снимать видео
Официально Apple оказывает бесплатную поддержку пользователей iPhone 90 дней со дня покупки нового устройства. Тем не менее ребята из Купертино периодически выпускают различного рода полезный материал.
Обычно это происходит в виде публикаций на youtube канале Apple. Видеоролики, в основном, короткие, но содержательные. Большинство из них рассказывает и показывает, как сделать… что-то.
В последних выпуска (а именно четырех) Apple «рассказывает», как снимать красивые фотографии на свой iPhone и записывать отличное видео.
Как работать с экспозицией на iPhone?
Если коротко — первое видео наглядно демонстрирует, как работать со светом и тенями. Необходимо выбрать такой ракурс, чтобы объект съемки отбрасывал тень.
Затем нужно своим пальцем нажать на объект и удерживать пока не произойдет фокусировка. Теперь можно выполнить настройку экспозиции (тень объекта должна стать более четкой).
Как включить сетку камеры на iPhone?
Во втором видео речь идет о правилах «золотого сечения» и «третей». Более подробно посмотрите в видео, но если в общем, то виртуальная сетка помогает выполнить компоновку кадра.
Если что, включить сетку можно тут «Настройки» — «Камера» — «Сетка».
Как снять таймлапс на iPhone?
Всем знаком режим slow motion (замедление видео)? Так вот таймлапс — это все с точностью до наоборот. iPhone снимает длинный видеоролик, после чего ускоряет его.
Для включения такого режима съемки нужно просто выбрать соответствующий пункт в меню камеры (обычно расположен сразу за режимом замедленной съемки).
Как обрезать видео на iPhone?
И четвертое видео «учит», как обрезать уже снятые видео. Все максимально просто, заходим в приложение «Фото», выбираем нужный видеоролик и открываем.
Затем необходимо нажать кнопку «Править» и обрезать видео, как душе угодно.
Источник
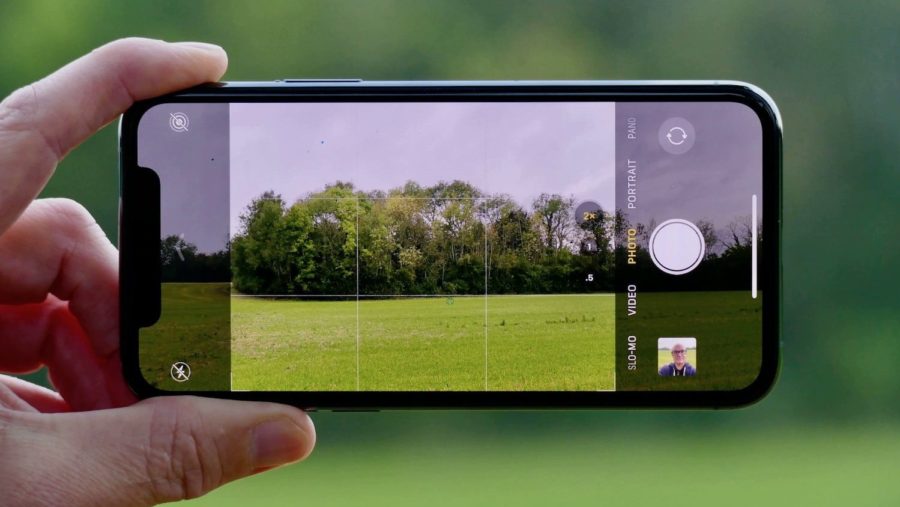
Если вы любите делать фотографии на своем Айфоне 11, то для упрощения съемки желательно включить сетку.
Она вам поможет сделать фотки, на которых не будет завален горизонт. Давайте рассмотрим, как включить эту настройку.
Как показывает практика, при включении сетки вы значительно сэкономите своё время и улучшите качество фоток.
Камера на iPhone весьма ограничена на настройки. Большинство дополнительных опций нужно искать в Настройках.
Вот примерно здесь:
- идем в Настройки;
- листаем долго вниз и нажимаем Камера;
- напротив пункта Сетка делаем ползунок зеленым.
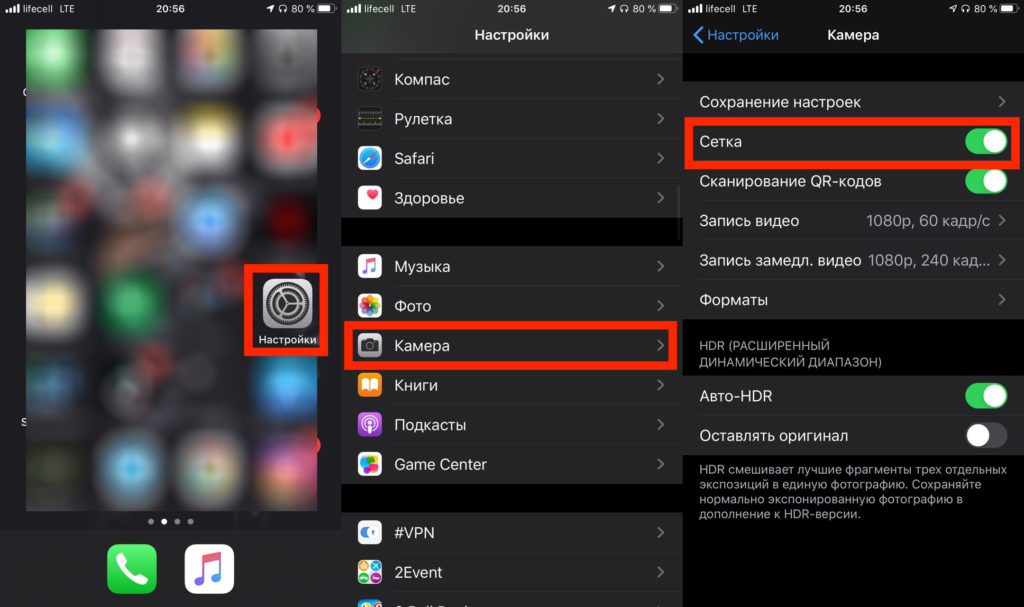
Буквально за пару секунд вы можете включить настройку камеры, которая поможет вам фотографировать.
Советую посмотреть и на другие пункты, возможно найдете что-то ещё интересное для себя.
Продукция Apple славится продуманным функционалом, но не всегда об этих функциях известно пользователю. Ниже мы собрали 8 советов, которые помогут вам лучше овладеть инструментом «Фото» и прокачать свой скилл.
Работа с фотокамерой
1. Используйте сетку
Согласно правилу третей (упрощенному варианту золотого сечения), объекты в кадре, которые вы хотите выделить, необходимо располагать вдоль горизонтальных и вертикальных линий, разделяющих кадр на трети, или в местах их пересечения. В iPhone предусмотрен инструмент, который выводит сетку на экран, чтобы вам было легко выстроить кадр.
Чтобы включить сетку, откройте «Настройки», пролистайте вниз и выберите «Камера». В появившемся меню активируйте переключатель напротив пункта «Сетка».
2. Фиксируйте фокус

Чтобы сфокусировать камеру на объекте используйте ручную установку. Для этого сделайте долгий тап по объекту на экране, и экспозиция зафиксируется, при этом появится надпись «Фиксация экспозиции/фокуса». Для выхода из режима тапните один раз по надписи.
3. Используйте серийную сьемку
Если вы снимаете движущийся объект и хотите поймать красивый момент, воспользуйтесь функцией серийной сьемки. Для этого нажмите на кнопку затвора и не отпускайте ее.
4. Изменяйте яркость

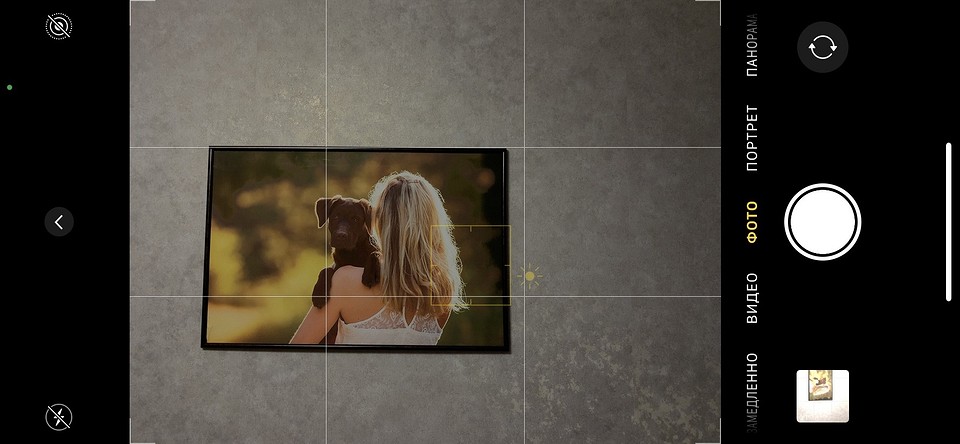
Если изображение на экране слишком темное, просто проведите пальцем вверх по экрану для увеличения яркости и, наоборот, для снижения.
5. Включите HDR
Если сделать это, iPhone выполнит три снимка, используя разную экспозицию, а впоследствии соединит их вместе. В результате вы получите глубокую и насыщенную картинку без явных «провалов» или засветок.
6. Используйте сверхширокоугольный объектив
Если вы — счастливый обладатель модели iPhone с двумя или тремя камерами, можете включить режим сверхширокоугольной съемки. Для этого на экране выберите значение 0,5, вместо установленного по умолчанию 1. Так в кадр можно будет уместить больше пространства: это может быть актуально, например, при съемке групповых портретов или тесных улиц.
Как искать и скрывать фото
1. Научитесь скрывать фотографии
Если у вас на iPhone есть пикантные фотографии, или просто хотите скрыть какие-то снимки от посторонних, воспользуйтесь функцией скрытия
Найдите нужные фото, нажмите «Поделиться» и в открывшемся окне выберите «Скрыть». Теперь если дадите телефон посторонним для просмотра ленты фотографий, скрытые фото не попадутся им на глаза. Если вы захотите посмотреть скрытые фотографии, откройте альбом «Скрытые», они будут лежать там.
2. Выполняйте поиск фото по ключевым словам
Откройте приложение «Фото» и нажмите вкладку «Поиск». Введите в поисковую строку слова, с которыми связаны интересующие вас фотографии, например: пальмы, снег, театр. iPhone автоматически присваивает теги сделанным фотокарточкам и, сопоставив их с вашим запросом, выдаст искомое. Искать можно также по дате (введите год), именам, событиям (новый год, день рождения) и так далее.
О том как перевести фото сделанные на iPhone из формата HEIC в JPEG и другие, читайте в нашей статье.
Включив сетку камеры iPhone, легче делать лучшие фотографии, предоставляя простую визуальную сетку для улучшения композиции фотографий. Мы собираемся показать вам, как активировать сетку на камере iPhone, а также как использовать сетку для компоновки фотографий.
Когда сетка камеры включена, сетка появится на экране камеры в виде слабого наложения сетки из девяти квадрантов, три на три, на которую можно ссылаться для облегчения компоновки фотографий с использованием «правила третей». Давайте перейдем к сути и активируем эту функцию, а затем мы также кратко рассмотрим правило третей.
Современные версии iPhone и iOS позволяют активировать сетку камеры через приложение «Настройки», вот где искать, чтобы активировать сетку камеры:
-
Откройте приложение «Настройки» в iOS.
-
Перейдите в «Фото и камера», чтобы найти настройки камеры.
-
Прокрутите вниз до настроек камеры.
-
Установите переключатель «Сетка» в положение ВКЛ.
-
Откройте приложение камеры iPhone, чтобы сразу увидеть сетку.
Сетка камеры применима к iPhone, iPad и iPod touch, которые используют любую современную версию iOS.
Сетка не появится на доработанных изображениях в фотопотоке.
Включение сетки камеры iPhone в iOS 6 и более ранних версиях
Если у вас старая модель iPhone, вы можете включить сетку камеры через само приложение камеры:
-
Запустите приложение «Камера» с главного экрана или экрана блокировки.
-
Нажмите на «Параметры» вверху.
-
Сдвиньте сетку в положение «ВКЛ»
-
Нажмите «Готово», чтобы снова скрыть параметры и вернуться к камере.
Зачем использовать Camera Grid на iPhone?
Вы спросите, в чем смысл сетки камеры? Если вы новичок в фотографии или не знаете, почему сетка потенциально может быть полезна, сетка позволяет легко компоновать изображения, используя «правило третей».
«Правило третей» в основном означает, что разделив изображение на горизонтальные и вертикальные трети и разместив элементы композиции вдоль этих линий и пересечений, вы получите более качественные изображения. Это древняя художественная техника, которая существует уже сотни лет и часто используется в фотографиях, портретах, картинах, рисунках и даже в скульптуре.

Анимированная гифка Викимедиа, показанная выше, хорошо демонстрирует это, и есть больше информации в Википедии если вам нужно подробное объяснение техники и ее использования в искусстве и фотографии на протяжении всей истории.
Параметр сетки доступен только для устройств iOS, оснащенных камерой, очевидно, без возможности камеры у вас не было бы такой функции …
Post Views: 1 535
Сетка в камере iPhone делит всю рабочую область на 9 квадратов. Это удобно для деления кадра на трети хоть в вертикальном, хоть в горизонтальном положении. Правило третей до сих пор никто не отменял и с сеткой проще сделать фотографию. В общем-то она помогает добиться идеально ровного горизонта или найти точно центр кадра. Столь полезный помощник не активен по умолчанию. Однако сейчас мы поведаем, как включить сетку на iPhone 11, 12, 13. В общем-то даже не важна модель устройства, пусть это будет и Xr (10).
Как включить сетку в камере iPhone?
Режим сетки упрощает создание фотографий с помощью камеры iPhone. По сути, она просто дает эталонные линии, а как их использовать, уже каждый решает самостоятельно. Кстати, сделать фотографию с сеткой можно не только на iPhone с iOS, но и на iPad с iPadOS. И все же на смартфоне данная функция самая полезная.
Инструкция по включению сетки в приложении «Камера» на iPhone:
- Запускаем утилиту «Настройки» и переходим во вкладку «Камера».
- Активируем переключатель возле пункта «Сетка».
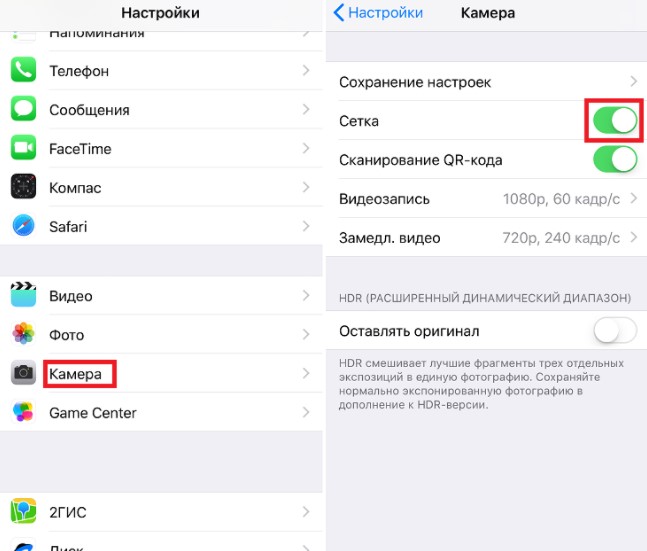
Важно! Если навести камеру вниз и нужно добиться идеально параллельного положения, стоит воспользоваться прицелом. Он появляется автоматически: один – текущий центр фотографии, второй маркер – то, где он должен быть для достижения идеальной съемки. Нужно добиться совмещения обоих точек.
Режим сетки повышает только качество снимков, снимать видео на камеру с ним не получится. Зато сделать хороший кадр на Apple iPhone или iPad с такой функцией намного проще. Сетка будет помогать вам в различных условиях, но и она не всегда уместна. Выключить режим можно точно так же само, как и включали.
