
Вы можете скопировать значок евро €. Или вставить знак евро (€), используя встроенные символы или автозамену в Word, сочетания клавиш Alt и Num, а также с помощью таблицы символов Windows.
Символ евро сочетанием клавиш Alt и Num
Сочетания цифровой клавиатуры и клавиши Alt работают в Ворде и любом текстовом редакторе. В русской раскладке знак € набирается комбинацией Alt+0136, в английской — Alt+0128.
Как набрать? Поместите курсор туда, где вы хотите вставить символ евро.
Далее, следует одной рукой нажать клавишу Alt и, удерживая её, другой рукой ввести на Num-клавиатуре цифры 0 1 3 6. Отпустите Alt — получится €.
Для ноутбуков, у которых на клавиатуре нет цифрового блока, нужно дополнительно нажать клавишу Fn и использовать функциональные клавиши с цифрами. Если не получается ввести значок евро с клавиатуры, берите их в таблицах символов.
Знак евро в символах Word
Устанавливаем курсор в нужное место текста → вкладка Вставка → Символ → Другие символы… → Шрифт: обычный текст. Набор: денежные единицы. Выделяем символ евро → Вставить.
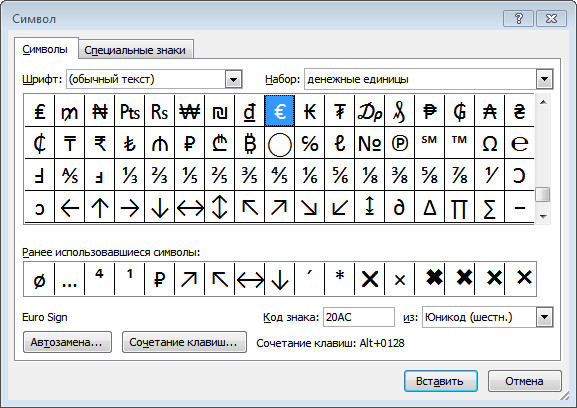
Word запомнит ваш выбор и поместит знак € в набор быстрого доступа для дальнейшей работы.
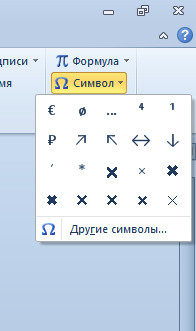
Вставка символа € с помощью автозамены в Word
Вы также можете автоматически вставить символ евро с помощью функции автозамены.
Чтобы вставить запись автозамены для знака или символа евро, поместите курсор в документ Word, куда вы хотите вставить символ €. Переключитесь на английскую раскладку и наберите — ( e ).
Знак евро будет вставлен, как только вы закончите печатать.
Настройки исправления находятся в параметрах Word. Нажмите Файл → Параметры → Правописание → Параметры автозамены…
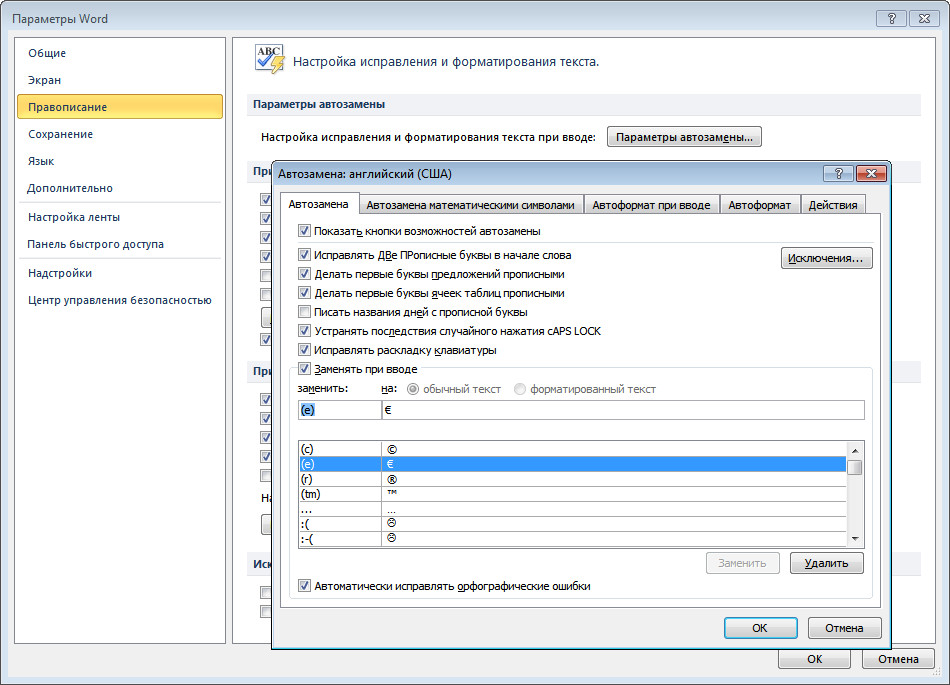
Евро в таблице символов Windows
Открываем программу символов. Для её вызова нажимаем Пуск → Выполнить → charmap.exe → ОК.

Набор символов: Юникод. Группировка: Диапазоны Юникода → Денежные единицы. Выделите символ евро, нажмите кнопку Выбрать и Копировать.
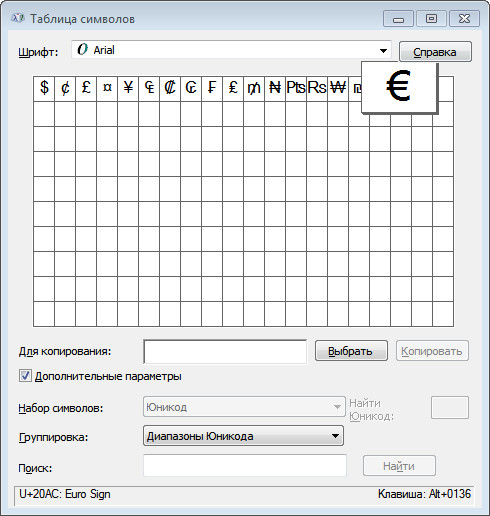
Остаётся лишь вставить символ в нужное место сочетанием клавиш Ctrl и V.
Знак € на клавиатурах iPhone и Android
Символ денежной единицы еврозоны скрывается в наборе валют при нажатии клавиши с рублём ₽.
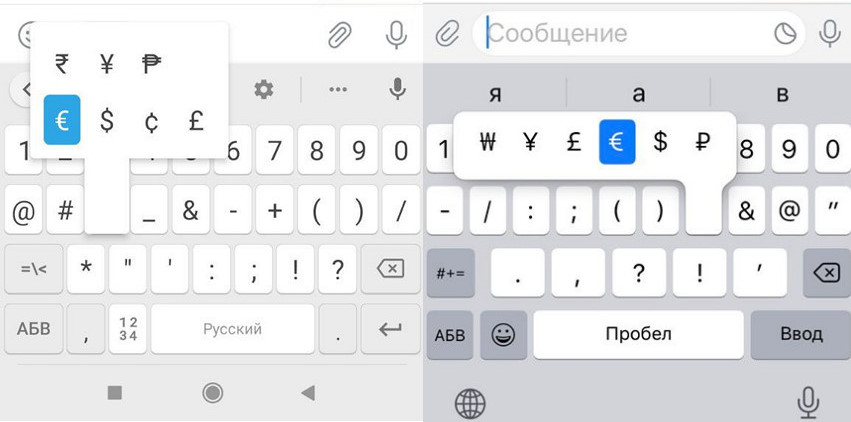
HTML и CSS
Всем привет! Часто в работе или личном общении нам нужно напечатать какой-то замысловатый символ, которого даже близко нет на клавиатуре. Как тогда быть? Данная статья даст ответ на этот вопрос.
На самом деле сделать это очень легко и просто. Существует пара способов, один совсем простой, а второй посложнее, но тоже легкий.
Первый способ
Надеюсь, что о нем знают все, но всё же расскажу, вдруг кто-то не знал.
- Идем в поиск Windows и вводим фразу Таблица символов
- Выбираете сверху шрифт. Советую выбирать самые стандартные — лучше всего Arial
- Ищите нужный вам символ и кликаете на него 2 раза мышкой
- После этого нажимаете кнопку копировать и вставляете его в нужный текст сочетанием клавиш Ctrl+V
Вот так очень легко и просто вы можете отправить или вставить в текст абсолютно любой возможный символ.
Второй способ
Суть в целом такая же, но только никуда вам заходить не нужно. Всё делается нажатием пары клавиш. Лично я пользуюсь уже лет 10 только этим способом. Благо я запомнил около 10 нужных символов для работы.
- Нажмите на клавиатуре Alt и не отпускайте его
- На Num-отделе вводите цифры соответствующие вашему коду. Например: Чтобы поставить кавычки-елочки нужно набрать Alt+0171, Получится символ «. А для закрывающих Alt+0187 и получится ».
Сложность заключается в том, что вам их нужно запомнить. Ниже я напишу самые популярные и часто используемые символы и коды к ним.
- Сердечко ♥ — Alt+3
- Точка в середине для списков • — Alt+7
- Символ градуса ° — Alt+248
- Длинный дефис — можно написать сочетанием Alt+0151
- Знак Евро € — Alt+0136
- Знак торговой марки ™ — Alt+0153
- Знак параграфа § — Alt+0167
- Знак копирайта © — Alt+0169
- Крестик † — Alt+0134
- Символ тысячных долей ‰ — Alt+0137
Если же не нашли нужный, то можете найти в интернете по запросу Alt-код. Их еще много.
Надеюсь, что статья была вам полезна и вы узнали для себя что-то новое.
Спасибо, что дочитали статью до конца!
Читать еще:
Знак евро
Знак евро (€) — это символ официальной валюты Евросоюза. Он был основан на греческой букве эпсилон (ε). Также он похож на первую букву слова “Европа”. Две параллельные линии символа представляют собой стабильность этой валюты.
Как набрать знак евро
| Метод | Сочетание клавиш |
|---|---|
| Скопировать значок евро | € (Ctrl + C -> Ctrl + V) |
| Значок евро на клавиатуре |
|
| Значок евро в word и в excel |
|
| Знак евро на клавиатуре windows |
|
| Знак евро на клавиатуре Mac | Alt + Shift + 2 |
Другие символы
| Знак рубля |
|
|---|---|
| Значок доллара |
|
| Любой символ | в английской раскладке: Win + R -> ввести в окно: charmap -> OK |
Краткая история евро
Решение о названии “евро” было принято в 1995 году на заседании Европейского Совета в Мадриде.
Эту валюту сначала ввели в виртуальной форме (1 января 1999 года), а в физической (в виде банкнот и монет) она появилась только 1 января 2002 года.
Создателем символа евро был графический дизайнер Артур Айзенменгер, который также создал Европейский флаг и знак CE (“европейское соответствие”).
Символ евро ставится перед числом или после?
В большинстве случаев символ евро ставится перед числом (например, € 6,99), но в некоторых странах его могут помещать и после. Знак фунта тоже ставится перед числом (например, £1,999.00).
Узнайте, что такое Криптовалюта и Европа.
Здравствуйте, друзья! Я продолжаю писать статьи о том, как печатать на клавиатуре различные символы, которых на этой самой клавиатуре почему-то нет. Все статьи по этой теме вы можете найти в рубрике «Компьютерная грамотность». А сегодня речь пойдёт о том, как набрать знак евро на клавиатуре. Все мы знаем, что символ евро выглядит вот так €, но, к сожалению на клавиатуре данный символ отсутствует.

Я не буду вдаваться в историю и писать о том, что это за знак, когда и кем был создан, а перейду сразу к делу. Я покажу как набрать знак евро на клавиатуре для различных, самых распространённых, операционных систем и разных форматов текстовых документов. Поехали!

Внимание! Все способы описанные ниже работают с включённым правым дополнительным блоком с цифрами! Если на вашей клавиатуре такого блока нет, то читайте вот эту статью.
Содержание
- Как набрать знак евро на клавиатуре в Windows 10
- Знак евро на клавиатуре в Word
- Знак евро в других форматах
- Символ евро на клавиатуре Mac OS
- Ставим значок евро в ОС Linux
Как набрать знак евро на клавиатуре в Windows 10
Знак евро в Windows 10 для документов в формате Word и других форматах текстовых документов набирается разными способами.
Знак евро на клавиатуре в Word
Можно, конечно, воспользоваться функцией вставки специальных символов. Однако, если вы пишите тексты на финансовую тему и символ евро встречается в них часто, то такой способ будет неудобен.
Чтобы набрать символ евро на клавиатуре в Word нажмите одновременно клавиши Alt + Ctrl + E. В том месте, где был курсор появится знак евро €.
Знак евро в других форматах
Чтобы поставить знак евро в других форматах, таких как, например, Google Docs или, скажем, обычный блокнот, проделайте следующие операции.
Если вы пишите текст на английском языке, то зажмите клавишу Alt и, не отпуская её, наберите в правой дополнительной колонке с цифрами по очереди цифры 0, 1, 2, 8. Отпустите клавишу Alt. После этого появится символ €.
Если же вы пишите текст на русском языке, то при зажатой клавише Alt нужно в правом блоке набрать другие цифры — 0, 1, 3, 6.
Эти же способы подходят и для написания символа в браузере. В социальных сетях, мессенджерах и так далее.
Символ евро на клавиатуре Mac OS
В данной операционной системе тоже всё обстоит достаточно просто. Если пишите на английском языке, нажмите одновременно клавиши Alt + Shift + 2.
В случае если вы пишите статью на русском языке, то одновременно нажмите Alt + Shift + 4.
Ставим значок евро в ОС Linux
Я буду писать для Ubuntu, так как это самый распространённый Linux, и у меня была эта система в течении трёх или четырёх лет. Однако, я думаю, что и у других оболочек проблем возникнуть не должно.
Вариант номер раз — наберите Compose + = + е. Без плюсов, конечно.
Способ номер два тоже достаточно прост. Нужно нажать Ctrl + Shift + U, а после этого ввести код 20AC. Когда вы отпустите клавиши у вас должно получиться вот так — u20ac. После этого нажмите пробел или Enter. Появится символ €.
Всё, друзья. Я рассказал вам как напечатать символ евро на клавиатуре в разных операционных системах. Если вас интересует как напечатать на клавиатуре знак российского рубля, то об этом можете прочитать вот здесь. Повышайте уровень вашей компьютерной грамотности и ни в коем случае не болейте.

А я на этом с вами сегодня прощаюсь, всем удачи и до встречи!
Многим пользователям сети привычнее использовать латинскую транслитерацию своего ФИО – многие сайты индексируют и сортируют данные по этому алфавиту. Однако администраторы социальной сети решили по-другому и запретили подменять символы и теперь множество пользователей не знаю, как поменять имя на английское в ВК.
Сначала это было связано с особенностью поисковой системы, сейчас правило просто сохранилось: при регистрации используется язык, который указан в настройках страницы, он должен соответствовать стране проживания. Право на англоязычное именование имеют только иностранные граждане.
Из-за этих ограничений часто появляется вопрос, как поменять имя в ВК на английское без проверки администратора. Если официальная заявка отклонена, то сделать это можно двумя способами.
Как отображаются данные о стране и городе проживания в личной анкете
После того, как вы заполнили все требуемые поля, вернитесь на свою страницу, и разверните анкету с личными данными. Вот так будет выглядеть введенная вами персональная информация.
Буквально любая социальная сеть, включая ВКонтакте, на сегодняшний день предоставляет большой ассортимент различных возможностей, в том числе и созданных специально для завязывания новых знакомств. Одной из подобного рода деталей является установка города проживания и рождения, о котором далее мы подробно расскажем.
Обращаем сразу ваше внимание на то, что каким бы ни был указанный вами город, прежде всего придется выставить дополнительные настройки приватности, предоставляя доступ к анкете определенным пользователям. При этом некоторые данные, даже исключая эту особенность, все равно будут доступны по умолчанию.
Помимо сказанного, как и любой аналогичный сайт, VK предоставляет новым пользователям специальные подсказки, позволяющие без проблем выставить все желаемые установки. Не стоит игнорировать подобного рода уведомления, если вы плохо знакомы с общим функционалом данного ресурса.
Полная версия
На сегодняшний день, не считая дополнительных разделов, о которых мы еще упомянем далее, установить город на странице ВКонтакте можно двумя различными методами. При этом оба способа не являются альтернативой друг другу.
Первый из возможных вариантов установки места проживания предоставляет вам, как пользователю этой социальной сети, возможность выставления родного города. Расценивать данный блок параметров редактирования стоит лишь как дополнение, поскольку зачастую он не претендует на высокий уровень достоверности.
- Перейдите на главную страницу ВКонтакте, используя кнопку «Моя Страница»
и под своей фотографией профиля кликните по кнопке
«Редактировать»
.В качестве альтернативы вы можете раскрыть главное меню, щелкнув по аве в верхней углу рабочего окна и точно также переключиться к главной странице раздела «Редактировать»
.
- Теперь вы окажитесь на вкладке «Основное»
в разделе с возможностью изменения личных данных. - Пролистайте страницу с параметрами до текстового блока «Родной город»
. - Измените содержимое указанной графы в соответствии с требованиями.
- Вы можете менять содержимое этого поля без каких-либо ограничений, указывая не только существующие города и достоверные данные, но и выдуманные населенные пункты.
- Прежде чем покинуть рассматриваемый раздел параметров редактирования, необходимо применить настройки, используя кнопку «Сохранить»
внизу страницы. - Чтобы удостовериться в правильности введенных данных, а также для проверки отображения, перейдите к стене своего профиля.
- В правой части страницы разверните блок «Показать подробную информацию»
. - В первом же разделе «Основная информация»
напротив пункта
«Родной город»
будет отображаться то, что вы указали ранее.
Поле вполне можно оставить пустым, если имеется такое желание.
Стоит заметить, что если кто-либо использует указанные вами данные в качестве поискового запроса по сайту ВКонтакте, ваша страница будет отображена в результатах. При этом от подобного явления вас не защитят даже настройки приватности, максимально закрывающие персональный профиль.
В дальнейшем будьте осторожны, указывая реальные данные без дополнительной защиты со стороны параметров приватности!
Второй и уже куда более значительный метод указания города на странице VK заключается в использовании блока «Контакты»
. Более того, в отличие от ранее рассмотренного варианта, место проживания значительно ограничено реально существующими населенными пунктами.
- Откройте страницу «Редактировать»
. - Используя меню в правой части рабочего окна, перейдите к разделу «Контакты»
. - Вверху открывшей страницы в строке «Страна»
укажите наименование нужного вам государства. - Как только вы укажете какую-либо территорию, под рассмотренной строкой появится графа «Город»
. - Из автоматически созданного списка вам нужно выбрать населенный пункт в соответствии с личными требованиями.
- Если нужная вам область не была добавлена в изначальный список, пролистайте его до низа и выберите пункт «Другой»
. - Сделав это, содержимое строки изменится на «Не выбран»
и будет доступно для ручного изменения. - Самостоятельно заполните поле, руководствуясь наименованием нужного населенного пункта.
- Непосредственно в процессе набора вам будут представлены автоматические подсказки, содержащие как наименование города, так и подробную информацию об области.
- Для завершения выберите место, соответствующее вашим требованиям.
- Вам не обязательно прописывать полное наименование территории, так как система автоматического подбора работает более чем отлично.
- Помимо сказанного, вы можете повторить действия в двух других разделах:
У каждой страны строго ограничен набор областей.
- В отличие от раздела «Контакты»
, эти настройки предрасполагают к возможности указания сразу нескольких различных мест, имеющих разные страны и соответственно города. - После того, как вами будут указаны все данные, напрямую касающиеся городов, примените параметры, воспользовавшись кнопкой «Сохранить»
внизу активной страницы. - Вы сможете без проблем проверить, как именно выглядят установленные параметры, открыв анкету профиля.
- Город, указанный вами в разделе «Контакты»
, будет отображаться сразу под датой вашего рождения. - Все остальные данные, равно как и в первом случае, будут представлены в рамках раскрывающегося списка «Подробная информация»
.
Это необходимо делать отдельно в каждом разделе!
Ни один из рассмотренных разделов не является обязательным к заполнению. Таким образом, необходимость указания населенного пункта ограничивается исключительно вашими личными желаниями.
Мобильная версия
Достаточно большое число пользователей рассматриваемой социальной сети предпочитают использовать официальное мобильное приложение, имеющее несколько отличающийся функционал, в сравнении с полной версией сайта. Именно поэтому процедура изменения настроек города на Android достойна отдельного раздела.
Подобные настройки фиксируются на серверах ВК, а не за конкретным устройством.
Обратите внимание, что мобильная версия VK предоставляет возможность изменения города только в рамках раздела «Контакты»
. Если вам потребуется корректировка данных в иных блоках сайта, следует воспользоваться полноценным сайтом ВК с компьютера.
Мобильное приложение
- Запустив приложение, откройте основное меню с помощью соответствующей иконки на панели инструментов.
- Теперь в верхней части экрана найдите ссылку «Перейти в профиль»
и кликните по ней. - На открывшейся странице вам необходимо воспользоваться клавишей «Редактировать»
. - Пролистайте указанный раздел до настроечного блока «Город»
. - В первой графе, аналогично с полной версией сайта, требуется указать нужную вам страну.
- Далее кликните по блоку «Выберите город»
. - Через открывшееся контекстное окно вы можете выбрать населенный пункт из перечня наиболее популярных запросов.
- При отсутствии нужной территории, вручную наберите наименование необходимого города или области в текстовую графу «Выберите город»
. - Указав название, из автоматически построенного списка кликните по нужной местности.
- Как и в случае полной версии, вводимые запросы можно существенно сокращать.
- По завершении выбора окно автоматически закроется, а в ранее упомянутую строку «Выберите город»
будет вписан новый населенный пункт. - Прежде чем покинуть раздел, не забудьте применить новые параметры, воспользовавшись специальной кнопкой в правом верхнем углу экрана.
- Никакие дополнительные подтверждения не требуются, вследствие чего вы сразу сможете наблюдать результат внесенных корректировок.
Расположена кнопка под вашим именем.



Если район отсутствует, возможно вы где-то допустили ошибку или, что маловероятно, нужное место не было добавлено в базу данных.

Расписанные нюансы являются единственным возможным способом изменения территориальных настроек профиля с мобильных устройств. Однако не стоит также упускать из виду еще одну разновидность этой социальной сети, в виде облегченной версии сайта.
Браузерная версия сайта
- С помощью браузера откройте ресурс по указанной нами ссылке.
- Раскройте главное меню, воспользовавшись кнопкой в левом верхнем углу экрана.
- Кликните по имени своего аккаунта, открыв главную страницу.
- Далее воспользуйтесь блоком «Полная информация»
для раскрытия полноценной анкеты. - Над графой «Основная информация»
щелкните по ссылке
«Редактировать страницу»
. - Пролистайте открывшееся окно до раздела «Контакты»
. - Отталкиваясь от сказанного нами выше, сначала измените содержимое поля «Страна»
и после этого укажите
«Город»
. - Главной особенностью здесь выступает такой факт, как выбор территории на отдельно раскрытых страницах.
- Для поиска населенного пункта вне стандартного списка используется также специальное поле «Выберите город»
с последующим выделением нужной области. - Указав необходимую информацию, воспользуйтесь кнопкой «Сохранить»
. - Покинув раздел «Редактирование»
и вернувшись к начальной странице, населенный пункт автоматически обновится.
В рамках настоящей статьи мы детально рассмотрели буквально все существующие методы изменения города на странице ВК. Поэтому надеемся, что вам удастся избежать возможных осложнений.
Если вы обращали внимание, то на фотографиях ваших друзей и других пользователей, может быть отмечено их местоположение.
Также функция геолокации доступна для ваших личных данных. Вы можете указать адрес своего проживания. Сейчас я вам все покажу.
Итак, как указать местоположение в Контакте
?
Как скрыть город Вконтакте
Как я уже говорил, скрыть город можно в разделе «Настройки» , вкладке «Приватность» :
p, blockquote 19,0,0,0,0 —>

p, blockquote 20,0,0,0,0 —>
- Напротив графы «Кто видит мою основную информацию» выбираем нужное значение ;
- Кстати, в этом случае скроется только лишь Ваш родной город ;
- Город проживания скрыть невозможно ;
p, blockquote 21,0,0,0,1 —>

Буквально любая социальная сеть, включая ВКонтакте, на сегодняшний день предоставляет большой ассортимент различных возможностей, в том числе и созданных специально для завязывания новых знакомств. Одной из подобного рода деталей является установка города проживания и рождения, о котором далее мы подробно расскажем.
Указываем место на фотографии
Выберите и откройте для просмотра нужную фотку (см. ). Теперь в нижней части, найдите и нажмите на ссылку «Еще» . Откроется дополнительное меню. Здесь нажмите на ссылку «Указать место» .
Разрешите браузеру получать данные о вашем местоположении, нажав кнопку «Сообщить местоположение» , в появившемся окне.
Теперь найдите на карте нужную точку. Используйте поиск, или вручную определите местоположение. Дальше поставьте отметку, щелкнув по нужному месту на карте. И нажмите кнопку «Сохранить местоположение» .
Теперь при просмотре данной фотографии, в описании будет указано место на карте, которое вы отметили. Если щелкнуть на него, то будет осуществлен поиск фотографий, которые другие пользователи сделали в этом месте.
С помощью этого инструмента, вы сможете узнать, где сделана фотография, и найти другие фотки по этому местоположению (см. ).
Как сменить владельца группы?
Это нехитрая операция, которую можно выполнить в несколько шагов. Предварительно нужно позаботиться о том, чтобы тот, кто станет новым владельцем, состоял в группе. Нужно зайти в сообщество с аккаунта действующего владельца и сделать следующее:
- Нажать на кнопку с тремя точками под аватаром группы, из выпадающего списка выбрать «Управление сообществом»;
- Нажать на вкладку справа «Участники» и найти того, кого хотите назначить новым владельцем, рядом с его аватаром нажать на кнопку «Назначить руководителем»;
- Перейти во вкладку «Руководители» справа, найти соответствующего человека и нажать на кнопку «Редактировать»;
- Внизу появившегося окна нажать на кнопку «Назначить владельцем».
Если вы друг передумали, то вернуть сообщество можно будет в течение 14 дней.
Указываем наш адрес
Перейдите на свою страницу, и нажмите на кнопку «Редактировать» .

Теперь переходим на вкладку «Контакты» , и нажимаем на ссылку «Укажите место» .
У вас откроется форма, в которой нужно указать домашний адрес. Выберите здесь страну, город и т.д. Также дайте наименование этой точке на карте. Когда все заполните, нажимайте кнопку «Сохранить» .
В интернете имеется несколько крупных видеохостингов, где выгружают видео со всего мира. Этим занимаются обычные пользователи и желающие показать свое творчество. Наиболее крупной площадкой являет сервис YouTube, куда стремятся миллионы людей. Однако, существует ряд региональных ограничений, мешающие смотреть любой контент на этом сайте.
«Как поменять страну в ютубе?» — частый вопрос пользователей, первые зашедшие на YouTube. На самом деле сама процедура смены региона достаточно проста, доступна любому обладателю аккаунта в поисковой системе Google. Важно, что видеохостинг не требует от вас оформление особых форм или заявок. Смена страны займет пару минут, но не больше. Стоит помнить, что если на вашем канале установлена какая-либо реклама, то региональные изменения могут влиять на ее содержимое.
Как изменить страну в ютубе
Всю процедуру того как изменить страну в ютубе можно описать кратко по нескольким пунктам:
Теперь вы знаете, как изменить страну на ютубе всего в несколько кликов. При всей простоте, существуют небольшие подводные камни, с которым может столкнуться пользователь. Так, многие решают сменить регион, перейдя вниз основной страницы и выбрав там страну. Действительно, в этом случае вы сможете просмотреть самые популярные видео другого государство. Однако, ваш аккаунт так и останется в родном регионе.
Как поменять регион на ютубе
Прежде, чем задаваться вопросом о том, как поменять регион на ютубе, необходимо понять, зачем это вообще необходимо?
Иногда, даже такие международные сервисы могут допускать ошибку, потому ваша реальная страна отображается с ошибкой. В этом случае пользователь может оказаться зарегистрирован в любом регионе. Чтобы поправить ситуацию, пригодится возможность зайти в панель управления. К похожим случаям относится переезд владельца аккаунта в другое государство. Система может автоматически не сменить ваш регион.
В YouTube публикуется огромное количество актуальных съемок, видео новостей. Если сервис посчитает, что вы в другой стране, то это ограничит поток важной информации.
mir-vkontakte.ru
как изменить язык в контакте
У многих пользователей Вконтакте иногда сбивается русский язык в настройках. Причин этому может быть множество. Например кто-то из ваших друзей решит подшутить над вами прислав вам ссылку вида [ссылка заблокирована по решению администрации проекта], где х — номер языка в базе данных Контакта. Чтобы вернуть язык на прежний вам нужно зайти в настройки, найти внизу раздел «Выбор Языка» и сменить язык на русский. Но иногда можно столкнуться с непреодолимой заковыркой — новый язык вам не знаком. Здесь нужно включить память и вспомнить. Кнопка «Настройки» является последней (нижней) в левом меню, которое располагается непосредстенно под логотипом вконтакте. ru. Зайдя в настройки вспоминаем что выбор языка — это второе выпадающее меню снизу страницы, немногим выше меню часового пояса. Если попытка изменить язык на сайте вам не помогла, попробуйте изменить настройки кодировки браузера, возможно у вас просто сбились они. Для этого на вкладках браузера выберите Вид>>Кодировка>>Кириллица>>Windows-1251. Также узнать виновен в этом браузер или настройки сайта можно открыв вконтакте. ru в другом, альтернативном браузере (opera, Firefox).
Внизу страницы находишь до революционный нажимаешь меняешь на русский с 1 апреля
С новым дизайном «Вконтакте» , это делается так! 1)Зашли на страницу 2)Под вкладками: Моя страница и др. видим кнопку «Ещё» 3)Нажимаем на кнопку «Ещё» 4) Выбираем язык в последнем пункте. 5)Радуемся.
если язык изменен это будит сложно когдадаже не знаешь какой именно там язык эти вкладки не найти просто так
перейти на русский
Выбрал дореволюционный — очень необычные впечатления!
touch.otvet.mail.ru
Как указать свой родной город в Вконтакте пошаговая инструкция
Спасибо, полезная статья +18
Одним из способов сортировки страниц пользователей при поиске человека является его родной город. Вы можете значительно упростить поиск Вашей персональной странички среди других аккаунтов в ВКонтакте другими пользователями, указав город в социальной сети. Данная информация на персональной странице ВКонтакте также позволит находить новых знакомых. В этой пошаговой инструкции с фотографиями мы покажем Вам как указать свой город в социальной сети ВКонтакте.
Пошаговая инструкция
Шаг 1
Начните с того, что щелкните значок перевернутого треугольника, затем в открывшемся меню кликните строку «Редактировать».
Шаг 2
На этом этапе перейдите в раздел «Контакты» и кликните уголок в строке «Страна». Из открывшегося списка выберите страну.
Шаг 3 Шаг 4
Следующим шагом сохраним изменения нажав кнопку «Сохранить».
Шаг 5
На этом этапе Вам будет показано сообщение об успешном сохранении изменений.
Шаг 6
Теперь на Вашей странице отображаются данные о родном городе. Если информация оказалась Вам полезной – жмите Спасибо!
kompmix.ru
Что делать, если вашу заявку отклонил модератор?
Обычно заявку одобряют в течение суток. Но если вы указали настоящие имя или фамилию, а при этом администрацией заявка отклонена, вы можете отправить в техподдержку сообщение. Для этого нужно
- Авторизоваться в своём профиле и открыть страницу техподдержки (vk.com/faq8173).
- Выбрать пункт «Решить проблему с именем»;

- Как можно более подробно описать свою ситуацию;
- Приложить фото разворота паспорта (в Paint можно замазать серию и номер).

После такого обращения заявку обычно одобряют, и ваши имя и фамилия в профиле изменятся.
