Вот вы поставили пароль на смартфон. Неважно, какой: 6-значный, текстовый, рисуночком или вообще скрытыми нажатиями на области экрана.
Думаете, он непробиваем? Ничего подобного. Есть немало методов узнать его, и необязательно подсматривать за вами через плечо.
Злоумышленники могут украсть ваши пароли у всех на виду, даже когда на них смотрят камеры.
Как не допустить этого?
Достаточно простого тепловизора
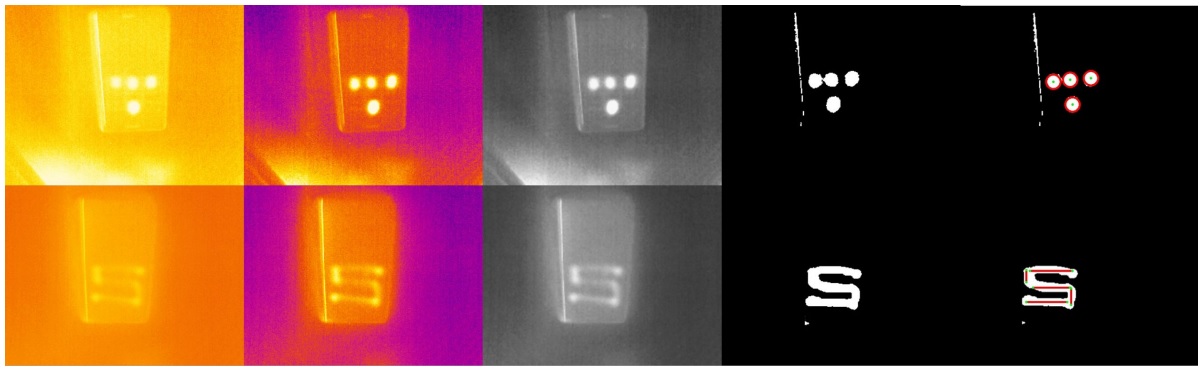
Вы ввели пароль, затем просто убрали смартфон. Ученые из Штутгартского университета совместно с коллегами из Мюнхенского университета Людвига-Максимилиана доказали, что это небезопасно.
Вооружившись компактным тепловизором, ученые смогли считать введенный пароль с экрана смартфона. Через 15 секунд после ввода, PIN-код из четырех цифр распознавался в 90% случаев. А графический ключ получалось угадать почти всегда даже через 30 секунд.
Если спрятать тепловизор в рукаве или замаскировать его под игрушку, никто и не подумает, что проходивший мимо смартфона человек считал код.
Защититься ученые предложили случайными свайпами по экрану (b). Среди аппаратных способов – повышение яркости дисплея на несколько секунд (a) или резкий рост нагрузки на процессор (c). В тепловизоре такое выглядит следующим образом:
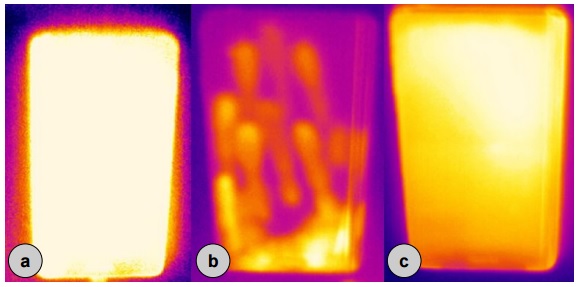
Можно вычислить пароль по масляным следам
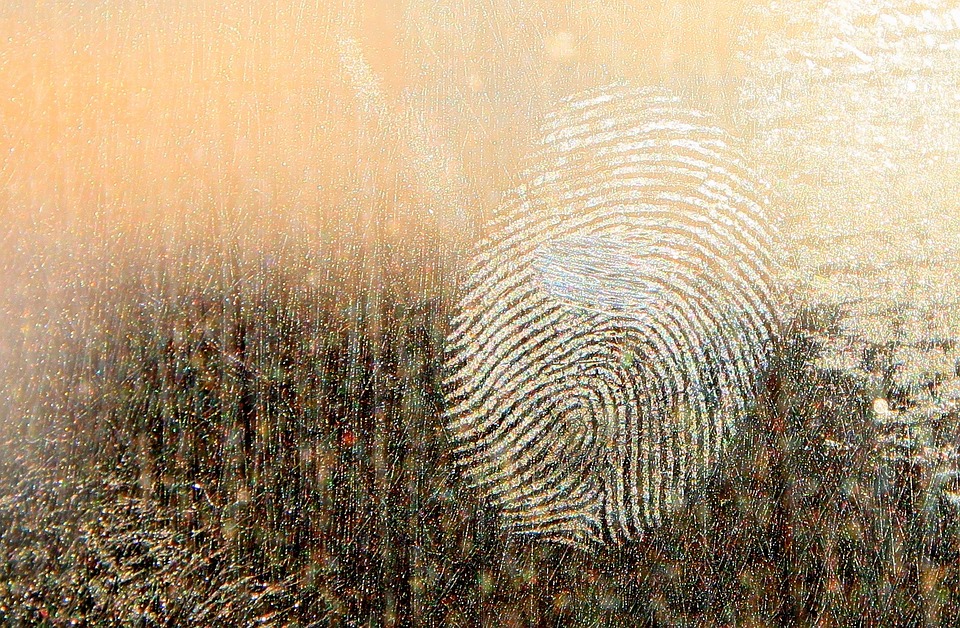
Камера с высоким разрешением способна сделать качественный снимок, на котором можно будет распознать масляные следы от пальцев на экране смартфона. Ещё в 2010 году специалисты Пенсильванского университета описали этот способ.
Сегодня на такое способна даже любительская фотокамера или хороший смартфон. Не составит труда сделать вид, что за обедом вы снимаете не смартфон коллеги, а свою еду для Instagram.
Такой метод лучше всего распознает следы от ввода графического ключа, чуть сложнее – PIN-код или цифро-буквенный пароль. Если это не слово, фраза или дата рождения, будет слишком много вариантов порядка букв и цифр.
Вообще, графический ключ Android – самый небезопасный

Чем сложнее графический ключ, тем проще его распознать, утверждают исследователи. Достаточно сесть сбоку от жертвы на расстоянии до 5 метров и банально снять на видео процесс разблокировки.
Затем видео загружается в специальное приложение. Оно анализирует движения пальцев и предложит до пяти вариантов ключа. В 95% случаев один из этих ключей правильный.
Ваш пароль может «слить» сеть Wi-Fi
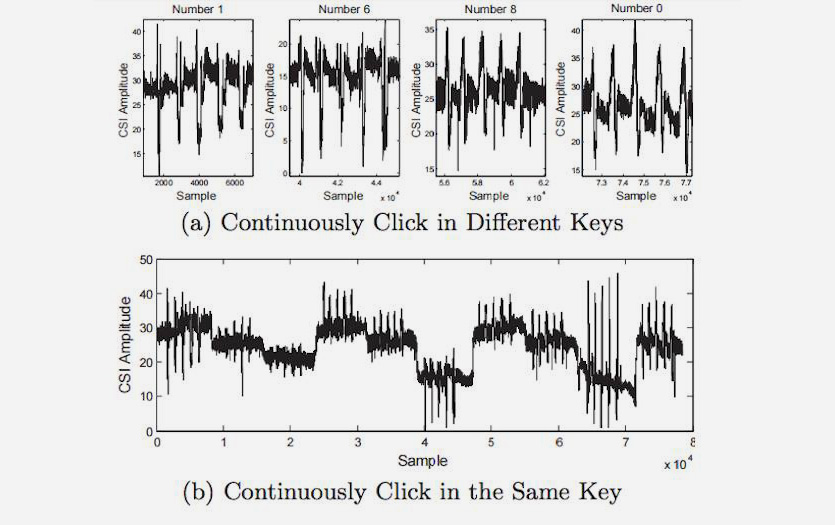
Бывший технический директор компании SpringSource Адриан Колье рассказал, как перехватить PIN-код с помощью анализа сигнала Wi-Fi. Технологию он назвал WindTalker.
Колье установил, что движения пальцев по экрану влияют на сигнал Wi-Fi. Если злоумышленник создаст точку доступа, то он сможет отследить эти микропомехи.
В эксперименте Колье удалось взломать аккаунт Alipay, платёжной системы компании Alibaba. Приложение выдало ему три варианта пароля, и один из них подошел.
Точность метода – 68%. Чем больше данных, тем точнее анализ. Чем больше попыток ввода допускает приложение, тем больше шансов ввести правильный пароль.
Движения фитнес-трекера или умных часов тоже «сдают» пароль

Если хакер установит специальный сканер рядом с вашим рабочим местом, банкоматом или терминалом, он сможет получить пароль или PIN-код, отследив движение ваших рук по фитнес-трекеру или смарт-часам.
Эксперимент провели сотрудники Технологического института Стивенса и Бингемтонского университета (США). Они разработали сканер, отслеживающий электромагнитное излучение от датчиков в смарт-часах и трекерах. Данные со сканера передавали по Bluetooth.
Результаты сканирования обрабатывали в приложении, которое определяет до 5 тыс. ключевых движений. Для создания алгоритма задействовали двух десятков пользователей, две модели умных часов и фитнес-браслет со стандартным девятиосным акселерометром.
С первой попытки пароль распознавался в 80% случаев, со второй (если пользователь два раза вводит одну и ту же комбинацию) – в 90%. Чем больше сенсоров в носимом устройстве (гироскопов, магнитометров, акселерометров), тем выше точность. Положение руки на неё не влияет.
Даже скриншоты выдадут ваш пароль
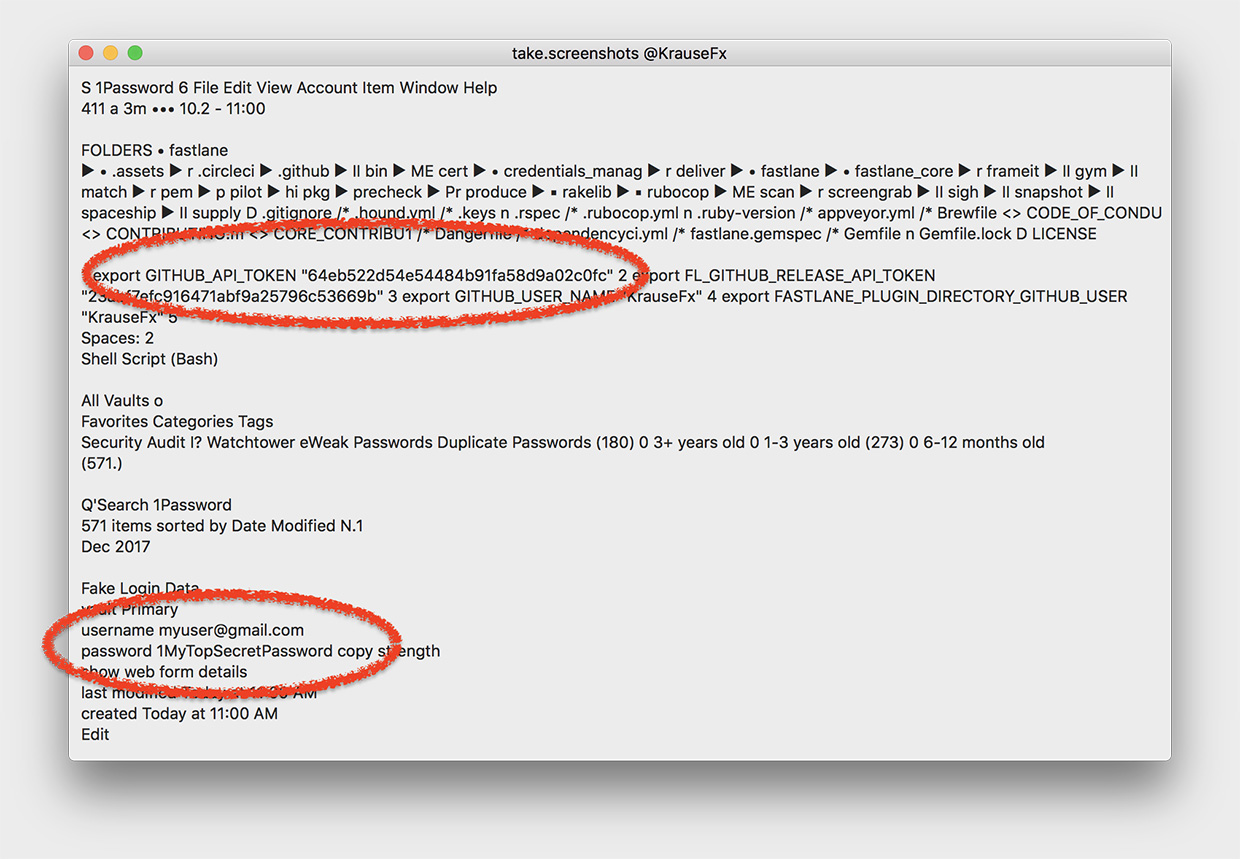
Ваш компьютер технически может сделать скриншот в любой момент, в том числе когда вы вводите пароль. Возможность еще в ноябре 2017 года обнаружил основатель компании Fastlane Tools Феликс Краузе.
Скриншот делает функция CGWindowListCreateImage. Разрешения от пользователя она не требует.
Вирус, который снимает скриншоты, может работать в фоновом режиме. Он всё равно будет иметь доступ буквально к каждому пикселю.
Переходим к настоящему взлому. MITM-атаки
MITM (Man-in-the-middle) – атаки типа «человек посередине». Чаще всего для перехвата паролей и кук (cookies) с помощью атак этого типа используют снифферы вроде Intercepter-NG.
Перехваченные данные позволяют заходить в чужие аккаунты, видеть загруженные файлы и т.д. Кроме того, приложение позволяет принудительно удалить куки пользователя, заставив его повторно пройти авторизацию.
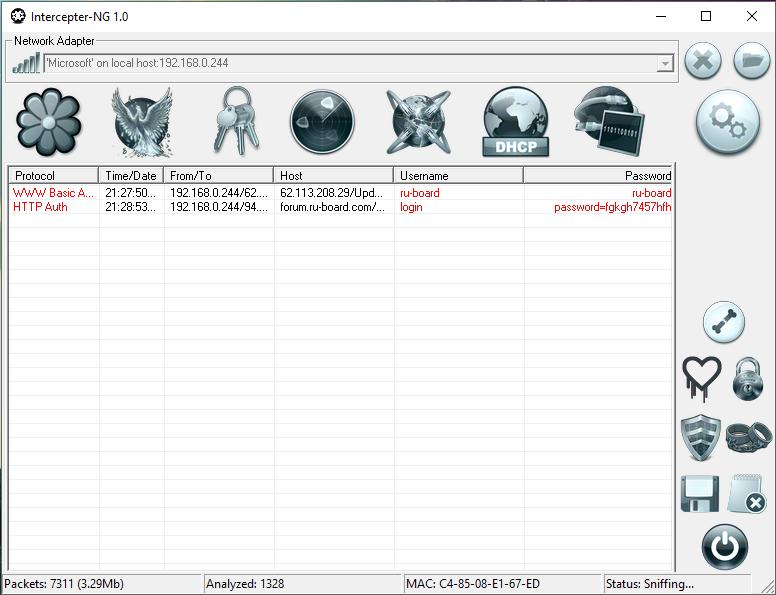
Раньше инструмент позволял перехватывать даже пароли от iCloud. Но разработчики Apple уже пофиксили это.
Другие способы перехвата трафика (в том числе паролей) также существуют. Даже если это пароли от HTTPS-ресурсов. Главное, чтобы устройство жертвы находилось в той же Wi-Fi-сети, что и устройство хакера.
Как защититься от таких хардкорных методов
1. Не оставляйте смартфон лежать экраном вверх. Тогда ни тепловизор, ни фото отпечатков на экране вам не страшны.
2. Не вводите пароли в публичных Wi-Fi-сетях. Пользование надежным платным VPN снижает риск, но полностью взлом не исключает.
3. Когда вводите пароли в приложениях, не включайте функцию их отображения. Иначе пароль могут быстро сфотографировать, либо вирус сделает скриншот.
4. Прикрывайте рукой экран, когда вводите графический ключ. Желательно устанавливать ключ, начинающийся не от угла дисплея. А лучше выбирайте смартфоны со сканером отпечатка или другим способом биометрической идентификации – так надёжнее.
5. Не вводите пароли и PIN-коды рукой, на которой носите смарт-часы или фитнес-трекер. Тут всё понятно.
Также существуют приложения, которые автоматически отправляют данные о злоумышленнике, который неправильно ввел пароль от вашего смартфона. Одни из самых популярных – Prey Anti-Theft для iOS и Lockwatch для Android. Они бесшумно делают фото и отправляют его вам на e-mail вместе с GPS-координатами. Главное, чтобы GPS и доступ в интернет были активны.




 (71 голосов, общий рейтинг: 4.14 из 5)
(71 голосов, общий рейтинг: 4.14 из 5)
🤓 Хочешь больше? Подпишись на наш Telegram.

iPhones.ru
Злоумышленники могут украсть ваши пароли у всех на виду.
- Безопасность,
- Это интересно
![]()
Ксения Шестакова
@oschest
Живу в будущем. Разбираю сложные технологии на простые составляющие.
Download Article
Download Article
If you need to access an account and don’t know the password, there are many easy things you can try. Whether you want to figure out someone else’s password (like an employee or your child) or recover one of your own forgotten passwords, you can use these tools to access accounts quickly. Instead of guessing passwords (which can lock you out of the account), use this wikiHow guide to find the password for your (or somebody else’s) social media profiles, streaming services, apps, and more on any computer, phone, or tablet.
Things You Should Know
- Most web browsers on computers, phones, and tablets automatically save logins and passwords so people don’t have to remember them.
- If you enter the wrong password too many times when trying to log in, you’ll usually be locked out of the account.
- You can use password cracking tools and keyloggers on your own devices, but it’s not legal (or ethical) to crack or record other peoples’ passwords.
-

Many web browsers automatically save the passwords we use to access websites. If the password you’re looking for was saved by the web browser, you may be able to find it in plain text. In most cases, you’ll need to enter the primary password you use to access your PC or Mac to view passwords in the password manager.
-
Google Chrome:
- Click the three dots at the top-right and select Settings.
- Click Autofill at the top-left.
- Click Password Manager in the main panel.
- Click the eyeball next to a saved password to view it.
-
Safari:
- Click the Safari menu and choose Preferences.[1]
- Click Passwords
- Select a website and click Edit to view the password.
- Click the Safari menu and choose Preferences.[1]
-
Microsoft Edge:
- Click the three dots at the top-right and select Settings.
- Click Passwords in the right panel.
- Click the eyeball next to a saved password.
-
Firefox:
- Click the three-line menu at the top-right and select Settings.
- Click Privacy & Security in the left panel.
- Scroll down and click Saved Logins… in the right panel.
- Select a login from the left panel, then click the eyeball on the right to view it.
-
Google Chrome:
Advertisement
-

If you (or the person who uses the password) entered the password on a phone or tablet, it may be saved in Keychain or Google Passwords. Just like with web browsers on a computer, most phones and tablets automatically save login and passwords so people won’t have so many passwords to remember. If you have access to a phone or tablet, you might be able to see all stored passwords in plain text—although, you’ll usually need to enter the phone’s PIN or biometric to view these passwords.
-
iPhone/iPad:
- Try Siri first.[2]
With the screen unlocked, say, “Hey Siri, show me my passwords,” or “Siri, what’s the password for my Netflix account?” - Open the Settings app and select Passwords.
- Enter your PIN or biometric.
- Select a website or app to view the password.
- Try Siri first.[2]
-
Android:
- Open Chrome and tap the three dots at the top-right.[3]
- Tap Settings and select Passwords.
- Tap a password, then tap Show password or the eyeball icon.
- Open Chrome and tap the three dots at the top-right.[3]
-
iPhone/iPad:
-

Search for stored passwords on the account holder’s computer. Some people store their passwords plain text files on their computers, which is definitely not a secure way to store passwords. If you (or the person whose password you’re trying to find) have such a file, you can try searching for files that contain the word “password” or the username you’re trying to access.
-
On Windows:
- First, you’ll need to enable a feature that allows you to search for certain text within documents. Press Windows key + S and type index.
- Click Indexing Options.
- Click Advanced and select the File Types tab.
- Select Index Properties and File Contents, click OK, then click Close.
- Now, open File Explorer, click This PC, and type “password” (or the username or site you’re trying to access) into the search bar at the top-right. All files containing the word “password” anywhere in the text will appear.
-
On a Mac:
- Open Finder.
- Press Command + F to open Find.
- Select “Kind” from the first drop-down menu, then select “Text” from the second.
- Type “password” (or the username or site you’re trying to access) into the field at the top-right, and all files containing the word you entered will appear.
-
On Windows:
Advertisement
-

Some people write down their passwords so they won’t forget them. Whether you’re looking for somebody else’s password or your own, check the area near the computer for sticky notes containing login information, notebooks with password lists, or any scraps of paper that might have this information. Some people even buy “password journals,” which are entire notebooks geared toward listing your passwords in an easy-to-remember format. While this is not a secure way to store your passwords, it’s very common.
-

If you’re trying to access a website or app, look for a “Forgot Password” link on the login screen. This option is typically somewhere near the username and password fields. Clicking this link will typically give you the option to receive a password reset link via email, text message (SMS), or by answering security questions.
- In most cases, you’ll need to have access to the email account or phone number associated with the account. So, it’s best to only use this method for your own accounts.
- If security questions are available, you may be able to answer them immediately to reset the password. But in most cases, the answering the security questions will typically send a password reset link to the email address on file to complete the password reset form.
Advertisement
-

If you know the password requirements of the site or service you want to access, you might be able to guess the password. This can be a little risky, as too many guesses may lock you out of the account. Before you start guessing, figure out the minimum password requirements for the site or service, such as how many characters are required, and whether there needs to be a mix of upper- and lower-case letters, numbers, and symbols. This can help you narrow down the options.
- Our handy guide to guessing passwords will be very helpful if you’re not sure where to start!
- If you want to access a phone, like an iPhone or Android, the password or PIN will usually be easier to guess as it’ll be fewer characters and (almost always) just numbers. People often use digits from their own phone numbers, social security numbers, birthdates, and other significant numbers as their phone PINs.
- People often use the names of their pets, partners, or other significant people in their lives in their passwords—you can try these names, along with any numbers you think are important to that person. For example, a pet’s name followed by the year of birth.
-

Password cracking tools can crack passwords on Linux, Windows, or macOS. These tools are for advanced users who have access to the hash or shadowed version of the password—you won’t be able to use password crackers to try a bunch of logins on a website.[4]
Cracking tools work by brute force (basically, trying all characters from a character set), dictionary attacks (using word lists), or a combination of multiple cracking methods.- John the Ripper, one of the most famous password cracking tools, comes preinstalled in Kali Linux. If you want to use it on another platform, you can download it from https://www.openwall.com/john.
- Speaking of Kali Linux, Wfuzz is a cracking tool that uses brute force methods to crack web-based passwords. It comes pre-installed on Kali, but you can also download the source code for other flavors of Linux.
-
Hashcat, known as “The World’s Fastest Password Cracker,” is a command-line app that runs on Windows, macOS, and Linux.[5]
- To crack a Windows user password, you can use Hash Suite, which is a port of John the Ripper.
-
Mimikatz is another Windows password-cracking tool that can extract plain text passwords, hashed passwords, PIN codes, and Kerberos tickets from memory.[6]
Advertisement
-

Keyloggers are programs or devices that capture every keystroke a person types. When installed properly, most users won’t know they’re being recorded. The thing is, it’s not legal to install a keylogger on another person’s computer or phone unless you have permission to do so—you should only do this on your own devices, or with permission.
- For example, it’s legal for an IT department to install a keylogger on a user’s computer to monitor workplace activity if the employee consented during the hiring process.[7]
It’s also legal to install a keylogger on your own computer, which can be helpful if you’re trying to find your child’s passwords.[8]
- Some keyloggers are hardware-based, but those are less common. Legitimate software-based keyloggers are usually marketed to businesses and parents—some popular options are WebWatcher, Kidlogger, Revealer, Spyrix, and StupidKeyLogger.
- Before downloading software to your computer, make sure the website is not a scam.
- For example, it’s legal for an IT department to install a keylogger on a user’s computer to monitor workplace activity if the employee consented during the hiring process.[7]
Add New Question
-
Question
How can I fully secure my FB account and protect it from hacking?

There is nothing that you can buy to completely protect your Facebook account. The only way to minimize the chance of a hacker getting into your Facebook account is to make a long, strong password that you can remember. Make sure that it uses numbers, uppercase and lowercase letters, and even special characters.
-
Question
Would this work for an iPhone?

You could just clean the screen really nicely and then ask them to unlock it. Then look to see where their fingerprints are.
-
Question
What if I don’t have a computer and it’s a tablet or phone?

Make sure their fingers are smudged, and clean the screen. Ask them to enter their password.
See more answers
Ask a Question
200 characters left
Include your email address to get a message when this question is answered.
Submit
Advertisement
-
There are a few circumstances in which you, as a private citizen, can legally justify stealing somebody’s account password to access their information without their permission.
-
Did you know wikiHow offers a variety of coupons for VPN services? This can increase your security and safety online. Check out our coupon site for tons of money-saving deals and promo codes.
Advertisement
-
Using someone else’s password to gain entry to their personal files without their express permission is illegal.[9]
Advertisement
About This Article
Article SummaryX
1. Install a keylogger.
2. Search for stored passwords on the computer.
3. Access the password manager.
4. Try password reset links.
Did this summary help you?
Thanks to all authors for creating a page that has been read 1,846,119 times.
Is this article up to date?

Вопрос от пользователя
Здравствуйте.
Не подскажите, можно ли как-то узнать свой пароль в браузере? Дело в том, что на компьютере у меня установлен браузер Firefox – и он подставляет логин и пароль для одного сайта автоматически и всё заходит. А вот на ноутбуке я зайти на этот сайт не могу, т.к. пароля не помню.
Можно ли в Firefox на компьютере посмотреть пароль, скрытый за звездочками (через настройки самого браузера не получается)?
Доброго времени суток!
Все современные браузеры запоминают посещенные вами сайты, пароли и логины, которые вы на них вводили (по крайней мере, браузер при вводе каких-то данных для авторизации, всегда предлагает их сохранить). Делается это для ускорения вашей работы: чтобы не вводить вручную каждый раз пароль, и не тратить на это время.
В этой статье покажу, как можно найти в настойках нескольких популярных браузеров эти данные (разумеется, и использовать их 👌).
👉 Еще по теме!
Возможно, вам будет интересна статья о том, как посмотреть историю посещения сайтов, даже если она удалена.
*
Как просмотреть все логины и пароли, сохраненные в браузере
Chrome
Адрес настроек: chrome://settings/passwords
Копируете в адресную строку браузера Chrome ссылку выше и переходите по ней. Должно открыться окно настроек со всеми паролями и адресами сайтов напротив них.
Кстати, здесь же можно задать, использовать ли функцию автоматического входа на сайты (авто-подстановка пароля и логина в форму авторизации).

Chrome – пароли, логины, явки ☻. Список может быть достаточно большим…
Далее находите в списке сайтов тот, который вам нужен. Рядом со столбиком “Пароль” есть значок с “глазом” — если щелкнуть по нему мышкой, вместо звездочек появиться сам пароль (пример ниже). Вам останется его переписать или скопировать, и его можно использовать в другом браузере (или на другом ПК).

Показать/скрыть пароль
*
Firefox Quantum
Адрес настроек приватности: about:preferences#privacy
Чтобы открыть список сохраненных паролей в новом браузере Firefox Quantum — щелкните в правом верхнем углу по значку с тремя линиями (пример – ![]() ), далее выберите “Настройки/Приватность и защита”. Также можно воспользоваться адресом, приведенным выше.
), далее выберите “Настройки/Приватность и защита”. Также можно воспользоваться адресом, приведенным выше.
Далее щелкните по кнопке “Сохраненные логины…” (см. скриншот ниже).
Примечание: обратите внимание, чтобы в настройках стояла галочка напротив пункта “Запоминать логины и пароли для веб-сайтов”. Если ее не будет – браузер ничего не сохранить в свой журнал…

Окно настроек приватности в Firefox
Далее перед вами предстанет список сайтов, для которых в браузере есть сохраненные данные. Просто находите свой сайт в списке и нажимаете кнопку “Отобразить пароли” (в нижней части окна). Собственно, всё…

Список сохраненных логинов в Firefox
*
Opera
Адрес настроек: opera://settings/passwords
Чтобы открыть список паролей в Opera — воспользуйтесь адресом, приведенным выше (просто скопируйте его в адресную строку браузера и перейдите по нему).
Далее перед вами предстанет окно, в котором вы сможете просмотреть весь список сохраненных паролей. Для просмотра скрытого пароля — просо нажмите кнопку “Показать” (скриншот ниже).

Список паролей в Opera
*
Яндекс-браузер
Адрес настроек: browser://settings/passwords
В Яндекс-браузере все аналогично, как и в других браузерах: скопируйте ссылку (приведена выше) в адресную строку браузера, и перейдите по ней. Далее в списке найдите нужный сайт и посмотрите пароль (кнопка “Показать/скрыть”).

Пароли в Яндекс-браузере
*
Узнаем пароль, скрытый за звездочками
Бывает такое, что пароль забыл, а браузер его помнит и подставляет в форму авторизации автоматически, предлагая вам лишь подтвердить вход (как, например, на скрине ниже). Пароль, само-собой, скрыт звездочками, скопировать и посмотреть его нельзя. Но можно очень просто это изменить и узнать его.

Панелька авторизации
Покажу на примере браузера Google Chrome (как самого популярного на сегодняшний день ✌. В принципе, во многих других браузерах действия будут аналогичны).
Для начала щелкните правой кнопкой мышки по паролю в виде звездочек, затем выберите в меню “Просмотреть код” (см. скриншот ниже).

Просмотреть код
Далее в выделенном коде странички обратите внимание на тип поля: type=”password”. Т.е. этот тип поля используется для ввода пароля и поэтому браузер скрывает все символы в нем звездочками.
Но этот тип поля ведь можно и поменять? Просто измените слово password на text — т.е. поменяем тип поля.

Меняем тип поля (password на text)
Как только вы допишите text и браузер примет это к сведению — вы увидите, что вместо звездочек в окне логина высветится ваш пароль. Теперь его можно скопировать из записать.

Видим пароль – все просто!
*
👉 Что касается Firefox по которому и был вопрос в начале статьи, то современная версия Firefox Quantum — очень похожа на Chrome, и действие описанное выше, делается в ней аналогично.
Также нужно щелкнуть правой кнопкой мышки по полю в которое вводите пароль, выбрать в меню “Исследовать элемент”, и поменять тип (type) с password на text.

Firefox Quantum – исследовать элемент
*
PS
Чтобы не забывать пароли, рекомендую завести небольшой блокнотик и туда записывать все важные пароли, логины, ответы на контрольные вопросы и пр. штуки, которые помогут вам быстро восстановить пробелы в памяти.
Многие посмеются, но на самом деле классная вещь — даже на другом ПК, вдали от своего основного, вы сможете зайти и авторизоваться на нужном вам сайте, и продолжить свою работу!
Шутка ли сказать, в моем блокноте есть пароли 20-летней давности от ресурсов, которые уже давно канули в лету…👌
*
Дополнения по теме приветствуются!
Ну а у меня на этом всё, удачи!
👋
Первая публикация: 27.11.2017
Корректировка: 30.01.2020


Полезный софт:
-

- Видео-Монтаж
Отличное ПО для создания своих первых видеороликов (все действия идут по шагам!).
Видео сделает даже новичок!
-

- Ускоритель компьютера
Программа для очистки Windows от “мусора” (удаляет временные файлы, ускоряет систему, оптимизирует реестр).
Поиграем в хакеров? В чужую жизнь влезать не станем, ибо статьи 272 и 274 УК РФ, а вот с личной информацией попрактиковаться можно. Попробуем разведать как можно узнать пароль от ВК.
Свой собственный.
-
Можно ли узнать свой пароль через сам ВК
-
Как увидеть зашифрованный пароль
-
Как можно узнать свой пароль в ВК в браузере
-
Еще один лайфхак – программа для поиска паролей
-
Можно ли восстановить пароль
Как не крути, а узнать пароль ВК на вашей странице не получится. Но зато это можно сделать через браузеры или специальные программы.
Если комбинация слишком сложная и неочевидная, просто поменяйте ее.
О том, как это сделать грамотно, чтобы вас не взломали, расскажу в этой статье.
Можно ли узнать свой пароль через сам ВК
Если коротко ответить на вопрос о том, как узнать свой пароль в ВК через саму соцсеть, можно сказать сразу: нет, вы не сможете это сделать.
Хотите убедиться? Сделайте несколько шагов:
Шаг 1. Зайдите на страницу и нажмите «Выйти».

Шаг 2. Снова откройте главную страницу, кликните по кнопке «Войти».

Шаг 3. Введите номер телефона.
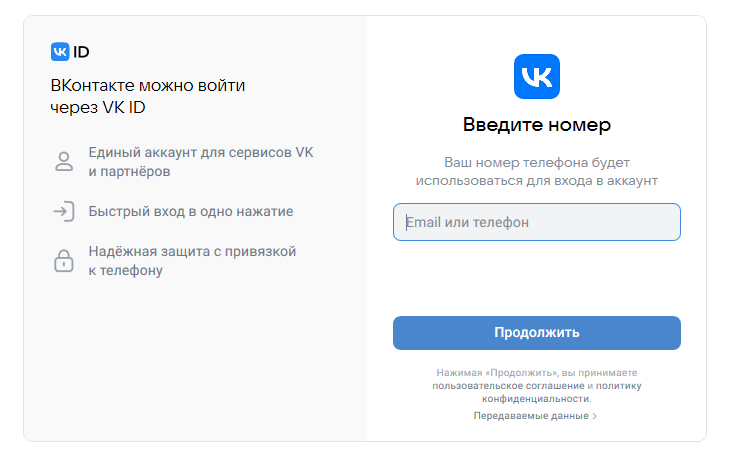
Шаг 4. И укажите пароль – само собой, никто его не подскажет и даже «намеков» не даст.
Но единственное, что можно сделать – нажать на значок глаза в текстовом поле справа, чтобы увидеть, какие именно символы вы вводите.
Если не уверены в своем окружении, лучше не делать этого.
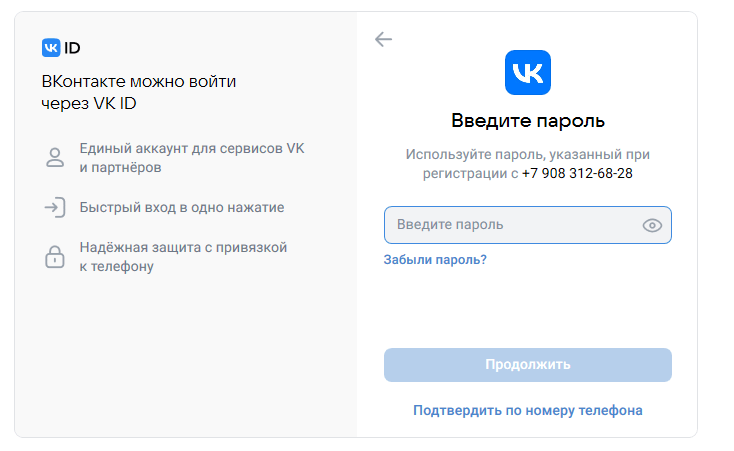
Теперь давайте попробуем вот что:
Шаг 1. Через свою страницу зайдите в ВК ID.
Для этого достаточно кликнуть по верхнему полю с аватаркой и именем.
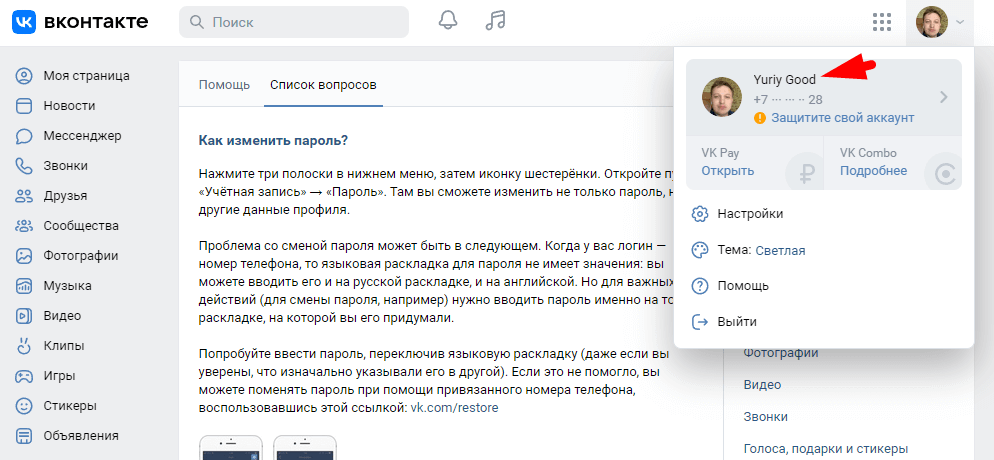
Шаг 2. Далее перейдите в раздел «Безопасность и вход».
Увидите, какое время назад был изменен пароль – в моем случае это 24 дня.

Шаг 3. Кликайте на это поле и получите графу, в которой можно сменить пароль.
При этом система запрашивает старый пароль.

Шаг 4. Если ввести его правильно, можно сменить комбинацию, например, на более сложную или совершенно другую (по сравнению с прежней).
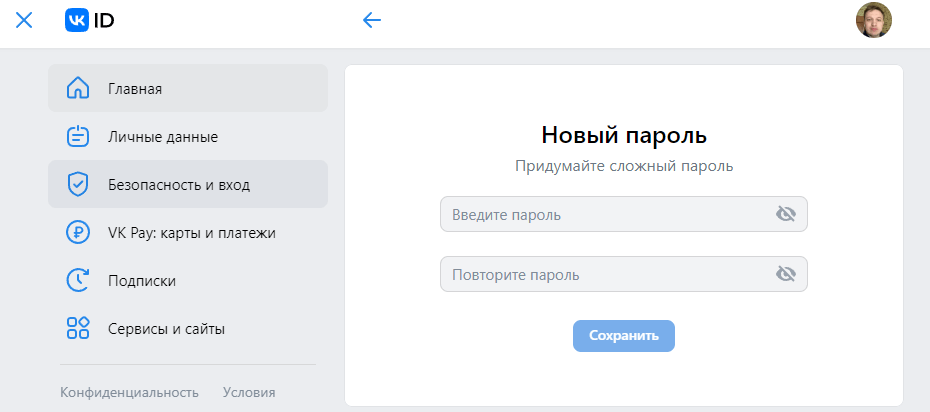
Но опять же вы видите – нет возможности посмотреть пароль от ВК.
Т.е. даже владельцу профиля система не позволяет этого сделать.
Конечно, это логично, ведь Сбербанк Онлайн, к примеру, тоже нигде не пишет комбинации, да даже безобидные сервисы вроде сайтов знакомств не распространяют подобную информацию.
Поэтому нет прямого способа, как узнать пароль в ВК.
Но как всегда можно найти обходные, вполне законные варианты, чтобы попасть на свою страницу.
Именно их мы во всех подробностях рассмотрим дальше.
Псс.. Море подписчиков здесь
Накрутка в соцсетях. Получи первых подписчиков, комментарии и лайки.
Как увидеть зашифрованный пароль
Обычно пользователи забывают пароль, потому что браузер и не запрашивает эту информацию.
В приложение вы входите сразу, а через ПК все данные уже давно заполнены автоматически.
И даже если вы выходили из профиля, все равно на странице будут указаны обозначения – несколько точек, которые соответствуют количеству символов в комбинации.
Допустим, 10 точек = 10 символов.
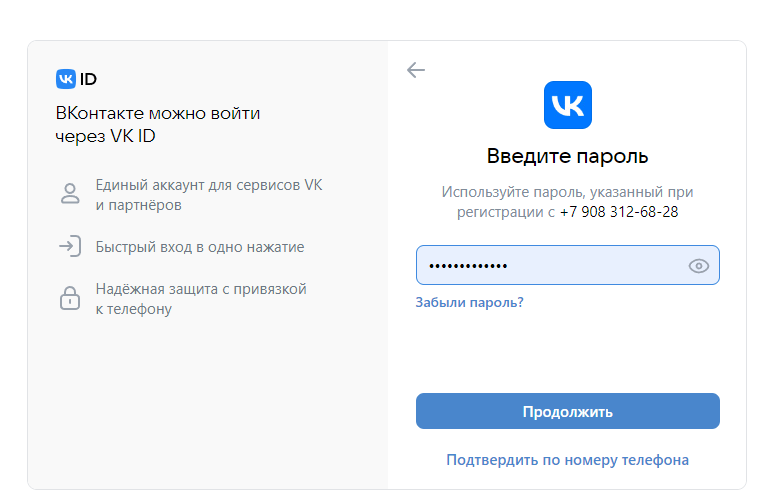
Далее нажмите на значок с глазком справа и увидите буквы и цифры.
Они отражаются идеально точно вплоть до регистра, т.е. строчная или прописная буква.
На скрине я по понятным причинам скрыл свой пароль.
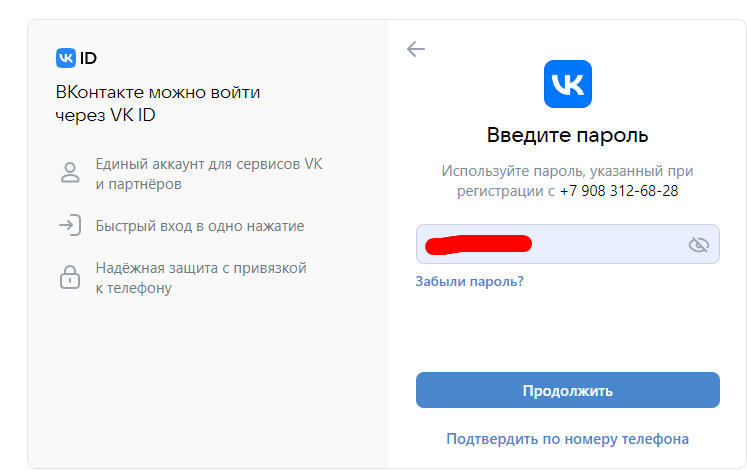
А еще можно нажать правой кнопкой по полю и указать «Посмотреть код».
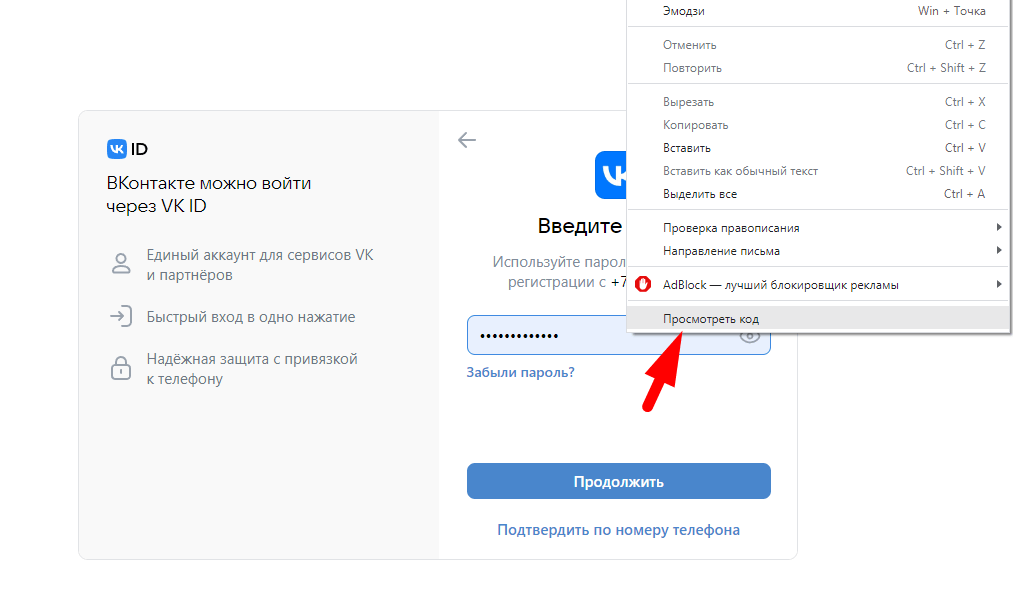
Тогда справа появится поле, в котором нужно найти слово «password» – здесь тоже отражаются символы.

Это и есть основные способы, где посмотреть свой пароль в контакте.
Но вы уже сами убедились, что сначала нужно ввести искомую комбинацию.
А «просто так» система не напишет вам комбинацию – если забыли, придется восстанавливать, о чем я подробно расскажу в следующих разделах.
Как можно узнать свой пароль в ВК в браузере
Пароль в идеале должен храниться на «секретной» бумажке в вашем кошельке или в более укромном месте, например, дома.
Но зачастую пользователи не записывают свои данные, поэтому практически во всех браузерах предусмотрена функция хранения.
Для этого достаточно зарегистрировать аккаунт, к примеру, в Google и заходить уже через него.
Благодаря этой опции восстановить доступ к странице значительно проще. Рассмотрим на нескольких примерах.
Google Chrome
Начнем, конечно, с распространенного хрома. Чтобы понять, как найти свой пароль в контакте, действуйте так:
Шаг 1. Нажимайте на три точки справа.
Шаг 2. Переходите в раздел «Настройки».

Шаг 3. Далее – в «Автозаполнение» (колонка слева).
Шаг 4. И здесь – в раздел «Пароли».
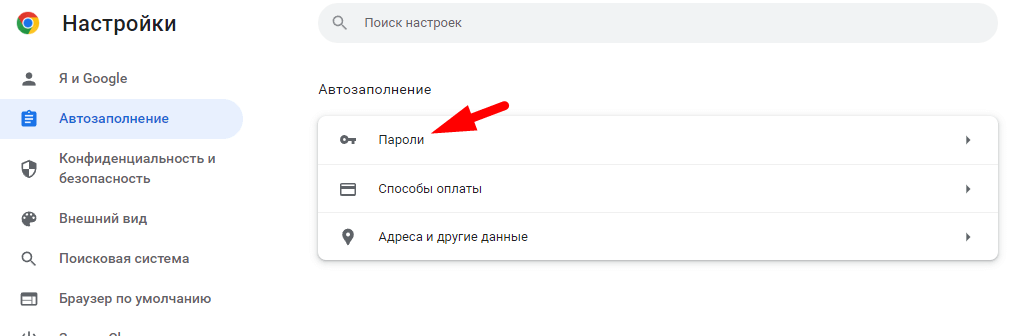
Шаг 5. Прежде чем понять, как узнать мой логин и пароль ВКонтакте, надо ввести название сайта – просто укажите первые 2 буквы «vk».
И тогда у вас появится целый список из логинов и паролей, которые когда-либо использовались (все имена на скрине я удалил).
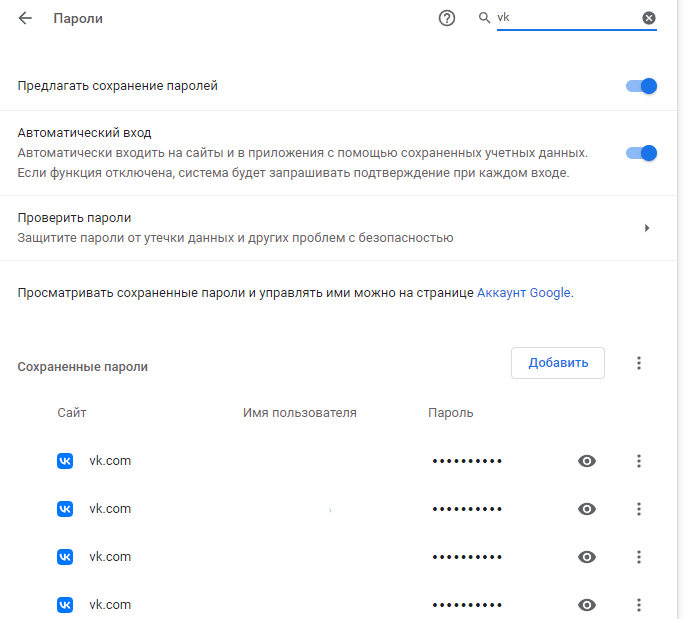
Шаг 6. Логин, в подавляющем большинстве случаев, представляет собой телефон.
Кстати, интересно, что хром помнит все ваши номера, с которых заходили ВК.
Я посмотрел – тут есть даже мой старый, уже давно удаленный аккаунт, привязанный к электронной почте (до 2011 года так тоже можно было делать). Кстати, почты этой у меня тоже давно нет.
Шаг 7. Далее нажимайте на значок с глазком – и у вас появится та самая комбинация.
В данном случае вы видите мой пароль от ВК – показать его могу легко, поскольку уже давно не использую такую последовательность букв и чисел.

Шаг 8. Дальше нажимайте на 3 точки справа и выбирайте нужную опцию.
Вы можете просто копировать пароль, а потом вставить в поле для входа и восстановить доступ к собственной странице.

Шаг 9. Как видите, есть также вариант «Удалить» – при нажатии на эту кнопку комбинация исчезнет, т.е. Гугл Хром забудет о ней. Но можно и отменить действие.
А если нажмете «Изменить пароль», появится еще одно окно.
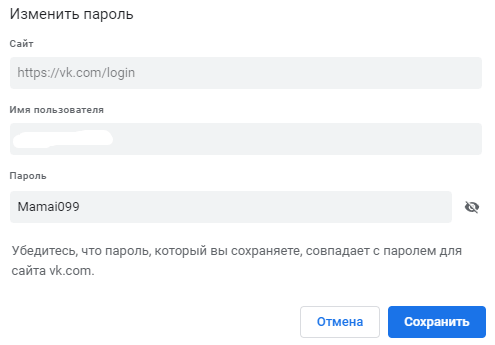
Шаг 10. Здесь вы видите название сайта – в данном случае это главная страница VK, где пользователи авторизуются и попадают в свой аккаунт.
В поле имя пользователя указан номер телефона либо е-мэйл, а пароль – старая комбинация, которую вы, скорее всего, забыли.
Можете придумать любую другую и нажать «Сохранить».
Либо записать этот вариант, кликнуть «Отмена» и пользоваться им дальше.
Еще обратите внимание на такую кнопку над списком.
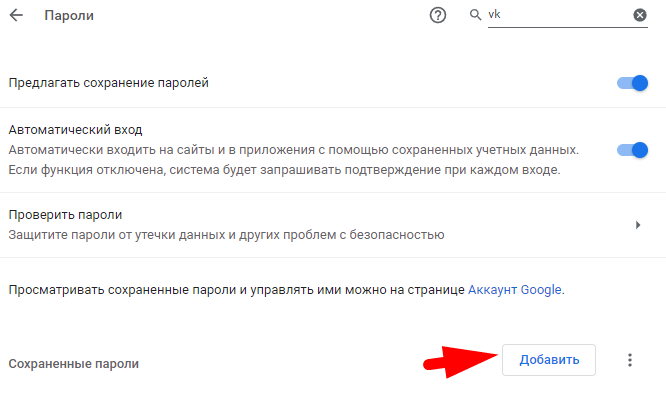
Шаг 11. Если нажать на нее, перед вами появится примерно такое же окно с данными сайта, именем пользователя и паролем.
Т.е. можно добавить название любого сайта, указать свой логин и комбинацию пароля, после чего нажать «Сохранить».
Так вы доверите браузеру Google Chrome хранение последовательности.
Хотя я бы рекомендовал на всякий случай записать ее на бумаге.

Получи больше подписчиков
Бесплатные подписчики за выполнение заданий, или быстрая недорогая накрутка. Что выберешь ты?
Яндекс Браузер
Понять, как узнать свой пароль от контакта в этом браузере тоже несложно. Последовательность действий будет примерно такой же.
Вначале вам нужно зайти в программу и увидеть в правом углу сверху три полоски, кликнуть на них. После этого переходите в раздел с настройками.
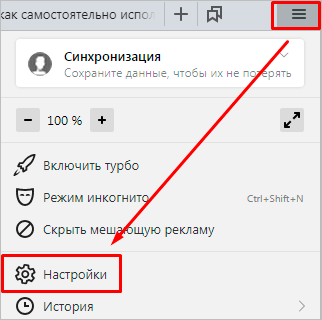
И кликайте на подраздел «Пароли».
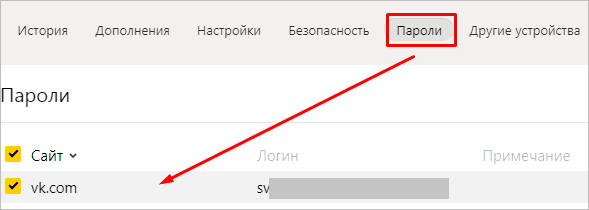
Здесь выбираете нужный сайт.
Если их много, вводите название вручную. Далее появляется последовательность символов в виде точек.
Чтобы разглядеть ее, нажимайте на значок с глазком и записывайте на бумагу.
Совет
Рекомендую хотя бы изредка пользоваться браузером от Яндекса. Дело в том, что он по умолчанию сохраняет все данные, которые вводились при входе в соцсети и другие личные кабинеты. Это будет ваша резервная копия на разные случаи – она наверняка пригодится.
Opera
Еще один популярный браузер – Opera. С его помощью можно тоже узнать свой пароль ВКонтакте.
Инструкция такая:
Шаг 1. Нажимаете на значок «О» в левом углу сверху.
Шаг 2. Переходите вниз до пункта «Настройки».

Шаг 3. Затем кликаете по кнопке «Дополнительно».
Шаг 4. Здесь ищите вкладку «Пароли и формы» и открывайте ее.
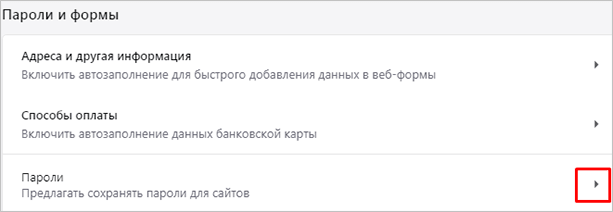
Шаг 5. Теперь действуйте по старой схеме – найдите сайт vk и нажимайте на значок с глазком.
Mozilla Firefox
Есть также способ, как узнать свой пароль от контакта в браузере Mozilla Firefox. Здесь тоже нужно зайти в меню через значок с тремя линиями и перейти к настройкам.
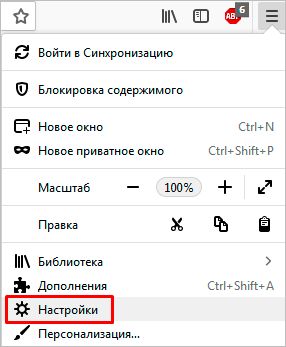
Далее переходите в раздел, связанный с приватностью и защитой. Здесь найдете «Логины и пароли», а далее – «Сохраненные логины».

Помню, когда я пользовался этим браузером, так и не смог восстановить мой пароль от ВКонтакте.
Дело в том, что для этого нужно разрешить браузеру сохранять пароли. А если вы отклонили уведомление, воспользоваться таким способом, понятно, не удастся.
Еще одно ограничение связано с тем, что браузер попросит ввести так называемый мастер-код.
По сути, это пароль от него самого.
Думаю, что многие пользователи не запоминают такие данные и тем более не записывают.
Впрочем, если хотите обеспечить надежный уровень безопасности – можете пользоваться именно таким браузером. Особенно на работе или в других местах вне дома.
Ведь чем легче восстановить доступ к странице, тем легче и взломать ее, не так ли?
Еще один лайфхак – программа для поиска паролей
Среди множества реально полезных утилит рекомендую обратить внимание на программы, которые помогают найти разные пароли на вашем компьютере.
Они пригодятся для тех случаев, когда остальные варианты не помогают.
В качестве примера можно перечислить такие:
- Multi Password Recovery Portable – бесплатный ресурс, работает без инсталляции на ПК, может извлечь все пароли, которые ранее использовались на компьютере.
- Web Browser Pass View – устанавливается через расширение.
- PasswdFinder – еще одна программа без установки.
Наверняка в сети вы найдете и другие подобные программы.
Только не забудьте установить антивирус перед скачиванием. А еще почитайте отзывы и старайтесь устанавливать софт только из надежных источников.
Можно ли восстановить пароль
Возможно, не стоит тратить время на поиск старого пароля, ведь его достаточно легко и быстро можно поменять на новый.
Для этого зайдите на главную страницу сервиса через браузер и мобильное приложение и нажмите «Войти».
Пошагово процесс выглядит так:
Шаг 1. Укажите телефон, который привязан к странице (это может быть только один номер).
Если регистрировали до 2011 года – можете указать почту e-mail. Сейчас возможна привязка только к мобильному.
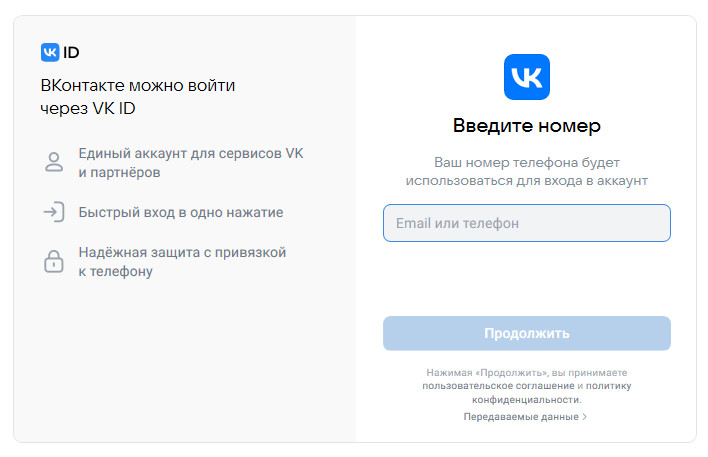
Шаг 2. Потом нажмите «Забыл пароль» или просто введите номер мобильного.
Последний вариант проще, потому что можно войти по смс-коду и потом поменять пароль. Если сообщение не поступит, запросите повторное.

Шаг 3. Теперь вы попали на страницу. Как видите, вспоминать старую комбинацию не нужно – вы уже в своем профиле.
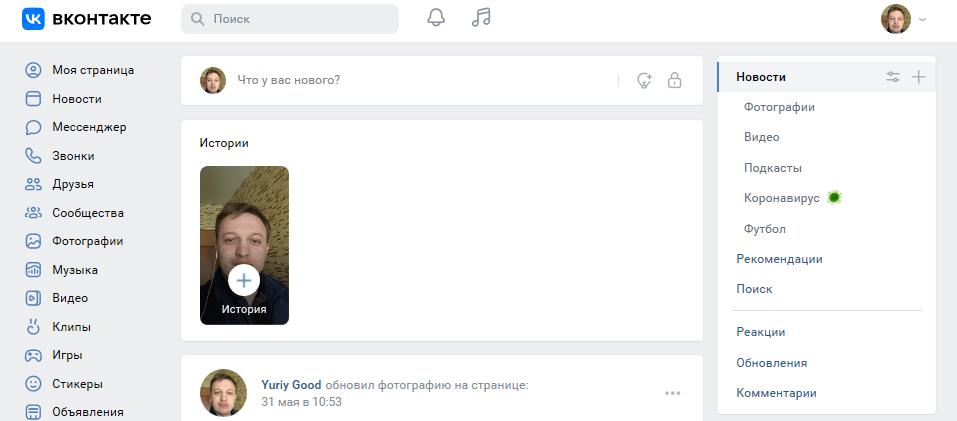
Шаг 4. Но чтобы, как говорится, не мучиться, советую сменить пароль. Для этого перейдите в ВК ID, как уже говорили выше.
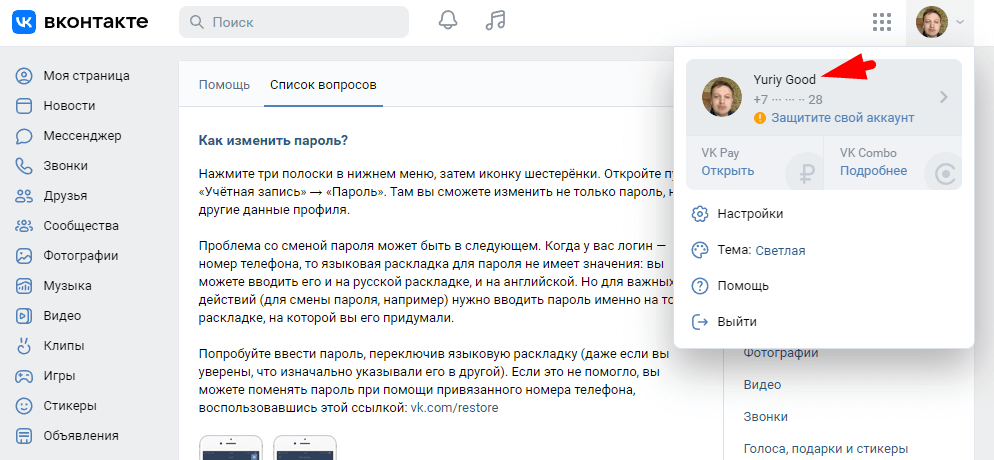
Шаг 5. Затем в разделе «Безопасность и вход» смените пароль, повторив комбинацию 2 раза.
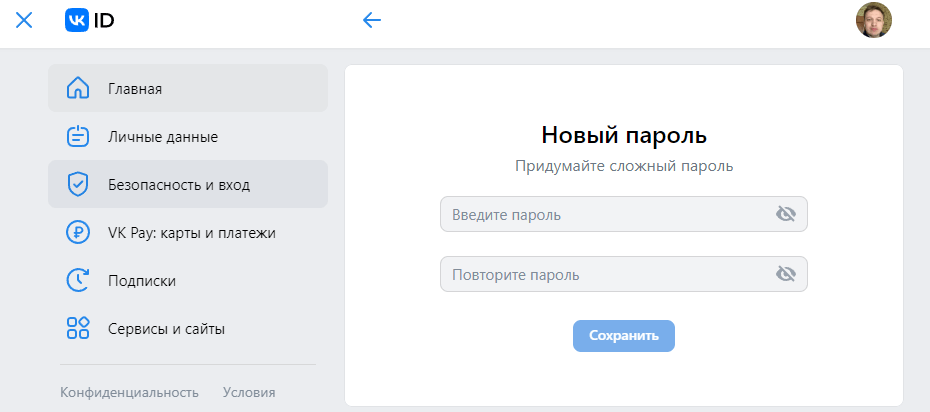
Последовательность должна состоять из латинских (проще – английских) букв и цифр. Причем хотя бы одна буква должна быть прописной, т.е. большой, все остальные можно сделать маленькими.
Допускается использовать разные символы, к примеру, $ или @.
Конечно, вы понимаете, что пароль должен быть достаточно сложным, но в то же время не настолько, чтобы вы не смогли его запомнить.
Категорически нельзя выбирать ожидаемые комбинации по типу:
- password;
- 123456;
- qwerty;
- свое имя, фамилию или отчество;
- ФИО ближайших друзей, родственников;
- дату рождения.
Не рекомендую применять и паспортные данные, реквизиты других документов – вдруг утекут в сеть, а ведь это тоже своеобразные пароли.
Лично я ставлю дату одного памятного события, о котором известно только мне – т.е. в профиле я ее не указывал, фотки не загружал.
Одним словом, нужно указать то, что очевидно только вам.
Например, вы ездили на первую работу на трамвае, а начали работать 25 августа 2012 – вот вам и пароль: Tramway25082012. Или пусть без такой точности – просто август 2012: Tramway082012.
Но если фантазии не хватает, не стоит себя мучить – просто зайдите на сервер, генерирующий случайные последовательности, например, random.org и получите свой вариант, например: 58cpkCgB.
И еще скажу, что, судя по форумам опытных пользователей и программистов, сегодня наиболее надежными паролями являются те, которые основаны на переводе фразы в определенную комбинацию.
Например: «Do it now» – получится «DoIN». А можно и усложнить, взять за основу какое-то известное высказывание, чтобы предложение получилось длиннее.
Есть вариант перевести буквы любимого слова в цифры в соответствии с их положением в алфавите.
А для усложнения добавить еще какое-то другое слово, которое никак не связано с первым.
Пусть вам нравится слово «радуга». Тогда конвертация в цифры будет такой: «18 1 5 21 4 1». И предположим, что радугу вы видели последний раз, находясь на мосте. Вот вам и пароль: «Most18152141».
Или вообще вы пили в этот момент капучино: «Cappuccino18152141».
Кстати, подписчиков надо?)
Бесплатные подписчики и лайки за выполнение заданий, или быстрая недорогая накрутка. Что выберешь ты?
Как узнать пароли, которые вводились на моем компьютере
![]()
Автор:
Обновлено: 09.10.2022
В статье мы расскажем, где находятся пароли на вашем компьютере. Если вы забыли информацию об аккаунте (логин/пароль), приведенные нами инструкции пригодятся при восстановлении доступа к любимым сайтам. Мы рассмотрим поиск сохраненных паролей в Google Chrome и Mozilla Firefox, поскольку они установлены на львиной доле ПК. А также опишем процесс восстановления пароля к аккаунту Windows.

Как узнать пароли, которые вводились на моем компьютере
Содержание
- Как посмотреть пароли в браузере. Руководство по поиску и защите сохраненных паролей
- Как посмотреть сохраненные пароли в Google Chrome
- Где находятся сохраненные пароли в Opera
- Где находятся сохраненные пароли в Mozilla Firefox
- Видео — Как посмотреть сохраненные пароли в браузере?
- Как узнать вводимые пароли на компьютере
- Как узнать пароль для входа в Windows?
- Ответ на часто задаваемый вопрос: «А безопасно ли хранить логины/пароли в браузере?»
- Как посмотреть чужую переписку с помощью PuntoSwitcher?
- Можно ли ускорить расшифровку паролей в Ophcrack
- Видео — Как сбросить пароль Windows 10 /8/7/XP за 10 минут
Как посмотреть пароли в браузере. Руководство по поиску и защите сохраненных паролей
Как посмотреть сохраненные пароли в Google Chrome
В каждом браузере из списка часто используемых (Firefox, Chrome, Opera, Safari) присутствует опция по хранению и запоминанию данных от аккаунтов (например, мастер-пароль в opera, который защищал логины и пароли). Сейчас мы будем обозревать именно Хром, потому что большинство пользователей интернета пользуются именно им.
Шаг 1. Открываем Хром. Справа, в самом конце адресной строки находится значок из трех точек. Это кнопка для открытия настроек. Кликаем по ней.

Кликаем левой кнопкой мышки по значку из трех точек
Шаг 2. Во всплывающем меню выбираем пункт «Настройки» — он в самом низу.

В раскрывшемся меню находим и щелкаем левой кнопкой мышки по пункту «Настройки»
Шаг 3. Прокручиваем страницу вниз, пока не найдем слово «Дополнительные». Кликаем.

Мышкой прокручиваем страницу в самый низ, находим слово «Дополнительные», кликаем по нему левой кнопкой мышки
Шаг 4. Этот пункт раскрывает весь функционал настроек браузера. Нам нужен блок «Пароли и формы». Щелкаем по строке «Настройки паролей».

В блоке «Пароли и формы» щелкаем по строке «Настройки паролей»
Шаг 5. Открывается таблица, где содержатся все сохраненные пароли к вашим аккаунтам. Что здесь можно сделать? Например, нажать на значок глазка – вместо точек появится ваш пароль. Эта функция крайне полезна, если вы забыли код от аккаунта, а желания проходить долгую процедуру восстановления – нет.

Находим раздел «Сайты с сохраненными паролями», что бы увидеть пароль к нужному сайту, нажимаем на значок глаза
Где находятся сохраненные пароли в Opera
Opera считается надежным браузером, который защищает от вирусов, блокирует нежелательные всплывающие окна и хранит пароли пользователя. Узнаем, где именно расположены коды к сайтам.
Шаг 1. Мастер-пароль в Opera используется для хранения данных об аккаунтах. Открываем «Меню», заходим в «Настройки».

Щелкаем мышкой по логотипу Опера «Меню», затем по пункту «Настройки»
Шаг 2. В сайдбаре слева выбираем параметр безопасности.

Кликаем по пункту «Безопасность»
Шаг 3. Прокручиваем страницу и жмем на кнопку, изображенную на скриншоте.

В правой части окна находим опцию «Управление сохраненными паролями», щелкаем по ней
Шаг 4. Открывается окошко со всеми авторизированными сервисами.

Окно со всеми авторизированными сервисами, находим нужную информацию
Где находятся сохраненные пароли в Mozilla Firefox
Firefox – второй по востребованности браузер после Хрома. Рассказываем, как найти в нем пароли от сайтов.
Шаг 1. Открываем настройки. В конце адресной строки расположен значок из трех полосок – кликаем по нему.

Левой кнопкой мышки щелкаем по трем полоскам

Кликаем по пункту «Настройки»
Шаг 2. В левом меню выбираем параметр «Защита». Далее – «Сохраненные логины».

Переходим в раздел «Защита», в правой части окна находим опцию «Сохраненные логины», щелкаем по ней
Шаг 3. Здесь вы можете увидеть пароли к каждому конкретному сайту.

Откроется окно с ранее использованными логинами для сайтов, что бы увидеть пароли, щелкаем по опции «Отобразить пароли»
Видео — Как посмотреть сохраненные пароли в браузере?
Как узнать вводимые пароли на компьютере
Программы для поиска введенных кодов в браузерах используются редко. Мы не рекомендуем их применять, поскольку их разработчики неизвестны. Пользуясь такими программами, вы можете доверить свои пароли и логины третьим лицам. Как они ими воспользуются – вопрос открытый. Поэтому советуем смотреть пароли через средства, предоставляемые самим браузером. Тем не менее, одну хорошую программу мы можем посоветовать.
WebBrowserPassView, как и логически следует из названия, утилита по просмотру паролей, сохраненных в браузерах. Безусловный плюс приложения – работа с несколькими браузерами. Вам не придется рыться в настройках Хрома или Firefox, здесь все находится в одном месте. Пользуясь WebBrowserPassView, вы всегда будете знать, где хранятся пароли.
- Скачайте утилиту с надежного сайта.

Переходим на надежный сайт и нажимаем «Скачать»

Щелкаем по ссылке «Скачать с сайта разработчика»
- Откройте заархивированный файл.

Открываем скаченный заархивированный файл
- Двойным левым кликом откройте файл с расширением exe.

Двойным щелчком левой кнопкой мышки запускаем установочный файл с расширением exe
- Утилита не требует установки, сразу откроется главный интерфейс уже с паролями от сайтов.

Интерфейс утилиты с необходимой информацией сайтов и паролей к ним
- Чтобы узнать подробную сводку по паролям, кликните дважды на конкретной строке.

Кликаем дважды по строчке с нужным сайтом
- Высветится окошко с описанием всех параметров пароля. Рассмотрим наиболее важные из них.

Информационное окно с описанием всех параметров пароля для конкретного сайта
- URl. Адрес сайта, к которому сохранен пароль;
- WebBrowser. Браузер, в котором пароль хранится;
- Password Strenght. Надежность пароля. Например, если у вас написано Strong — значит пароль сильный и его сложно взломать;
- Created Time. Дата создания пароля для аккаунта;
- Modified Time. Дата изменения первоначального пароля;
- Filename. Крайне полезный параметр. Из него вы можете узнать местоположение файла (на компьютере), в котором хранятся все пароли.
Как узнать пароль для входа в Windows?
Если вы хотите узнать, как отключить пароль в Виндовс 10, вы можете прочитать статью об этом на нашем портале.
Случается, что забыт главный пароль, который только может быть – от учетной записи компьютера. Чтобы не потерять важные данные, пароль необходимо восстановить. Как? Рассмотрим один из способов.
Шаг 1. При включении/перезагрузке ПК нажмите клавишу «F8».

Во время перезагрузки или включения компьютера нажимаем клавишу «F8»
Шаг 2. Выберете «Безопасный режим». Вы загрузитесь в Виндовс, но с ограниченным функционалом. Такой формат загрузки придуман для устранения неполадок и тестирования системы. Он не подойдет для обычной ежедневной работы, но нашу проблему решить поможет.

С помощью стрелок переходим на пункт «Безопасный режим», нажимаем «Enter»
Шаг 3. Заходим в «Панель управления», ищем учетные записи пользователей («Пуск» -> «Панель управления»).

Открываем «Пуск», затем «Панель управления»
Шаг 4. Затем выбираем первый параметр из блока настройки учетных записей (смотрите скриншот).

В режиме «Просмотр» выставляем «Категория», находим и открываем подраздел «Добавление и удаление учетных записей пользователей»
Шаг 5. Выбираем ваш аккаунт.

Левой кнопкой мышки щелкаем по нужному аккаунту
Шаг 6. Кликните по параметру «Изменение своего пароля».

Кликаем по ссылке «Изменение своего пароля»
Шаг 7. Задайте новый код и сохраните изменения. Теперь просто перезагрузите компьютер и все – проблема решена за каких-то несколько щелчков.
Ответ на часто задаваемый вопрос: «А безопасно ли хранить логины/пароли в браузере?»
Часто задаваемый вопрос о просмотре паролей на ПК: а безопасно ли хранить логины/пароли в браузере? Здесь множество факторов. Если ваша учетная запись на компьютере сама под паролем – риск «угона» аккаунтов резко снижается. В остальных случаях, ваши данные могут украсть. Достаточно просто зайти в настройки браузера и посмотреть сохраненные пароли. Современные сервисы вроде Вконтакте, Facebook, Twitter, Steam поддерживают двухфакторную аутентификацию, прикрепление номера телефона. Даже если злоумышленник скопировал себе ваш логин и пароль, вы можете использовать привычный способ восстановления пароля – через привязанный к аккаунту телефон.
Как посмотреть чужую переписку с помощью PuntoSwitcher?

Утилита PuntoSwitcher, с помощью которой можно прочитать чужую переписку
PuntoSwitcher – крайне удобная программа для тех, кто имеет дело с текстом. Она анализирует вводимые с клавиатуры символы и переводит раскладку на нужную. Когда печатаешь текст, глядя на клавиатуру, можно не заметить, что раскладка не переключена. Приходится либо вбивать текст заново, либо искать сайты, меняющие испорченный текст на правильный. Но проще поставить PuntoSwitcher.
Однако, программа имеет и более интересные опции. Например, вы можете прочитать чужую переписку.
Единственный момент – у вас должен быть доступ к ПК того пользователя, чьи сообщения вы хотите узнать. Рассмотрим установку и настройку PuntoSwitcher пошагово:
Шаг 1. Скачиваем утилиту, перейдя по ссылке https://yandex.ru/soft/punto/ и устанавливаем.

Переходим по ссылке, нажимаем «Скачать»
Шаг 2. По умолчанию утилита сворачивается в трей. Чтобы настроить PuntoSwitcher, кликаем правой кнопкой мыши по ее значку.

Правой кнопкой мышки кликаем по значку PuntoSwitcher
Шаг 3. В меню переходим на строку «Дополнительно» и отмечаем параметр «Вести дневник».

Наводим курсор на строку «Дополнительно» и отмечаем параметр «Вести дневник»
Шаг 4. Теперь останется «подчистить следы» — чтобы пользователь ничего не заподозрил. Дело в том, что программа при переключении раскладки издает характерный звук. Его быть не должно. В настройках заходим в «Звуковые эффекты» и отключаем их все, если стоит галочка — щелкаем. Отсутствие галочки — отсутствие звука.

Снимаем галочку с пункта «Звуковые эффекты»
Шаг 5. Открываем масштабные настройки программы.

Правой кнопкой мышки кликаем по значку PuntoSwitcher, переходим в пункт «Настройки»
Шаг 6. Во вкладке «Общие» убираем все пункты, кроме автозапуска. Сохраняем результат.

В разделе «Общие» убираем галочки со всех пунктов, кроме автозапуска, нажимаем «ОК»
Теперь для просмотра введенного при работе Виндовс текста, останется заглянуть в дневник PuntoSwitcher.
Можно ли ускорить расшифровку паролей в Ophcrack
Ophcrack – одна из утилит, предназначенных для взлома паролей. Чтобы сделать поиск кодов быстрее, можно добавить в базу примеры распространенных паролей, вводимых пользователями. Теперь применим утилиту в деле. С помощью Ophcrack можно взломать пароль Windows.
Шаг 1. Загружаем утилиту с сайта разработчика http://Ophcrakcsourceforge.net.

Переходим на официальный сайт разработчика, нажимаем на кнопку «Download ophcrack LiveCD»
Шаг 2. Записываем скачанный образ на диск. Подойдет программа UltraIso.

Скачанный образ записываем на носитель с помощью программы UltraISO
Если вы хотите более подробно узнать, как создать образ диска в Windows 10, вы можете прочитать статью об этом на нашем портале.
Шаг 3. Перезагружаем ПК. Заходим в БИОС (клавиша «F2»).

При запуске системы нажимаем клавишу «F2»
Шаг 4. Во вкладке «Boot» ставим в приоритет «CD-диск», чтобы компьютер грузился именно с него, а не с винчестера (как обычно). Сохраняем настройки (клавиша «F10»).

Переходим во вкладку «Boot» с помощью стрелок в пункте «1st Boot Device» выставляем на первое место «CD-диск» нажимаем «F10»
Шаг 5. Снова перезагружаем компьютер. Откроется утилита. Выбираем первый пункт (как на скриншоте).

Щелкаем по ссылке «Ophcrack Graphik mode — automati»
Шаг 6. Щелкаем по нужному аккаунту и жмем кнопку «Crack» в меню сверху.

Кликаем по нужной учетной записи и жмем кнопку «Crack» в меню сверху
Шаг 7. Программа выполнит взлом и покажет пароль в последнем столбце таблицы (смотрите скриншот).

В последнем столбце мы увидим пароль
Видео — Как сбросить пароль Windows 10 /8/7/XP за 10 минут
Рекомендуем похожие статьи

