Перейти к содержанию
Как выглядит значок скриншота?
На чтение 2 мин Просмотров 205
Многим пользователям компьютера, телефона или планшета зачастую полезно знать какой вид может иметь значок скриншота. Весьма непонятно как он выглядит на смартфоне и не каждый сможет его отыскать.
Значок скриншота на компьютере в зависимости от типа программы может иметь разный внешний дизайн. Обычно разработчики стараются делать ярлык в виде логотипа своей компании или лого продукта.
На телефонах значок отображается в двух формах
- Ножниц.
- Фотоаппарата.



А как же выглядит значок скриншота на компьютере? После установки приложения создающего скриншоты его иконка автоматически выводится на экране монитора. Такое происходит если в момент установки вы не запретили поставить запрет на размещения значка скриншота на рабочем столе.
В случае с ПК все будет немного иначе. Каждая программа скриншотер имеет свою иконку. Но некоторые проги все так же имеют ярлык в форме ножниц. Так, например, стандартный скрин Windows имеет иконку в виде данного инструмента.



Так может выглядеть значок скриншота на рабочем столе и в меню пуск. Но у каждой программы скриншотера будет свой вид этой иконки.
Если у вас пропал значок скриншота на панели, то скорее всего случайным образом вы его оттуда удалили. Либо программа была удалена. Поэтому за ненадобностью он был так же деинсталлирован. Если же никто не удалял приложение с вашего компьютера, то в этом случае значок легко можно вернуть обратно.
Для этого выполните алгоритм действий:
- Откройте меню Пуск.
- Отыщите значок вашей программы скриншотера.
- Наведите на него курсор и нажмите правую кнопку мыши.
- Выберите «Дополнительно». Дальше нажмите «Перейти к расположению файлов»
- Теперь откроется папка где будет либо ярлык вашей программы, либо сам файл, запускающий скриншотер. Ярлык можете скопировать и вставить на рабочий стол или панель инструментов. Ну а если у вас запускающая иконка файл, то просто сделайте ее ярлык и перетащите его в нужное вам место.

Таким образом теперь вы разобрались как восстановить значок скриншота если он исчез. А также вы поняли, как может выглядеть скриншот. На этом данная статья подошла к концу, желаем удачи!
Screenshoti.ru
#Руководства
- 10 май 2023
-
0
Понятное руководство по тому, как сделать, отредактировать и сохранить снимок экрана за пару секунд.
Кадр: мультфильм «Ральф против Интернета» / Walt Disney Studios Motion Pictures

Редактор и иллюстратор. Перепробовал пару десятков профессий — от тестировщика до модели, но нашёл себя в удалёнке. Учится в Skillbox и делится в своих текстах новыми знаниями.
Скриншот (англ. screenshot) — это снимок экрана компьютера или ноутбука. На нём видно то же, что видите на экране вы в момент снимка. С помощью скриншота можно сохранить интересную информацию, зафиксировать ошибку программы — или проиллюстрировать текст.
Этот материал Skillbox Media — для тех, кто впервые делает скриншот или ищет самый удобный способ создать снимок экрана. Рассказываем о четырёх способах и пошагово показываем, что нажимать.
- Кнопка Print Screen
- Инструмент «Ножницы»
- Программа «Набросок на экране»
- Специальные программы для скриншотов
Print Screen — специальная кнопка для скриншотов, она есть на любой клавиатуре ПК или ноутбуков. Бывает, что она совмещена с какой-то другой, например Insert. Также она может быть подписана иначе — например, PrntScrn, PrtScn, PrtScr или PrtSc.
Нажимая эту кнопку отдельно или вместе с другими, можно получить разные результаты. Разберём сочетания клавиш на компьютере и ноутбуках.
Print Screen — клавиша скриншота для компьютеров. Если нажать на кнопку, снимок всего экрана сохранится в памяти компьютера (буфере обмена).
Чтобы сохранить скриншот, нужно вставить его в какую-то программу. Для этого поставьте курсор на место, куда вы хотите вставить скриншот, и нажмите Ctrl + V. Например, можно открыть программу Paint, вставить скриншот и сохранить его как изображение. А можно поместить скриншот сразу в нужное окно — в Word или в электронное письмо.
На ноутбуке нужно нажать Fn + Print Screen. Но на некоторых моделях ноутбуков скриншот делается без нажатия Fn, как на ПК. Также кнопка Print Screen может быть расположена в цифровом блоке. В этом случае скриншот делается только при выключенной кнопке Num Lock. Это работает и для всех сочетаний клавиш, о которых мы расскажем ниже.

Фото: Skillbox Media
Alt + Print Screen — в буфере обмена сохранится снимок только активного окна. То есть будет сделан скриншот окна, которое расположено поверх всех остальных и в котором вы сейчас работаете. На ноутбуке для этого нужно нажать Fn + Alt + Print Screen.

Фото: Skillbox Media
Windows + Print Screen — скриншот всего экрана автоматически сохранится в формате PNG в папке «Снимки экрана». Путь к этой папке: «Пользователи» → «Имя пользователя» → «Изображения» → «Снимки экрана». Это работает и на компьютере, и на ноутбуке.

Фото: Skillbox Media
Если у вас установлен «Яндекс Браузер», при первой попытке сделать фотографию экрана он предложит заменить стандартные инструменты на приложение «Яндекс Скриншот». Если вы согласитесь, сочетания клавиш будут следующие:
- Print Screen — снимок всего экрана откроется в приложении «Яндекса», после чего его можно будет сохранить на устройстве или на «Яндекс Диске».
- Alt + Print Screen — появится курсор, с помощью которого можно выделить нужную область экрана, а потом уже откроется «Яндекс Скриншот».
- Windows + Print Screen — скриншот всего экрана автоматически сохранится в формате PNG в папке «Снимки экрана».

Скриншот: Skillbox Media
«Ножницы» — инструмент для Windows. Он работает на Windows 10, но в следующих версиях ОС его заменят программой «Набросок на экране».
Чтобы открыть приложение, введите в строке поиска «ножницы» и нажмите на ярлык инструмента в списке.

Скриншот: Skillbox Media
Когда откроется программа, вы сможете выбрать один из четырёх режимов скриншота:
- «Произвольная форма» — чтобы нарисовать любую фигуру вокруг объекта.
- «Прямоугольник» — чтобы выделить прямоугольную форму.
- «Окно» — чтобы выбрать окно, которое требуется захватить. Например, только браузер с открытыми «Одноклассниками».
- «Весь экран» — чтобы сделать снимок всего экрана.
Если выберете режимы «Произвольная форма» или «Прямоугольник», нужно будет зажать левую кнопку мыши и передвинуть курсор так, чтобы получилась нужная вам форма скриншота. В случае с «Окном» — выбрать окно. Если выберете «Весь экран», программа сделает скриншот сама.

Скриншот: Skillbox Media
Сделанный скриншот откроется в окне приложения, где вы можете добавить на него пометки и сохранить. По умолчанию скриншот будет сохранён в папке «Этот компьютер» → «Изображения» в формате PNG.

Скриншот: Skillbox Media
Чтобы сделать скриншот с помощью программы «Набросок на экране», нужно нажать комбинацию клавиш Windows + Shift + S.

Фото: Skillbox Media
После этого выберите нужный режим:
- прямоугольный фрагмент — для выделения прямоугольной области;
- фрагмент произвольной формы — для выделения произвольной области;
- оконный фрагмент — чтобы снять отдельное окно;
- полноэкранный фрагмент — чтобы снять весь экран.
Сделанный скриншот программа сохраняет в буфере обмена. Его можно вставить в нужном приложении с помощью клавиш Ctrl + V. Второй вариант — нажать на системное уведомление, которое появляется после снимка, чтобы сделать на скриншоте пометки или сохранить его как отдельный файл. По умолчанию скриншот будет сохранён в папке «Этот компьютер» → «Изображения» в формате PNG.

Скриншот: Skillbox Media
На компьютер и ноутбук можно установить специальные программы для скриншотов и использовать их вместо встроенных инструментов. Одну такую программу, «Яндекс Скриншоты», мы упоминали выше. Также можно использовать Monosnap, Lightshot, Greenshot, Shottr, CleanShot, ShareX, «Скриншотер» и другие решения.
Эти программы позволяют делать скриншот всего экрана или выбранной области. Можно добавлять на сделанные с их помощью снимки текст, фигуры и стрелочки, скрывать ненужные фрагменты. Изображение можно сохранить или загрузить его на сайт программы — и скопировать ссылку, чтобы переслать её. Когда человек перейдёт по ссылке, он увидит ваш скриншот.

Скриншот: Skillbox Media
В большинстве случаев программы работают так же, как встроенные средства компьютера или ноутбука. Чтобы сделать скриншот, нужно нажать на Print Screen, выбрать область, отредактировать скриншот при необходимости. Потом сохранить изображение или поделиться ссылкой на него.
- Клавиша Print Screen делает скриншот всего экрана и сохраняет его в буфер обмена.
- Комбинация Alt + Print Screen делает скриншот активного окна и сохраняет в буфер.
- Комбинация Windows + Print Screen делает скриншот всего экрана и сохраняет изображение в формате PNG в папке «Снимки экрана».
- Программа «Ножницы» позволяет выбрать область скриншота, отредактировать и сохранить его.
- Комбинация Windows + Shift + S вызывает встроенную программу «Набросок на экране» — по возможностям она похожа на «Ножницы».
- Программы для скриншотов делают снимок экрана после нажатия на Print Screen и позволяют отредактировать скриншот, сохранить его и загрузить на сайт программы.

Научитесь: Профессия Интернет-маркетолог
Узнать больше
![]()
![]()
Кнопка скриншота на стандартной раскладке клавиатуры находится справа, от кнопок ввода текста. Это кнопка из верхнего ряда кнопок, предназначенных для работы с документами. На кнопке стоит буквенное обозначение Prtscr (print and screen).
система выбрала этот ответ лучшим
![]()
gematogen
[29.9K]
9 лет назад
На каждой клавиатуре по разному,но обычно она находится выше стрелочек.
Она подписана PrtScSysRq.
На ноутбуке Lenovo v580c она находится между клавишами F12 и Insert,она выше клавиши +=.
Но клавишу скриншота можно легко изменить по желанию.
-Маринка-
[5.1K]
9 лет назад
Описывать очень долго. Тем более в разных моделях по разному. Но можно привести вот такой пример…

Petlana
[204K]
7 лет назад
Клавиатура у всех разная.У меня Беспроводная клавиатура Logitech K-360 .
И кнопка Print Scrin вообще совмещена с кнопкой Home-На фото кнопка отмечена красной стрелочкой.Она четвертая справа в верхнем ряду.

Есть правда небольшой нюанс .Скриншот с моей клавиатуры одной лишь кнопкой Print Scrin не сделаешь.
Нужно одновременно нажать кнопку Print Scrin и кнопку fN ,она в самом нижнем ряду желтая.Между кнопками Alt Gr и Ctrl .
![]()
Кареля Топин
[182K]
9 лет назад
Место расположения клавиши Print Scrin Sys Rq на различных клавиатурах немного отличается. Но в общем она располагается в верхнем ряду справа, где расположены клавиши F. На моей клавиатуре она расположена между клавишами Scrol и Pause. На нетбуке у внучки эта клавиша расположена между Pause и Insert.
![]()
moreljuba
[62.5K]
6 лет назад
Кнопка, которая позволит сделать скриншот с клавиатуры находится с правом верхнем уголке самой клавиатуры отдельно от кнопок с буквами. А носит название эта кнопка PrintScreen. А для того чтобы вы уж наверняка не ошиблись и отыскали её привожу фото:

![]()
A k s i n y a
[135K]
9 лет назад
Кнопка на клавиатуре Print PrtScr находится на правой стороне клавиатуры самой верхней первой части кнопок,то есть возле кнопки F12, хотя во всех клавиатура бывает разная, и кнопкам Print PrtScr может даже находится в другом месте.

![]()
Stahanovua
[6.8K]
9 лет назад
Кнопка для скриншотов экрана на клавиатуре находится в верхней части клавиатуры, ближе к правой стороны. Называется она PrtScr-SysRq, расположнена она в том же ряду где и кнопки F, между кнопками F12 и кнопкой Scroll Lock.
![]()
ЮлияЮличка
[19.4K]
9 лет назад
Если вы имеете ввиду кнопку print screen, то на обычной клавиатуре она находится рядом с клавишей F12, то есть справа от неё. Я сама не очень давно искала её, так как на моей клавиатуре она не была обозначена.
![]()
Smiledimasik
[32K]
6 лет назад
на многих клавиатурах ее расположение разное и выглядит она по разному. Но все же есть и то, что она всегда расположена сверху и в правой части клавиатуры. Подписана она Print Screen или сокращенно Prt Scr.

![]()
Bulbah
[24.1K]
9 лет назад
Обычно в том же ряду где Ф11,ф12 далее идёт та которая вам нужна. То есть Print Scrn SysRq.
![]()
FLASHka
[24.6K]
7 лет назад
Очень полезная кнопка PrintScreenSysRq находится в верхнем ряду между клавишами для набора текста и номерной клавиатурой, в промежутке между клавишами F12 и ScrollLock. При нажатии клавиши PrintScreenSysRq в буфере памяти компьютера сохраняется снимок монитора, который можно вставить в программу Paint или Word и сохранить в необходимом формате.
![]()
Юрий Радионов
[397K]
5 лет назад
На стандартной клавиатуре, кнопка скриншота подписывается как “Print Screen” и располагается она в самом верхнем ряду кнопок, третьей справа. Так же третьей справа, в верхнем ряду, будет кнопка “Print Screen” ина всех моделях нэтбуков. А вот у ноутбуков и на игровых клавиатурах, кнопка “Print Screen” может располагаться где угодно.
Знаете ответ?
Существует возможность включить инструмент “Скриншот” в Google Chrome. Он появится в меню «Поделиться» в адресной строке и позволяет захватывать заданную пользователем область открытого веб-сайта.
Инструмент «Скриншот» в Chrome должен быть уже знаком пользователям Edge. Последний включает в себя «Web Capture», также встроенный скриншотер. Однако в Chrome этот инструмент скрыт и недоступен по умолчанию, во всяком случае это так на момент написания этой статьи.
По функциям встроенная утилита довольно примитивная, так как она до сих пор находится в разработке. Всё, что она позволяет – это выбор области для захвата. Скриншот выделенной области будет автоматически скопирован в буфер обмена без каких-либо предупреждений или уведомлений. Кроме того, вы можете сохранить снимок в формате PNG. Также имеется редактор для примитивных операций типа обрезки и аннотаций, который включается отдельным флагом, но и он не работает.
Если вы решили протестировать функцию “Скриншот”, вот как добавить её в меню «Поделиться».
Чтобы включить инструмент “Скриншот” в Google Chrome, выполните следующие действия.
- Откройте новую вкладку в Google Chrome.
- Введите или скопируйте и вставьте chrome://flags/#sharing-desktop-screenshots в адресную строку.
- Теперь выберите «Enabled» в раскрывающемся меню справа от параметра «Desktop Screenshots».
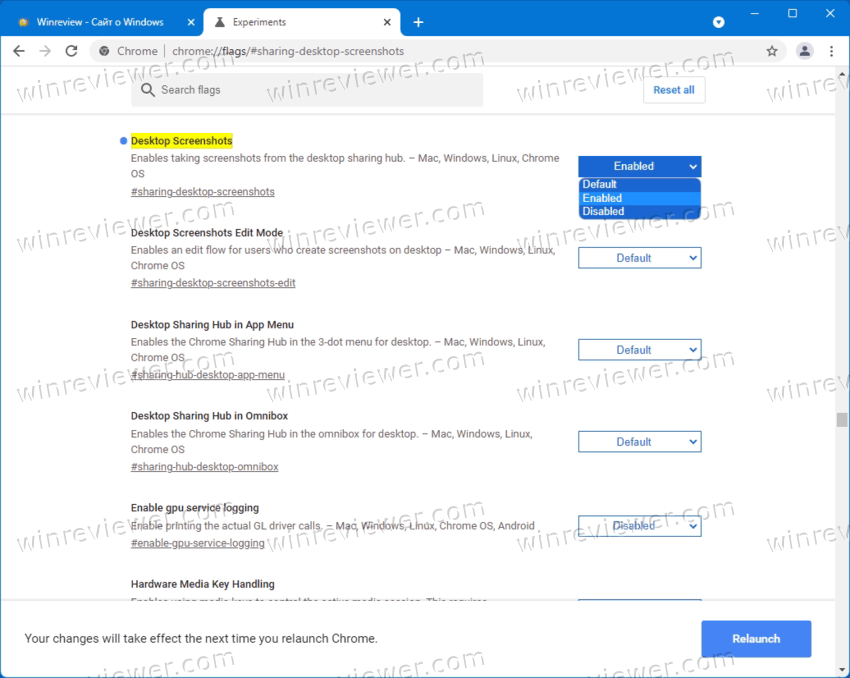
- Перезапустите браузер Chrome с помощью кнопки под списком параметров.
Готово. Вы успешно включили функцию скриншотов.
Использование инструмента «Скриншот»
Откройте любой веб-сайт. Теперь кликните в адресную строку и нажмите кнопку «Поделиться», которая появляется справа от URL. Смотрите скриншот ниже.
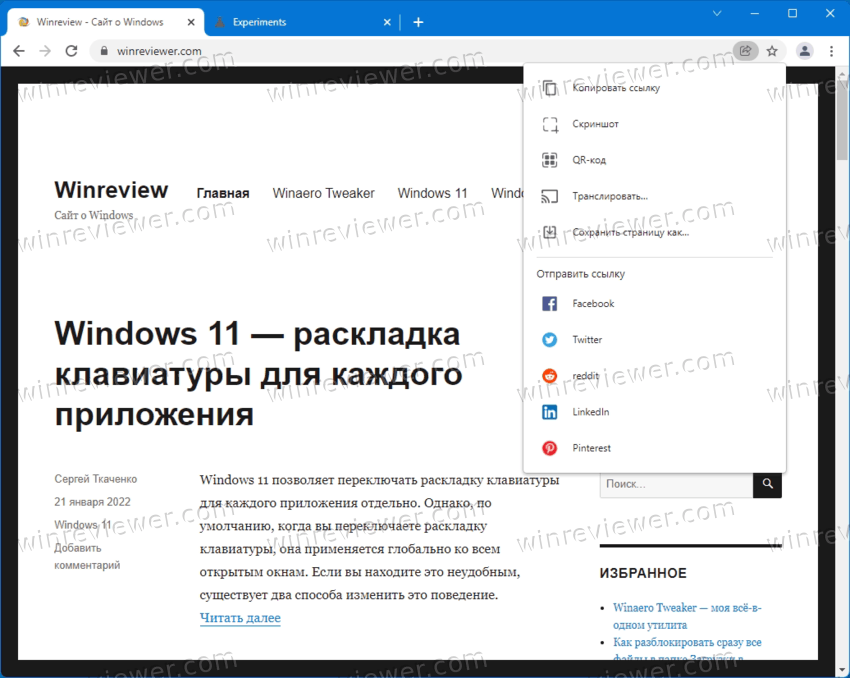
В меню вы увидите новую запись «Скриншот». Нажав на нее, вы запустите инструмент выделения области для снимка экрана.
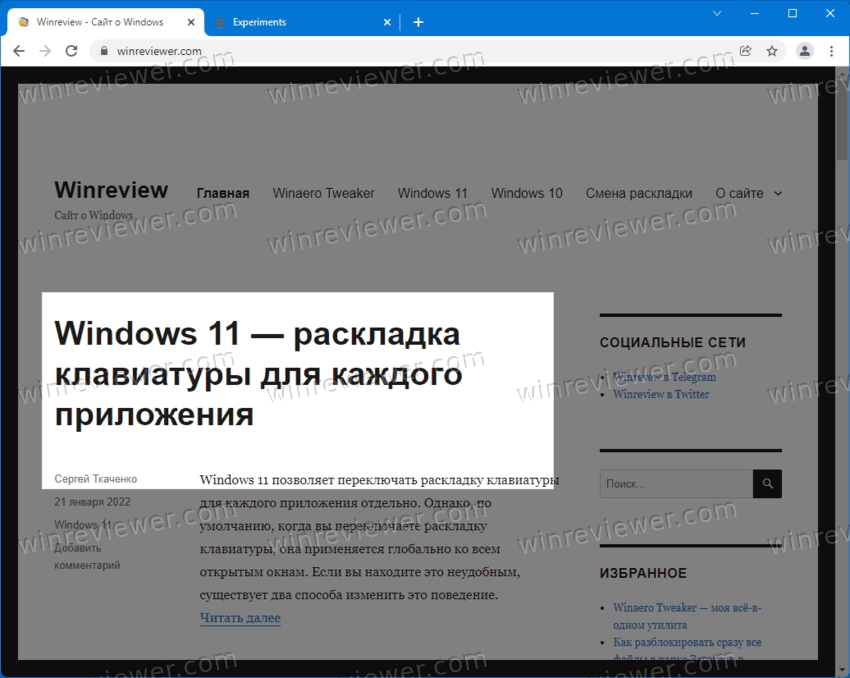
Как только вы выберете область на странице, она будет мгновенно скопирована в буфер обмена, а затем появится в виде миниатюры предварительного просмотра в правом верхнем углу окна Chrome.
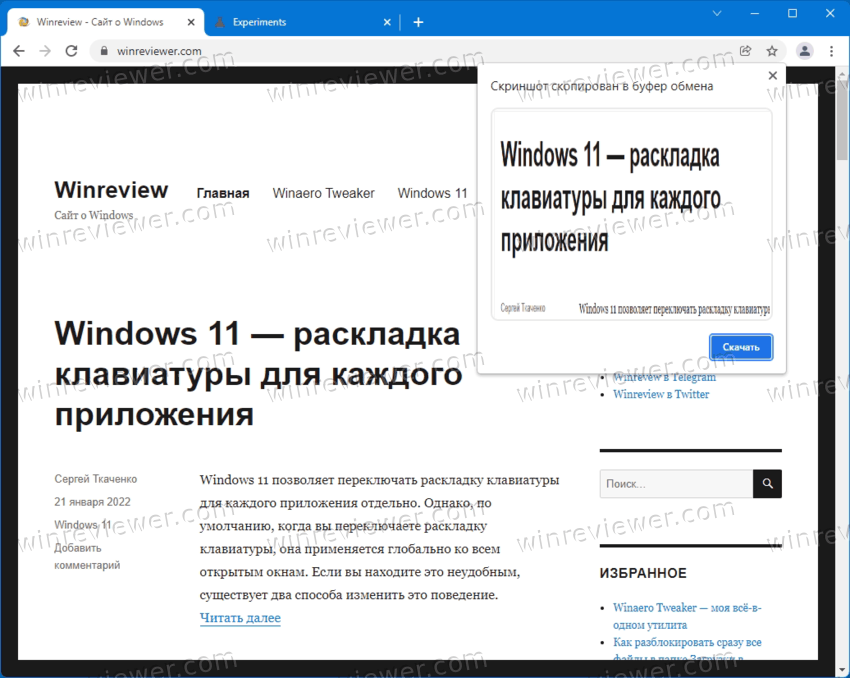
Там вы также найдете кнопку «Скачать», которая сохраняет ваш снимок экрана в виде изображения PNG.
Имейте в виду, что инструмент для создания снимков экрана в Google Chrome находится в стадии разработки, поэтому со временем он может измениться и получить дополнительные функции. Со временем он станет доступным по умолчанию, поэтому вам не нужно будет включать его с помощью флага.
Кроме того, велика вероятность, что “Скриншот” позволит делать снимки экранов с прокруткой для длинных страниц.
Источник: Winaero
💡Узнавайте о новых статьях быстрее. Подпишитесь на наши каналы в Telegram и Twitter.
Судя по тому, что вы читаете этот текст, вы дочитали эту статью до конца. Если она вам понравилась, поделитесь, пожалуйста, с помощью кнопок ниже. Спасибо за вашу поддержку!
iPhone уже давно стал инструментом для работы: сохранить файлы, отсканировать и отредактировать необходимые документы ― всё приходится делать максимально быстро и зачастую проще бывает отправить снимок с экрана, чем объяснить, что именно на нём изображено.
Зафиксировать переписку в мессенджере, показать фото, размещенное в приложении, которого нет у другого пользователя, срочно сохранить информацию не копируя ― ситуаций, в которых необходимо использовать скриншоты масса.
И даже если регулярно использовать этот функционал периодически могут возникать вопросы. Казалось бы, производитель iPhone один и тот же, поэтому и способы создания скриншотов у всех моделей должны быть одинаковыми и привычными, но при смене моделей зачастую меняется не только их внешний вид.
- Стандартный способ
- Как на iPhone сделать скриншот с помощью кнопки Home?
- Как сделать скриншот используя физические кнопки?
- Как сделать скриншот через AssistiveTouch?
- Как сделать скриншот на iPhone двойным постукиванием сзади?
- Если iPhone не реагирует на кнопки. Что делать?
- Как быстро отредактировать скриншот?
- Как сделать скриншот части экрана?
- Где будет находиться созданный скриншот?
- Как поделиться скриншотом с другом
?
Актуальные смартфоны используют в своей работе исключительно сенсорное управление и iPhone, начиная с моделей, представленных в 2017 году, одним из первых отказался от физической кнопки на устройстве.
Для того чтобы сделать скриншот экрана смартфона, проще всего использовать механические кнопки, расположенные с торцевых сторон или кнопку «Домой» (если она присутствует на конкретной модели), хотя в некоторых моделях мобильных устройств необходимые комбинации этих клавиш будет слегка отличаться друг от друга.
Кнопка «Домой» расположена в середине нижней части экрана и является основной для управления смартфоном.
Для того чтобы с её помощью сделать скриншот экрана iPhone, необходимо:
- осуществить краткое нажатие клавиши «Домой»;
- одновременно нажать кнопку включения/отключения мобильного устройства, расположенную на правом торце или верхнем ребре аппарата.

Если всё сделать правильно, раздастся соответствующий щелчок, имитирующий спуск затвора фотокамеры. При отключенном звуке, отследить выполнение поставленной задачи можно с помощью экрана ― он на мгновение станет белым, имитируя вспышку фотокамеры. Полученная миниатюра в течение 5 секунд будет находиться в нижней левой части экрана.
Для того чтобы создать скриншот экрана iPhone, нужно воспользоваться существующими физическими клавишами:
- нажать кнопку блокировки смартфона, расположенную на правом торце мобильного устройства;
- одновременно быстро нажать кнопку увеличения громкости, находящуюся в верхней части левой торцевой стороны корпуса (чуть ниже механического флажка отключения звука).

При правильном использовании данного подхода также раздастся характерный щелкающий звук и вспышка экрана, означающая, что скриншот экрана успешно создан.
Данный способ подойдет для следующих моделей: iPhone X, iPhone XR, iPhone XS, iPhone XS Max, iPhone 11, iPhone 11 Pro, iPhone 11 Pro Max, iPhone 12, iPhone 12 Pro, iPhone 12 Pro Max, на которых механическая кнопка «Домой», заменена на Face ID.
Создать скриншот экрана можно также с помощью стандартной функции iPhone, которая по умолчанию размещена в «Настройках», хотя она и редко применяется пользователями, поскольку чаще всего находится в отключенном состоянии.
Если вывести эту функцию из «спящего» режима, скриншот можно будет сделать, не прибегая к использованию аппаратных кнопок, а смартфон станет доступен к управлению и с помощью жестов. На экране появится дополнительная сенсорная кнопка с перечнем действий, которые можно будет выполнять с её помощью.
Для того чтобы активировать виртуальную кнопку AssistiveTouch необходимо сделать следующее:
- Воспользоваться следующим путем: «Настройки» ― «Универсальный доступ» ― «Касание» ― «AssistiveTouch».
-

- Перевести флажок AssistiveTouch в положение «Включено». После осуществления данной манипуляции на экране появится новая плавающая кнопка, черно-серого цвета. Для удобства использования её можно разместить на экране по своему усмотрению.
-

- При нажатии открывается дополнительный экран с меню, в котором необходимо выбрать функцию «Снимок экрана».
- Если такой функции в меню не окажется, её можно добавить самостоятельно, для этого нужно сделать следующее:
- вернуться в «Настройки» ― «Меню AssistiveTouch» ― «Настроить меню верхнего уровня»;
-

- из предложенных ярлычков выбирается «Пользователь» или добавляется самостоятельно, с использованием кнопки «+», расположенной чуть ниже;
-

- открывшийся список доступных действий позволит выбрать «Снимок экрана» и нажать «Готово».
-

После выполнения этих манипуляций скриншот экрана можно будет создавать, без необходимости использования механических кнопок смартфона, в том числе и при их неисправности.
Если на iPhone установлена операционная система не ниже iOS 14, создать скриншот экрана можно постукиванием по задней крышке мобильного устройства. Функция «Коснуться сзади» предлагает на выбор более 20 различных вариантов, кроме того пользователь может дополнительно настроить свои собственные предпочтения.
Для того чтобы привязать выполнение действия к постукиванию по корпусу смартфона необходимо сделать следующее:
- Осуществить вход в «Настройки» ― «Универсальный доступ» ― «Касание» ― «Касание задней панели».
-

- Выбирать из предложенных вариантов «Двойное касание» или «Тройное касание» и «Снимок экрана».
-

После этого скриншоты на iPhone можно будет создавать, постукивая по задней панели смартфона.
Если аппаратные кнопки iPhone по какой-либо причине неисправны, а времени или средств на оперативное исправление этой проблемы просто нет, можно воспользоваться одним из нескольких дополнительных решений.
- Настроить пользование виртуальной кнопкой AssistiveTouch.
- Использовать для создания скриншота постукивание по задней панели смартфона (для более современных моделей iPhone).
- Установить дополнительное приложение Awesome Screenshot.
Awesome Screenshot ― приложение, позволяющее работать с браузером Apple Safari, его установка и дальнейшее использование не потребуют финансовых вливаний, оно абсолютно бесплатно.
Для использования этого варианта нужно будет загрузить приложение Awesome Screenshot через AppStore и установить его.

Затем перейти в браузер Safari, в категории «Действия» найти раздел Screenshot и перевести флажок в активное положение.

Приложение Awesome Screenshot позволяет создавать «длинные скриншоты», а также имеет встроенный функционал для редактирования скриншота экрана, позволяющий изменять границы рисунка, добавлять в него несложную графику или вносить текстовые пояснения.
Для редактирования созданных скриншотов можно использовать встроенную опцию iPhone. Для этого нужно кликнуть по изображению скриншота пока оно ещё находится в нижнем левом углу экрана, и операционная система предложит вам все существующие возможности редактирования:
| Название функции | Метод выполнения |
| Обрезка картинки | Коснувшись пальцем и потянув за уголки, выделенные жирными линиями |
| Добавить/удалить линию или свободный росчерк | Выбрать инструмент внизу экрана (карандаш, фломастер, ручка, линейка) |
| Добавить свою личную подпись | Нажать знак «+» в правом нижнем углу, выбрать «подпись», выполнить её пальцем, перенести на необходимый фон |
| Добавить печатный текст | Нажать знак «+» в правом нижнем углу, выбрать «Текст», на открывшейся клавиатуре набрать нужные символы |
| Увеличить часть изображения | Нажать знак «+» в правом нижнем углу, выбрать «Лупа» |
| Добавить геометрические символы, стрелки | Нажать знак «+» в правом нижнем углу, выбрать необходимый символ |
| Изменить цвет букв, росчерков, текста, символов | Нажать разноцветный кружок (палитра), находящийся в правом нижнем углу |

Если использование созданного скриншота было отложено, для редактирования необходимо будет зайти в раздел «Фото», найти необходимую картинку в папке «Недавние» или «Снимки экрана», открыть её и снова сделать скриншот.
Далее, пока готовая миниатюра будет находиться в активном состоянии внизу экрана, по нему необходимо кликнуть пальцем, чтобы перейти в режим редактирования.
Для выполнения этой задачи потребуется воспользоваться опцией редактирования:
- создать скриншот одним из рассмотренных выше вариантов;
- открыть миниатюру, пока она активна на главной странице;
- с помощью функции «Обрезка» откорректировать изображения до необходимого состояния;
- нажать «Готово» и выбрать папку для сохранения обработанной картинки.
Созданные скриншоты по умолчанию сохраняются в папке «Фото» и размещены в категориях «Недавнее» и «Снимки экрана».

Отредактированные картинки можно сохранять по собственному выбору в папке «Фото» либо задать необходимые параметры и перенести их в раздел «Файлы».
Для того чтобы переслать скриншот экрана другому пользователю нужно открыть изображение и нажать на значок «Поделиться», расположенный в правом верхнем углу. Операционная система предложит воспользоваться установленными приложениями социальных сетей, мессенджерами или встроенной технологией передачи файлов AirDrop.

Те же самые манипуляции позволят отправить необходимую миниатюру прямо из режима редактирования.
