Отправлять электронные формы отчетов — это удобно. Кроме того, для ряда компаний электронный формат сдачи является обязательным. Чтобы начать сдавать отчеты через интернет, используя сервис «1С-Отчетность», нужно выполнить несколько простых шагов.
Для подключения необходимо выполнить 3 простых шага:
Установить программу и криптопровайдер
Настроить организацию и отправить реквизиты
Оправка отчетности готова!
Подробная инструкция
Шаг 1. Выбираем организацию
Для этого перейдите в «Меню» → «Главное» → «Организации». Из списка выберите ту, которую нужно подключить к сервису.
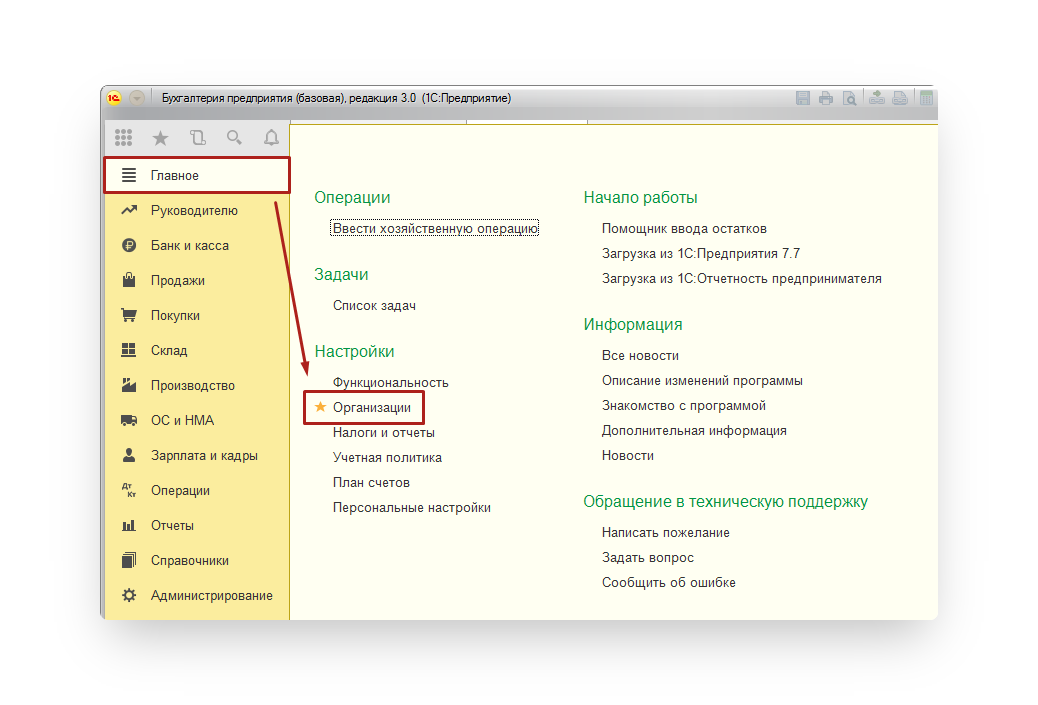
Шаг 2. Переходим на страницу подключения
В карточке организации нажмите кнопку «Подключение к 1С-отчетности».
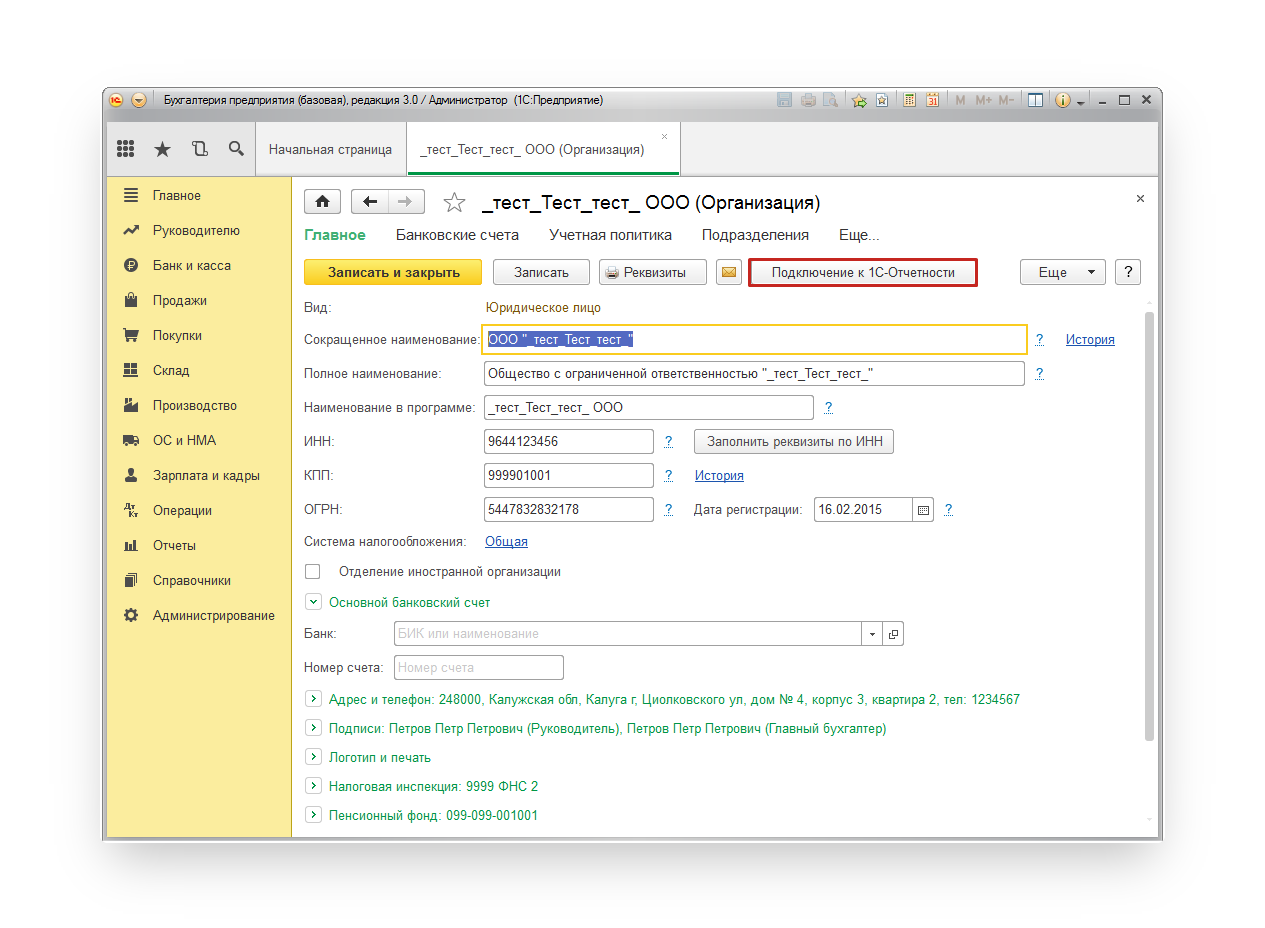
Шаг 3. Выбираем криптопровайдер
Если на компьютере установлен один из криптопровайдеров, программа автоматически определит его. В этом случае пропустите следующий шаг и переходите к шагу 5.
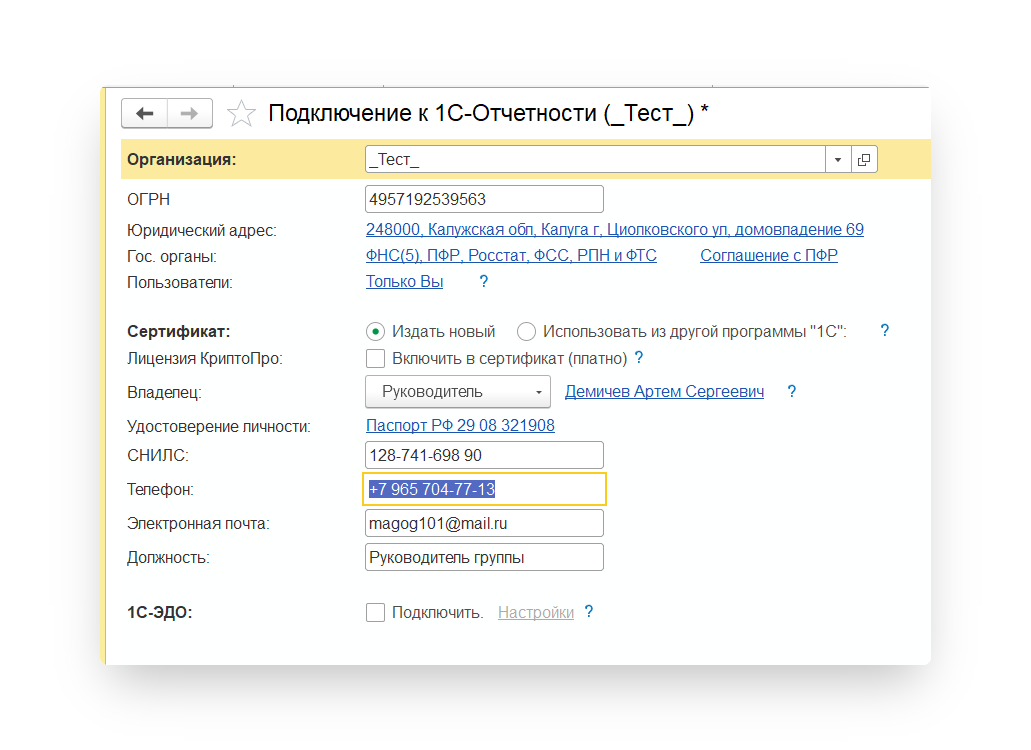
Шаг 4. Устанавливаем криптопровайдер
Если сервис не обнаружит криптопровайдер, то он предложит установить бесплатный «ViPNet CSP» или платный «CryptoPro CSP».
Криптопровайдер — модуль, необходимый для совершения криптографических операций, защиты информации и обеспечения юридической значимости документооборота. Без него невозможна отправка документов в «1С-отчетности».
Для установки нажмите на одну из кнопок: «Установить бесплатно программу ViPNet CSP» или «Установить программу CryptoPro CSP».
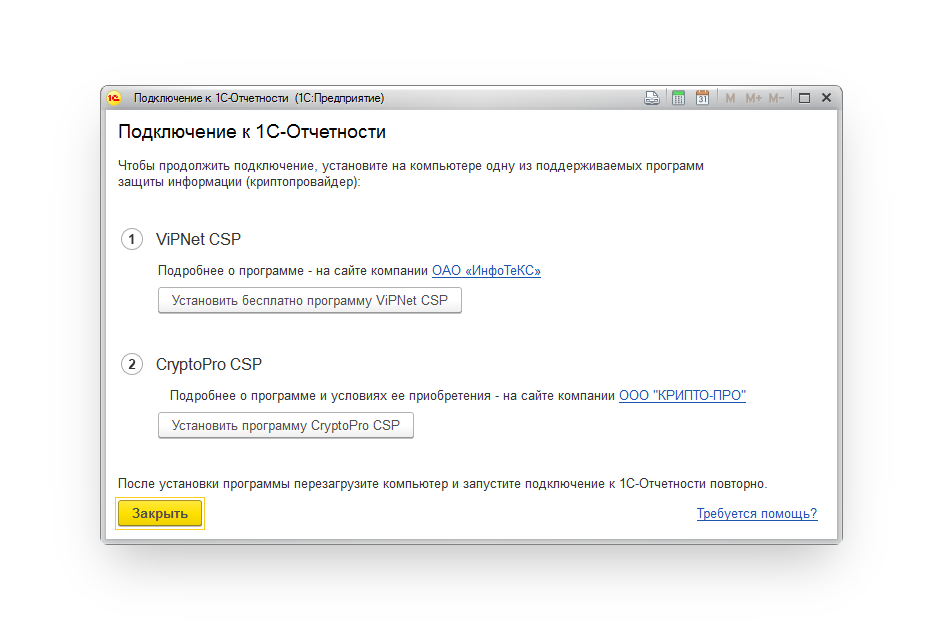
Шаг 5. Заполняем реквизиты
В окне подключения заполните все запрашиваемые реквизиты организации:
- подключаемая организация;
- ОГРН;
- юридический адрес организации.
Чтобы обмениваться юридически значимыми электронными документами с контрагентами, рекомендуем подключиться к сервису «1С-ЭДО».
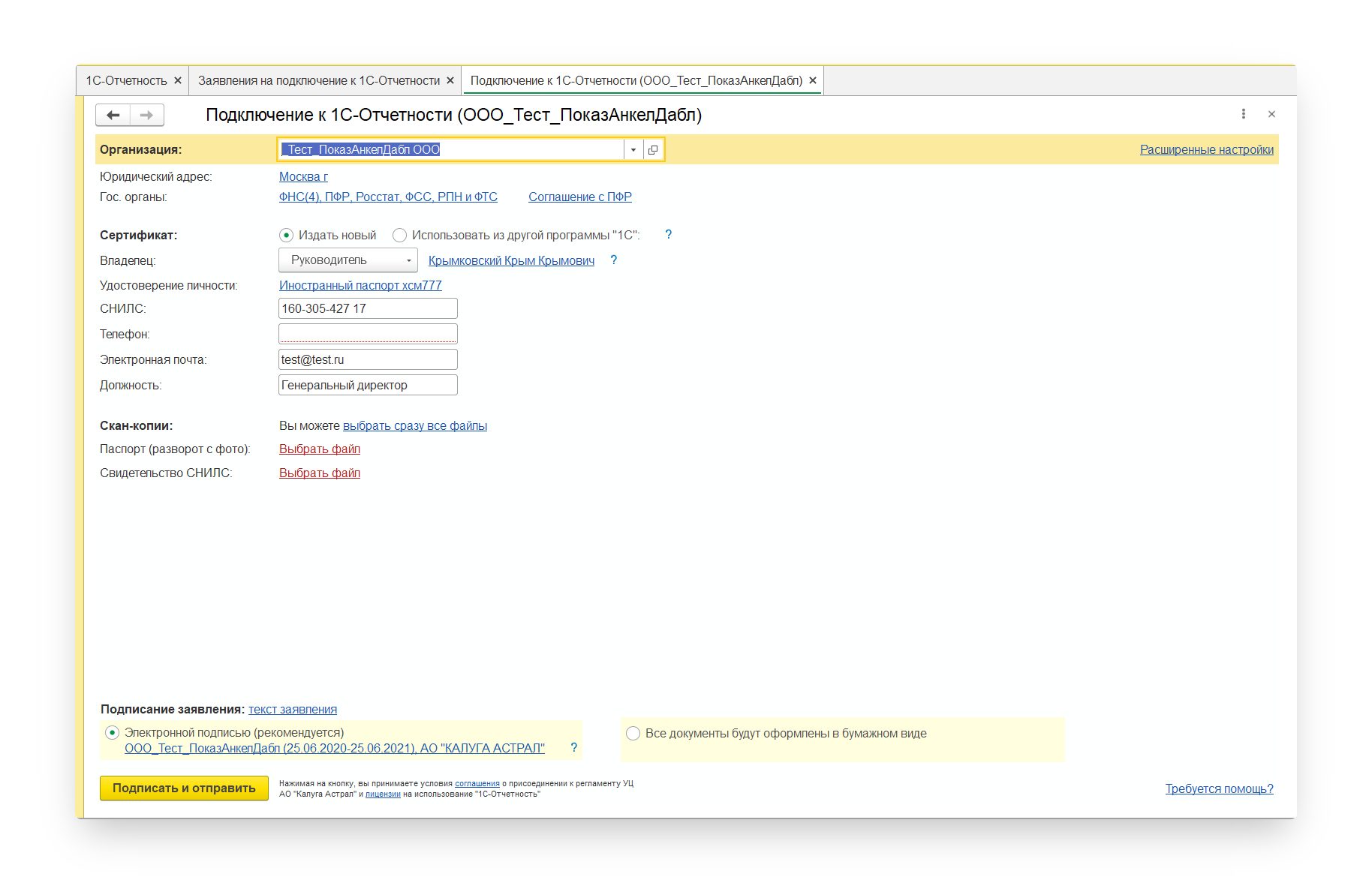
Шаг 6. Выбираем направления отчетности
Нажмите на графу «Гос. органы», чтобы выбрать ведомства, в которые вы будете отправлять отчеты.
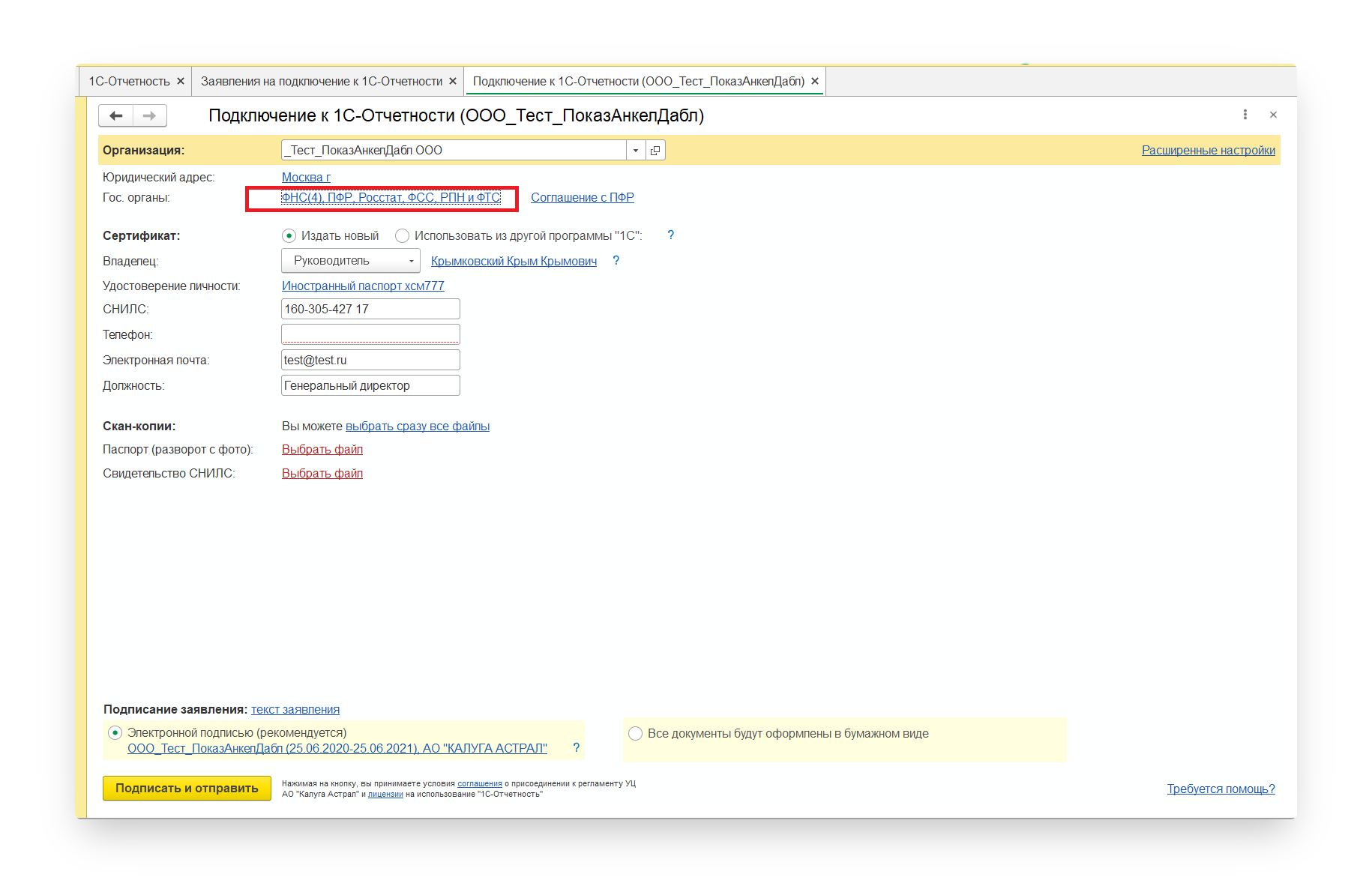
После этого откроется форма для выбора контролирующих органов. В сервисе «1С-Отчетность» можно сдавать отчетность по семи направлениям:
- ФНС;
- Росстат;
- ПФР;
- ФСС;
- Росалкогольрегулирование (РАР);
- Росприроднадзор (РПН);
- Федеральная таможенная служба (ФТС).
Отметьте необходимые ведомства и заполните поля с кодами и регистрационными номерами.
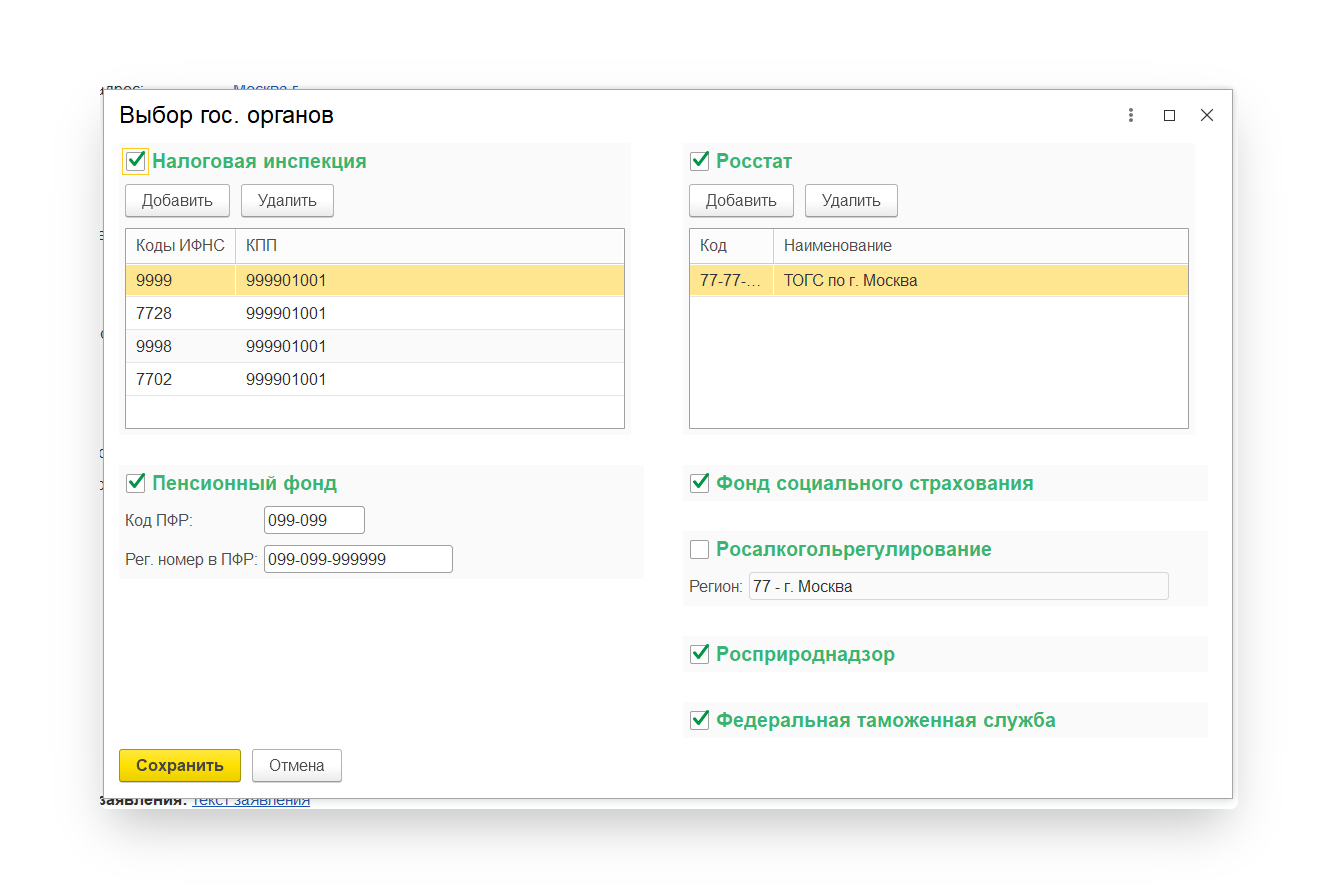
Если нажать кнопку «Добавить», то можно добавить еще несколько направлений ФНС или Росстата.
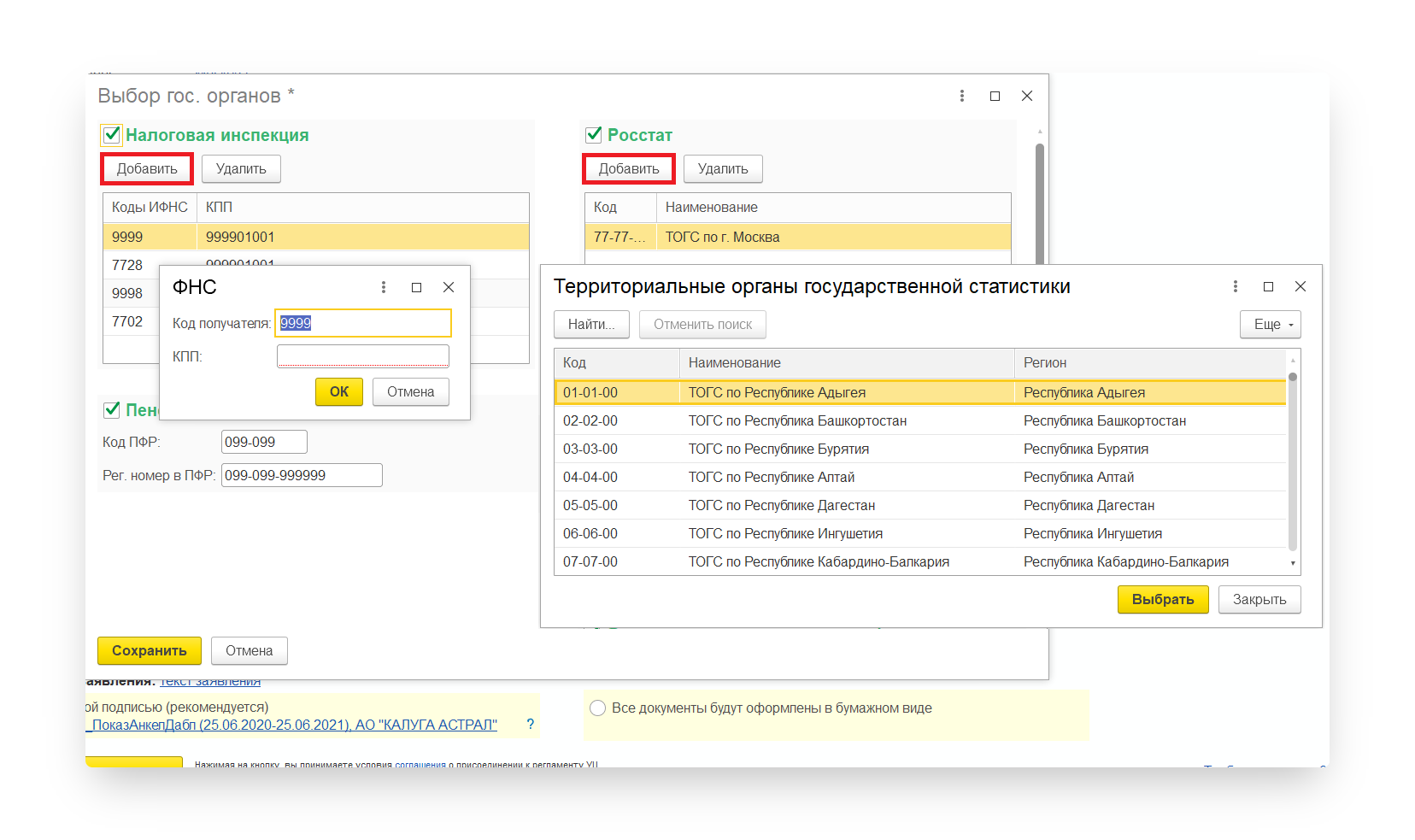
Шаг 7. Заполняем дополнительные сведения
Справа от окошка с выбранной организацией нажмите «Расширенные настройки». Здесь можно указать фактический адрес организации, номер телефона организации и настроить оповещения по отчетам в ФНС.
Все оповещения приходят в Viber. Если по какой-то причине оповещение не было доставлено пользователю, то сервис отправит дополнительное SMS-сообщение.
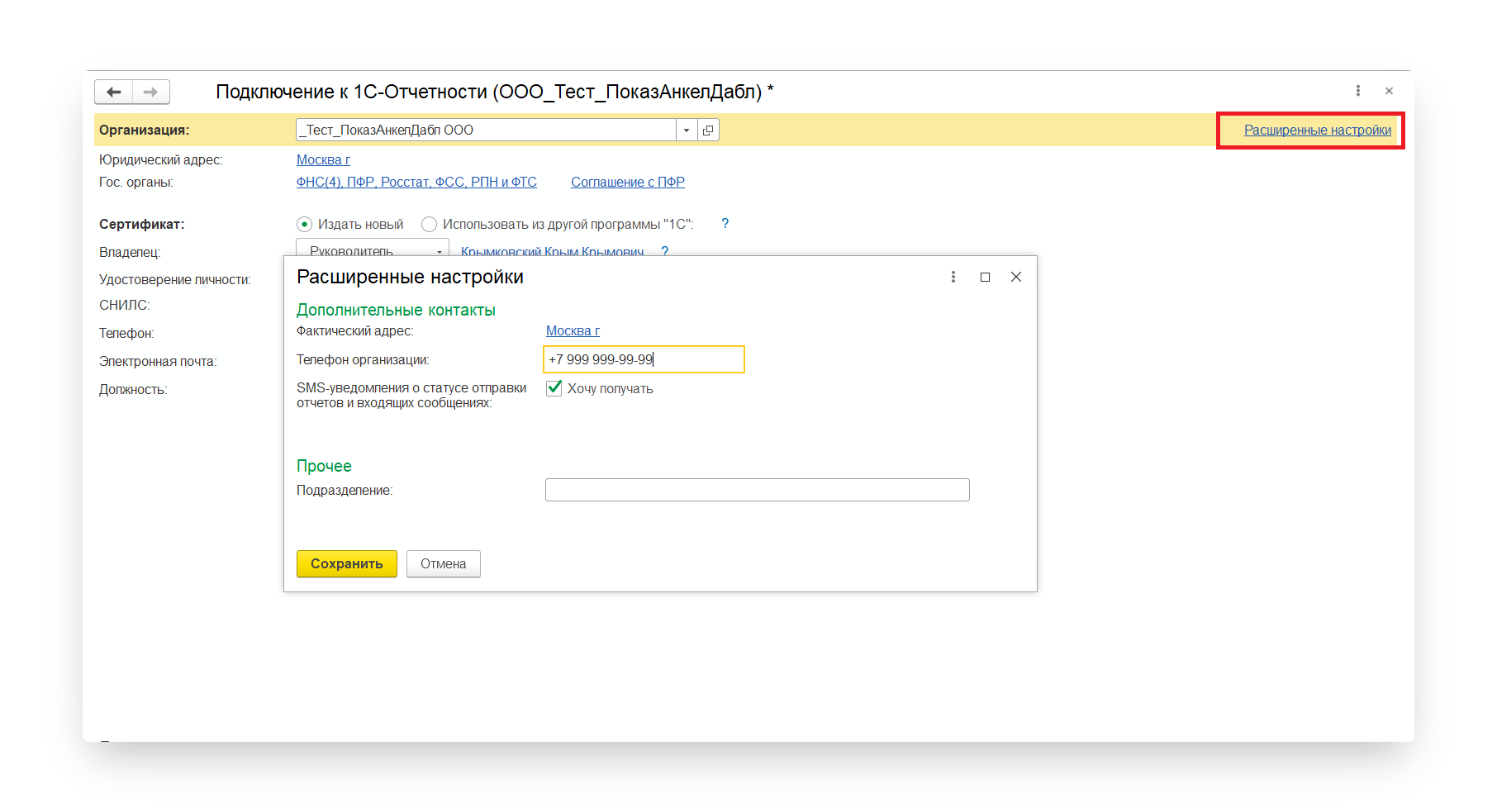
Для пользователей 1С Fresh: в форме «Расширенные настройки» можно выбрать один из вариантов хранения электронной подписи: в «облаке» или на компьютере. Если вы выберете первый вариант, то вам не нужно устанавливать программу для защиты информации. Отчетность можно отправлять с любого устройства и из любого места, где есть доступ в интернет.
Если вы выберете второй вариант, то на компьютер необходимо установить одну из программ-криптопровайдеров CryptoPro CSP или ViPNet CSP. Тогда ключ электронной подписи будет хранится на компьютере или на токене.
Также заполните поля «Телефон» и «Электронная почта» и запустите проверку, нажав одноименную кнопку. На телефон придет СМС с кодом проверки. На электронную почту придет письмо с кодом подтверждения.
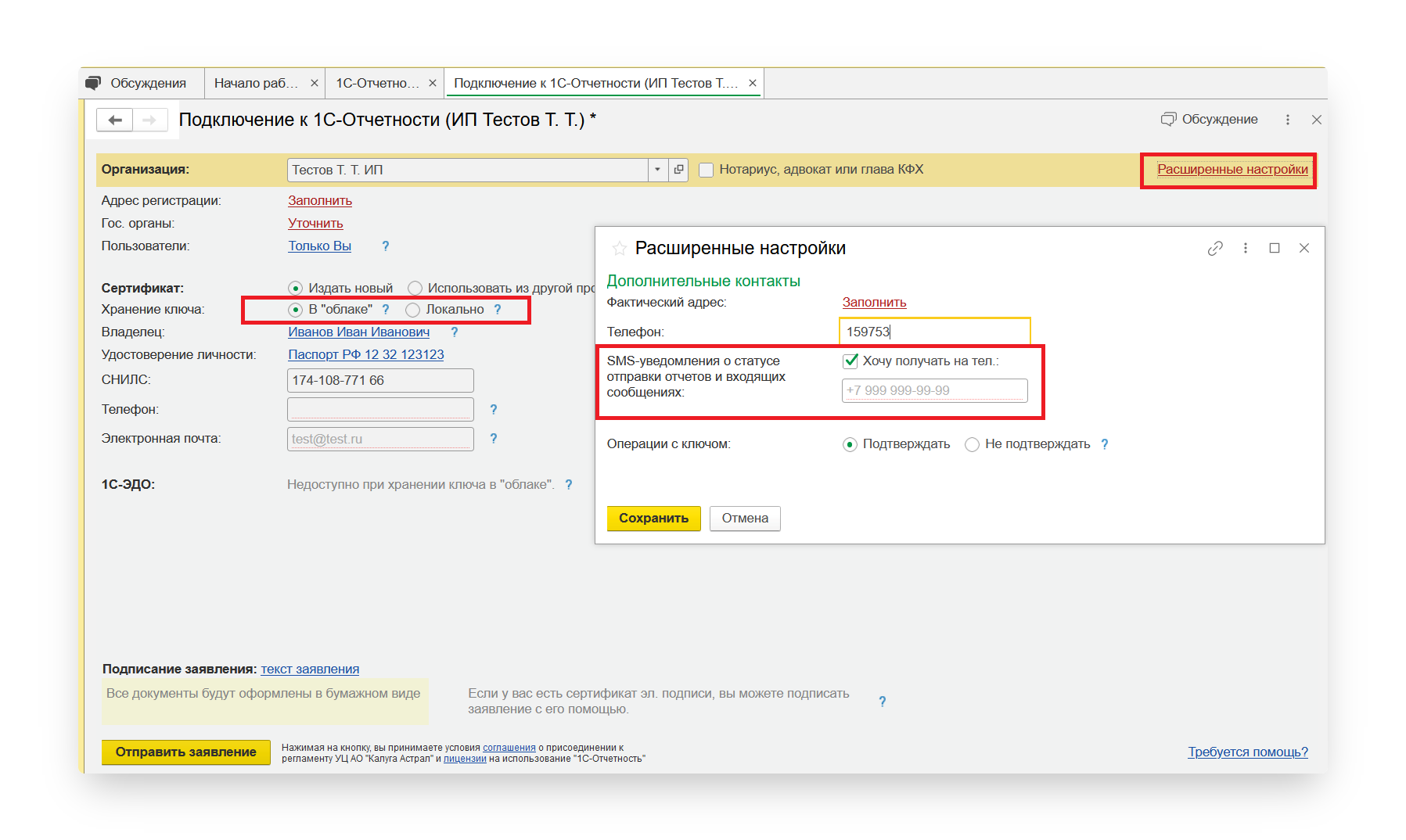
Шаг 8. Подписываем заявление
Как подключить сертификат из другой программы 1С
1. При формировании нового заявления выберите пункт «Использовать из другой программы 1С»
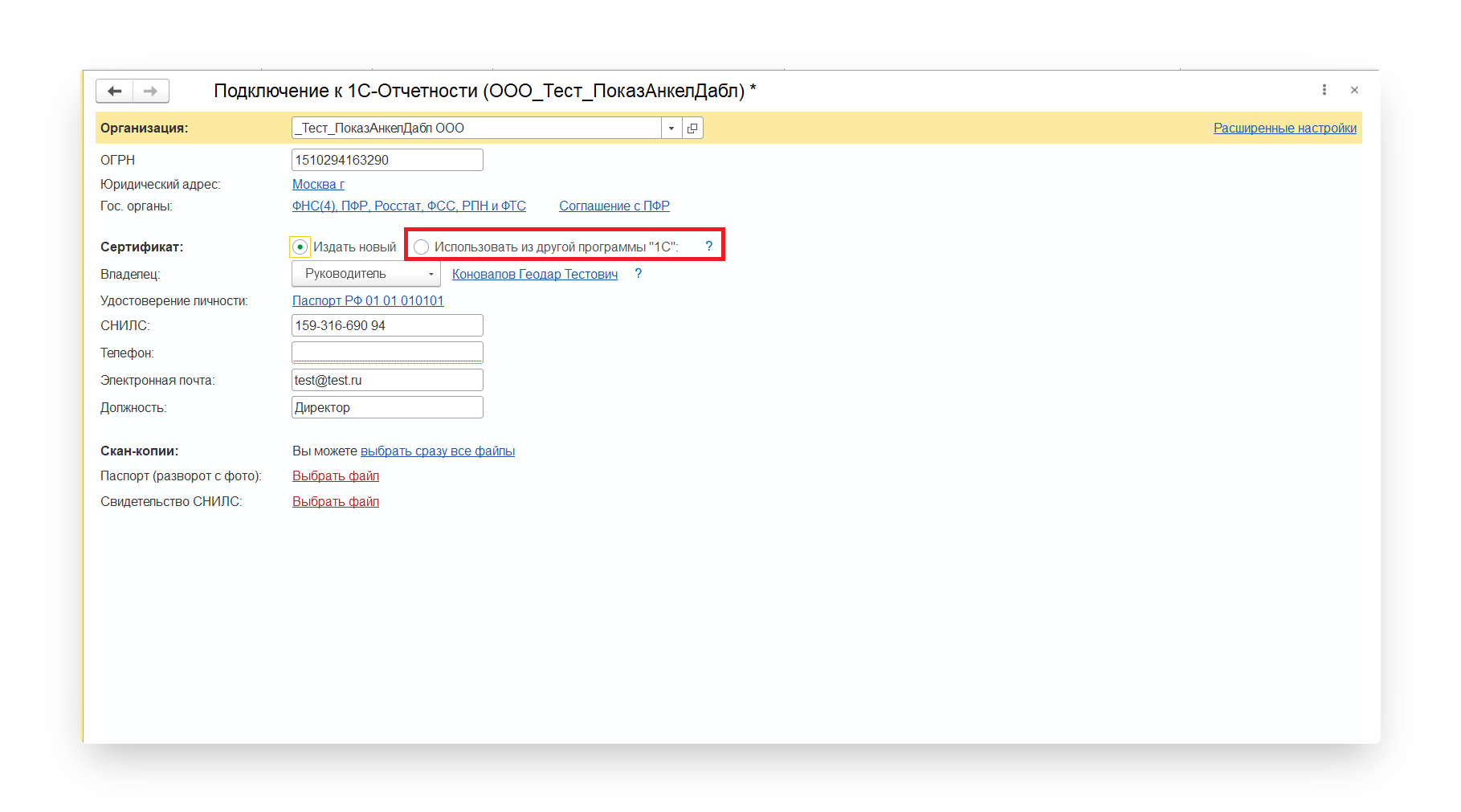
2. Нажмите «Выбрать»
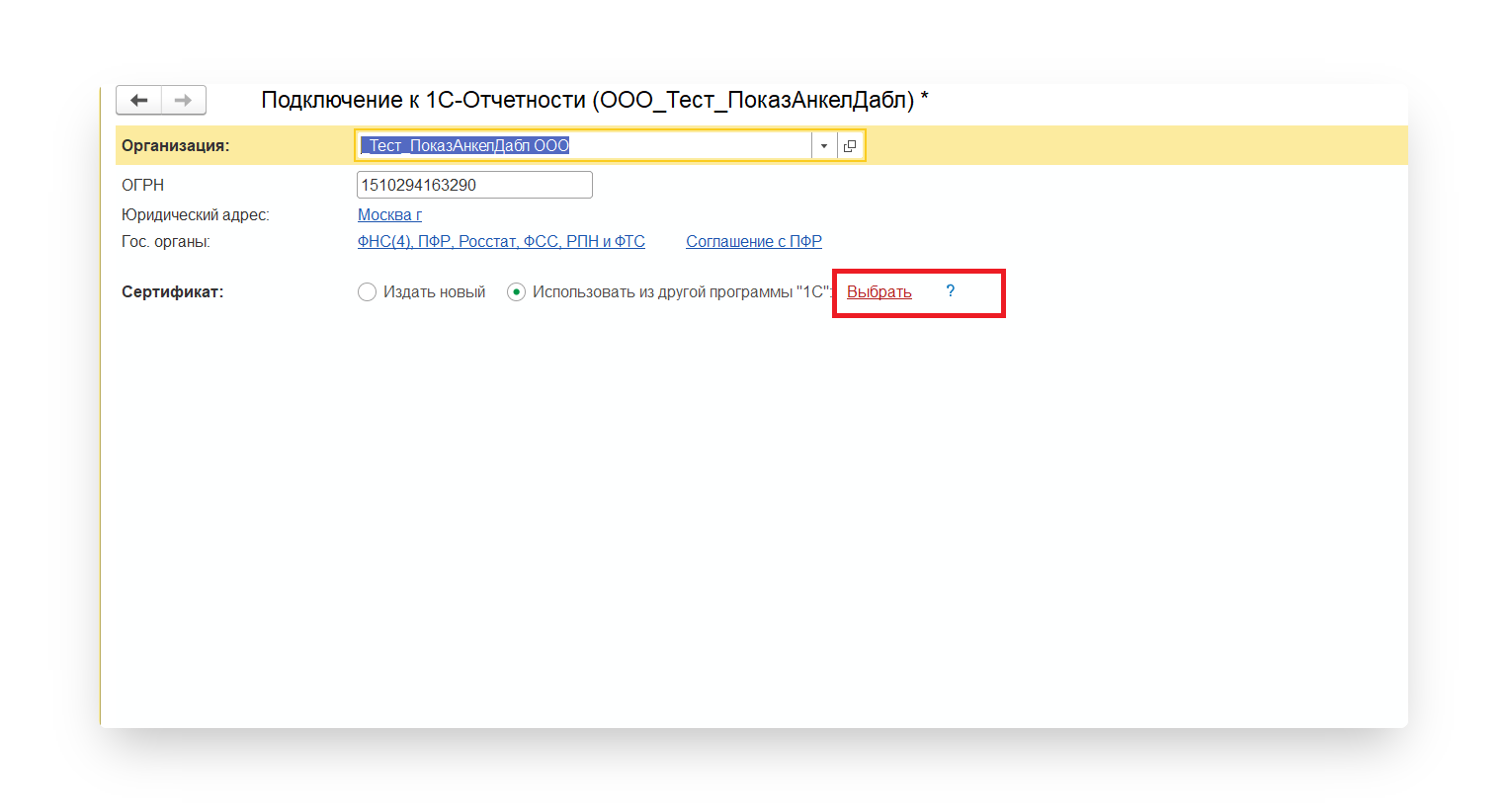
3. Если наименование организации совпадает с тем, что записано в сертификате, появится список доступных к использованию сертификатов.
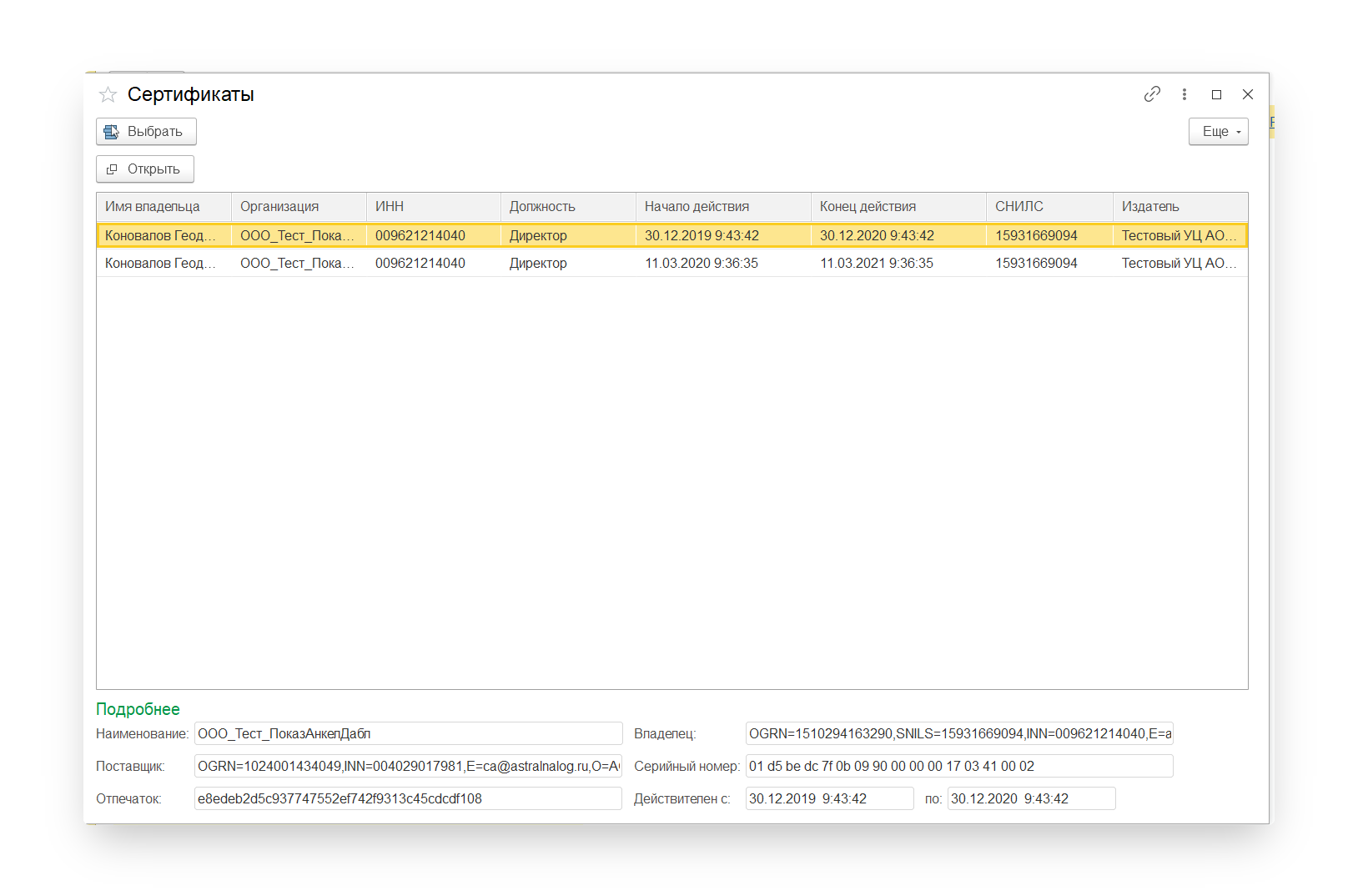
4. После выбора сертификата нажмите «Подписать и отправить».
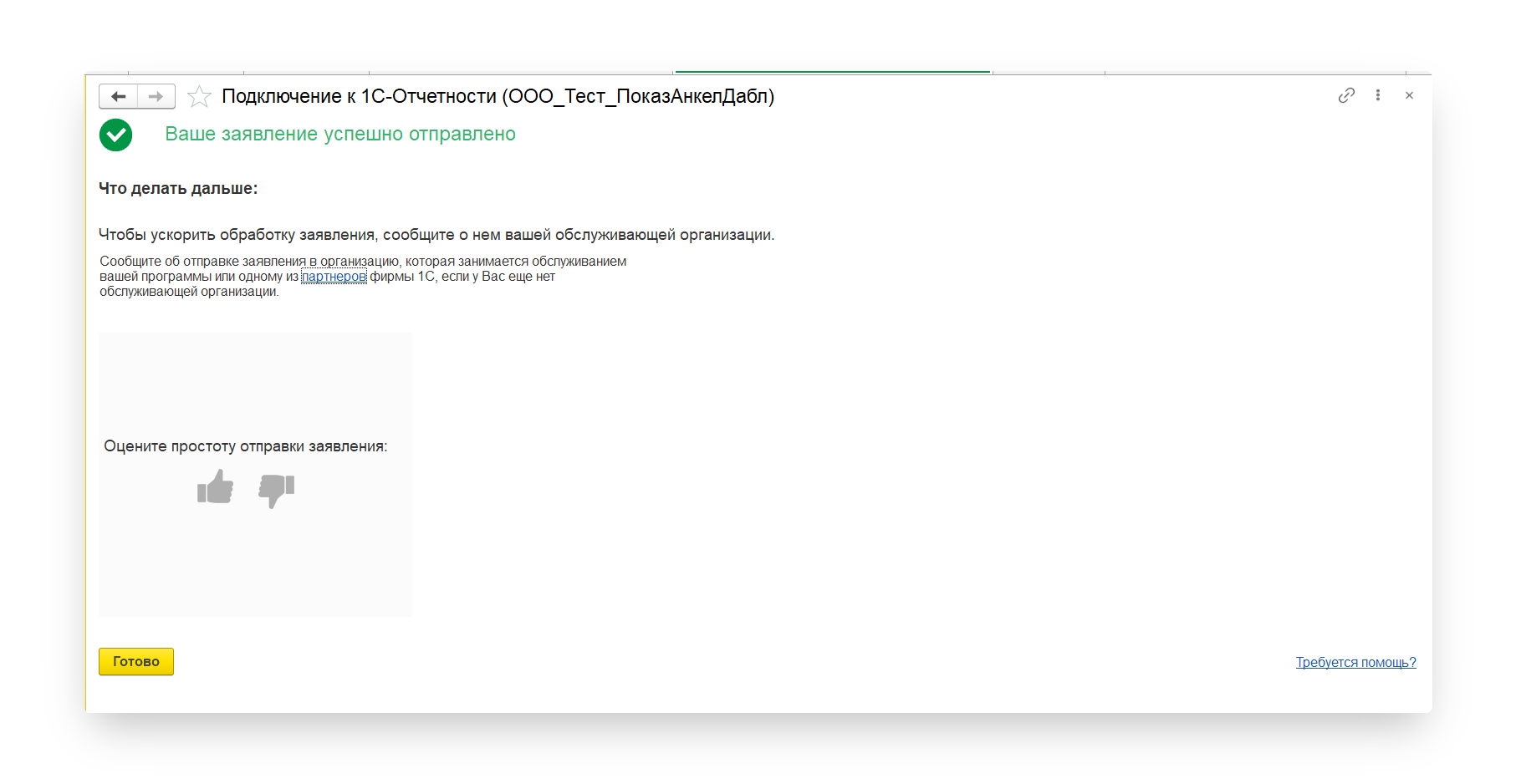
Если ранее вы уже были подключены к сервису «1С-Отчетность» от лица подключаемой организации, и у вас в системе есть действующий сертификат ЭП, программа предложит подписать отправляемое заявление с помощью электронной подписи.
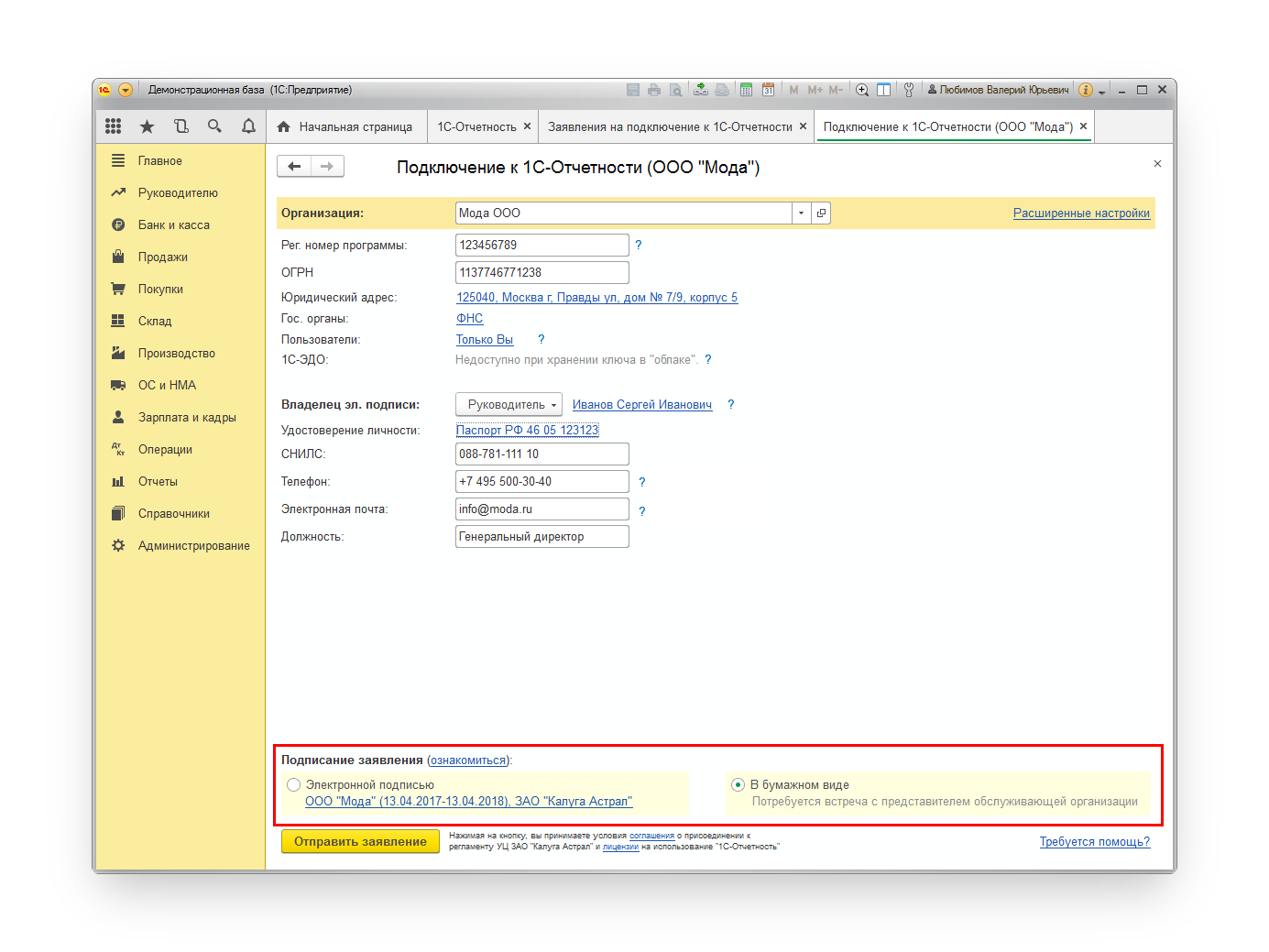
Заполните блок реквизитов «Скан-копии». Прикрепите в него необходимые документы: паспорт и СНИЛС.
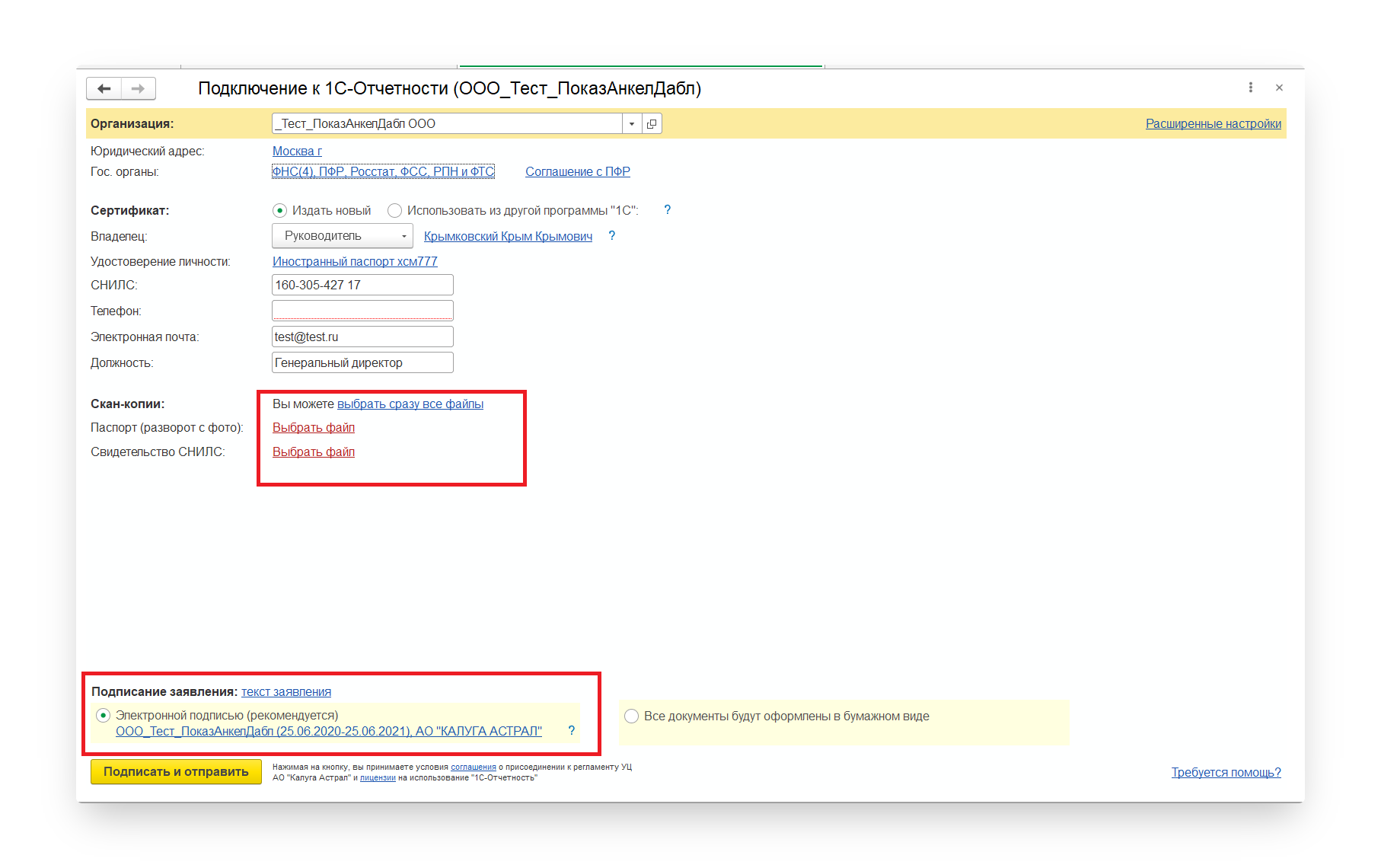
Если вы подключаетесь к сервису впервые, или у вас в системе нет действующего сертификата ЭП, подписывать заявление необходимо в бумажном виде.
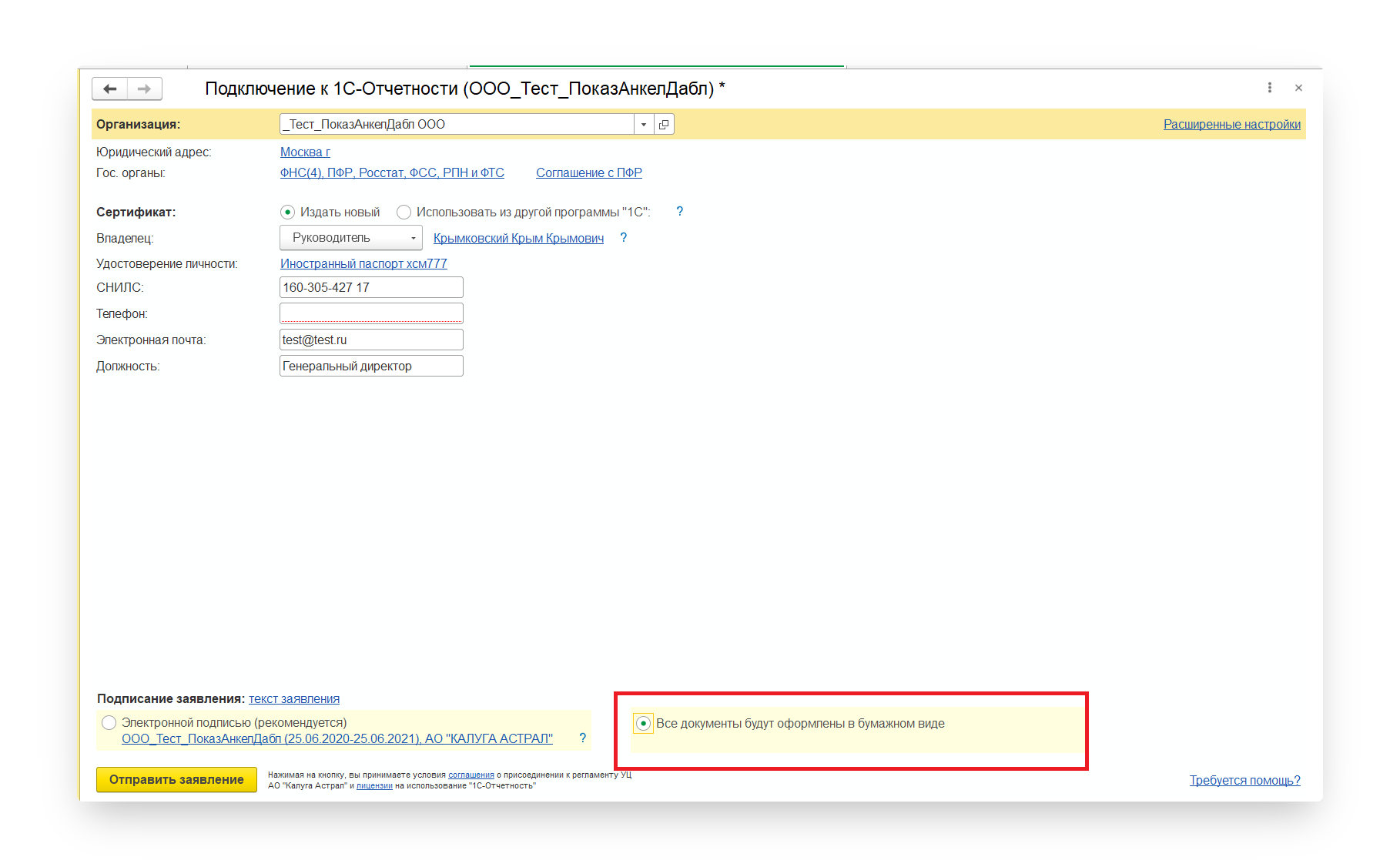
Шаг 9. Отправляем заявление
Заявление готово к отправке. В зависимости от выбора типа подписания заявления нажмите кнопку «Подписать и отправить» или «Отправить заявление». В открывшемся окне нажмите кнопку «Создать закрытый ключ».
Для пользователей 1С Fresh: если ключ хранится в «облаке», такое сообщение не появится.
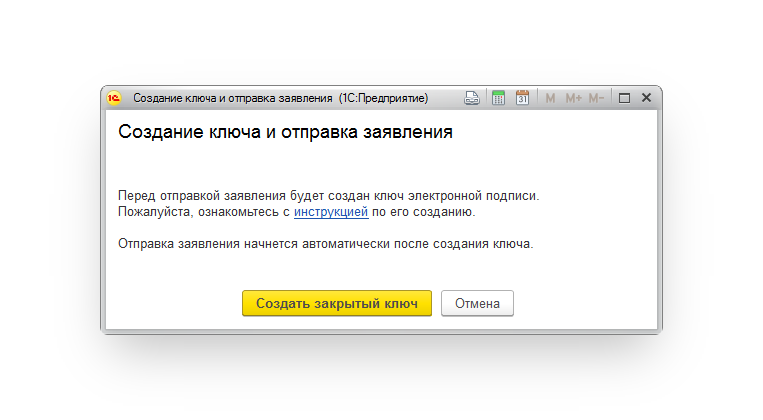
Укажите место хранения контейнера закрытого ключа. По умолчанию контейнер сохраняется в скрытую системную папку на локальном диске компьютера.
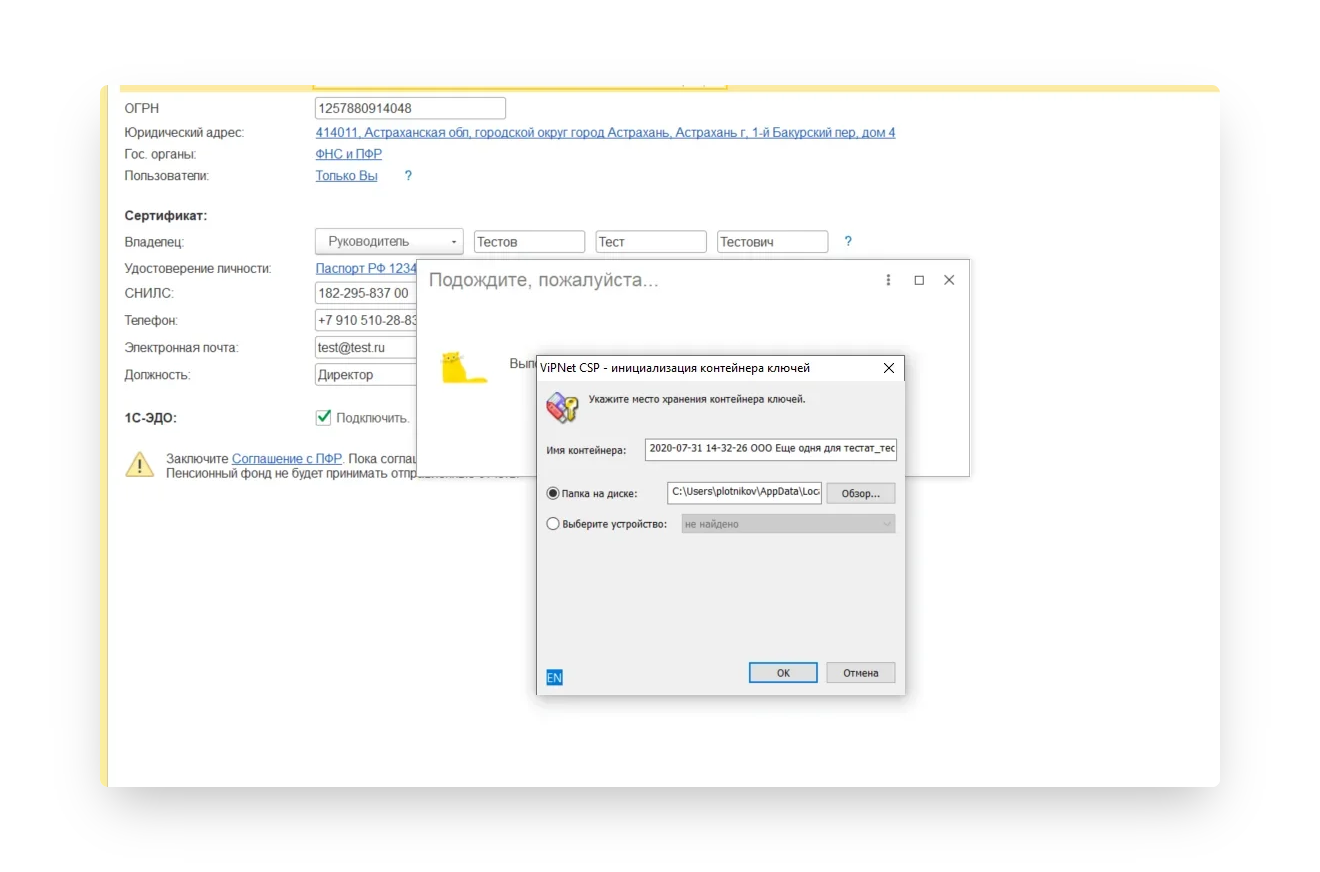
Далее задайте пароль для контейнера ключа и подтвердите его. Пароль должен содержать в себе не менее 6 символов. Рекомендуем использовать спецсимволы и цифры. Чем сложнее пароль, тем он безопасней.
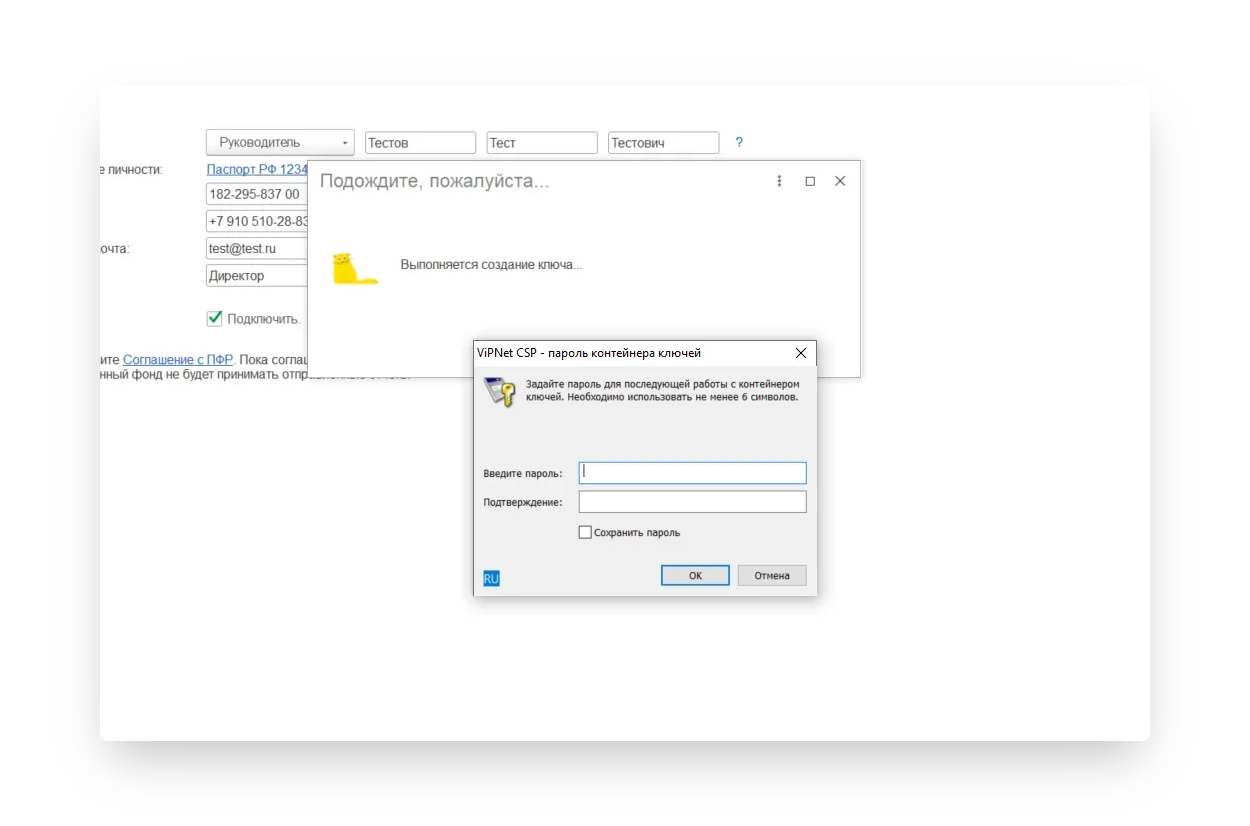
Выполните генерацию ключа с помощью «Электронной рулетки». Передвигайте курсор в пределах окна сервиса либо нажимайте любые клавиши на клавиатуре.
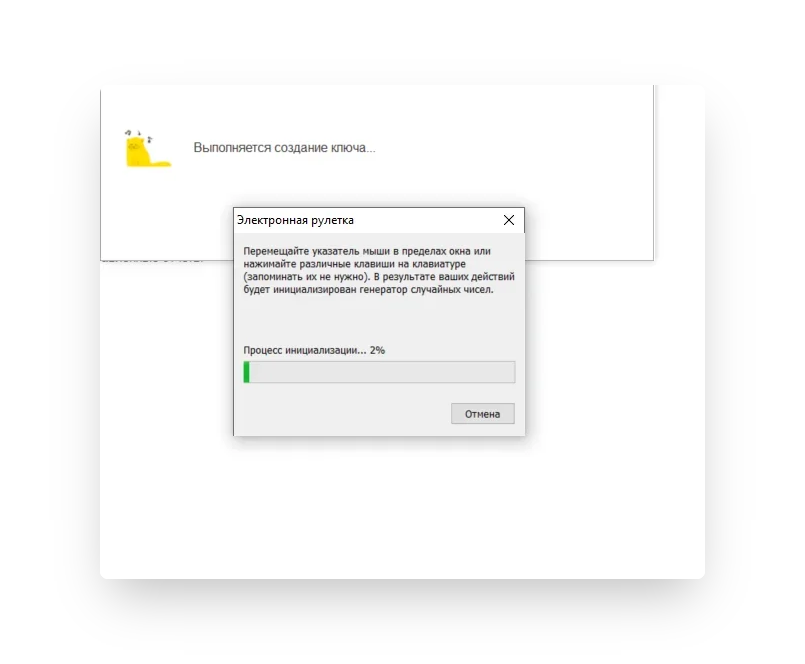
После генерации контейнера закрытых ключей ваш запрос будет отправлен в Центр Лицензирования. На экране появится сообщение об успешной отправке заявления. Ознакомьтесь с ним и нажмите кнопку «Готово».
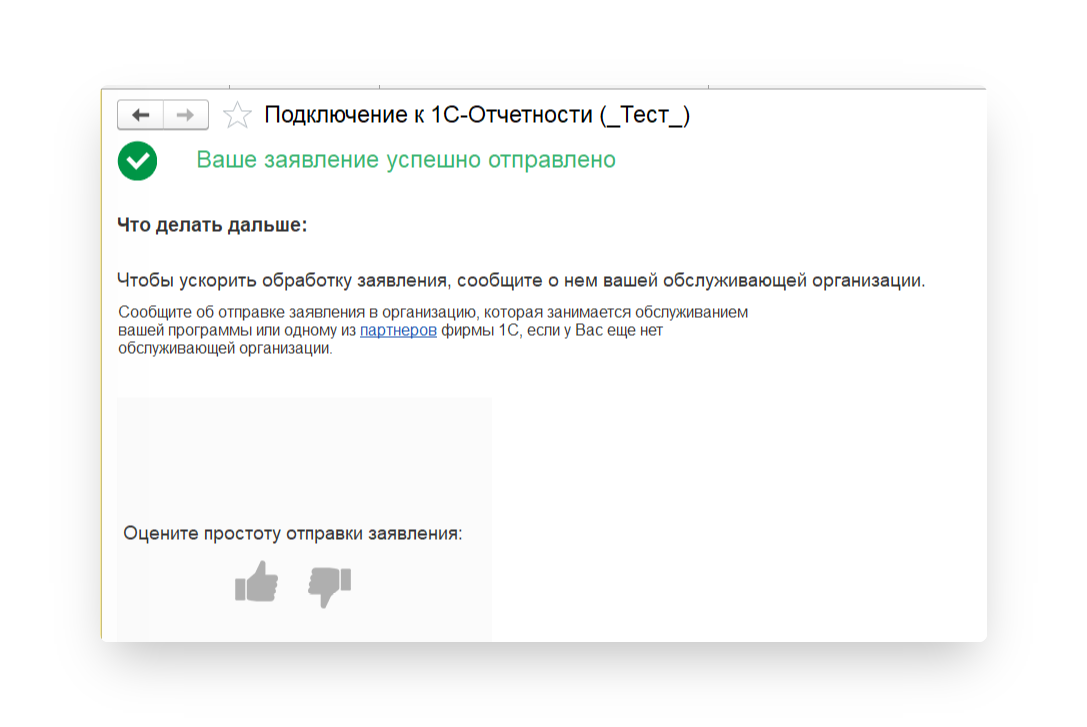
Шаг 10. Ждем одобрения заявления и завершаем настройку
Для просмотра информации о статусе заявления перейдите в «Отчеты» → «Регламентированные отчеты» → «Настройки» → «Список».
В открывшемся списке заявлений с помощью кнопки «Обновить статусы заявлений» можно просмотреть свежую информацию о заявлениях. Когда заявление на подключение примут, статус сменится на «Одобрено».
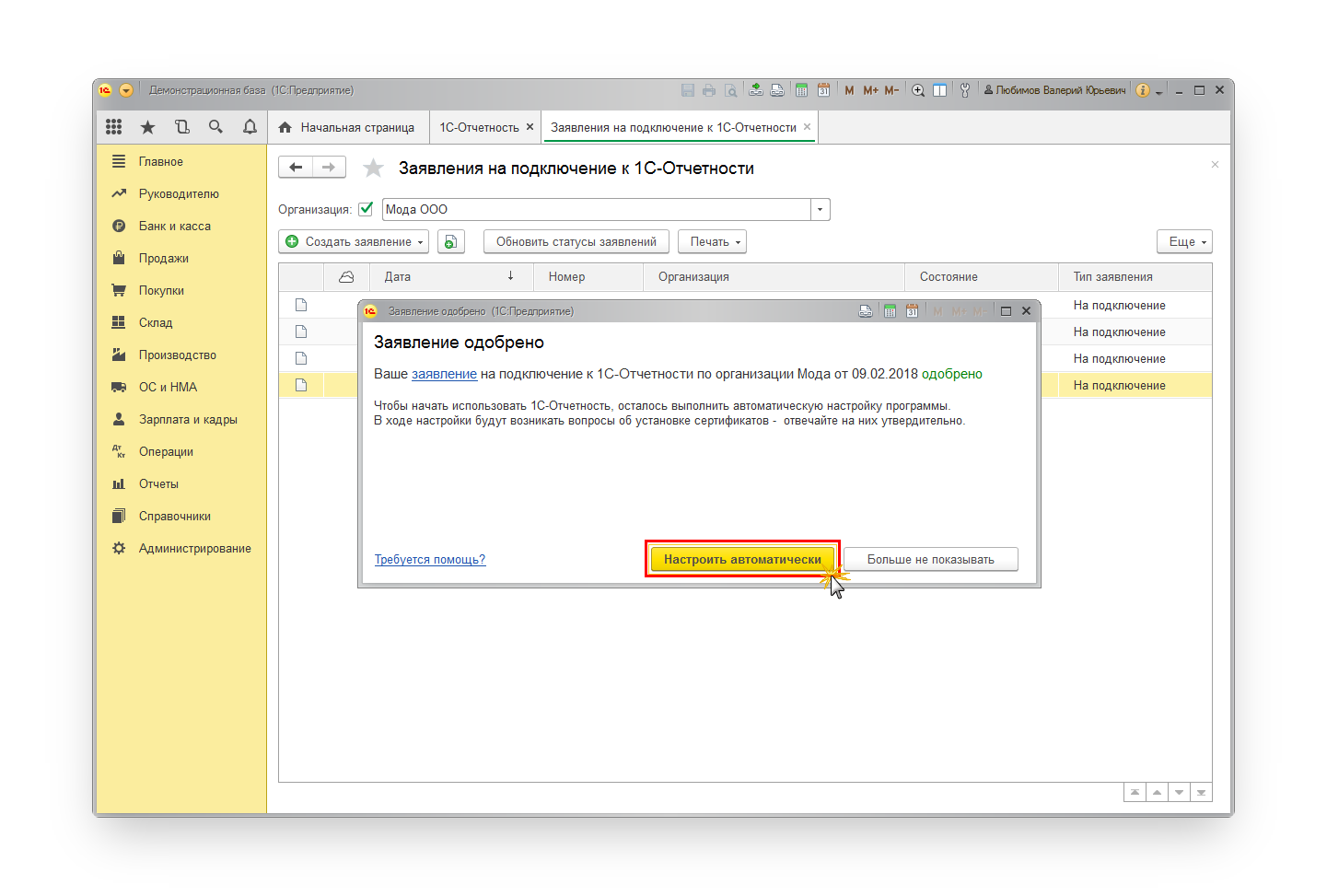
Завершите настройки сервиса. Нажмите на кнопку «Настроить автоматически». Если на экране появятся вопросы об установке сертификатов, выбирайте ответ «Да».
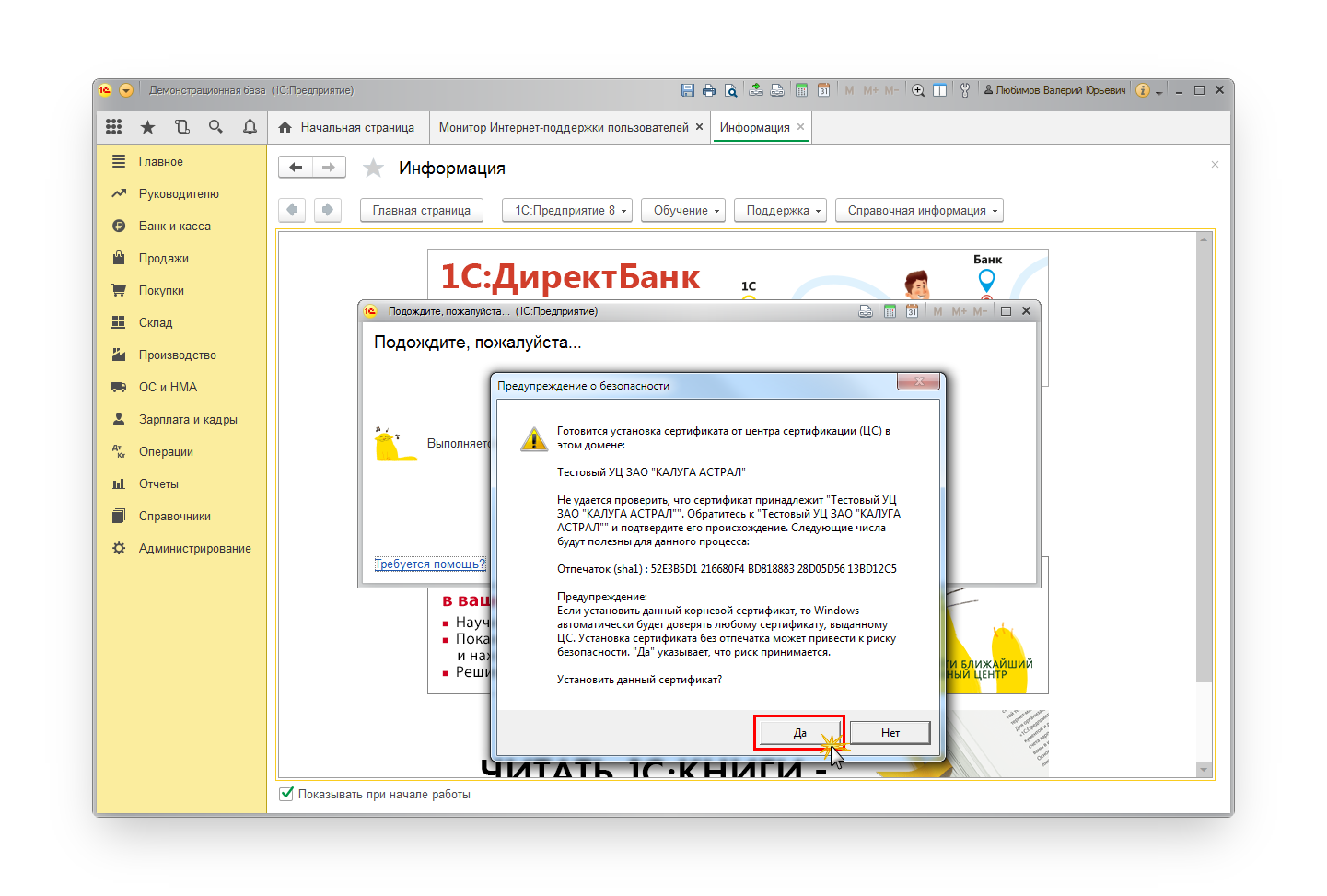
Также сервис может потребовать ввести пароль закрытого ключа сертификата.
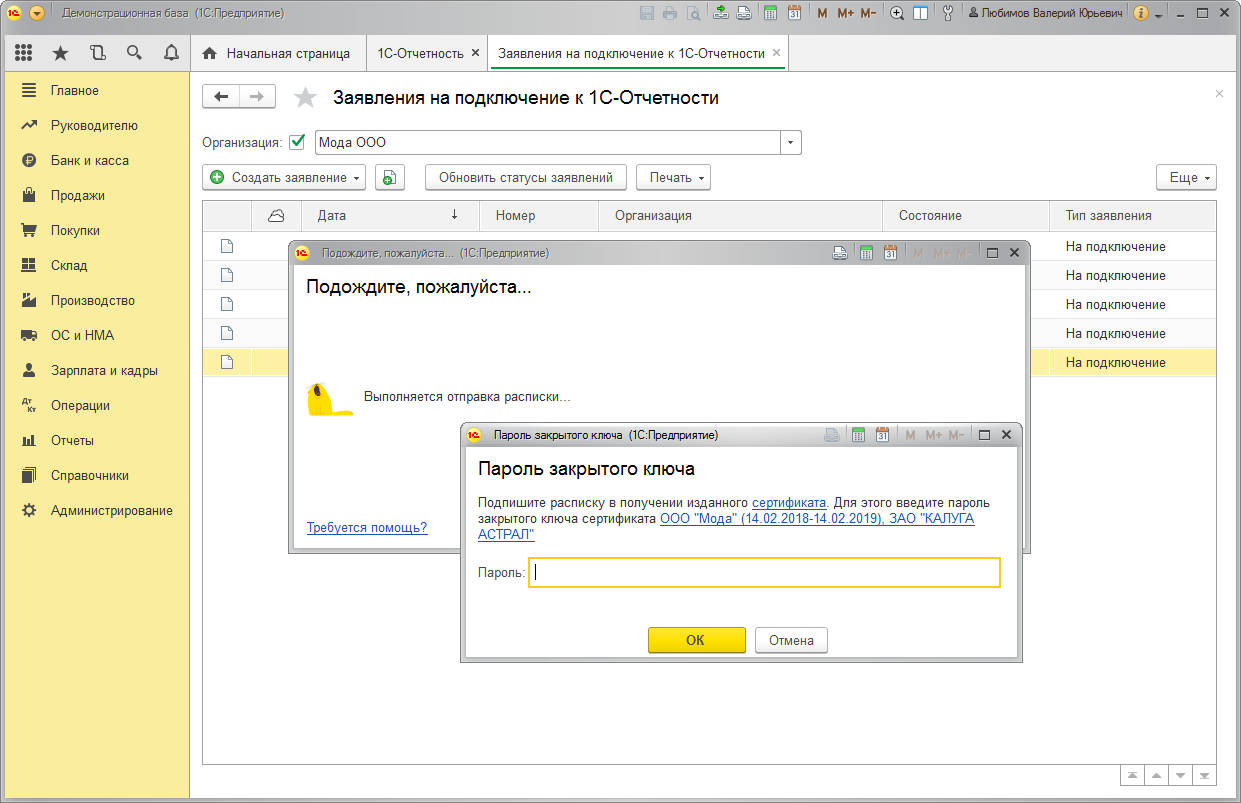
Шаг 11. Отправка отчетности
После успешного подключения к сервису «1С-Отчетность» вы можете перейти к отправке отчетности в подключенные контролирующие органы.
В этой статье описан процесс подключения к «1С-Отчетности» из приложений сервиса 1cfresh.com.
Содержание
1. Общие сведения о «1С-Отчетности»
Сервис «1С-Отчетность» позволяет отправлять непосредственно из приложений «1С» регламентированную отчетность и письма в контролирующие органы — ФНС, ПФР, ФСС, Росстат, Росалкогольрегулирование, Росприроднадзор. Эти отчеты и письма подписаны электронной подписью организации или индивидуального предпринимателя и имеют ту же юридическую силу, что и собственноручно подписанные документы.
Кроме того, сервис «1С-Отчетность» позволяет отслеживать весь документооборот с контролирующими органами, запрашивать и получать акты сверок по расчетам с ФНС и ПФР, выписки из ЕГРЮЛ и ЕГРИП, отправлять уведомления о контролируемых сделках и многое другое.
Оператором сервиса «1С-Отчетность» является ЗАО «Калуга Астрал».
Возможность использования «1С-Отчетности» предусмотрена во всех приложениях «1С», позволяющих формировать регламентированную отчетность. В частности, это следующие приложения, работающие в сервисе 1cfresh.com:
- 1С:Бухгалтерия предприятия
- 1С:Предприниматель
- 1С:Бухгалтерия предприятия СПЕЦ/КОРП
- 1С:Комплексная автоматизация
- 1С:ERP Управление предприятием
- 1С:Управление нашей фирмой (отчетность по упрощенной системе налогообложения)
- 1С:Зарплата и управление персоналом
- 1С:Бухгалтерия государственного учреждения
- 1С:Зарплата и кадры государственного учреждения
- 1С-КАМИН:Зарплата
- 1С-КАМИН:Зарплата для бюджетных учреждений
2. Преимущества для абонентов сервиса
Пользователи сервиса 1cfresh.com имеют следующие преимущества при работе с «1С-Отчетностью»:
- Можно хранить электронную подпись, необходимую для подписания и отправки отчетности, прямо в программе 1cfresh.com. При этом на компьютер пользователя не требуется устанавливать программы для работы с криптографией и отчетность можно отправлять с любого компьютера при наличии подключения к Интернету.
- Абоненты сервиса с тарифами уровня ПРОФ, КОРП, СПЕЦ или ERP могут бесплатно подключить к «1С-Отчетности» одно юридическое лицо или одного индивидуального предпринимателя.
-
В тарифы сервиса входят услуги по хранению электронной подписи в программе:
- в тарифы ПРОФ, КОРП, СПЕЦ и ERP — хранение двух электронных подписей для абонента сервиса;
- в тариф Базовый — хранение одной электронной подписи для абонента сервиса.
3. Особенности подключения из приложений сервиса
Подключение к «1С-Отчетности» из приложений сервиса отличается от подключения к «1С-Отчетности» из «коробочных» версий тех же приложений следующим:
- Помощник подключения к «1С-Отчетности» позволяет выбрать хранение электронной подписи в программе.
- В процессе подключения к «1С-Отчетности» может потребоваться установить внешнюю компоненту — расширение браузера для работы с криптографией.
- В качестве регистрационного номера программы при подключении к «1С-Отчетности» следует указывать свой код абонента в сервисе.
4. Этапы подключения
Процесс подключения состоит из следующих этапов:
- Заполнение свойств организации или предпринимателя, подключаемых к «1С-Отчетности».
- Заполнение свойств лица, от имени которого подписывается отчетность (на него будет оформлен сертификат ключа электронной подписи).
- Заполнение и отправка заявления на подключение к «1С-Отчетности».
- Рассмотрение заявления оператором «1С-Отчетности» — фирмой ЗАО «Калуга Астрал».
- После одобрения заявления — завершение подключения к «1С-Отчетности», формирование ключа электронной подписи.
5. Заполнение свойств организации/предпринимателя
Перед подготовкой заявления на подключение к «1С-Отчетности» необходимо проверить, заполнены ли все необходимые реквизиты подключаемой организации или подключаемого индивидуального предпринимателя. И если какие-либо необходимые сведения не заполнены, указать их.
Например, в «1С:Бухгалтерии предприятия» для этого следует:
- Выбрать команду меню Главное — Организации.
-
Открыть карточку подключаемой к «1С-Отчетности» организации или индивидуального предпринимателя (щелкнуть строку справочника Организации двойным щелчком мыши).

- Проверить, заполнены ли все необходимые реквизиты, необходимые для взаимодействия с контролирующими органами: ИНН, КПП, ОГРН, ОКПО, код ФНС, регистрационный номер ПФР, код органа ПФР, ТОГС Росстата, код ФСС и др. Если какие-то из этих реквизитов не заполнены — указать их.
- Если отчетность будет подписывать не руководитель организации (генеральный директор или иной руководитель, имеющий право в соответствии с законодательством или уставными документами организации представлять организацию без доверенности, а при представлении отчетности индивидуального предпринимателя — не сам индивидуальный предприниматель), то следует открыть раздел Налоговая инспекция, указать для параметра Отчетность подписывает значение Представитель, нажать справа от него гиперссылку Заполнить и указать в выведенной форме Представитель реквизиты доверенности или иного документа, подтверждающего полномочия лица, подписывающего отчетность. , и объем этих полномочий.
- После заполнения всех реквизитов подключаемой организации или подключаемого индивидуального предпринимателя следует нажать кнопку Записать и закрыть.
6. Заполнение персональных данных лица, подписывающего отчетность
Перед подготовкой заявления на подключение к «1С-Отчетности» также нужно проверить, заполнены ли персональные данные лица, от имени которого будет подписываться отчетность.
Например, в «1С:Бухгалтерии предприятия» для этого следует:
- Выбрать команду меню Справочники — Физические лица.
-
Открыть карточку нужного лица (щелкнуть строку справочника Физические лица двойным щелчком мыши).

- Проверить, заполнены ли все необходимые реквизиты (СНИЛС, паспортные данные и др.) Если какие-то из этих реквизитов не заполнены — указать их и затем нажать кнопку Записать и закрыть.
7. Заявление на подключение
Покажем, как заполняется заявление на подключение к «1С-Отчетности» на примере «1С:Бухгалтерии предприятия». В других приложениях заявление заполняется аналогично, но команда меню для вызова помощника подключения к «1С-Отчетности» может быть другой.
Чтобы подключиться к «1С-Отчетности», следует:
-
Выбрать команду меню Отчеты — Регламентированные отчеты.

-
Если в приложении еще не были осуществлены подключения к «1С-Отчетности», то может быть выдано окно приглашения на подключение к «1С-Отчетности». В нем следует нажать гиперссылку Подключиться к 1С-отчетности сейчас

-
Если окна приглашения на подключение к «1С-Отчетности» не появилось, следует выбрать команду меню Настройки — Заявление на подключение к 1С-Отчетности.

-
В окне помощника подключения к «1С-Отчетности» нажать кнопку Далее >

-
При подключении к «1С-Отчетности» с помощью браузера может быть выдано окно с предложением установить расширение браузера, необходимое для работы с криптографией.

Следует нажать кнопку Продолжить, загрузить и установить расширение браузера. Потом может потребоваться закрыть все окна браузера, снова запустить браузер и войти в приложение и снова вызвать помощник подключения к «1С-Отчетности», как это было описано выше.
-
На следующем шаге помощника подключения к «1С-Отчетности» предлагается выбрать место хранения ключа электронной подписи. Рекомендуется выбрать значение В защищенном хранилище на стороне провайдера сервиса.

В этом случае электронная подпись будет создана и будет храниться в программе. Это удобно, так как при этом на компьютер пользователя не нужно будет устанавливать программы для работы с криптографией, а отчетность можно будет отправлять с любого компьютера при наличии подключения к Интернету и сервису 1cfresh.com.
-
При выборе места хранения ключа электронной подписи В защищенном хранилище на стороне провайдера сервиса нужно будет указать номер телефона, на который будут приходить SMS с паролем для отправки отчетности, и нажать появившуюся справа от номера телефона кнопку Проверить.

-
На указанный номер телефона будет направлено SMS-сообщение с кодом подтверждения. Следует ввести этот код в поле подтверждения.

-
Далее необходимо указать адрес электронной почты, на который будут приходить сообщения с паролем для отправки отчетности или смены номера телефона. И затем нажать появившуюся справа от адреса электронной почты кнопку Проверить.

-
На указанный адрес электронной почты будет направлено письмо с кодом подтверждения. Следует ввести этот код в поле подтверждения.

-
Затем следует нажать кнопку Далее >.

-
Будет выведено соглашение о присоединении к регламенту Удостоверяющего центра.

Следует установить флажок Подтверждаю, что принимаю условия соглашения о присоединении к регламенту удостоверяющего центра и нажать кнопку Далее >.
-
На следующем шаге помощника подключения к «1С-Отчетности» в поле Регистрационный номер программы следует указать регистрационный номер абонента сервиса. Как его узнать, рассказано в статье по ссылке. Также следует выбрать организацию, по которой будет сдаваться отчетность, сотрудника, от имени которого будет подписываться отчетность, направления сдачи отчетности и номер телефона, на который будут отправляться уведомления о статусе отправки отчетов. И затем следует нажать кнопку Далее >.

-
На следующем шаге помощника подключения к «1С-Отчетности» следует проверить реквизиты организации, по которой будет сдаваться отчетность (или предпринимателя, по которому будет сдаваться отчетность). Если какие-то реквизиты неверны или не заполнены, следует нажать гиперссылку с наименованием организации/предпринимателя, внести исправления и сохранить изменения. Если все реквизиты организации/предпринимателя указаны верно, следует нажать кнопку Далее >.

-
На следующем шаге помощника подключения к «1С-Отчетности» следует проверить реквизиты лица, от имени которого будет подписываться отчетность. Если какие-то реквизиты неверны или не заполнены, следует нажать гиперссылку с наименованием этого лица, внести исправления и сохранить изменения. Если все реквизиты указаны верно, следует нажать кнопку Далее >.

-
На следующем шаге помощника подключения к «1С-Отчетности» следует указать коды контролирующих органов, в которые будет сдаваться отчетность, и затем нажать кнопку Далее >.

-
На следующем шаге помощника можно проверить введенные данные заявления на подключение. Если что-то неверно, можно нажатиями кнопки < Назад вернуться к одному из предыдущих шагов помощника и внести исправления. Если все данные заявления указаны правильно, следует нажать кнопку Отправить.

-
Если заявление правильно заполнено и успешно отправлено, помощник подключения к «1С-Отчетности» выведет сообщение Ваше заявление успешно отправлено и принято в обработку.

-
Следует нажать кнопку Закрыть. Отправка заявления на подключение к «1С-Отчетности» завершена.
8. Проверка статуса заявления
При одобрении заявления на подключение к «1С-Отчетности» в приложении может быть выведено окно Заявление на подключение к «1С-Отчетности» одобрено.

В нем можно нажать кнопку Продолжить сейчас, чтобы завершить подключение к «1С-Отчетности».
Также для проверки статуса можно заявления на подключение к «1С-Отчетности» можно:
-
Выбрать в форме 1C-Отчетность команду меню Настройки — Список заявлений (например, в «1С:Бухгалтерии предприятия» следует выбрать команду меню Отчеты — Регламентированные отчеты — Настройки — Список заявлений):

-
В выведенном окне Заявления на подключение к 1С-Отчетности нажать кнопку Обновить статус заявлений.

9. Завершение подключения к «1С-Отчетности»
Если заявление на подключение к 1С-Отчетности одобрено:
-
Будет выведено окно помощника подключения к «1С-Отчетности» с сообщением об одобрении заявления на подключение:

- В этом окне следует нажать кнопку Далее >.
-
В окне помощника подключения к «1С-Отчетности» будет выведен список ссылок со сведениями о том, как отправлять отчетность в налоговые органы, ПФР, ФСС, Росстат, Росалкогольрегулирование, Росприроднадзор:

-
Здесь можно ознакомиться с этими сведениями об отправке отчетности:
- Отчетность в налоговые органы и Росстат
- Отчетность в ПФР
- Отчетность в ФСС
- Отчетность в Росалкогольрегулирование
- Отчетность в Росприроднадзор
- По окончании ознакомления следует нажать кнопку Далее >. Подключение к «1С-Отчетности» завершено.
См. также:
С 06.12.2022 функционал личного кабинета для подключения сервиса 1С Отчетность немного изменится.
Теперь для пользователей которые зарегистрировались после 06.12.2022 и планируют для работы по отчетности не более 1-2 организаций, при подключении сервиса будет формироваться индивидуальный сценарий.
Как добавить организацию для подключения 1С Отчетности?
На первом этапе необходимо пройти небольшой опрос, для дальнейшего формирования сценария подключения отчетности. Если на этапе заполнения опросника выбрали не корректный ответ, вы можете вернуться на шаг заполнения ответов и изменить их. После сохранения изменений отобразятся выбранные вами ответы и если все заполнено верно – можете перейти к формированию карточки организации.
Если на этом этапе прервать операцию – данные о прохождении опроса никуда сохраняться не будут и процесс подключения отчетности не будет запущен.
Для подключения сервиса необходимо:
1 Этап. Получение сценария по подключению 1С Отчетности.
Зайти во вкладку 1С Отчетность, далее сверху нажать на кнопку «Подключить организацию».
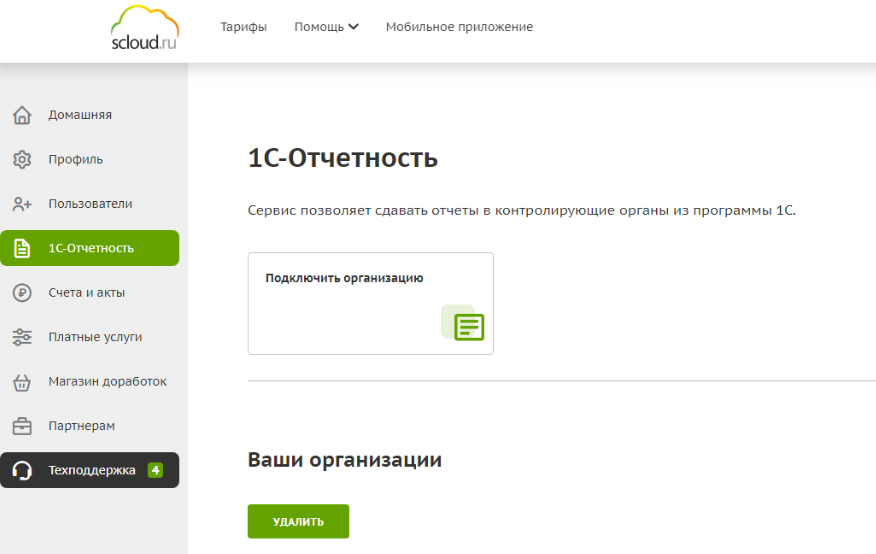
После этого откроется окно с вопросами
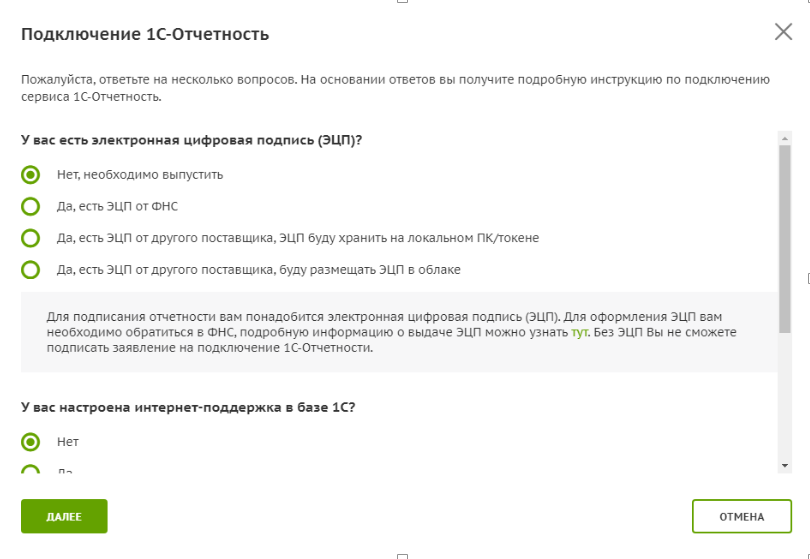
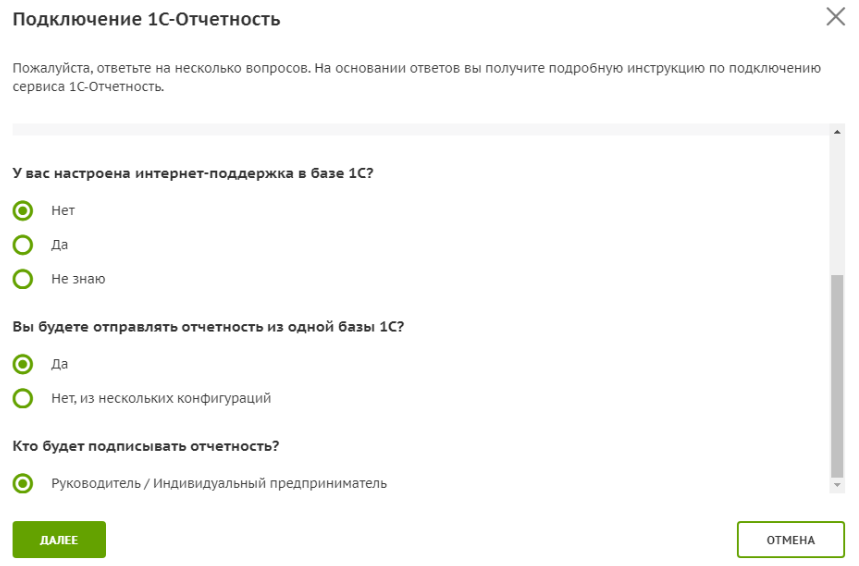
Для верного выбора система отображает подсказки:
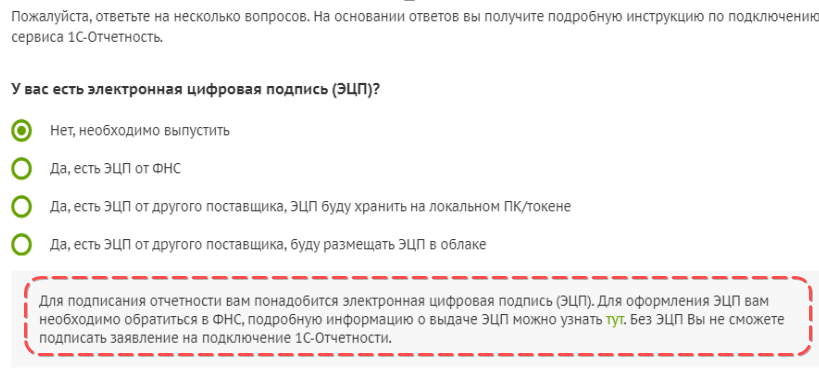
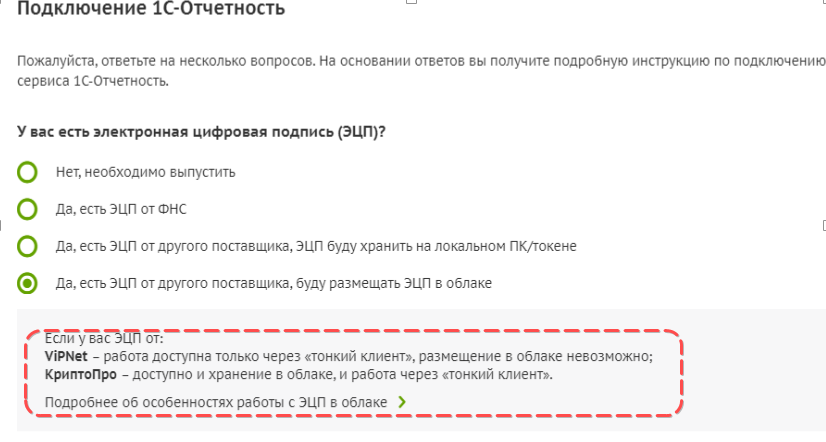
После прохождения опроса появиться окно в котором отобразятся выбранные вами ответы и шаги подключения 1С Отчетности исходя из ваших ответов.
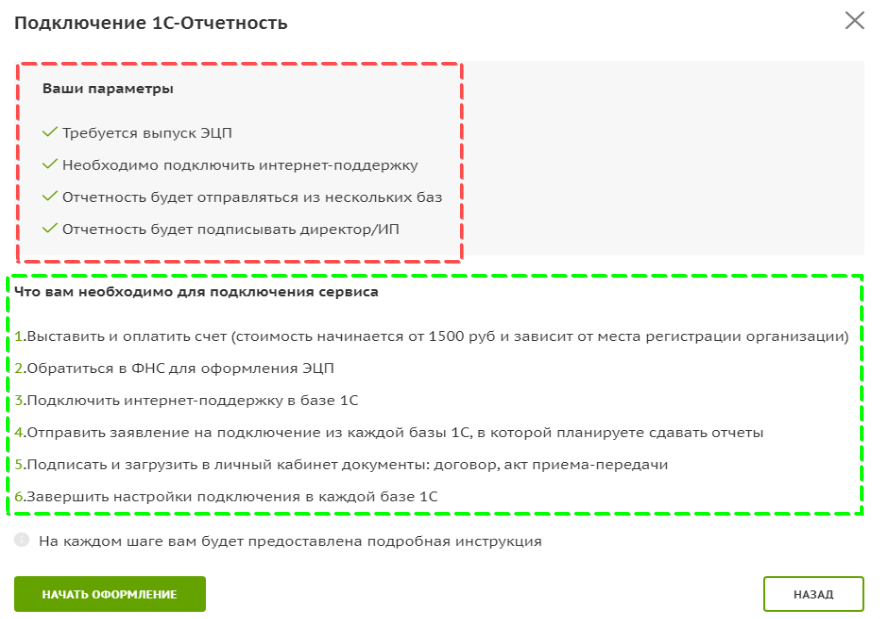
2 Этап. Заполнение реквизитов.
После того как нажмете “Начать подключение” по 1С Отчетности для создания организации в ЛК и формирования документов открывается форма создания карточки организации:
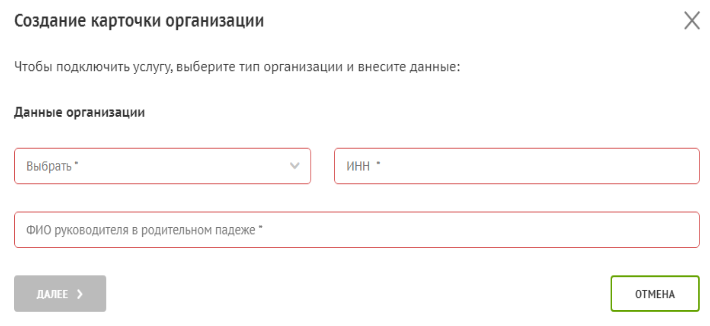
После заполнения полей, система автоматически подтянет остальные данные и выдаст окно для проверки:

Если все корректно, нажимаете «Сохранить» для перехода на следующий шаг.
3 Этап. Формирование счета.
По реквизитам система рассчитает стоимость сервиса.
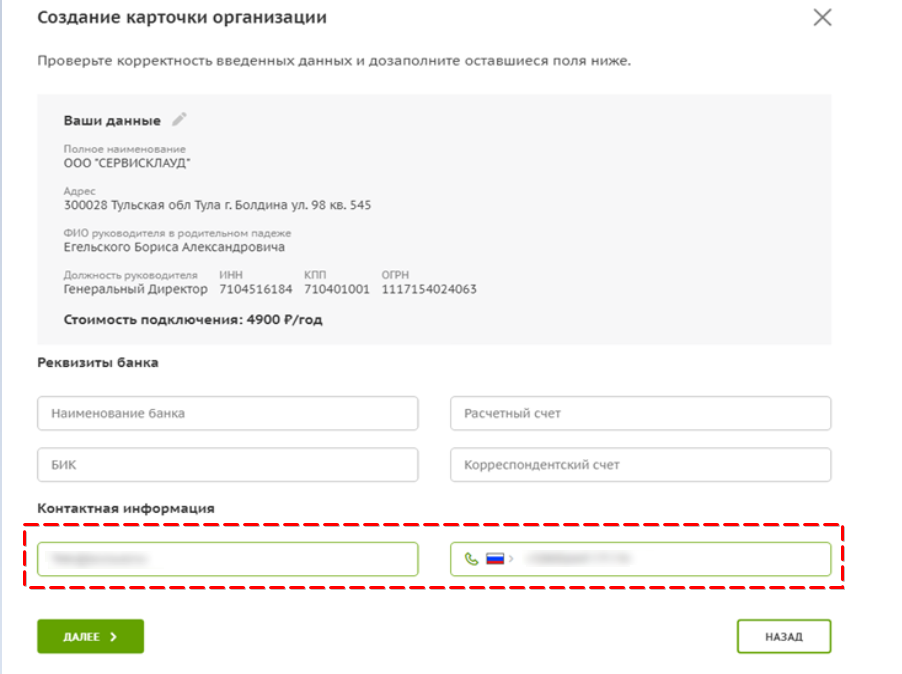
Необходимо заполнить дополнительно поля
Реквизиты банка – Не обязательно
Контактная информация – Обязательные поля*
4 Этап. Формирование организации.
Первый шаг. Формирование счета.
Второй шаг. Поступление оплаты.
Третий шаг. Интернет-поддержка
Четвертый шаг. «ЭЦП»
Пятый шаг. Отправка заявления.
Шестой шаг. Загрузка документов.
Шаг седьмой. Завершение настроек
После проверки и нажатия на кнопку «Далее» в ЛК сформируется и отобразиться организация с шагами подключения:
Первый шаг. Формирование счета.
Необходимо выставить счет.
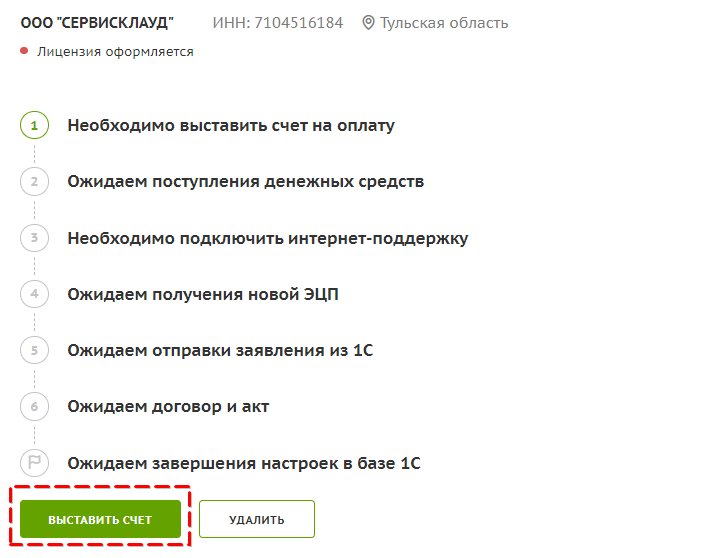
После нажатия на данную кнопку, система автоматически сформирует счет. Доступен будет на втором шаге и так же в личном кабинете раздел Счета и Акты.
Второй шаг. Поступление оплаты.
В карточке организации станет активен второй пункт «Ожидаем поступления ДС»
Скачать счет будет доступно и из этой вкладки.
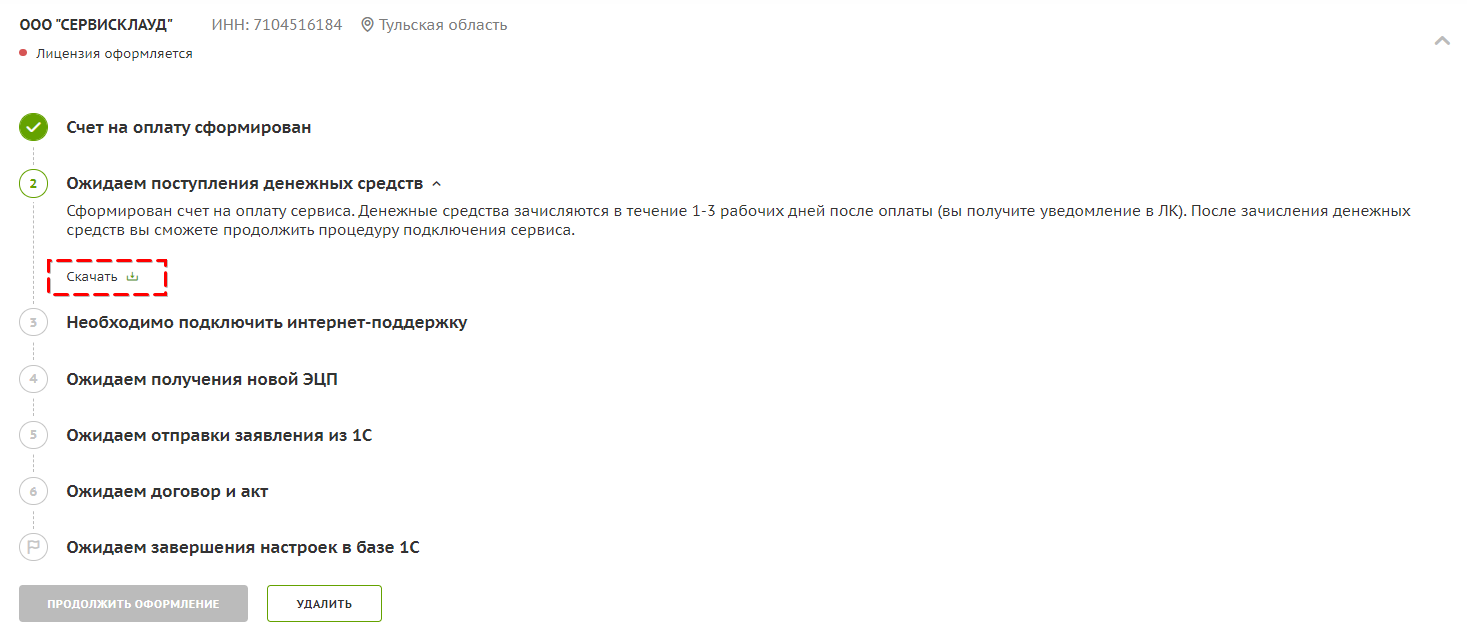
Третий шаг. Интернет-поддержка
После того как денежные средства будут зачислены станет доступен следующий шаг подключение ИТС.
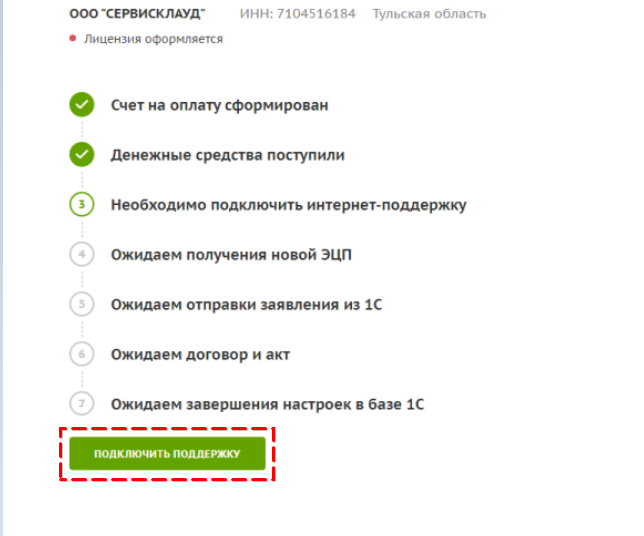
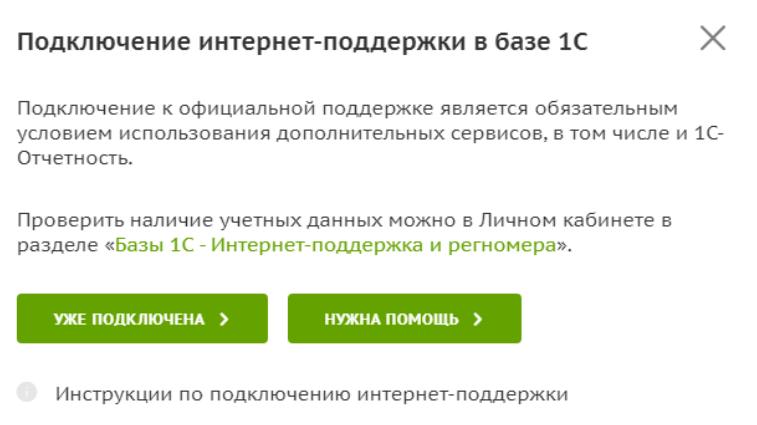
Если у вас отсутствуют данные Интернет поддержки или требуется помощь с ее подключением на данном шаге необходимо выбрать “Нужна помощь” откроется окно для формирования заявки.
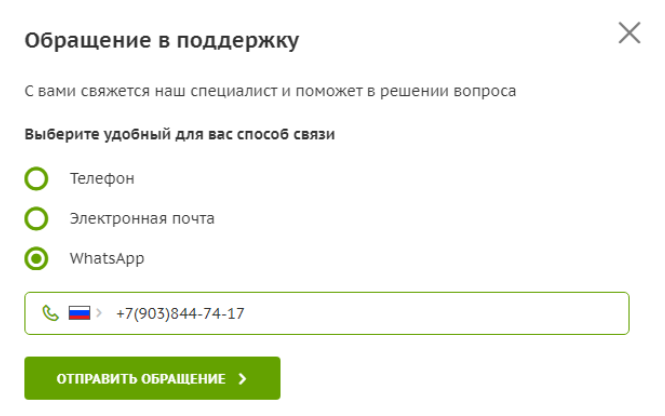
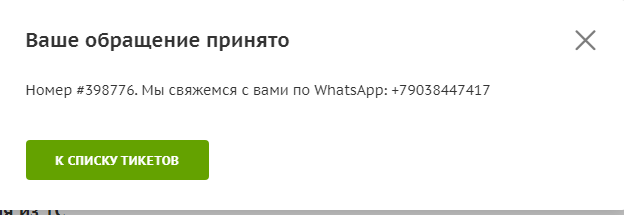
Если данные уже есть и внесены в базу, выбираете «Уже подключена» система нас перебрасывает на следующий шаг
Четвертый шаг. «ЭЦП»
Для получения ЭЦП необходимо обратиться в ФНС или ее доверенными лицами (ПАО “Сбербанк России”, АО “Аналитический центр”, Банк ВТБ (ПАО) и т.д.)
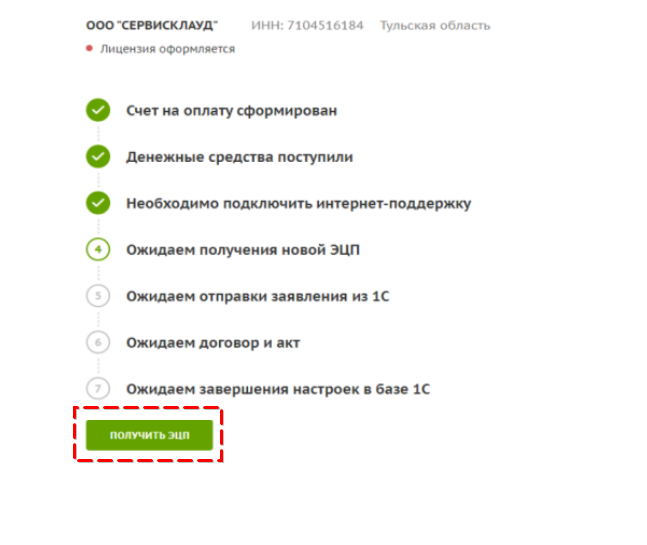
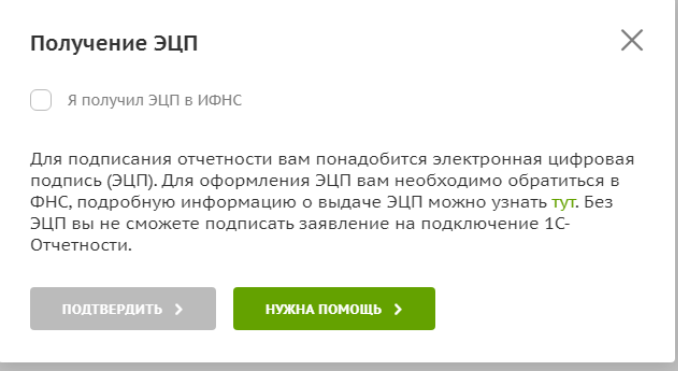
Если вы выберете «Нужна помощь» аналогично, как и на 3 шаге система откроет форму составления заявки.
Если поставить галку «Я получил ЭЦП» , система автоматически пробрасывает вас на следующий шаг.
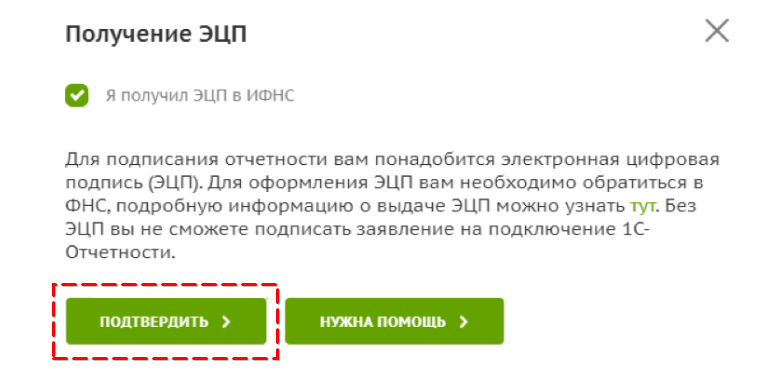
Пятый шаг. Отправка заявления.
На данном шаге необходимо направить заявление из программы 1С. Сделать это можно самостоятельно по инструкции на нашем сайте или со специалистами техподдержки.
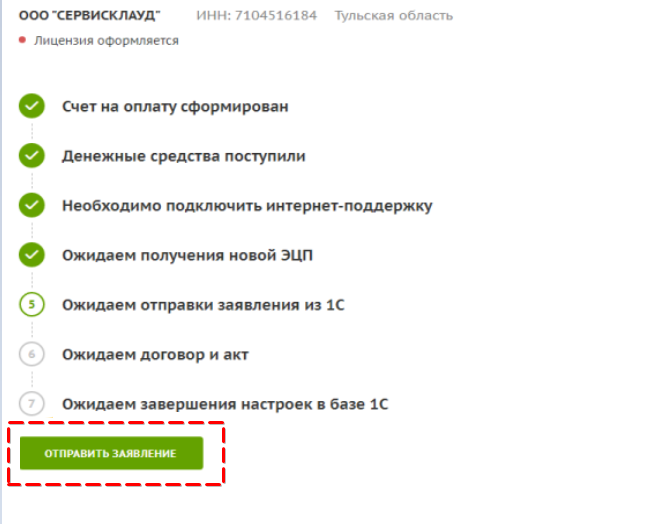
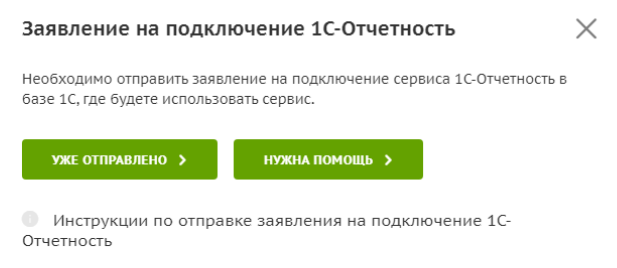
Если требуется помощь с отправкой заявления из 1С необходимо выбрать «Нужна помощь» аналогично, как и на 3 шаге система откроет форму составления заявки.
Если выбираете «Уже отправлено», система автоматически пробрасывает на следующий шаг.
Шестой шаг. Загрузка документов.
При нажатии на кнопку «Отправить документы» откроется окно в котором доступно скачать и там же приложить подписанные сканы документов (Договор и Акт подтверждающий оплату 1С Отчетность)
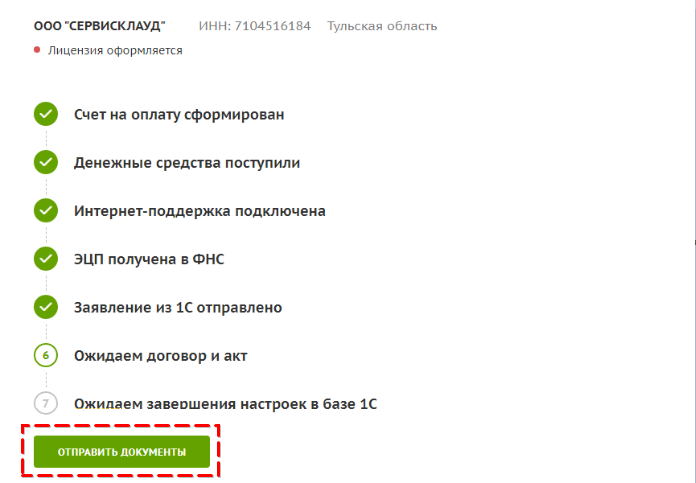
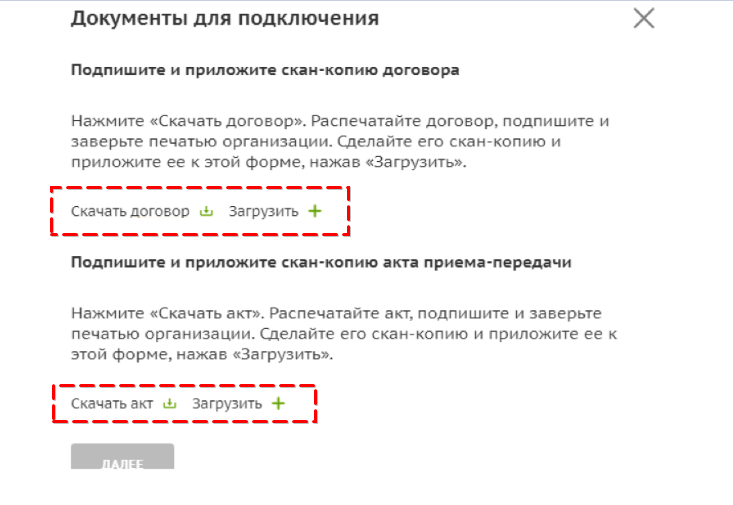
После загрузки документов требуется нажать «Далее», и система сформирует автоматически задачу специалистам отдела 1С Отчетности для проверки документов.
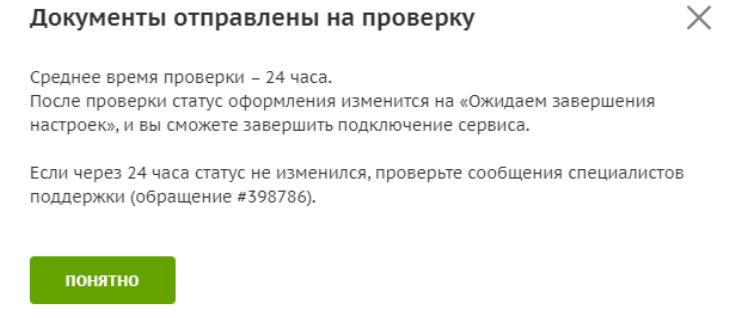
В личном кабинете статус 6 шага измениться «На проверке»
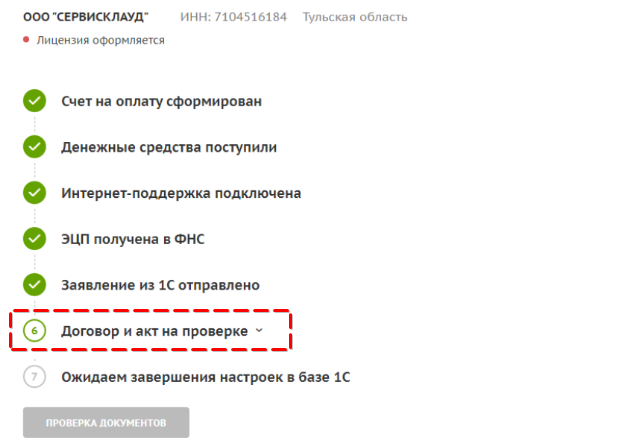
Скачать заново договор и Акт пока статус не изменится не получиться. Будут доступны только версии загруженных уже документов.
Если документы корректны – статус изменится на “Приняты” и становится доступен шаг «Завершение настроек».
Если документы некорректны – вам придет оповещение какие корректировки в документах необходимо произвести и шаг 6 снова будет доступен для загрузки документов.
Шаг седьмой. Завершение настроек
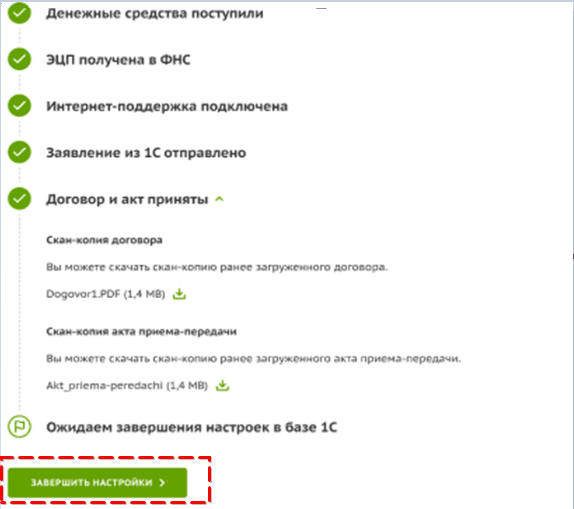
На этом этапе необходимо завершить настройки в базе 1С, пройти по пути “Отчеты”-“Регламентированные отчеты”-“Настройки” – “Список заявлений” – “Обновить статусы заявлений” – “Настроить автоматически”.
Так же при необходимости в завершении настроек могут помочь специалисты технической поддержки. Для этого выбираете «Нужна помощь» аналогично, как и на 3 шаге система откроет форму составления заявки.
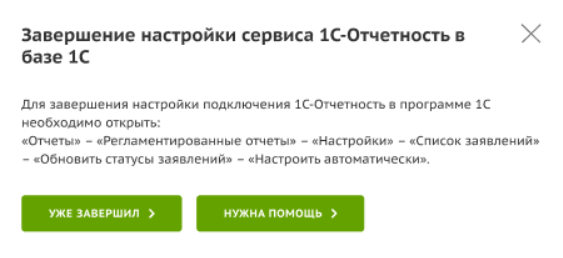
После завершения появится информационное окно с подтверждением успешного подключения и в личном кабинете появиться дата лицензии.
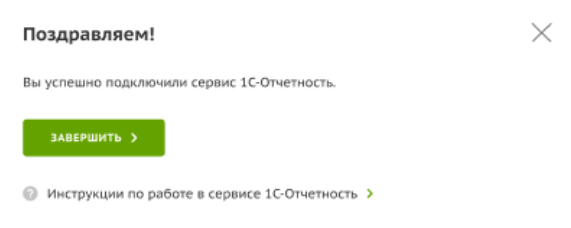
Организация закрывается для редактирования.
Список всех организаций со статусом их подключения и сроками действия лицензии доступен во вкладке 1С Отчетность.
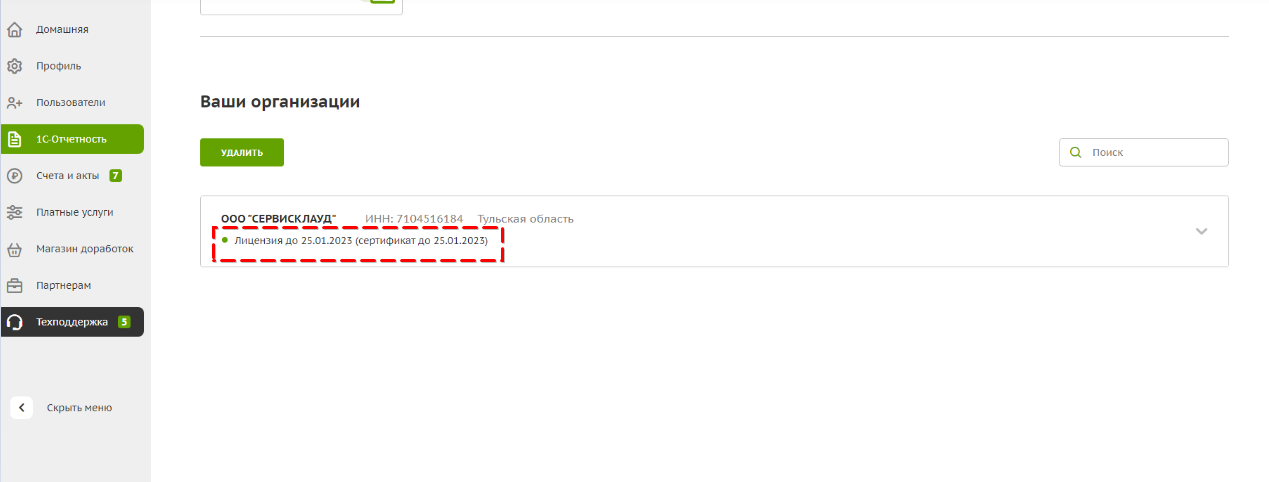
Одна из задач бухгалтера — своевременная сдача отчетности в контролирующие органы. Для этого существует специальный сервис 1С-Отчетность, встроенный в программу Бухгалтерия предприятия. Рассмотрим, как подключить 1С-Отчетность в 1С 8.3 Бухгалтерию предприятия.
Подключить 1С-Отчетность очень просто из справочника Организации. Перейдите в Главное — Настройки — Организации и откройте карточку организации. Кнопка Подключение к 1С-Отчетности на панели действий запустит мастер подключения.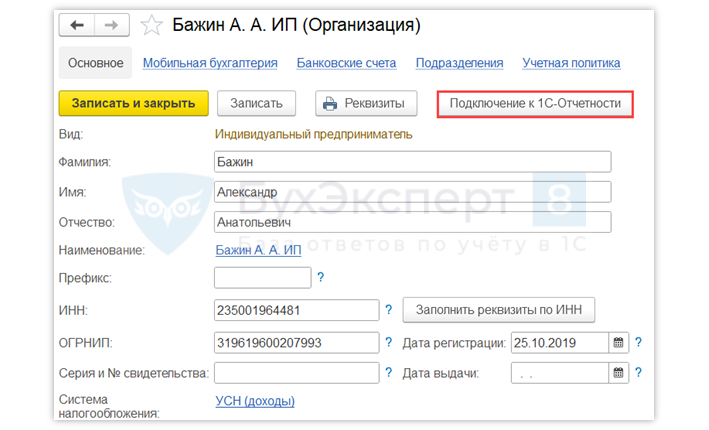
Сначала определите состав контролирующих органов для отправки отчетности. Для этого нажмите кнопку Уточнить.
Выберите из списка контролирующих органов только необходимые и нажмите кнопку Сохранить.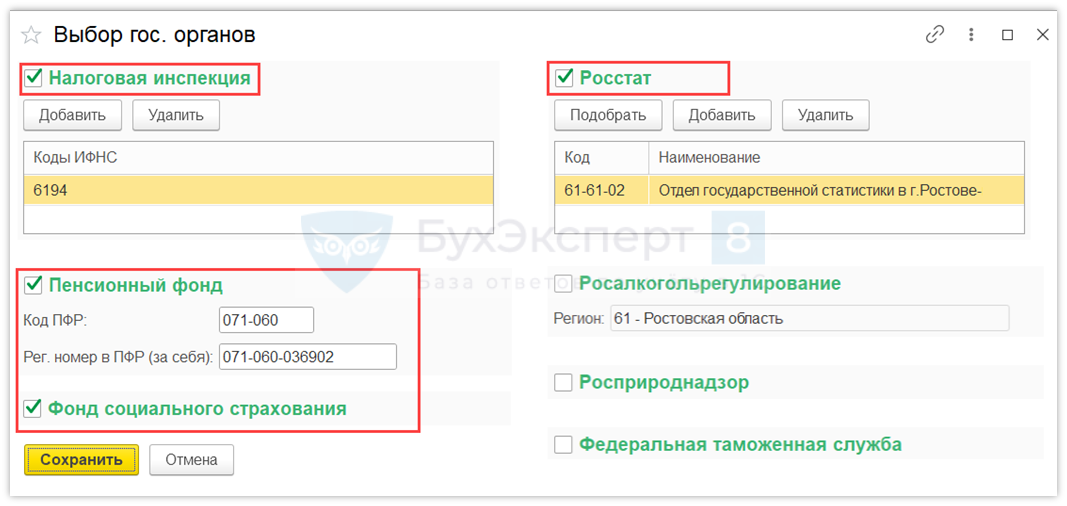
Далее выберите способ работы с сертификатом электронной подписи. Доступно два варианта: издать новый сертификат и использовать существующий. При издании нового сертификата необходимо лично получать его в ФНС либо удостоверяющем центре.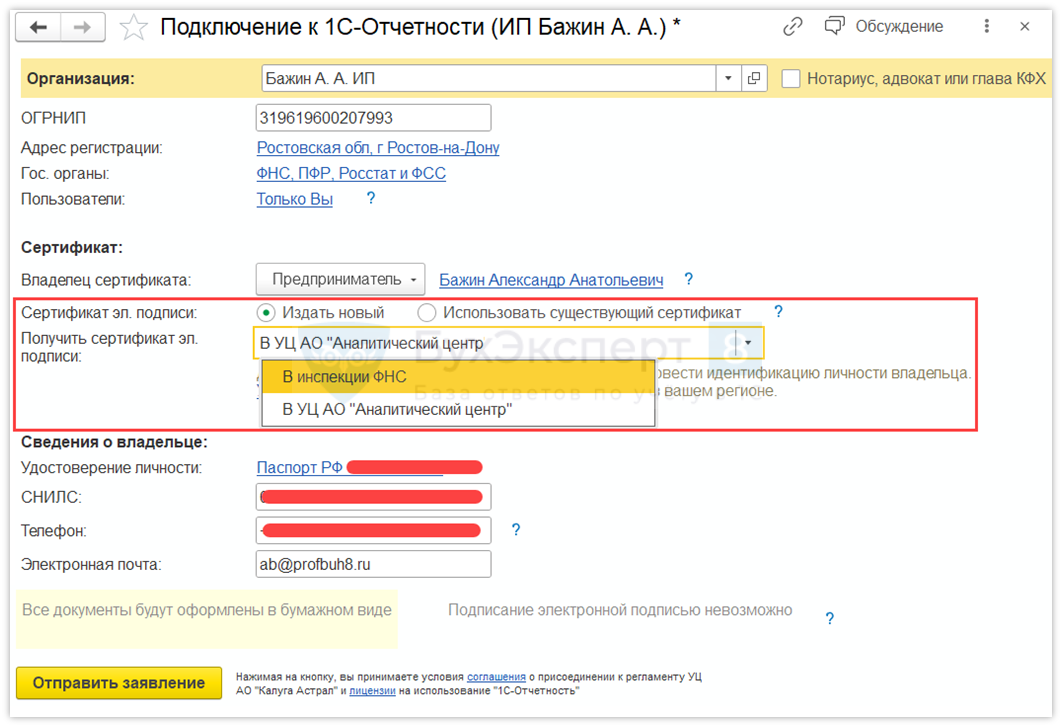
Воспользуемся существующим сертификатом, чтобы подключить 1С Отчетность. Для этого необходимо заранее подключить в программе сертификат электронной подписи.
Подробнее узнать как подключить квалифицированную электронную подпись — Эдо в 1С 8.3 Бухгалтерия — подключение, настройка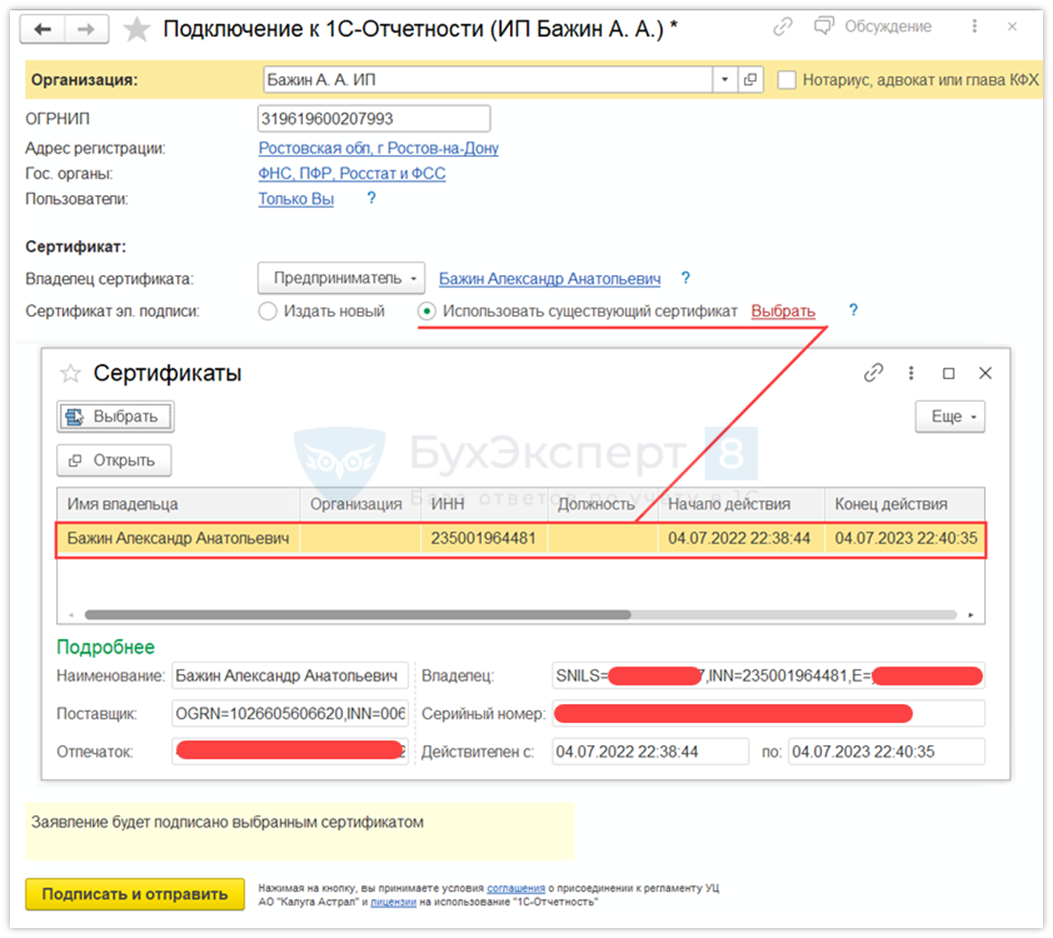
И наконец, проверьте все введенные ранее данные. Чтобы завершить настройку 1С отчетности, нажмите Подписать и отправить.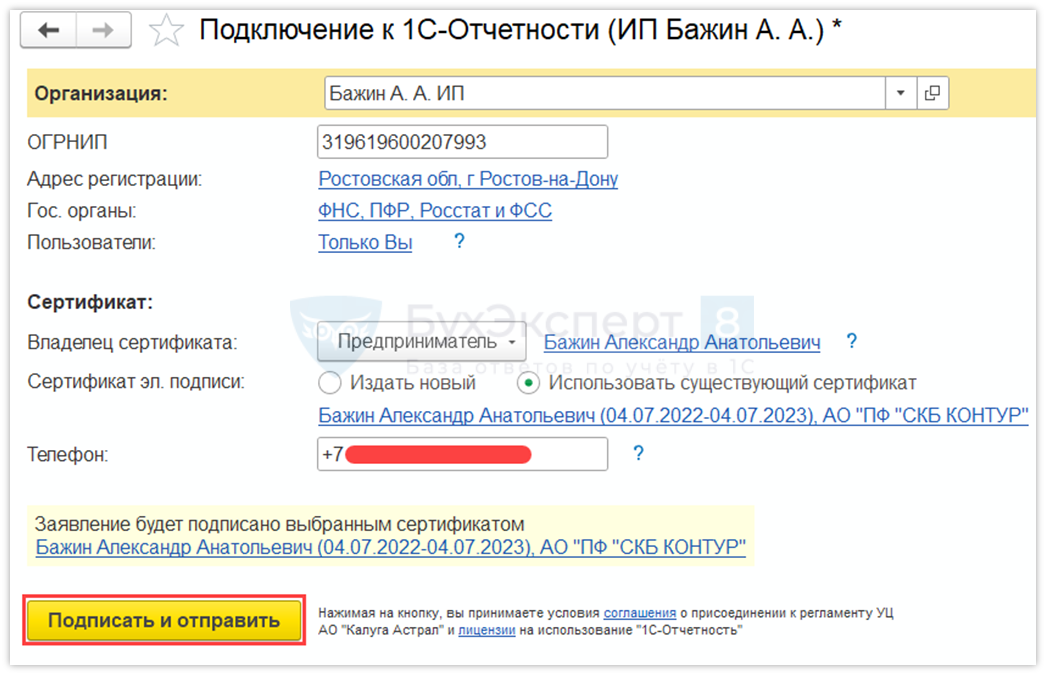
При успешной отправке заявки на подключение 1С Отчетность программа выведет окно с указанием дальнейших действий.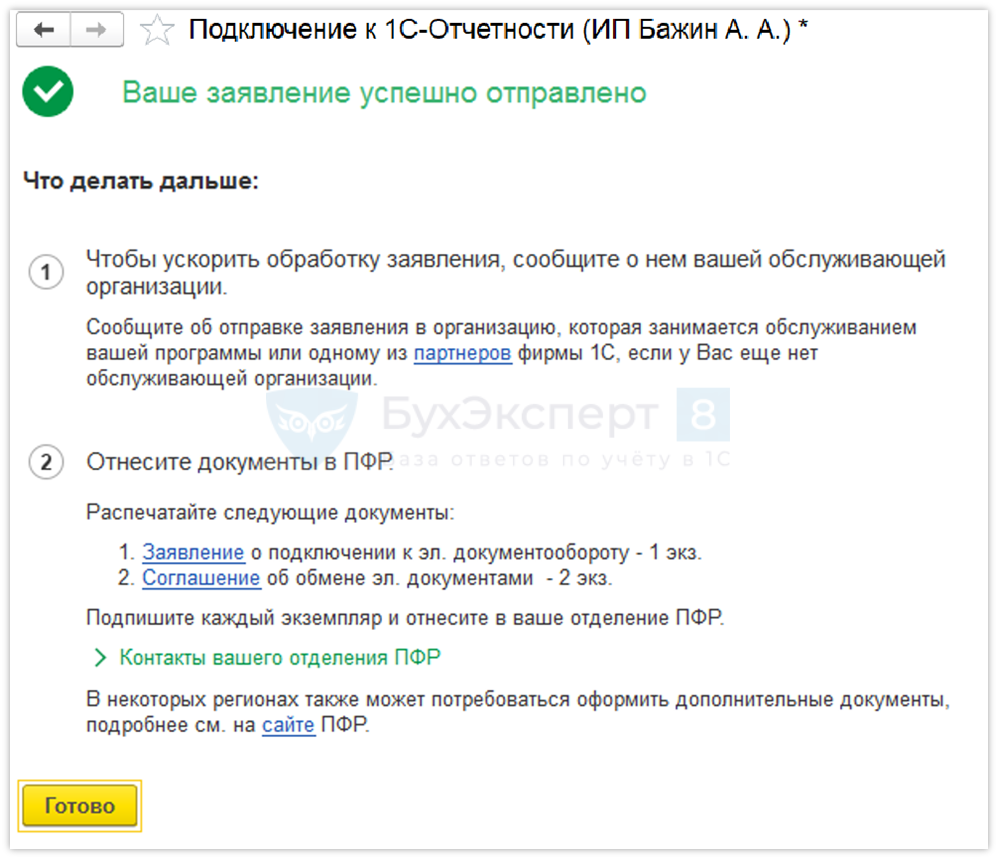
Впоследствии необходимо отслеживать статус заявления в разделе Отчеты — 1С-Отчетность — Регламентированные отчеты — Настройки — Список заявлений с помощью кнопки Обновить статусы заявлений.
После одобрения заявления возможно отправлять регламентированную отчетность непосредственно из 1С 8.3 Бухгалтерии предприятия.
См. также:
- Регламентированная отчетность
- Обновление форм отчетности в 1С
- Сдача отчетности вновь созданными компаниями
- Список задач бухгалтера в 1С
- Платежный календарь
Подписывайтесь на наши YouTube и Telegram чтобы не пропустить
важные изменения 1С и законодательства
Помогла статья?
Получите еще секретный бонус и полный доступ к справочной системе БухЭксперт8 на 14 дней бесплатно
Оцените публикацию





(2 оценок, среднее: 5,00 из 5)
![]() Загрузка…
Загрузка…
Если вы впервые подключаете программу платформы«1С:Предприятие» к сервису «1С-Отчетность», вам пригодится подробная инструкция, в которой мы описали каждый шаг установки и собрали полезные советы.
1С-Отчетность нужна, чтобы отправлять документы в госорганы — например, в налоговую, пенсионный фонд, Росстат и другие. Всего к сервису подключены 7 контролирующих органов: можно быстро отправлять нужный документ и получать ответы. Подключение позволит грамотно вести документооборот и вовремя сдавать отчеты.
Шаг 1.
Откройте программу 1С и вызовите помощника: откройте справочник и выберите организацию, после чего нажмите кнопку «Подключение к 1С-Отчетности».
Для успешного подключения нужно установить на компьютер криптопровайдер. Можно выбрать бесплатный ViPNet CSP или платный CryptoPro CSP (есть пробный период). Выберите нужный криптопровайдер и нажмите «Установить». После скачивания файла запустите его и следуйте инструкции, после чего перезагрузитесь и снова откройте 1С.

Шаг 2.
Выберите организацию, которую будете подключать к 1С-Отчетности. Реквизиты подтянутся автоматически. В поле «рег. номер программы» введите номер из анкеты, договора ИТС или с коробки 1С. Если работаете в 1С Фреш, введите FR и код абонента сервиса (указан в личном кабинете).


Шаг 3.
Выберите поле «гос.органы» и укажите, с какими организациями нужно вести документооборот: ФНС, ПФР, ФСС, Росстат, ФСРАР, РПН и ФТС.
Проставьте флажки по тем гос. органам, к которым необходимо подключиться, и заполните поля, как показано на фото.

Если отчетность предоставляется в несколько органов – соответвенно указывается несколько кодов


Шаг 4.
Укажите должность и ФИО владельца электронной подписи в соответствующем поле. Если работаете по доверенности, потребуется дополнительно отправить ее в выбранные для подключения органы.



Шаг 5.
Заполните паспортные данные владельца электронной подписи. Прикрепите скан.

Шаг 6.
Заполните поля «телефон» и «электронная почта». При нажатии на кнопку «Проверить» (она есть в 1С Фреш) происходит двойная верификация: на указанный номер приходит СМС с кодом, который потребуется ввести. Такой же алгоритм действий и с проверкой электронной подписи: код подтверждения придет на указанный email.

Шаг 7.
Справа находится гиперссылка «Расширенные настройки». При нажатии открывается модальное окно. В качестве места хранения ключа ЭП при работе в 1С Фреш рекомендуется выбирать «В защищенном облачном хранилище».


Шаг 8.
Подпишите заявление. Это можно сделать электронной подписью или в бумажном виде.
Чтобы подписать заявление в электронном виде, заполните все поля и прикрепите сканы паспорта и СНИЛС. Если работаете по доверенности, прикрепите доверенность. При выборе «в бумажном виде» прикреплять сканы документов не нужно.
Если нажать «ознакомиться», можно увидеть заполненный бланк заявления. Нажмите «Отправить заявление».


Шаг 9.
После нажатия кнопки «Отправить заявление» у пользователей, выбравших хранение ключа на локальном компьютере, появляется модальное окно «Создание ключа и отправка заявления».
При использовании криптопровайдера ViPNet CSP закрытый ключ генерируется с помощью Электронной рулетки. Укажите папку на диске и введите пароль.
После того, как закрытый ключ будет создан, заявление будет отправлено.



Шаг 10.
После успешной отправки заявления вы увидите инструкцию дальнейших действий: если выбрали «в бумажном виде», то нужно получить одобрение от партнера фирмы 1С, а также распечатать документы и отнести их в гос.орган, в который отправляли заявление. Работающим по доверенности, кроме указанных действий, потребуется отнести доверенность в госорганы.
После одобрения вы получите сообщение об этом событии. В уведомлении нажмите «Настроить автоматически» и соглашайтесь на всех шагах.


Шаг 11.
Тем, кто выбрал электронную форму подписания заявления, нужно только получить одобрение и после нажать кнопку «отправить расписку».



Не тратьте время на такую работу, отдайте ее нам и делайте более важные задачи. Наши специалисты оперативно подключат сервис.
Оставьте заявку на сайте на подключение сервиса 1С-Отчетность.
Более подробная инструкция на официальном сайте фирмы «1С» Подключение к сервису «1С-Отчетность» :: Руководство по использованию сервиса «1С-Отчетность» в 1С:Бухгалтерии 8 (1c.ru)
