Настройка параметров экрана на компьютере, ноутбуке или планшете с Windows 10
При разработке Windows 10 специалисты корпорации Microsoft изменили привычный интерфейс параметров экрана. Он стал более простым, что позволило пользователям производить различные настройки на интуитивном уровне. Определение оптимальных параметров экрана происходит уже при инсталляции системы в автоматическом режиме. Остаётся лишь настроить их под определённого пользователя, если возникнет такая необходимость. Выставленные параметры должны соответствовать максимальным возможностям экрана дисплея и видеоадаптера. Этим достигается наиболее чёткая прорисовка графики и цветовая гамма.
Настройка разрешения экрана
Настройка экрана на персональном компьютере, планшете или ноутбуке с Windows 10 не представляет большого затруднения для любого пользователя. Её интерфейс прост и интуитивно понятен, что позволяет в несколько щелчков мыши видоизменить экран по своему усмотрению. Чтобы выполнить настройку:
- Щёлкните левой клавишей мыши по кнопке «Пуск».
- Кликните по пиктограмме «Параметры».

- Щёлкните по пиктограмме «Система» в окне «Параметры».

- Откройте вкладку «Экран».

- Проверьте разрешение экрана. Оно должно соответствовать рекомендованному разрешению устройства.
- Если разрешение установлено правильно, то нажмите на кнопку «Свойства графического адаптера».

- Убедитесь в том, что во вкладке «Тип адаптера» выставлен именно ваш адаптер.

- Закройте «Свойства графического адаптера», щёлкнув по клавише «OK».
- Измените разрешение экрана при необходимости.
- Закройте окно параметров системы.
- Настройка экрана завершена.
Остальные параметры экрана можно настроить по необходимости.
При инсталляции Windows 10 все параметры экрана, как правило, настраиваются автоматически. Исключение составляют редкие или устаревшие типы видеоадаптеров, драйверы которых отсутствуют в базе данных на серверах корпорации Microsoft. В таком случае драйвер скачивается с сайта производителя или инсталлируется с оптического диска, который прилагается к компьютеру или ноутбуку при продаже. На нём находятся дистрибутивы всех драйверов для установленных устройств.
Видео: как изменить разрешение экрана на компьютере, мониторе или планшете с Windows 10
Увеличение или уменьшение яркости и контрастности экрана
Яркость и контрастность являются одними из основных настроек экрана. Каждый пользователь подстраивает их индивидуально под собственные требования.
Контрастность на ноутбуках и планшетах настраивается автоматически. На мониторах и дисплеях персональных компьютеров находится кнопка Menu, с помощью которой можно настроить контрастность, используя меню устройства.
Существует несколько вариантов для изменения параметров яркости экрана, которые можно применить.
Изменение яркости экрана в параметрах системы
Вызвать параметры экрана можно двумя способами:
- Первый способ:
- щёлкните правой клавишей мыши на свободном месте «Рабочего стола»;
- кликните по пиктограмме «Параметры экрана».

- Второй способ:
- щёлкните левой клавишей мыши по кнопке «Пуск»;
- кликните по пиктограмме «Параметры»;
- щёлкните по пиктограмме «Система».
- Откройте вкладку «Экран».
- Двигая бегунок «Изменение яркости», отрегулируйте уровень яркости экрана.

- Выбрав оптимальный уровень яркости, закройте окно «Параметры».
Видео: как изменить яркость экрана через параметры Windows 10
Изменение яркости экрана при помощи клавиатуры
Практически на всех современных типах клавиатур имеется возможность изменять яркость экрана, не прибегая к системным настройкам. Раньше этой возможностью обладали только ноутбуки, но сейчас такая функция присуща и многим типам клавиатуры персональных компьютеров. Как правило, изменить яркость можно при помощи двух клавиш, на которые нанесён значок солнца и стрелки, обозначающий увеличение или уменьшение яркости. Находятся они, чаще всего, в верхнем или нижнем регистре клавиатуры.

В некоторых случаях для изменения яркости экрана требуется вместе с этими клавишами нажать клавишу Fn.
Если клавиши не отзываются на команды изменения яркости, скачайте и установите драйвер клавиатуры с сайта компании-производителя.
Изменение яркости экрана через «Центр уведомлений»
В «Центре уведомлений» можно выставить уровень яркости экрана только в фиксированных положениях. Для изменения уровня яркости выполните следующие шаги:
- Щёлкните по пиктограмме «Центра уведомлений» в правом нижнем углу экрана на «Панели задач».

- Если плитки в развёрнутом меню «Центра уведомлений» находятся в свёрнутом состоянии, то предварительно разверните их, нажав на строку «Развернуть».
- Щёлкните по плитке изменения яркости экрана. Уровень яркости перейдёт на 0%.

- Последовательно, щёлкая по плитке, изменяйте яркость с шагом в 25% в интервале от 0 до 100%.
Изменение яркости экрана с помощью индикатора заряда батареи на «Панели задач»
У ноутбуков и планшетов на «Панели задач» находится индикатор заряда батареи, который также можно использовать для изменения яркости экрана:
- Щёлкните левой клавишей мыши по индикатору заряда батареи.

- Кликните по плитке изменения яркости экрана.

- Можно изменить уровень яркости по фиксированным значениям от 0 до 100% с шагом в 25%.
- Щёлкните по вкладке «Параметры питания и спящего режима».

- Кликните по строке «Дополнительные параметры питания» в правой стороне раскрывшегося окна «Параметры».

- В окне «Электропитание» установите требуемую яркость при помощи бегунка «Яркость экрана».

- Щёлкните по вкладке «Настройка схемы электропитания».

- В раскрывшейся панели «Изменение параметров схемы» при помощи бегунка «Настроить яркость» добейтесь её оптимального уровня при питании от сети и от батареи.

Изменение яркости экрана через меню «Пуск»
Клавишу «Пуск» также можно использовать для перехода к панели изменения параметров яркости экрана. Для этого необходимо сделать следующее:
- Щёлкните правой клавишей мыши по кнопке «Пуск».
- Выберите строку «Управление электропитанием».

- Откройте вкладку «Экран». Кликните по кнопке «Дополнительные параметры питания».

- Отрегулируйте уровень яркости экрана так же, как было рассмотрено в предыдущих пунктах этой статьи.
Что делать, если экран моргает
Частое моргание экрана в Windows 10 может быть вызвано двумя проблемами:
- использование устаревших драйверов видеоадаптера;
- несовместимость инсталлированного на компьютер программного приложения и системных требований.
Проблема встречается не так часто, как в тот период, когда Windows 10 только начала распространяться.
Связано это с тем, что основные компании, которые производят комплектующие устройства для компьютеров, привели свои программные приложения к требуемым параметрам. На тех компьютерах, где установлены видеоадаптеры, изготовленные 6–7 лет назад, возможно проявление несовместимости, так как их драйверы разрабатывались без учёта современных требований.
Чтобы устранить ошибку, необходимо выяснить, драйвер или программное приложение является тем источником, который создаёт моргание экрана. Для решения проблемы и восстановления нормальной работы экрана и видеоадаптера необходимо использовать следующий метод:
- Щёлкните правой клавишей мыши по «Панели задач».
- Кликните по строке «Диспетчер задач».

- Проверьте наличие моргания в панели «Диспетчера задач». Если панель моргает вместе с экраном, то причина в старом драйвере видеоадаптера. Если этого не происходит, то причина в каком-то из инсталлированных программных приложений.

- Дважды щёлкните по пиктограмме «Панель управления» на «Рабочем столе».

- Кликните по пиктограмме «Администрирование» в окне «Все элементы панели управления».

- Дважды щёлкните по пункту «Управление компьютером» в окне «Администрирование».

- Разверните вкладку «Просмотр событий» в окне «Управление компьютером».

- Разверните вкладку «Журналы Windows».

- Проверьте вкладки «Приложение» и «Система» на наличие ошибок.
- Если обнаружена ошибка совместимости программного приложения во вкладке «Приложение», то удалите его. Затем скачайте последнюю редакцию приложения с сайта компании-разработчика и установите её на жёсткий накопитель.

- Если ошибка во вкладке «Система» указывает, что необходим обновлённый драйвер видеоадаптера, то выполните для замены такие же операции, как и для программного приложения.

Видео: как обновить драйверы видеоадаптера в Windows 10
Что делать, если приложения или игры открываются не на весь экран
Все современные программы автоматически подстраиваются под размер экрана. Если же инсталлировать приложение или игру, которые были разработаны много лет назад под старые редакции Windows, то они могут развернуться в уменьшенном размере. В этом случае возникает необходимость развернуть их на весь экран. Существует несколько способов для решения этой проблемы:
- Применение «горячих» клавиш:
- одновременно нажмите на клавиатуре клавиши Alt и Enter;
- приложение развернётся на весь экран;
- при повторном нажатии на клавиши приложение вернётся в прежнее состояние.
- Изменение параметров запуска:
- Обновление драйверов видеоадаптера:
- определите модель видеоадаптера в «Диспетчере устройств»;
- перейдите на сайт компании-производителя;
- скачайте и установите новый драйвер.
- Изменение графических настроек игры:
- запустите игру;
- войдите в настройки;
- найдите пункт изменения параметров экрана;
- выставите полноэкранный режим;
- проведите перезагрузку компьютера.
- Изменение разрешения экрана:
Если для игры или приложения требуется разрешение экрана 640Х480, то выставить его можно в блоке «Параметры» на вкладке «Совместимость». Но это должна быть очень старая игра или приложение, которые создавались во время появления Windows на программном рынке.
Видео: как запустить приложение в режиме совместимости в Windows 10
Калибровка сенсорного экрана на планшетах с Windows 10
Калибровку сенсорного экрана необходимо выполнять для адекватной реакции планшета на касание пальцев. Если устройство не откалибровано, то вместо нажимаемых букв на экране будут появляться другие или изображение будет разворачиваться на сто восемьдесят градусов.
Для проведения калибровки сенсорного экрана нужно выполнить следующие действия:

- Откройте «Панель управления».
- Коснитесь ярлыка «Параметры планшетного компьютера».
- Нажмите клавишу «Откалибровать».
- На запрос о контроле учётных записей ответьте «Да».
- Запустится программа калибровки.
- В окне программы коснитесь отмеченных крестиком областей сенсорного экрана.
- Примените изменения.
- Перезагрузите планшет.
- Если калибровка выполнена с ошибками, то нажмите «Сбросить» и повторите калибровку.
Отключение выключения или затемнения экрана
При длительном бездействии экран дисплея через определённый период гаснет, а ещё через несколько минут компьютер переходит в спящий режим, полностью выключаясь. В параметрах системы можно выставить опцию, когда переход в спящий режим и затемнение экрана будут выключены. Для отключения энергосберегающего режима нужно провести ряд операций:
- Щёлкните левой клавишей мыши по кнопке «Пуск».
- Откройте «Параметры».
- Выберите раздел «Система».
- Кликните по пиктограмме «Питание и спящий режим».
- Нажмите кнопку «Дополнительные параметры питания».
- В окне «Электропитание» щёлкните по кнопке «Настройка схемы электропитания».

- В строке «Отключать дисплей» отключите затемнение экрана при работе от сети или от батареи. Для этого в выпадающих списках выберите пункт «Никогда».

- Аналогично в полях возле пиктограммы «Переводить компьютер в спящий режим» отключите перевод компьютера в выключенное состояние.

- Нажмите «Сохранить изменения».
При работе с автономным устройством не рекомендуется отключать затемнение экрана и спящий режим. Отключение приведёт к более быстрому разряду батареи и, как следствие, к снижению времени работы пользователя с ноутбуком или планшетом.
Видео: нестандартный способ отключения затемнения экрана
Одними из главных критериев графического интерфейса считаются яркость, контрастность и цветовая гамма. Чем более чётко выглядит отображение графических объектов, тем комфортнее будет работа для пользователя. Поэтому не стоит пренебрегать тратой нескольких минут для того, чтобы добиться максимального эффекта при выводе на экран графики и текстовых документов. Следует помнить, что неверная настройка параметров экрана также влияет на зрительный аппарат пользователя и может привести к постепенному ухудшению зрения. Для настройки экрана и устранения небольших проблем с изображением можно воспользоваться приведёнными в этой статье методами. Если же и они не приведут к желаемому результату, то стоит обратиться к специалистам сервисного центра.
Как можно настроить экран и изменить параметры монитора на ОС Windows 10
Пользователи должны знать, как самостоятельно настроить экран на ПК, работающем с ОС Windows 10. Выполнить настройку монитора можно несколькими способами. Пользователь может отрегулировать параметры яркости, цветности, резкости, контрастности. Желательно выбирать рекомендованные системой значения или оставлять показатели, выставленные по умолчанию.

Через системные параметры Windows 10
Как улучшить вид экрана (через системные настройки):
- активировать консоль «Параметры Виндовс»;

- отыскать подпункт под названием «Система»;

- кликнуть по нему один раз;
- появится новое окно и список с содержимым блока «Система»;
- активировать «Дисплей» или «Экран»;

- откроется окно и список («Выбрать (конкретный) дисплей», «Яркость и цвет», «Windows HD Color», «Масштаб и разметка» и другие);

- настроить параметры компьютерного экрана.

В подпункте «Яркость и цвет» имеется опция, позволяющая настроить ночной свет. Пользователь вправе самостоятельно выставить время, в которое включится этот режим, а также ночную цветовую температуру.
В подпункте «Масштаб и разметка» пользователь может самостоятельно изменить размер текста и других элементов. Здесь же удастся поменять разрешение экрана (лучше оставить рекомендованное системой).

Изменение настроек видеокарты
Как самому настроить монитор:
- Для компьютера с видеокартой Intel:
- кликнуть один раз правой кнопкой мыши по свободному участку рабочего стола;

- всплывет окошко со списком опций;
- выбрать «Графические характеристики»;
- откроется «Панель управления HD-графикой Intel»;
- активировать подраздел «Дисплей»;

- в новом окошке выбрать название своего монитора и активировать для него настройки (основные и дополнительные);
- перейти в «Настройки дисплея»;

- установить разрешение (рекомендованное);
- выставить значение частоты обновления (обычно 60 Гц);

- изменить или оставить прежние значения для опций «Поворот» и «Масштабирование»;

- перейти в подпункт «Цвет» («Основные»);

- при помощи регулятора откорректировать параметры (улучшить яркость и другие);
- перейти в подпункт «Цвет» («Дополнительные»);
- отрегулировать оттенки, насыщенность;
- в конце нажать один раз на «Применить».

- Для NVIDIA:
- вызвать «Панель управления»;

- активировать консоль с крупными значками всех элементов;

- отыскать «Панель управления NVIDIA» и отправиться в этот раздел;
- найти блок под названием «Дисплей»;

- поочередно активировать каждую опцию из списка этого блока и вносить свои изменения (выбирая нужный вариант, перемещая ползунок по шкале до правой границы);

- при редактировании параметров цвета можно использовать готовые настройки NVIDIA, улучшающие вид и качество изображения;
- в конце нажать один раз на «Применить».

- Для Radeon:
- по свободному участку рабочего стола кликнуть один раз правой кнопкой мыши;
- всплывет окошко со списком;
- выбрать и активировать «Настройки Radeon»;

- откроется консоль с одноименным названием;
- перейти в блок «Дисплей»;

- выбрать нужный монитор (если их несколько) и настроить для него параметры или изменить заданные свойства («Цветовая температура», «Масштабирование», «Пользовательские разрешения» и другие);

- в конце «Сохранить» изменения.
При помощи клавиатуры
Способ быстрой настройки монитора:
- внимательно изучить регистр клавиатуры на ноутбуке;
- отыскать две кнопки, на которых изображено солнце и стрелка вверх или вниз;
- такие кнопки могут находиться в правом нижнем углу клавиатуры;
- нажимая на кнопку «солнце и стрелка вверх», удастся увеличить яркость, добавить изображению контраста;
- нажимая на кнопку «солнце и стрелка вниз», удастся, наоборот, уменьшить параметры яркости.

Важно! Если при активации кнопки «солнце и стрелка (вверх или вниз)» ничего не происходит, то нужно одновременно с ней нажать на «Fn». Если комбинация этих двух клавиш не изменяет яркость ноутбука, значит, не хватает драйвера для клавиатуры.
Как узнать и изменить разрешения экрана в Windows 10
Изменить качество картинки на экране можно, отрегулировав характеристики разрешения. В Windows 10 пользователь может выбрать любое доступное разрешение самостоятельно, не прибегая к использованию сторонних программ.
На что влияет разрешение
Разрешение экрана — это количество пикселей по горизонтали и вертикали. Чем оно больше, тем картинка становится чётче. С другой стороны, высокое разрешение создаёт серьёзную нагрузку на процессор и видеокарту, так как приходится обрабатывать и отображать больше пикселей, чем при низком. Из-за этого компьютер, если не справляется с нагрузкой, начинает зависать и выдавать ошибки. Поэтому рекомендуется снижать разрешение, чтобы увеличить производительность устройства.
Стоит учитывать, какое разрешения подходит под ваш монитор. Во-первых, у каждого монитора есть планка, выше которой поднять качество он не сможет. Например, если монитор заточен максимум под 1280х1024, установить большее разрешение не получится. Во-вторых, некоторые форматы могут казаться размытыми, если они не подходят монитору. Даже если выставить более высокое, но не подходящее разрешение, то пикселей станет больше, но картинка только ухудшится.

У каждого монитора есть свои стандарты разрешения
Как правило, при увеличении разрешения все объекты и иконки становятся меньше. Но это можно исправить, скорректировав размер значков и элементов в настройках системы.
Если к компьютеру подключено несколько мониторов, то у вас появится возможность установить разное разрешение для каждого из них.
Узнаём установленное разрешение
Чтобы узнать, какое разрешение установлено в данный момент, достаточно выполнить следующие действия:
- Кликнуть правой клавишей мыши в пустом месте рабочего стола и выбрать строку «Параметры экрана».

Открываем раздел «Параметры экрана»

Смотрим, какое разрешение установлено сейчас
Узнаём родное разрешение
Если хотите узнать, какое разрешение является максимальным или же родным для монитора, то есть несколько вариантов:
- используя способ, описанный выше, перейдите к списку возможных разрешений и отыщите в нём значение «рекомендовано», оно и является родным;

Узнаем родное разрешение экрана через параметры системы
Изменение разрешения
Есть несколько способов, позволяющих сменить разрешение. Не понадобятся сторонние программы, чтобы это сделать, достаточно стандартных средств Windows 10. После того как вы установите новое разрешение, система покажет, как оно будет выглядеть в течение 15 секунд, после чего появится окошко, в котором нужно будет указать, применить изменения или вернуться к прежним настройкам.
При помощи параметров системы
- Откройте параметры системы.

Открываем параметры компьютера

Открываем блок «Система»

Выставляем расширение, ориентацию и масштаб
При помощи «Панели управления»
- Раскройте «Панель управления».

Открываем «Панель управления»

Открываем пункт «Настройка разрешения экрана»

Устанавливаем параметры монитора
Видео: как установить разрешение экрана
Разрешение меняется самопроизвольно и другие проблемы
Разрешение может сбрасываться или меняться без вашего согласия, если система замечает, что установленное разрешение не поддерживается имеющимся монитором. Также проблема может возникнуть, если отходит HDMI кабель или драйверы видеокарты повреждены или не установлены.
В первую очередь необходимо проверить кабель HDMI, отходящий от системного блока к монитору. Перекрутите его, убедитесь, что не повреждена его физическая часть.

Проверяем, правильно ли подключён HDMI кабель
Следующий шаг — установка разрешения через альтернативный способ. Если вы устанавливали разрешение через параметры системы, то сделайте это через «Панель управления», и наоборот. Есть ещё два способа: настройка адаптера и сторонняя программа.
Нижеописанные способы могут помочь не только с проблемой автоизменения разрешения, но и в других проблемных ситуациях, связанных с настройкой разрешения, как то: отсутствие подходящего разрешения или преждевременное прерывание процесса.
Альтернативный способ — сторонняя программа
Существует много сторонних программ для установки редактирования разрешения, самая удобная и многофункциональная из них — Carroll. Скачайте и установите её с официального сайта разработчика. После того как программа запустится, выберите подходящее разрешений и количество битов, от которых зависит набор цветов, отображаемых экраном.

Используем Carroll для установки разрешения
Настройка адаптера
Положительная сторона этого способа заключается в том, что список доступных разрешений намного больше, чем в стандартных параметрах. При этом можно выбрать не только разрешение, но и количество Гц и битов.
- Кликните по рабочему столу в пустом месте ПКМ и выберите раздел «Параметры экрана». В открывшемся окошке перейдите к свойствам графического адаптера.

Открываем свойства адаптера

Нажимаем на кнопку «Список всех режимов»

Выбираем разрешение, Гц и количество бит
Обновление драйверов
Поскольку отображение картинки на экран монитора напрямую зависит от видеокарты, проблемы с разрешением иногда возникают из-за её повреждённых или неустановленных драйверов. Чтобы установить их, обновить или заменить, достаточно выполнить следующие действия:
- Разверните диспетчер устройств, кликнув правой клавишей мыши по меню «Пуск» и выбрав соответствующий пункт.

Открываем диспетчер устройств

Обновляем драйвера видеокарты или видеоадаптера

Выбираем один из возможных способов обновления драйверов
Также можно воспользоваться программой для обновления драйверов, которая обычно предоставляется компанией, выпустившей видеокарту или видеоадаптер. Поищите её на официальном сайте производителя, но учтите, что не все фирмы заботятся о создании подобной программы.
В Windows 10 узнать и изменить установленное разрешение можно через параметры адаптера, «Панель управления» и параметры системы. Альтернативный вариант — воспользоваться сторонней программой. Не забывайте обновлять драйверы видеокарты во избежание проблем с отображением картинки и правильно подбирайте разрешение, чтобы изображение не казалось размытым.
Многие из наших ПК оснащены интегрированной видеокартой от Nvidia. Высокое качество, долговечность и простота в использовании делают их образцом для других производителей видеокарт. Для удобства настройки этих видеокарт вместе с драйверами устанавливается “Панель управления NVIDIA”. Это позволяет удобно настроить видеокарту в соответствии с вашими личными предпочтениями. Если вы привыкли к удобству вкладки “Дисплей” в Панели управления, вы можете обнаружить, что не можете найти ее в настройках Nvidia на только что приобретенном ПК, при этом появляется сообщение “Вкладка “Дисплей” недоступна”. Почему же вкладка “Дисплей” отсутствует в панели управления? Мы расскажем вам об этом в статье.
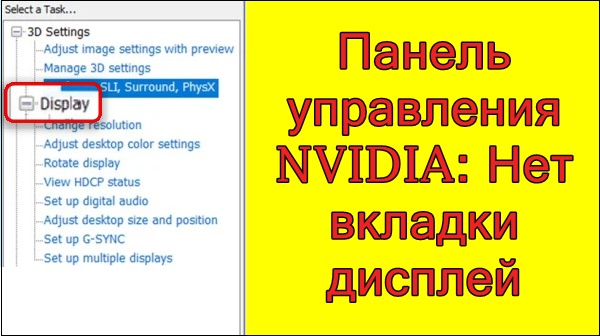
Содержание
- Почему нет вкладки «Дисплей» в Панели управления NVIDIA
- Способ 1. Включите в БИОСе дискретную карту по умолчанию
- Способ 2. Подключите монитор напрямую к дискретной видеокарте
- Способ 3. Переустановите драйвера от Nvidia
- Способ 4. Отключите внешнюю видеокарту в настройках Диспетчера Задач
- Способ 5. Как установить размер экрана если отсутствует вкладка Дисплей
- Заключение
Это распространенная проблема для пользователей ноутбуков с двумя видеокартами: интегрированной видеокартой от Intel и дискретной видеокартой от Nvidia. После установки всех графических драйверов владельцы ноутбуков открывают панель управления Nvidia и обнаруживают, что вкладка “Дисплей”, к которой они привыкли на настольном компьютере, отсутствует. Перезагрузка системы или установка последних версий драйверов обычно ничего не дает, а регулировка размера экрана для игр (что многие хотят сделать) также невозможна.
Отсутствие вкладки “Дисплей” связано с работой системы “Optimus”, которая управляет взаимодействием дискретной и интегрированной видеокарт ноутбука. В этом случае графический процессор ‘Intel’ является видеопроцессором по умолчанию. В результате в настройках панели Nvidia нет вкладки ‘Display’ для настройки различных параметров видео, специфичных для нее (это делает видеокарта Intel).

Другая причина такой ситуации заключается в том, что видеокарта Intel установлена в BIOS как видеокарта по умолчанию. В этом случае система будет заблокирована на Intel, а вкладка “Дисплей” в панели Nvidia также будет недоступна.
Таким образом, отсутствие вкладки “Дисплей” не является неисправностью, это нормальное поведение системы. Чтобы сделать вкладку “Дисплей” доступной, вам нужно перенастроить систему только на Nvidia, и вот несколько инструкций о том, как это сделать.
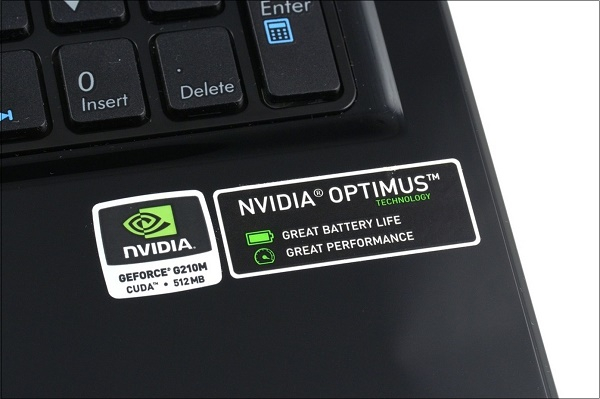
Это полезно: Загрузите панель управления Nvidia для Windows 7 и 10.
Способ 1. Включите в БИОСе дискретную карту по умолчанию
Первый способ включить вкладку ‘Display’ в панели управления NVIDIA – установить дискретную карту по умолчанию в настройках BIOS вашего ноутбука.
- Для этого включите компьютер и быстро нажмите клавишу для входа в BIOS (обычно используется клавиша F2, F8 или Del).
- Войдя в BIOS, перейдите в раздел настроек чипсета.
- Там найдите параметр “Primary Graphics Adapter” и установите его в значение “NVIDIA” или “PCI”.
- Сохраните изменения (обычно нажатием F10) и перезагрузите компьютер.
- Когда Windows успешно запустится и откроется панель управления Nvidia, вы можете увидеть вкладку “Дисплей”.
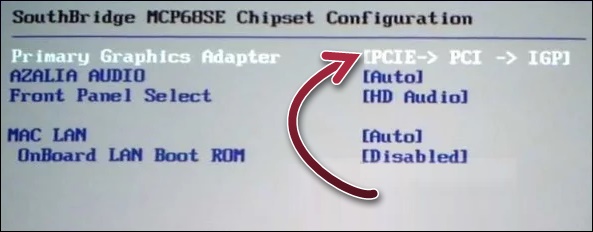
Способ 2. Подключите монитор напрямую к дискретной видеокарте
Если вы столкнулись с проблемой “Нет вкладки дисплея” в панели управления NVIDIA на настольном ПК, или если ваш ноутбук имеет возможность подключения внешнего дисплея к дискретной видеокарте, вам необходимо подключить монитор к видеовходу последней. Если у вас есть возможность подключить внешний дисплей к дискретной видеокарте ноутбука, то монитор следует подключить к видеовходу последней. После перезагрузки системы будет включена автоматическая работа карты Nvidia по умолчанию, а в панели управления Nvidia появится вкладка “Дисплей”.
Способ 3. Переустановите драйвера от Nvidia
В очень небольшом количестве случаев проблема отсутствия вкладки “Дисплей” в панели управления Nvidia может быть решена путем переустановки драйверов Nvidia для вашего ПК. Для этого вам необходимо сделать следующее
- Зайдите на сайт https://www.nvidia.ru/Download/index.aspx?lang=ru.
- Укажите тип видеокарты в параметрах и нажмите кнопку “Поиск” внизу.
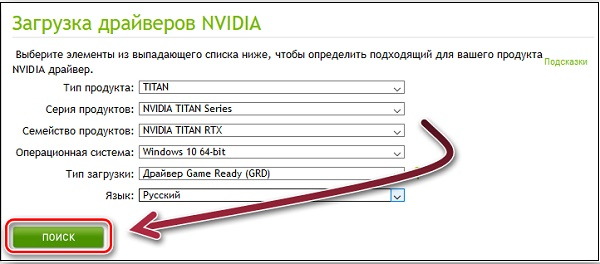
- Когда вы найдете драйвер, нажмите “Загрузить сейчас”.
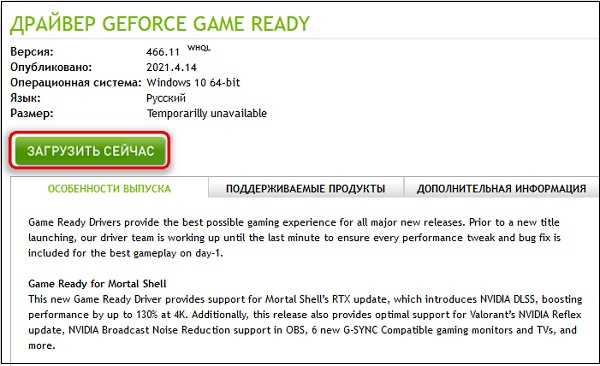
- Загрузите и установите на ПК драйвер для видеокарты Nvidia.
- Перезагрузите компьютер.
- Запустите панель управления Nvidia и посмотрите, есть ли в меню вкладка “Дисплеи”.
Кроме того, как установить драйверы для видеокарты Nvidia?
Способ 4. Отключите внешнюю видеокарту в настройках Диспетчера Задач
Этот метод не является эффективным, но рекомендуется некоторыми зарубежными пользователями в качестве решения проблемы отсутствия вкладки “Отобразить”. В этом случае необходимо отключить интеграционную карту Intel в диспетчере устройств, перезагрузить компьютер и посмотреть, появится ли вкладка “Дисплей” в Nvidia.
Вы можете сделать это следующим образом
- Перейдите в Диспетчер устройств. Для этого нажмите правой кнопкой мыши на кнопку “Пуск” и в открывшемся меню выберите “Диспетчер устройств”.
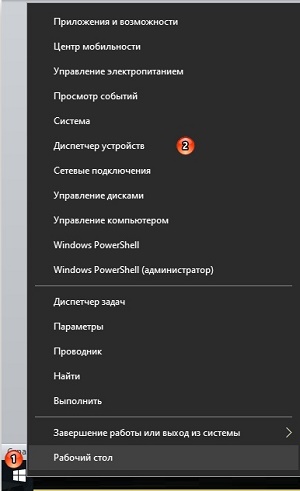
- Найдите вкладку “Видеоадаптеры” и дважды щелкните на ней, чтобы развернуть ее.
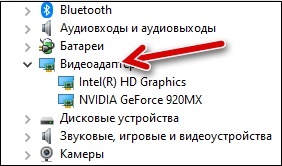
- В открывшемся списке наведите курсор на видеокарту Intel, щелкните правой кнопкой мыши и выберите “Отключить устройство”.
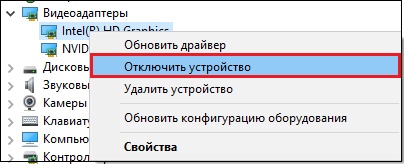
- Как только соединение будет установлено, экран начнет мигать, и система переключится на карту Nvidia.
- Перезагрузите компьютер, чтобы полностью принять изменения.
Как уже упоминалось выше, в нашем случае этот метод не сработал. Однако благодаря реализации этого метода нам посчастливилось увидеть вкладку “Дисплей” в панели настроек Nvidia.
Способ 5. Как установить размер экрана если отсутствует вкладка Дисплей
Если вы не можете получить доступ к вкладке “Дисплей” из-за особенностей вашей системы Optimus, вы все равно можете настроить размер экрана в настройках панели управления Интеллект.
Для этого вам необходимо сделать следующее
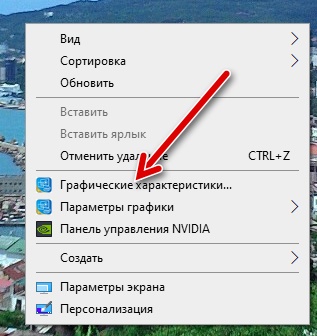

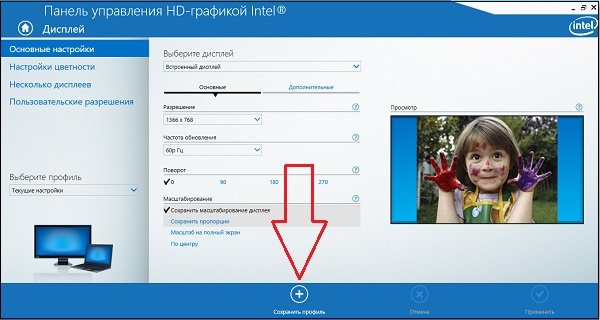
Заключение
В этой статье мы объяснили, почему в панели управления Nvidia нет вкладки “Дисплей” и как исправить эту неисправность.Отсутствие этой вкладки на ноутбуках с двумя видеокартами является стандартной особенностью системы “Optimus”, что означает невозможность использования вкладки “Дисплей” на ноутбуках с двумя видеокартами. Настройки Windows находятся в таком состоянии – это нормально. Если вы испробовали все описанные выше способы и ни один из них не сработал, настройте ваш дисплей в настройках Intel, как описано выше.
Многие из наших ПК имеют внутри графические карты от «Nvidia». Качественные и долговечные, с удобным функционалом, они являются примером для других производителей видеокарт. Для удобства настроек таких видеокарт вместе с их драйверами устанавливается «Панель управления NVIDIA». Благодаря которой вы сможете удобно отрегулировать работу видеокарты в соответствии со своими предпочтениями. Привыкнув к удобству вкладки «Дисплей» в Панели управления, мы можем не обнаружить её в настройках Нвидиа на недавно приобретённом ПК с сообщением «Нет вкладки дисплей». Что же произошло, и почему вкладка «Дисплей» отсутствует в Панели управления? Расскажем в нашем материале.
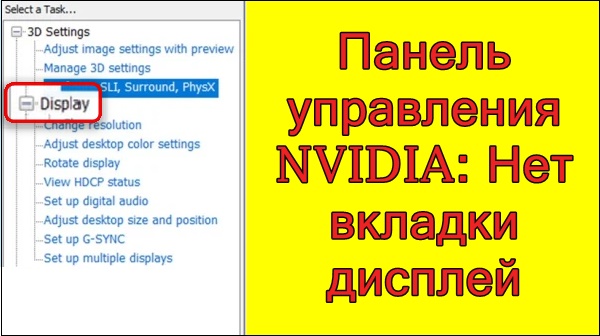
Содержание
- Почему нет вкладки «Дисплей» в Панели управления NVIDIA
- Способ 1. Включите в БИОСе дискретную карту по умолчанию
- Способ 2. Подключите монитор напрямую к дискретной видеокарте
- Способ 3. Переустановите драйвера от Nvidia
- Способ 4. Отключите внешнюю видеокарту в настройках Диспетчера Задач
- Способ 5. Как установить размер экрана если отсутствует вкладка Дисплей
- Заключение
Почему нет вкладки «Дисплей» в Панели управления NVIDIA
Обычно с данной проблемой сталкиваются пользователи ноутбуков с двумя видеокартами – встроенной (обычно от «Intel») и дискретной (от «Nvidia»). После установки всех графических драйвер владелец лептопа открывает Панель управления Nvidia, и не обнаруживает привычной ему по стационарному компьютеру вкладки «Дисплей». Перезагрузка системы и установка самых свежих драйверов обычно не дают какого-либо результата, и отрегулировать размер экрана для игры (как хотят многие) представляется невозможным.
Причиной отсутствия вкладки «Дисплей» является работа системы «Optimus», которая регулирует взаимную работу дискретной и встроенной видеокарты на ноутбуке. В этом случае графический процессор от «Intel» является процессором по умолчанию по работе с видео. Потому в настройках Панели Nvidia и отсутствует вкладка «Дисплей» с присущим ей разнообразием видеонастроек (данную работу выполняет видеокарта от Интел).

Другой причиной такой ситуации является установка в БИОСе видеокарты от Intel в качестве используемой по умолчанию. В этом случае система заточена на работу под Интел, и вкладка Дисплей в Панели Нвидиа также будет недоступной.
Таким образом, отсутствие вкладки Дисплей — это не дисфункция, а нормальная работа вашей системы. Для появления вкладки Дисплей понадобится перенастроить систему исключительно под Нвидиа, и ниже мы опишем ряд способов это сделать.

Это пригодится: Скачать Панель управления Нвидиа для Виндовс 7 и 10.
Способ 1. Включите в БИОСе дискретную карту по умолчанию
Первым из способов, позволяющих включить вкладку Display в Панели управления NVIDIA, является установка дискретной карты по умолчанию в настройках БИОСа вашего ноутбука.
- Для этого включите ваш ПК, и быстро жмите клавишу для перехода в БИОС (обычно для этого используются клавиши F2 или F8 или Del).
- После входа в БИОС перейдите в раздел конфигурации чипсета.
- Найдите там параметр «Primary Graphics Adapter» и установите его значение на «NVIDIA» или «PCI».
- Сохраните изменения (обычно нажав на F10) и перезагрузите ваш компьютер.
- После загрузки ОС Виндовс в нормальном режиме и открытия Панели управления от Нвидиа вкладка «Дисплей» может быть отображена.
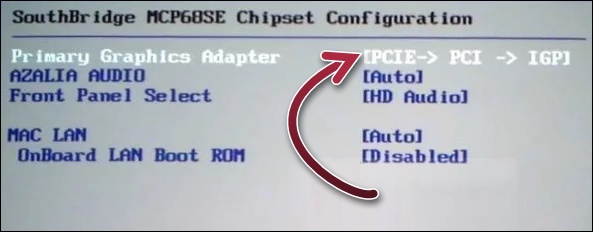
Способ 2. Подключите монитор напрямую к дискретной видеокарте
Если проблема «Нет вкладки дисплей» в панели управления NVIDIA наблюдается на стационарном ПК, или ваш ноутбук имеет возможность подключения внешнего монитора к дискретной видеокарте, то понадобится подключить монитор к видеовходу последней. После перезагрузки системы автоматическая работа карты Нвидиа как используемой по умолчанию будет активирована, и вы увидите вкладку «Дисплей» в Панели управления от Нвидиа.
Способ 3. Переустановите драйвера от Nvidia
В малом ряде случаев устранить проблему с отсутствием вкладки Дисплей в панели Нвидиа может переустановка драйверов Нвидиа для вашего ПК. Для этого понадобится выполнить следующее:
- Перейдите на https://www.nvidia.ru/Download/index.aspx?lang=ru;
- Укажите в параметрах тип вашей видеокарты, после чего нажмите внизу на «Поиск»;
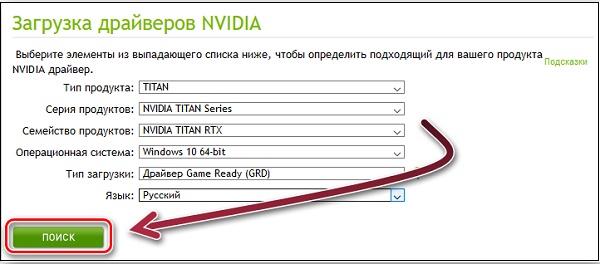
Выполните поиск подходящего драйвера - После того как драйвера будут найдены нажмите на «Загрузить сейчас»;
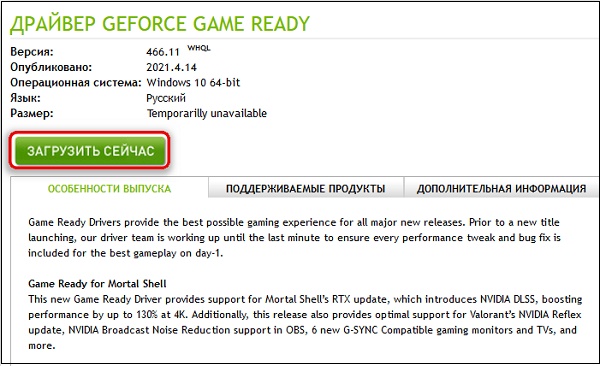
- Загрузите и установите драйвера для вашей видеокарты Нвидиа на ваш компьютер;
- Перезагрузите ПК;
- Запустите Панель управления Нвидиа и просмотрите, имеется ли вкладка «Дисплей» в меню.
Это также пригодится: как установить драйвер на графическую карту Нвидиа?
Способ 4. Отключите внешнюю видеокарту в настройках Диспетчера Задач
Данный способ является неэффективным, но, тем не менее, рекомендуется рядом зарубежных пользователей как возможное решение проблемы с отсутствием вкладки «Дисплей». В этом случае понадобится отключить интегрированную карту от Интел в Диспетчере устройств, перезагрузить ПК и понаблюдать, появится ли вкладка «Дисплей» в Нвидиа.
Выполните следующее:
- Перейдите в Диспетчер Устройств. Для этого нажмите правой клавишей мышки на кнопку «Пуск», и в открывшемся меню выберите «Диспетчер устройств»;
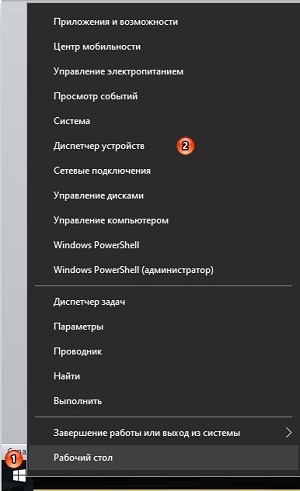
- Найдите вкладку «Видеоадаптеры», и дважды кликните по ней для раскрытия;
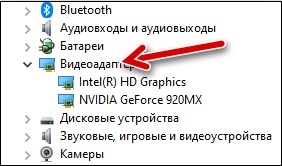
- В открывшемся перечне наведите курсор на видеокарту от Intel, нажмите на правую клавишу мышки, и выберите «Отключить устройство»;

Отключите встроенную видеокарту с помощью меню - После отключения экран мигнёт, и система переключится на вашу карту Нвидиа;
- Перезагрузите ваш PC для полного принятия изменений.
Как мы уже упоминали выше, в нашем случае данный способ оказался неэффективен. Но вполне возможно, что вам повезёт, и благодаря реализации данного способа вы увидите вкладку «Дисплей» в вашей Панели настроек Нвидиа.
Способ 5. Как установить размер экрана если отсутствует вкладка Дисплей
Если вследствие работы системы «Optimus» вкладка «Дисплей» для вас не доступна, вы, тем не менее, можете настроить размер экрана с помощью доступных настроек Панели управления Интел.
Для этого понадобится выполнить следующее:

Заключение
В нашем материале мы разобрали, почему отсутствует вкладка «Дисплей» в Панели управления от Nvidia, и каким образом можно устранить возникшую дисфункцию. Поскольку отсутствие данной вкладки на ноутбуках с двумя видеокартами – стандартная работа системы «Optimus», то такое состояние настроек в ОС Виндовс является нормальным. Попробуйте использовать все перечисленные нами способы, и если не один не помог – настройте ваш дисплей с помощью настроек Интел, как было описано нами выше.
Содержание
- Не удается открыть настройки экрана в панели управления Windows 10/8/7
- Ваш системный администратор отключил запуск панели управления настройками дисплея
- Не удается открыть настройки дисплея
- Пропали значки из панели задач Windows: рецепт от Microsoft
- Комментарии 23
- Панель управления NVIDIA: Нет вкладки дисплей
- Почему нет вкладки «Дисплей» в Панели управления NVIDIA
- Способ 1. Включите в БИОСе дискретную карту по умолчанию
- Способ 2. Подключите монитор напрямую к дискретной видеокарте
- Способ 3. Переустановите драйвера от Nvidia
- Способ 4. Отключите внешнюю видеокарту в настройках Диспетчера Задач
- Способ 5. Как установить размер экрана если отсутствует вкладка Дисплей
- Заключение
- Что делать если панель управления NVIDIA исчезла?
- Восстановление показа панели управления NVIDIA
- Обновление драйверов
- Чистая установка драйвера
- Отсутствует программа в панели управления
Не удается открыть настройки экрана в панели управления Windows 10/8/7
Вы можете увидеть следующее на вашем экране:
Ваш системный администратор отключил запуск панели управления настройками дисплея

Чтобы решить проблему, вам нужны административные привилегии.
Не удается открыть настройки дисплея
Откройте окно «Выполнить», введите gpedit.msc и нажмите Enter, чтобы открыть редактор объектов групповой политики. Перейдите к Конфигурации пользователя> Административный шаблон> Панель управления> Дисплей.

Затем на правой боковой панели дважды нажмите Отключить панель управления дисплеем и измените настройку на Не настроено .
Если этот параметр включен, панель управления дисплеем не запускается. Когда пользователи пытаются запустить Display, появляется сообщение, объясняющее, что параметр предотвращает действие.
Откройте regedit и перейдите к следующей клавише:
HKEY_CURRENT_USER Software Microsoft Windows CurrentVersion Policies System


Надеюсь, это поможет вам решить проблему.
Смотрите этот пост, если ваша панель управления не открывается.
Источник
Пропали значки из панели задач Windows: рецепт от Microsoft
С проблемой «исчезнувших» значков из панели задач Windows сталкивался если не каждый пользователь, то большинство — точно. Очень часто мне звонят люди с обращениями вроде: «У меня исчезли все значки на панели задач, помогите восстановить…»,

«Сломался компьютер, пропала громкость и язык» или «Пропал значок сети (звука, раскладки клавиатуры, индикатора заряда и т.п.), что мне делать?»… В одной из статей мы с Вами уже рассматривали эту тему с точки зрения банального изменения настроек. Имеются ввиду настройки отображения значков и уведомлений приложений и служб, работающих в фоновом режиме и стартующих вместе с загрузкой Windows. Этот способ хорош в случае «случайного» изменения настроек самим пользователем. Однако бывают случаи, когда проблема пропавших значков имеет причиной системный сбой (вследствие некорректного завершения работы Windows, резкого скачка напряжения, установки приложений, вносящих изменения в работу Windows и т.п). В этом случае простым изменением настроек не обойтись. Настройки могут быть недоступны или доступны, но изменение результата не даст.
Решается проблема двумя способами.
Первый способ — откат операционной системы до точки восстановления. То есть до того момента, когда всё работало и значки отображались. Данный способ действенный, но достаточно затратный по времени и имеет один недостаток. Он состоит в том, что, если Вы с момента создания точки восстановления устанавливали какие-либо приложения или обновления, то скорее всего после «отката» их не станет. Система просто вернётся в исходное состояние на дату и время создания точки восстановления. Выделим этому действу отдельную статью.
Второй способ восстановления значков в панели задач более щадящий и простой. Он под силу каждому пользователю и требует только немного внимания и последовательности в действиях. Способ придуман не мной, он содержится в мануале на сайте технической поддержки Microsoft, в его англоязычной версии. Я же предлагаю адаптированную для русскоязычного пользователя версию в свободном переводе.
Рецепт по восстановлению значков панели задач от Microsoft






Заключение
Данная инструкция подходит для любой версии Windows с некоторыми особенностями в названиях пунктов меню и доступа к ним. Суть проста: зачистить настройки explorer’а в системном реестре и перезапустить этот процесс в диспетчере задач. В этой статье для иллюстрации процесса восстановления значков в панели задач использованы скриншоты для версии Windows7.
Приведённый выше способ восстановления пропавших значков не является единственным. После выполнения всех действий желательно проверить настройки отображения значков, провести чистку жесткого диска, памяти, выполнить проверку реестра на ошибки, перезапустить компьютер и проверить систему на наличие вирусов. Особенно это важно, если Вы не знаете наверняка причину пропадания значков в панели задач. От себя добавлю, способ, описанный в этой статье — это тот редкий случай, когда рекомендации разработчика Windows действительно полезны и они работают. 😉
Источник
Комментарии 23
Думаю,что вам необходимо,в перую очередь,научиться переустанавливать систему-ломаете её с завидной регулярностью.
Она сама противная ломается. А учиться. Вот у вас всех и учусь.
Берёте книгу и читаете от корки до корки. Может тогда что-нибудь полезное для себя приобретёте.
Почему Вы не упомянули виллу на Лазурном берегу?
Посетите центр решений Fix It
для поиска автоматических решений ваших проблем.
Джаныч, вот такой скромный вопрос. имеется ввиду поиск автоматических решений для нормальной лицензионной системы? Или есть варианты?
Мне даже страшно подумать, что бывают нелицензионные системы. 
Так вот и я тоже при одной мысли дрожу. потому как попытка один раз таки оказалась питкой

Рекомендую обратиться к соответствующим специалистам или в сервисный центр по ремонту компьютеров.
Ба! В Вашем городе есть и такое?
Я так понял, что меня вежливо послали.
Невежливого посыла ждать не буду, не волнуйтесь. Удаляюсь.
Учитесь быстро переустанавливать систему,пытайтесь запоминать алгоритм своих действий.Прежде,чем выполнить какое-то действие поищите решение в сети-что-то подобное уже с кем-то случалось и не раз!
Сейчас практически любую операционную систему можно сломать любому пользователю, в том числе, как опытному, так и начинающему пользователю. Примеров знаю много.
Количесто программ с вирусами, шпионами и прочими бяками для любых операционных систем пишут хакеры и прочие «умельцы» регулярно и чем дальше, тем больше. Делают они это с разными целями, в том числе, для организации бот-сетей.
Есть официальные сайты, где помимо нужного софта, можно ненароком скачать еще что-то ненужное, например, как здесь.
Желательно придерживаться известных правил:
делать обновления операционной системы (если она лицензионная),
если скачивать, то только с официальных сайтов, убирая галочки напротив предложений что-то попутно установить,
флешками пользоваться аккуратно (с их помощью хорошо переносятся вирусы с одного ПК на другой),
не переходить по сомнительным ссылкам в письмах, невзирая на «заманчивые» предложения, например, за 5 минут заработать много-много.
И, конечно, известные правила, перечисленные выше, никто не отменял.
Спасибо на добром слове.
1. Архивацию я всегда делаю регулярно. Сейчас лежат 6 дисков, но во всех одни и те же папки, и я не знаю, что с ними делать. Я даже не знаю, есть ли там бывшие у меня до переустановки системы программы или нет. Хотелось бы многие программы восстановить. Переустановку сделал мастер, к которому я обратился по поводу продления антивирусника Касперского. Он предложил оставить компьютер ему, а потом просто стёр всё и вся и переустановил систему даже не поставив меня в известность. Городок у нас маленький, выбирать не приходится. Если бы мне пришло в голову переустанавливать систему, я бы,наверное, воспользовался Диском восстановления. (Оказалось, что мастер даже не знал о существовании такового).
2. Усли переустанавливать ОС раз в месяц, то надо будет каждый раз устанавливать все программы заново? И где их каждый раз искать?
3.ОС у меня лицензионная, Win 7 64 бита Домашняя расширенная ( была такая же 32бита).
4.Сейчас для работы в летнее время на даче купил ноутбук (благо работы, хоть и не очень прибыльной в интернете хватает). На нём тоже стоит та же самая ОС, но она часто отличается от существующей на этом компьютере.
5.Откаты приходится делать довольно часто. Это не составляет для меня проблемы. Обычно делаю его, когда несанкционированно включается вебкамера.
6.Новые программы загружаю редко, только по необходимости.
Добавлю-установочные файлы нужных программ храните на флешке и не придётся каждый раз искать их и скачивать.Делать архивацию-отнимать время.Не факт,что на момент архивирования система работала корректно.
По поводу мастера-неужели вы ожидали,что он будет сутками искать способы возвращения вашей системы к работоспособному состоянию.Не такая уж проблема переустановить систему.
Ну а если постоянно что-то ломается из-за заражений и пр.,то переходите на Линукс.
Вот здесь коротенько написано, как восстановить систему при наличии диска восстановления системы и архивных копий системы. Написано после подзаголовка «Как выполняется восстановление операционной системы?».
Только надо иметь в виду, что данный метод пригоден только для компьютера, на котором производилась архивация. Не нужно это делать на новом ноутбуке, например, на ноутбуке для дачи, о котором Вы пишите, если архивация выполнялась на старом домашнем ноутбуке.
Еще, по идее, если на ноутбуке сохранился раздел жесткого диска с заводскими настройками, его (ноутбук) можно вернуть к первоначальному заводскому состоянию. Он после этого станет таким, каким был при первоначальной покупке, Потом уже на него можно «накатить» архивную копию. Вообще-то при возврате к заводским установкам одновременно возвращаются все родные настройки ноутбука, например, начинают нормально работать функциональные клавиши F1-F12. Все «подцепленные» до этого вирусы при этом гибнут бесследно. Красота. Но только все данные и программы бесследно удаляются, их можно восстановить только из архивной копии.
Ну, конечно, лучше не «ловить» вирусов, которые раскрашивают экран, меняют ему размеры, портят картинки браузера, включают веб-камеру, переворачивают изображение и прочее. Антивирус, антивирус, и еще раз антивирус. Если не помогает действующий в данный момент антивирус, его надо заменить на другой
Всё, что написано здесь, относится к моему домашнему компьютеру. С ноутбуком у меня тоже проблемы, но по нему я вопрос задал отдельно в другой теме, и там явно я что-то напутал. У меня на нём теперь в Панели управления вместо раздела «Экран» раздел «Специальные возможности». Архивацию на ноутбуке я ещё не делал. Да там и программ почти ещё нет. Буду им заниматься, когда вернусь домой после праздника.
Источник
Панель управления NVIDIA: Нет вкладки дисплей
Многие из наших ПК имеют внутри графические карты от «Nvidia». Качественные и долговечные, с удобным функционалом, они являются примером для других производителей видеокарт. Для удобства настроек таких видеокарт вместе с их драйверами устанавливается «Панель управления NVIDIA». Благодаря которой вы сможете удобно отрегулировать работу видеокарты в соответствии со своими предпочтениями. Привыкнув к удобству вкладки «Дисплей» в Панели управления, мы можем не обнаружить её в настройках Нвидиа на недавно приобретённом ПК с сообщением «Нет вкладки дисплей». Что же произошло, и почему вкладка «Дисплей» отсутствует в Панели управления? Расскажем в нашем материале.

Почему нет вкладки «Дисплей» в Панели управления NVIDIA
Обычно с данной проблемой сталкиваются пользователи ноутбуков с двумя видеокартами – встроенной (обычно от «Intel») и дискретной (от «Nvidia»). После установки всех графических драйвер владелец лептопа открывает Панель управления Nvidia, и не обнаруживает привычной ему по стационарному компьютеру вкладки «Дисплей». Перезагрузка системы и установка самых свежих драйверов обычно не дают какого-либо результата, и отрегулировать размер экрана для игры (как хотят многие) представляется невозможным.

Другой причиной такой ситуации является установка в БИОСе видеокарты от Intel в качестве используемой по умолчанию. В этом случае система заточена на работу под Интел, и вкладка Дисплей в Панели Нвидиа также будет недоступной.
Таким образом, отсутствие вкладки Дисплей — это не дисфункция, а нормальная работа вашей системы. Для появления вкладки Дисплей понадобится перенастроить систему исключительно под Нвидиа, и ниже мы опишем ряд способов это сделать.

Способ 1. Включите в БИОСе дискретную карту по умолчанию
Первым из способов, позволяющих включить вкладку Display в Панели управления NVIDIA, является установка дискретной карты по умолчанию в настройках БИОСа вашего ноутбука.

Способ 2. Подключите монитор напрямую к дискретной видеокарте
Если проблема «Нет вкладки дисплей» в панели управления NVIDIA наблюдается на стационарном ПК, или ваш ноутбук имеет возможность подключения внешнего монитора к дискретной видеокарте, то понадобится подключить монитор к видеовходу последней. После перезагрузки системы автоматическая работа карты Нвидиа как используемой по умолчанию будет активирована, и вы увидите вкладку «Дисплей» в Панели управления от Нвидиа.
Способ 3. Переустановите драйвера от Nvidia
В малом ряде случаев устранить проблему с отсутствием вкладки Дисплей в панели Нвидиа может переустановка драйверов Нвидиа для вашего ПК. Для этого понадобится выполнить следующее:
Способ 4. Отключите внешнюю видеокарту в настройках Диспетчера Задач
Данный способ является неэффективным, но, тем не менее, рекомендуется рядом зарубежных пользователей как возможное решение проблемы с отсутствием вкладки «Дисплей». В этом случае понадобится отключить интегрированную карту от Интел в Диспетчере устройств, перезагрузить ПК и понаблюдать, появится ли вкладка «Дисплей» в Нвидиа.
Как мы уже упоминали выше, в нашем случае данный способ оказался неэффективен. Но вполне возможно, что вам повезёт, и благодаря реализации данного способа вы увидите вкладку «Дисплей» в вашей Панели настроек Нвидиа.
Способ 5. Как установить размер экрана если отсутствует вкладка Дисплей
Если вследствие работы системы «Optimus» вкладка «Дисплей» для вас не доступна, вы, тем не менее, можете настроить размер экрана с помощью доступных настроек Панели управления Интел.
Для этого понадобится выполнить следующее:

Заключение
В нашем материале мы разобрали, почему отсутствует вкладка «Дисплей» в Панели управления от Nvidia, и каким образом можно устранить возникшую дисфункцию. Поскольку отсутствие данной вкладки на ноутбуках с двумя видеокартами – стандартная работа системы «Optimus», то такое состояние настроек в ОС Виндовс является нормальным. Попробуйте использовать все перечисленные нами способы, и если не один не помог – настройте ваш дисплей с помощью настроек Интел, как было описано нами выше.
Источник
Что делать если панель управления NVIDIA исчезла?

Проблема с отсутствующей панелью управления NVIDIA характерна для пользователей Windows 10. Это раздражает, но ничего не меняет в работе вашего компьютера и не вызовет значительных проблем. Есть несколько разных способов решить проблему, или, если вам лень, есть простые способы обойти это. В руководстве ниже мы рассмотрим некоторые из путей решения.
Большинству пользователей кажется, что причиной сбоя панели управления является Windows Update (конечно), но, поскольку мы никогда не узнаем наверняка, нужно немного проб и ошибок, чтобы найти правильное решение. Если один из приведенных ниже методов не работает для вас, не просто точно узнать, то перейдите к следующему!
Восстановление показа панели управления NVIDIA
Очевидно, что то, что сделал Центр обновления Windows, заставляет систему скрывать панель управления NVIDIA. Чтобы вернуть его, все, что вам нужно сделать, это показать его, и все должно вернуться к нормальной работе. Начните исправление, перейдя к панели управления на вашем компьютере. Вы можете сделать это, набрав « панель управления » при открытом меню « Пуск ».
Открыв панель управления NVIDIA, перейдите на вкладку « Рабочий стол » и выберите « Добавить контекстное меню рабочего стола ». Убедитесь, что Показать значок уведомлений в трее отмечен.
Это сделает то, чтобы панель управления NVIDIA была доступна, щелкнув правой кнопкой мыши на вашем рабочем столе. Он также должен отображаться в системном трее, если он работает.
Обновление драйверов
В диспетчере устройств откройте вкладку « Адаптеры дисплея ». Затем щелкните правой кнопкой мыши на вашей видеокарте и выберите « Обновить драйвер ».
Чистая установка драйвера
Если ничего не помогает, полная переустановка драйверов NVIDIA должна решить проблему с панелью управления. Тем не менее, обратите внимание, что этот метод немного сложен, поэтому лучше попробовать его, только если вы опытный пользователь.
Для начала вам необходимо загрузить компьютер в безопасном режиме. Перейдите к настройкам Windows, выполнив поиск « Настройки » в меню « Пуск ». Оттуда выберите « Обновление и безопасность », затем « Расширенный запуск » на вкладке « Восстановление ». Нажмите « Перезагрузить сейчас » и загрузите компьютер в безопасном режиме.
Когда это будет сделано, перезагрузите компьютер в обычном режиме. Затем загрузите драйверы для видеокарты от NVIDIA. Обязательно выберите вариант выборочной установки и выполните чистую установку при установке новых драйверов. Перезагрузите компьютер еще раз, чтобы увидеть, решило ли это исправление вашу проблему.
Отсутствует программа в панели управления
Существует множество различных исправлений для проблемы с панелью управления NVIDIA, поэтому, если ни одно из этих исправлений не помогло вам, не теряйте надежду! Иногда странные программы или поврежденные файлы могут быть причиной сбоя в работе программного обеспечения, поэтому просто нужно немного удачи и настойчивости, чтобы найти правильное решение. Удачи в решении ваших проблем.
Источник
Ответы Mail.ru
Компьютеры, Связь
Железо
Интернет
Мобильная связь
Мобильные устройства
Офисная техника
Программное обеспечение
Прочее компьютерное
Вопросы – лидеры.
Ошибка при запуске ПО
1 ставка
Миграция в Маил ру пишет: "Ожидание активации пользователя"
1 ставка
Помогите с блендером, пожалуйста
1 ставка
Лидеры категории
Лена-пена
Искусственный Интеллект
М.И.
Искусственный Интеллект
Y.Nine
Искусственный Интеллект
•••
В панели управления нет вкладки экран. А если на рабочем столе ткнуть ПКМ нет кнопки разрешение экрана. Как их найти?
Павел Никитин
Гуру
(3021),
на голосовании
5 лет назад
Голосование за лучший ответ
лев
Искусственный Интеллект
(106566)
5 лет назад
Драйвер видеокарты
Похожие вопросы
