Download Article
Download Article
Web cameras (also known as webcams) used to be a novelty. Today, nearly all internet-connected devices come with a webcam. They can be used in a web variety of apps. This wikiHow teaches you how to take pictures and videos using your webcam.
-

1
Locate your webcam. Most computers have a webcam built-in. It’s usually located above the screen in the center. Look for a pin-hole lens in the center above the screen.
- If your computer does not have a built-in webcam, you can purchase one and connect it using a free USB port on your computer.
-

2
Click the Windows Start icon

. This displays the Windows Start menu. It’s in the lower-left corner in the taskbar.
Advertisement
-

3
Type Camera. This displays the Camera app that comes with Windows in the Start menu.
-

4
Click Camera. This opens the camera app. You will see your camera feed displayed on the screen.
- When your webcam is turned on, you will usually see a green light next to the webcam.
-

5
Click one of the camera icons to the right. The front-facing camera is used to take photos. The side-facing camera takes videos. Click the camera icon that corresponds to the mode you want to use.
-

6
Click the white button on the right. If you are in photo mode, this takes a still picture. If you are in video mode, this starts filming a video.
-

7
Click the Stop button. The stop button is the white button with the red square on the side. This stops filming. By default, you can find the images and videos you shoot by opening the Finder and navigating to “Pictures” followed by “Camera Roll”.
- There are many apps you can use your webcam with, including Skype, and Zoom. You can also do video chats using Messenger apps like Facebook Messenger, Whatsapp, and Viber. These apps should automatically recognize your webcam. If not, you can select it in the Settings.
Advertisement
-

1
Locate your webcam. Most computers have a webcam built-in. It’s usually located above the screen in the center. Look for a pin-hole lens in the center above the screen.
- If your computer does not have a built-in webcam, you can purchase one and connect it using a free USB port on your computer.
-

2
Click the magnifying glass icon

. It’s in the menu bar in the upper-right corner. This displays the Mac Spotlight search bar.
-

3
Type Photo Booth in the search bar and press ↵ Enter. This opens Photo Booth. It’s a free webcam app that comes with macOS.
-

4
Select a camera mode. Click one of the three icons in the lower-left corner to select a camera mode. The three modes are as follows:
- Camera: Click the icon with a single square to select camera mode. This mode takes still photographs.
- Video: Click the icon that resembles a filmstrip to select video mode. This mode takes motion videos.
- Mosaic: Click the icon that resembles 4 squares to select mosaic mode. This mode takes 4 pictures and displays them in a 2×2 grid.
-

5
Select an effect (optional). If you want to select an effect for your photo or video, click Effects in the lower-right corner. Then click one of the effects displayed on the screen to select an effect. Use the arrow icons at the bottom of the image to browse the different pages of effects.
- Click Normal to go back without selecting an effect.
-

6
Click the red button. It’s at the bottom-center of the screen. There will be a count down from three and then it will either take a picture or start filming, depending on which mode you have active.
-

7
Click the Stop button. When you are ready to stop filming, click the white button with the red square at the bottom-center of the screen. You can find images and videos you take using Photo Booth in the Pictures folder in the Finder.
- There are many apps you can use your webcam with, including Skype, and Zoom. You can also do video chats using Messenger apps like Facebook Messenger, Whatsapp, and Viber, and Apple’s proprietary app FaceTime. These apps should automatically recognize your webcam. If not, you can select it from the Settings menu.
Advertisement
Ask a Question
200 characters left
Include your email address to get a message when this question is answered.
Submit
Advertisement
-
There are programs you can download to make your video look fun and exciting. You can do rabbit ears, fire, snow, and even rain!
Thanks for submitting a tip for review!
Advertisement
-
As always, be careful who you speak with online, even if you can see them.
Advertisement
About This Article
Article SummaryX
1. Locate or connect your webcam to a computer using a USB port.
2. Open Camera on Windows or Photo Booth on Mac.
3. Click the icon to change between photo mode or video mode.
4. Click the large button with the camera icon to shoot a photo or video.
5. Press the stop button to stop filming.
Did this summary help you?
Thanks to all authors for creating a page that has been read 29,323 times.
Is this article up to date?
Содержание
- Шаг 1: Включение
- Шаг 2: Проверка работоспособности
- Шаг 3: Использование
- Решение возможных проблем
- Устройство не распознаётся системой
- Камера не включается
- Камера работает, но не передает звук
- Вопросы и ответы

Шаг 1: Включение
Перед использованием камеры стоит удостовериться, что она включена. По умолчанию вебка всегда находится в активном состоянии и доступна для задействующих её приложений (например, Skype), однако иногда она может оказаться случайно или преднамеренно отключённой.
Читайте также: Отключаем веб-камеру на ноутбуке
- Воспользуйтесь комбинацией Win+R, а после появления окна «Выполнить» напечатайте в нём команду
devmgmt.mscи кликните «ОК». - После загрузки «Диспетчера устройств» раскройте блок «Камеры» (также может называться «Видеоустройства» или «Устройства обработки изображений») – внутри будет находиться нужная нам позиция. В обычных условиях возле её значка не должно быть иконки ошибки (выглядит как жёлтый треугольник с восклицательным знаком).

Значок в виде белого круга со стрелкой вниз означает, что девайс отключен программно – для активации щёлкните по нему правой кнопкой мыши (ПКМ) и воспользуйтесь опцией «Включить устройство».

Читайте также: Что делать, если в «Диспетчере устройств» отсутствуют устройства обработки изображений
- На ноутбуках также возможно отключение камеры с помощью комбинации клавиш – чаще всего Fn+одна из F-ряда. Этим методом стоит пользоваться в ситуациях, когда программные варианты включения не помогают.
- Некоторые модели лэптопов обладают более экзотическими вариантами активации вебки – например, выделенным переключателем рядом с объективом.

Существуют также устройства с поворотным модулем камеры – как правило, положение со скрытым объективом автоматически выключает распознавание системой.



Если ни один метод включения вам не помог, обратитесь к разделу решения проблем ниже.
Шаг 2: Проверка работоспособности
Включённое состояние устройства ещё не означает, что оно будет функционировать нормально, поэтому перед полноценным использованием стоит выполнить полную проверку. На нашем сайте уже есть соответствующие инструкции – воспользуйтесь ссылками далее.
Подробнее: Проверка веб-камеры на ноутбуках с Windows 7 / Windows 10

Шаг 3: Использование
Теперь можно переходить непосредственно к использованию камеры для тех или иных целей.
- Самым частым сценарием задействования вебки является онлайн-связь посредством специальных приложений – уже упомянутого выше Skype или ПО для организации видеоконференций Zoom. Как правило, такие программы не требуют отдельной настройки аппаратного обеспечения, но если подобная необходимость появилась, к вашим услугам специальные руководства.
Подробнее: Как настроить веб-камеру для Skype / Zoom
- Следующий распространённый режим использования веб-камеры – стриминг, при котором аудитория видит лицо автора и/или его окружение. Здесь стоит иметь в виду, что для подобных целей лучше приобрести выделенное устройство, поскольку в подавляющем большинстве встроенные в ноутбуки решения отличаются невысоким разрешением сенсора и плохой оптикой. Впрочем, если другого варианта нет, подойдёт и имеющийся – инструкция по настройке камеры для программы OBS Studio приведена ниже.
Подробнее: Настройка веб-камеры в OBS
- Камера может быть использована в качестве средства идентификации. Так, в Windows 10, начиная с ревизии 1809, присутствует технология Windows Hello, которая позволяет подтвердить личность пользователя по его лицу.
Подробнее: Как настроить камеру для распознавания по лицу в Windows 10




Решение возможных проблем
Теперь рассмотрим варианты сбоев, которые могут возникать при задействовании веб-камеры.
Устройство не распознаётся системой
Иногда бывает так, что ни в «Диспетчере задач», ни в специальных программах веб-камера не распознаётся, хотя она физически присутствует. Как правило, это означает, что либо для неё не установлены драйверы, либо вы столкнулись с аппаратной поломкой. Если в первом случае проблема решается очень просто (поиском и инсталляцией подходящего служебного ПО), то во втором не обойтись без посещения сервисного центра.
Подробнее: Установка драйверов на веб-камеру ноутбука

Камера не включается
Если же устройство не включается, несмотря на выполнение всех действий Шага 1, то здесь причиной являются те же неподходящие драйверы или физическая поломка. Впрочем, в отличие от предыдущего случая, возможны также и некоторые дополнительные причины – их рассмотрел один из наших авторов в отдельном материале.
Подробнее: Почему не включается камера на ноутбуке

Камера работает, но не передает звук
В этой ситуации сама веб-камера чаще всего ни при чём, а виновником проблемы является микрофон. Соответственно, методы устранения проблемы отличаются от таковых для вебки, поэтому воспользуйтесь инструкцией далее.
Подробнее: Не работает микрофон ноутбука

Еще статьи по данной теме:
Помогла ли Вам статья?
Как пользоваться веб-камерой
Веб-камерой называют прибор, подключаемый к USB-порту компьютера и позволяющий осуществлять видеосъемку в реальном времени. Также с его помощью можно фотографировать и пользоваться видеотелефонной связью.

Инструкция
Откройте упаковку камеры. Если она блистерная, разрезайте ее осторожно, чтобы не повредить камеру, диск, кабель и инструкцию. Достаньте камеру и снимите с ее шнурка стягивающий его кусок проволоки.
Установите камеру в удобном месте. При необходимости, приклейте ее, используя клеевой слой на подставке (если он имеется).
Подключите камеру к свободному USB-порту компьютера.
Если вы пользуетесь операционной системой Linux, запустите программу xawtv. В случае, если в машине уже есть ТВ-тюнер, в этой программе в качестве источника сигнала выберите веб-камеру. Помните, что работа с веб-камерами в Linux организована несколько хуже, чем с тюнерами. Однако, обнаружив, что камера не работает, не спешите менять ее на другую. Дайте ей второй шанс – обновите дистрибутив, и она, возможно, заработает. Некоторые камеры, оказавшиеся несовместимыми с xawtv, хорошо работают с другой программой – camorama.
В Windows встроенные средства для работы с веб-камерами отсутствуют. Установите на компьютер программу с прилагаемого к прибору диска. Если диск не прилагается, зайдите на сайт производителя камеры и скачайте соответствующую программу. Помните, что поиск ПО для некоторых моделей камер может быть настолько затруднен, что работать с ней придется только в Linux.
Заставив камеру работать, научитесь пользоваться всеми функциями выбранной вами программы. Узнайте, как сохранять снимки, записывать видеоролики.
Установите программу для видеосвязи, например, Skype. Правильно выберите в ней веб-камеру. Приступите к общению с друзьями.
Обращайте внимание на состояние светодиода камеры. На некоторых из них он светится только тогда, когда камера снимает (узнайте это из инструкции). В таком случае, если вы не пользуетесь камерой, а светодиод светится, это может быть признаком наличия на машине вирусов. Отворачивайте камеру к стене или закрывайте ее, когда не пользуетесь.
Видео по теме
Источники:
- как работать с web камерой
Войти на сайт
или
Забыли пароль?
Еще не зарегистрированы?
This site is protected by reCAPTCHA and the Google Privacy Policy and Terms of Service apply.

Веб-камера представляет собой не что иное, как компактную цифровую камеру, встроенную в компьютер или ноутбук, через которую передается изображение в прямом эфире.
Также веб-камера на компьютере способна выполнять функции обычной цифровой камеры, например, снимать фото или видео.
Обычно веб-камера подключается к компьютеру как и все другие аппаратные устройства, а именно через USB кабель. Современные ноутбуки имеют встроенную веб-камеру над экраном, поэтому вам не обязательно покупать отдельное устройство.
Многие из нас знают, что такое веб-камера, но как она работает и как решить основные проблемы с веб-камерой на компьютере? Мы подготовили полное руководство пользователя веб-камеры на компьютере.
Как работает веб-камера на компьютере?
Веб-камера захватывает свет через переднюю маленькую линзу, используя сетку микроскопических детекторов света. Эти датчики света встроены в микрочип, воспринимающий изображение.
Этот чип является ядром веб-камеры, который снимает фото и видео и преобразует их в цифровой формат (например, ноль и один), который легко понимает компьютер.
Кроме того, веб-камера не имеет памяти, так как она не сохраняет фото и видео, а сразу передает их на компьютер.
Посмотрите на заднюю часть веб-камеры, и вы заметите USB-кабель. Это кабель, через который компьютер или ноутбук подает питание на веб-камеру, после чего записанные изображения снова отправляются на компьютер.
Процесс съемки фото и видео с помощью веб-камеры на компьютере очень простой. Вам даже не требуется стороннее программное обеспечение, все необходимое уже доступно в Windows.
Тем не менее, процесс записи на веб-камеру немного различается в зависимости от используемой операционной системы Windows или Mac.
Как снимать фотографии и записывать видео через веб-камеру на компьютере?
Windows 10: Windows 10 уже поставляется с предустановленным приложением камеры. Это означает, что никакое другое стороннее приложение не требуется. Просто нажмите клавишу Windows, чтобы открыть меню «Пуск» и выполните поиск «Камера». Фотографии и видео сохраняются в папке «Альбом камеры», которая расположена в папке «Изображения».
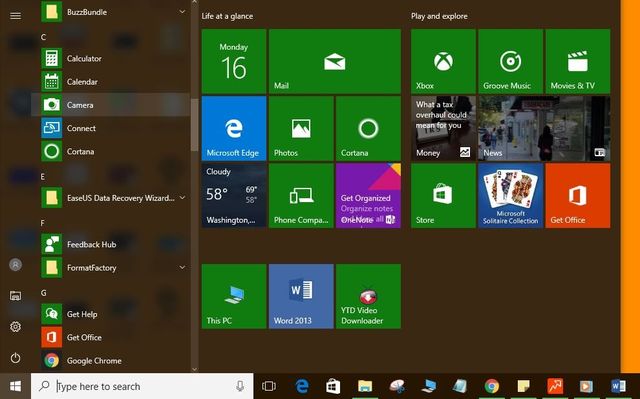
Windows 8: процесс не отличается от Windows 8. Запустите приложение «Камера» и сделайте фото или запишите видео. Все сделанные снимки и видео будут сохранены в папке «Альбом камеры».
Windows 7: хотя в Windows 10 и 8 есть приложение «Камера», Windows 7 не предлагает такой функции. Конечно, вы можете попробовать открыть меню «Пуск» и поискать веб-камеру или утилиту камеры, если ее не будет, тогда придется установить отдельную программу.
Mac OS X: операционная система Mac OS имеет собственное приложение Photo Booth, которое можно запустить несколькими способами, например, из Обзор -> Приложения, или запустить поиск Spotlight, нажав Command + Space и найти приложение Photo Booth.
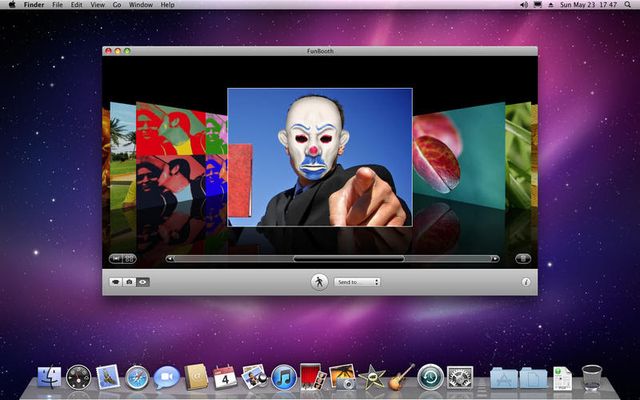
Веб-камера на компьютере шпионит за вами

Веб-камера предназначена для того, чтобы делать фото, снимать видео, и общаться через специальные приложения, такие как Skype, однако хакеры могут использовать ее для личной выгоды.
Если вы переживаете, что за вами следят через веб-камеру на компьютере, вероятно, вы хотите отключить ее. Мы подготовили несколько советов, как повысить безопасность веб-камеры на компьютере.
Как обеспечить безопасность веб-камеры?
- Первый совет — использовать мощный антивирус. Конечно, антивирус не способен обнаружить хакера или шпиона, но он может предложить несколько подсказок, как избежать взлома веб-камеры на компьютере.
- Следующее, что вы можете сделать, это, как мы уже говорили, отключить веб-камеру. Если вы используете внешнюю веб-камеру, тогда просто извлеките USB кабель с компьютера.
- Еще один способ обеспечить безопасность веб-камеры — это отключить ее от операционной системы. Перейдите в Панель управления — > запустите Диспетчер устройств -> найдите Устройства обработки изображений -> и щелкните правой кнопкой мыши по веб-камере и выберите «Отключить устройство».
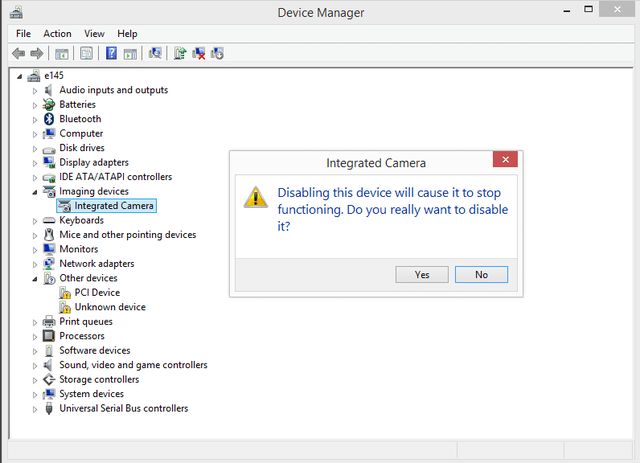
- Также вы можете использовать BIOS, чтобы отключить веб-камеру. Для этого вам нужно перезагрузить компьютер и войти в BIOS. Найдите веб-камеру, и здесь будет доступна опция выключить, блокировать и разблокировать.
- Наконец, вы можете просто закрыть веб-камеру, когда она не используется. Это самый простой и быстрый способ обеспечить безопасность веб-камеры. Вы можете использовать обычную ткань или бумагу.
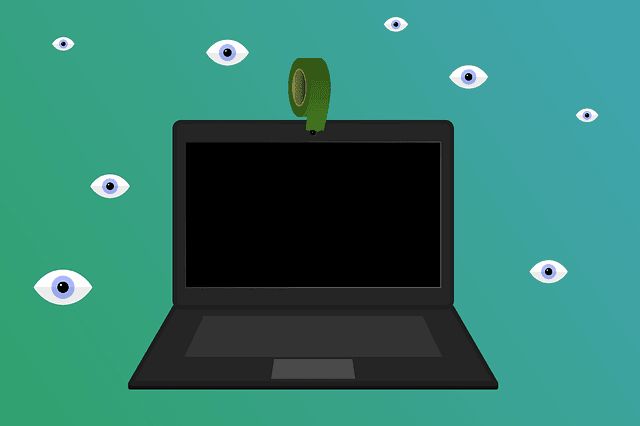
Важные советы по использованию веб-камеры на компьютере:
- Обновляйте программное обеспечение, веб-браузеры, плагины и Adobe Flash на вашем компьютере.
- Закрывайте крышку ноутбука, когда вы его не используете.
- Закройте веб-камеру и микрофон с помощью обычной ткани или бумаги.
- Убедитесь, что брандмауэр включен все время.
- Установите надежный антивирус.
- Не нажимайте на неизвестные ссылки при использовании веб-камеры.
- Регулярно проверяйте компьютер на наличие вредоносных программ.
Вот и все! Надеемся вам помогло наше руководство пользователя по веб-камере на компьютере. Если у вас остались вопросы, напишите в комментариях ниже. Мы постараемся помочь вам!
![]() Загрузка…
Загрузка…
Содержание
- Быстрый способ установки веб камеры
- Как подключить внешнюю веб-камеру?
- Как начать работу с камерой на Windows 7?
- Включение встроенной камеры на ноутбуке
- Настройка веб камеры на компьютере через Skype
- Приложения для веб-камеры
- Заключение
- Веб-камера на компьютере – Полное руководство пользователя
- Как работает веб-камера на компьютере?
- Как снимать фотографии и записывать видео через веб-камеру на компьютере?
- Веб-камера на компьютере шпионит за вами
- Как обеспечить безопасность веб-камеры?
- Важные советы по использованию веб-камеры на компьютере:
- Включение веб камеры на пк и ноутбуках разных производителей
- Как понять, что вебка включена
- Как включить usb-камеру на ноутбуке или пк на виндовс, линукс и мак
- Как включить камеру при помощи кнопок на клавиатуре
- Как выбрать встроенную фронтальную камеру на ноутбуке
- Как активировать веб камеру в скайпе
- Как сделать фото на включенную веб камеру на ноуте и пк
- Как включить микрофон на веб камере
- Какую программу загрузить, чтобы включить камеру удаленно
- Как запустить веб браузер на ноутбуке и пк
- Почему компьютер не может запустить веб камеру
- Выводы
- Плюсы и минусы
- Видеообзор
- Установка и настройка веб-камеры на компьютере
- Установка
- Размещение
- Подключение
- Настройка
- Установка драйверов
- Изображение
- Видео
- 4 шага, чтобы подключить веб камеру на компьютер
- Как подключить веб-камеру к компьютеру?
- Как подключить веб-камеру на компьютер программно?
- 1) Установка драйверов
- А) Установка драйверов с официального диска
- Б) Качаем драйвера с офф сайта
- В) Установка драйверов посредством диспетчера устройств
- 2) Настройка устройства и тестирование
- Программы для расширения возможностей веб-камеры
- 1) ManyCam
- 2) Movavi Video Suite
- 3) Cyberlink YouCam
Быстрый способ установки веб камеры

Доброго времени суток, уважаемые друзья! На связи Федор Лыков. Сегодня я хочу поговорить о том, как настроить веб камеру на компьютере и как ее использовать?
Я думаю, в настоящее время очень много пользователей используют камеры для видео звонков как личного, так и рабочего характера.
И все они пользуются двумя типами камер:
Как подключить внешнюю веб-камеру?
Как начать работу с камерой на Windows 7?
Вы уже установили драйверы, но для работы с камерой следует ее активировать. Какие же шаги предпринять?




Включение встроенной камеры на ноутбуке
Так как камера уже установлена на вашем устройстве, никаких махинаций проводить не надо. Иногда ее лишь требуется включить нажатием определенных клавиш.
Наиболее часто встречающиеся комбинации клавиш для активации камеры на Windows 7:
Настройка веб камеры на компьютере через Skype
После всех манипуляций с камерой вы можете наслаждаться видео звонками и быть на связи даже с самыми дальними родственниками!
Приложения для веб-камеры
Ниже я представлю вам список программ для камеры. Ведь не только Скайпом ограничивается работами с данным устройством. Если кому-то будет интересно, можете поэкспериментировать.
Заключение
Дорогие мои, надеюсь, статья как настроить веб камеру на компьютере была очень полезной для вас. Если возникнут недопонимания в этом вопросе, то пишите комментарии. С большим удовольствием вам помогу. А также, рекомендую ознакомиться, как сделать фото с веб камеры ноутбука.
Спасибо, что дочитали мою статью до конца.
Хорошего вам времени суток и продуктивных дней!
Источник
Веб-камера на компьютере – Полное руководство пользователя

Веб-камера представляет собой не что иное, как компактную цифровую камеру, встроенную в компьютер или ноутбук, через которую передается изображение в прямом эфире.
Также веб-камера на компьютере способна выполнять функции обычной цифровой камеры, например, снимать фото или видео.
Обычно веб-камера подключается к компьютеру как и все другие аппаратные устройства, а именно через USB кабель. Современные ноутбуки имеют встроенную веб-камеру над экраном, поэтому вам не обязательно покупать отдельное устройство.
Многие из нас знают, что такое веб-камера, но как она работает и как решить основные проблемы с веб-камерой на компьютере? Мы подготовили полное руководство пользователя веб-камеры на компьютере.
Как работает веб-камера на компьютере?
Веб-камера захватывает свет через переднюю маленькую линзу, используя сетку микроскопических детекторов света. Эти датчики света встроены в микрочип, воспринимающий изображение.
Этот чип является ядром веб-камеры, который снимает фото и видео и преобразует их в цифровой формат (например, ноль и один), который легко понимает компьютер.
Кроме того, веб-камера не имеет памяти, так как она не сохраняет фото и видео, а сразу передает их на компьютер.
Посмотрите на заднюю часть веб-камеры, и вы заметите USB-кабель. Это кабель, через который компьютер или ноутбук подает питание на веб-камеру, после чего записанные изображения снова отправляются на компьютер.
Процесс съемки фото и видео с помощью веб-камеры на компьютере очень простой. Вам даже не требуется стороннее программное обеспечение, все необходимое уже доступно в Windows.
Тем не менее, процесс записи на веб-камеру немного различается в зависимости от используемой операционной системы Windows или Mac.
Как снимать фотографии и записывать видео через веб-камеру на компьютере?
Windows 10: Windows 10 уже поставляется с предустановленным приложением камеры. Это означает, что никакое другое стороннее приложение не требуется. Просто нажмите клавишу Windows, чтобы открыть меню «Пуск» и выполните поиск «Камера». Фотографии и видео сохраняются в папке «Альбом камеры», которая расположена в папке «Изображения».
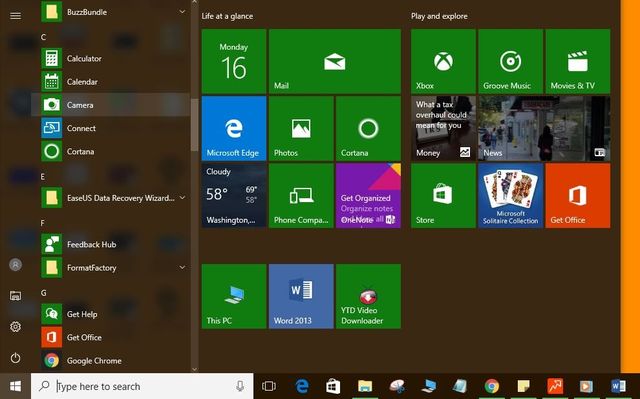
Windows 8: процесс не отличается от Windows 8. Запустите приложение «Камера» и сделайте фото или запишите видео. Все сделанные снимки и видео будут сохранены в папке «Альбом камеры».
Windows 7: хотя в Windows 10 и 8 есть приложение «Камера», Windows 7 не предлагает такой функции. Конечно, вы можете попробовать открыть меню «Пуск» и поискать веб-камеру или утилиту камеры, если ее не будет, тогда придется установить отдельную программу.
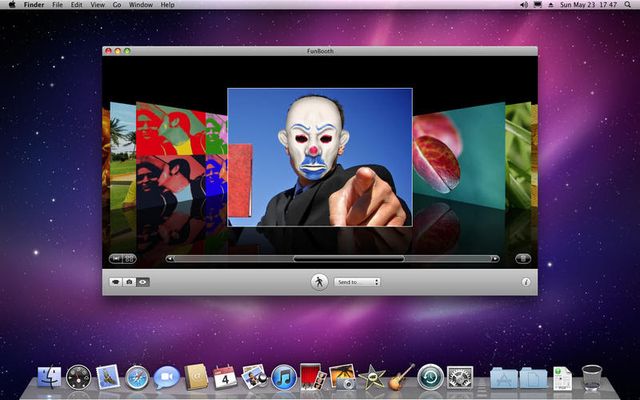
Веб-камера на компьютере шпионит за вами

Веб-камера предназначена для того, чтобы делать фото, снимать видео, и общаться через специальные приложения, такие как Skype, однако хакеры могут использовать ее для личной выгоды.
Если вы переживаете, что за вами следят через веб-камеру на компьютере, вероятно, вы хотите отключить ее. Мы подготовили несколько советов, как повысить безопасность веб-камеры на компьютере.
Как обеспечить безопасность веб-камеры?
Важные советы по использованию веб-камеры на компьютере:
Вот и все! Надеемся вам помогло наше руководство пользователя по веб-камере на компьютере. Если у вас остались вопросы, напишите в комментариях ниже. Мы постараемся помочь вам!
Источник
Включение веб камеры на пк и ноутбуках разных производителей
Добрый день! Современные достижения техники позволяют видеть человека вживую, находясь за сотни тысяч километров от него. Для этого достаточно лишь включить веб камеру на компе или ноутбуке, настроить ее в системе windows ― и позвонить другу при помощи одной из программ. О том, как разобраться в подключении и настройке необычной техники, мы и расскажем вам в сегодняшней статье.
Как понять, что вебка включена
После того, как человек подключил вебку, он должен проверить, правда ли она работает. Сделать это можно при помощи диспетчера устройств. Если вебка есть в списке под названием «устройства обработки изображений», то она корректно определилась.

Косвенный признак: после подключения устройства к компьютеру или ноутбуку на экране высветится сообщение о инициализации нового устройства. Обычно сообщение находится в нижнем правом углу.
На ноутбуках вроде emachines, Packard, pavilion, Samsung, satellite, Toshiba, vaio и других то, что камера включена, можно узнать по светящемуся индикатору.
Как включить usb-камеру на ноутбуке или пк на виндовс, линукс и мак
Вне зависимости от того, какой у вас ноутбук ― hp, леново, msi, асус, acer, sony, тошиба, юсб, aspire, bell, compaq или любой другой ― процесс подключения внешней юсб камеры для них одинаков. Тот же алгоритм используется и для работы с компьютером под Windows или иными системами.
Для этого нужно сделать следующее:
В ОС камера определится автоматически ― вам не придется даже ничего выбирать в диспетчере.
После подключения лучше последовать рекомендациям системы и обновить драйвера.
Как включить камеру при помощи кнопок на клавиатуре
Активировать вебку с клавиатуры можно только на ноутбуке ― во всех переносных компьютерах есть такая функция. Среди клавиш нужно отыскать ту, что помечена значком фотоаппарата (чаще всего это «м»), и зажать ее одновременно с Fn.

Чтобы воспользоваться этой функцией на компьютере, нужно приобрести специальную клавиатуру с дополнительными кнопками. Среди них может быть и та, что отвечает за вебку.
На нетбуке механизм работает таким же образом, только клавиши могут меняться местами.
Как выбрать встроенную фронтальную камеру на ноутбуке
Чтобы пользоваться фронталкой на ноутбуках вроде Asus, lenovo, асер, сони, dell, dexp, dns или остальных, достаточно отключить устройство, подключающееся по usb. В таком случае передняя камера активируется автоматически.
Также можно сделать следующее:
Как активировать веб камеру в скайпе
Чтобы воспользоваться устройством в самом популярном мессенджере, вебку сначала необходимо выбрать. Для этого перейдите в настройки звука и видео и в списке выбрать ваше устройство. Там доступна как фронтальная, так и внешняя камера.

После этого позвоните какому-то человеку и нажмите на перечеркнутый значок вебки в самом низу экрана. Он будет окрашен в черный цвет. Расположен третьим, если считать слева направо.
Как сделать фото на включенную веб камеру на ноуте и пк
Вне зависимости от того, какой у вас ноутбук ― акер белл, вайо, делл, мси, паккард, самсунг ― или компьютер, сделать фотографию можно, используя программы для виндовс. Установите утилиту под названием LiveWebCam.
Откройте программу и нажмите на большую кнопку «Сделать снимок». Картинки сохраняются по пути «Мои документы ― Изображения ― Текущая дата». Этот параметр можно легко изменить.
Как включить микрофон на веб камере
Если на вашей камере есть встроенный микрофон, подключать его в дополнительный разъем не требуется. Он спокойно работает при помощи юсб. Кроме того, вам не потребуется его активировать.

Все, что необходимо, ― это подключить камеру по инструкции, приведенной немного выше. После этого зайдите в программу для звонков, перейдите в настройки и из списка выберите устройство, чье имя аналогично названию вашей вебки или ее модели.
Какую программу загрузить, чтобы включить камеру удаленно
Самый простой вариант ― это воспользоваться системной утилитой под названием Ivideon Server. Установите трансляцию, чтобы провести процесс конфигурации. Установите, за какой зоной необходимо наблюдать.
Обязательно настройте детекторы движения и их чувствительность. При помощи этой программы можно как активировать камеру удаленно вручную, так и заставлять ее срабатывать от любого движения в зоне. Дополнительные функции будут доступны, только если детекторы есть в вашей камере.
Как запустить веб браузер на ноутбуке и пк
Чтобы открыть web обозреватель и полистать новости в режиме онлайн, достаточно найти его значок на рабочем столе. Если речь идет о чистой системе, достаточно найти небольшую букву «Е» и нажать на нее два раза.

Также часто встречается браузер Опера, чей значок сделан в виде большой красной буквы «О», и Гугл Хром ― разноцветный кружок. Для того, чтобы получить эти браузеры, их необходимо скачать.
Почему компьютер не может запустить веб камеру
Часто причина такой проблемы в неисправности самого устройства или портов. Попробуйте подключить камеру к ноутбуку или нетбуку, проверьте порт, подсоединив к нему флешку.
Закройте все программы, которые могут использовать вебку. Одновременно вебка может быть активной только в одном приложении, например, скайпе или дискорде.
Выводы
Вебкамера ― полезное устройство, которое поможет вам увидеть своих друзей и родных, оказавшихся в других городах и странах. Если вы внимательно прочитали сегодняшнюю статью, то знаете, как подключить устройство и настроить его.
Плюсы и минусы
Видеообзор
Источник
Установка и настройка веб-камеры на компьютере
Расстояние больше не препятствует комфортному общению. Мы можем общаться с близкими людьми, находящимися на другом конце света, используя не только звук, но и видео. Для этого используются веб-камеры.
Как установить веб-камеру на компьютер и настроить ее — пойдет речь в этой статье.
Установка
Установка камеры включается в себя ее подключение к USB-порту и размещение рабочем столе.
Размещение
Камеры бывают с подставками или прищепками. Первый вариант предполагает установку на стол или полку. Второй позволяет закрепить устройство на монитор, если он достаточно тонкий. При установке веб-камеры нужно сделать так, чтобы вас было хорошо видно. Для этого она должна быть направлена на вас и стоять на некотором расстоянии.
Оптимальное размещение, если у нее есть подставка:
Если вместо подставки у нее захваты, то закрепляйте камеру на мониторе с удобной для вас стороны. Не забывайте, что размещение зависит от длины USB-провода. По этой причине разместить устройство очень высоко или далеко не получится. При желании купите USB-удлинитель и увеличьте расстояние от компьютера до вебки.
Проверить, хорошо ли вас видно в кадре, можно с помощью программы Skype. Помните о том, что от угла, под которым на вас направлен объектив, зависит то, как вас видит ваш собеседник. Если он смотрит снизу, то подбородок кажется массивнее, если сверху, то массивнее кажется лоб.

Подключение
Если в комплекте идет инструкция по установке, то узнайте из нее, что нужно делать в первую очередь: подключать устройство или устанавливать драйвера, диск с которыми может и не идти в комплекте. Такое бывает, когда они устанавливаются автоматически.
Вебка подключается с помощью USB-кабеля в задний порт компьютера. Не стоит подключать ее к порту на передней части корпуса, потому что он используется для устройств, которые часто приходится отключать. Веб-камера же устанавливается на долгое время.
Настройка
Настройка делится на изменение параметров устройства, удобных пользователю, и на решение проблем с подключением. Если первый вид настройки не так важен, потому что стандартные установки позволяют пользоваться устройством, то без второго не обойтись.
Установка драйверов
Следуя инструкции, вы установили драйвера и подключили веб-камеру, а она не работает? Или драйверов вообще нет? Не знаете, как настроить веб-камеру на компьютере? Решить эту проблему можно самостоятельно, скачав и установив нужные пакеты драйверов.
Для начала нужно проверить наличие драйверов. Для этого:
Если рядом с устройством находится этот знак, значит драйвера не установились или установились неправильно. Справиться с этой проблемой можно, установив их через встроенный установщик или скачав из интернета.
Скачивание через встроенный установщик:
Вероятность того, что встроенный установщик сможет со второго раза установить правильные драйвера — мала.
Для повышения эффективности в том же меню можно попробовать удалить или откатить версию драйверов назад.
Если даже после этого вебка не работает, то драйвера придется устанавливать самостоятельно. Чтобы это сделать, следуйте алгоритму:
Для скачивания рекомендуется использовать ссылки с официальных сайтов компании или проверенные форумы. А также важно включить антивирус, потому что вместо драйвера вы можете скачать троян.
Вполне возможно, что устройство просто сломано и все вышеперечисленные методы не помогут. В таком случае можно сдать его по гарантии, отнести мастеру или, если вебка очень дешевая или старая — просто выбросить.

Изображение
Настраивать изображение в приложении для видеозвонков. Для настроек камеры в таких программах как Skype нужно зайти в специальный раздел. Он находится в «Инструменты» — «Настройки» — «Настройки камеры».
Для того чтобы установить и настроить камеру, нужно:
Видео
Посмотрите, как включить камеру на компьютере или ноутбуке.
Источник
4 шага, чтобы подключить веб камеру на компьютер

На сегодня порядка 60% пользователей персональных компьютеров пользуются ноутбуками, остальные 40% предпочитают классические решения в формате системного блока и монитора. В последних не всегда имеется встроенная камера, потому возникает вопрос покупки данных элементов отдельно.
В сегодняшней статье я расскажу, как подключить веб-камеру к компьютеру + каким образом произвести ее настройку.
Как подключить веб-камеру к компьютеру?
Базовая задача веб-камеры – передача аудиоформата данных и его совмещение с видеорядом. Если посмотреть с точки зрения рядового пользователя, то тут на первое место выходит общение с картинкой в режиме реального времени и запись роликов.

Распределение камер производится по типу матрицы и формату передачи сигнала. Среди продвинутых функций современных веб-камер выделяют способность распознавания лиц, автоматическая корректировка изображения и многое другое.
Обратите внимание: благодаря своей мобильности, перенос и подключение веб-камеры производится всего за пару секунд. По качеству же передачи видеоданных, данное оборудование намного лучше стандартного (большинство).
По типу соединения, веб-камеры разделяют на USB, Wi-Fi и Bluetooth. Наибольшее распространение имеют первые. Wi-Fi и Bluetooth хоть и без проводов, но по длительности подключения (а это делается при каждом новом запуске устройства), они уступают проводным аналогам. Из собственного опыта скажу, что и глючат они тоже чаще. Далее будут рассказывать именно про USB вариацию оборудования.
Как подключить веб-камеру к компьютеру:



В случаях, когда веб-камера покупалась на MacBook, стандартный разъем оборудования не подойдет. Придется закупать USB-C/USB адаптер, а это дополнительные траты. Как вариант решения, можно поискать вебки сразу с C/USB, но в таком случае модельный ряд для выбора покупки стремительно снижается.

Кстати, здесь вы сможете скачать гугл плей на андроид телефон.
Как подключить веб-камеру на компьютер программно?
1) Установка драйверов
Для правильного функционирования веб-камеры драйвера жизненно необходимы. По сути, это комплекс скрытых мини-программ, которые синхронизируют процессы оборудования со внутренним устройством самой операционной системы. Именно потому на официальных сайтах предлагают собственные версии «дров» для различных по архитектуре ОС.
Какими методами можно установить драйвера веб-камеры на ПК:
Наиболее простыми в понимании рядового обывателя является использование диспетчера устройств, но, если возникли проблемы, придется обратиться к альтернативам. Далее я расскажу детальнее по каждой из них.
А) Установка драйверов с официального диска
Как установить драйвера веб-камеры с диска:




После запуска установочного компонента, потребуется пару раз подтвердить действия через кнопки «ОК» или «Далее», а потом протестировать камеру через внешнюю или встроенную программу.
Совет: если на ПК не имеется отдельной утилиты под веб-камеру, советую воспользоваться Скайпом. Внутри программы можно протестировать не только видео, но и передачу звука.
Если Skype не имеется, можно по-быстрому зайти в одну из социальных сетей с веб-обозревателя. Сейчас функция видео звонков имеется в ВК, Телеграмм, Facebook и даже в Одноклассниках.
Б) Качаем драйвера с офф сайта

Далее, следует найти свою модель веб-камеры и скачать установочный файл. Останется запустить его на ПК и проследовать стандартный путь по установке. Дальнейшие действия аналогичны алгоритму выше.
В) Установка драйверов посредством диспетчера устройств
Наиболее ходовой вариант среди пользователей с опытом в управлении простым программным обеспечением на ПК. Получить доступ к разделу можно через панель инструментов, либо через контекстное меню на главном экране.
Инструкция по установке драйверов с помощью мастера:


Процесс поиска займет от 10 до 120 секунд. Если результатов найдено не будет, а такое случается периодически, придется воспользоваться альтернативными методами. В частности, советую установить на ПК специализированное программное обеспечение. Список утилит по автоматическому подбору драйверов я предоставил в таблице ниже.
| Название | Особенности | Популярность (из 5 ★) |
|---|---|---|
| Driver Booster | Программное обеспечение распространяется под бесплатной лицензией. Совместимость – только Windows. Помимо поиска недостающих драйверов, утилита быстро и качественно может заменить устаревшее ПО устройства пользователя. | ★★★★ |
| DriverHub | Бесплатная утилита для Windows 10, 8.1, 8.0 и 7. Имеет русский интерфейс + сам вес установочного файла едва ли набирает 30 Мб. Программа успешно распознает даже самые экзотические устройства от китайских безымянных производителей. | ★★★★★ |
| SlimDrivers | ПО ориентировано на вариации Windows, включая даже ХР. По интерфейсу – только английский + использование функционала условно-бесплатное. По весу утилита набирает 1-2 Мб. | ★★★ |
| DriverGuide Toolkit | Проблем с поиском драйверов куда больше на устаревших ОС. Данная утилита решает вопрос в пару кликов. Поддерживается на Windows 7, 2000, ХР и Vista Распространение лицензии – условно-бесплатное. Стоимость ПО составляет 20 долларов. | ★★★ |
| DriverMax | Одно из лучших решений, которое можно найти на рынке в 2021 году. Легко находит драйвера на неизвестные устройства + обладает достаточно широким функционалом для других направлений в отношении программного обеспечения. Лицензия – бесплатная, но русского языка интерфейса нет. | ★★★★★ |
Почти любая из представленных выше утилит способна решить проблему отсутствующего драйвера для веб-камеры. Другое дело, что не каждый захочет захламлять свой ПК программным обеспечением, которое будет использоваться пара раз в год от силы.
2) Настройка устройства и тестирование

Один из более-менее нормальных ресурсов — https://ru.webcamtests.com. Проект позиционируется как тестировщик работоспособности веб-камеры без установки дополнительного программного обеспечения на устройство пользователя. После проверки в один клик, пользователь может ознакомиться с качеством работы оборудования + изучить проблемы, если таковые обнаружатся вообще.
К слову, о возможных проблемах я расписал в таблице ниже.
| Проблема | Признаки | Решение |
|---|---|---|
| Камера не работает с клавы | Не запускается | Применение при запуске специализированных клавиш в связке с Fn. |
| Конфликт с другой программой | Не запускается при установке другой утилиты | Вычислить нарушителя и удалить, либо заменить альтернативным ПО. |
| Кривые дрова | Отсутствует уведомление по активным устройствам на панели + знак вопроса в диспетчере. | Переустановка драйверов или удаление камеры из списка неопределенных устройств. |
| Ошибка версий ПО | Прости обновление | Обновление или переустановка драйверов. |
| Трояны | Не работает. Причины не явны. | Обновление баз антивирусной программы или переустановка драйверов. |
Программы для расширения возможностей веб-камеры
1) ManyCam

| Функционал | ★★★★★ (5.0 из 5.0) | Общая привлекательность ★★★★★ 5.0 |
| Цена | ★★★★★ (5.0 из 5.0) | |
| Отзывы по работе | ★★★★★ (5.0 из 5.0) |
Основная функция программы – это корректировка изображения при трансляции через каналы на видеохостингах и в социальных сетях. При желании, пользователь может заменить фон, добавить анимацию и так далее. Благодаря тонким настройкам, число вариаций подачи видеоряда практически неограниченно.
Помимо стандартных эффектов, внутри ПО имеется набор инструментов для создания собственных. Все вышесказанное приятно упаковано в обертку из бесплатной версии. Имеется PRO-вариация, но число отличий от стандартной версии настолько ничтожно, что переплачивать здесь я не вижу смысла вообще.
2) Movavi Video Suite

| Функционал | ★★★★★ (5.0 из 5.0) | Общая привлекательность ★★★★★ 4.5 |
| Цена | ★★★★ (4.0 из 5.0) | |
| Отзывы по работе | ★★★★★ (5.0 из 5.0) |
Программа прекрасно зайдет пользователям, которые хотят не только получать качественную картинку, но и не прочь произвести базовые преобразования видео на месте. Человек тут же может смонтировать, обрезать и оформить нарезки в виде клипа – и это только начало. Благодаря синхронизации с видеохостингами, можно выкладывать материал на канал моментально.
Функционал ПО включает:
Утилита не требовательна в отношении начинки железа и хорошо себя чувствует даже на компьютерах со слабыми характеристиками. Лицензия платная, но ее стоимость за такой обширный функционал приемлема.
Инструкция быстрого подключения веб-камеры к ПК:
3) Cyberlink YouCam

| Функционал | ★★★★ (4.0 из 5.0) | Общая привлекательность ★★★★ 4.0 |
| Цена | ★★★★ (4.0 из 5.0) | |
| Отзывы по работе | ★★★★★ (5.0 из 5.0) |
Популярная программка с незамысловатым функционалом, которой пользуюсь я сам. Представляемых возможностей вполне хватает на требования рядового пользователя – эффекты, настройка качества потока и функция печати снимков, которые создаются ПО на месте. Лицензия условно-бесплатная, но можно найти и крякнутые варианты установки.
На этом сегодня все. Надеюсь, моя статья помогла вам решить вопрос, как подключить веб-камеру на компьютер. Если возникнут какие-то проблемы, можете задавать вопросы в комментариях. Удачи и не болеть!
Источник
