Просмотров 2.4k.
Обновлено 08.05.2021
Меню Chrome и команды управления позволяют использовать инструменты и функции браузера в полном объеме. С помощью специальных параметров настраивают веб-обозреватель для работы в соответствии со своими индивидуальными потребностями и функциями.
Настройка браузера через меню
С помощью индивидуальных настроек работа с браузером становится намного проще и быстрее, доступ к часто используемым инструментам становится более быстрым.
Многие пользователи часто пользуются настройками, которые предлагает Google Chrome сразу после установки, пологая, что их изменение ничего не даст. Это далеко не так. После изменений в соответствии с индивидуальными потребностями работа упрощается и ускоряется.
Проще всего найти свойства браузера Google Chrome через «Настройки» в основном меню. Попасть в них можно, открыв основные настройки кликом по пиктограмме с изображением 3 точек. Далее выбирают строку «Настройки».
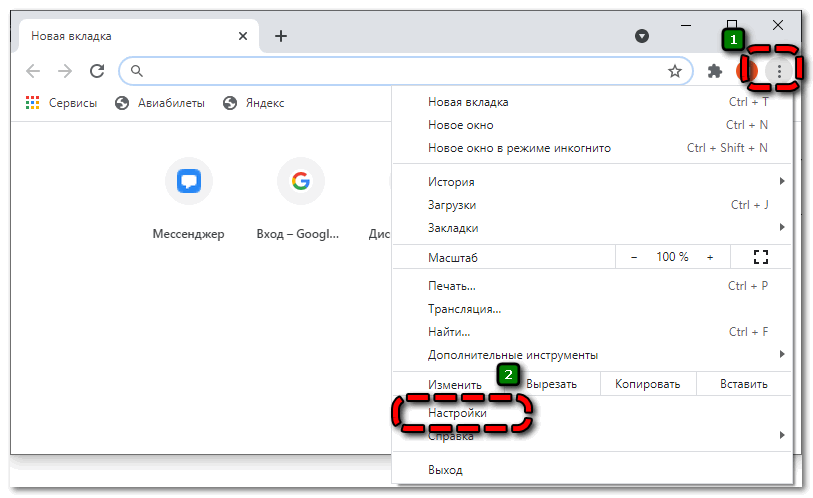
Любые параметры можно настроить по отдельности друг от друга и менять в любом порядке. Они не зависят друг от друга.
Раздел «Пользователи»
Так как иногда зарегистрировано несколько аккаунтов, например, рабочий и личный, то удобно настроить работу с ними.
Если синхронизировать профили, то не потребуется постоянно входить/выходить из них.
В разделе «Пользователи» (в некоторых версиях он называется «Я и Google») настраивают следующие параметры Chrome:
- Вход/выход для аккаунтов. Здесь можно перейти с одного профиля на другой или синхронизировать их для совместной работы.
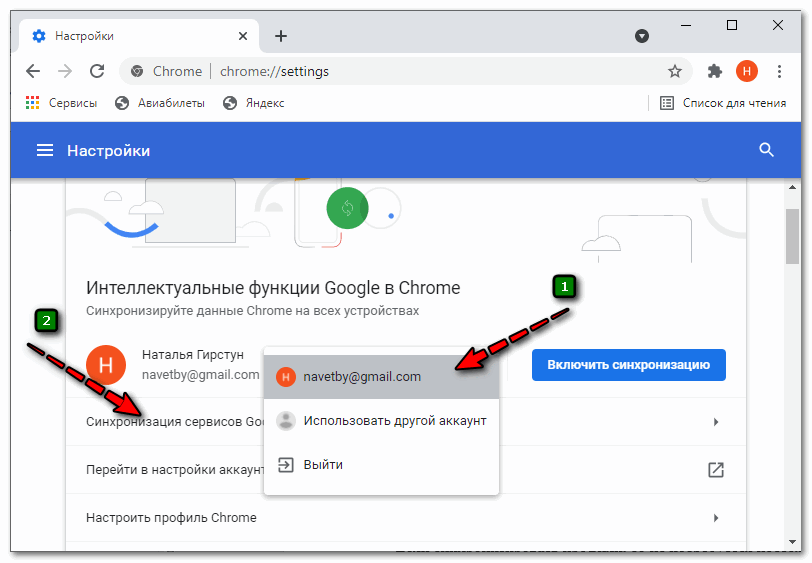
- Меню «Настроить профиль» позволяет выбрать тему для оформления, установить аватарку.
- Меню «Импорт закладок и настроек» позволяет загрузить важные сохраненные вкладки из других браузеров или готового html-файла.
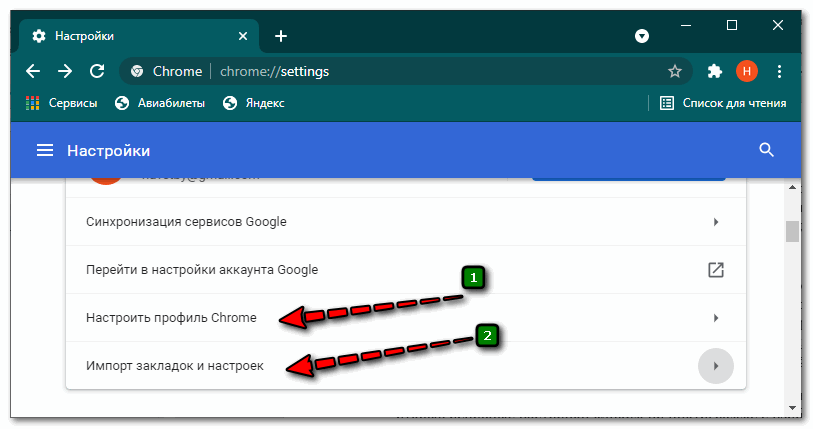
Перечисленная информация является основной, которую видят другие. Поэтому к заполнению данных относятся максимально внимательно.
Раздел «Автозаполнение»
Блок позволяет контролировать и организовать работу с ресурсами, где нужна авторизация. С помощью автозаполнения можно сэкономить время и заходить на сайты без ввода личных данных.
- Пароли. Помогают сохранить логины и пароли для сайтов, на которые заходят часто.
- Способы оплаты. При необходимости сохраненный вариант оплаты помогает подставлять данные о карточках и платежных системах, которые ранее использовались.
- Адреса и данные. Сохраненная информация будет подставляться при необходимости.
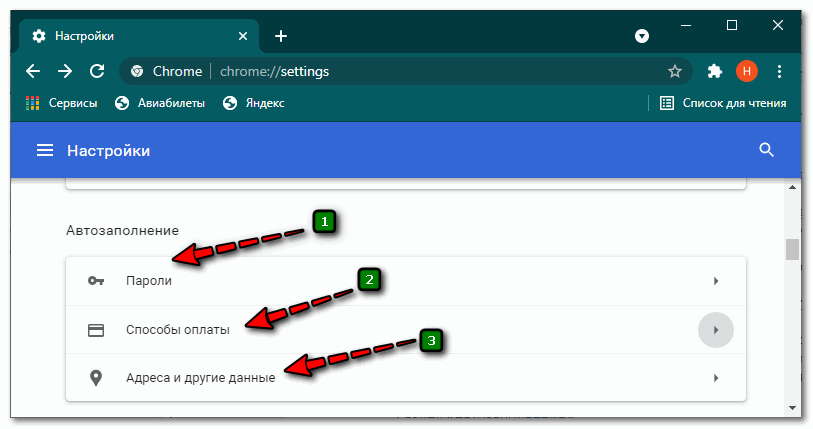
Использовать сохранение личных данных в браузере можно только на устройствах, в безопасности которых полностью уверен. Если злоумышленник получит доступ к паролям, то личная информация будет им использована для обмана.
Раздел «Внешний вид»
С помощью параметров этого блока настраивают визуальную часть браузера под свои потребности и предпочтения. Предоставляется для выбора варианты цветовых решений текста, фона и других элементов, настраивается масштаб отображения, размер и тип шрифта.
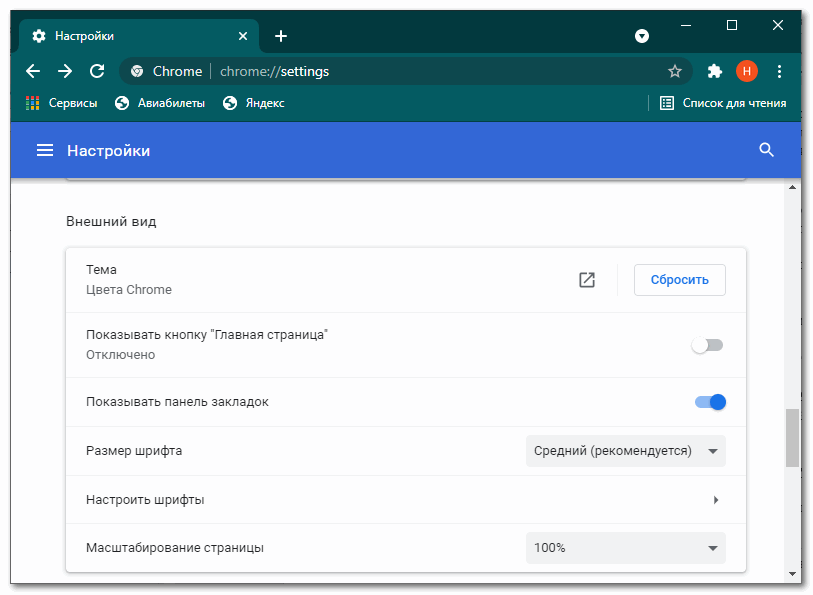 Если часто используемые страницы сохранены в закладках, целесообразно флажок около строки «показывать панель закладок» поместить в положение «вкл.».
Если часто используемые страницы сохранены в закладках, целесообразно флажок около строки «показывать панель закладок» поместить в положение «вкл.».
Поисковая система
В блоке настраивается вариант строки, с помощью которого пользователь будет искать в интернете нужную информацию. Есть два варианта:
- Поиск, который используется в адресной строке.
- Использование сторонних систем, например, Яндекс поиска. В открывшемся списке можно выбрать любой вариант поисковой строки.
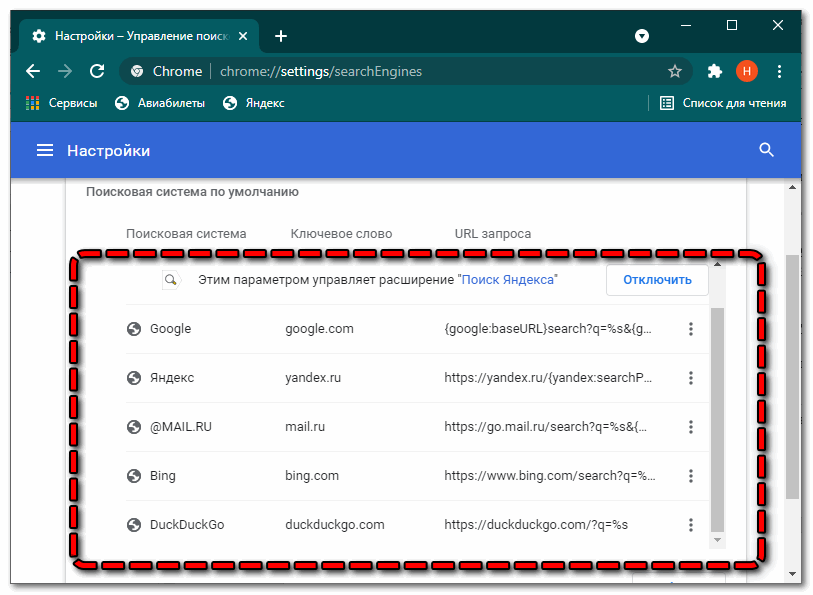
Браузер по умолчанию
В настройках можно установить Chrome, как браузер по умолчанию. Это означает, что все ресурсы и страницы будут открываться именно в этом обозревателе.
Но при необходимости можно назначить любой из установленных браузеров. Для этого в блоке «Браузер по умолчанию» кликают по кнопке «Использовать по умолчанию».
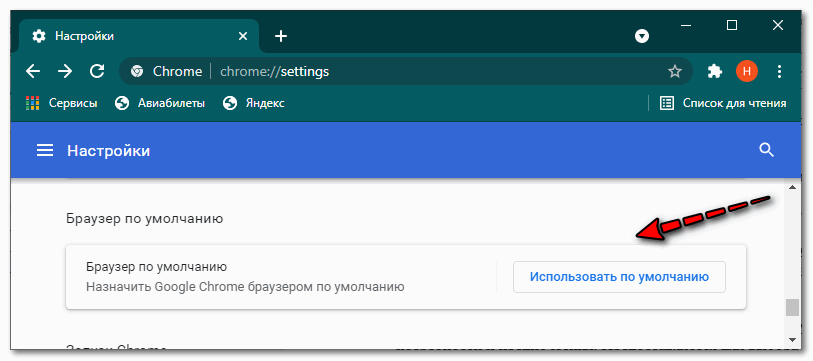
Откроется окно с настройками «Приложения по умолчанию». В блоке «веб-браузер» кликают по названию обозревателя, который стоит и из списка выбирают нужный вариант.
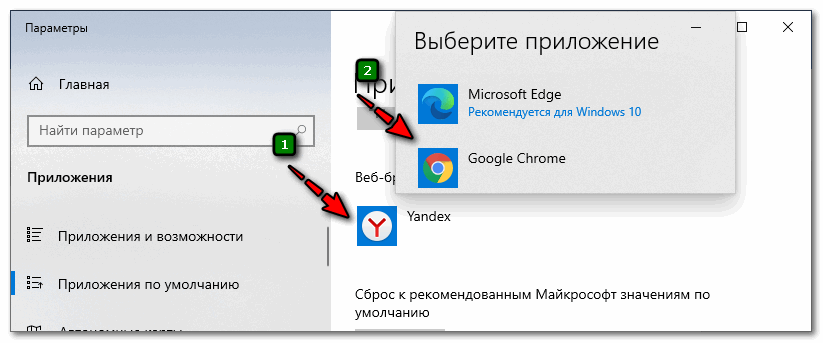
Запуск Chrome
Блок запуска предлагает три варианта для открытия страниц при старте:
- ранее открытые закладки;
- новая вкладка;
- заданные страницы.
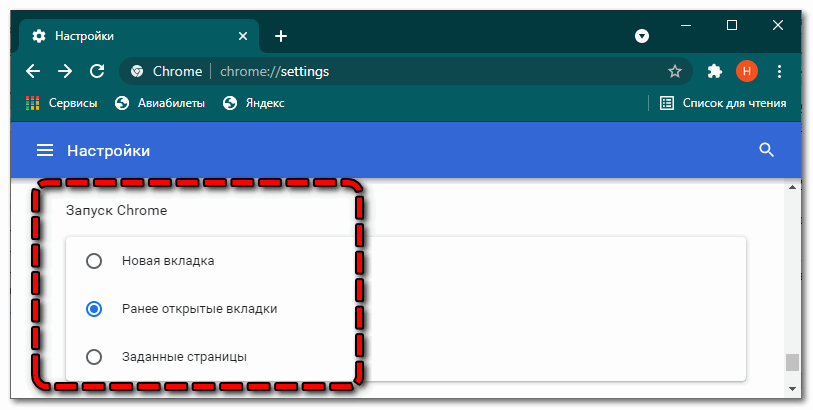
Если поставить маркер напротив одной из строк, то именно таким образом будет открываться веб-обозреватель при запуске.
Дополнительные настройки
В нижней части экрана есть строка «Дополнительные». Если кликнуть по ней, то откроется еще несколько параметров, которые помогут настроить несколько параметров.
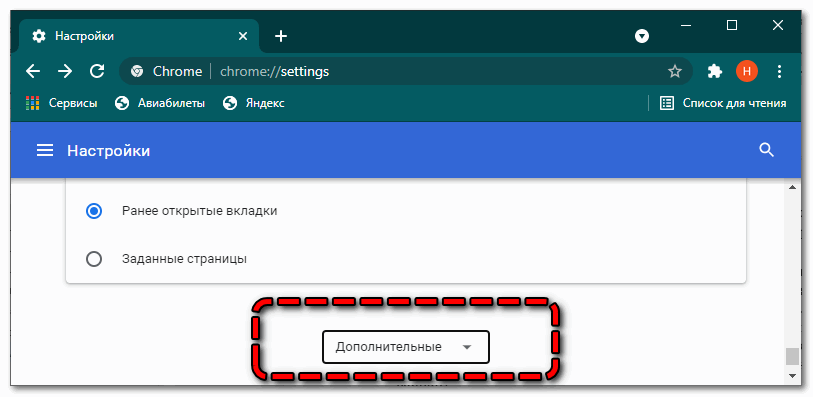
- Языки. Здесь устанавливаются параметры для правописания, выбирается язык отображения интерфейса.
- Выбор папки для скачивания файлов.
- Специальные возможности. В этом блоке можно настроить появление субтитров, навигацию и другие параметры.
- Система. Раздел позволяет включить аппаратное ускорение, отключить/включить работу фоновых процессов даже при закрытии вкладок веб-обозревателя.
- Сброс настроек и удаление вредного ПО. Полезная часть настроек. Здесь можно сбросить все настройки до состояния при установке, а также проверить компьютер на наличие вирусов встроенной антивирусной программой.
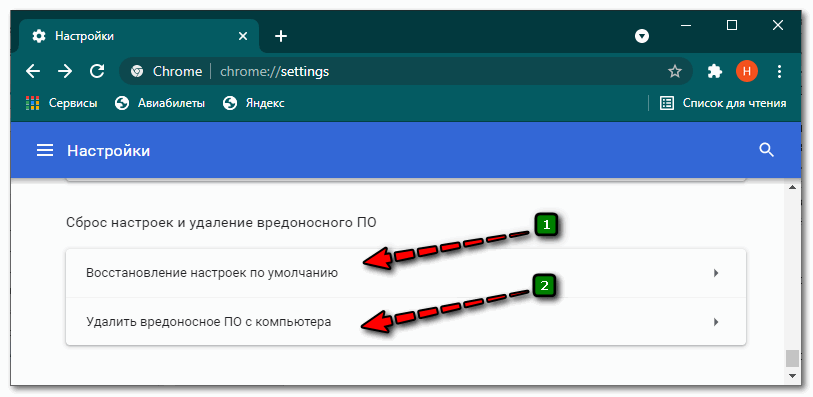
Если грамотно использовать все функции и параметры, то работа Chrome станет удобной и быстрой.
Скрытые команды управления
Второй вариант использования скрытых возможностей и настроек браузере Google Chrome. Суть способа заключается в использовании специальных команд, которые начинаются с «chrome://».
С их помощью получают доступ к различным возможностям, которые недоступны для использования другим способом.
- Chrome://flags/. Дает доступ к экспериментальным функциям. Использование этого функционала рискованно, так как опции еще до конца не протестированы.
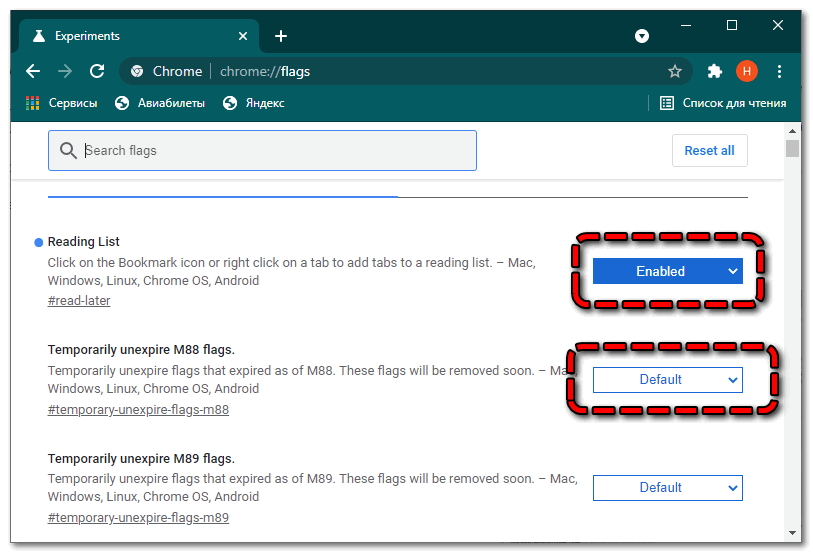
- Chrome://downloads/. Страница отображает все загрузки с датой, которые были произведены на компьютер с помощью браузера.
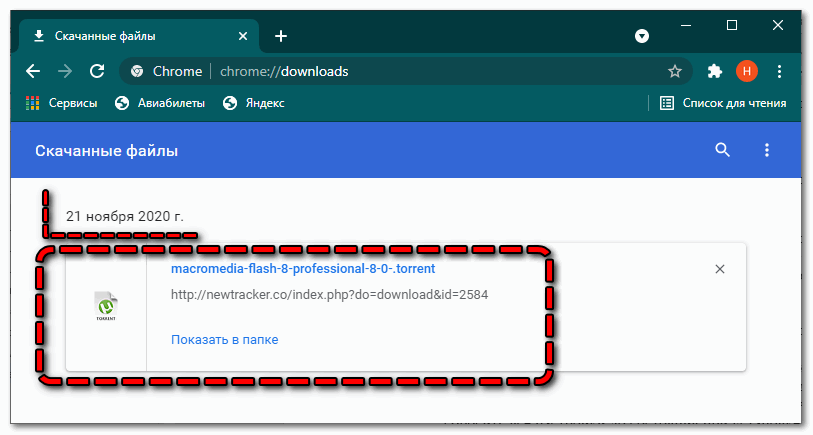
- Chrome://history/. Позволяет быстро просмотреть список посещаемых сайтов с датой их открытия.
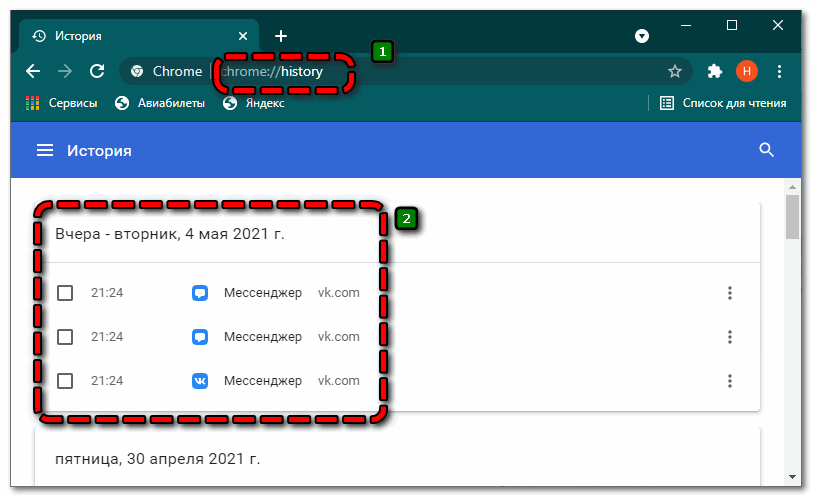
- Chrome://extensions/. Список всех плагинов, которые установлены и используются в браузере.
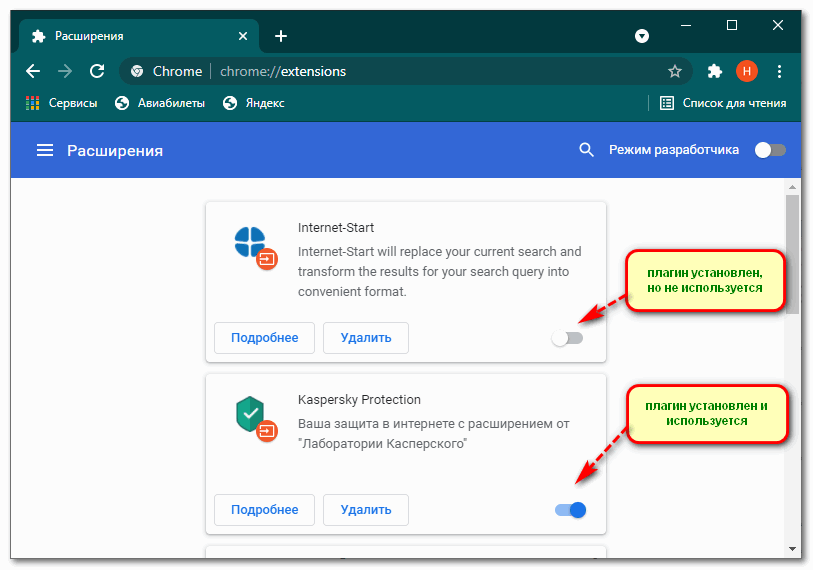
- Chrome://bookmarks/. Страница для настройки вкладок. Их можно удалить, добавить или корректировать.
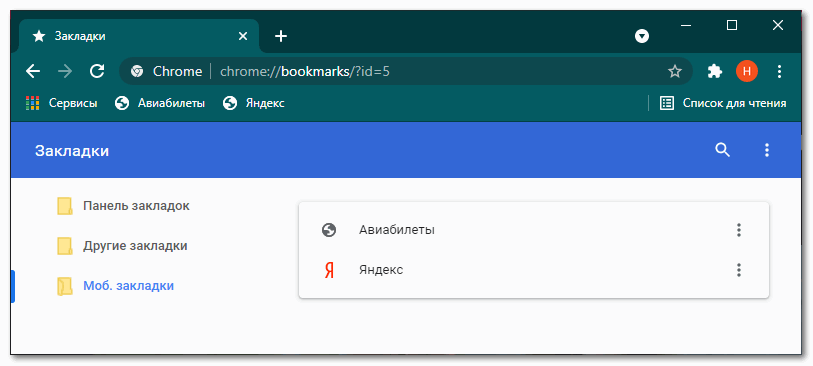
- Chrome://setting/. Перед пользователем откроются основные настройки браузера Google Chrome.
- Chrome://net-internals/. Страница предоставляет всю информацию о происходящих сетевых процессах, связанных с работой браузера.
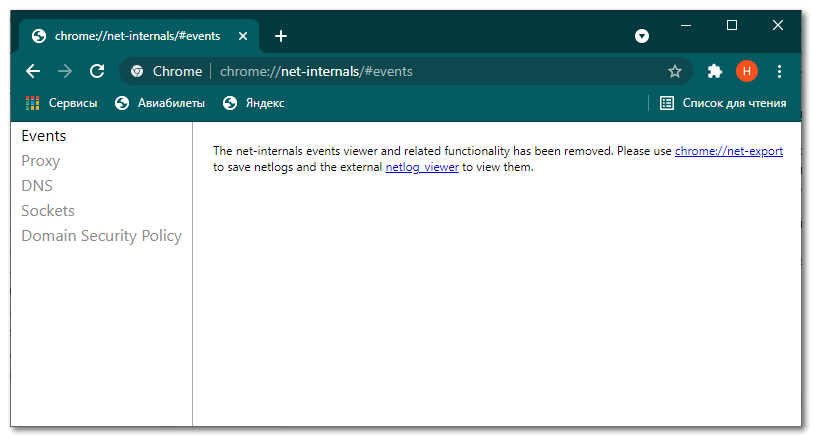
- Chrome://quota-internals/. Отображается информация о синхронизации и статистические данные по ее проведению.
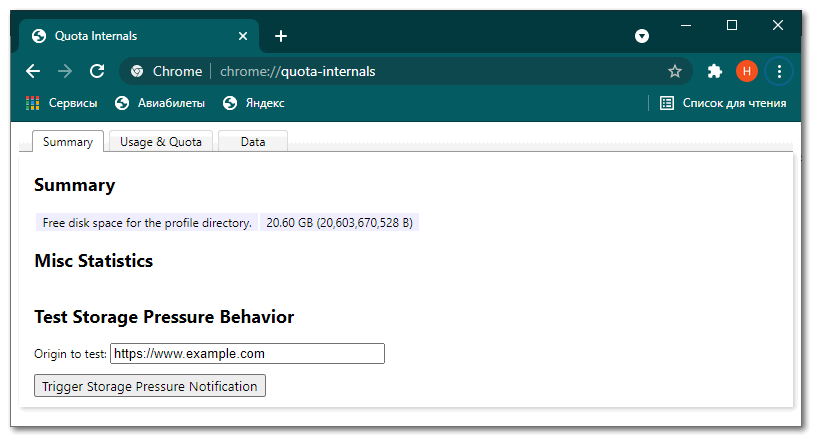
- Chrome://help/. Страница отображает информацию о версии браузера, дает доступ к справке веб-обозревателя. Здесь можно сообщить о проблеме администрации сайта.
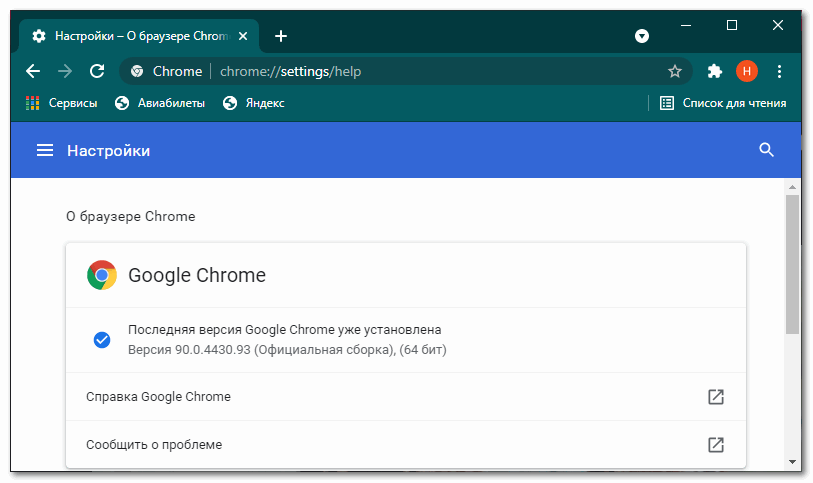
- Chrome://discards/. Страница позволяет просмотреть информацию об открытых вкладках. Здесь можно посмотреть использование памяти, процессора, время загрузки.
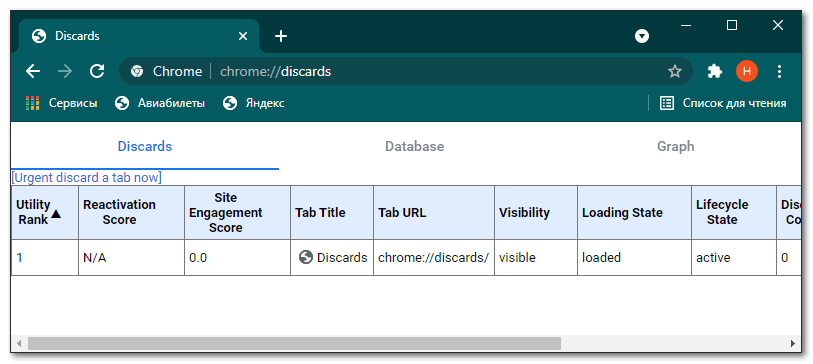
- Chrome://restart/. Команда перезагружает Chrome.
Чтобы просмотреть список всех доступных команд управления и настроек в браузере Гугл Хром, следует набрать в командной строке текст «chrome://about».
С помощью скрытых возможностей и функций браузера Google Chrome можно оптимизировать работу обозревателя на свое усмотрение. Настроить отображение шрифтов, выбрать удобную палитру для глаз. Это позволит сделать работу быстрой и максимально комфортной.
Где находится главное меню Гугл Хром и как настроить браузер правильно
Настройки Гугл Хром доступны пользователям обозревателя через основное меню, комбинации горячих клавиш или короткие URL-адреса. Кроме основных установок, в браузере можно открыть скрытые опции, используя для этого список внутренних команд или расширение.
Зная как войти в свойства программы, легко установить оптимальные пользовательские параметры. Это потребуется после первой инсталляции, вынужденной переустановки или в случае сброса к заводским опциям.
Как зайти в настройки браузера
В Хром доступны пользовательские параметры для оптимизации работы программы, которые сделают сеансы в интернете комфортными. Чтобы перейти в требуемый раздел, предварительно следует вызвать опционное меню.
Для этого нужно нажать клавишу в виде трех точек в верхнем углу окна браузера с правой стороны. В появившемся списке инструментов достаточно выбрать «Настройки».
Комбинации горячих клавиш для быстрого перехода к этому пункту меню Хром не существует.
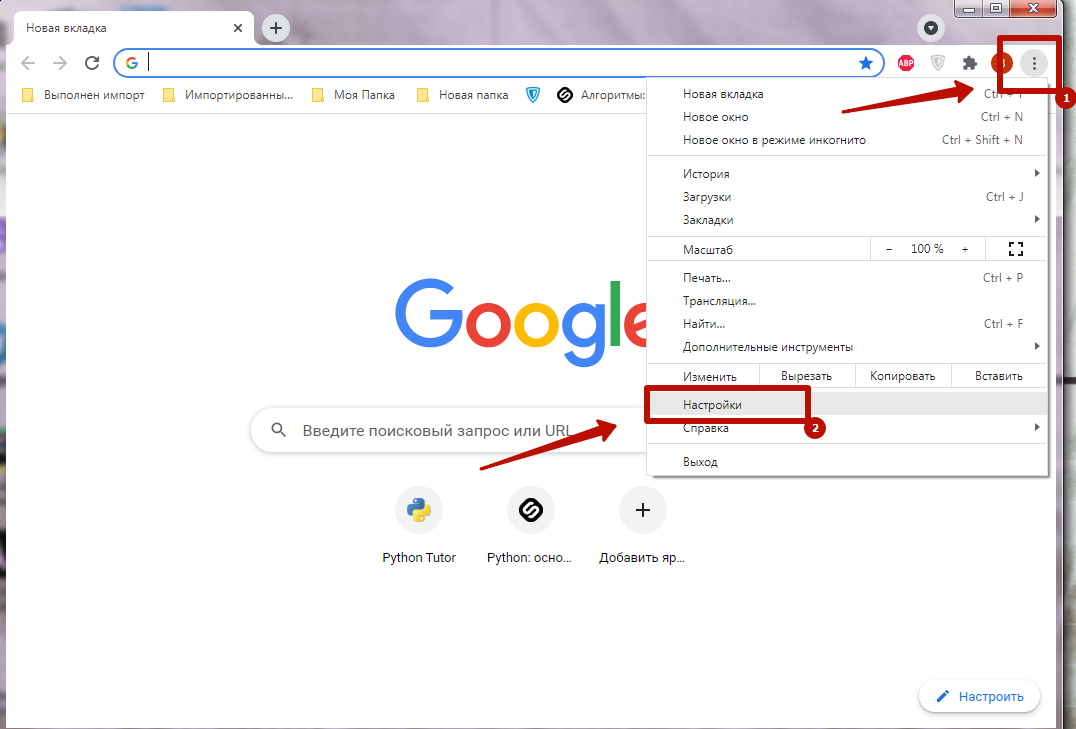
У некоторых пользователей в списке основного меню также может быть раздел «Google Chrome управляется вашей организацией». Не стоит пугаться — это отключается, хоть и не «в два клика».
Основные разделы
Пользовательские параметры в Хром объединены в разделы, список которых отображен в окне браузера с левой стороны. С этого меню можно совершать быстрый переход к нужному пункту. Это можно делать путем прокрутки текущей страницы колесиком мыши или используя клавиши Page Up и Page Down.
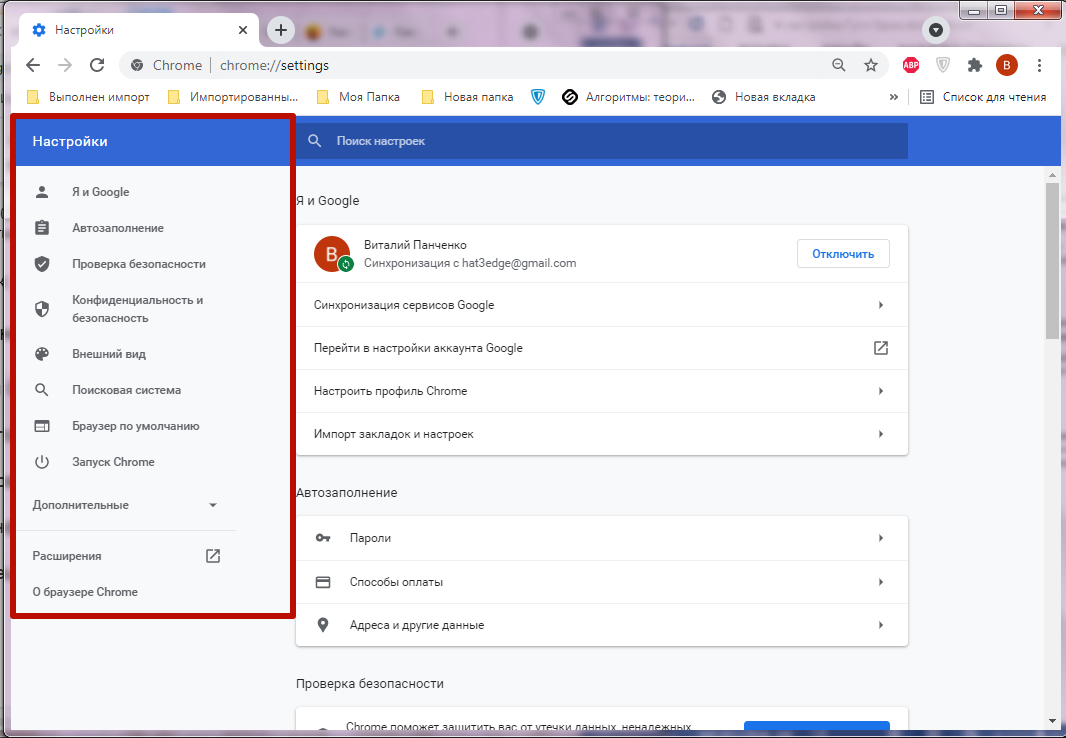
Я и Google
Раздел отвечает за активацию и деактивацию синхронизации, свойства персонального аккаунта Google и профиля Хром. Здесь же вы можете импортировать закладки, поисковые системы, историю просмотров из других браузеров. Эта функция будет полезной, если ранее Вы не пользовались программой Хром или хотите получить данные, собранные другим обозревателем.
Синхронизация отвечает за просмотр своих закладок, истории, использования настроек и паролей на других устройствах. Функция полезна для тех, кто пользуется браузером Chrome на нескольких девайсах, например, на домашнем и офисном ПК, на смартфоне и планшете.
- Нажмите «Включить синхронизацию» напротив строки «Интеллектуальные функции» в разделе «Я и Google».
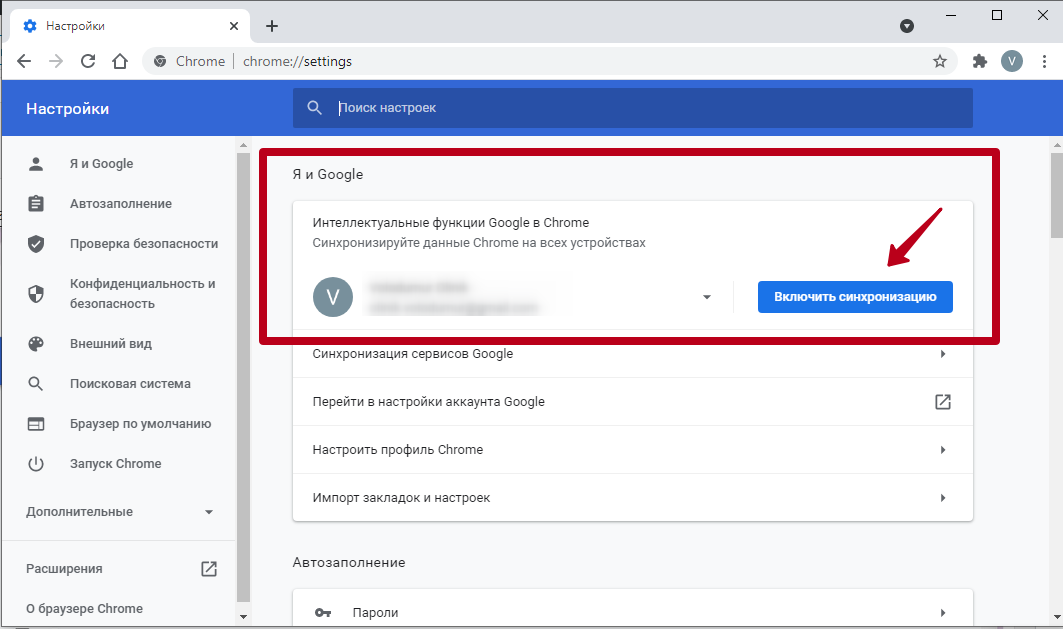
- Войдите в Google или зарегистрируйте аккаунт, если он не был создан ранее. После ввода данных авторизации подтвердите включение синхронизации, нажав «Ок» в появившемся окне.
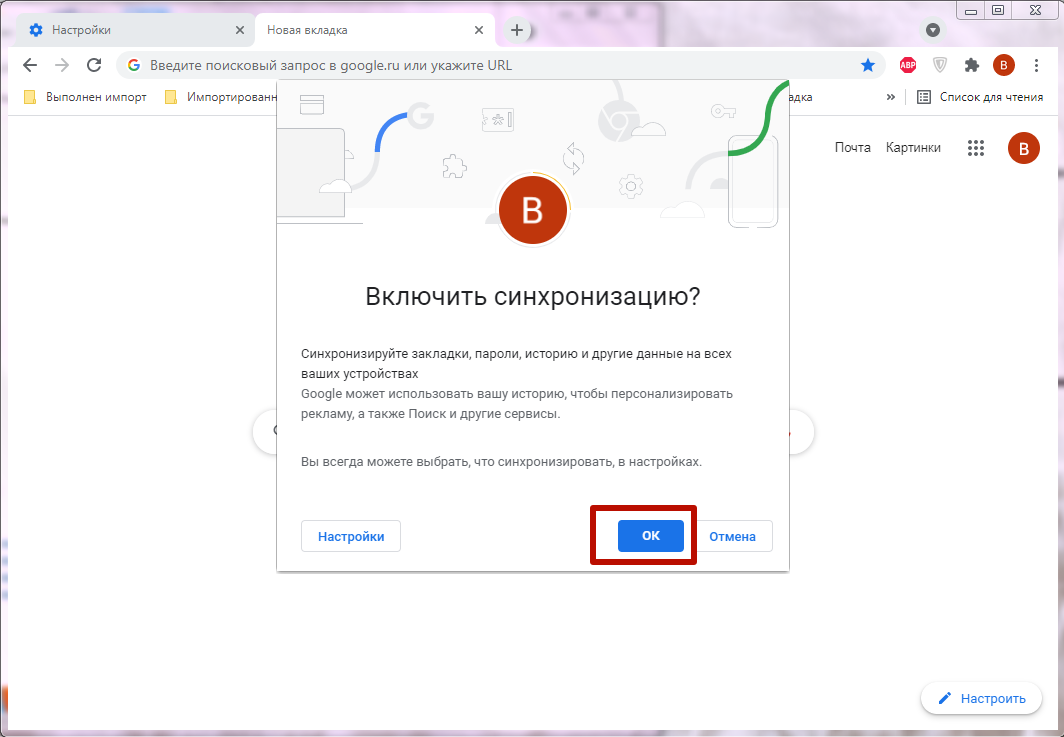
Вы можете управлять данными синхронизации, также разрешить или ограничить отправку отчетов в Google для улучшения функций Хром. Для этого войдите в нужный пункт в разделе «Я и Google». 
Здесь Вы можете указать типы данных, которые будут синхронизироваться на всех устройствах, где выполнен вход в аккаунт Google. По умолчанию в Хром выставлено значение «Синхронизировать все», однако, поставив флажок напротив строки «Настроить», Вы сможете вручную выбрать нужные данные. 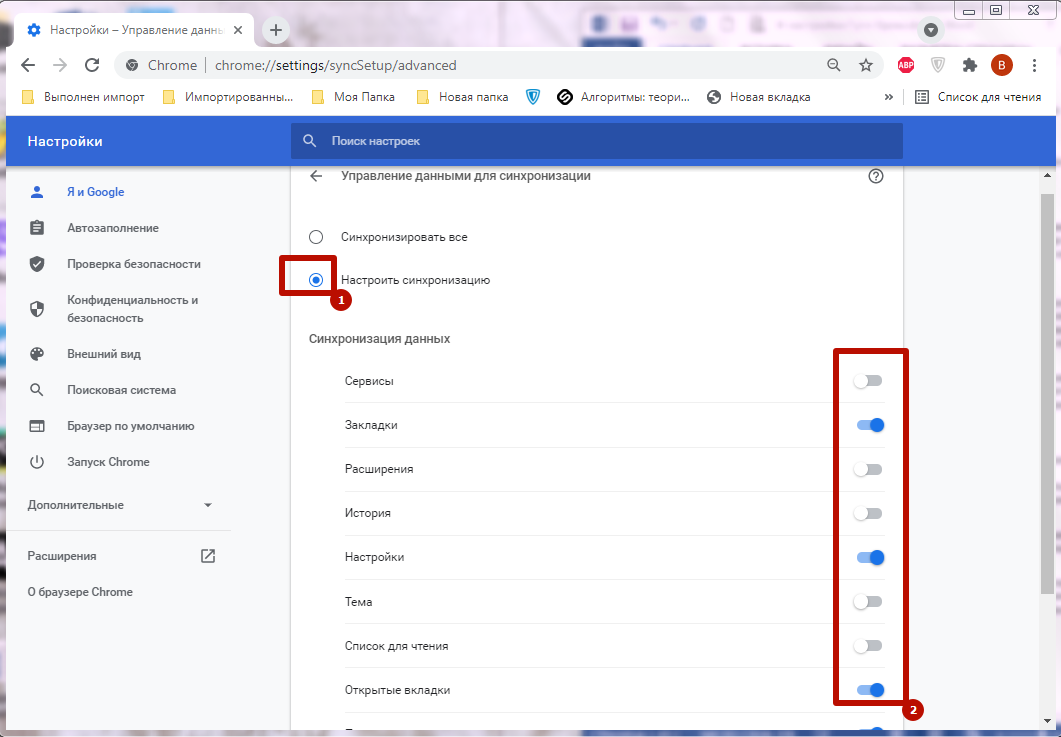
Для импорта закладок или истории просмотров из других браузеров, выберите такой пункт в разделе «Я и Google». 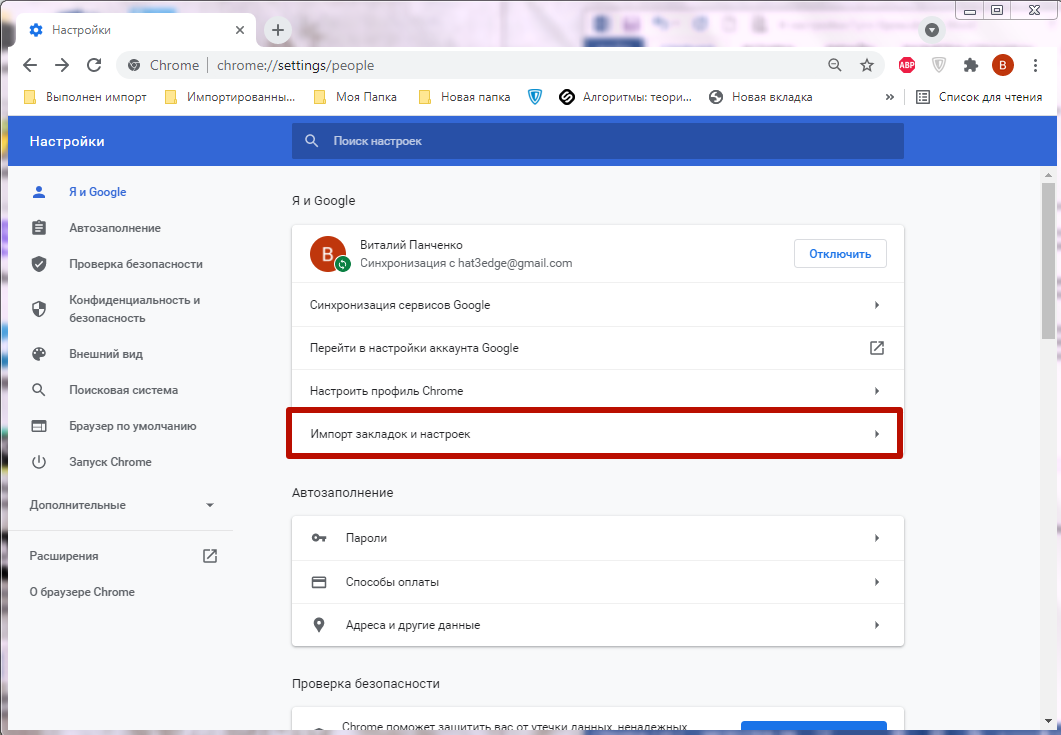
На экране появится окно, где Вам нужно указать название программы, из которой будет выполнен перенос, и требуемый тип данных. 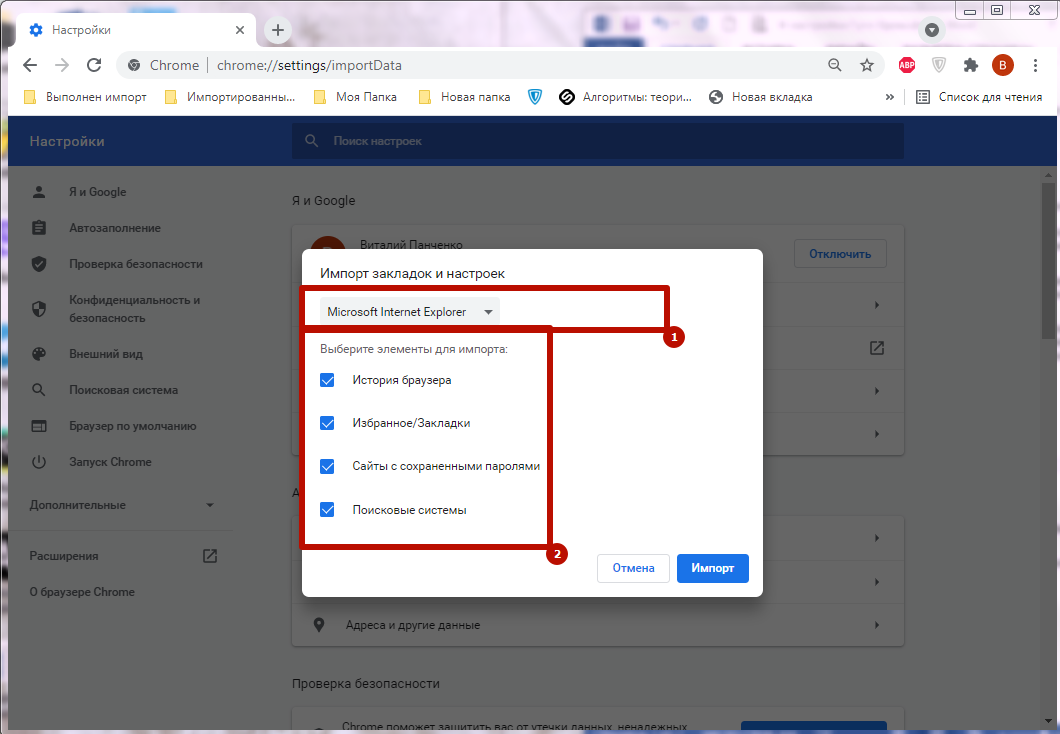
- другими способами; ; любимые сайты в избранном; «одним махом».
Автозаполнение
Следующий раздел необходим для работы с паролями, настройки способов оплаты и сохранения адресов и иных контактных сведений. 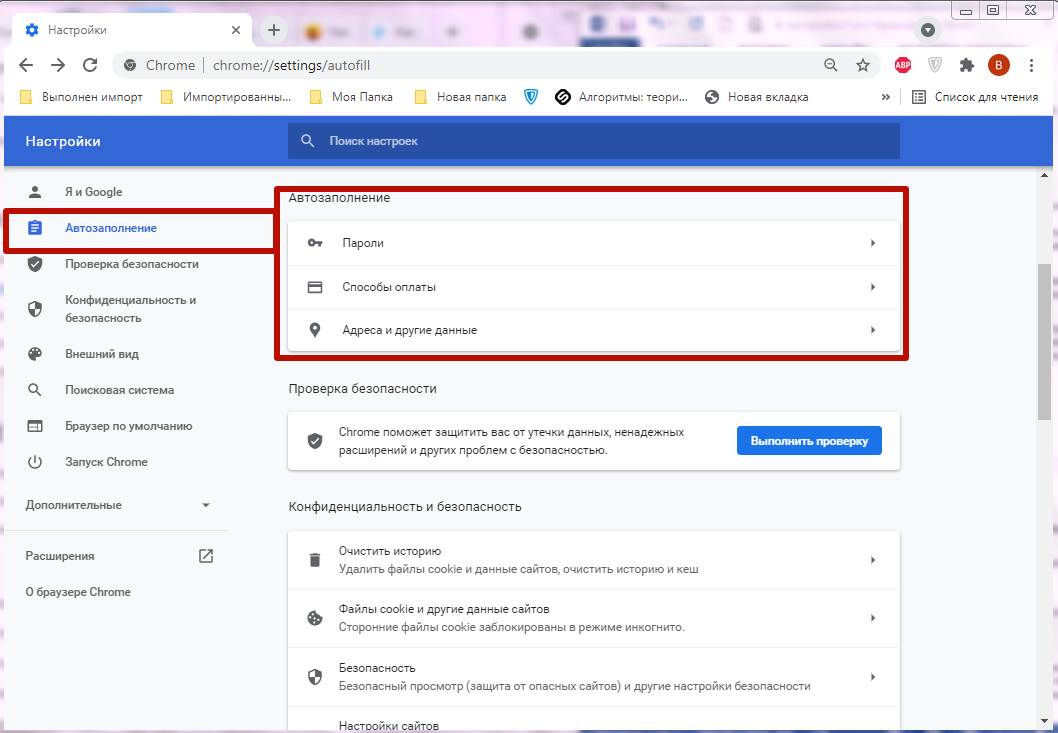
Функция автоматического заполнения исключает необходимость регулярного повторного ввода данных. И при входе на сайт необходимый для авторизации пароль вставляется в поле автоматически. Этот же принцип работает с платежными реквизитами, адресами, номерами телефонов.
В разделе «Пароли» вы можете активировать либо отключить функцию сохранения. Достаточно переключить флажок напротив строки «Предлагать сохранение». Здесь находится кнопка активации автоматического входа на сайт, активная, при условии что пароль для авторизации был сохранен. Иначе кодовую комбинацию потребуется вводить самому. 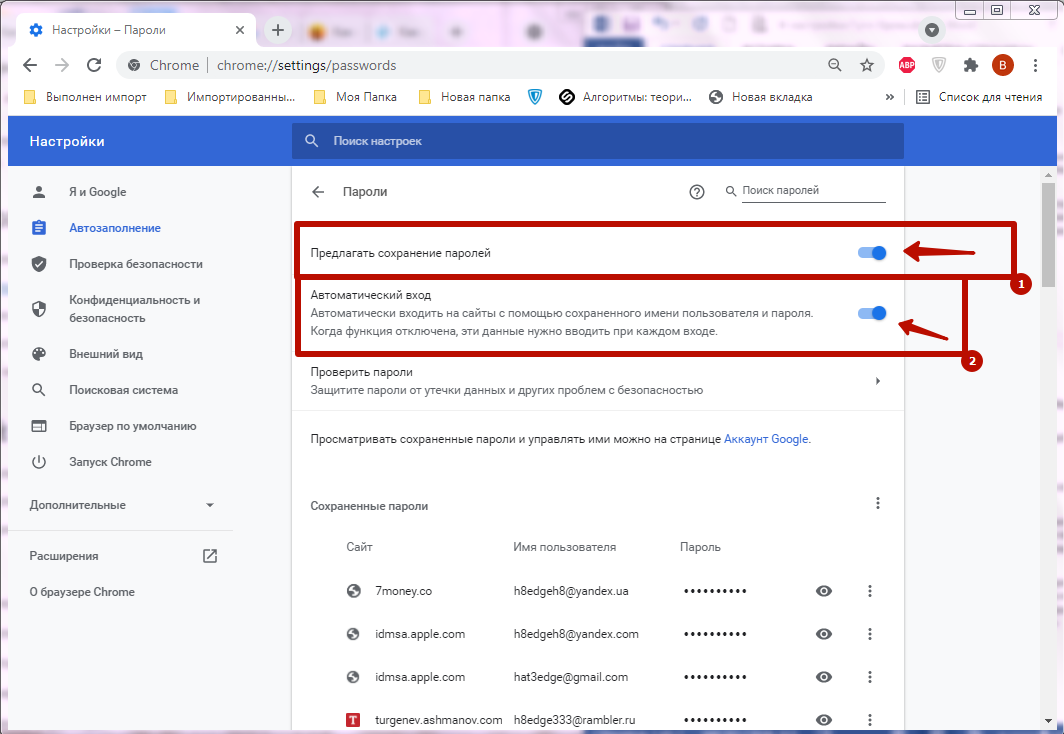
В нижней части страницы можно найти список всех сохраненных паролей, которые можно удалять либо менять. Здесь же найдете инструменты импорта и экспорта, которые можно вызвать через опционное меню напротив строки «Сохраненные пароли». 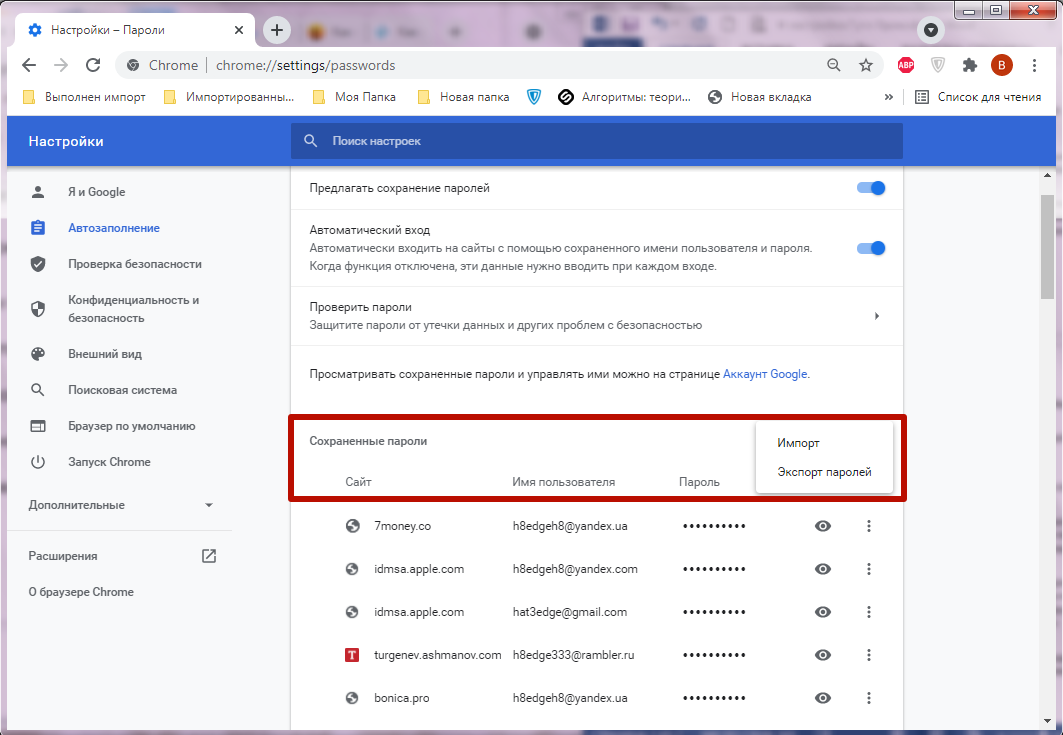
- , перенос с другого браузера; ; в память Хрома; .
В разделе «Способы оплаты» можно найти флажки, позволяющие активировать или отключить автоматическое заполнение реквизитов и допустить либо ограничить возможность проверки платежных данных со стороны сайтов. По умолчанию эти функции активны. 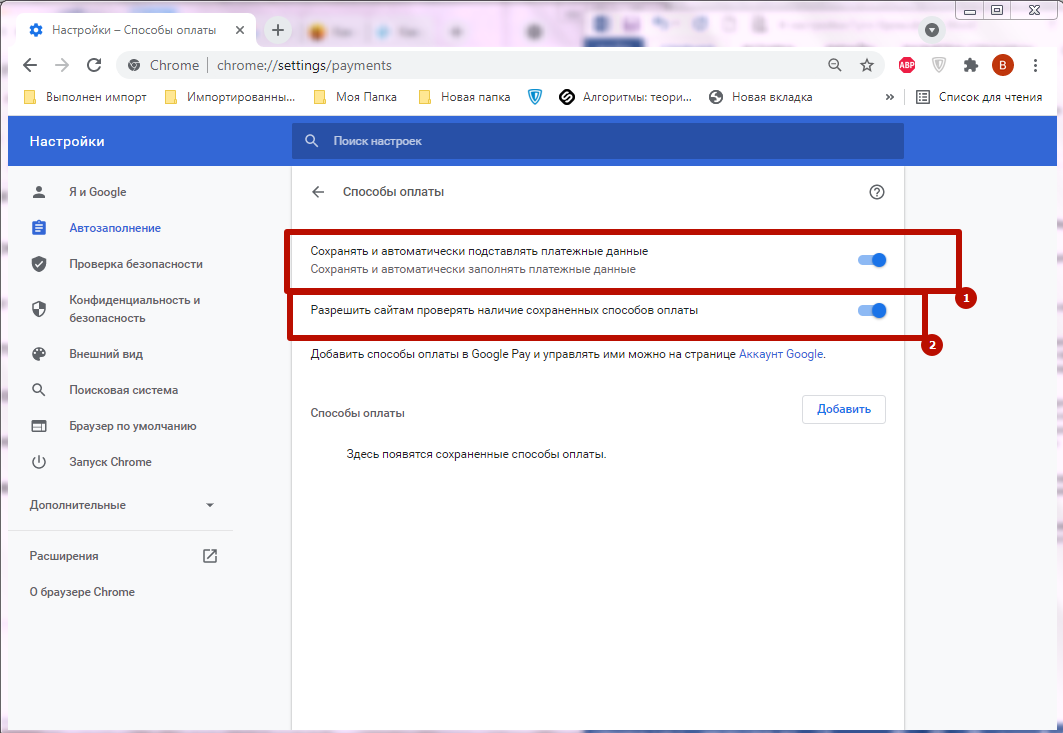
Проверка безопасности
В этом пункте меню «Настройки» Хром находится инструмент для быстрой проверки браузера и определения потенциальных проблем. 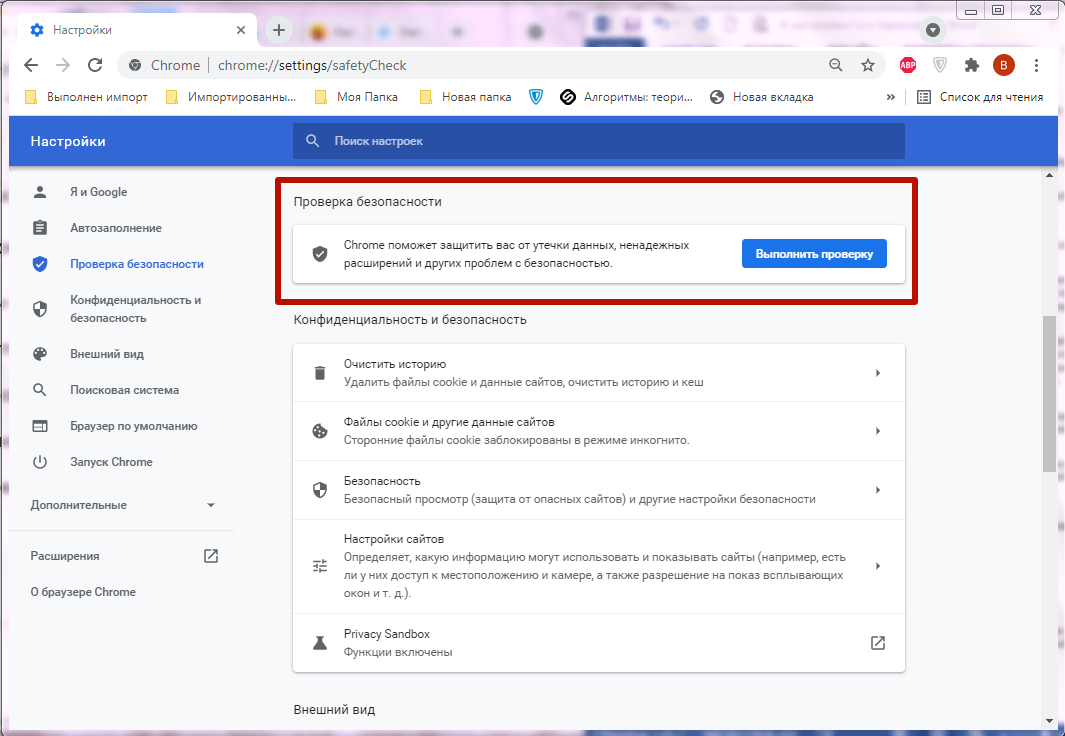
При проверке определяются:
- Наличие обновлений.
- Количество простых (небезопасный) паролей в списке сохраненных.
- Состояние защиты от вирусов и потенциально опасных расширений.
Для запуска анализа достаточно нажать «Выполнить проверку» в свойствах Хром. При выявлении потенциальных проблем Вы сможете совершить быстрый переход в нужный раздел настроек. 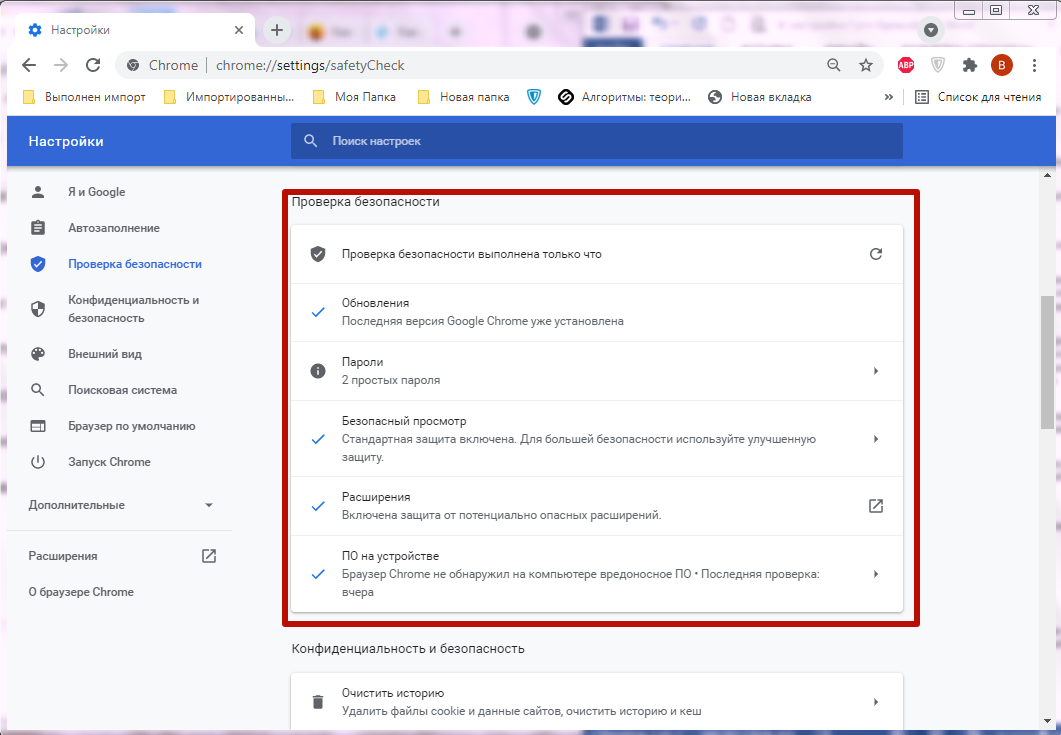
Конфиденциальность и безопасность
Этот раздел меню «Настройки» направлен на защиту пользователя от потенциально опасных страниц в интернете, неприемлемого контента, рекламных материалов. Здесь находятся команды для ограничения доступа сайтов к персональным данным, сведениям о местоположении, файлам cookies. 
В разделе можно найти полезный инструмент – очистка истории. С его помощью Вы удалите информацию о просмотренных ранее сайтах. Для выполнения этой операции нажмите «Очистить историю». На экране появится окно, в котором нужно указать данные, подлежащие удалению и временной период. 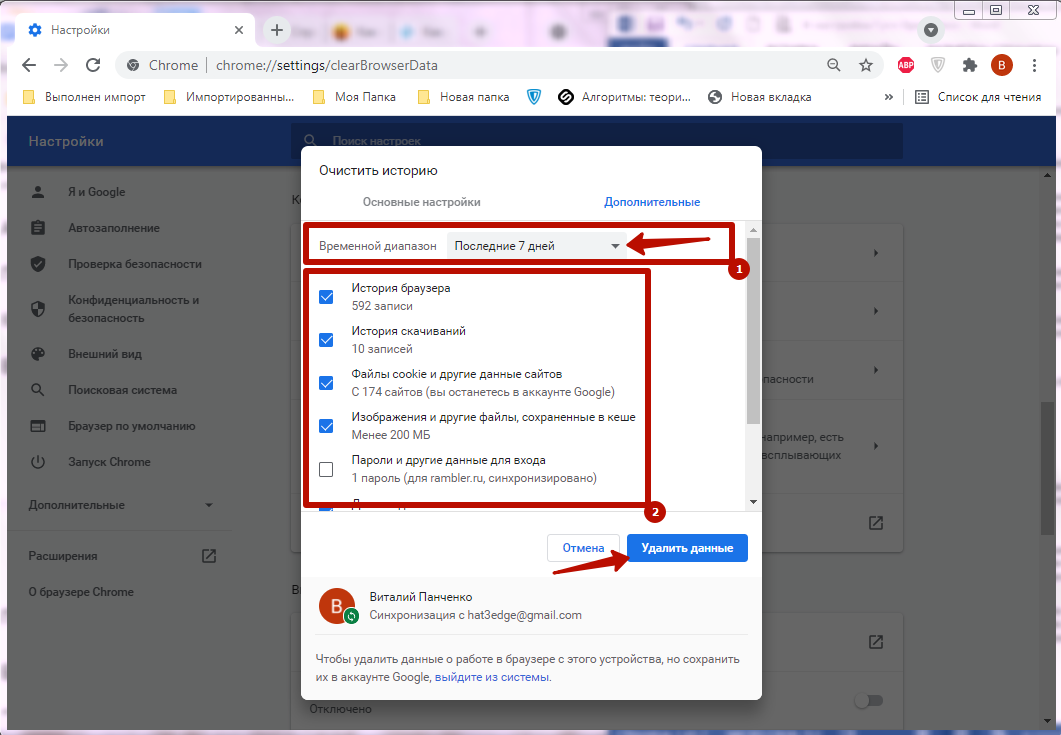
В разделе «Файлы Cookies» вы можете:
- Блокировать сторонние файлы при просмотре страниц в режиме «Инкогнито».
- Активировать блокировку Cookies на всех сайтах.
- Настроить автоматическое удаление данных при выходе из браузера. возможность использования файлов Cookie на конкретных сайтах.
В пункте «Безопасность» Вы можете найти текущий режим защиты. По умолчанию установлен «Стандартный» режим, который предусматривает обнаружение и предупреждение пользователя при посещении потенциально опасных страниц. Можно настроить улучшенную защиту, которая работает эффективнее, но потребует отправки в сервисный центр Хром дополнительных данных. 
При переходе в «Настройки сайтов» Вы сможете найти команды для ограничения доступа к местоположению, веб-камере, микрофону, получению уведомлений. Эти параметры необходимы для работы некоторых онлайн-приложений и сервисов. 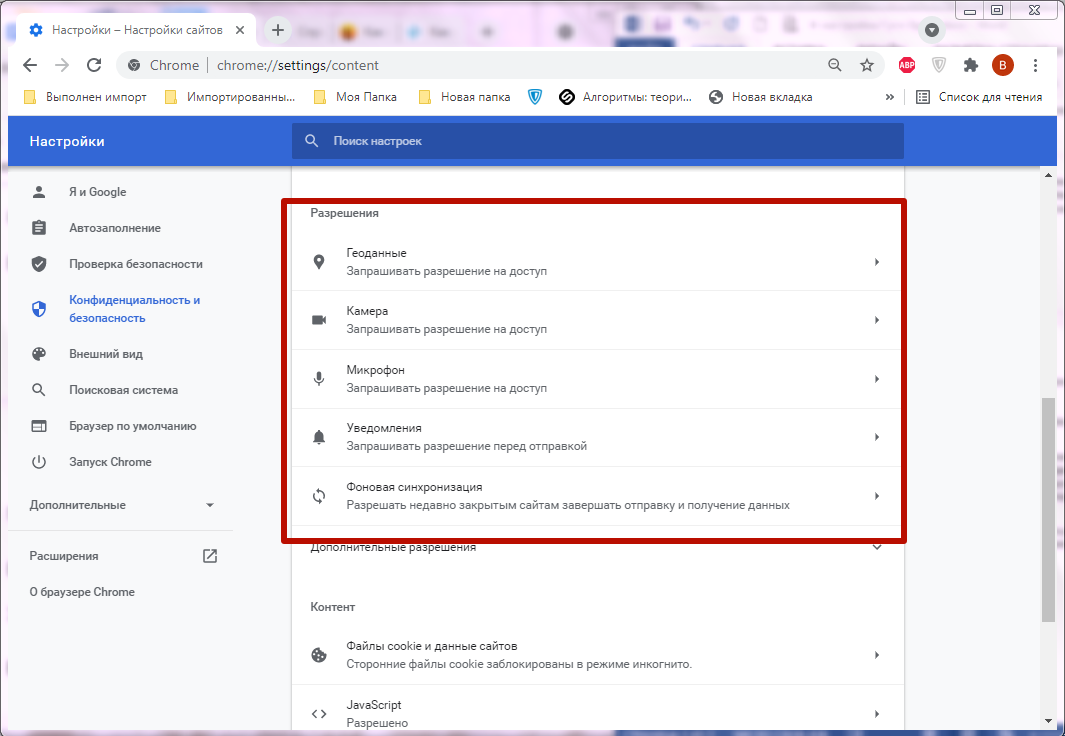
Тут же можно отключить или включить всплывающие окна, показ изображений на страницах сайтов, скрипты JavaScript, и иного контента. 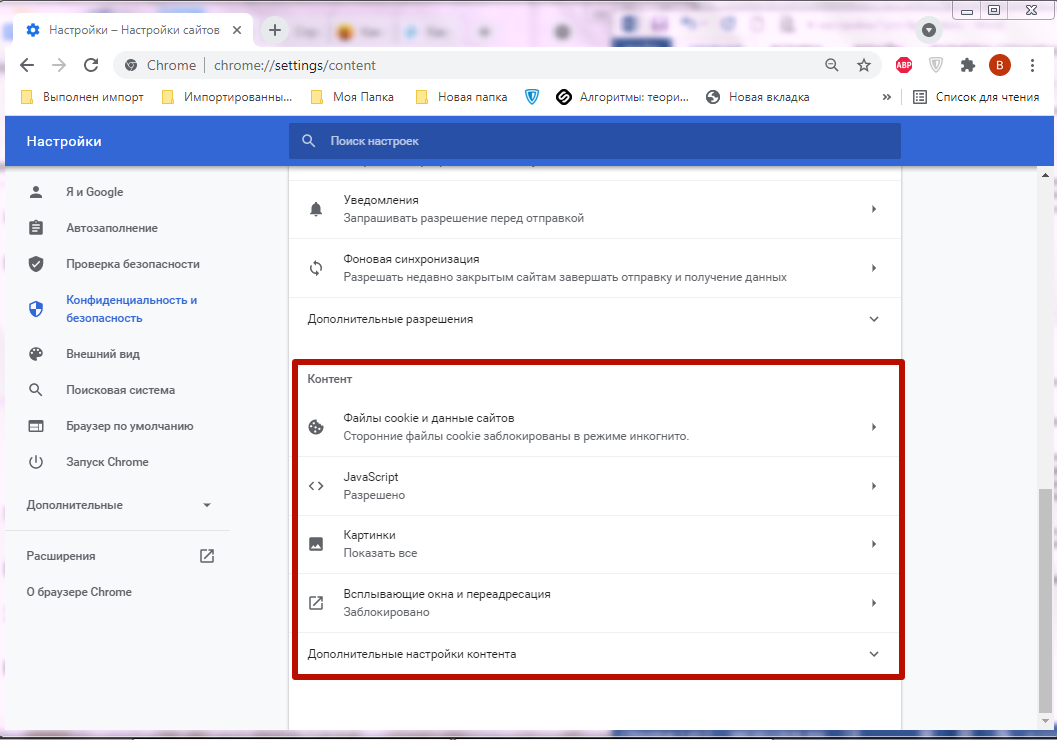
Внешний вид
Здесь находятся опции, необходимые для оформления и персонализации браузера. В этом разделе можно найти и установить фоновую тему программы. При этом потребуется войти в интернет-магазин Chrome, что произойдет, если кликнуть по соответствующей строке в разделе «Внешний вид». 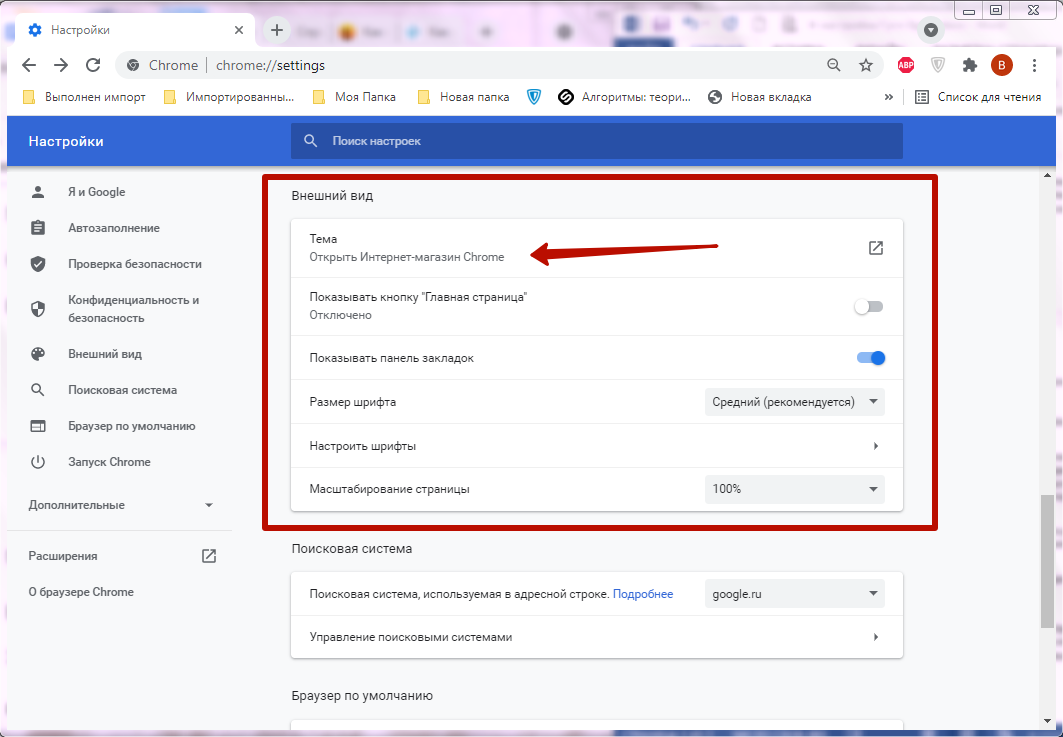
В этом пункте настроек находится команда, отвечающая за активацию «Главной страницы». При активации этой функции появляется значок в форме домика, который можно найти справа от строки поиска. Задать адрес главной страницы можно вручную. При деактивации значок возле поисковой строки исчезает. 
В разделе «Внешний вид» находятся свойства отображения шрифтов и масштабирования страницы. По умолчанию в Хром выставлены рекомендованные параметры.
Поисковая система
Здесь находится инструмент для установки поисковой системы по умолчанию. В большинстве случаев эту функцию выполняет Google, однако пользователь может вручную ввести URL другого поискового сервиса. Для этого нужно войти в «Управление поисковыми системами», нажать «Добавить», указать название, ключевое слово для создания быстрых запросов и URL. 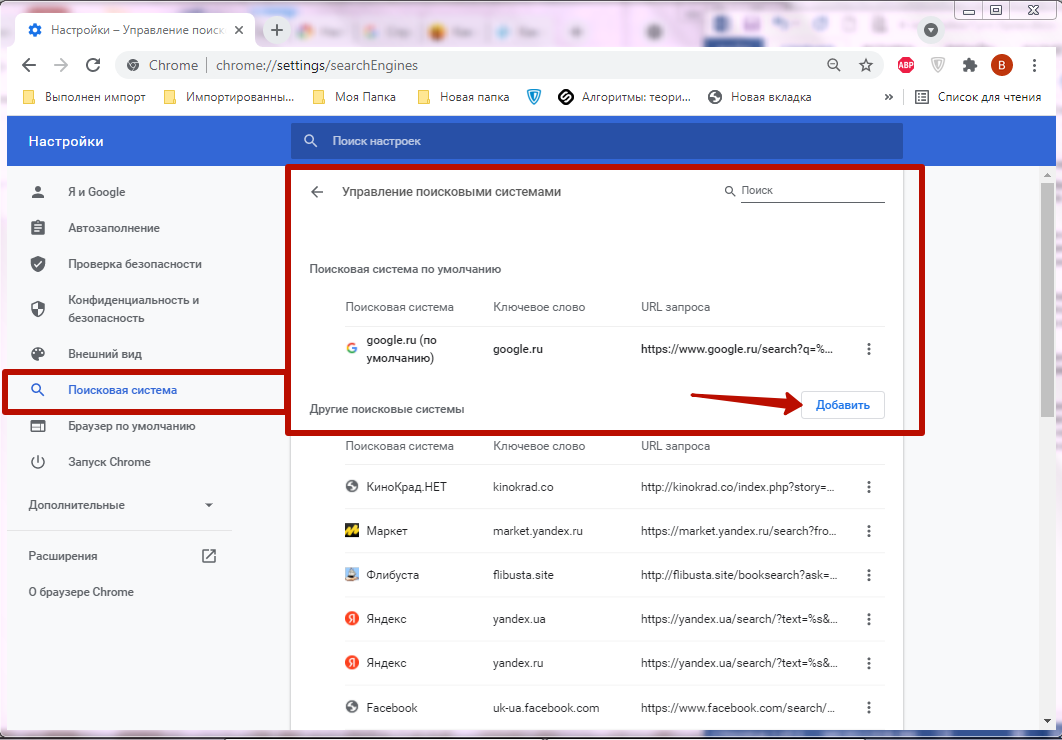
Браузер по умолчанию
При установке пользователю предлагают сделать Хром браузером по умолчанию. Если выбрана другая программа, то сделать Хром главным обозревателем можно в соответствующем пункте меню настроек, нажав на «Использовать по умолчанию». 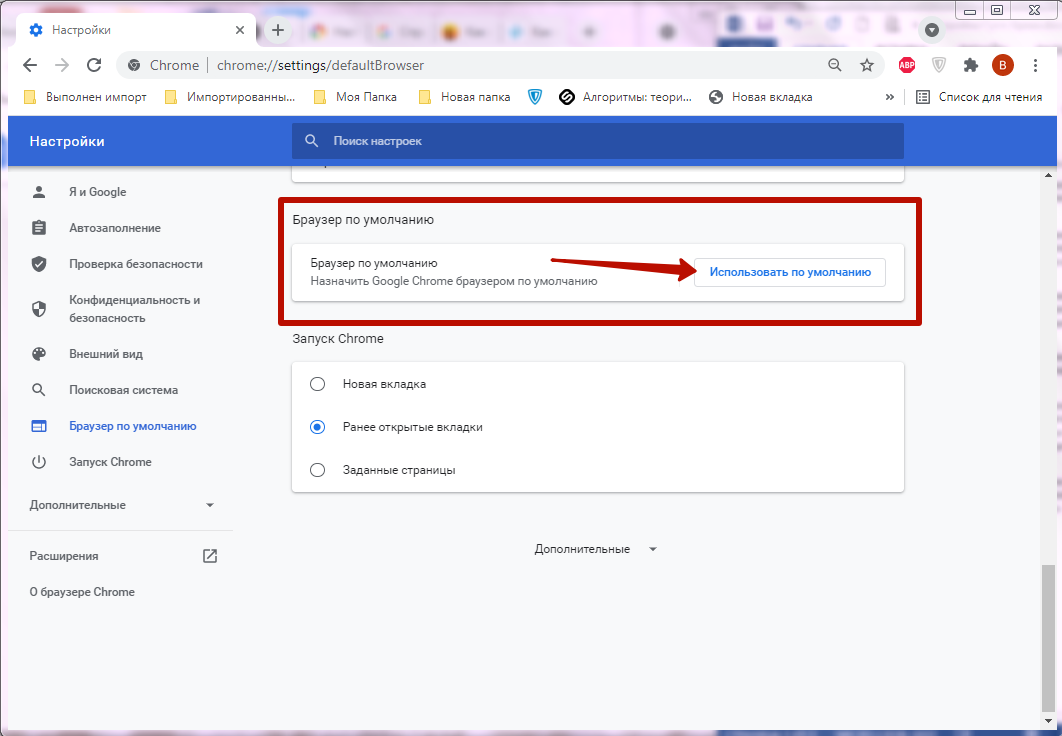
Запуск
При открытии браузера Хром на экране появляется новая или ранее открытая вкладка. Альтернативный вариант – установка стартовой страницы с заданным пользователем адресом. Найти нужный вариант вы можете в разделе «Запуск Chrome». 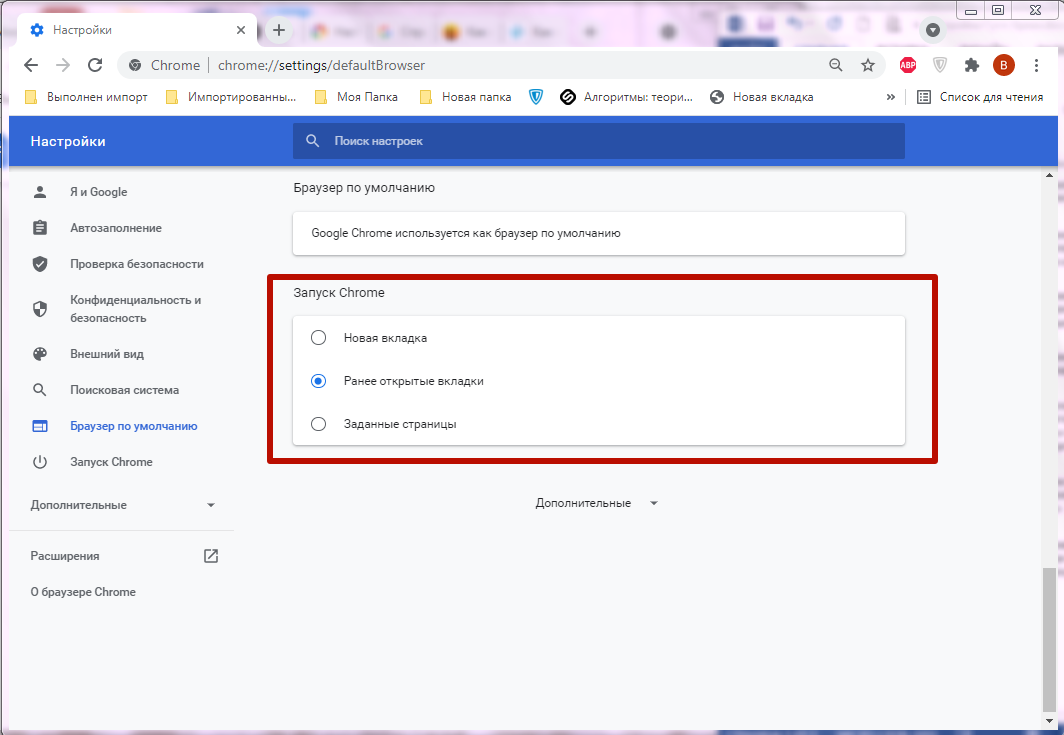
Расширенные (дополнительные) настройки Chrome
Кроме основных настроек в браузере есть ряд вспомогательных. Чтобы найти их, нужно нажать «Дополнительные» под списком разделов слева. Здесь находятся расширенные параметры, которые могут понадобиться пользователю для комфортной работы с программой. 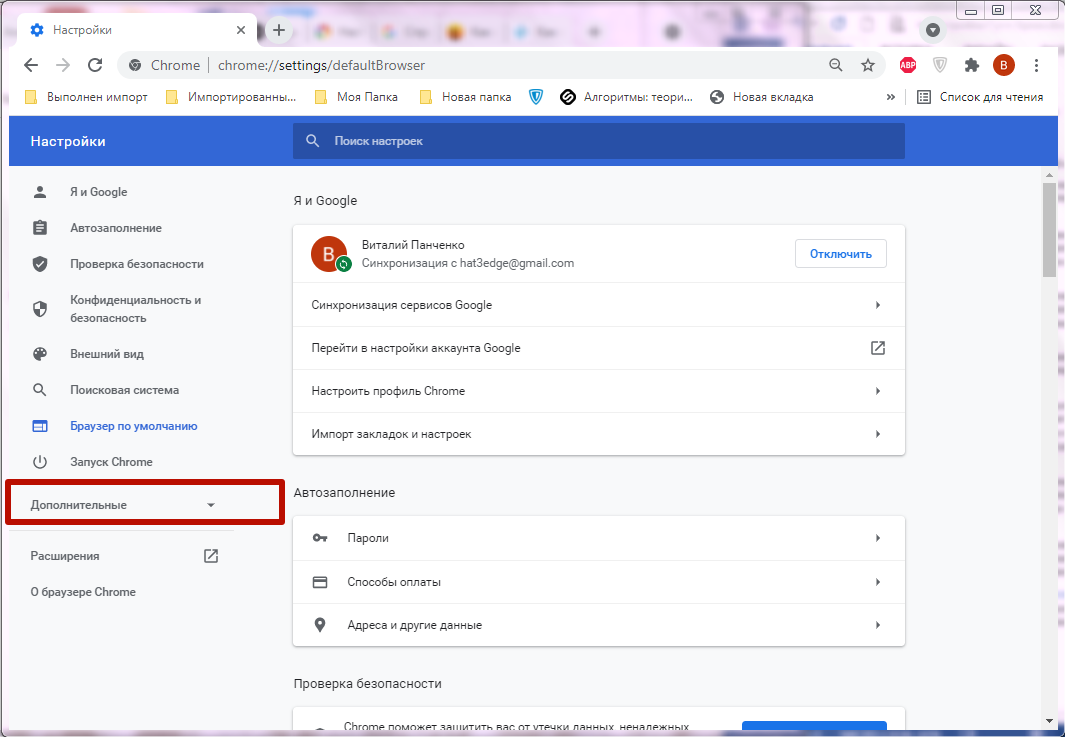
Языки
В этом разделе можно найти пункт для установки режима проверки правописания и указать список языков, для которых эта функция активна. Здесь же можно назначить основной язык браузера. Он определяется автоматически при установке на компьютер, но Вы имеете возможность изменить его на любой другой. 
В браузер также встроен автоматический автопереводчик, который при необходимости можно отключить.
Скачанные файлы
В Хром можно вручную указать папку, в которой находятся загруженные файлы. По умолчанию это C:UsersUser_NameDownloads», но при необходимости можно указать любую директорию на ПК. Для этого в разделе «Скачанные файлы» напротив строки «Папка» нужно кликнуть команду «Изменить» и найти место, где будут находиться загруженные объекты. 
Спец. возможности
В этом разделе пользователям доступна установка титров, что полезно при воспроизведении контента на иностранных языках. А также здесь находится функция быстрого выделения объектов на странице или навигации при помощи курсора.
Система
Раздел посвящен вспомогательным системным настройкам. Вы можете отключить или включить работу фоновых сервисов при выходе из браузера. В системных настройках предусмотрена возможность использования аппаратного ускорения и установки и изменения прокси сервера.
Сброс настроек и удаление вредоносного ПО
Это вспомогательные инструменты, которые в определенных случаях позволяют улучшить работу Chrome, исправить программные ошибки или предотвратить попадание вредоносного ПО на компьютер. 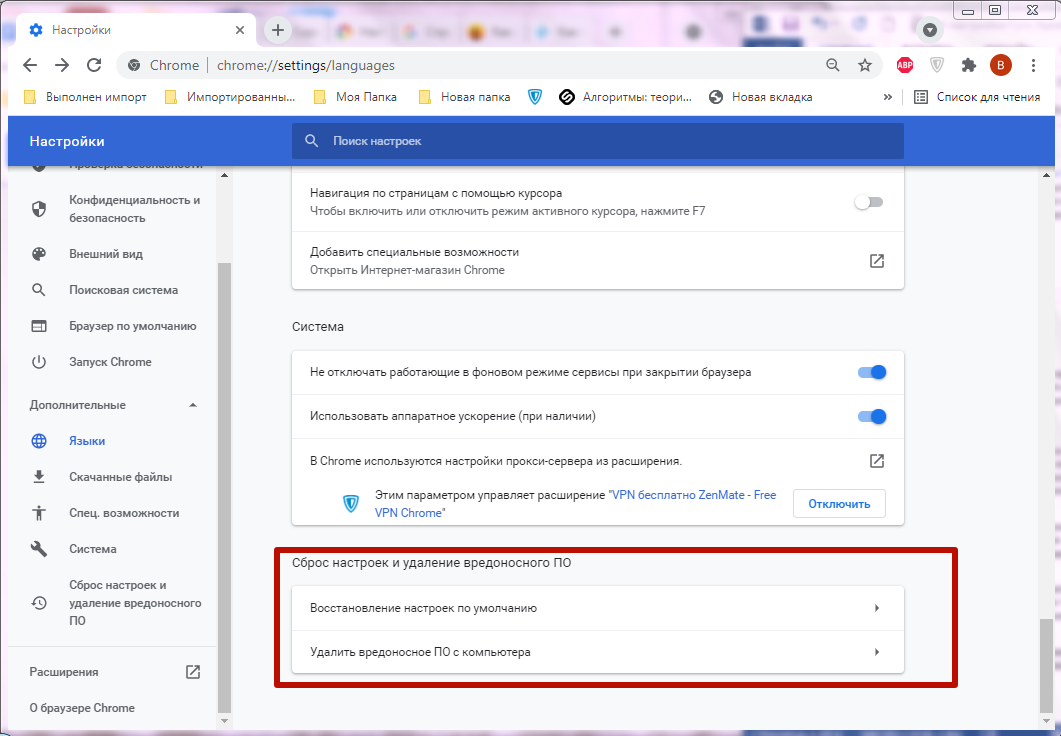
При выполнении команды «Восстановление настроек по умолчанию» происходит сброс всех параметров к изначальному значению, а все активные расширения отключаются. При этом закладки, журнал посещений, пароли и другие данные сохраняются. 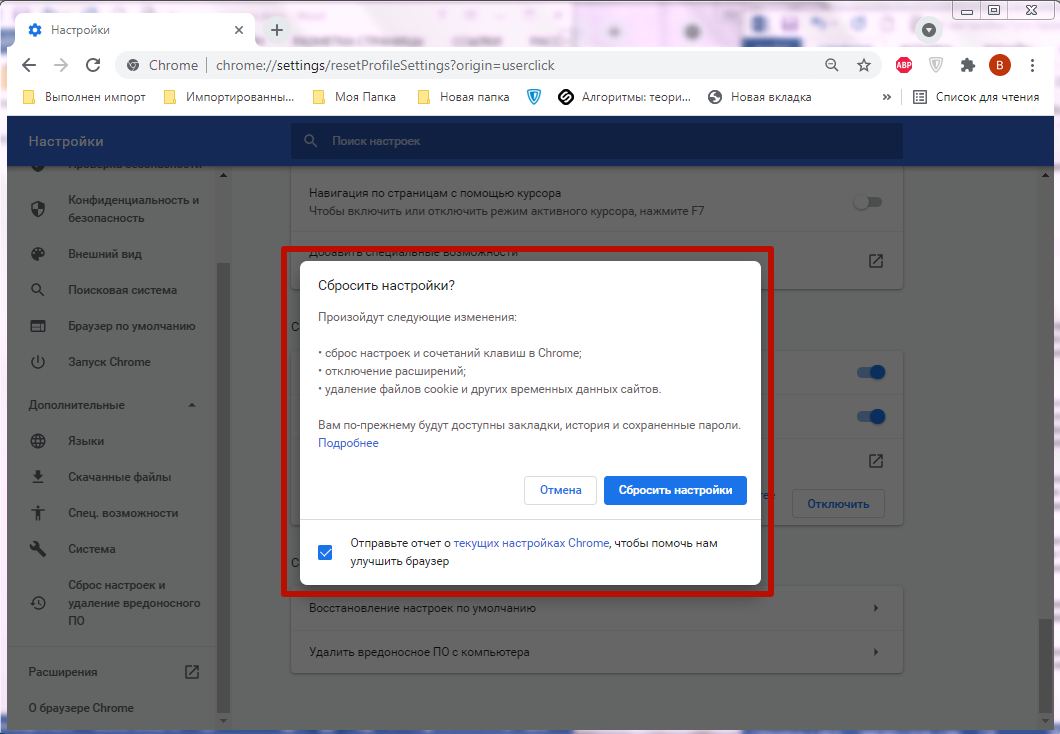
В обозревателе предусмотрен собственный инструмент для выявления вирусных программ и файлов. Для запуска проверки нужно войти в «Удалить вредоносное ПО» и нажать «Найти». При обнаружении потенциальных угроз Вы получите уведомление и дальнейшие рекомендации. 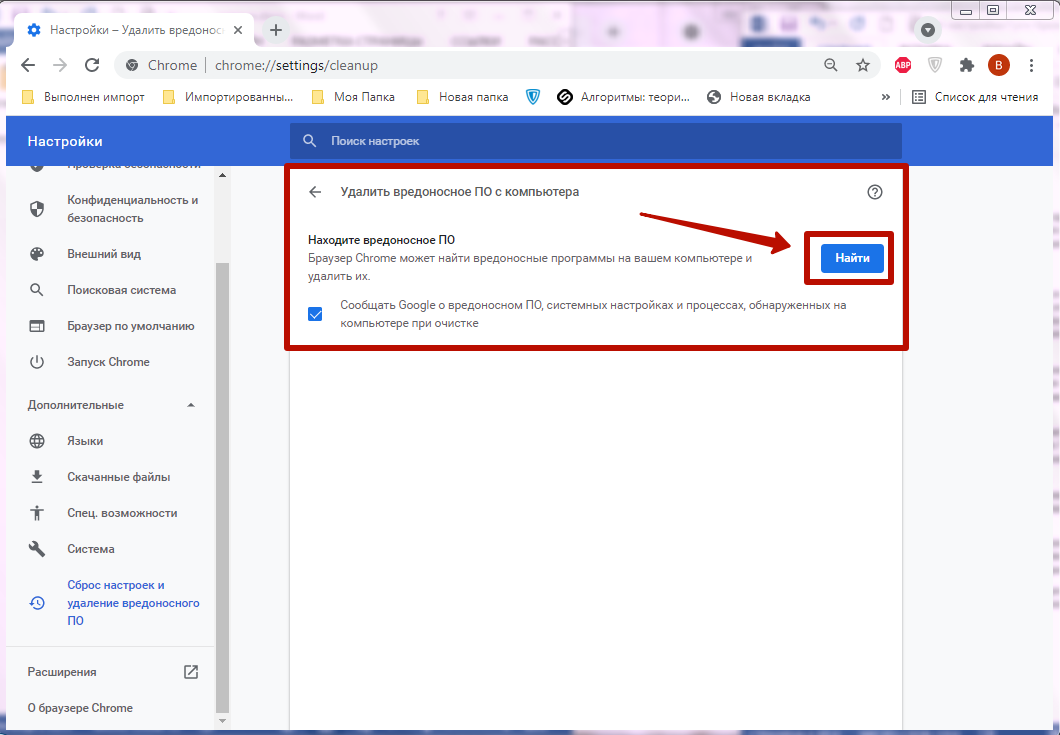
Раздел «Расширения»
Этот пункт находится под основными и дополнительными настройками. Он отвечает за управление встроенными микропрограммами и плагинами. 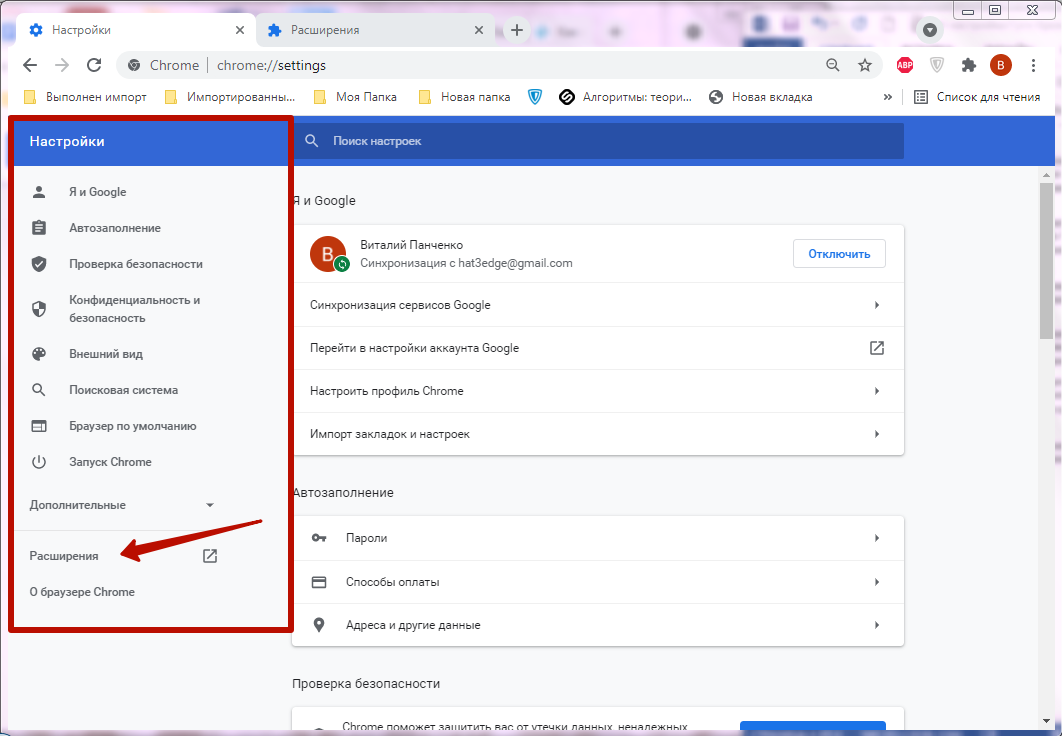
Перейдя в этот раздел, на экране можно найти все установленные расширения. Отсюда можно получить подробную информацию о каждом плагине, нажав «Подробнее» или выполнить удаление. 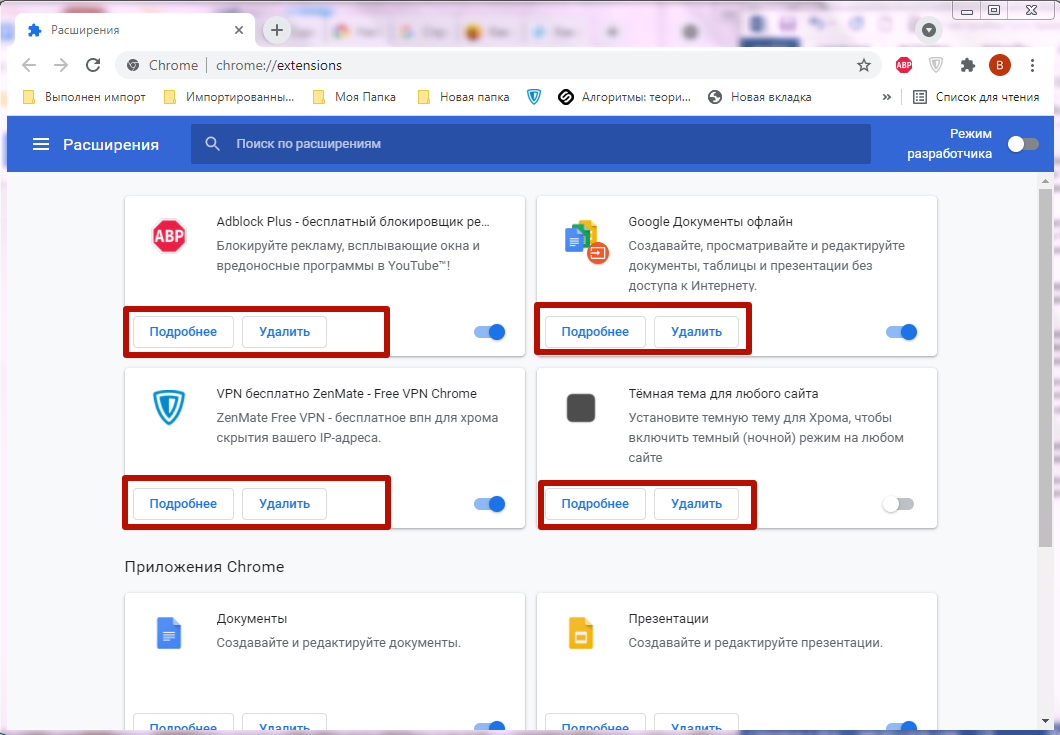
Если Вы хотите отключить расширение, но не хотите удалять его из браузера и планируете использовать (но не сейчас) – деактивируйте флажок возле нужного плагина. 
Как правильно установить расширение мы подробно уже рассказывали в другой статье.
Способы быстро показать нужные свойства
В браузере Хром можно получить доступ к основным настройкам посредством быстрых ссылок. К примеру, для перехода в меню настроек можно ввести в поисковую строку адрес chrome://settings. Аналогичный прием действует и с другими полезными инструментами. 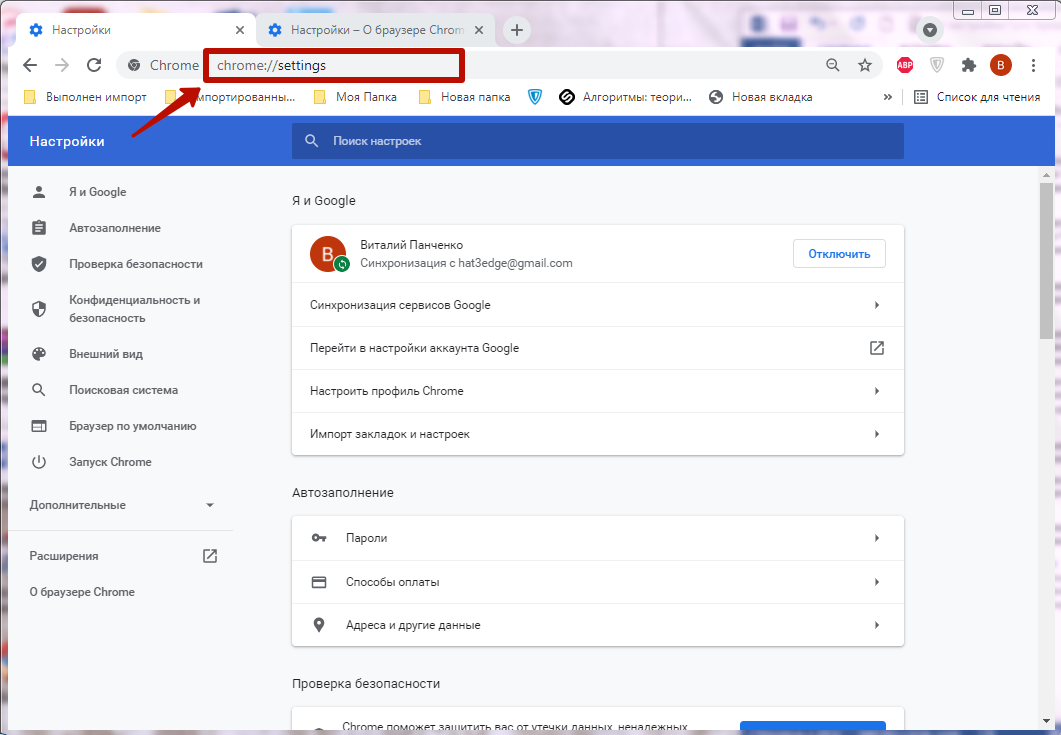
О браузере: chrome://settings/help
С помощью ссылки можно найти сведения о текущей версии приложения и при необходимости выполнить обновление. Здесь же доступен справочный центр и служба поддержки. Войти на эту страницу также можно через настройки, если найти самый нижний пункт в меню слева. 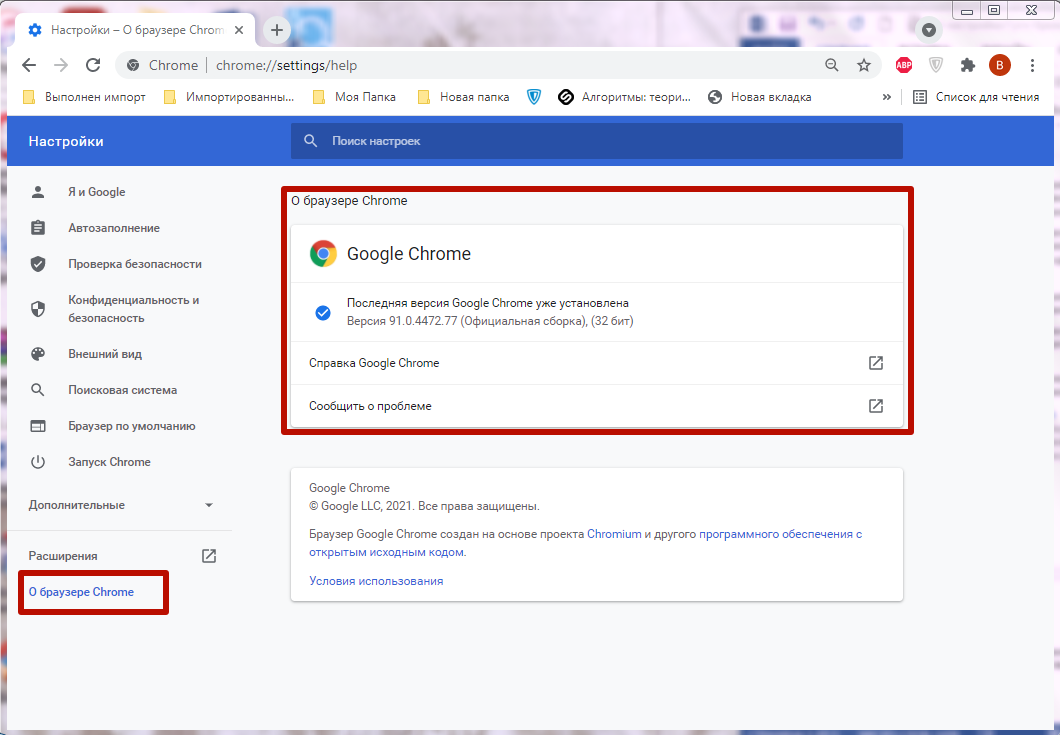
Управление поисковыми системами: chrome://settings/searchEngines
Чтобы войти в настройки поисковой системы, перейдите по указанной ссылке. Здесь сможете сменить сервис для обработки поисковых запросов, добавить новый или удалить существующий.
Настройка и управление контентом (данными) сайтов: chrome://settings/siteData
При переходе по данной ссылке появится окно со списком всех файлов cookies, обработанных при посещении определенного сайта. Отсюда вы можете вернуться к общим настройкам отображаемого контента, нажав символ «Назад». 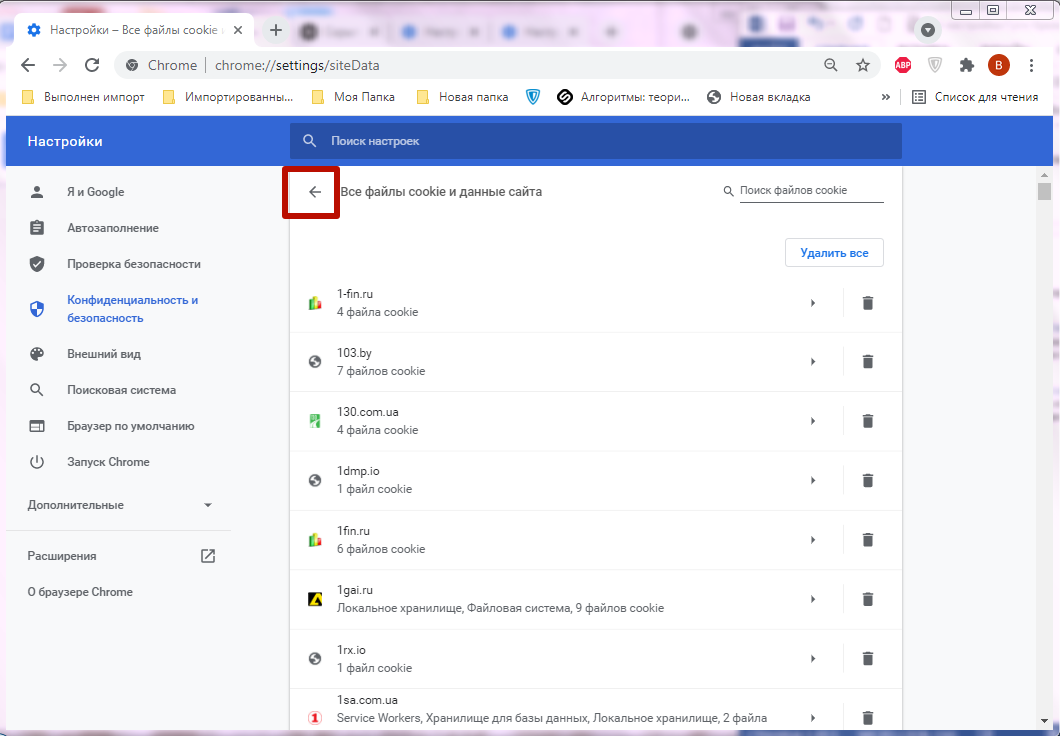
Как открыть скрытые настройки
Хром отображает сайты в интернете и внутренние системные страницы. Для перехода вводят адрес, однако вместо указания протокола передачи «https» адрес в поисковой строке начинается с «chrome://». Это можно увидеть на примере быстрых ссылок, описанных в предыдущем разделе статьи.
С помощью функции можно найти внутренние страницы приложения, что удобно для настройки программы и использования других инструментов.
chrome://about/
Если перейти по этому адресу, на экране появится список всех внутренних страниц Хром, позволяющих войти в конкретный пункт скрытых настроек программы. Данным инструментом не рекомендуется пользоваться неопытным пользователям, так как скрытые настройки и страницы предназначены для веб-разработчиков. 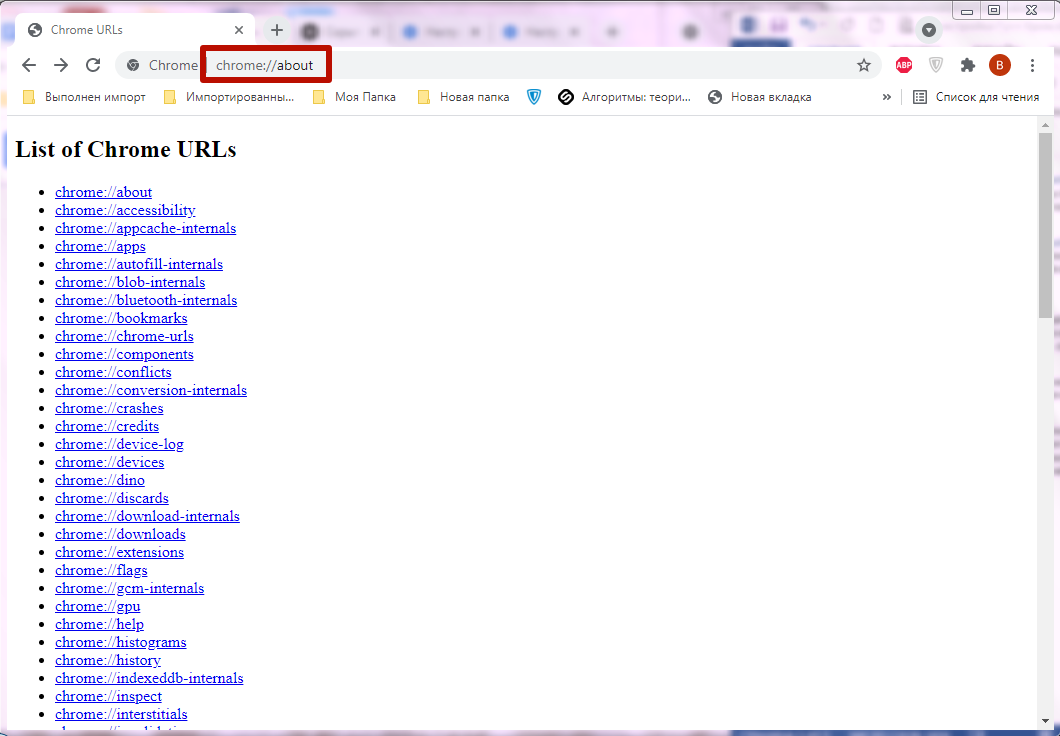
Расширение HiddenChrome
Для быстрого доступа к настройкам используйте расширение HiddenTools for Google Chrome. Плагин заменяет стандартные опционные окна браузера и открывает быстрый доступ ко всем настройкам. Расширение доступно в интернет-магазине Chrome.
После установки необходимо запустить плагин, открыть меню и войти в раздел «Settings». Здесь будут все настройки обозревателя, которые доступны при обычном входе через опции. Навигация в расширении значительно удобнее и позволяет быстрее найти параметры. Единственный минус микропрограммы – отсутствие русскоязычного интерфейса.
- Откройте расширение, перейдите в «About Chrome».
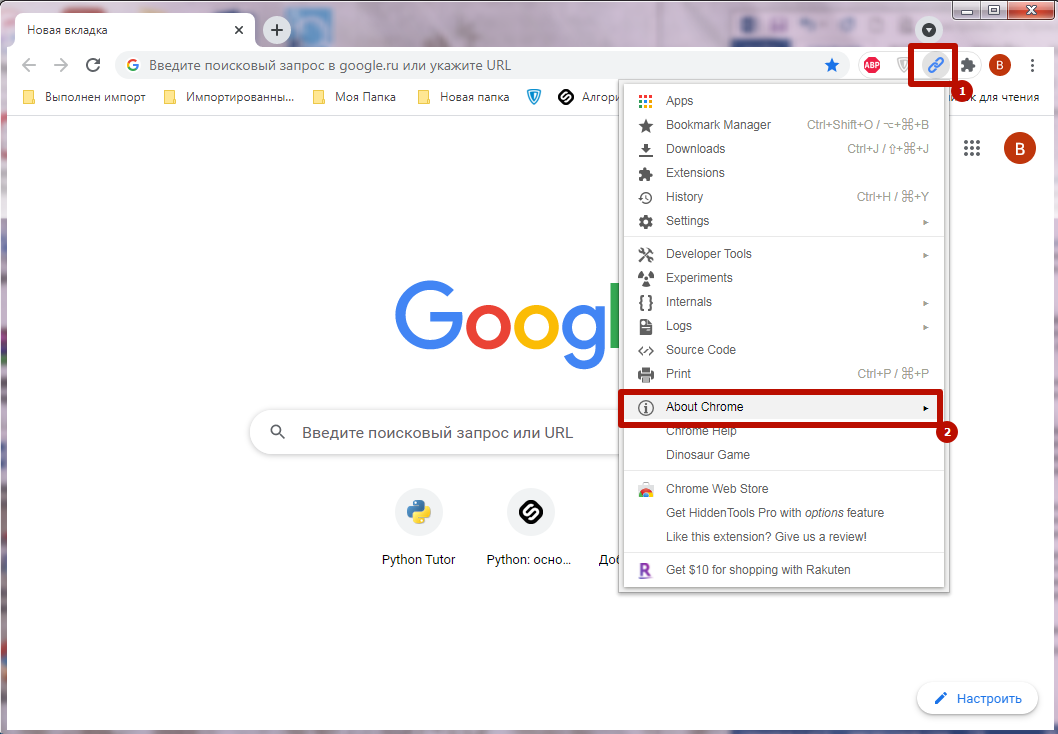
- Кликните строку с надписью «All Chrome URLs».
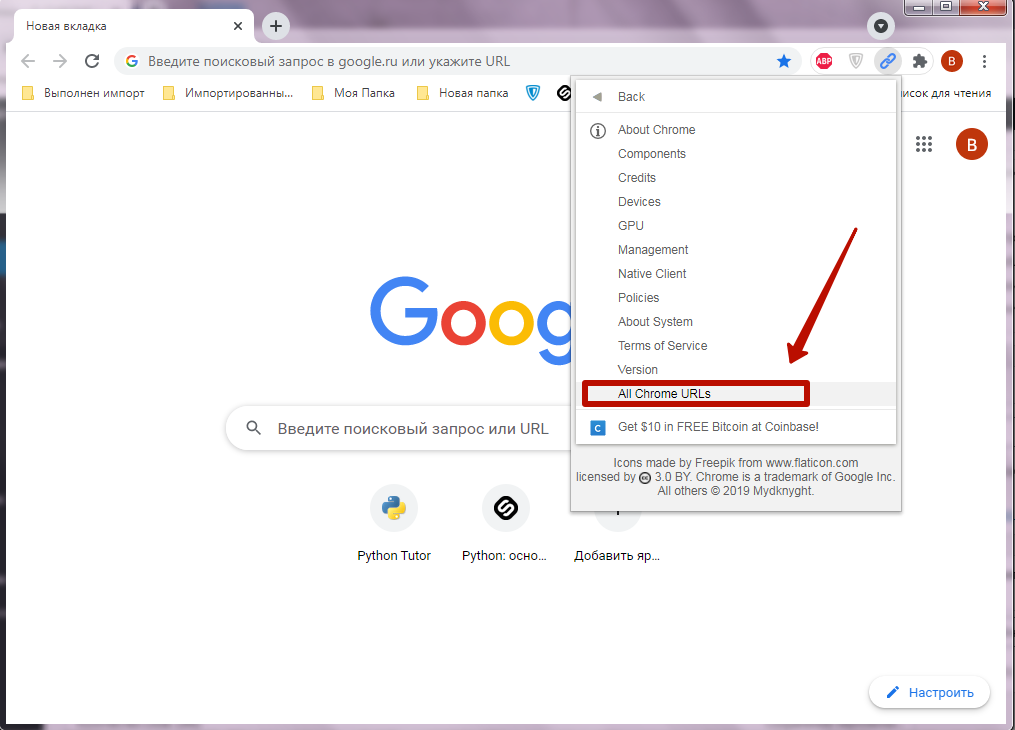
В результате откроется новая вкладка со списком внутренних страниц с адресом chrome://about.
Подборка основных
Внутренних страниц, отображаемых в списке, очень много, поэтому не всегда пользователям удается быстро определить, какие потребуются для настройки. Некоторые ссылки указывают на конкретный пункт опций браузера, однако большинство открывают доступ к служебным инструментам обозревателя.
chrome://flags/
На этой странице находятся экспериментальные инструменты браузера, которые недоступны через обычное меню программы. Вы можете войти и активировать любую бета-функцию, однако разработчики не гарантируют их стабильную работу.
Для активации выбранного флага нужно войти в контекстное меню, нажав на строку состояния справа и выбрать «Enabled». Для удаления или деактивации устанавливают значения «Default» или «Disabled». 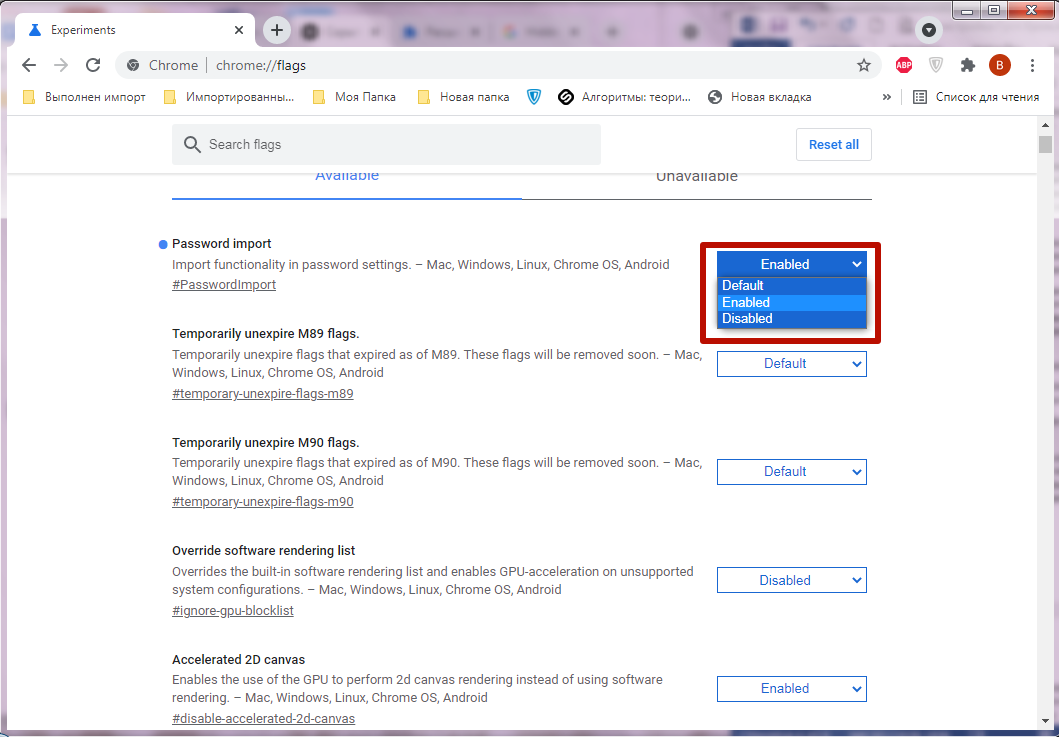
chrome://system/
Если войти на эту страницу, на экране отобразится вся информация об используемой версии Хром. Здесь же будут отображены данные об операционной системе, аппаратных компонентах, версии прошивки. 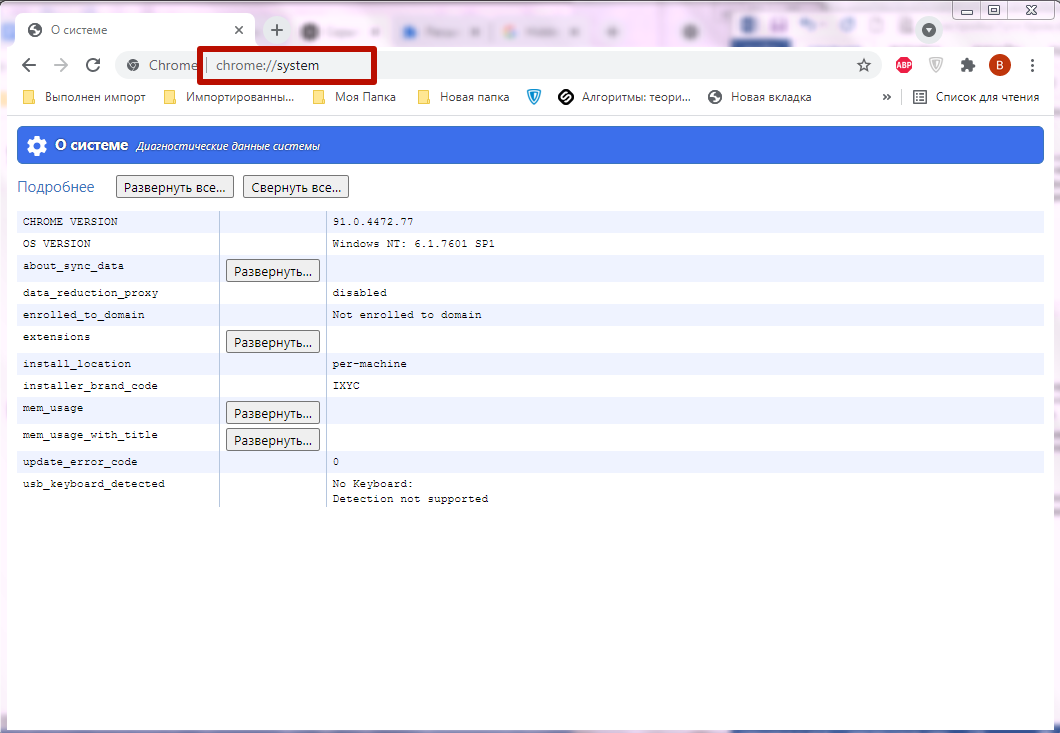
chrome://net-internals/
Вы можете войти по указанному адресу для диагностики обозревателя в реальном времени. Здесь находится множество параметров и характеристик. Для большинства пользователей они не несут практической пользы, но пригодятся тем, кто ищет детальную информацию о работе программы.
chrome://inspect
С помощью ссылки можно войти в экспериментальный сервис DevTools. Это своеобразная контрольная панель, которая позволяет вносить настройки и анализировать работу определенных структурных компонентов программы. Инструмент будет полезен для разработчиков и тестировщиков. Обычным пользователям DevTools поможет разобраться в принципах работы Chrome и аналогичных программ. 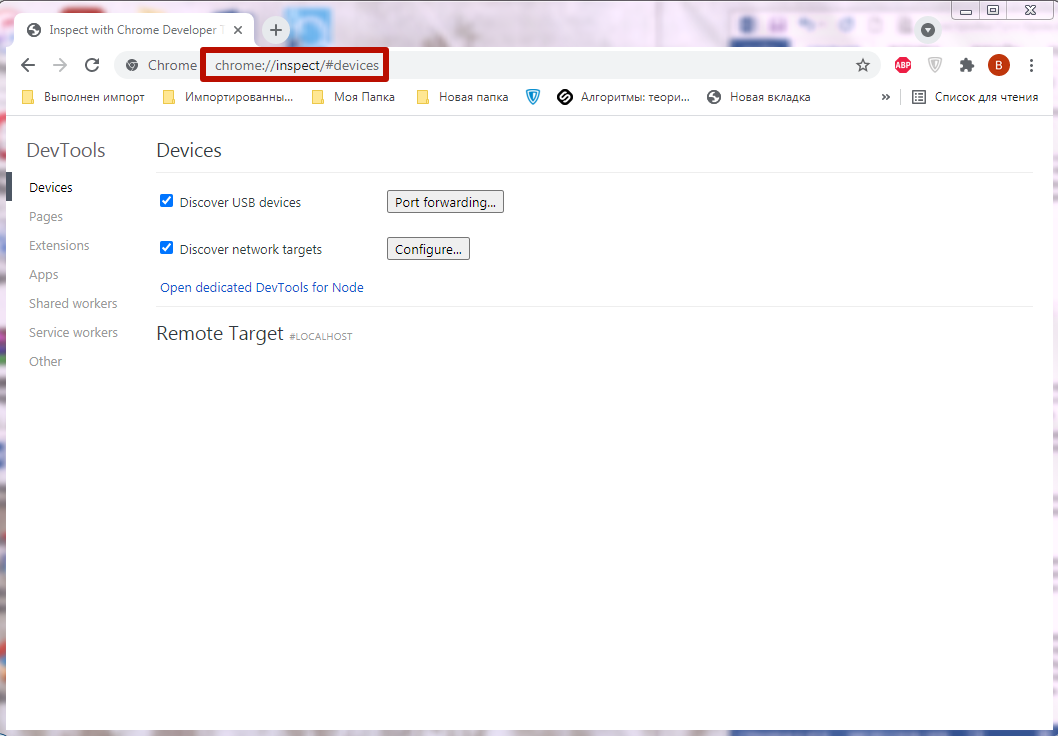
Элементы управления на странице «Настройки» браузера Google Chrome
Как выглядит страница, которую открывает Пункт «Настройки» Главное меню браузера Google Chrome показано в → этой статье. Ниже рассмотрим, из каких частей состоит страница «Настройки» браузера Chrome, как они могут быть активированы (в том числе при различно ширине окна), а также, где они расположены и как с ними можно взаимодействовать. Все эти знания необходимы для того, чтобы иметь возможность настроить свойства браузера для удобства работы с ним.
Главное меню страницы «Настройки» браузера Google Chrome
В левом верхнем углу страницы находится ссылка на Главное меню страницы «Настройки». Оно выглядит как три горизонтальные черты (стандартное обозначение меню в дизайне от Google). Для того, чтобы активировать это меню, нужно кликнуть по нему левой кнопкой мышки один раз.
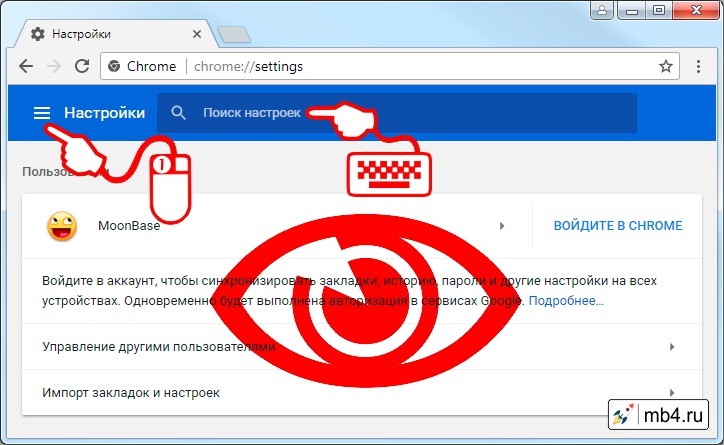
Поиск настроек браузера Google Chrome
Сразу после Главного меню страницы «Настройки» находится поле ввода текста для поиска в настройках браузера Google Chrome, как это видно на картинке выше. Однако, при уменьшении ширины окна, это поле пропадает и вместо него в правом верхнем углу появляется пиктограммка «Лупа», клик по которой левой кнопкой мышки открывает поле для ввода поисковой фразы:
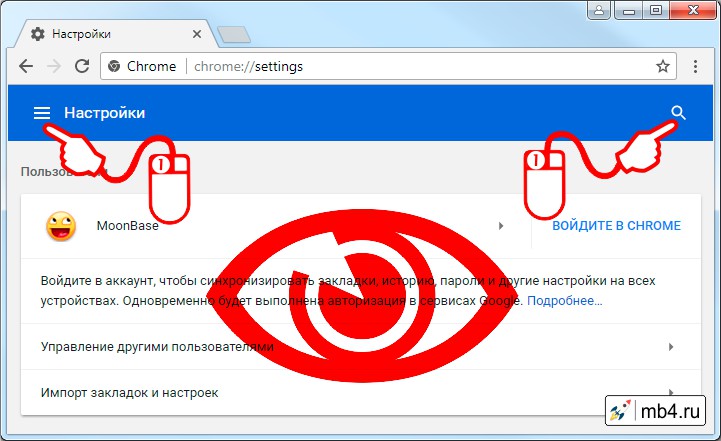
Основное поле с настройками браузера Google Chrome
Ниже находится основное поле с настройками браузера Google Chrome. Настроек очень много, поэтому всё-таки удобнее пользоваться фильтром выдачи из Главного меню настроек или то, что выдаст поиск по настройкам. Иначе придётся долго скроллить и искать нужные настройки, которые хочется поменять для удобства работы с браузером.
Как посмотреть сведения о браузере Chrome
В консоли администратора Google можно посмотреть сведения о зарегистрированных браузерах Chrome, например о датах регистрации, установленных расширениях, действующих правилах и т. д.
Как посмотреть сведения о браузере
Используйте аккаунт администратора (он не заканчивается на @gmail.com).
Как посмотреть информацию об управляемых браузерах
Вы можете посмотреть указанные ниже данные об управляемых браузерах.
Название устройства, на котором установлен браузер.
Организационное подразделение, к которому относится браузер.
Дата и время последнего взаимодействия между управляемым браузером Chrome и серверами Google.
Полный номер версии браузера.
Количество приложений и расширений, установленных для браузера. При нажатии на строку открывается страница сведений о браузере с информацией о каждом приложении и расширении.
Количество настроенных для браузера правил. При нажатии на строку открывается страница сведений о браузере с информацией о каждом применяемом правиле.
Операционная система устройства, на котором установлен браузер.
Имя пользователя, выполнившего вход на устройстве, на котором установлен браузер.
С помощью этого поля можно систематизировать управляемые браузеры. Чтобы изменить значение в нем, нажмите на любую строку, после чего откроется страница сведений о соответствующем браузере.
С помощью этого поля можно систематизировать управляемые браузеры. Чтобы изменить его содержимое, нажмите на любую строку, после чего откроется страница сведений о соответствующем браузере.
В это поле можно добавлять примечания об управляемых браузерах. Чтобы изменить его содержимое, нажмите на любую строку, после чего откроется страница сведений о соответствующем браузере.
Сведения о браузере
Нажмите на строку с названием браузера, чтобы открыть сведения о нем. В левой части страницы доступны команды для перемещения управляемого браузера в другое организационное подразделение и для удаления браузера с устройства.
Примечание. В зависимости от того, активирована ли передача отчетов о состоянии браузера Chrome, некоторые поля могут оставаться пустыми.
Информация о компьютере
Название устройства, на котором установлен браузер.
Операционная система устройства, на котором установлен браузер.
Серийный номер устройства.
Имя пользователя, выполнившего вход на устройстве, на котором установлен браузер.
Архитектура устройства, на котором установлен браузер.
Уникальный идентификатор устройства.
Дата регистрации браузера Chrome в системе облачного управления браузером Chrome.
Правила для компьютера
Число правил для компьютера, действующих в браузере. Чтобы посмотреть сведения о каждом из правил, прокрутите вниз страницу со сведениями о браузере и найдите раздел Действующие правила браузераПравила для компьютера.
Браузеры и профили
Расположение файла браузера Chrome.
Версия обновления браузера.
Версия, ожидающая установки
Версия браузера Chrome, которая будет установлена после перезапуска браузера.
Дата и время, когда браузер Chrome последний раз отправлял свой статус в консоль администратора.
Число настроенных профилей в браузере.
Нажмите на строку с названием браузера, чтобы посмотреть дополнительную информацию об установленных в нем профилях.
Название профиля пользователя.
Адрес электронной почты пользователя профиля. Доступен, если пользователь вошел в аккаунт на устройстве.
Путь к профилю пользователя.
Дата и время последнего отчета
Дата и время, когда браузер Chrome последний раз отправлял отчет в консоль администратора.
Последняя синхронизация правил
Дата и время, когда браузер Chrome последний раз синхронизировал правила.
Правила для профиля
Число правил для профиля, действующих в браузере.
Число расширений, установленных в браузере.
Установленные приложения и расширения
Название и значок приложения или расширения, а также ссылка на его страницу в интернет-магазине Chrome.
Статус приложения или расширения – Включено или Отключено.
Версия приложения или расширения.
Указывает, как было установлено приложение или расширение.
- Администратор: приложение установлено в соответствии с правилами администратора.
- Режим разработчика: распакованное приложение загружено в режиме разработчика.
- Несколько типов: приложение установлено разными способами в разных браузерах, на разных устройствах или в аккаунтах разных пользователей.
- Обычная: приложение установлено стандартным способом с помощью CRX-файла.
- Другое: приложение установлено другим способом.
- Установка из неизвестного источника: приложение установлено другим программным обеспечением на компьютере.
Версия и канал браузера
Текущая версия браузера и версия обновления, для которой установлено приложение или расширение.
Название профиля, для которого установлено приложение или расширение.
Действующие правила браузера (правила для компьютера и для профиля)
Уникальное название правила.
- Облачные правила для устройства.
- Локальные правила для устройства.
- Облачные правила для пользователей.
- Неизвестный источник.
- Действует.
- Поддержка прекращена.
- Не действует.
Значение, заданное для правила.
Плагины
Название файла плагина.
Версия обновления браузера
Версия обновления, для которой доступен плагин.
Собственные поля
Чтобы отредактировать какое-либо из этих полей, нажмите на значок .
Уникальный идентификатор устройства.
Адрес электронной почты пользователя устройства.
Местоположение устройства (адрес или название места).
В этом поле можно указывать особую информацию, связанную с устройством. В дальнейшем на основе этой информации можно выполнять поиск устройств.
Как искать браузеры
В окне поиска можно искать используемые в организации браузеры. По умолчанию поиск выполняется по всем полям, в том числе по данным на странице сведений о браузере. Однако с помощью фильтров поиск можно сузить до определенного поля. Например, чтобы найти браузеры, которые установлены на устройствах, в чьих названиях есть подстрока POLZOVATEL5, используйте фильтр «Имя компьютера».
Есть также другие фильтры, позволяющие искать данные на странице сведений о браузере.
Выполняет поиск по столбцу «Пользователь» на странице сведений о браузере.
Примечание. Поле «Пользователь» отличается от поля «Пользователь компьютера».
Выполняет поиск по дате регистрации браузера. Дата указана в поле «Дата регистрации» на странице сведений о браузере. Этот фильтр можно использовать для поиска как по точным датам, так и по диапазонам.
Выполняет поиск по операционной системе, например Windows или macOS.
Выполняет поиск по версии операционной системы (например, 10.0.17134.165), указанной на странице сведений о браузере. Этот фильтр можно использовать в сочетании с фильтром «Операционная система», чтобы выполнять поиск по определенной версии ОС.
Выполняет поиск по архитектуре компьютера, на котором установлен браузер. Эта информация отображается в поле «Архитектура» на странице сведений о браузере.
Выполняет поиск по токену, с которым был зарегистрирован браузер. Токен можно найти в разделе «Правила для компьютера» на странице сведений о браузере. Он будет указан в формате «abcd1234-a1a1-xyxy-aaaa-1234abcd».
Выполняет поиск по дате, в которую был отправлен последний отчет о работе браузера. Этот фильтр можно использовать для поиска как по точным датам, так и по диапазонам.
Последняя синхронизация правил
Выполняет поиск по дате, в которую выполнялась последняя синхронизация правил браузера. Этот фильтр можно использовать для поиска как по точным датам, так и по диапазонам.
Содержание
- – Как зайти в свойства браузера Гугл Хром?
- – Где можно проверить свойства браузера?
- – Как изменить внешний вид в гугл хром?
- – Как настроить под себя браузер Google Chrome?
- – Как зайти в свойства обозревателя на Windows 10?
- – Как настроить Google Chrome на телефоне?
- – Где найти настройки браузера в телефоне?
- – Где находятся настройки браузера на компьютере?
- – Где хранятся сертификаты браузера?
- – Как изменить фоновую картинку в Google Chrome?
- – Как изменить интерфейс в Google Chrome?
- – Как поставить Гифку в гугл хром?
- – Как создать быструю ссылку в Google Chrome на телефоне?
- – Как убрать закладки на главной странице Гугл?
- – Как настроить экспресс панель в Google Chrome?
Как зайти в свойства браузера Гугл Хром?
Google Chrome
Нажимаем на решетку и в меню выбираем «Настройки». Здесь вы можете настроить Гугл Хром как захотите.
Где можно проверить свойства браузера?
Нажмите кнопку Сервис (Tools) в правом верхнему углу окна браузера и в выведенном меню выберите пункт Свойства браузера (Internet Options). В Microsoft Internet Explorer до версии 9 нужный пункт называется Свойства обозревателя.
Как изменить внешний вид в гугл хром?
Как установить или удалить тему для Chrome
- Запустите браузер Chrome на компьютере.
- Нажмите на значок в правом верхнем углу экрана Настройки.
- В разделе “Внешний вид” нажмите кнопку Выбрать тему. …
- Нажимайте на уменьшенные изображения для предварительного просмотра.
- Выберите тему и нажмите Установить.
Другой способ настроить Гугл Хром под себя – установить тему для браузера из интернет-магазина Хром. Откройте Хром, в меню выберите Настройки – Внешний вид – Выбрать тему. Здесь выберите “Темы”. Откройте Хром, в меню выберите “Настройки” – “Внешний вид” – “Выбрать тему”.
Как зайти в свойства обозревателя на Windows 10?
Свойства обозревателя в Виндовс 10
- Нажмите на кнопку «Пуск». В левой части открывшегося окна перейдите в самый низ. …
- Запустится обозреватель. …
- В результате откроется окно с вкладками, где находятся все основные параметры и свойства обозревателя.
29 окт. 2019 г.
Как настроить Google Chrome на телефоне?
Как сделать Chrome браузером по умолчанию
- В зависимости от устройства Android выполните одно из следующих действий: Перейдите в настройки устройства. …
- Выберите Приложения.
- Откройте раздел “Приложения по умолчанию”. В правом верхнем углу коснитесь значка “Настройки” …
- Выберите Chrome .
Где найти настройки браузера в телефоне?
В меню мобильного телефона необходимо открыть раздел «Браузер». Чтобы вызвать контекстное меню, следует нажать левую функциональную клавишу устройства. В появившемся меню выбирают раздел «Настройки» или «Параметры».
Где находятся настройки браузера на компьютере?
Где найти настройки браузера в компьютере Управление браузерами в основном осуществляется непосредственно на главной странице. В компьютере пользователь может найти доступ к браузеру, установить его или удалить. Для этого можно просто нажать кнопку «Пуск».
Где хранятся сертификаты браузера?
Откройте хранилище сертификатов – меню “Настройки” – “Свойства браузера”, вкладка “Содержание”, кнопка “Сертификаты”. В окне “Сертификаты” перейдите на вкладку “Личные”. Откройте хранилище сертификатов – меню “Настройки”, раздел “Приватность и защита”-“Сертификаты”, кнопка “Просмотр сертификатов”.
Как изменить фоновую картинку в Google Chrome?
Как изменить заставку
- Нажмите на время в правом нижнем углу экрана.
- Коснитесь значка настроек .
- В левой части экрана выберите Персонализация Заставка.
- Чтобы включить заставку, нажмите на переключатель справа.
- Вы можете выбрать альбом с изображениями в качестве заставки. Для этого нажмите Google Фото или Галерея.
Как изменить интерфейс в Google Chrome?
Как выбрать стиль
- Откройте сайт в классической версии Google Сайтов на компьютере.
- В правом верхнем углу экрана нажмите на значок “Дополнительные действия” …
- В меню слева выберите Темы, цвета и шрифты.
- В разделе “Основная тема” нажмите на значок “Развернуть” .
- Выберите тему.
- Нажмите Сохранить в верхней части экрана.
Как поставить Гифку в гугл хром?
Нажмите на кнопку Настроить в нижнем правом углу экрана браузера. Появится окно с темами для фона, а также с опцией Загрузить с устройства. Нажмите на эту кнопку и выберите только что сохраненный анимированный файл GIF с измененным расширением (. PNG) и щелкните Открыть.
Как создать быструю ссылку в Google Chrome на телефоне?
Как добавить быстрые ссылки в Хром
Выбираем раздел «Настройки» в появившейся панели. Слева выбираем пункт «Внешний вид» — здесь редактируем быстрые ссылки в Гугл Хром.
Как убрать закладки на главной странице Гугл?
Со временем веб страница, помещенная туда, перестает быть востребованной и ее нужно удалить.
- Это не проблема. …
- Подведите курсор к надписи «закладки» и переместитесь в параметры «диспетчер закладок». …
- После этого появиться меню, в котором нажмите удалить – все, больше беспокоить она вас не будет.
29 янв. 2014 г.
Как настроить экспресс панель в Google Chrome?
Как настроить экспресс-панель для Гугл Хром
- Запустите браузер;
- Нажмите на иконку, которая имеет вид трех вертикальных точек;
- Выберите строчку «Настройки»;
- Прокрутите экран до блока «Внешний вид»;
- Найдите строчку «Показывать панель закладок»;
- Переключите тумблер в положение включено – он загорится синим.
Интересные материалы:
Сколько времени налоговая перечисляет деньги?
Сколько времени налоговая проверяет 3 ндфл?
Сколько времени налоговая рассматривает заявление?
Сколько времени налоговая вносит изменения в Егрюл?
Сколько времени налоговая возвращает налоговый вычет?
Сколько времени не есть после бега?
Сколько времени нельзя кушать после тренировки?
Сколько времени нельзя включать холодильник после транспортировки?
Сколько времени нельзя заниматься спортом после ангины?
Сколько времени нужно бегать чтобы сжечь жир?
Содержание
- Google Chrome
- Mozilla Firefox
- Вариант 1: Обычные настройки
- Вариант 2: Продвинутые параметры
- Яндекс.Браузер
- Opera
- Microsoft Edge
- Internet Explorer
- Вопросы и ответы

Программы для просмотра веб-страниц в большинстве своём позволяют настраивать поведение для разных сценариев использования. Далее мы расскажем вам, как можно получить доступ к параметрам популярных браузеров.
Google Chrome
Веб-обозреватель от Google поддерживает тонкое конфигурирование, посредством которого его можно подогнать под разные задачи и нужды юзера. Один из наших авторов подробно описал метод получения доступа к параметрам Chrome.

Mozilla Firefox
Популярный просмотрщик веб-страниц от компании Мозилла в силу политики разработчиков позволяет настроить буквально каждый элемент.
Вариант 1: Обычные настройки
Основные параметры браузера Файрфокс открываются следующим образом. Запустите приложение и вызовите его главное меню, выберите в нём пункт «Настройки».

Будет открыта вкладка с параметрами браузера.

Вариант 2: Продвинутые параметры
В последних выпусках Firefox разработчики компании Mozilla переместили часть потенциально опасных опций в отдельный раздел. Получить к нему доступ можно следующим образом:
- Создайте новую вкладку, в её адресной строке введите
about:configи нажмите Enter. - Появится предупреждение, кликните «Принять риск и продолжить».
- Чтобы открыть полный набор продвинутых опций, нужно кликнуть по ссылке «Показать все».

Перечень параметров доступен исключительно на английском языке, из-за чего они будут понятны далеко не для каждого пользователя.



Таким образом открываются настройки в Mozilla Firefox.
Яндекс.Браузер
Решение от компании Яндекс также обладает большим набором разнообразных настроек. Доступ к ним и обзор наиболее полезных описаны в статье далее.
Подробнее: Настройки Яндекс.Браузер


Opera
Просмотрщик веб-страниц Опера, как и другие подобные приложения, позволяет изменять некоторые из своих параметров. Методов доступа к ним существует несколько, самые удобные из них уже осмотрел один из наших авторов.
Подробнее: Как зайти в настройки Opera

Microsoft Edge
Открыть настройки современного системного браузера в Windows тоже довольно просто.
- После запуска приложения нажмите на кнопку с тремя точками, расположенную на панели инструментов.
- Появится меню, кликните в нём по пункту «Параметры».
- Все настройки браузера сгруппированы в боковой панели.



Как видим, действительно несложно.
Internet Explorer
Интернет Эксплорер все менее активно, но все же еще используется многими юзерами. Открыть его настройки можно следующим образом:
- Запустите приложение, затем нажмите в панели инструментов кнопку «Сервис», она обозначена иконкой шестерёнки.
- В появившемся меню воспользуйтесь пунктом «Свойства браузера».
- Откроется отдельное окно с разделами настроек.



Читайте также: Настройки Internet Explorer
Теперь вам известно, как можно войти в настройки различных браузеров.
Еще статьи по данной теме:
Помогла ли Вам статья?
Google Chrome замечательно работает и без дополнительной настройки — установил и наслаждайся быстрой загрузкой сайтов. Но иногда всё-таки возникают ситуации, когда нужно немного подкрутить параметры работы браузера. Например, изменить поисковую систему в адресной строке или выбрать другую стартовую страницу. Сделать это несложно, если знаешь, как зайти в настройки Google Chrome. Смотрите также: Всё о скрытых настройках в Google Chrome
Как открыть настройки Google Chrome
Чтобы попасть в настройки Google Chrome мы:
- Запускаем браузер.
- Нажимаем на кнопку в виде трёх точек в правом верхнем углу, прямо под крестиком для завершения работы.
- Переходим в пункт «Настройки».
Это единственный способ. Нет ни горячих клавиш, ни ссылок в других разделах браузера.
Что можно изменить в настройках
Количество доступных настроек меняется в зависимости от версии браузера. Но главные разделы остаются неизменными на протяжении многих лет. Чтобы понять, какие возможности даёт нам браузер, давайте пройдёмся по основным настройкам.
- «Пользователи» — здесь можно включить синхронизацию через Google-аккаунт, чтобы браузер Chrome был одинаковым на всех устройствах (настройки, пароли, закладки и т.д.).
- «Автозаполнение» — сведения о пользователе, которые хранятся в памяти браузера. Например, у меня здесь все пароли от разных аккаунтов, банковские карты и домашний адрес — это помогает быстро платить в интернет-магазинах.
- «Внешний вид» — блок настроек, в котором можно поменять тему, выбрать стартовую страницу, настроить масштабирование и шрифты.
- «Поисковая система» — выбор поисковика, который будет работать в адресной строке и управление всеми поисковыми системами.
- «Запуск Chrome» — выбор состояния, в котором браузер будет открываться. Он может сразу показывать новую вкладку, переходить на ранее открытые вкладки или загружать заданные страницы.
Это основные настройки Chrome, которых достаточно большинству пользователей, чтобы сделать браузер удобным для себя. Внизу страницы есть кнопка «Дополнительные». При нажатии на неё отображается расширенный список настроек. В нём нет ничего страшного, но я рекомендую пользоваться им только по чётким инструкциям для решения определённых задач — например, для разблокировки Flash Player.
Автор материала: Сергей Почекутов
Подписывайтесь на наш канал и ставьте лайки! А еще можете посетить наш официальный сайт.
