Практически все более-менее современные ноутбуки, нетбуки и моноблоки поставлялись с предустановленными операционными системами Windows 7/8/10. До недавнего времени на нерабочей стороне корпуса устройств присутствовали голографические наклейки, содержащие марку OEM-вендора (изготовителя устройства), а также версию и серийный номер лицензии Windows. Как правило такие наклейки встречались на ноутбуках с Windows 7 и Windows 8.
Зная серийный номер лицензии Windows можно было легко переустановить Windows и активировать ее “родным” ОЕМ-ключем.
В дальнейшем, с развитием технологий, Майкрософт прекратила размещение наклеек с серийными номерами Windows на корпусах устройств. В настоящее время серийный номер Windows “вшит” в текстовом виде в ACPI-таблицу BIOS/UEFI устройства.
Там, где можно обойтись без сторонних программ, лучше обходиться без них. Простой команды PowerShell или командной строки вполне достаточно, для того чтобы узнать ключ предустановленной версии Windows.
1. В командной строке от имени администратора запускаем следующую простую команду:
wmic path softwarelicensingservice get OA3xOriginalProductKey
В результате работы команды на экране получаем ключ предустановленной системы.
2. В оболочке Power Shell, запущенной от имени администратора, аналогичным образом выполняем схожую команду:
(Get-WmiObject -query ‘select * from SoftwareLicensingService’).OA3xOriginalProductKey | Add-Content $env:userprofiledesktopOEMDM_ps.txt
В результате работы команды на Рабочем столе появится файл OEMDM_ps.txt содержащий ваш OEM-ключ предустановленной на устройстве версии Windows.
Стоит отметить, что полученный таким образом OEM-ключ после переустановки системы активирует именно ту редакцию Windows, которая была приобретена и установлена. Если Вы решите переустановить Windows другой редакции, отличной от первоначально уствановленной, то исходный ключ не будет принят системой.
Содержание
- Восстановить лицензию Windows
- Восстановить лицензию Windows
- Восстановить лицензию предустановленной Windows возможно
- Предустановленная Windows 7
- Предустановленная Windows 8/8.1
- Предустановленная Windows 10 или обновление до Windows 10
- Как переустановить Windows и не потерять лицензию?
- Как восстановить систему, если она была предустановлена?
- Как переустановить Windows с флешки аварийного восстановления?
- Восстановление лицензионной WIndows после установки пиратки
- Дубликаты не найдены
- Правила сообщества
- На ноутбуке был лицензионный виндовс как восстановить
- Определяем какая стоит лицензия windows
- Узнаем ключ активации
- Первый способ
- Второй способ
- Деактивируем лицензию на старом компьютере
- Лицензия windows — активируем её на новом компьютере
- Повторная активация Windows после изменения оборудования
- Подготовка устройства с Windows 11 к изменению оборудования
- Повторная активация Windows 11 после изменения оборудования
- Если у вас нет ни ключа продукта, ни цифровой лицензии
- Требуется дополнительная помощь?
- Подготовка устройства с Windows 10 для внесения изменений в аппаратные компоненты
- Повторная активация Windows 10 после внесения изменений в аппаратные компоненты
- Если у вас нет ни ключа продукта, ни цифровой лицензии
- Требуется дополнительная помощь?
Восстановить лицензию Windows
Восстановить лицензию Windows
Восстановить лицензию предустановленной Windows возможно
Зачастую при отказе жесткого диска, его замене или установке SSD пользователь сталкивается с необходимостью переустановить операционную систему с нуля и восстановить лицензию Windows. Бэкапов жесткого диска нет, дисков восстановления как всегда нет, образа предустановленной на ноутбуке заводской системы Windows тоже нет. Как быть? Идти в сервис или кого-то вызывать? Можно попробовать решить эту проблему своими руками и головой, если Вы, конечно, с ними дружите. Практически на всех ноутбуках с предустановленной производителем операционной системой Windows проблему с активацией можно решить и восстановить лицензию Windows.
Предустановленная Windows 7
На ноутбуках с предустановленной Windows 7, как правило, стоит Windows 7 Home Basic x64, реже Windows 7 Home Premium x64, Windows 7 Professional x64, Windows 7 Maximum x64, на нетбуках – Windows 7 Starter x86.

Windows 7 Home Basic x64
Как узнать ключ активации (Product key) Windows и необходимую редакцию? Переверните ноутбук или нетбук, на его днище с предустановленной производителем системой Вы обязательно найдете вот такой стикер с названием редакции Windows серийным номером. Перепишите их на листок бумаги.

Стикер с редакцией и ключом Windos 7
Далее необходимо скачать и записать образ чистой операционной системы на DVD диск или флешку. Скачивать официальный образ Windows 7 рекомендую по этой ссылке.
После ввода и поверки Вашего ключа, Вы получите ссылки на скачивание образа установочного диска. Учтите, что ключ применим как к 32-х битным системам, так и 64-х битным. На ноутбуках, в основном, стоят 64-х битные версии, на нетбуках – 32-х битные.
По завершении установки чистой системы на Ваш ноутбук и при подключении интернета Вы без проблем активируете Windows переписанным со стикера ключом.
Если Вы являетесь владельцем коробочной версии Windows 7, ключ активации и установочный диск вы найдете в коробке.
Предустановленная Windows 8/8.1
Восстановление лицензий на ноутбуках с предустановленными производителем Windows 8, Windows 8.1, Windows 10 также возможно. Предустановленная редакция Windows в подавляющем большинстве случаев – Single Language (для одного языка), реже Pro (профессиональная) или Home (домашняя).


Windows 10 Домашняя для одного языка
Для скачивания официального образа Windows 8/8.1 перейдите по этой ссылке, для загрузки Windows 10 воспользуйтесь данной ссылкой. Скачав MediaCreationTool запустите эту небольшую программку, выберите необходимые редакции и разрядность для скачивания и записи на DVD или USB накопитель, дождитесь окончания работы программы.
Перед установкой Windows рекомендую зайти в BIOS ноутбука через F2 (Fn+F2), Esc (F10) – зависит от модели и сбросить настройки по умолчанию (Default settings). Если жесткий диск или твердотельный накопитель девственно чист (совершенно новый), выбирать устройство загрузки необязательно, BIOS сам его найдет и выберет. Ключ активации зашит в BIOS и будет активирован после установки операционной системы и подключения к интернету. Обратите внимание, что правильная установка и активация системы произойдет в том случае, если жесткий диск или SSD конвертируется в файловую систему GPT с созданием служебных разделов для загрузки и восстановления. Если же жесткий диск был конвертирован в файловую систему MBR до установки системы, придется использовать Live-CD с Acronis или Paragon для удаления разделов файловой системы или ее конвертации в GPT.
Предустановленная Windows 10 или обновление до Windows 10
Если Вы обновлялись до Windows 10 в период бесплатного перехода c Windows 7 или Windows 8/8.1, то скорее всего Ваша редакция Windows 10 Home (Домашняя). Предустановленная же производителем ноутбука или компьютера операционная система почти всегда Windows 10 Single Language (Для одного языка) или Windows 10 Professional. При чистой установке выберите пункт У меня нет ключа продукта и продолжите установку Windows 10 необходимой редакции, при подключении к интернету активация Вашей Windows должна произойти автоматически. Если Вас гложут сомнения на этот счет, посмотрите рисунок и вспомните с какой редакции Windows Вы обновлялись до Windows 10.
Источник
Как переустановить Windows и не потерять лицензию?
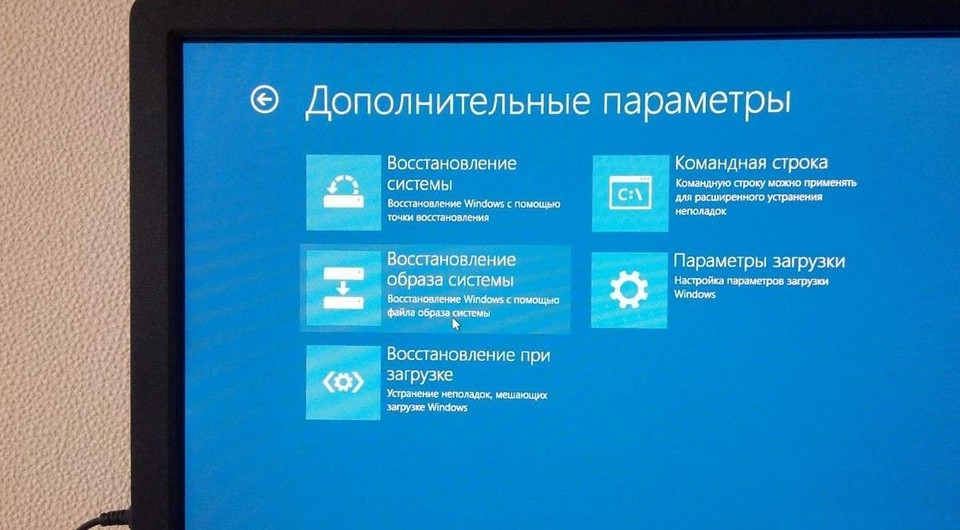
Допустим, вы купили ноутбук с предустановленной лицензионной Windows — так называемой OEM-версией, и система неожиданно «упала». Расскажем, как переустановить Windows в этом случае, чтобы не лишиться лицензии.

Вы скачиваете новый образ Windows с официального сайта Microsoft, запускаете установку, вводите лицензионный ключ с наклейки на корпусе ноутбука… и получаете зловещее сообщение о том, что система уже используется. Как переустановить Windows, если она поставлялась вместе с устройством, и вы честно оплатили лицензию?
Как восстановить систему, если она была предустановлена?
Проблема с предустановленной Windows заключается в том, что вам ее продает не Microsoft, а производитель ноутбука, причем в количестве одной конкретной копии, лицензию на которую он сам купил у Microsoft. Лицензионный ключ этой копии часто зашивается прямо в BIOS ноутбука. И восстановить систему с этим лицензионным ключом можно только из образа той Windows, которая была установлена на вашем ноутбуке.
Поэтому лучшим средством для восстановления OEM-копии Windows будет резервная точка восстановления, созданная самой системой — к примеру, автоматически при помощи Защитника Windows.
 Вот как переустановить Windows при помощи точки восстановления:
Вот как переустановить Windows при помощи точки восстановления:
Этот способ позволяет возвратить Windows к работоспособному состоянию. При этом может быть утерян ряд программ, установленных вами после создания точки восстановления, но система будет работать и главное — лицензионный ключ останется активным.
Как переустановить Windows с флешки аварийного восстановления?
Еще один способ, как переустановить Windows без потери лицензии, заключается в использовании диска аварийного восстановления. Его необходимо создать заблаговременно, лучше всего — сразу после покупки компьютера. Есть несколько способов сделать это:
 Если у вас есть диск восстановления, переустановка лицензионной Windows осуществляется следующим образом:
Если у вас есть диск восстановления, переустановка лицензионной Windows осуществляется следующим образом:
Система будет переустановлена из образа, но при этом лицензионный ключ также останется действительным.
Эти два способа гарантированно дают возможность переустановить Windows 10, которая была предустановлена на ноутбуке, не лишившись лицензии. В качестве альтернативы вы можете обратиться в сервисный центр поставщика компьютера или ноутбука по гарантии: согласно условиям договоренности с Microsoft, за работу вашей системы отвечает поставщик.
Источник
Восстановление лицензионной WIndows после установки пиратки
Товарищи, подскажите, можно ли восстановить лицензионную Windows 10, если был отформатирован жесткий и установлена пиратская Windows? Наклеек с ключом от винды на ноуте нет, но есть серийный номер ноутбука. Возможно ли запросить лицензионный ключ у производителя имея серийный номер ноутбука?
Update. Вопрос закрыт. Проблема решается скачиванием образа нужной редакции Windows и обычной установки. Система сама подцепит ключ, который вшит в BIOS. Спасибо, товарищи!
Дубликаты не найдены

6.5K поста 10.5K подписчиков
Правила сообщества
Посты с процессом ремонта создавайте в родительском сообществе pikabu.ru/community/remont.
В этом сообществе, можно выкладывать посты с просьбами о помощи в ремонте электро-техники. Цифровой, бытовой и т.п., а про ремонт картин, квартир, ванн и унитазов, писать в других сообществах 🙂
Требования к оформлению постов:
1. Максимально полное наименование устройства.
2. Какие условия привели к поломке, если таковые известны.
3. Что уже делали с устройством.
4. Какое имеется оборудование.
5. Ну и соответственно, уровень знаний.
Никакой активации без ключа не будет. Просто не вводить ключ если спросит и сама подхватит. Нет, спросить может таки даже если есть вшитый. Важно чтобы РЕДАКЦИЯ СОВПАДАЛА и была чистой так же.
Если ключ вшит в биос, даже если от 8-ки, то 10-я винда сама его найдёт и активируется, ничего не попросит.
Я с таким сталкивался только при установке 8-ки с Bing, на неё встаёт только 8-ка именно с Bing, другие не подходят! Такая стояла на самых дёшманских ноутах ибо бесплатна для производителя ноута.
Но 10-ка на неё спокойно ставилась и активировалась.
Да, после грейда, они похоже тупо по почти всем OEM сертификатам на 8/8.1 дали апгрейд заранее, а не по самому факту апгрейда, пока не встретил ни одного случая где где стояла вшитая 8.1 не дало бы 10 поставить нахаляву, с 8 есть ещё варианты от типа OEM.
@moderator удали, плиз, ссылку, сдуру дал вместо имени файла.
Спасибо! Вопрос закрыт.
Windows Product Key Viewer точнее. я там на фишинговый обменник сдуру ссылку дал, осторожжнее! 🙂
Это программа показывает ключ пиратской Windows 10 Enterprisе, а не лицензионной Home
Скажите пожалуйста, как можно установить пиратскую версию винды. Если клуч вшит в Биос?? На лицензии не получается ни играть в пиратские игры, да много чего ещё запрещает. Права админа не даёт.
Только при совпадении.
Если стояла действительно лицензиооная система от производителя ноутбука, просто установите такую же редакцию, ключ она сама подхватит.
Windows 10 для одного языка.
Вариант винды (+языковой пакет) должен соответствовать предустановленной. В 90% случаев придется искать такой же образ и заново устанавливать. Ключ вписан в биос, активируется сам после установки.
Иногда производитель через саппорт выдает образ.
Образ доступен бесплатно https://www.microsoft.com/ru-ru/software-download/windows10 другое дело, что пользователь не всегда понимает, что ставить.
Ставь лицензионну винду что стояла (с сайта майкрософта скачай).
Если вписан серийник от 8-ки, то при установке 10-ки он сам подхватывается и винда активируется как лицензионная.
Обычно на ноутах есть зарезервированный раздел с виндой. Во время загрузки системы нужно нажать на комбинацию, и можно будет восстановиться. Если конечно вы и его не форматнули
Источник
На ноутбуке был лицензионный виндовс как восстановить
Лицензия Windows стоит относительно не дешево. Когда вы собрались поменять компьютер, по тем или иным причинам, на другой. Вы можете задуматься, а как правильно перенести лицензию Windows?
Начнем с того, что далеко не любую лицензию можно перенести с одного компьютера на другой.
Если вы приобрели ноутбук или компьютер с уже пред установленной версией windows, то такая лицензия называется OEM.
OEM (Original Equipment Manufacturer) оригинальная лицензия производителя — лицензия которая идет вместе с оборудованием и не подлежит переносу на другое оборудование.
Перенести можно только лицензию Retail – она же FPP (Full Product Package), или коробочная версия. Лицензия которая была куплена отдельно от оборудования с возможностью установки на любой ноутбук или компьютер.
Но имейте ввиду даже лицензия Retail — должна быть установлена только на одну машину одновременно.
Перед активацией ее на другом компьютере или ноутбуке вы должны де активировать ее на предыдущем. Если она уже была установлена.
Определяем какая стоит лицензия windows
Учитывая, что вы можете не знать какая у вас лицензия. Ну забыли вы как она у вас появилась. Или хотите узнать ради любопытства.
Для этого нажмите сочетанием клавиш Windows+R.
В открывшемся окне наберите команду cmd, нажмите Enter.
В открывшемся окне, командной строки, наберите команду
После ввода команды нажмите Enter

Спустя пару секунд, зависит от быстродействия вашего компьютера, откроется окно. В открывшемся окне, найдете нужную вам информацию, о версии лицензии, установленной на вашем компьютере.
Узнаем ключ активации
С версией лицензией определились. Но, что если потерян ключ активации?
Давайте узнаем ключ установленной лицензии на вашем компьютере.
Первый способ
Способ который я описывал ранее в этой статье. Заключается он в применении скрипта который предлагает microsoft, данный скрипт приемлем для Windows XP, Vista, 7, 8, 8.1 Preview.
Второй способ
Этот способ самый простой. Думаю многие удивятся, что ниже указанная программа предоставляет такую информацию о вашей windows.
Это способ использовать программу Aida 64, достаточно любой версии.Можно пробную или портативную версию.
Скачиваем программу, например с сайта разработчика aida64.com
Я выбрал портативную версию для windows.

После скачивания распаковываем полученный архив и запускаем саму программу.
Можете скачать установщик и установить программу, разницы нет.
Во время запуска нас предупредят, что это пробная версия программы и по истечении этого срока мы должны ее приобрести или удалить.
В открывшемся окне программы слева выбираем пункт Операционная система и справа мы сможем найти наш лицензионный ключ активации.

Сохраняем его в электронном виде, делаем фото или записываем, кому как удобно.
По окончании использования удаляем программу Aida64, чтоб не нарушать лицензионное соглашение.
Деактивируем лицензию на старом компьютере
Прежде, чем активировать лицензию на новом компьютере ее необходимо де активировать на старом. Иначе при включении старого компьютера, эта лицензия на новом компьютере будет признана не подлинной.
Согласно лицензионному соглашению лицензия может использоваться только на одном устройстве.
Данные об активации хранятся на сервере компании Microsoft.
Запускаем командную строку от имени администратора, в windows 10 нужно правой кнопкой выбрать меню пуск и выбрать соответствующий пункт.
в открывшемся строке вводим команду
После ввода команды нажимаем Enter
Появится сообщение, что ключ продукта удален. Если сообщения нет, повторите вод команды до его появления.

Далее вводим вторую команду. Она очистит реестр от записей о лицензии.
После ввода команды нажимаем Enter
Так же должно появится сообщение, что ключ продукта успешно удален из реестра.

Действия по удалению ключа со старого компьютера или ноутбука не удаляют активацию с серверов Microsoft, но это гарантирует нам, что данный ключ не будет обнаружен на двух устройствах. Тем самым мы не нарушим лицензионное соглашение, это даст нам возможность активировать ее на другом компьютере. Гарантирует, что в последствии ее не заблокируют.
Лицензия windows — активируем её на новом компьютере
Ну и последний шаг это активация установленной windows 10 но новом компьютере.
Запускаем командную строку, от имени администратора, как описано в предыдущем пункте.
Вводим команду следующего содержания
Смволы xxxxx-xxxxx-xxxxx-xxxxx-xxxxx — заменяем на свой лицензионный ключ, тот самый который мы смогли узнать при помощи программы aida64.
После ввода команды нажимаем Enter
Перезагружаем наш компьютер.
После запуска, для проверки, можете ввести команду

В строке состояние должно быть указано — имеет лицензию.
Если активации все же не произошло, попробуйте активировать стандартным способом.
В меню пуск — параметры. В открывшемся окне выберите обновление, далее будет слева пункт Активация

Выбираем пункт изменить ключ продукта и в открывшемся окне вводится наша лицензия windows, ключ.

Вводим в поле наш ключ и нажимаем далее.
Если кому есть. что дополнить или сказать в дополнение, пишите в комментариях.
Источник
Повторная активация Windows после изменения оборудования
Активация позволяет убедиться, что ваша копия Windows подлинная и не используется на большем числе устройств, чем разрешено условиями лицензионного соглашения на использование программного обеспечения корпорации Майкрософт.
При установке Windows 11 цифровая лицензия связывается с оборудованием устройства. При внесении значительных изменений в оборудование, например при замене системной платы, Windows больше не сможет найти лицензию, которая соответствует устройству, и вам потребуется повторно активировать ОС Windows, чтобы она заработала.
Для активации Windows вам потребуется цифровая лицензия или ключ продукта. Чтобы узнать, каким способом следует воспользоваться, см. раздел «Какой способ активации использовать: цифровую лицензию или ключ продукта?» в статье Активация Windows. Затем воспользуйтесь следующей информацией, чтобы успешно подготовиться к изменению оборудования и повторно активировать Windows.
Подготовка устройства с Windows 11 к изменению оборудования
Сначала выполните следующие действия, чтобы узнать, активирована ли уже ОС Windows 11.
Если активация еще не выполнена, проведите ее с помощью действий, перечисленных на странице активации. Если при активации возникла ошибка, см. раздел Справка по ошибкам активации Windows.
Убедившись, что система Windows 11 активирована, выполните следующие действия.
В Windows 11 важно привязать вашу учетную запись Майкрософт к цифровой лицензии Windows 11 на вашем устройстве. Привязка учетной записи Майкрософт к цифровой лицензии позволяет повторно активировать Windows с помощью средства устранения неполадок активации в случае значительного изменения аппаратных компонентов.
ОС Windows активирована с помощью цифровой лицензии
Это значит, что ваша учетная запись Майкрософт не привязана к вашей цифровой лицензии.
Следуйте инструкциям, чтобы Добавить учетную запись.
ОС Windows активирована с помощью цифровой лицензии, привязанной к учетной записи Майкрософт
Это значит, что ваша учетная запись Майкрософт уже привязана к вашей цифровой лицензии.
Дальнейших действий не требуется. Вы уже можете использовать средство устранения неполадок активации.
Если ваша учетная запись Майкрософт не связана с вашей цифровой лицензией, выполните следующие действия, чтобы Добавить учетную запись.
Убедитесь, что учетная запись администратора также является вашей учетной записью Майкрософт, проверив, отображается ли адрес электронной почты над надписью Администратор. Если адрес электронной почты отображается, это учетная запись Майкрософт. Если нет, это значит, что вы выполнили вход с помощью локальной учетной записи. Если у вас еще нет учетной записи Майкрософт, см. раздел Как создать новую учетную запись Майкрософт.
После того как вы убедитесь, что являетесь администратором и используете свою учетную запись Майкрософт, вернитесь на страницу Активация, выберите Добавить учетную запись, введите свое имя пользователя и пароль для учетной записи Майкрософт, а затем выберите Войти.
После добавления учетной записи Майкрософт на странице Активация отобразится сообщение: Система Windows активирована с помощью цифровой лицензии, связанной с вашей учетной записью Майкрософт.
Убедитесь, что до и после изменения оборудования используется один и тот же выпуск: Windows 11 Домашняя или Windows 11 Pro. Цифровая лицензия и ключ продукта будут повторно активированы только в том случае, если выпуск останется прежним.
Если вы использовали ключ продукта для перехода на Windows 11, этот ключ снова понадобится после изменения оборудования. Инструкции по поиску ключа см. в разделе Поиск ключа продукта Windows.
Дополнительные сведения о ключах продукта и цифровых лицензиях см. в статье Активация Windows.
Повторная активация Windows 11 после изменения оборудования
Когда вы будете готовы к повторной активации, убедитесь, что устройство подключено к Интернету, а затем выполните действия для активации с помощью цифровой лицензии или ключа продукта.
Сначала добавьте свою учетную запись Майкрософт и свяжите ее с цифровой лицензией на устройстве. После привязки вашей учетной записи Майкрософт запустите средство устранения неполадок активации, чтобы снова активировать Windows 11.
Это средство устранения неполадок будет доступно только в случае, если ваша копия Windows 11 не активирована.
Использование средства устранения неполадок активации.
Войдите в систему в качестве администратора. Дополнительные сведения см. в разделе Создание учетной записи локального пользователя или администратора в Windows.
Выберите пункт На этом устройстве недавно были изменены аппаратные компоненты и нажмите кнопку Далее.
Введите свою подключенную учетную запись Майкрософт и пароль, а затем нажмите Вход. Средство устранения неполадок будет работать только с подключенной учетной записью Майкрософт.
В списке устройств, подключенных к вашей учетной записи Майкрософт, установите флажок Сейчас я использую это устройство.
Если вы не видите используемое устройство в списке результатов, убедитесь, вы вошли в систему с той же учетной записью Майкрософт, которую вы связали с цифровой лицензией Windows 11 на вашем устройстве.
Если при активации продолжают возникать ошибки, см. раздел Справка по ошибкам активации Windows и найдите ошибку, которая у вас возникает.
Если вы не связали вашу учетную запись Майкрософт с цифровой лицензией до изменения оборудования и использовали ключ продукта для обновления до Windows 11, перейдите к следующему разделу.
Если система Windows 11 не была предустановлена на вашем устройстве при его покупке, а для обновления до Windows 11 вы использовали ключ продукта, то после изменения оборудования вам потребуется этот же ключ продукта.
Нажмите кнопку Пуск и выберите Параметры > Обновление и безопасность > Активация > Изменить ключ продукта, а затем введите ключ продукта.
Если вы установили розничную копию Windows 11 на устройстве с помощью ключа продукта Windows 11, а затем изменили оборудование, выполните те же действия, используя ключ продукта Windows 11.
Если при активации продолжают возникать ошибки, см. раздел Справка по ошибкам активации Windows и найдите ошибку, которая у вас возникает.
Если у вас нет ни ключа продукта, ни цифровой лицензии
Если у вас нет ни ключа продукта, ни цифровой лицензии, вы можете приобрести цифровую лицензию Windows 11 после завершения установки. Выполните следующие действия, чтобы сделать покупку.
Требуется дополнительная помощь?
Если вам требуется дополнительная помощь в повторной активации Windows на устройстве, обратитесь в службу поддержки.
Активация позволяет убедиться, что ваша копия Windows подлинная и не используется на большем числе устройств, чем разрешено условиями лицензионного соглашения на использование программного обеспечения корпорации Майкрософт.
При установке Windows 10 цифровая лицензия связывается с оборудованием устройства. При внесении значительных изменений в оборудование, например при замене системной платы, Windows больше не сможет найти лицензию, которая соответствует устройству, и вам потребуется повторно активировать ОС Windows, чтобы она заработала.
Для активации Windows вам потребуется цифровая лицензия или ключ продукта. Чтобы узнать, каким способом следует воспользоваться, см. раздел «Какой способ активации использовать: цифровую лицензию или ключ продукта?» в статье Активация Windows. Затем воспользуйтесь следующей информацией, чтобы успешно подготовиться к изменению аппаратных компонентов и повторно активировать Windows 10.
Подготовка устройства с Windows 10 для внесения изменений в аппаратные компоненты
Во-первых, выполните следующие действия, чтобы узнать, активирована ли уже ОС Windows 10.
Если активация еще не выполнена, проведите ее с помощью действий, перечисленных на странице активации. Если при активации возникла ошибка, см. раздел Справка по ошибкам активации Windows.
Убедившись в том, что Windows 10 активирована, выполните следующие действия.
В Windows 10 (версии 1607 или более поздней) очень важно привязать свою учетную запись Майкрософт к цифровой лицензии Windows 10 на вашем устройстве. Привязка учетной записи Майкрософт к цифровой лицензии позволяет повторно активировать Windows с помощью средства устранения неполадок активации в случае значительного изменения аппаратных компонентов.
ОС Windows активирована с помощью цифровой лицензии
Это значит, что ваша учетная запись Майкрософт не привязана к вашей цифровой лицензии.
Следуйте инструкциям, чтобы Добавить учетную запись.
ОС Windows активирована с помощью цифровой лицензии, привязанной к учетной записи Майкрософт
Это значит, что ваша учетная запись Майкрософт уже привязана к вашей цифровой лицензии.
Дальнейших действий не требуется. Вы уже можете использовать средство устранения неполадок активации.
Если ваша учетная запись Майкрософт не связана с вашей цифровой лицензией, выполните следующие действия, чтобы Добавить учетную запись.
Убедитесь, что учетная запись администратора также является вашей учетной записью Майкрософт, проверив, отображается ли адрес электронной почты над надписью Администратор. Если адрес электронной почты отображается, это учетная запись Майкрософт. Если нет, это значит, что вы выполнили вход с помощью локальной учетной записи. Если у вас еще нет учетной записи Майкрософт, см. раздел Как создать новую учетную запись Майкрософт.
После того как вы убедитесь, что являетесь администратором и используете свою учетную запись Майкрософт, вернитесь на страницу Активация, выберите Добавить учетную запись, введите свое имя пользователя и пароль для учетной записи Майкрософт, а затем выберите Войти.
После добавления учетной записи Майкрософт на странице Активация отобразится сообщение: Система Windows активирована с помощью цифровой лицензии, связанной с вашей учетной записью Майкрософт.
Убедитесь, что выпуск — Windows 10 Домашняя или Windows 10 Pro — является тем же до и после изменения аппаратных компонентов. Цифровая лицензия и ключ продукта будут повторно активированы только в том случае, если выпуск останется прежним.
Если вы использовали ключ продукта для перехода на Windows 10, он вам понадобится повторно после внесения изменений в аппаратные компоненты. Инструкции по поиску ключа см. в разделе Поиск ключа продукта Windows.
Дополнительные сведения о ключах продукта и цифровых лицензиях см. в статье Активация Windows.
Повторная активация Windows 10 после внесения изменений в аппаратные компоненты
Когда вы будете готовы к повторной активации, убедитесь, что устройство подключено к Интернету, а затем выполните действия для активации с помощью цифровой лицензии или ключа продукта.
Сначала добавьте свою учетную запись Майкрософт и свяжите ее с цифровой лицензией на устройстве. После привязки вашей учетной записи Майкрософт запустите средство устранения неполадок активации для повторной активации Windows 10.
Это средство устранения неполадок будет доступно только в том случае, если ваш экземпляр Windows 10 (версии 1607 или выше) не активирован.
Использование средства устранения неполадок активации.
Войдите в систему в качестве администратора. Дополнительные сведения см. в разделе Создание учетной записи локального пользователя или администратора в Windows 10.
Выберите пункт На этом устройстве недавно были изменены аппаратные компоненты и нажмите кнопку Далее.
Введите свою подключенную учетную запись Майкрософт и пароль, а затем нажмите Вход. Средство устранения неполадок будет работать только с подключенной учетной записью Майкрософт.
В списке устройств, подключенных к вашей учетной записи Майкрософт, установите флажок Сейчас я использую это устройство.
Если вы не видите используемое устройство в списке результатов, убедитесь, что вход выполнен с той же учетной записью Майкрософт, которую вы связали с цифровой лицензией Windows 10 на вашем устройстве.
Если при активации продолжают возникать ошибки, см. раздел Справка по ошибкам активации Windows и найдите ошибку, которая у вас возникает.
Если вы не связали свою учетную запись Майкрософт с цифровой лицензией до изменения оборудования и использовали ключ продукта для обновления до Windows 10, перейдите к следующему разделу.
Если система Windows 10 не была предварительно установлена на вашем устройстве при его покупке и вы использовали ключ продукта для обновления до Windows 10, вам понадобится тот же ключ продукта после изменения оборудования.
Нажмите кнопку Пуск и выберите Параметры > Обновление и безопасность > Активация > Изменить ключ продукта, а затем введите ключ продукта.
Если вы установили розничную копию Windows 10 на своем устройстве с помощью ключа продукта Windows 10, а затем внесли изменения в оборудование, выполните те же действия, используя ключ продукта Windows 10.
Если при активации продолжают возникать ошибки, см. раздел Справка по ошибкам активации Windows и найдите ошибку, которая у вас возникает.
Если у вас нет ни ключа продукта, ни цифровой лицензии
Если у вас нет ни ключа продукта, ни цифровой лицензии, вы можете приобрести цифровую лицензию на Windows 10 после завершения установки. Выполните следующие действия, чтобы сделать покупку.
Требуется дополнительная помощь?
Если вам требуется дополнительная помощь в повторной активации Windows на устройстве, обратитесь в службу поддержки.
Источник
Как узнать OEM ключ активации Windows, который вшит в BIOS/UEFI?

Ранее, приобретая новый ноутбук или стационарный ПК с предустановленной Windows любой версии, пользователь получал устройство, на котором была наклеена наклейка с обозначением установленной ОС и ключом активации. Также в комплекте предоставлялся установочный диск с документацией, где также был указан ключ лицензии. Однако американцы решили изменить способ лицензирования своих продуктов, перешел на OEM лицензии. Это лицензии для разработчиков комплектующих ПК и в основном только для сборок одного языка (Single Language). Такие OEM лицензии привязаны к комплектующим системной сборки и вшиты в BIOS/UEFI, а поэтому посмотреть ключ активации Windows невозможно. Однако способы все же есть.
Проверяем ОЕМ ключ Windows, вшитый в BIOS
Есть официальный способ, как узнать вшитый в БИОС ключ на любой версии Windows – выполнить команду через Командную строку с правами Администратора. Пример будем рассматривать на Windows 11.
- Запускаем консоль с повышенными правами.
- Вводим wmic path softwarelicensingservice get oa3xoriginalproductkey.
- Если вы правильно прописали команду, то в консоли появится ключ активации Windows, который вшит в BIOS.
Также данный метод работает и с PowerShell, только в эту консоль нужно ввести: powershell «(Get-WmiObject -query ‘select * from SoftwareLicensingService’).OA3xOriginalProductKey».
Если по какой-то причине воспользоваться данным методом вам не удалось, то есть бесплатная программа RWEverything, которая позволяет посмотреть ключ активации Windows из BIOS. Для этого достаточно скачать более старую версию программы (на официальном сайте разработчика софта есть старые версии программы) и запустить на своем ПК.
- Запустив программу на своем ПК, стоит выбрать «ACPI», а в ней вкладку «MSDM».
- В строке Data и выше будет указан ключ активации.
ВАЖНО! Этот метод работает только на Windows 8, 8.1.
Также есть такие программы, как ProduKey, ShowKeyPlus, Free PC Audit, которые позволяют посмотреть ключ более ранних версий Windows (7, 8).
Если вы хотите переустановить свою ОС, то узнавать ключ лицензии нет необходимости при условии, если вы будете использовать ту же версию и сборку Windows, что и была до того. Лицензия OEM завязана на комплектующих ПК и программном обеспечении, то есть, если у вас ранее была Windows 10 Home Single Language, то и устанавливать нужно Windows 10 Home Single Language, чтобы лицензия подтянулась автоматически. Если вы не меняли процессор, ОЗУ или диск, то при новой установке операционной системы ключ будет верным и проблем не возникнет.
Как прошить ключ виндовс в биосе. Как узнать OEM ключ активации Windows из BIOS. Ключ активации Windows в AIDA64
Здравствуйте, дорогие читатели. Вы знаете как правильно активировать лицензионный Windows? Говорите что знаете, хм, я тоже так думал но, как то мне в руки попал ноутбук, на котором после установки новой Windows 8, я собирался активировать её с помощь ключа, но на мое удивление у меня это никак не получалось. Если быть точнее, то после нажатия на кнопку «Активировать Windows», вместо запроса на ввод ключа появлялись непонятны ошибки, типа как эта: «DNS имя не указано».
Со временем я конечно же разобрался в чём дело, оказалось что при установке системы подхватился какой-то непонятный ключ, который в момент активации просто не признавался системой. Рушить эту проблему удалось только путем удаления старого ключа активации , ну и конечно же установкой рабочего ключа, который прилагался с ноутбуком. Поэтому, я решил написать статью на своем личном примере, как мне удалось удалить старый активационный ключ и с нуля активировать Windows.
Итак, у меня был ноутбук с предустановленной операционной системой и конечно же ключ, который был вшит в БИОС. и настроив её я с помощью утилиты . Потом, я открыл свойства компьютера и сразу нажал на кнопку «Активировать Windows ».
Сразу же начался процесс активации, я даже удивился почему система даже не предложила ввести мне ключ. Ну да ладно, подумал я, возможно компьютер автоматически сам подставил нужный ключ активации. Но буквально через мгновение появилась ошибка, о которой я писал чуть выше. Все последующие попытки активировать Windows были неизменны, разве что код ошибок изменялся.
Что ж, подумал я и попытался найти поле, в котором можно будет указать ключ, который я достал из БИОСа, но вместо этого везде уже был указан какой-то не понятный ключ. Мне видно было только несколько символов, но этого было достаточно что бы понять, что данный код не совпадал с тем, что подготовил я. Подумав, что получилась какая-то неразбериха с ключами активациями, я принял решение удалить старый ключ и заново ввести новый.
В общем, после того, как я удалил старый ключ активации и заново вел тот который подготовил я, у меня всё получилось. Сначала я увидел слово «Успех. », ну а потом что активации Windows выполнена.
Поэтому, если вы оказались в подобной ситуацией и вам нужно узнать как удалить старый ключ активации , тогда чуть ниже вы сможете найти простое и понятное руководство, о том как это сделать.
Удаляем старый ключ активации
Для удаления старого ключа активации в Windows 8 как и при многих других настройках системы нам понадобится командная строка, точнее там нам придется просто выполнить несколько команд.
Итак, начнем с того, что запускаем командную строку, конечно же с повешенными правами администратора, иначе при выполнение дальнейших шагов у вас может ничего не выйти.

Хорошо, командная строка запущена, теперь в появившемся окне пишем вот такую команду:

и конечно же нажимаем «Enter ».
Должно появится окошко с уведомлением об успешном удаление ключа.

Вот и все, в общем, все намного проще чем казалось. Таким образом нам удастся удалить старый ключ активации.
После этого может без проблем указать новый ключ и активировать Windows.
Сделать это вы сможете в меню Windows 8 или прописать ещё две команды в CMD:
Таким образом мы введем новый ключ и запустим активацию системы.
Как удалить старый ключ активации в Windows 8, 7, 10
- Здравствуйте дорогие администраторы! Вопрос: как узнать OEM ключ лицензионной Windows 8.1 ноутбука, если на нём нет жёсткого диска? Или другими словами, как узнать ключ Windows 8.1 вшитый в BIOS ноутбука? Моя проблема состоит в том, что у меня вышел из строя жёсткий диск и я купил новый, теперь хочу установить на него ранее предустановленную с магазина Windows 8.1 Single Language (Для одного языка), но боюсь, что система не активируется автоматически при установке. Читал в интернете, что с помощью каких-то программ можно узнать ключ Windows 8.1, «вшитый» в BIOS ноутбука и ключ это сохраняется в любом случае, на всё время жизни ноутбука.
- Привет админ! Покупал год назад ноутбук, тогда на нём была установлена Windows 8, которую я сразу снёс и установил Windows 7, а вот теперь думаю вернуть обратно Windows 8, да не знаю лицензионного ключа, можно его где-то посмотреть? Раньше ключ Windows был напечатан на днище ноутбука, а сейчас его там нет.
Как узнать OEM ключ лицензионной Windows 8.1 ноутбука, если на нём нет жёсткого диска. Или другими словами, как узнать ключ Windows 8.1 «вшитый» в BIOS ноутбука
Привет друзья! С появлением ноутбуков с предустановленной Windows 8, Windows 8.1 и БИОСом UEFI, Майкрософт изменила правила распространения лицензионных копий Windows, теперь лицензионного ключа операционной системы уже нет на наклейке, расположенной на днище ноутбука, отныне ключ «вшит» в текстовом виде в таблицу ACPI MSD БИОСа ноута. Что делать, таковы новые правила и согласно им, обычному пользователю знать ключ, установленной на его ноутбуке операционной системы, вовсе необязательно.
Несмотря на это, посмотреть содержимое ACPI-таблиц и узнать ключ Windows 8.1 в БИОСе можно с помощью различных утилит: RWEverything, OemKey, ShowKeyPlus, ProduKey. Если ваш ноутбук загружается, то данные утилиты можно запустить прямо в работающей Windows и неважно, какая на данный момент у вас установлена операционная система: Windows 7 или Windows 10, не зависимо от этого любая из перечисленных мной программ считает ключ Windows 8.1 из БИОС.
Также узнать ключ можно, если на ноутбуке совсем отсутствует жёсткий диск, в этом случае нам придётся загрузить ноутбук с загрузочной флешки Live CD AOMEI PE Builder, на данной флешке присутствуют все упомянутые мной программы, в сегодняшней статье я покажу вам, как создать такую флешку.
- Примечание : Если посмотреть на вопрос с другой стороны, то узнавать ключ Windows 8.1, вшитый в БИОС ноутбука, обычному пользователю совсем не обязательно и вот почему. Дело в том, что при установке на ноутбук именно той версии операционной системы, которая была на нём предустановлена с магазина (в большинстве случаев Windows 8.1 Single Language), ключ подставится во время установки системы автоматически и вам не нужно будет ничего вводить. Другими словами, знать ключ прописанный в таблицу ACPI MSD БИОСа ноутбука не нужно ни при каких обстоятельствах, пусть даже вы замените на ноутбуке жёсткий диск. Обо всём этом с подробностями я написал в этой .
Давайте для примера возьмём ноутбук с предустановленной с магазина Windows 8.1, удалим всё с жёсткого диска и установим другую операционную систему Windows 10, а затем запустим наши утилиты и узнаем ключ Win 8.1 прописанный в БИОСе.
Скачайте все программы одним архивом на моём облачном хранилище .

Итак, смотрим ключ Windows 8.1 прописанный в БИОСе программами:ShowKeyPlus, OemKey, RWEverything, ProduKey.
Первая на очереди программа ShowKeyPlus

Программа выводит подробную информацию.
Product Name (Версия установленной на данный момент на ноутбуке операционной системы) — Windows 10 Single Language (Для одного языка).
Product ID : Код продукта .
Installed Key : Ключ установленной сейчас на ноутбуке Windows 10 Single Language.
OEM Key : К люч от Windows 8.1, прописанный в таблицу ACPI MSD БИОСа ноутбука (то, что нам и нужно, это и есть ключ вшитый в БИОС).
OEM Edition : Версия операционной системы ( Windows 8.1 Single Language) предустановленной на заводе изготовителем ноутбука. Именно к этой версии подойдёт ключ ( OEM Key) и подставится он во время установки системы автоматически, то есть вводить его вам не придётся.


Показывает только ключ Windows 8.1 вшитый в БИОС ноутбука.

Заходим в папку программы и запускаем исполняемый файл Rw.exe .

Жмём на кнопку ACPI .

Жмём на кнопку MSDM и видим ключ Windows 8 или Windows 8.1.

Уже знакомая вам, по предыдущим нашим статьям, программа ProduKey, также справится с задачей определения ключа вшитого в БИОС ноутбука.

Утилита показывает два ключа, первый, это OEM ключ прописанный в таблицу ACPI MSD БИОСа ноутбука , а второй, ключ установленной на данный момент Windows 10.

Как узнать OEM ключ лицензионной Windows 8.1 ноутбука, если на нём нет жёсткого диска?
Создаём загрузочную флешку Live CD AOMEI PE Builder
Друзья, в этом случае, нам нужно загрузить ноутбук с загрузочной флешки Live CD AOMEI PE Builder . Скачиваем образ флешки на моём облачном хранилище .


После скачивания ISO образа запускаем программу , именно ей создадим загрузочную флешку.
В главном окне программы WinSetupFromUSB выбираем нашу флешку (осторожно, все данные на флешке будут удалены).
Ставим галочку на пункте Auto format it with FBinst и отмечаем галочкой пункт FAT32.
Отмечаем галочкой пункт Vista/7/8/Server 2008/2012 based ISO и нажимаем на кнопку справа открывающую окно проводника.

Открывается проводник, находим ISO образ Live CD AOMEI PE Builder выделяем его левой мышью и жмём «Открыть».
К прочтению данного материала многих подталкивает весьма стандартная и распространенная ситуация: когда-то купил ноутбук с установленной лицензионной операционной системой Windows 7 или 8. Через определенное время в связи с необходимостью переустановки Windows или по любой другой причине нужен ключ активации, который был указан на наклейке, которая располагается на днище ноутбука, однако за месяцы и годы эксплуатации лэптопа она давно затерлась или вовсе отклеилась. Как быть?
Если на вашем ПК работает Windows с активированным лицензионным ключом, то «достать» его из операционной системы не составит большого труда. Если по значку Мой компьютер нажать правой кнопкой и открыть Свойства , то внизу мы увидим лишь Код продукта , а не сам ключ активации. Важно также различать, что вам нужно получить — просто код, который был указан на специальной наклейке или код для Windows 8, который в BIOS компьютера.
Скриншот свойств «Мой компьютер»
Для Win8 из BIOS с помощью RWEverything
Для извлечения OEM ключа лицензии Windows 8 из БИОСа ноутбука или стационарного компьютера рекомендуем ознакомиться с — в ней мы рассматривали, как с помощью программы достать ключ от Win8 из BIOS нового типа: UEFI. Этот способ так же актуален для тех, кто пытается восстановить ключ, если вместо лицензионной Windows 8 «из магазина» была установлена другая ОС.

Скриншот программы RWEverything
Ключ активации Windows в AIDA64
Если нужен ключ активации установленной и работающей системы, можно воспользоваться уже знакомой нам программой для полной диагностики ПК — — переходим, знакомимся, скачиваем и устанавливаем. Затем запускаем программу и открываем вкладку Операционная система . В разделе Лицензионная информация в поле Ключ продукта и будет указан искомый код активации Виндовс.

Скриншот программы АИДА64
В AIDA64, как и в RWEverything, можно увидеть ключ, зашитый в БИОС. Для этого перейдем на вкладку Системная плата , затем ACPI . В разделе Описание таблицы найдем MSDM и в поле SLS Data будет прописан нужный нам 25-символьный код активации Виндовс.

Скрин AIDA64
Поиск ключа активации через KeyFinder
Простая утилита от Magical Jelly Bean. Эта небольшая программа не занимает много места и выдает лишь самый минимум информации, но именно она нам и нужна. Скачать KeyFinder можно отсюда (официальный сайт разработчиков), доступна в двух версиях — нам достаточно и бесплатной. Скачиваем, устанавливаем, запускаем. В левом окне выбираем ПО, для которого нужно узнать ключ активации — в данном случае нас интересует Windows 7 Home Premium. CD Key и есть искомый код.

Скриншот KeyFinder
Вместо заключения
Этот список можно было бы продолжать бесконечно, так как есть еще как минимум десяток популярных утилит для решения одной и той же задачи, однако считаю, что и предоставленного набора вам будет достаточно. Встречаются на просторах интернета и различные скрипты, использующие VBScript или PowerShell для извлечения ключей без установки лишних программ. Каждый выбирает тот способ, который ему более удобен.
- Здравствуйте дорогие администраторы! Вопрос: как узнать OEM ключ лицензионной Windows 8.1 ноутбука, если на нём нет жёсткого диска? Или другими словами, как узнать ключ Windows 8.1 вшитый в BIOS ноутбука? Моя проблема состоит в том, что у меня вышел из строя жёсткий диск и я купил новый, теперь хочу установить на него ранее предустановленную с магазина Windows 8.1 Single Language (Для одного языка), но боюсь, что система не активируется автоматически при установке. Читал в интернете, что с помощью каких-то программ можно узнать ключ Windows 8.1, «вшитый» в BIOS ноутбука и ключ это сохраняется в любом случае, на всё время жизни ноутбука.
- Привет админ! Покупал год назад ноутбук, тогда на нём была установлена Windows 8, которую я сразу снёс и установил Windows 7, а вот теперь думаю вернуть обратно Windows 8, да не знаю лицензионного ключа, можно его где-то посмотреть? Раньше ключ Windows был напечатан на днище ноутбука, а сейчас его там нет.
Как узнать OEM ключ лицензионной Windows 8.1 ноутбука, если на нём нет жёсткого диска. Или другими словами, как узнать ключ Windows 8.1 «вшитый» в BIOS ноутбука
Привет друзья! С появлением ноутбуков с предустановленной Windows 8, Windows 8.1 и БИОСом UEFI, Майкрософт изменила правила распространения лицензионных копий Windows, теперь лицензионного ключа операционной системы уже нет на наклейке, расположенной на днище ноутбука, отныне ключ «вшит» в текстовом виде в таблицу ACPI MSD БИОСа ноута. Что делать, таковы новые правила и согласно им, обычному пользователю знать ключ, установленной на его ноутбуке операционной системы, вовсе необязательно.
Несмотря на это, посмотреть содержимое ACPI-таблиц и узнать ключ Windows 8.1 в БИОСе можно с помощью различных утилит: RWEverything, OemKey, ShowKeyPlus, ProduKey. Если ваш ноутбук загружается, то данные утилиты можно запустить прямо в работающей Windows и неважно, какая на данный момент у вас установлена операционная система: Windows 7 или Windows 10, не зависимо от этого любая из перечисленных мной программ считает ключ Windows 8.1 из БИОС.
Также узнать ключ можно, если на ноутбуке совсем отсутствует жёсткий диск, в этом случае нам придётся загрузить ноутбук с загрузочной флешки Live CD AOMEI PE Builder, на данной флешке присутствуют все упомянутые мной программы, в сегодняшней статье я покажу вам, как создать такую флешку.
- Примечание : Если посмотреть на вопрос с другой стороны, то узнавать ключ Windows 8.1, вшитый в БИОС ноутбука, обычному пользователю совсем не обязательно и вот почему. Дело в том, что при установке на ноутбук именно той версии операционной системы, которая была на нём предустановлена с магазина (в большинстве случаев Windows 8.1 Single Language), ключ подставится во время установки системы автоматически и вам не нужно будет ничего вводить. Другими словами, знать ключ прописанный в таблицу ACPI MSD БИОСа ноутбука не нужно ни при каких обстоятельствах, пусть даже вы замените на ноутбуке жёсткий диск. Обо всём этом с подробностями я написал в этой .
Давайте для примера возьмём ноутбук с предустановленной с магазина Windows 8.1, удалим всё с жёсткого диска и установим другую операционную систему Windows 10, а затем запустим наши утилиты и узнаем ключ Win 8.1 прописанный в БИОСе.
Скачайте все программы одним архивом на моём облачном хранилище .

Итак, смотрим ключ Windows 8.1 прописанный в БИОСе программами:ShowKeyPlus, OemKey, RWEverything, ProduKey.
Первая на очереди программа ShowKeyPlus

Программа выводит подробную информацию.
Product Name (Версия установленной на данный момент на ноутбуке операционной системы) — Windows 10 Single Language (Для одного языка).
Product ID : Код продукта .
Installed Key : Ключ установленной сейчас на ноутбуке Windows 10 Single Language.
OEM Key : К люч от Windows 8.1, прописанный в таблицу ACPI MSD БИОСа ноутбука (то, что нам и нужно, это и есть ключ вшитый в БИОС).
OEM Edition : Версия операционной системы ( Windows 8.1 Single Language) предустановленной на заводе изготовителем ноутбука. Именно к этой версии подойдёт ключ ( OEM Key) и подставится он во время установки системы автоматически, то есть вводить его вам не придётся.


Показывает только ключ Windows 8.1 вшитый в БИОС ноутбука.

Заходим в папку программы и запускаем исполняемый файл Rw.exe .

Жмём на кнопку ACPI .

Жмём на кнопку MSDM и видим ключ Windows 8 или Windows 8.1.

Уже знакомая вам, по предыдущим нашим статьям, программа ProduKey, также справится с задачей определения ключа вшитого в БИОС ноутбука.

Утилита показывает два ключа, первый, это OEM ключ прописанный в таблицу ACPI MSD БИОСа ноутбука , а второй, ключ установленной на данный момент Windows 10.

Как узнать OEM ключ лицензионной Windows 8.1 ноутбука, если на нём нет жёсткого диска?
Создаём загрузочную флешку Live CD AOMEI PE Builder
Друзья, в этом случае, нам нужно загрузить ноутбук с загрузочной флешки Live CD AOMEI PE Builder . Скачиваем образ флешки на моём облачном хранилище .


После скачивания ISO образа запускаем программу , именно ей создадим загрузочную флешку.
В главном окне программы WinSetupFromUSB выбираем нашу флешку (осторожно, все данные на флешке будут удалены).
Ставим галочку на пункте Auto format it with FBinst и отмечаем галочкой пункт FAT32.
Отмечаем галочкой пункт Vista/7/8/Server 2008/2012 based ISO и нажимаем на кнопку справа открывающую окно проводника.

Открывается проводник, находим ISO образ Live CD AOMEI PE Builder выделяем его левой мышью и жмём «Открыть».
Найти ключ активации Windows можно с помощью командной строки или PowerShell
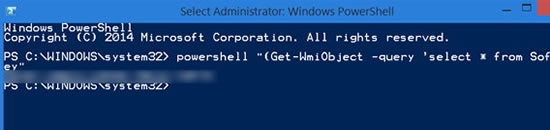
Когда Вы входите, регистрируетесь и активируете вашу копию Windows с помощью розничного ключа, информация о нём сохраняется в реестре Windows.
Пользователи компьютеров, возможно, заметили, что в последние пару лет производители перестали наклеивать их COA или наклейку сертификата подлинности, на которой отображается ключ продукта Windows для машины. Теперь этот ключ встроен в BIOS или UEFI.
Как самому найти ключ Windows
Следует отметить, что лицензия розничного продукта привязывается к человеку, а ключ OEM привязан к машине.
В этой статье мы увидим, как найти оригинальный ключ продукта Windows с помощью командной строки или PowerShell, из BIOS или реестра. Это работает для розничных и OEM лицензий.
Восстановить ключ Windows с помощью командной строки
Из меню Windows откройте командную строку с правами администратора (ищите в папке Служебные → Windows; для открытия с правами администратора используйте правую кнопку мыши).
Затем введите следующую команду и нажмите Enter :
wmic path softwarelicensingservice get OA3xOriginalProductKey
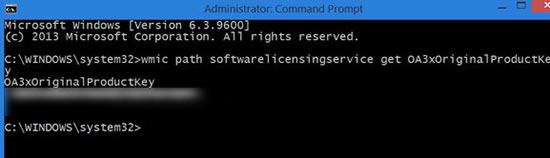
Ключ продукта Windows будет отображен ниже.
Получить ключ Windows с помощью PowerShell
Откройте окно PowerShell с правами администратора, введите следующую команду и нажмите Enter :
powershell «(Get-WmiObject -query ‘select * from SoftwareLicensingService’).OA3xOriginalProductKey»
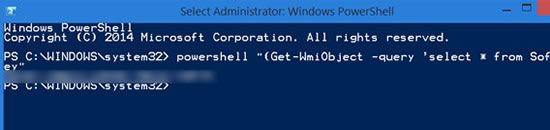
Появится активационный ключ лицензии Windows! Это работает на Windows 10 / 8.1 / 7 / Vista.
В Windows 10 ключ продукта будет, вероятно, зашифрован и привязан к учетной записи Microsoft, то есть также хранится в облаке Microsoft.
Если эти методы не работают на вашем компьютере, Вы так же можете использовать свободное программное обеспечение для поиска ключа Windows на компьютере.
12.01.2022
Просмотров: 13855
Ранее, приобретая новый ноутбук или стационарный ПК с предустановленной Windows любой версии, пользователь получал устройство, на котором была наклеена наклейка с обозначением установленной ОС и ключом активации. Также в комплекте предоставлялся установочный диск с документацией, где также был указан ключ лицензии. Однако американцы решили изменить способ лицензирования своих продуктов, перешел на OEM лицензии. Это лицензии для разработчиков комплектующих ПК и в основном только для сборок одного языка (Single Language). Такие OEM лицензии привязаны к комплектующим системной сборки и вшиты в BIOS/UEFI, а поэтому посмотреть ключ активации Windows невозможно. Однако способы все же есть.
Читайте также: Как привязать активацию Windows 10 к учётной записи Microsoft?
Проверяем ОЕМ ключ Windows, вшитый в BIOS
Есть официальный способ, как узнать вшитый в БИОС ключ на любой версии Windows – выполнить команду через Командную строку с правами Администратора. Пример будем рассматривать на Windows 11.
- Запускаем консоль с повышенными правами.
- Вводим wmic path softwarelicensingservice get oa3xoriginalproductkey.
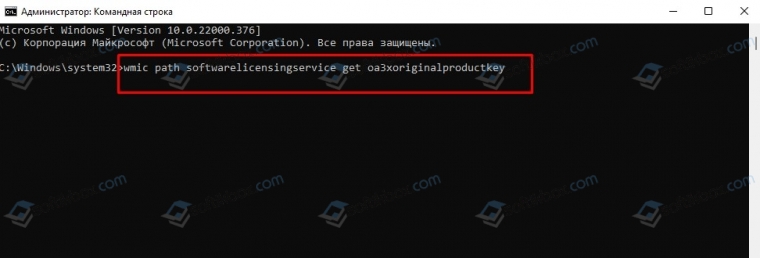
- Если вы правильно прописали команду, то в консоли появится ключ активации Windows, который вшит в BIOS.
Также данный метод работает и с PowerShell, только в эту консоль нужно ввести: powershell “(Get-WmiObject -query ‘select * from SoftwareLicensingService’).OA3xOriginalProductKey”.
Если по какой-то причине воспользоваться данным методом вам не удалось, то есть бесплатная программа RWEverything, которая позволяет посмотреть ключ активации Windows из BIOS. Для этого достаточно скачать более старую версию программы (на официальном сайте разработчика софта есть старые версии программы) и запустить на своем ПК.
- Запустив программу на своем ПК, стоит выбрать «ACPI», а в ней вкладку «MSDM».
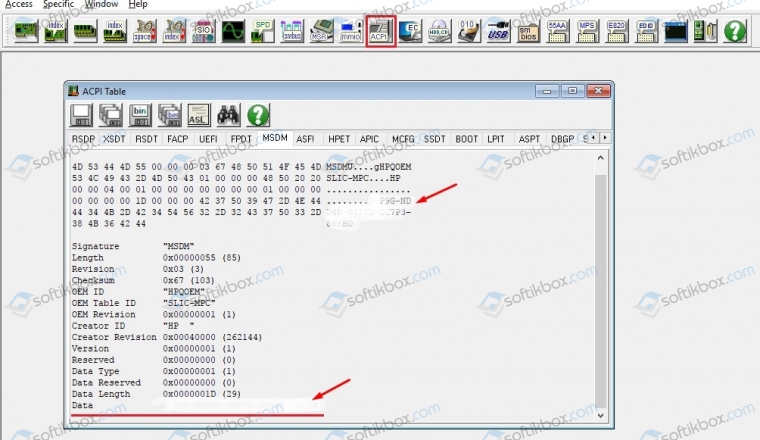
- В строке Data и выше будет указан ключ активации.
ВАЖНО! Этот метод работает только на Windows 8, 8.1.
Также есть такие программы, как ProduKey, ShowKeyPlus, Free PC Audit, которые позволяют посмотреть ключ более ранних версий Windows (7, 8).
Если вы хотите переустановить свою ОС, то узнавать ключ лицензии нет необходимости при условии, если вы будете использовать ту же версию и сборку Windows, что и была до того. Лицензия OEM завязана на комплектующих ПК и программном обеспечении, то есть, если у вас ранее была Windows 10 Home Single Language, то и устанавливать нужно Windows 10 Home Single Language, чтобы лицензия подтянулась автоматически. Если вы не меняли процессор, ОЗУ или диск, то при новой установке операционной системы ключ будет верным и проблем не возникнет.
Содержание
- Как узнать OEM ключ активации Windows из BIOS
- Три способа узнать ключ Windows
- 1. Самый простой способ – программный.
- 2. С помощью скрипта
- 3. Вытащить ключ из Биоса (bios)
- Новый рабочий способ извлечь ключ, в том числе если система не запускается.
- Как узнать ключ активации операционной системы Windows
- Как узнать ключ активации операционной системы Windows
- Что такое ключ активации Windows?
- Просмотр ключа активации Windows 10 и OEM-ключа в программе ShowKeyPlus
- Просмотр ключа активации в программе ProduKey
- В каких еще программах можно узнать ключ активации своей системы
- Определение ключа активации при помощи скрипта VBS
- Проверка активации при помощи командной строки
- Просмотр ключа активации на ноутбуке или компьютере с предустановленной Windows 10
- Как узнать лицензионный ключ продукта Windows 10, 8, 7
- При покупке компьютера Windows была установлена
- Покупали лицензионный ключ Windows отдельно
- При покупке устройства не была установлена Windows или нет наклеек с ключом на корпусе
- Как найти ключ продукта Windows
- Поиск ключа продукта для Windows 10
- Поиск ключа продукта для Windows 7 или Windows 8.1
- Связанные ссылки
Как узнать OEM ключ активации Windows из BIOS
В сегодняшней статье мы разберем вопрос о том, как узнать серийный номер Windows, которая была предустановлена на Вашем оборудовании при покупке.
С недавнего времени Microsoft изменила способ лицензирования своих OEM продуктов, а именно Microsoft Windows. Речь идет о тех видах лицензий, которые как правило предустанавливаются на ноутбуки и системные блоки производителем или сборщиками, а именно OEM лицензии, лицензии для разработчиков и версии для одного языка (single language).
Раньше, когда Вы покупали ноутбук с установленной Windows 7, то на задней стороне оборудования могли обнаружить наклейку с наименованием купленной лицензии и её ключом активации, который состоял как правило из 25 символов. Но с момента выхода Windows 8 способы распространения лицензий поменялись и теперь на обороте своего ноутбука Вы обнаружите лишь фирменный лейбл Microsoft, который и подтверждает право использования операционной системой. Ни наименования лицензии, ни ключа на наклейке уже не будет!

Почему так? Всё дело в том, что с приходом технологии UEFI BIOS появилась возможность вшивать ключ непосредственно в него, а активация системы, в данном случае, происходит автоматически, без ручного ввода ключа, при условии, что на ноутбуке установлена именно та редакция операционной системы, для которой предустановлен серийный номер. Т.е. если вы купили ноутбук с Windows 8 с лицензией для одного языка, а затем обновили систему до Windows 8 Professional, то в данном случае Ваша копия Windows будет не активированной.
Источник
Три способа узнать ключ Windows

1. Самый простой способ – программный.
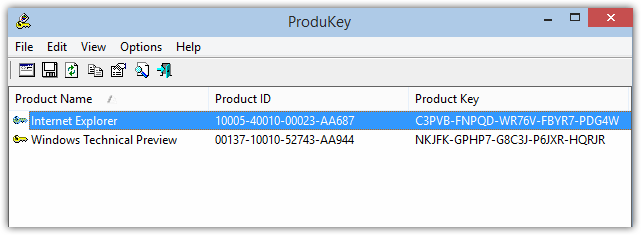
С помощью этой утилиты можно не только посмотреть ключ на установленной системе но и например с внешнего устройства (внешний диск, usb флешка) или подключить диск со второй системой. Бывает так что Windows не запускается из-за повреждения диска или синий экран тому виной а ключ узнать необходимо, тогда Product KeyFinder отличное решение.
Жмем вкладку Tools, а затем Load Hive…


Выбираем на внешнем устройстве папку Windows и жмем Enter. После нескольких секунд сканирования получаем версию системы и ключ для установки на новый диск чистой Windows.
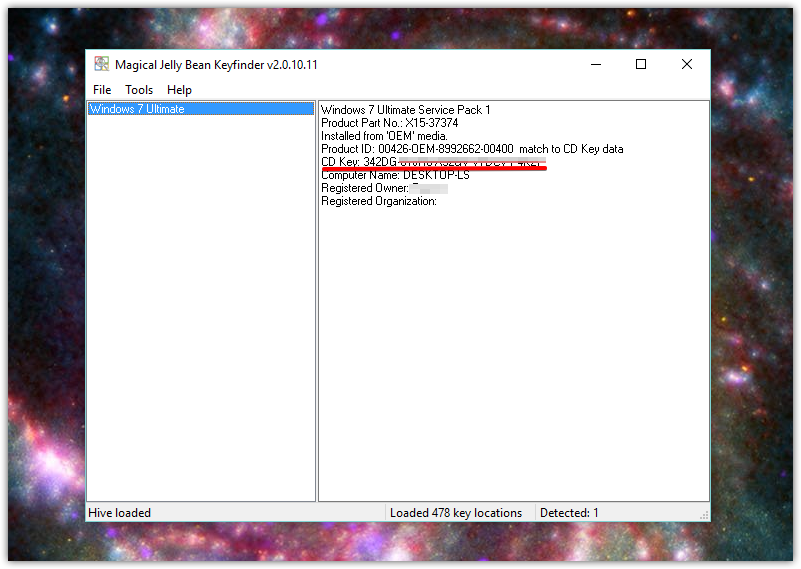
2. С помощью скрипта
Способ для искателей, он немного сложней, но интересней.
Создаем обычный текстовый документ .txt открываем и вставляем туда этот текст:
Меняем расширение файла с .txt на .vbs и запускаем скрипт, через пару секунд видим ключ. Кому лень проделывать манипуляции, скачивайте готовый скрипт.
3. Вытащить ключ из Биоса (bios)
Этот способ настоящий хардкор, поможет узнать ключ всех windows зашитый в bios. В последних версиях компьютеров с предустановленной Windows 8, 8.1, 10 наклейки с ключом нет, его конечно можно узнать выше перечисленными способами, но что делать если поверх поставили другую версию или Linux например? Ключ сохраняется в чипе bios и это с одно стороны здорово, вы его не потеряете и если захотите его узнать используйте RWeverything. Скачиваем утилиту согласно версии вашей системы версия 32 bit или 64 bit. Её нужно скачать, распаковать (winrar, winzip) установить и запустить. Затем:

Заключение: если вам пришлось находить и восстанавливать ключ, то непременно запишите его в надежное место. Лицензия это важно, вы заплатили за нее.
Если пригодилось нажмите на кнопку ниже и расскажите друзьям, Спасибо!
Новый рабочий способ извлечь ключ, в том числе если система не запускается.
Нашел я этот способ на просторах интернета и проверил что он работает даже в последней сборке Widows 10.0.14393 он конечно несколько сложновато для обычного пользователя, но порой стоимость утерянной лицензии делает нас целеустремленными, тем более, что сама инструкция подробна и понятна. Да она на английском, но кто из нас не пользуется переводчиком в хром? Итак, будьте внимательны и следуйте инструкции, если все сделаете правильно, то в конце расшифруете бинарный код и получите ключ продукта, выглядит это поле так:
Источник
Как узнать ключ активации операционной системы Windows
Как узнать ключ активации своей операционной системы? Такой вопрос может возникнуть только в двух случаях. Первый, если вам необходимо переустановить систему, а диска у вас не было. Если у вас ноутбук, то системного диска у вас и не могло быть, т.к. на ноутбуках Windows уже должна быть установлена. А лицензионный ключ обычно приклеен на корпусе снизу или вшит в BIOS.
При покупке стационарного компьютера так же не всегда дают диск с дистрибутивом, но если и дают, то часто пользователи забрасывают его куда подальше, и вспоминают об этом только тогда, когда приходит время ремонта компьютера.
А второй случай, это если вы обновляли свою систему до Windows 10, с Windows 7 или 8, и никакого ключа в глаза не видели, потому что он устанавливался автоматически.
В общем, не важно, как вы устанавливали систему, и куда делся диск, важно, что его нет, и ключа активации тоже нет. Но, не бывает безвыходных ситуаций. И мы сейчас с вами в этом убедимся.
Как узнать ключ активации операционной системы Windows
Что такое ключ активации Windows?
Если ваша операционная система Windows лицензионная, то для её активации используется специальный лицензионный ключ, или как его ещё называют – ключ продукта.
Ключ активации состоит их 25 знаков в виде заглавных букв латинского алфавита и цифр, разделённых на 5 групп по 5 символов:
У всех версий операционных систем Windows код продукта разный.
Если вы обновляли свою систему до Windows 10, то вам ключ активации и не нужен. При повторной установке или переустановке операционной системы можно пропустить шаг, где просят ввод ключа. Просто жмем в окне запроса на ссылку «У меня нет ключа продукта», и система будет активирована автоматически, т.к. активация привязана к вашему компьютеру после обновления.
А если вы устанавливаете систему после обновления, но с чистой установкой, то можно использовать ключ от того продукта, с которого вы проводили обновление до виндовс 10.
Существует немало способов определения своего ключа. Вот некоторые из них.
Просмотр ключа активации Windows 10 и OEM-ключа в программе ShowKeyPlus
Программа ShowKeyPlus не требует установки и показывает сразу два ключа Windows 10 или 8/8.1. Это ключ OEM ключ в UEFI. А если у вас на компьютере установлены еще и другие операционные системы, то можно увидеть и их ключи.
Скачать программу ShowKeyPlus с официального сайта
Запускаем программу и видим такое окно
Installed Key — ключ установленной системы.
OEM Key — ключ предустановленной ОС, если она была на компьютере.
Если нажать на кнопку Save, то программа сохранит эти сведения туда, куда вы укажете.
Просмотр ключа активации в программе ProduKey
Это тоже бесплатная программа от NirSoft, которая не требует установки на компьютер. Она хороша тем, что показывает не только ключи операционной системы, но ключи браузера Internet Explorer и офисного пакета Microsoft Office.
Чтобы сохранить эти ключи активации, необходимо выделить строку, кликнуть по ней правой кнопкой мыши и выбрать в контекстном меню пункт Copy Produkt Key. Запись скопируется в буфер обмена. После чего вы можете открыть блокнот и вставить ее в файл.
В каких еще программах можно узнать ключ активации своей системы
Можно посмотреть ключ активации через программы:
Определение ключа активации при помощи скрипта VBS
Открываем программу блокнот, копируем код (приведен ниже), и вставляем этот код в файл блокнота.
Сохраняем файл под именем WindowsKey.vbs при помощи клавиш Ctrl + S или Файл – Сохранить как..
У вас должен получится вот такой файл.
Дважды щелкаем по нему левой кнопкой мыши и у вас откроется небольшое окошко в вашим ключом активации.
Жмем на кнопку ОК и нам дают более подробную информацию.
Если не можете создать такой файл, то скачайте его архив отсюда.
Проверка активации при помощи командной строки
Для этого необходимо открыть командную строку от имени администратора и набрать одну из команд, которые написаны ниже:
Появится окошко наподобие этого.
Если набрать команду slmgr /dlv и нажать Enter
Появится вот такое окно, с более полной информацией
Чтобы увидеть дату окончания активации, наберите команду slmgr /xpr и нажмите Enter
Если у вас постоянная лицензия, то появится такая запись
Просмотр ключа активации на ноутбуке или компьютере с предустановленной Windows 10
Если ключ активации был вшит в BIOS материнской платы, то его можно посмотреть в командной строке от имени администратора. Для этого необходимо ввести строку
wmic path softwarelicensingservice get OA3xOriginalProductKey
Если у вас Windows PowerShell, то команда должна быть такой:
Сохраните все эти данные на случай переустановки системы. Лучше все эти манипуляции делать пока ваша система еще в хорошем состоянии, иначе может случится так, что вы уже не сможете узнать свой ключ активации.
Источник
Как узнать лицензионный ключ продукта Windows 10, 8, 7
Рассмотрим иструкцию как узнать ключ активации Windows 10, 8, 7 (кода продукта) на компьютере или ноутбуке.
Данныйе способы подойдут для Windows 10, 8, 7 64 / 32 bit (x64 / x86) любой редакции: Домашняя (Home), Профессиональная (Pro), Корпоративная (LTSB, LTSC)

Для активации Windows необходим лицензионный ключ, рассмотрим варианты, как узнать ключ продукта Windows и где он может находится.
Лицензионный ключ представляет собой 25-значный код разделенный дефисом и выглядит так: XXXXX-XXXXX-XXXXX-XXXXX-XXXXX
Поиск места расположения лицензионного ключа активации, будет зависеть от того варианта, как приобреталась Windows, либо как покупался ваш компьютер или ноутбук.
Выберите, как приобреталась Windows либо компьютер:
При покупке компьютера Windows была установлена
Если при покупке компьютера или ноутбука была установлена Windows, тогда узнать ключ продукта не составит труда.
В этом случае на вашем устройстве должна присутствовать наклейка (Windows 10, 8, Windows 7) с логотипом Windows. Если у вас Windows 7, то лицензионный ключ нанесен на эту наклейку. Если Windows 10 или Windows 8, то это означает что ваш ключ продукта прописан (зашит) во внутренней системе BIOS/UEFI (в материнской плате)
Чтобы посмотреть лицензионный ключ воспользуйтесь программой ShowKeyPlus
1. Скачайте программу ShowKeyPlus в зависимости от разрядности вашей системы
2. Распакуйте архив и запустите файл ShowKeyPlus.exe
3. После этого запустится программа и покажет лицензионный ключ установленный в BIOS/UEFI в строке OEM Key

С помощью этого лицензионного ключа вы можете провести активацию Windows 10 или использовать при установке Windows 10
Покупали лицензионный ключ Windows отдельно
Если покупали в магазине
Если вы покупали лицензионный ключ отдельно и активировали его, тогда вам необходимо найти коробку и посмотреть ключ. Либо наклейка может быть приклеена на коробке или на корпусе компьютера или ноутбука.
Если покупали лицензионный ключ онлайн
При покупке ключа онлайн с официального магазина Microsoft зайдите в вашу учетную запись
Перейдите в раздел Журнал заказов. В нем будет купленная вами Windows и цифровой ключ.
При покупке устройства не была установлена Windows или нет наклеек с ключом на корпусе
Если вы купили компьютер или ноутбук (новый иди б/у) и на него не было установлена Windows и нет никаких наклеек, значит вы не имеете лицензионного ключа. В таком случае, для Активации Windows у вас есть несколько вариантов, где его найти:
Источник
Как найти ключ продукта Windows
Ключ продукта Windows представляет собой 25-значный код, используемый для активации Windows. Он выглядит следующим образом:
КЛЮЧ ПРОДУКТА: XXXXX-XXXXX-XXXXX-XXXXX-XXXXX
Поиск ключа продукта для Windows 10
В зависимости от того, как вы получили свою копию Windows 10, для активации может потребоваться 25-значный ключ продукта или цифровая лицензия. Цифровая лицензия (в Windows 10 версии 1511 она называется цифровым разрешением) — это способ активации в Windows 10, при котором не требуется вводить ключ продукта. Если у вас нет одного из этих средств, активацию устройства выполнить не удастся.
Расположение ключа продукта зависит от того, как вы приобрели копию Windows.
Выберите любой из следующих вариантов просмотра дополнительных сведений.
Ключ продукта предварительно установлен на вашем компьютере, указан на его упаковке или сертификате подлинности, прикрепленном к компьютеру. Для получения дополнительных сведений обратитесь к производителю оборудования. Изображения ключей продуктов и наклеек сертификата подлинности см. в статье Как проверить подлинность оборудования.
Ключ продукта указан на наклейке или на карточке внутри коробки, в которой поставляется Windows. Для получения дополнительных сведений обратитесь в розничный магазин, в котором вы приобрели Windows 10. Как проверить подлинность программного обеспечения.
Ключ продукта находится в письме с подтверждением, которое вы получили после приобретения Windows 10, или в цифровой корзине, доступ к которой можно получить через веб-сайт розничного продавца.
Ключ продукта будет указан в сообщении электронной почты, которое вы получите для подтверждения покупки вашей цифровой копии Windows. Корпорация Майкрософт хранит записи только тех ключей продуктов, которые были приобретены в интернет-магазине Майкрософт. Чтобы узнать, где вы приобрели свою копию ОС, посетите раздел Журнал заказов. в своей учетной записи Майкрософт.
Если вы бесплатно обновили ОС Windows 7 или Windows 8.1 до Windows 10, вместо ключа продукта вы должны получить цифровую лицензию.
Если вы приобрели Windows 10 Домашняя, Профессиональная или выполнили обновление до версии Pro в приложении Store для Windows 10, вы получите цифровую лицензию вместо ключа продукта. Вы можете использовать цифровую лицензию для активации.
Если ключ продукта поцарапан, размыт или по другой причине не может быть использовать, обратитесь в розничный магазин, в котором вы купили продукт. Если вам не удалось получить помощь от магазина или вы попробовали, но не смогли получить работающий ключ продукта, обратитесь в службу поддержки Майкрософт.
Дополнительные сведения о цифровых лицензиях и ключах продуктов в Windows 10 см. в разделе «Способы активации» в статье Активация Windows 10.
Поиск ключа продукта для Windows 7 или Windows 8.1
При удалении и переустановке Windows 7 или Windows 8.1 обычно требуется ключ продукта. Как правило, если вы приобрели физическую копию Windows, ключ продукта должен быть указан на наклейке или на карточке внутри упаковки, в которой находилась копия Windows. Если операционная система Windows была предустановлена на компьютере, то ключ продукта должен быть на наклейке, прикрепленной к этому устройству. Если вы потеряли ключ продукта или не можете его найти, обратитесь к производителю. Сведения о том, что ключ продукта является подлинным, см. в статьях Как проверить подлинность программного обеспечения и Как проверить подлинность оборудования.
Связанные ссылки
Сведения о том, является ли ваша копия Windows подлинным программным обеспечением Майкрософт, см. на соответствующей странице.
Подробнее о загрузке Windows 10 см. в статье Загрузка Windows 10.
Если для установки или переустановки Windows вам нужен установочный носитель, см. раздел Создание установочного носителя для Windows: вы узнаете, как создать собственный установочный носитель с помощью USB-накопителя или DVD-диска.
Если вам нужна дополнительная помощь по активации, см. раздел Активация Windows 10.
Если возникает ошибка активации, см. раздел Справка по ошибкам активации Windows.
При переустановке Windows 10 ключ продукта Windows может не понадобиться. Подробнее см. в статье Активация в Windows 10.
При переустановке Windows 10 из-за проблемы с материнской платой или с другим оборудованием см. в раздел Повторная активация Windows 10 после смены оборудования.
Если вам нужны ключи продуктов для Office, приложений, игр и других программ, см. статью Поиск загрузок и ключей продуктов Майкрософт
Источник

