Смартфон уже давно заменил людям домашние видеокамеры. Некоторые камерафоны позволяют снимать даже полноценные короткометражки. Качество съемки, впрочем, определяют не только характеристики сенсора и линзы. Многое зависит от правильно подобранных настроек. Мы расскажем, что можно подрегулировать и как расширить стандартный функционал.
Возможности стандартных приложений
Программные настройки определяются не только конкретным брендом (как в случае с ОС Android). Важное значение играет аппаратное обеспечение. Например, далеко не все процессоры поддерживают даже съемку в разрешении 4К. Поэтому зачастую список настроек отличается от модели к модели.
Для начала стоит изучить стандартный набор параметров. Попасть в нужное меню можно через само приложение «Камера» или через основные настройки. В некоторых андроид-телефонах предварительно нужно перейти в режим съемки видео — и только потом вызывать настройки.

Как правило, здесь можно изменить следующие параметры.
- Формат/видеокодер. Определяет, в каком конкретно формате будут записываться видеоролики. Как правило, доступен выбор между HEVC (H.265) и H.264. Первый предлагает лучшее сжатие (видео будут весить меньше). Однако он поддерживается далеко не всеми устройствами воспроизведения, в отличие от H.264.
- Разрешение и частота кадров. Чем выше параметры, тем выше четкость и плавность видеоролика — но вместе с тем растет вес файла. Топовые смартфоны предлагают 4К разрешение и 60 кадров в секунду.
- HDR-видео. Возможность записывать ролики с поддержкой цветности 10-бит. Подробнее об HDR можно почитать в отдельном материале.
- Замедленное видео. Так называемый «слоу-мо». Формат доступен в топовых гаджетах с частотой в 960 кадров в секунду.
- Режим экспозиции. Можно выбрать алгоритм, по которому будет настраиваться яркость. Например, будет учитываться освещенность всего кадра или только отдельной его части.
- Устранение мерцания. Позволяет частично или полностью устранить эффект мерцания ламп в помещении.
Некоторые гаджеты позволяют снимать видео через второстепенные сенсоры, например, макрокамеру.
Не стоит забывать, что в iPhone 13 имеется еще и режим «Киноэффект» (только при 1080p/30FPS). О том, насколько он сравним с профессиональной видеокамерой — в этом видеоролике.
В целом, базовые возможности для настройки видеосъемки в смартфонах весьма скромные. Тонкая регулировка (возможность изменять экспозицию, фокус и так далее) обычно доступна только для фотосъемки. Как решить эту проблему? Самый простой вариант — скачать сторонние приложения для камеры. Они откроют полный спектр настроек непосредственно для съемки видео.
Сторонние приложения для съемки видео
Возможности сторонних приложений напрямую зависят от производителя. Некоторые бренды специально отключают доступ к определенным настройкам в своих смартфонах. Чаще всего из-за ограниченных возможностей гаджета. Это означает, что вы не сможете их менять даже через стороннее ПО.
Какие возможности открывают скачиваемые приложения?
Параметр |
Android-смартфон |
iPhone |
| Цифровая стабилизация | на некоторых Sony, Huawei, Xiaomi | Настраивается |
| HDR | Зависит от модели |
Настраивается, можно отключить метаданные |
| Отключение шумоподавления и авторезкости |
Зависит от модели. Не настраивается во многих Samsung и Huawei |
Не настраивается |
| Ручная настройка экспозиции | Зависит от модели | Настраивается |
| Регулировка фокуса |
Зависит от модели. Не настраивается в некоторых Samsung |
Настраивается |
Как можно заметить, сторонние приложения на iPhone обычно предлагают куда больше возможностей настройки. Большинство регулировок полностью доступны. С андроид-телефонами ситуация в каждом случае индивидуальная. Насколько полезным окажется приложение, напрямую зависит от модели и производителя.
Filmic Pro (iOS, Android — платно)
Это одно из лучших приложений для iOS и Android. Предлагает практически полный набор настроек для видеосъемки.

В возможности Filmic Pro (помимо стандартных регулировок) входят:
- блокировка фокуса и экспозиции;
- ручная тонкая настройка белого;
- ручная настройка ISO, фокуса и выдержки;
- четыре функции настройки экспозиции для поиска засвеченных или затемненных участков кадра;
- функция Focus Peaking — показывает объекты в фокусе;
- возможность выбора нестандартных разрешений сторон — 17:9; 2,59:1; 2,76:1 и другие;
- настройка частоты кадров вплоть до 24 FPS.
Все эти опции обычно доступны на последних моделях iPhone. В случае с Android-гаджетами вам придется проверять все самостоятельно. Например, для Xioami Mi 9T Pro в приложении Filmic Pro была недоступна только цифровая стабилизация и режим съемки slow-mo.
Pro Shot Camera (iOS, для Android — платно)
Как и в предыдущем варианте, здесь доступна ручная регулировка экспозиции, вспышки, фокусировки, ISO, выдержки и баланса белого. Интерфейс выполнен в минималистичном стиле, поэтому большинство параметров доступны практически в одно касание.

Дополнительный бонус — несколько пользовательских профилей, в которых сохраняются все выполненные настройки. Можно создавать оптимальные режимы, например, для съемки в помещении и на улице. И, конечно, быстро переключаться между ними.
Однако на андроид-устройствах возможности приложения могут быть ограничены. Например, на Mi 9T Pro по каким-то причинам оказался недоступен режим записи 4K/60 FPS. При этом можно было включить цифровую стабилизацию картинки. А режим slow-mo оказался доступен лишь на 120/240 FPS.
Footej Camera 2 (Android — бесплатно)
Бесплатное, но крайне функциональное приложение для Android. Пользователям доступна ручная настройка фокуса, экспозиции, ISO, освещенности и так далее. Дополнительно можно регулировать уровень громкости записываемого аудио. Приложение позволяет выбрать разрешение даже для селфи-камеры.

В случае с Mi 9T Pro в Footej Camera 2 корректно работает режим slow-mo с поддержкой частоты 960 FPS. В стандартном приложении «Камера» ролики снимаются только заданной длины — здесь же такого ограничения нет.
Подробнее про сторонние приложения «Камеры» мы рассказали в отдельном материале — можете попробовать функционал каждого из них.
Google Камера
Прокачать качество фото позволит также фирменное приложение Google Камера — однако здесь все индивидуально. Google Камера имеет довольно скромный функционал. Ее ключевое преимущество — возможность сразу скачать готовый набор настроек под конкретное устройство.
Версии приложений вы сможете найти здесь — обратите внимание, что нужен определенный Android (7/8/9/10). Выбрав и скачав приложение, вам необходимо перейти на вкладку конфигураций (configs).

В списке представлены более 50 популярных моделей — в каждой из них можно найти несколько конфигураций для камеры.

Остается только забросить конфигурации в нужную папку через файловый менеджер. В самом приложении вы можете менять конфигурации в пару касаний. Насколько лучше станет съемка, придется выяснять самостоятельно.
В нашем случае применение конфигураций не привело к какому-либо заметному улучшению даже не фотографиях. Снимок через стандартную камеру кажется более насыщенным.

Полезный инструмент для съемки на смартфон
Настройка камеры — это только половина дела. Не забывайте про сложность самого процесса съемки. Когда дело касается смартфонов, не обойтись без вспомогательных аксессуаров.
Штативы. Это специальные держатели, фиксирующие смартфон в заданном положении. Для домашней съемки можно взять небольшие треноги высотой до 20 сантиметров. В качестве альтернативы подойдут гибкие штативы — они способны предложить более интересные ракурсы. Для съемок на улице ищите штативы высотой вплоть до 105 сантиметров.

В продаже также можно найти штативы со стабилизацией — они пригодятся для динамичных съемок в движении. Обратите внимание, что к некоторым штативам придется докупать держатель для смартфонов.
Объективы. Обычно цепляются непосредственно к смартфону как прищепка. Они существенно расширяют возможности стандартной камеры и предлагают больший зум. Некоторые объективы могут похвастать 12-картным оптическим зумом.

Bluetooth-кнопка. Чтобы каждый раз не кликать по сенсорному экрану для пуска и остановки записи, используйте беспроводную кнопку. Радиус действия обычно доходит до 15 метров. Заряда встроенной батарейки хватает на пару месяцев интенсивного использования.

Внешние микрофон и вспышка. Эти аксессуары продаются и по отдельности. Но если вы собираетесь снимать что-то серьезное, стоит купить готовый комплект для видеосъемки. Это специальная рама, на которой уже установлено освещение и микрофон.

Портативный аккумулятор. В режиме постоянной съемки смартфон быстро разряжается. Power-bank легко можно закрепить на штативе или переносном комплекте.
Все мы любим фотографировать на смартфон и чаще всего делаем это в авторежиме. Просто запускаем приложение, жмем кнопку затвора — и снимок готов. Устройство самостоятельно настраивает огромное количество параметров, что позволяет добиться наилучшего результата. Однако смартфон не понимает творческую задумку фотографа, а потому хороший с его точки зрения снимок не всегда кажется нам заслуживающим внимания. Исправить это и проявить креатив помогает профессиональный режим камеры, который также называют ручным. Он есть почти на каждом телефоне под управлением Android и сегодня мы разберемся, как с ним работать.

Ручной режим создан для креативных людей
Как открыть профессиональный режим камеры
Открывая камеру на телефоне, обычно вы попадаете в автоматический режим съемки, где предлагается сделать фото или записать видео. Также здесь можно применить различные фильтры, включить или выключить обработку искусственным интеллектом, но нас это не интересует. Среди доступных режимов постарайтесь найти пункт «Профи», который может называться «Профессиональный», «Pro», «Расширенный» или «Ручной» в зависимости от модели смартфона.
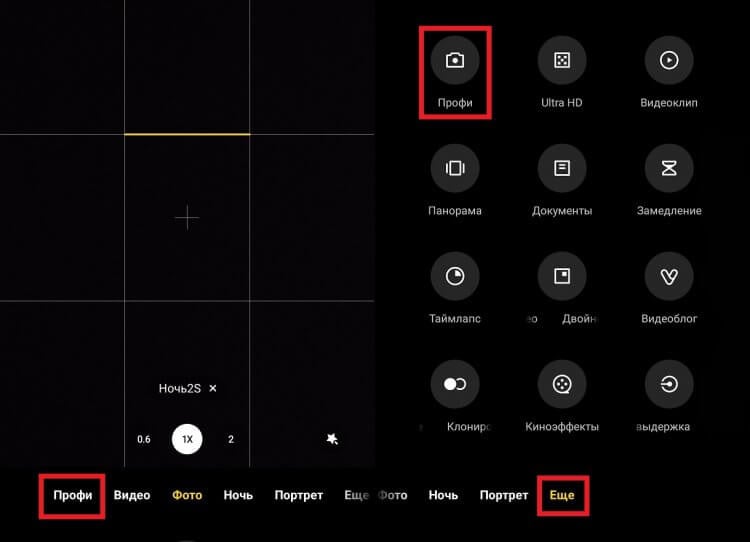
Режим может прятаться в разных местах приложения
Если вы не нашли интересующий раздел, откройте вкладку «Еще» («Дополнительно»). Как правило, здесь представлен список дополнительных режимов, среди которых обязательно найдется место ручной съемке. Также можете заглянуть в меню, вызываемое нажатием на «три полоски».
⚡ Подпишись на AndroidInsider в Дзене, чтобы получать новости из мира Андроид первым
Настройки камеры телефона
Когда вы все-таки найдете и откроете профи-режим камеры, то увидите на экране огромное количество переключателей. Их количество зависит от возможностей вашего смартфона, но чаще всего встречаются такие настройки:
- LENS. Здесь предлагается выбрать объектив, на который вы будете снимать: широкоугольный, сверхширокоугольный, макро, портрет или телевик. Разумеется, столь широкий выбор представлен далеко не на каждом смартфоне.
- EV. Эта аббревиатура расшифровывается как Exposure Value, что в переводе означает «величина экспозиции». Данная настройка позволяет сделать фото светлее или темнее.
- ISO. Один из важнейших параметров, влияющий на светочувствительность матрицы. Чем больше ISO, тем светлее снимок. По сути, то же самое, что и EV.
- S. Этой буквой обозначают выдержку камеры, то есть то, какое количество времени матрица будет тратить на захват света. Измеряется в секундах и их долях. Для примера: значение 1/100 равно 0.01 секунды.
- F. Здесь вы найдете настройки изменения диафрагмы камеры. Характеристика влияет на размытие фона, который располагается за объектом фокусировки.
- WB. На вашем смартфоне может называться балансом белого, что является точной расшифровкой этой аббревиатуры. Характеристика позволяет отрегулировать освещение, сделав его более теплым или холодным.
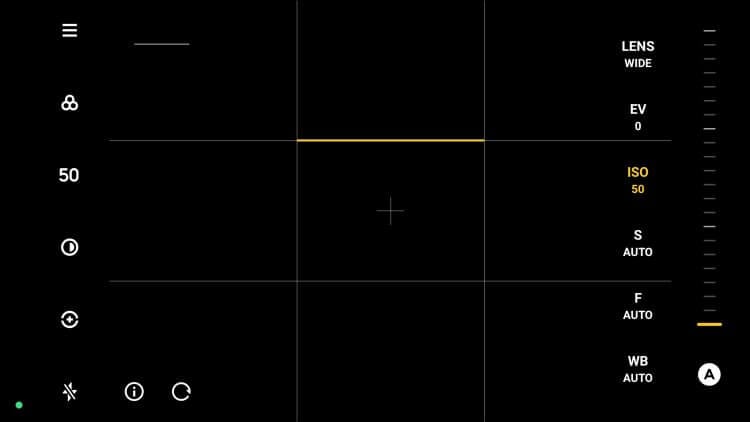
Так выглядит меню ручного режима на смартфонах Xiaomi
❗ Поделись своим мнением или задай вопрос в нашем телеграм-чате
По умолчанию все настройки камеры выставляются автоматически. О том, как и в каких случаях ими стоит управлять, поговорим совсем скоро, а сейчас отмечу, что в профессиональном режиме могут скрываться и другие переключатели:
- формат RAW (съемка фото в особом расширении, сохраняющем необработанные данные; идеально подходит для постобработки снимка в редакторе);
- AF (изменение режима автофокусировки);
- режим измерения экспозиции (как и предыдущая характеристика, меняет работу фокусировки);
- параметры резкости, насыщенности и контрастности;
- проверка экспозиции (подсвечивание недоэкспонированных и переэкспонированных областей);
- эффекты;
- съемка в полном разрешении.
Если в интерфейсе своего приложения камеры вы заметите и другие пункты, то сможете узнать об их предназначении нажатием на кнопку «i», за которой прячется справка. Мы же перейдем к разговору о правилах съемки на телефон в ручном режиме.
Как фотографировать на телефон
Если ваш смартфон оснащен камерой на 48, 50, 64, 108 или 200 мегапикселей, то по умолчанию он все равно будет делать снимки в разрешении 12 Мп, а иногда – 16 Мп. Выбор полного формата помогает добиться улучшения детализации, но только в условиях яркого освещения.
Читайте также: Как правильно снимать на телефон так, чтобы получались шедевры
Выбор линзы зависит исключительно от сценария съемки. Хотите, чтобы в кадр попало больше объектов — выбирайте сверхширокоугольную. Нужно снять какую-то мелочь вблизи — отдайте предпочтение макро-объективу. Если вы фотографируете против яркого солнца, рекомендуется выставить более низкий ISO, а увеличивать этот параметр стоит во время ночной съемки. Но лучше оставить автоматическое значение, чтобы не испортить кадр своими экспериментами.
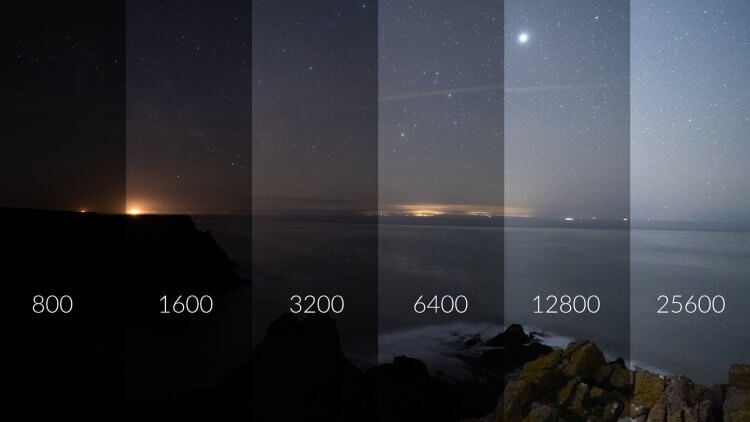
ISO работает независимо от выдержки
Выдержка камеры позволит вам проявить весь креатив. Чем она короче, тем быстрее телефон фотографирует. Следовательно, при съемке объектов в движении нужно выбирать короткую выдержку. Делаете вечернее фото? Тогда ставьте более длинную выдержку от одной секунды, чтобы снимок получился ярким, и ни одна деталь не осталась в стороне.
🔥 Загляни в телеграм-канал Сундук Али-Бабы, где мы собрали лучшие товары с АлиЭкспресс
Учтите, что при использовании длинной выдержки лучше держать смартфон на штативе, так как камера будет долго собирать свет, а любое движение руки смажет весь снимок. Если не допускать ошибок, получится сфотографировать идеальное звездное небо или добиться красивого эффекта размытия несущихся по дороге машин.

Такие снимки позволяет получить длинная выдержка
Диафрагму стоит настраивать только в том случае, если вы делаете портретную съемку. Как уже говорилось ранее, чем она больше, тем сильнее будет размыт фон. Ну а баланс белого — чистая вкусовщина, меняющая тон фото, но не более того.
Включить HDR
В этом режиме фотографии получаются более объёмными и с большим количеством цветов. В нём смартфон делает серию фотографий с разной экспозицией, а программное обеспечение их склеивает.

Фото © Shutterstock
Лучше всего подходит для съёмки пейзажей. В обычном режиме фотография напротив солнца получается плоской, а объекты оказываются затемнёнными. Включаем HDR — и ситуация многократно улучшается: деталей становится больше, а свет расходится по фотографии равномерно.
Кнопка HDR, как правило, находится в верхней части интерфейса приложения камеры. Смотрите, чтобы она была включена всегда. Камера будет делать фото на одну секунду дольше, а результат окажется многократно лучше.
Отключить водяной знак

Фото © Shutterstock
Водяной знак добавлен в камеру почти каждого Android-смартфона. В нижнем углу фотографии указывается модель аппарата и число модулей камеры. И проблема в том, что, как правило, по умолчанию он включён, а пользователи не изменяют настройки.
Вряд ли эта особенность нравится юзерам. В соцсетях мы хотим показать запечатлённый кадр, метка модели смартфона — это ненужный элемент. Тем более устройством на Android не принято хвастаться. Водяной знак отталкивает нас к временам мыльниц, когда на снимке отображалась дата съёмки.
Его стоит убрать в настройках. Путь: в приложении камеры пройдите по “Дополнительно” —> “Настройки” —> “Водяной знак” и уберите его.
Включить сетку
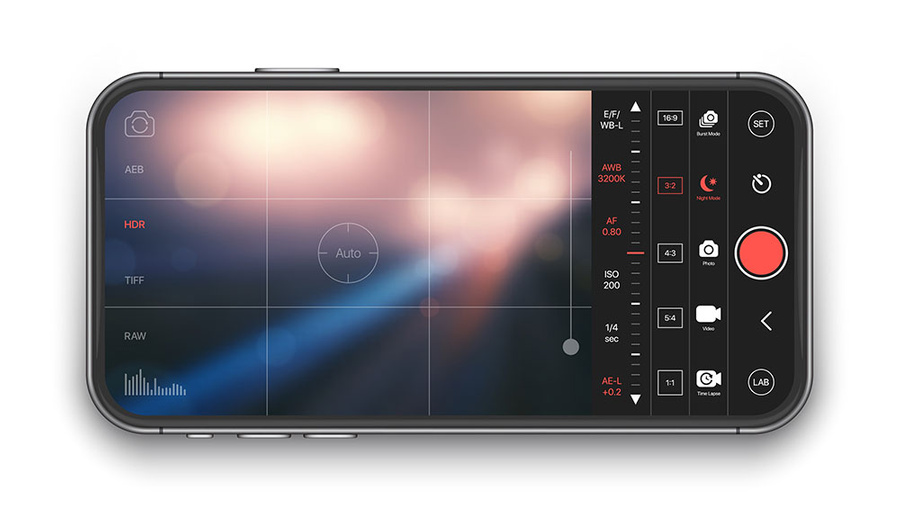
Фото © Shutterstock
На видоискатель можно добавить сетку, с помощью которой проще выстроить композицию кадра: например, при съёмке портрета сделать так, чтобы объект располагался в правильном углу.
Существует “правило третей” — принцип построения композиции, по которому изображение делится на три равные части по горизонтали и по вертикали. Если расположить главный объект в одной из этих зон, получится грамотный кадр. Путь: в приложении камеры пройдите в “Настройки” и включите “Сетка”.
Включить горизонт

Главная проблема непрофессиональных фотографов — заваленный горизонт. Его можно выправить при обработке, но тут появляются проблемы — в процессе программное обеспечение может обрезать снимок так, что испортится композиция, а изображение формата jpeg теряет в качестве при редактировании.
-
Власти утвердили перечень российских приложений для предустановки на гаджеты
6 января 2021, 16:48
-
Эксперт раскрыл, как использовать беспроводные наушники с минимальным вредом для организма
6 января 2021, 06:38
-
Эксперт объяснил, какие функции появятся на смартфонах в 2021 году
2 января 2021, 01:20
Лучшее решение — не ошибиться при съёмке. В приложении камеры на верхней панели присутствует функция “Горизонт”. Вы увидите, когда неровно держите телефон: удобно для начинающих фотографов.
Отключить спуск затвора камеры по отпечатку пальца

Фото © Shutterstock
На мобильном рынке до сих пор продаются смартфоны со сканерами отпечатка пальца на задней панели. Такой датчик многофункционален — он разблокирует устройство, но также позволяет опускать шторку уведомлений и делать снимок.
Доставать до цифровой кнопки спуска затвора в нижней части экрана не всегда удобно. Особенно в случае с большим смартфоном — на вытянутой руке сделать это нереально. Поэтому производители предлагают альтернативы: снимок при нажатии на качельку регулировки громкости или сканер отпечатка пальца.
Последний способ не решение проблемы. Достать до сканера отпечатка пальца на вытянутой руке также проблемно, как и до цифровой кнопки. Кроме того, он вызывает рандомные нажатия: держа смартфон, вы невольно будете касаться датчика отпечатка пальца и устройство будет делать случайные фото. Тогда придётся чистить от них галерею.
Применять серийную съёмку

Фото © Shutterstock
Если зажать кнопку спуска затвора, камера произведёт серийную съёмку. Эта возможность доступна почти на каждом Android-смартфоне.
Смысл серийной съёмки — выбрать самый удачный кадр из множества. Полезно при фотографировании подвижных объектов, например животных или детей.
Отключить искусственный интеллект

Фото © Shutterstock
Искусственный интеллект добавлен в камеру почти каждого Android-смартфона, особенно его продвигают Huawei и Honor. Суть этой возможности — алгоритмы распознают один из сотен сценариев съёмки и оптимизируют параметры.
Камеры Huawei и Honor действительно лучшие в мире. Только вот искусственный интеллект, возможно, самая бесполезная функция в них. Гораздо важнее зум, ночной режим, оптическая стабилизация и прочее. Это же касается и других брендов. При оценке камеры стоит смотреть на другие параметры и возможности, а наличию искусственного интеллекта не придавать значения.
Чаще всего он бесполезен. Все улучшения заключаются в том, что цвета становятся контрастнее. Кроме того, искусственный интеллект может испортить фотографию: на снимке раннего заката убрать розовый оттенок и сделать небо тускло-голубым, то есть сделать цвета неестественными. Поэтому искусственный интеллект лучше отключить.
Менять угол обзора, если есть возможность

Фото © Shutterstock
C 2018 года бренды выпускают смартфоны как минимум с двумя модулями — основным и ультраширокоугольным. Угол обзора первого — примерно 80 градусов, второго, соответственно, до 120 градусов.
Суть такого решения — смена угла обзора в зависимости от сценариев съёмки. Основной модуль применяется, когда нужно запечатлеть конкретный объект — человека, животное или элемент интерьера. Ультраширокоугольный — чтобы снять пространство или крупный объект: пейзаж, комнату, здание. Наиболее эффектными фотографии получаются на узких улицах или в коридорах.
При этом ультраширокоугольным модулем не стоит увлекаться: он искажает пропорции и сильно снижает детализацию. Если вам важна естественность, используйте всё же основной модуль.
Что такое продвинутый режим
Большинство современных телефонов имеют на борту ручной режим съемки. Он позволяет самостоятельно настроить параметры камеры. Для тех кто хочет начать изучать фотографию и стать более продвинутым пользователем, не лишним будет ознакомиться с основными функциями. Я взял за пример камеру Samsung Galaxy S8.
Фокус
На фокусировку изображения влияет то, насколько широко открыта диафрагма. В смартфонах, как правило, этот параметр меняется упрощенно – ползунком. Изменение фокуса позволяет акцентировать внимание на объектах, которые находятся на разном расстоянии. Например делать макрофотографии, когда ближайший объект видно четко, а задний фон размывается. Конкретных советов по использовании этой настройки нет, выбирайте фокус в зависимости от того, какой объект вам необходимо выделить.
Баланс белого
Это параметр влияет на то, насколько естественным мы будем воспринимать изображение. Неправильная настройка баланса белого может привести к изменению всех цветов на картинке. Можно настроить как до съемки, так и исправить в графическом редакторе после. Чтобы настроить баланс белого до съемки обычно используют простейший способ с листом белой бумаги. Наведите камеру на истинно белый цвет (лист бумаги А4), настройте баланс таким образом, чтобы в кадре лист бумаги оставался естественно белым. Вместо бумаги можно использовать любой другой заведомо белый объект, например белый пластиковый пакет из магазина.
Светочувствительность
Обозначается как ISO. Это настройка позволяет регулировать количество получаемого света матрицы камеры. Чем выше значение, тем больше света получит матрица. Этот параметр напрямую влияет на количество шумов (искажений) полученных на готовом снимке. Чем выше ISO, тем больше вероятности испортить фотографию белыми и серыми точками (шум). Некоторые советы по использованию:
- Проводите съемку в хорошо освещенных местах на минимально возможных параметрах светочувствительности
- Чем ниже ISO, тем дольше остается открытым затвор из-за нехватки света. Чем это чревато читайте дальше
- Чем выше ISO, тем быстрее срабатывает затвор, но появляется вероятность появления шумов
- Для повседневных фотографий используйте значение ISO 50-200
- Увеличивать ISO имеет смысл при съемки, например, спортивных мероприятий
- Не используйте высокий параметр ISO при работе со вспышкой
Выдержка
Это временной промежуток, на который открывается затвор камеры. Измеряется секундами и долями секунд. Чем короче выдержка, тем быстрее сработает затвор и наоборот. Короткие выдержки позволяют быстро фотографировать движущиеся объекты. Если объект в кадре двинется во время съемки с короткой выдержкой, получится смазанное движение. Длинные выдержки помогают снимать в условиях плохого освещения и намеренно делать световые картины, например из движущихся автомобильных огней. Советы по настройке:
- Это тот параметр с которым интересно “поиграться”
- Используйте увеличенную выдержку при съемке дождя, автомагистралей в ночное время и других случаях, когда объекты нужно “смазать” намеренно
- Используйте короткую выдержку при съемке быстрых объектов – брызги воды, спорт, автомобиль в движении, детские мероприятия
- Чем короче выдержка, тем больше ей нужно света. Поэтому нужно либо увеличивать параметр ISO, либо фотографировать в светлых условиях.
- При съемке с рук можно использовать значение до 1/80 сек. Иначе длительная выдержка + дрожание рук выдадут смазанную фотографию.
- Для съемки на большой выдержке используйте штатив. Это позволит избавиться от смазанных движений и делать фотографии в очень темных условиях.
Как изменить настройки камеры
Вы можете изменить параметры фото- и видеосъемки, например включить или отключить ночной режим, вспышку или таймер.
Как включить ночной режим
Создание ярких и четких снимков при слабом освещении
- Нажмите на значок настроек
в левом верхнем углу экрана.
- Рядом с пунктом “Ночной режим” нажмите Выключено или Включено.
Примечание. Эта функция доступна только на определенных устройствах.
Как включить режим HDR
Улучшение цветов и четкости изображений
- Нажмите на значок настроек
в левом верхнем углу экрана.
- Рядом с пунктом “Хранилище” нажмите Выключено или Включено.
Примечание. Эта функция доступна только на определенных устройствах.
Как включить вспышку
Как установить таймер
Как включить ретушь лица
Улучшение кожи на фото
- Нажмите на значок настроек
в левом верхнем углу экрана.
- Рядом с пунктом “Ретушь лица” нажмите Выключено или Включено.
Как выбрать соотношение сторон изображений
- Нажмите на значок настроек
в левом верхнем углу экрана.
- Рядом с пунктом “Соотношение сторон фото” нажмите 4:3 или 16:9.
Примечание. Эта функция доступна только на определенных устройствах.
Как включить сохранение селфи в исходном виде
- Нажмите на значок настроек
в левом верхнем углу экрана.
- Рядом с пунктом “Сохранять селфи в исходном виде” нажмите Выключено или Включено.
Как включить показ сетки
Удобное создание рамок для фото
- Нажмите на значок настроек
в левом верхнем углу экрана.
- Рядом с пунктом “Тип сетки” нажмите Выключено или Включено.
Как включить сохранение информации о месте съемки
Сохранение информации о месте съемки изображений и видео
- Нажмите на значок настроек
в левом верхнем углу экрана.
- Рядом с пунктом “Местоположение” нажмите Выключено или Включено.
Примечание. Прежде чем включать эту функцию в первый раз, предоставьте приложению “Камера” от Google доступ к геоданным устройства.
Как выбрать хранилище
Выбор хранилища, в котором следует сохранять изображения и видео
Эта информация оказалась полезной?
Как можно улучшить эту статью?
