Статья обновлена: 2019 апр 30
ID: 15063
Эксплойты — вредоносные программы, которые используют уязвимости компьютера для установки других вредоносных программ. Эксплойты чаще всего атакуют браузеры и популярные программы, например Adobe Flash, Java и Microsoft Office.
Kaspersky Total Security блокирует запуск эксплойтов и предотвращает дальнейшее заражение компьютера. Списки программ с уязвимостями обновляются вместе с антивирусными базами. Инструкция по обновлению баз в статье.
По умолчанию защита от эксплойтов включена и работает с настройками, рекомендованными экспертами «Лаборатории Касперского». При необходимости вы можете изменить настройки защиты. Инструкция ниже.
Как включить и настроить защиту от эксплойтов
Спасибо за ваш отзыв, вы помогаете нам становиться лучше!
Спасибо за ваш отзыв, вы помогаете нам становиться лучше!
Содержание
- Защита от эксплойтов (Exploit Guard) в Защитнике Windows 10
- Системные параметры
- Параметры программ
- Импорт и экспорт настроек
- Настройка Exploit Guard с помощью PowerShell
- Включить и использовать Exploit Protection в Windows 10
- Защита от эксплойтов в Windows 10
- Как настроить Защиту от эксплойтов в Windows 10
- Центр безопасности Защитника Windows
- PowerShell
- Импорт и экспорт конфигураций
- Использование настроек защиты от эксплойтов
- Использование PowerShell для экспорта файла конфигурации
- Использование PowerShell для импорта файла конфигурации
- Использование групповых политик для установки файла конфигурации
Защита от эксплойтов (Exploit Guard) в Защитнике Windows 10
Защита от эксплойтов (Exploit Guard) — эта новая функция в Windows Defender в Windows 10 1709, которая представляет собой объединенную и более улучшенную версию инструмента EMET от Microsoft. Exploit Guard предназначен для защиты компьютера от эксплоитов, и заражения вашей системы вредоносными программами. Специально активировать Защиту от эксплойтов не нужно, это происходит автоматически, но только при включенном защитнике Windows.
Изменить параметры Exploit Guard по умолчанию можно в Центре безопасности Защитника Windows.
- Получить к нему доступ можно через меню Пуск или Параметры (Windows + I). Настройки будут производиться именно через Центр Безопасности, а не Параметры Защитника. Учитывайте это при использовании быстрого поиска.


Всего есть две основные категории для изменения конфигураций на компьютере. Рассмотрим каждую из них более подробно.
Системные параметры

Здесь отображается список доступных пользователю механизмов защиты Windows. Рядом указывается статус — включено, отключено. Доступны:
- CFG. Защита потока управления и обеспечение его целостности для совершения непрямых вызовов (включена по умолчанию).
- SEHOP. Проверка цепочек исключений и обеспечение ее целостность во время отправки.
- DEP. Предотвращение выполнения данных (включена по умолчанию).
- Обязательный ASLR. Принудительное случайное распределение для образов, которые не соответствуют /DYNAMICBASE (выключена по умолчанию).
- Низкий ASLR. Случайное распределение выделения памяти. (включена по умолчанию).
- Проверка целостности кучи. В случае нахождения повреждений, процесс автоматически завершается. (включена по умолчанию).
Пользователь может отключить их независимо друг от друга.
Параметры программ
В этом разделе можно отдельно редактировать дополнительные настройки защиты для каждого исполняемого файла, добавлять их в список исключений. Если ПО конфликтует при каком-либо активированном в системных параметрах модуле, то его можно отключить. При этом настройки других программ останутся прежними.
Опция работает по тому же принципу, что и исключения в инструменте EMET от Microsoft. По умолчанию здесь уже находятся некоторые штатные программы Windows.

Добавить новый исполняемый файл в список можно здесь же, нажав на кнопку «Добавление программы для индивидуальной настройки». Для этого укажите название программы или точный путь к ней. После этого он отобразится в списке.
Пользователь может редактировать параметры для каждой отдельной программы. Для этого выберите ее из списка, и кликните «Редактировать», после чего принудительно выключите/ включите нужную опцию. По желанию программу можно удалить из списка исключений.

Для редактирования доступны только те параметры, которые невозможно настроить через категорию «Системные». Для некоторых опций доступно значение «Аудит». После его активации Windows будет записывать события в системный журнал, что удобно для дальнейшего анализа.
Импорт и экспорт настроек
Экспортировать текущие настройки Exploit Guard можно через Центр безопасности Защитника Windows. Для этого достаточно нажать на соответствующую кнопку и сохранить файл в формате XML.

Экспортировать настройки можно и через командную строку Windows PowerShell. Для этого есть команда:
Get-ProcessMitigation -RegistryConfigFilePath C:UsersAlexDesktopSettings.xml
Для импорта необходимо заменить командлет Get на Set и по аналогии с примером указать название и путь к файлу.
Установить уже существующий XML файл с настройками можно через редактор локальных групповых политик gpedit.msc:
- В левой части экрана перейдите в ветку редактора Конфигурация компьютера —> Административные шаблоны —> Компоненты Windows —> Exploit Guard в Защитнике Windows —> Защита от эксплойтов. Откройте политику Используйте общий набор параметров защиты от эксплойтов.
- Измените значение на «Включено», а в появившемся поле укажите путь или URL- адрес к существующему XML файлу с конфигурацией.

Сохраните внесенные изменения нажав на «Применить». Настройки вступят в силу немедленно, поэтому перезагружать ПК не обязательно.
Настройка Exploit Guard с помощью PowerShell
Для редактирования списка модулей защиты можно использовать командную строку Windows PowerShell.

Здесь доступные следующие команды:
- Get-ProcessMitigation -Name iexplore.exe — получить список всех защитных мер для выбранного процесса. В данном примере это iexplore.exe, вы можете указать любой другой. Вместо имени программы, можно указать точный путь.
- Состояние NOTSET (не установлено) для категории системных параметров означает, что выставлены значения по умолчанию, для категории программ здесь следует вписать параметр, к которому будут присвоены меры защиты.
- —Set с добавочной командой ProcessMitigation используется для редактирования каждого отдельного значения. Чтобы активировать SEHOP для конкретного исполняемого файла (в нашем примере test.exe) по адресу C:UsersAlexDesktoptest.exe, используйте команду в PowerShell: Set-ProcessMitigation -Name C:UsersAlexDesktoptest.exe -Enable SEHOP
- Чтобы применить эту меру для всех файлов, а не для конкретной программы, используйте команду: Set-Processmitigation -System -Enable SEHOP
- -Enable — включить, —Disable — отключить.
- Командлет —Remove используется для восстановления настроек по умолчанию и указывается сразу после —Name.
- -Enable или —DisableAuditDynamicCode — активировать или выключить аудит.
При вводе команд учитывайте, что каждый отдельный параметр меры должен отделяться запятой. Посмотреть их список вы можете здесь же, в PowerShell. Они отобразятся после ввода команды Get-ProcessMitigation -Name имя_процесса.exe .
Включить и использовать Exploit Protection в Windows 10
Центр защиты Windows Defender в Windows 10 v1709 теперь представляет новую функцию защиты, называемую Exploit Protection, которая помогает защитить ваш компьютер или ноутбук на системе Windows от вредоносных программ, заражения вашей системы. Он включает смягчение, которое можно применять на уровне операционной системы или на уровне приложения. Благодаря внедрению этой функции пользователям Windows 10 теперь больше не нужно устанавливать Enhanced Mitigation Experience Toolkit (EMET). Фактически, во время самого процесса обновления Windows 10 Fall Creators Update EMET удаляет.
Защита от эксплойтов в Windows 10
Exploit Protection — это часть функции Exploit Guard в Защитнике Windows. Чтобы получить доступ к этой функции, откройте «Центр защиты Windows Defender» > «Управление приложениями и браузером» > «Параметры защиты от эксплойтов«. Откроется новая панель. Прокрутите вниз немного, и вы увидите здесь опции защиты от использования. Настройки делятся на две вкладки:
- А) Системные параметры.
- Б) Параметры программ.
В разделе «Системные параметры« вы увидите следующие параметры:
- Защита потока управления (CFG).
- Предотвращение выполнения данных (DEP).
- Принудительное случайное распределение для образов. (По умолчанию функция выключена).
- Случайное выделение памяти.
- Проверка цепочек исключений (SEHOP).
- Проверка целостности кучи.

В разделе «Параметры программ» вы увидите вариант добавления программы. Нажатие кнопки «Добавить программу для настройки» предложит два варианта:
- Добавить по имени
- Выбрать точный путь файла.
Вы также можете нажать на программу ниже в предварительно заполненном списке, чтобы добавить ее. Имеется функция для экспорта настроек в XML-файл, чтобы вы могли сохранить настройки, используйте ссылку «Параметры экспорта«.
Как настроить Защиту от эксплойтов в Windows 10
Exploit Guard- новая функция безопасности Защитника Windows, которая была впервые представлена Microsoft в Windows 10 Fall Creators Update.
Защита от эксплойтов представляет собой интегрированную версию инструмента Microsoft EMET (Enhanced Mitigation Experience Toolkit), поддержка которого завершится в середине 2018 года.
Защита от использования уязвимостей включена по умолчанию, если активен Защитник Windows. Эта функция является единственной функцией Exploit Guard, которая не требует включения защиты в режиме реального времени.
Данную функцию можно настроить в Центре безопасности Защитника Windows, с помощью групповых политик или команд PowerShell.
Центр безопасности Защитника Windows

Пользователи Windows 10 могут настроить защиту от эксплойтов в Центре безопасности Защитника Windows.
- Используйте сочетание клавиша Windows + I для запуска приложения “Параметры”.
- Перейдите в “Обновление и безопасность”, затем выберите пункт “Защитник Windows”.
- Нажмите кнопку Открыть Центр безопасности Защитника Windows.
- Выберите панель “Управление приложениями и браузером”.
- На открывшейся странице выберите ссылку Параметры защиту от эксплойтов.
Все настройки разделены на две категории: Системные параметры и Параметры программ.

На вкладке Системные параметры выводится список всех доступных механизмов защиту с их статусом. В Windows 10 Fall Creators Update доступны следующие защиты:
- Защита потока управления (CFG) — вкл. по умолчанию.
- Предотвращение выполнения данных (DEP) — вкл. по умолчанию.
- Принудительное случайное распределение для образов (обязательный ASLR) — выкл. по умолчанию.
- Случайное распределение выделения памяти (низкий ASLR) — вкл. по умолчанию.
- Проверить цепочки исключений (SEHOP) — вкл. по умолчанию.
- Проверка целостности кучи — вкл. по умолчанию.
Параметры программ дают вам возможность настраивать защиту для отдельных программ и приложений. Данная опция работает аналогично функции исключений в Microsoft EMET для определенных программ. Данная возможность будет особо полезной, если программа ошибочно работает, когда включены определенные защитные модули.
По умолчанию несколько программ добавлены в исключения, в частности svchost.exe, spools.exe, runtimebroker.exe, iexplore.exe и другие основные программы Windows. Обратите внимание, что вы можете переопределить эти исключения, выбрав файлы и нажав кнопку “Редактировать”.

Нажмите ссылку “Добавление программы для индивидуальной настройки”, чтобы добавить приложение в список исключений.
Вы можете установить отдельный статус всех поддерживаемых защит для каждой программы, которую вы добавили в настройках программы. Помимо переопределения системного параметра по умолчанию и принудительного его включения или отключения, существует также возможность установить параметр только для аудита. В последнем случае будет происходить запись событий, которые происходили, если бы статус защиты был включен, в системный журнал Windows.
В списке “Параметры программ” перечислены дополнительные параметры защиты, которые невозможно настроить под системными параметрами, поскольку они настроены для работы только на уровне приложения.
- Защита от произвольного кода (ACG)
- Блокировка образов низкой целостности
- Блокировка удаленных образов
- Блокировка ненадежных шрифтов
- Защита целостности кода
- Отключение точек расширения
- Отключение вызовов системы Win32k
- Не разрешать дочерние процессы
- Фильтрация адресов экспорта (EAF)
- Фильтрация адресов импорта (IAF)
- Имитация выполнения (SimExec)
- Проверка вызовов API (CallerCheck)
- Проверка использования дескриптора
- Проверка целостности зависимостей образа
- Проверка целостности стека (StackPivot)
PowerShell

Вы можете использовать командную строку PowerShell для установки, удаления или изменения списка мер. Доступны следующие команды:
Чтобы просмотреть все защитные меры указанного процесса: Get-ProcessMitigation -Name processName.exe
Чтобы установить защитную меру: Set-ProcessMitigation — — , ,
Область действия: -System или -Name .
Действие: либо -Enable или -Disable .
Мера: название защитной меры. Обратитесь к таблице на сайте Microsoft, чтобы посмотреть список доступных мер. Вы можете отделить несколько мер запятой.
- Set-Processmitigation -System -Enable DEP
- Set-Processmitigation -Name test.exe -Remove -Disable DEP
- Set-ProcessMitigation -Name processName.exe -Enable EnableExportAddressFilterPlus -EAFModules dllName1.dll, dllName2.dll
Импорт и экспорт конфигураций
Конфигурации можно импортировать и экспортировать. Данные операции можно сделать на странице “Параметров защиты эксплойтов” в Центре безопасности Защитника Windows, а также с помощью PowerShell или редактора групповых политик.
Кроме того, конфигурации EMET можно преобразовать для последующего импорта.
Использование настроек защиты от эксплойтов
Вы можете экспортировать конфигурации в приложении “Центр безопасности Защитника Windows”, но не импортировать их. Экспорт добавляет все меры уровня системы и уровня приложения.
Нажмите ссылку “Параметры экспорта” и выберите местоположение для файла .XML с настройками.
Использование PowerShell для экспорта файла конфигурации
- Откройте Powershell с правами администратора устройства.
- Запустите команду: Get-ProcessMitigation -RegistryConfigFilePath filename.xml
Измените путь и filename.xml, указав требуемое местоположение и название файла.
Использование PowerShell для импорта файла конфигурации
- Откройте Powershell с правами администратора устройства.
- Запустите команду: Set-ProcessMitigation -PolicyFilePath filename.xml
Использование групповых политик для установки файла конфигурации
Вы можете установить файлы конфигураций с помощью редактора групповых политик:
Skip to content
На чтение 2 мин. Просмотров 311 Опубликовано 03.09.2019
Обновление Windows 10 Fall Creators определенно станет самой безопасной ОС Microsoft. Эта версия для Windows содержит ряд новых функций и улучшений безопасности, которые закрывают двери для атак вредоносных программ.
Основным инструментом Windows 10 в борьбе с вредоносными программами является встроенный антивирус. Microsoft добавила множество новых функций безопасности в Защитник Windows, сделав его более мощным, чем когда-либо.
Обновление Fall Creators предлагает интересную функцию безопасности, которая позволяет пользователям настраивать и управлять параметрами защиты системы и приложений Windows из Центра безопасности Защитника Windows.
Windows 10 Exploit Protection
Мы услышали ваши отзывы о предстоящем выпуске EMET EOL, поэтому с радостью сообщаем, что начиная с этой сборки вы теперь можете проверять, настраивать и управлять параметрами защиты от уязвимостей системы и приложений Windows прямо из Центра безопасности Защитника Windows! Вам не нужно использовать Антивирус Защитника Windows, чтобы воспользоваться этими настройками.
Вот кому включить защиту от эксплойтов в Центре безопасности Защитника Windows:
- Перейдите в Пуск> введите Защитник Windows> дважды щелкните первый результат, чтобы запустить Центр безопасности Защитника Windows
- Нажмите «Управление приложениями и браузером»> прокрутите страницу вниз, чтобы найти защиту от эксплойтов.
-
В новом окне настройте параметры системы и программы

- Когда вы закончите, нажмите Применить> ОК.
Помимо настройки параметров защиты от эксплойтов, вам необходимо выполнить ряд дополнительных действий, чтобы убедиться, что ваш компьютер полностью защищен от вредоносных программ:
- Установите последние обновления Windows
- Обновление до последней доступной версии ОС
- Периодически запускайте полное сканирование системы
- Установите дополнительные средства защиты от вредоносных программ, совместимые с вашим основным антивирусом и т. Д.
Проверяли ли вы новые функции безопасности, доступные в Windows 10? Что вы думаете о новом подходе Microsoft?
Вы всегда боитесь вредоносных программ и вирусов, которые могут заразить ваш компьютер или ноутбук? Что ж, если это так, то вы найдете это руководство действительно полезным. Прочтите, чтобы узнать, как включить защиту от эксплойтов на своем ноутбуке или компьютере под управлением Windows 10.
В современном мире технологий, где у каждого человека есть смартфон и ноутбук, очень легко получить доступ к чьей-либо информации. Мало того, что пользователи онлайн могут иметь доступ к вашим данным, которые вы добровольно предоставляете в социальных сетях, таких как Facebook, Twitter или Instagram, но люди также могут удерживать данные, к которым вы, возможно, не хотите, чтобы кто-либо имел доступ. к. Это включает в себя всевозможную конфиденциальную информацию, такую как ваши счета, данные кредитной карты и пароли.
У каждой экосистемы свой способ решения таких проблем безопасности. Apple известна своей безупречной безопасностью и за последние пару лет завоевала доверие миллионов пользователей. Apple делает это, ограничивая уровень доступа приложений и программ к вашим данным. С другой стороны, Windows – это совсем другая история. Windows всегда привлекала опытных пользователей, и по той же причине она допускает более тяжелую настройку и переделку самой ОС. Хотя большинству пользователей нравится менять только свои обои, опытные пользователи знают обо всех крошечных настройках, которые можно сделать на их компьютере с Windows.
Это, однако, также одна из главных причин того, почему Windows имеет плохую репутацию, когда дело касается конфиденциальности и безопасности. В сети есть десятки и сотни троянов и вредоносных программ, которые люди случайно вводят в свои компьютеры. Как только вирус захватывает вашу машину, часто бывает довольно сложно избавиться от него, обеспечивая при этом полную целостность ваших данных. Для борьбы с этим многие люди используют антивирусные программы. У самой Windows есть собственный защитник, известный как Windows Security, и мы считаем, что он более чем способен защитить вас от вредоносных приложений и программ.
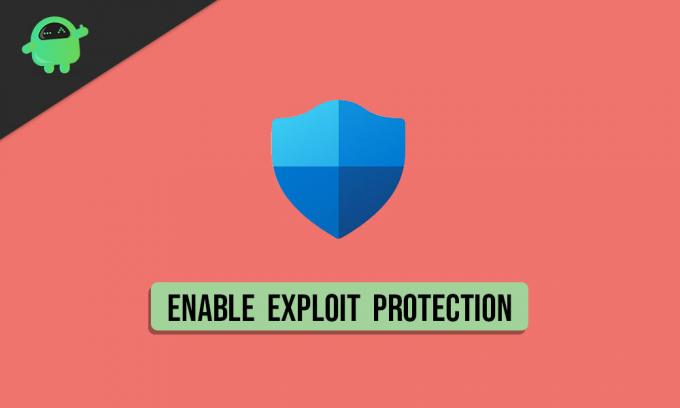
Хотя приложение Windows Security является встроенным по умолчанию и активно сканирует ваше устройство на наличие угроз, оно имеет гораздо больший потенциал, если вы копнетесь глубже. Одна из лучших функций, которые предлагает приложение для обеспечения безопасности Windows, – это режим защиты от эксплойтов. Включив обычный антивирус и добавив новый уровень безопасности с помощью нового средства защиты от эксплойтов еще больше снижает вероятность того, что вы случайно загрузите вредоносный вирус на свой ноутбук или компьютер. В этом руководстве мы рассмотрим простые шаги, которые необходимо выполнить, чтобы включить защиту от эксплойтов в Windows 10.
Включение функции защиты от эксплойтов в Windows 10
Прежде чем начать, убедитесь, что у вас установлена последняя сборка Windows. Функция защиты от эксплойтов появилась недавно в Windows 10, и вы, возможно, не сможете найти ее в более старых сборках. Чтобы проверить, установлены ли на вашем компьютере или ноутбуке под управлением Windows 10 последние обновления, перейдите в Настройки> Обновление и безопасность> Центр обновления Windows и, наконец, нажмите на Проверить наличие обновлений кнопка. Обновление вашего компьютера с Windows 10 не только включает в себя новейшие функции, которые могут вам понравиться, но также гарантирует, что ваше устройство защищено новейшими элементами безопасности.
Итак, ниже приведены несколько шагов, которые вы можете выполнить, чтобы включить защиту от эксплойтов на своем ноутбуке или компьютере с Windows 10:
- Запустить Безопасность Windows приложение. Вы можете сделать это, нажав на Стартовое меню и поиск по ключевому слову. Как только появятся результаты поиска, просто щелкните приложение с надписью «Безопасность Windows».

- На панели управления безопасностью Windows щелкните раздел с надписью Контроль приложений и браузера.

- Откроется меню с тремя вариантами. Нас интересует последний, в котором говорится Защита от эксплойтов.

- Просто нажмите кнопку ниже с надписью Настройки защиты от эксплойтов, и вы будете перенаправлены в его параметры.
- Здесь вы можете вмешаться во все уровни безопасности, к которым вам доступны настройки защиты от эксплойтов. Мы рекомендуем установить все доступные параметры на По умолчанию для обеспечения максимальной безопасности.
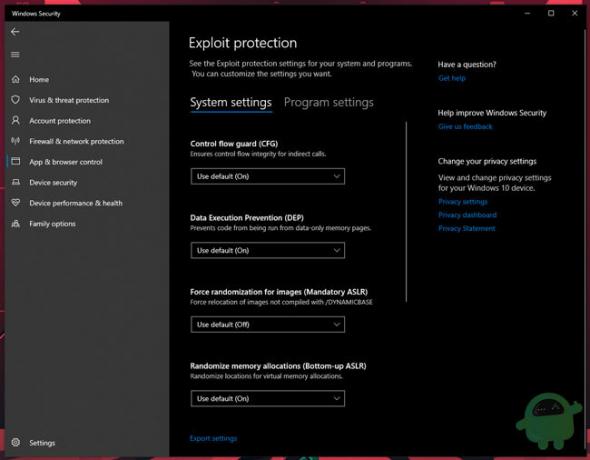
- Вы также можете добавить в этот список сторонние приложения и программы. Просто перейдите на вкладку с надписью Настройки программы, и вы можете легко добавить любое количество программ, установленных на вашем компьютере. Вы также можете удалить некоторые из них, если хотите сделать исключения.
- Ваши настройки будут автоматически сохранены. Для получения оптимальных результатов просто перезагрузите компьютер один раз.
Вуаля! Вы успешно повысили уровень безопасности своего ноутбука или компьютера с Windows 10. Если у вас возникли проблемы при следовании нашему руководству по включению защиты от эксплойтов в Windows 10, обязательно оставьте комментарий ниже, поскольку мы будем рады вам помочь!
Читайте также
- Как управлять ПК или ноутбуком с Windows 10 с помощью голоса
- Windows File Recovery – инструмент для восстановления файлов удаленных образов от Microsoft
- Как очистить кеш в любом браузере Windows
- Как держать окно всегда наверху в Windows 10
- Как остановить автоматическую установку нового Microsoft Edge в Windows 10
Студент днем, энтузиаст Android ночью, все, что связано с материальным дизайном, меня интригует. Увлечен кинопроизводством, писательством, а теперь и дизайном. Цель состоит в том, чтобы добавить немного индивидуальности всему, что я создаю!
- Управление настройками защиты от эксплойтов Windows и приложений из Центра безопасности Защитника Windows не является сложной задачей.
- Наша команда экспертов провела тщательные исследования и перечислила подробные шаги по включению защиты от эксплойтов в Защитнике Windows ниже.
- Этот раздел Защитника Microsoft Windows покажет вам все последние советы, которые вы можете применить.
- Чтобы помочь вам, мы составили исчерпывающие технические руководства, поэтому посетите наш Центр технических руководств .
Чтобы исправить различные проблемы с ПК, мы рекомендуем DriverFix: это программное обеспечение будет поддерживать ваши драйверы в рабочем состоянии, тем самым защищая вас от распространенных компьютерных ошибок и сбоев оборудования. Проверьте все свои драйверы сейчас за 3 простых шага:
- Загрузите DriverFix (проверенный файл загрузки).
- Нажмите «Начать сканирование», чтобы найти все проблемные драйверы.
- Нажмите «Обновить драйверы», чтобы получить новые версии и избежать сбоев в работе системы.
- DriverFix в этом месяце скачали 502 786 читателей.
Большинство людей склонны говорить, что в настоящее время мы пользуемся самой безопасной ОС Microsoft. Последняя версия Windows содержит ряд новых функций безопасности и улучшений, которые закрывают двери для атак вредоносных программ.
Главный инструмент Windows 10 в борьбе с вредоносными программами – это встроенный антивирус. Microsoft добавила в Защитник Windows ряд новых функций безопасности, сделав его еще более мощным, чем когда-либо.
Пользователи могут легко настраивать параметры защиты от эксплойтов в системе Windows и в приложении. Все это делается из Центра безопасности Защитника Windows.
Как я могу включить защиту от эксплойтов в Windows 10?
1 Включение защиты от эксплойтов в Windows 10
- Перейдите к пункту « Начало»> введите «Защитник Windows» > дважды щелкните первый результат, чтобы запустить Центр безопасности Защитника Windows.
- Нажмите Управление приложением и браузером > прокрутите экран вниз, чтобы найти Защита от эксплойтов.
- В новом окне настройте параметры системы и программы.
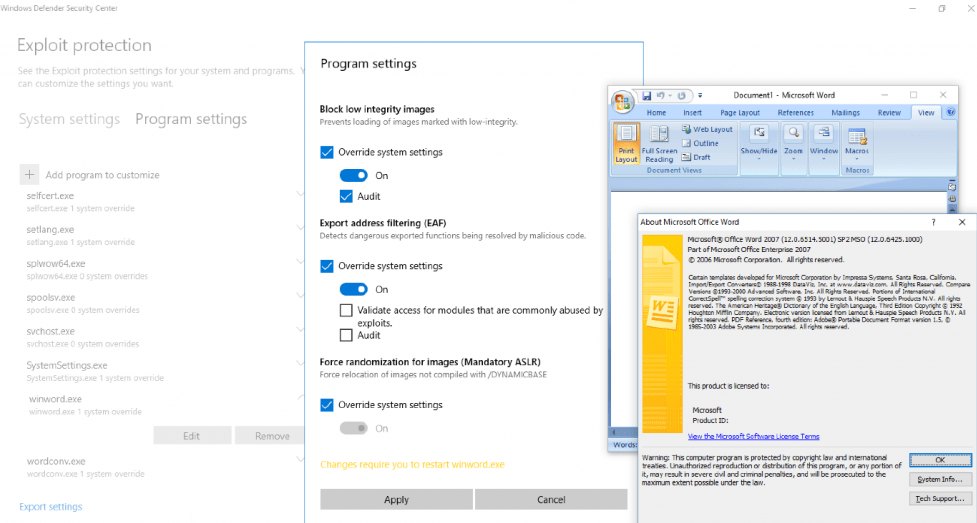
- Когда вы закончите, нажмите Применить> ОК.
2 Дополнительные действия, чтобы убедиться, что ваш компьютер защищен

Помимо настройки параметров защиты от эксплойтов, вам необходимо выполнить ряд дополнительных действий, чтобы убедиться, что ваш компьютер полностью защищен от вредоносных программ :
- Установите последние обновления Windows
- Обновитесь до последней доступной версии ОС
- Периодически запускайте полное сканирование системы
- Установите дополнительные средства защиты от вредоносных программ, совместимые с вашим основным антивирусом и т.д.
3 Попробуйте другое антивирусное решение

Даже если это невероятно интуитивно понятно, Защитник Windows имеет серьезные проблемы с кибербезопасностью и безопасностью онлайн-банкинга.
Тем временем BullGuard создал продукт, который пользуется популярностью во всем мире по уважительной причине. Во-первых, этот антивирус на удивление легкий и практически не влияет на систему.
Кроме того, он известен своей точной блокировкой вредоносных программ и полностью совместим даже с более ранними версиями Windows, включая Windows Vista.
Некоторые ценные бонусные функции включают игровой режим, функции родительского контроля, полезный сканер уязвимостей и модули защиты личности.
⇒ Прочтите наш полный обзор BullGuard
Вы тестировали эти функции безопасности, доступные в Windows 10? Что вы думаете о подходе Microsoft? Вы предпочитаете вместо этого использовать другое антивирусное решение?
Сообщите нам, что вы думаете, используя поле для комментариев ниже.
Примечание редактора: этот пост был первоначально опубликован в июле 2017 года и с тех пор был переработан и обновлен в июле 2020 года для обеспечения свежести, точности и полноты.
Источник записи: windowsreport.com
