Создать папку
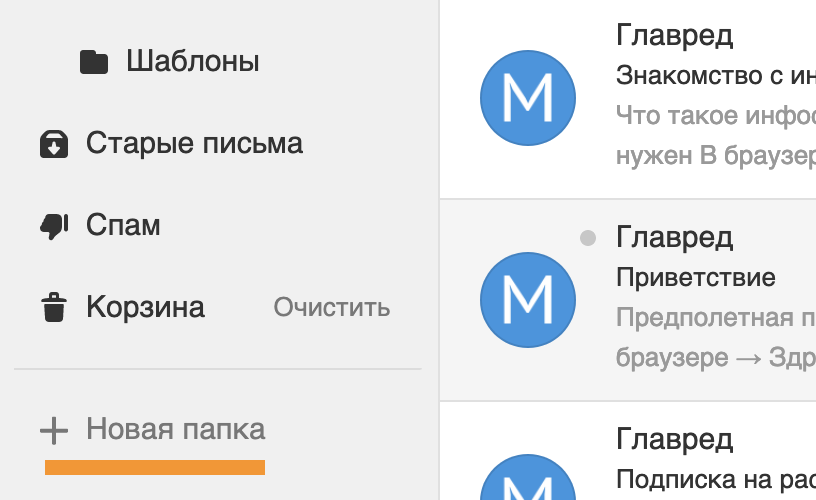
- Пролистайте в конец списка папок.
- Нажмите «Новая папка».
- Укажите название папки.
- Нажмите «Дополнительные настройки», если требуется, и заполните форму:
| Вложена в папку |
Выберите «Папка на верхнем уровне», если вы хотите, чтобы папка отображалась в списке остальных папок. Выберите название родительской папки, если вы хотите создать подпапку. |
| Папка защищена паролем |
Установите галочку, чтобы входить в папку с дополнительным паролем |
- Нажмите «Добавить».
Была ли эта информация полезной?
|
Как создать новую папку в Яндекс.Почте? Как создать вложенную папку в Яндекс.Почте?
Для того, чтобы создать новую папку в Яндексе, нужно зайти в свою почту, например, в папку “Входящие”. Посмотреть, для каких писем нам нужна новая папка. Отметить письмо галочкой и кликнуть по строчке “Переложить в папку”. Откроется расширенное меню –
Выбираем “Новая папка” –
Придумываем название для папки и нажимаем кнопочку “создать папку”. Папка создана. Со стандартным меню в Яндексе можно создавать вложенные папки только в папке “Входящие”. Но есть возможность создать своё правило. Тогда зайти в “настроить”, а там выбрать “создать правило”. Там уже можно задать свои условия приёма писем и их сортировки.
автор вопроса выбрал этот ответ лучшим
Limitless 7 лет назад В принципе, меню у Яндекс Почты понятно на интуитивном уровне, тем не менее предлагаю изучить подробную инструкцию, которая описывает каждое действие, которое надо совершить для получения нужного нам результата.
Peresvetik 7 лет назад Мы привыкли работать постоянно с папками опции- “Входящие”. А есть удобный вариант завести несколько дополнительных папочек на различные случаи жизни. Для создания новой папочки, нужно авторизоваться и зайти в свой электронный почтовый ящик,и открыть в ящике пункт- настройки, она находится в меню слева. Там следует найти опцию, которая имеет название-папки и метки. И после этого следует кликнуть на новая папка. И занимается теперь созданием папочки.Все гораздо проще, как могло бы показаться изначально. Даем паке нужное название и принимаем в нее письма.И теперь можно все письма раскладывать в разные папки.
Интерфейс в Яндекс.Почте слегка поменялся, поэтому сейчас данное действие делается так: 1 Нажимаем ссылку настроить. 2 На открывшейся странице будет опция для работы с папками и метками. Там нажимаем кнопку Новая папка или Вложенная папка, в зависимости от того, какая вам нужна. Изначально кнопка Вложенная папка не кликабельна, поэтому сначала нажимайте кнопку Новая папка. 3 Допустим нажимаем кнопку Новая папка. Открывается небольшое окошечко, где предлагается ввести имя новой папки. Под полем для ввода названия присутствует ссылка Вложить в другую папку. Пока что эта ссылка не вкладывает. 4 Когда создали новую папку, она начинает присутствовать в общем списке папок как подпапка папки Входяшие. Теперь есть возможность создавать вложенные папки внутри этой папки. Для этого выберите новую папку и кнопка Вложенная папка станет кликабельна. 1 Ссылка “настроить”:
2 Кнопки “Новая папка” и “Вложенная папка”:
3 Окошко создания новой папки:
4 Наша новая папка и кнопка “Вложенная папка” стала кликабельной:
Красное облако 10 лет назад Заходим в Яндекс-почту..жмём на кнопку “настроить” потом “новая папка” выскакивает окно “создаём папку” заполняем пустое поле (называем папку) и жмём “ок”..папка создана. В принципе там всё интуитивно понятно..Яндекс-почта поработала над этим (над простотой).
Артём Денисов 8 лет назад На самом деле создать папку в Яндекс.Почте очень просто. Итак, смотрим: Жмем “настроить” слева в почтовом ящике:
Теперь выбираем “новая папка”:
Вводим название и “создать папку”:
Вот и все – готово! Удачи!)
Azamatik 7 лет назад Если вы пользуетесь Яндекс Почтой, то вы рано или поздно захотите создать в ней новую папку. Сделать это довольно легко. Сначала вам, конечно же, нужно запустить/зайти в Яндекс Почту. Затем находим и надимаем на “Настроить”. Открывается новый раздел/новая страничка, в котором нужно нажать на кнопку “Новая папка”. Придумываем любое название папке и жмем на кнопку “Создать папку”. После таких простых действий у вас появится новая папка является в Яндекс Почте. Искатель приключений 7 лет назад У меня никогда не возникало проблем с созданием папки в Яндекс почта. Вы просто заходите в свой почтовый ящик. У вас слева есть меню, которое начинается с “Входящие” и так далее. Вы просто наводите курсор мыши, например на “Входящие”, жмете правую кнопку вашей мышки. И выскочить меню, где есть строчка “создать папку”. Нажимаете на эту графу, даете название новой папки, жмете “Ок” и все папка создана.
moreljuba 7 лет назад Создать новую папку в Яндекс Почте довольно просто. Итак, первым делом заходим в Яндекс Почтуи нажимаем на кнопку под названием “настроить”. После этого нужно выбрать пункт под названием “новая папка”. После проделанных действий появится окно с названием “создаём папку”, где можно дать папке название и нажать “ок”. Всё, теперь папка создана. В Яндекс почте, чтобы сделать новую папку достаточно щелкнуть на любой из существующих правой кнопкой мыши и высветится диалоговое окно, в нем выбрать – создать новую папку. Появится подпапка. Также под основным меню есть слово настроить. Жмем и настраиваемый как надо почту. Знаете ответ? |
В предыдущей статье я рассказывал о том, как можно сортировать письма по папкам (ярлыкам) в почтовом сервисе GMail. А в этой статье я покажу как раскладывать входящие письма по нужным папкам на почте Яндекса, в которой этот процесс даже более интуитивно понятен, чем в Google.
Сейчас не буду углубляться непосредственно в суть всего этого разбиения писем по папкам, поскольку об этом подробнее уже писал в предыдущей статье (ссылку видите выше).
Если в почте GMail папки называются правильно “ярлыки” и слово “папка” вы там не увидите, то в Яндекс употребляется именно понятие “папка” для писем.
Создание папок для сортировки писем в Яндекс
В Яндексе папки создаются элементарно.
Слева в личном кабинете почты расположены основные папки, такие как “Входящие”, “Отправленные”, “Удалённые” и под ними расположена ссылка “Создать папку”. Нажмите на неё:
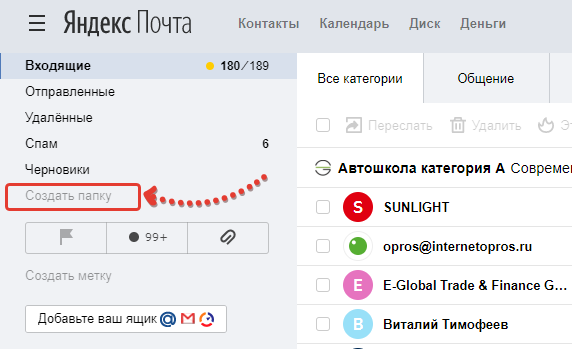
В открывшемся окошке нужно указать название папки [1] и такое, чтобы вы потом сами понимали, что за письма в ней содержатся 🙂 Понятное дело, что назвав папку “123”, вы потом вряд ли поймёте, что за письма в ней лежат :))
Здесь же вы можете выбрать “родительскую” папку, т.е. ту, в которую будет помещена создаваемая данная папка (подпапка).
Например, есть папка с названием “Фирма А”, в которую у вас будут попадать все письма от фирмы “А”. И поскольку письма могут быть от разных людей и для разных целей, вы можете в той папке создать ещё несколько подпапок, например, “От руководства”, “Отчёты”, если, конечно, вам нужна такая детальная сортировка.
Чтобы создать такую подпапку, нажмите “Вложить в другую папку” [2] и выберите нужную родительскую папку.
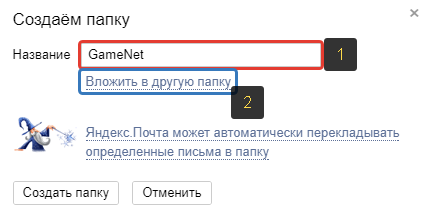
Всё. Можно нажимать “Создать папку” внизу и она будет создана.
Все созданные дополнительные папки располагаются под “Входящие”:
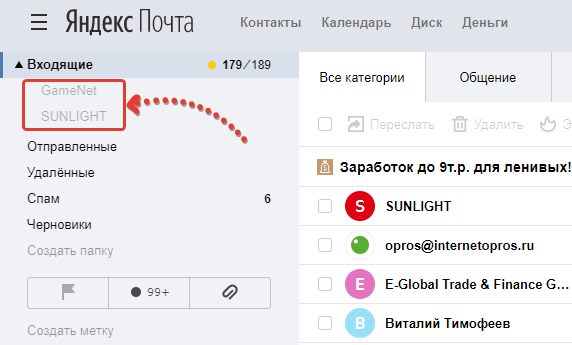
Принцип сортировки писем по папкам в Яндексе
Сортировать письма по созданным папкам в Яндекс вы можете 2 способами:
-
Вручную. То есть, выбрав нужное письмо, перекладываете его в нужную папку;
-
Автоматически. Создав специальные правила (условия) для переброски определённых писем в нужные папки сразу при поступлении их на почту.
Ручное перемещение писем в папку
Ручная переброска письма или нескольких в нужную папку делается так…
Выбираете в списке писем одно или несколько, которые хотите переместить в другую папку, нажимаете “В папку” [1] и из появившегося окна [2] выбираете, в какую папку они будут перемещены.
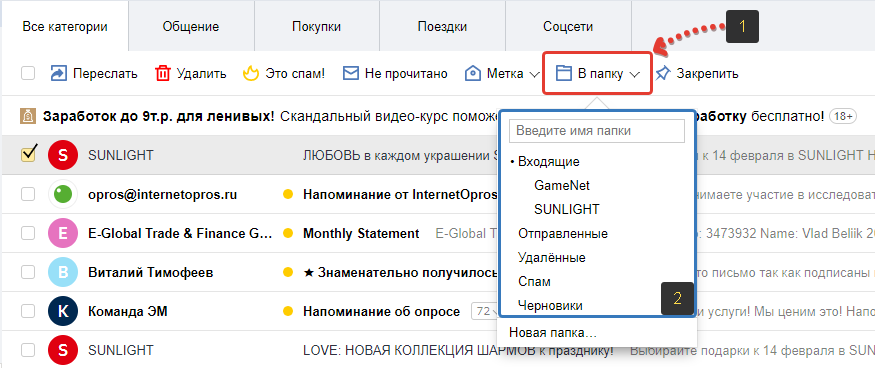
А можно открыть само письмо и проделать то же самое. Разницы нет.
Автоматическое размещение писем в нужные папки
Автоматическое размещение писем можно настроить прямо при создании самой папки.
Для этого в окне создания папки нажмите “Яндекс.Почта может автоматически перекладывать …”.
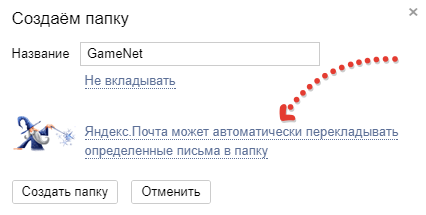
В открывшемся окне будут даны условия [1] (“Складывать в папку, если”), при помощи которых вы можете настроить автоматическую переброску писем.
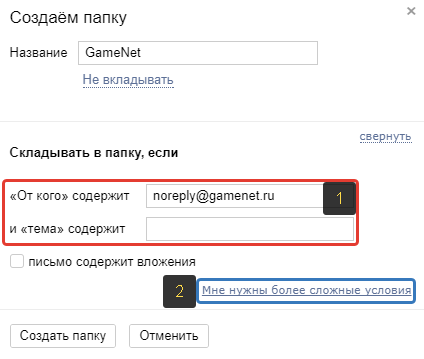
Например, вы можете заполнить адрес в условии “От кого” или часть адреса, и в итоге, если при поступлении письма на почту адрес отправителя будет совпадать с тем, что вы указали в том условии, то оно сработает и письмо отправится в данную папку.
Чтобы сделать условие более “узким”, вы можете указать ещё и тему. В итоге будут проверяться сразу 2 условия: адрес и тема письма. И только в том случае если и то и другое соответствует указанному вами, письмо будет отправлено в нужную папку.
Здесь же, если необходимо, можно перейти к настройке более сложных и гибких условий, нажав “Мне нужны более сложные условия” [2].
В открывшемся окне вы можете создать более сложные условия и действия над поступающими на почту письмами.
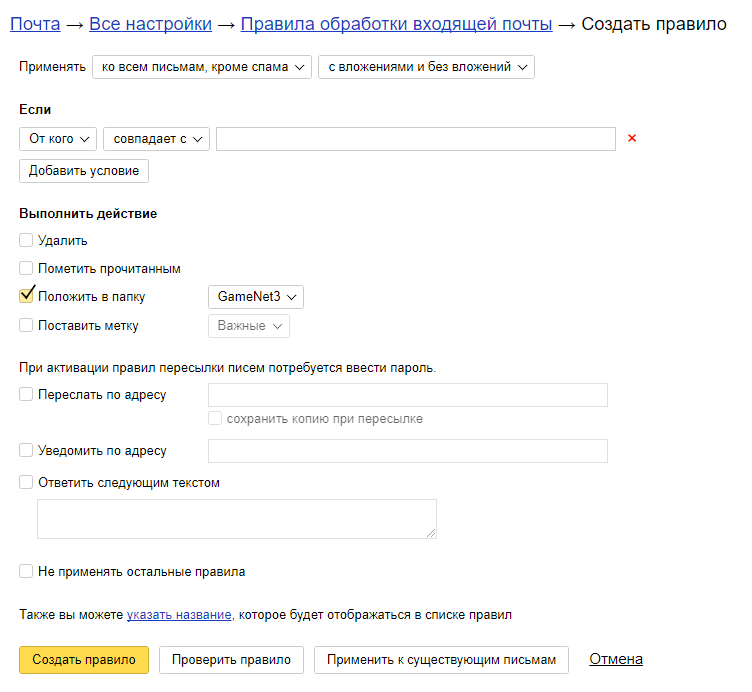
Принцип аналогичен: указываете само условие и выбираете, что делать с письмом при выполнении данного условия.
Также добраться до создания условий и действий с письмами можно через подраздел «Правила обработки почты» общих настроек.
Действие над папками (удалить, переименовать, настройка)
Созданные папки можно легко удалить и переименовать. Нужно лишь кликнуть по папке в списке правой кнопкой мыши и выбрать соответствующее действие из всплывающего окна:
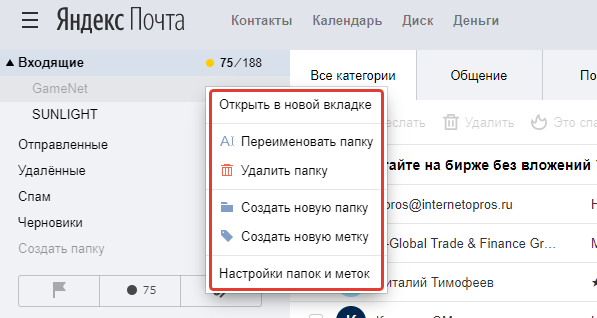
Если нужно более детально настроить папки, нажмите “Настройки папок и меток” в том же меню. Так вы перейдёте в отдельное окно, где можете поменять расположение папок друг над другом, вложить одну папку в другую, создать условия перемещения писем в них.
Заключение
Когда письма сортируются по папкам, работать с почтой проще и главное — удобнее, потому что всё разложено по полочкам. В Яндексе, как вы уже поняли, создавать папки, управлять ими и сортировать по ним письма очень просто и интуитивно понятно. Поэтому владельцам почты на Яндексе рекомендую взять это на вооружение, если ещё не пользуетесь!
А вы пользуетесь группировкой писем по папкам в Яндекс? Если понравилась статья, не забудьте поделиться в соц.сетях, а если есть вопросы, дополнения или что-то ещё, жду в комментариях 😉
Outlook для Microsoft 365 Outlook 2021 Outlook 2019 Outlook 2016 Outlook 2013 Outlook 2010 Outlook 2007 Еще…Меньше
Папки в приложении Outlook предназначены для упорядочения сообщений электронной почты, календарей, контактов и задач. Чтобы добавить папку в область папок, сделайте следующее.
-
В левой области “Почта“, “Контакты“, “Задачи” или “Календарь” щелкните правой кнопкой мыши место, куда нужно добавить папку, и выберите команду “Создать папку”.
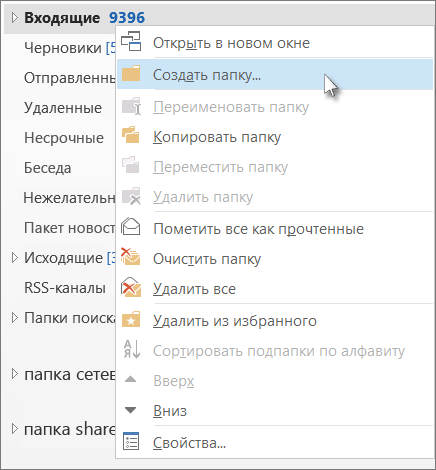
Примечание: В представлении Календарь вместо команды Создать папку отображается команда Создать календарь.
-
В поле Имя введите имя для папки и нажмите клавишу ВВОД.
Нужна дополнительная помощь?
Нужны дополнительные параметры?
Изучите преимущества подписки, просмотрите учебные курсы, узнайте, как защитить свое устройство и т. д.
В сообществах можно задавать вопросы и отвечать на них, отправлять отзывы и консультироваться с экспертами разных профилей.
В разделе Папки вы можете создать новую папку, переименовать или удалить ее, а также посмотреть количество писем и занимаемое ими место в каждой папке. С помощью настройки фильтров можно создать автоматический перенос писем по определенному критерию в созданную вами папку.
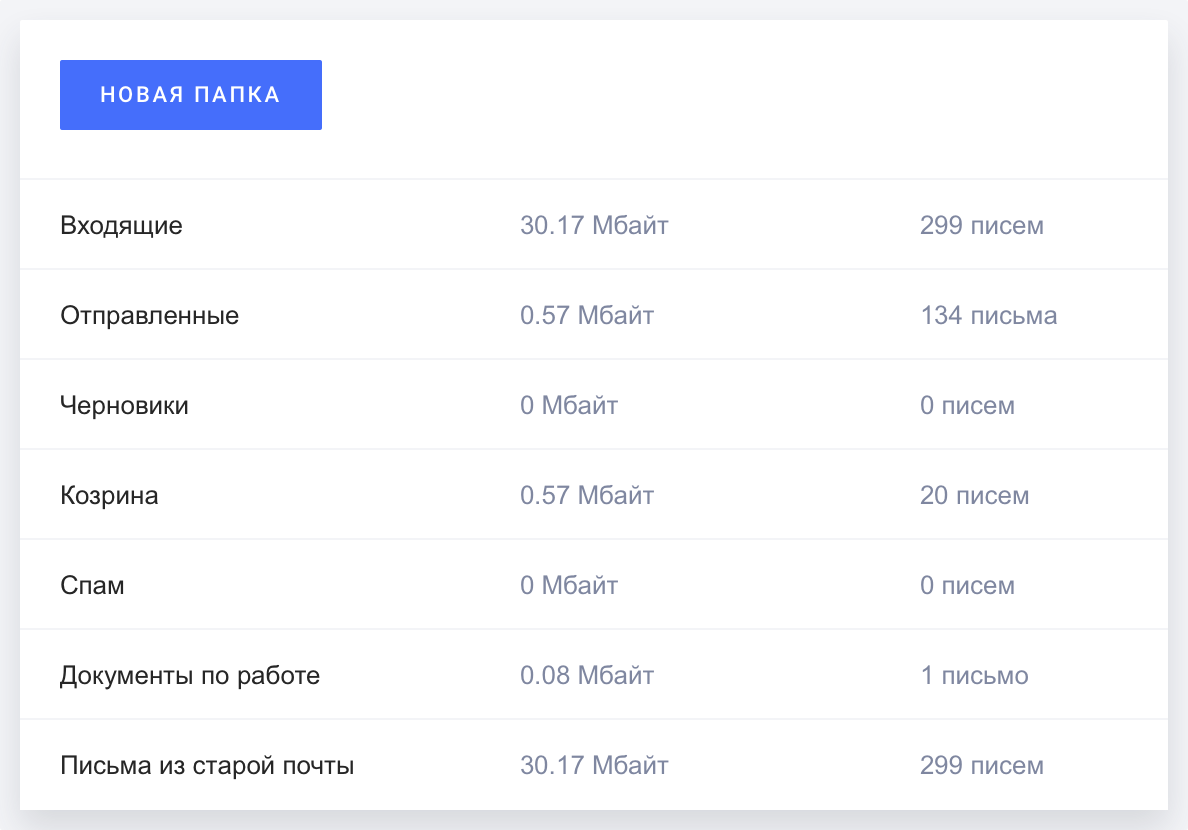
Для создания папки нажмите Новая папка, введите ее название и нажмите Создать.
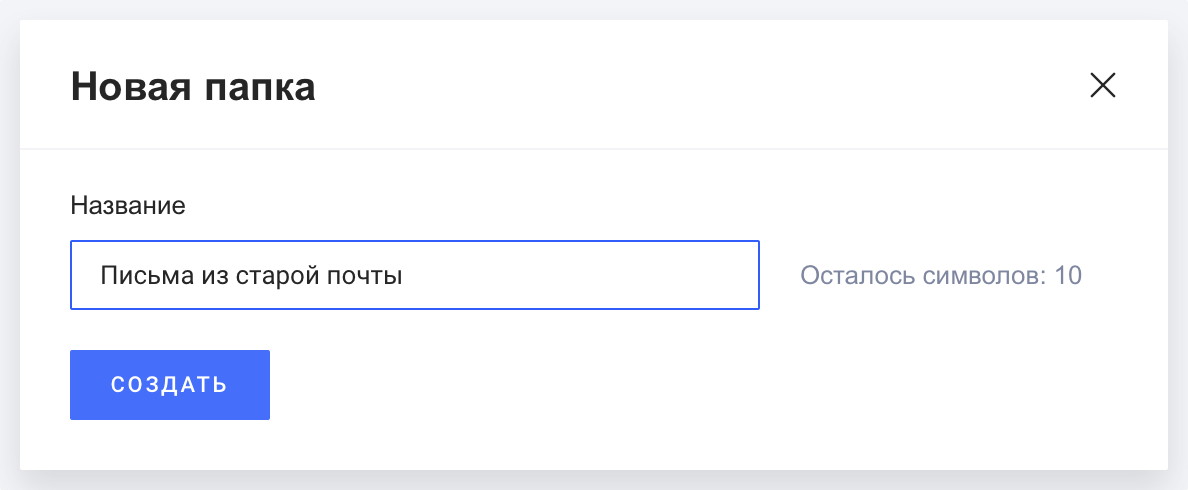

Чтобы удалить или переименовать папку, найдите ее в списке, кликните по ней и выберите нужное действие. Чтобы переименовать папку, введите новое имя и нажмите Сохранить. Для удаления папки отметьте пункт Удалить папку и нажмите Удалить.
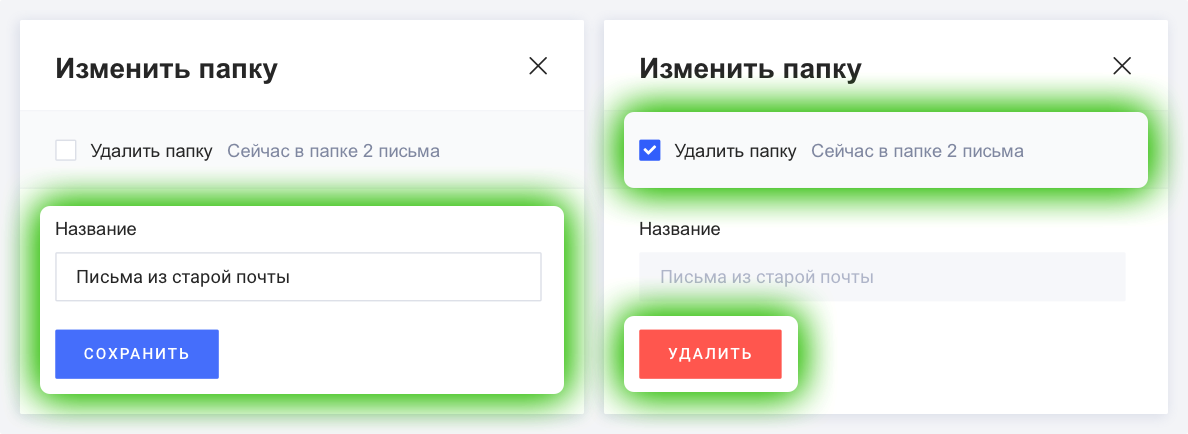
Вместе с папкой безвозвратно удаляются все письма в ней. Перед удалением папки проверьте ее содержимое и при необходимости перенесите нужные письма в другую папку.
Если у вас возникли вопросы по работе с папками или их содержимом, вы можете написать нам через форму обратной связи. Мы обязательно поможем.















