![7 способов исправить падение и зависание FPS в PUBG [Руководство по 2023]](https://i0.wp.com/clickthis.blog/wp-content/uploads/2022/08/pubg-battleground.webp?resize=656%2C288&ssl=1&is-pending-load=1)
Нельзя отрицать, что PUBG — одна из самых, если не самая популярная многопользовательская игра на поле боя, которая когда-либо привлекала игровое сообщество.
С игроками со всего мира это дает игрокам уникальную арену, где они могут объединиться со своими друзьями и сразиться с врагами в многопользовательском режиме и выиграть королевскую битву.
Какой бы увлекательной ни была эта игра, игроки PUBG сообщают о множестве ошибок и проблем. Одной из них является проблема с падением FPS в PUBG.
Эта проблема возникает во время различных сценариев в игре. Есть некоторые сообщения, в которых утверждается, что FPS падает, когда они находятся рядом со своими врагами, в то время как некоторые сообщают о проблемах с падением FPS в PUBG, когда они меняют оружие или предметы и т. д.
Падение FPS, когда вы находитесь в середине игры, может быть довольно неприятно, и это тоже всего лишь несколько врагов от победы в игре.
Если вы также столкнулись с проблемой падения FPS в PUBG и ищете решение, то вы попали в нужное место.
Потому что в этом руководстве мы дадим вам множество эффективных решений, которые помогут вам навсегда решить проблему падения FPS в PUBG в 2022 году. Давайте проверим их.
Из-за чего падает FPS в PUBG?
Поскольку PUBG позволяет игрокам со всего мира подключаться и играть в королевских битвах один на один, дуо на дуэт или отряд на отряд, сама игра становится подверженной множеству проблем.
Ну, у разных пользователей разные причины проблемы с падением FPS в PUBG. После некоторых исследований мы смогли составить список причин, которые являются одними из наиболее распространенных, вызывающих падение FPS в PUBG.
- Ваше интернет-соединение работает неправильно
- Отсутствует какой-то важный файл игры
- Игровой сервер PUBG столкнулся с проблемой сбоя
- Большая нагрузка на систему
- Ваш брандмауэр мешает игре
- Настройки графики не оптимальны для игры.
- Ваш графический драйвер не обновлен
- Ваш ПК не соответствует минимальным системным требованиям
Прежде чем мы перейдем к решениям, одно за другим, давайте сначала проверим минимальные требования, которые вам нужны на вашем ПК для игры в PUBG, потому что это первое, что вы всегда должны проверять, когда сталкиваетесь с такими проблемами, как падение FPS, отставание или заикание.
Согласно официальному сайту,
МИНИМУМ:
- ОС: 64-битная Windows 7, Windows 8.1, Windows 10
- Процессор: Intel Core i5-4430/AMD FX-6300
- Память: 8 ГБ ОЗУ
- Графика: NVIDIA GeForce GTX 960 2 ГБ / AMD Radeon R7 370 2 ГБ
- DirectX: версия 11
- Сеть: широкополосное подключение к Интернету
- Хранилище: 40 ГБ свободного места
РЕКОМЕНДУЕТСЯ:
- ОС: 64-битная Windows 7, Windows 8.1, Windows 10
- Процессор: Intel Core i5-6600K / AMD Ryzen 5 1600
- Память: 16 ГБ ОЗУ
- Графика: NVIDIA GeForce GTX 1060 3 ГБ / AMD Radeon RX 580 4 ГБ
- DirectX: версия 11
- Сеть: широкополосное подключение к Интернету
- Хранилище: 50 ГБ свободного места
Если у вас есть ПК, который соответствует минимальным или рекомендуемым системным требованиям или находится между ними, но по-прежнему испытывает проблему падения FPS в PUBG, то теперь вы можете сразу перейти к решениям.
Как исправить падение FPS в PUBG?
1. Проверьте подключение к Интернету

Начнем с того, что, поскольку PUBG — это игра, которая зависит от вашего процессора и высокоскоростного интернет-соединения, вы должны убедиться, что ваше интернет-соединение работает нормально во время игры.
Плохое подключение к Интернету может привести к тому, что игра выдаст такие ошибки, как заикание, отставание или падение FPS. Вы можете использовать веб-сайты, такие как Fast.com или Speedtest, чтобы узнать о текущей скорости интернета, которую вы получаете.
Если скорость интернета не соответствует вашему тарифному плану, вы можете связаться со своим интернет-провайдером и решить проблему, а затем проверить, решает ли это проблему или нет.
2. Отключить полноэкранную оптимизацию
- Перейдите в папку установки PUBG в библиотеке Steam.
- Щелкните правой кнопкой мыши TSLGame.exe и выберите «Свойства».
- Перейдите на вкладку «Совместимость» и снимите флажок «Отключить полноэкранную оптимизацию».

- Нажмите «Применить».
- Нажмите ОК.
Вы заметите, что полноэкранная оптимизация включена по умолчанию. Основная цель полноэкранной оптимизации — повысить производительность игр и приложений, когда вы запускаете их в полноэкранном режиме.
Однако есть несколько пользовательских отчетов о том, что полноэкранная оптимизация не всегда улучшает производительность игр и приложений и часто является основной причиной падения FPS.
Следуйте инструкциям выше, отключите полноэкранную оптимизацию и запустите игру. Теперь вы можете проверить, устраняет ли это проблему падения FPS или нет.
3. Включите аппаратное ускорение планирования графического процессора
- Нажмите кнопки Win + I, чтобы открыть меню настроек Windows.
- Выберите Система с левой стороны.
- Нажмите на опцию «Отображение» с правой стороны.

- Выберите Графика.

- Нажмите «Изменить настройки графики по умолчанию».

- Включите аппаратное ускорение планирования GPU.

- Перезагрузите компьютер, чтобы изменения вступили в силу.
Windows 11 оптимизирована для игр даже лучше, чем Windows 10. Она поставляется с несколькими внутриигровыми настройками, которые вы можете включить и использовать для повышения производительности в играх.
Включение этой встроенной опции помогло нескольким пользователям решить проблему с падением FPS, заиканием и задержкой, связанную с игрой PUBG.
4. Измените управление питанием для максимальной производительности.
- Откройте меню «Пуск».
- Найдите командную строку и откройте ее от имени администратора.
- Вставьте приведенный ниже код и нажмите Enter .
powercfg -duplicatescheme e9a42b02-d5df-448d-aa00-03f14749eb61
- Откройте Панель управления.
- Выберите «Электропитание».
- Вы увидите новый вариант режима максимальной производительности.

- Включите его и проверьте, решает ли это проблему или нет.
Включение режима максимальной производительности — отличное решение для устранения проблем с FPS в играх. Потому что это уравновешивает процессор и аккумулятор, чтобы добиться максимальной игровой производительности вашего ПК.
Хотя ваша батарея может сильно пострадать, мы надеемся, что вы не столкнетесь с задержкой или падением FPS в PUBG во время игры.
5. Обновите графический драйвер
- Щелкните правой кнопкой мыши меню «Пуск» и откройте «Диспетчер устройств».
- Разверните раздел Адаптер дисплея.

- Выберите свой графический процессор.
- Щелкните его правой кнопкой мыши и выберите «Обновить драйвер».

- Выберите вариант поиска драйвера в Интернете.
- Если доступно обновление драйвера, ваша система автоматически установит его.
5.1 Автоматическое обновление драйверов
Хотя вы можете выбрать описанный выше ручной метод обновления драйвера на вашем ПК, существуют различные сторонние инструменты, которые могут автоматически устанавливать последние версии драйверов на ваш ПК с Windows 11.
Мы предлагаем вам взглянуть на DriverFix. DriverFix не только обновляет драйвер на вашем ПК одним щелчком мыши, но также исправляет некоторые наиболее распространенные ошибки и ошибки Windows, возникающие в результате использования старых или несовместимых драйверов.
5.2 Обновление драйверов вручную с сайта производителя
В противном случае вы также можете обновить графические драйверы с официального сайта производителей:
- Обновления драйверов NVIDIA
- Обновления драйверов AMD
- Обновления драйверов Intel
- Обновления драйверов HP
- Обновления драйверов Dell
- Обновления драйверов Леново
6. Включите игровой режим
- Нажмите кнопки Win + I, чтобы открыть Настройки.
- С левой стороны выберите Игры.

- Отключите игровую панель Xbox.
- Включите игровой режим.

Включение игрового режима на вашем ПК заставляет его оптимизировать все ресурсы, предназначенные для игр. Если вы играете в игры на своем ПК или используете высокопроизводительное программное обеспечение с интенсивной графикой, рекомендуется включить этот режим, чтобы иметь в своем распоряжении лучшие ресурсы.
7. Отключить брандмауэр
- Откройте меню «Пуск».
- Найдите Брандмауэр Защитника Windows и откройте его.
- С левой стороны нажмите Включить или выключить брандмауэр Защитника Windows.

- Для параметров частной и общедоступной сети выберите параметр Отключить брандмауэр Защитника Windows.
Брандмауэр или антивирусное программное обеспечение могут мешать сетевому соединению вашей игры. В таком случае вы можете отключить брандмауэр или любое другое антивирусное программное обеспечение и проверить, решает ли это проблему или нет.
Мы показали описанные выше шаги для встроенного брандмауэра Защитника Windows, но вы поняли идею, и вы можете отключить сторонний антивирус и проверить, устраняет ли это ошибку или нет.
Как увеличить FPS в PUBG?
Хотя приведенных выше решений недостаточно только для устранения проблемы с падением FPS в PUBG, они могут помочь вам улучшить FPS в игре.
Тем не менее, мы бы предложили несколько игровых настроек графики, которые вы можете настроить и получить лучший FPS в игре. Вы можете изменить настройки в соответствии с вашими требованиями, но на оптимальном ПК приведенные ниже настройки прекрасно работают.
- Масштаб рендеринга: 120
- FpsCameraFov: 80 (Увеличение этого параметра может сильно повлиять на FPS. Когда вы включите этот параметр, вы увидите больше врагов на своей стороне.)
- Общее качество графики: НИЗКОЕ
- Сглаживание: ULTRA (проблемы с краями игры также могут мешать игре оптимально воспроизводить графику.)
- Постобработка: НИЗКАЯ (включение этого параметра снизит контрастность игры, но улучшит FPS.)
- Тени: НИЗКИЕ (уменьшение этого значения сделает ваши тени немного блочными, но улучшит FPS.)
- Текстура: ВЫСОКАЯ (Увеличьте, чтобы лучше видеть врагов.)
- Эффекты: ОЧЕНЬ СЛАБЫЕ (уменьшение эффектов может снизить нагрузку на видеокарту для создания детальных эффектов попаданий пуль и т. д.)
- Листва: ОЧЕНЬ НИЗКАЯ (это убирает большую часть травы и кустов, которые в основном создают проблемы с FPS).
- Расстояние просмотра: НИЗКОЕ (Определяет, насколько далеко графика будет отображать здания. Низкое значение поможет снизить нагрузку на процессор и приведет к лучшему FPS.)
- Резкость: ОТКЛЮЧЕНО (
- Вертикальная синхронизация: ВКЛЮЧЕНА
- Размытие в движении: ОТКЛЮЧЕНО
Сообщите нам в комментариях ниже, какое из приведенных ниже действий помогло вам решить проблему или вы применили другое решение для решения проблемы.
Related post
Чтобы повысить ФПС в PUBG не надо пользоваться сторонними программами. На самом деле, большинство компьютеров у геймеров настроены на простую работоспособность, хорошо поддерживающую работу большинства программ. Но компьютер можно настроить специально для игр, и мы покажем как.
Почему лагает PUBG и скачет ФПС
Разработчики до сих пор не признали, что их игра вышла на тот уровень, когда ошибок и вылетов в пабг нет и их вмешательство не требуется. И на самом деле, в мире, где каждый день меняются процессы и клиенты — довести игру до идеала практически невозможно.
Однако с помощью настроек графики, внутренней утилиты NVIDIA, повышения производительности системы можно добиться приемлемого ФПС, чтобы лаги не отвлекали вас от игрового процесса.
Настройки графики для слабого и среднего ПК
Сразу после того, как вы зашли в игру, следует выставить следующие настройки для оптимизации графики на слабом и среднем ПК. Мы опишем весь спектр настроек и объясним, за что отвечает каждый из них, чтобы вы могли настроить графику под себя.
- Качество. Этот параметр автоматически выставляет все настройки на определенный уровень. Его можно оставить и не трогать, поскольку все настройки вы всё равно выставите самостоятельно.
- Масштаб экрана. Желательно оставить параметр на «100», поскольку увеличение сильно изменит ширину экрана, и вам будет «некомфортно». Даже профессиональные игроки допускают изменение масштаба максимум до значения в «102» единицы.
Если немного уменьшить масштабирование до 85-90%, то качество графики немного снизится. Это работает также, как если вы уменьшаете разрешение экрана с привычного 1920х1080 до 1200х720
- Сглаживание. Если вы ставите сглаживание на минимальное значение, то неровности на картинке будут выглядеть как пиксельные мини-игры. Максимальное же значение делает все переходы плавными. Параметр «кушает» много вашего ФПС, поэтому лучше оставить его на средних настройках.
- Постобработка. Параметр отвечает за то, как сильно преобразится трехмерный рисунок после начала обработки, а также, сколько это займет времени. Рекомендуется выставить на минимальное значение.
- Тени. Относительно теней сложно сказать, что они вообще не нужны. Однако для игрока важен сам факт тени, а не его качество. Поэтому параметр можно выставить на средние, либо низкие (но не очень низкие).
- Текстуры. Этот параметр больше отвечает за красивость отрисовки, на которую во время перестрелки, например, совсем не обращаешь внимания. Ультра-настройка текстур не даст вам преимущества в игре, поэтому её можно ставить на минимум.
- Эффекты. Игроку, который следит за происходящем на карте будет безразлично, насколько красивыми являются эффекты. Можно выставить параметр на низкие.
- Листва. Важный параметр, который лучше поставить на низкие. Листва отвечает не только за лиственность на деревьях, но и за траву, в которой может находиться противник. Если листва стоит на ультра, то вы можете не заметить врага в кустах.
- Дальность видимости. Параметр отвечает только за прогрузку текстур и игроков на расстоянии. Он скорее помогает получать информацию о противниках. Очень помогает снайперам. Оставляйте на том уровне, который считаете необходимым, но помните, что максимальная дальность будет потреблять очень много ресурсов видеокарты.
- Размытие при движении. Если вы резко поворачиваете камерой на 180о, то заметите, что поворот может «сглаживаться», а может быть резким. Для красивого отображения игры можно выставить включить, но лучше не использовать.
- Вертикальная синхронизация. Практически также, как и размытие при движении, делает красивее все, что происходит вокруг вас. Лучше не включать параметр для сохранения FPS.
Если вы играли на высоких или ультра настройках, то поставив все, что мы описали выше, вы заметите небольшой скачок в сторону худшей графики, однако ФПС точно вырастет на 5-15 единиц.
Настройки NVIDIA
Кликаем правой кнопкой мыши по пустой области рабочего стола и выбираем «Панель управления NVIDIA».
Внутри неё можно выставить несколько настроек, но наша задача поставить все графические процессоры в режим максимальной производительности.
А далее выставляем всё так, как на скриншоте. После чего нажимаем на: «Управление параметрами 3D», ищем там PUBG, а после этого отключаем тройную буферизацию.
Параметры запуска для оптимизации графики в PUBG
Чтобы открыть параметры запуска, заходим в Steam, после чего кликаем на PUBG правой кнопкой мыши и нажимаем на «Свойства». В открывшемся окне, внизу, видим строку параметров запуска.
Вводим следующие команды:
-FPS -windowed -nosplash -useallavailablecores -lowmemory -sm4 -d3d10 -malloc=system -high +mat_antialias 0
Лучше эту строку скопировать и вставить так, как есть в параметры запуска. У строки параметров запуска непростой синтаксис.
Все эти параметры повысят игру (дадут ей приоритет) перед остальными приложениями, а также немного изменят графику и будут задействовать больше ядер процессора. Параметр: «-lowmemory» стоит вводить только в том случае, если у вас меньше 8 гб оперативной памяти.
Остальные способы повышения ФПС
Чтобы повысить ФПС можно воспользоваться следующими способами в дополнение к тому, что мы описали выше.
Отключаем брандмауэр во время игры
Пройдите по пути: «Настройки Windows» — «Обновления и безопасность» — выбираем брандмауэр и тот тип сети, который сейчас активен. Заходим в его настройки и отключаем.
Отключение большинства программ во время игры
Это простой способ, однако он заметно увеличивает количество оперативной памяти, доступной для PUBG на время игры. Отключите все игровые центры, Skype (если не пользуетесь), браузер, мессенджеры и прочее, что не влияет на работоспособность игры в положительную сторону.
Чистим ПК и системный диск
От того, насколько системный диск загружен или не загружен зависит работоспособность системы. Если почистить его, удалить ненужные файлы с рабочего стола или перенести их на другой диск, то более-менее свободный системный диск вернет компьютер с прежней работоспособности.
Аналогично и с читкой ПК внутри. Хотя бы раз в месяц занимайтесь полной чисткой комплектующих. Компьютер требует, чтобы за ним ухаживали.
Ставим высокую производительность и энергопотребление на компьютере
Заходим в настройки Windows и выбираем первый пункт:
Заходим в него и в меню слева выбираем: «Питание и спящий режим».
После игры понижайте производительность, выставив оптимальное энергосбережение. Иначе потребление электричества будет невероятно высоким
Игроки в Mobile версию, очень часто могут встретить ошибку авторизации, решение которой есть на сайте 1Lag!
PUBG — это та самая игра, которая требует постоянного взаимодействия с настройками. Разработчик постоянно пытается оптимизировать свой продукт для того, чтобы игра была стабильной. Зависания и просадки фпс в пабге не всегда зависят от слабого компьютера. Владельцы дорогих игровых ПК также встречаются с проблемами производительности.
Способы повышения фпс в Пабг
Есть несколько способов, как повысить фпс в пабге. Они актуальны как для слабого железа, так и для мощного. Стоит попробовать каждый из них.
Повышение кадровой частоты
Порог комфортного фпс в пабге закрепился на отметки 60 кадров в секунду. Этот результат можно получить даже на средних компьютерах.
PUBG разработан на движке Unreal Engine 4. Он требует очень много ресурсов от ПК, поэтому лучше всего закрыть абсолютно все программы, которые могут работать на фоне. Это относится к антивирусу, uTorrent, Discord, Skype, браузеры и остальным программам.
Не стоит изменять файлы в формате .ini. Дело в том, что разработчик официально запретил это действие. В противном случае пользователь получит блокировку.
Изменение настроек Nvidia
Даже если у игрока достаточно мощных компьютер, не стоит обходить стороной этих настройки. Для того, чтобы внести изменения, нужно:
- Зайти в Панель управления драйверов;
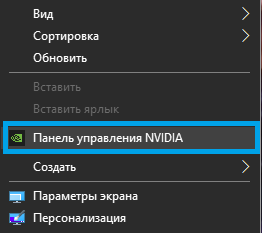
- Перейти во вкладку программных настроек;
- Выбрать в списке PUBG. Если ее нет в предложенных вариантах, то нужно будет добавить игру.
- Изменить два параметра: включить потоковую оптимизацию и изменить режим управления электропитания на максимальную производительность.
В разделе «Регулировка настроек изображения с просмотром» нужно найти ползунок и передвинуть его в сторону производительности.
Изменение настроек для AMD
В разделе видео необходимо выбрать профиль «Расширенный». Далее необходимо внести изменения:
- В режиме сглаживания нужно улучшить настройки.
- Вместо метода сглаживания выбрать множественную выборку.
- Включить морфологическую фильтрацию;
- В режиме анизотропной фильтрации выбрать фильтрацию 16x.
- Поставить производительность в в качестве фильтрации текстуры.
- Включить оптимизацию формата поверхностей.
- Включить тройную буферизацию OpenGL.
- В кэше шейдера и режиме тесселяции выбрать «Оптимизировано AMD»
- Включить управление частотой на максимальное значение.
После этого показатель частоты кадров будет значительно выше даже на слабых компьютерах.
Параметры запуска Steam
Данный способ поможет добавить около двадцати кадров. Однако если ПК не может вытягивать хотя бы стабильные 60 FPS, то этот способ практически бесполезен. Однако если уж слишком сильно хочется насладиться игрой, то попробовать стоит.
Вариант приходится игрокам, которые играют через Steam. В параметры запуска необходимо ввести следующие команды:
-maxMem=11264 nomansky -heapsize 6291456 -USEALLAVAILABLECORES -FPS -malloc=system -FULLSCREEN -sm4 -lowmemory -veryhigh
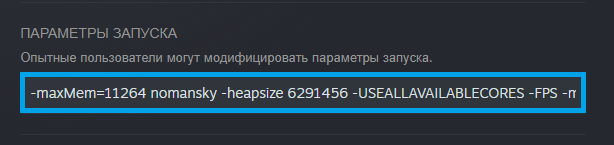
После этого можно пробовать запускать игру.
Параметры запуска Mail Центр
Здесь примерно такие же условия для оптимизации, что и с вариантов Steam. Однако игроку нужно самостоятельно выбрать список команд. В технической поддержке можно запросить все доступные консольные команды для параметров запуска. Также они доступны в открытом доступе.
Все доступные команды нужно будет изучить и выбрать то, что нужно будет пользователю.
Повышение производительности для Windows 10
В первую очередь нужно выполнить проверку системных файлов. Возможно, в системе просто появились ошибки. Нужно использовать проверку в формате SFC.exe, чтобы определить, что конкретно снижает производительности игры. Для этого нужно сделать следующие действия:
- Нажать горячие клавиши Win+X;
- Выбрать командную строку от имени администратора;
- Ввести команду sfc/scannow
- Кликнуть Enter.
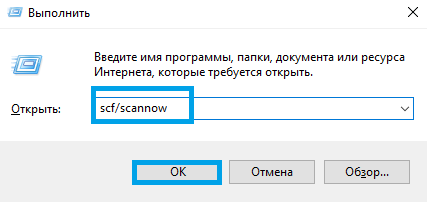
Если что-то действительно не так, то система даст знать. К тому же можно наблюдать за текущем процессом в процентах. Все поврежденные файлы будут заменены на правильные. Игроку ничего не нужно будет делать.
Также можно попробовать запустить игру с помощью чистой загрузки операционной системы. Это поможет самостоятельно понять, что конкретно мешает системе выдавать стабильно хороший ФПС.
Настройки внутри самой игры
Если совершенно ничего не помогает, то нужно обратиться к параметрам графики внутри игры. Может быть такое, что компьютер очень слабый, но пользователь запускает PUBG с высоким качеством графики. Нужно выставить все настройки в варианте «Очень низкое». Масштаб экрана и яркость можно не менять. Этот способ помогает примерно 80 процентам игроков, которые испытывают какие-то проблемы с производительностью. Процессор и видеокарта будут нагреваться и нагружаться гораздо меньше. Поэтому игра должна выдавать стабильный показатель кадровой частоты.
Оптимизация производительности и значение FPS в игре PUBG: Battlegrounds стоит на первом месте. В данной статье разобраны все настройки и конфигурации для комфортной игры без лагов и падения фпс в пабг.
В первую очередь этот материал поможет игрокам в PUBG чьи компьютеры оставляют желать лучшего, а также помогут геймерами оптимизировать клиент игры пабг, чтобы FPS в игре был стабильным и не затрачивал при этом всех ресурсов компьютера.
Мы разберем способы повышения FPS на примере настроек экрана и графики, возможности отключения повторов и оверлеев, важность обновления игры и проверки целостности файлов, а также затронем параметры запуска PUBG через игровой клиент Steam.
Первым делом включите отображение счетчика кадров для того чтобы, узнать сколько FPS выдает ваш ПК при игре в PUBG.
Содержание
- Настройки экрана
- Режим отображения
- Разрешение экрана
- Лимиты FPS
- Настройки графики
- Отключение повторов
- Зеленая кровь
- Параметры запуска
- Рекомендации по выставлению параметров запуска
- Отключение оверлеев и записей
- Обновления, фоновые загрузки и целостность файлов
Настройки экрана
Режим отображения
Всего в пабг существует три вида режима отображения: полный экран, оконный и без рамок. Это предпочтение полностью зависит от ваших привычек, но мы рекомендуем использовать режим полный экран для использования на одном мониторе.
В случае если у вас несколько мониторов, то оптимальным вариантом является использования режима «Без рамок», но с закрытием всех сторонних программ, а в первую очередь браузеров, которые потребляют графическую память.

Какой режим отображения выбрать решать только вам, на своем примере можем отметить, что у всех режимов есть свои плюсы и минусы, в нашем случае переключение на полноразмерный режим дисплея добавил игре 10 FPS и избавил PUBG от небольших лагов.
Вы также можете быстро переключаться между режимами отображения используя комбинацию клавиш «ALT+Enter», чтобы проверить разницу на собственном железе.
Разрешение экрана
Для оптимизации FPS в пабге, можно использовать снижение разрешения экрана, тут действует лишь одно правило, чем ниже качество картинки, тем меньше пикселей на экране, а значит выше производительность вашего компьютера.
Всего в пабг существует 9 предустановленных разрешений дисплея:
- 1280×720
- 1280×768
- 1280×800
- 1360×768
- 1440×900
- 1600×900
- 1680×1050
- 1920×1080

Есть и другие варианты предустановок в зависимости от вашего монитора, например если вы обладатель экрана с качеством в 4K, то помимо вышеперечисленных вариаций вы увидите гораздо больше резолюций на выбор, ведь наивысшее поддерживаемое разрешение в пабг 3840×2160 px.
Для того, чтобы задать нестандартное разрешение экрана, воспользуйтесь нашей инструкцией «Как настроить разрешение в PUBG: BATTLEGROUND и растянуть экран»
Попробуйте различные варианты и посмотрите, как будет изменяться ваш FPS в пабг. К сожалению, мы не можем дать рекомендаций по конкретно выбранному разрешению экрана, так как не знаем всех параметров вашего ПК, поэтому единственным способом выбрать оптимальный вариант — это найти золотую середину между пиковым значением FPS и желаемым качеством игры.
Лимиты FPS
Следующим настраиваемым параметром является указание ограничений FPS. Разработчики PUBG открыли две опции для этой настройки, среди них «Ограничение FPS для лобби» и «Лимит FPS в игре».

Ограничение FPS для лобби имеет три опции на выбор:
- Без ограничений
- 30 FPS
- 60 FPS
Любой из этих параметров вы можете использовать на свое усмотрение так как ни один из них не влияет на FPS в самой игре. Мы установили 30 FPS, для того чтобы не тратить производительность компьютера, пока не находимся в матче.
Второй параметр «Лимит FPS в игре» он также имеет три опции на выбор:
- Без ограничений
- Лимитировать частотой монитора
- Пользовательский
В пользовательском варианте вы можете отрегулировать максимальный FPS своими руками от 30 до 300 FPS.
Стоит обратить внимание на то, что если ваш монитор не поддерживает более 60 Гц, то он не выдаст более 60 FPS, так как физически не поддерживает аппаратную частоту смены кадров выше заданного значения. Поэтому мы рекомендуем остановится на выбранной опции «Лимит. частотой монитора», таким образом вы не будете заставлять ваш компьютер работать более производительней для большего количества FPS, которые не поддерживаются вашим монитором.
Настройки графики
Самой очевидной настройкой для оптимизации FPS в PUBG это снижение качества графики, текстур и теней, а также расширенные настройки в пабг.
Мы не рекомендуем пользоваться автоматической настройкой оптимизации графики через программы, например GeForce Experience, так как эти настройки рассчитаны только на видеокарту и никак не связаны с процессором и оперативной памятью, однако в подобных программах есть и другие функции, которые помогут повысить FPS не только в пабг, но и в других играх.

Для того чтобы установить качество графики в самом PUBG перейдите в настройки и выберите раздел «Графика», а далее выберите «Расширенные настройки». Вы можете воспользоваться заготовленными предустановками, среди которых:
- Очень низкое
- Низкое
- Среднее
- Высокое
- Ультра
Установите все нижеперечисленные настройки на «Очень низкое»
- Сглаживание
- Постобработка
- Тени
- Текстуры
- Эффекты
- Растительность
- Дальность видимости
Поиграйтесь с этими вариантами настроек, и найдите компромисс между приемлемым FPS и тем качеством графики, при котором вам будет комфортно играть.
Помимо общего качества графики, уделите внимание следующим настройкам:
- Увеличение резкости – Отключить
- Вертикальная синхронизация – Отключить
- Размытие движения – Отключить
Обратите внимание на параметр «Вертикальная синхронизация» мы оставляем этот параметр отключенным, потому что имеем не самый плохой ПК в сборке, а также монитор на 240 Гц. Если вы считаете, что ваш ПК можно назвать слабым, а дисплей не поддерживает более 60 Гц, то вертикальную синхронизацию (V-sync), рекомендуется включить, в отдельных случаях она поможет сгладить изображение и разрывы между сменой кадров, которые вы можете называть лагами.
Наравне с V-Sync также обратите внимание на более поздние технологии G-Sync от Nvidia и FreeSync от Radeon их также следует отключать в настройках видеокарты, так как PUBG уже оптимизировал данные настройки и не нуждается в дополнительных синхронизациях частоты обновления кадров, так как дополнительное воздействие на этот параметр может вызывать задержку кадров, крашам игры и лагам.
В PUBG: Battlegrounds существует низкоуровневая система рендеринга, более известная чем DirectX. Всего в пабге есть три выбираемых параметра для этой опции
- DirectX 11 – базовая система рендеринга.
- DirectX 11 Enhanced – включает дополнительные функции DirectX 11, но при этом может работать не стабильно из-за того что находится на стадии бета-тестирования
- DirectX 12 – новейшая система рендеринга с возможностью повышения производительности. Ещё широко не протестирован, поэтому может работать не стабильно.
Также существует четвертый параметр это включение DirectX 10, который запускается только через параметры запуска при помощи команды -sm4. Мы рекомендуем попробовать использовать DirectX 12, но в случае возникновения сбоев вернутся к DirectX 11. Нельзя на 100% сказать какой параметр выбрать именно вам, так как сборки компьютеров у игроков в пабг сильно отличаются и разняться.
Последним, что можно сделать в настройках графики это выставление параметров масштаба отображения и установка поля зрения от первого лица. Эти параметры стоит настраивать в совокупности с разрешением вашего экрана, так как будет изменяться не только производительность, но и комфорт от игры. Эти параметры напрямую скажутся на вашем геймплее, так, например игрок с полем зрения 103 заметит врага намного раньше, чем игрок, у которого параметр «Поле зрения от первого лица» установлен на 80. Вам стоит самостоятельно поиграться с этими параметрами.
Отключение повторов
Эту опцию мы рекомендуем отключать в самую последнею очередь, и сейчас расскажем почему.
Запись смерти и повторов определенно нагружают ваш ПК, ведь все действия вас и ваших противников записываются на ваш компьютер. Как правило, все пользователи со слабым компьютером отключают этот параметр в первую очередь ведь он может повысить производительность внутри игры до 15% и это критично, за исключением одного факта.
Записями смертей и повторов в первую очередь пользуются те, кто хотят повысить свой скилл, отработать какие-либо микро моменты в своем поведении, или посмотреть на то как вел себя враг играя против вас. Отключение повторов лишит вас этой аналитики, и даст огромный шанс для жизни читеров. Читеры прекрасно пользуются этой возможностью зная, что игроки со слабыми компьютерами поголовно отключают повторы, можно убивать их и не быть наказанными.
Прочитайте наш материал о системе жалоб на игроков в PUBG, для того чтобы отправить репорт на игроков, использующих сторонний софт.
Если вы все же решились отключить повторы, то сделать это можно, перейдя во вкладку «Игровой процесс» и выбрать раздел «Другое». Напротив пунктов «Повтор» и «Запись смерти» выберите опцию «Отключить».

Зеленая кровь
Как может показаться на первый взгляд, что цвет крови никак не может повлиять на значение FPS в игре. Всё так, за одним небольшим нюансом. Зеленая кровь в пабг запускается через специальный параметр «-KoreanRating» в Steam, вот только заменяет этот параметр не только цвет крови, но и убирает трупы противников на карте, что в свою очередь оптимизирует загрузку текстур внутри пабг. Ведь если серверу не нужно отображать вам текстуры и модели с трупами, то вам не нужно их и загружать.

Ниже рассмотрены другие параметры запуска, которые помогут вам оптимизировать PUBG
Параметры запуска
| Параметр | Пример использования | Описание параметра |
|---|---|---|
| -refresh | 239 | Устанавливает количество Гц при запуске в PUBG. У большинства игроков мониторы 60 Гц. Мы рекомендуем ставить значение, которое соответствует вашему монитору или ниже |
| -maxMem | 11000 | Выдает разрешение на потребление оперативной памятью, которое может потреблять игра. Минимальное значение для комфортной игры 8 GB, рекомендованное в системных требованиях 16 GB |
| -sm4 | Снижает версию использования DirectX для рендера внутри игры, по умолчанию PUBG использует 11 версию |
Рекомендации по выставлению параметров запуска
Вариант параметра запуска PUBG для компьютера с 8 ГБ оперативной памяти, монитором в 60 Гц и Windows 7
-refresh 60 -maxMem=8000 -sm4
Вариант параметра запуска PUBG для компьютера с 16 ГБ оперативной памяти, монитором в 144 Гц и Windows 10
-refresh 144 -maxMem=11000
Вариант параметра запуска PUBG для компьютера с 32 ГБ оперативной памяти, монитором в 240 Гц и Windows 11
-refresh 239 -maxMem=24000
Как можно заметить из примеров выше размер гигабайт кратен 1000 и ниже заявленных гигабайт вашей оперативной памяти, это сделано для того, чтобы оставить некоторое количество памяти для других смежных процессов, например работу ОС и программ.
В последнем примере количество Гц указано ниже на 1 единицу, это связано с тем, что мониторы 240 Гц, на самом деле имеют 239,96 Гц, а нужно указывать целочисленные значения, чтобы не допустить крашей игры и непредвиденных микро фризов.
Нижеперечисленные параметры запуска работали только на ранних версиях игры. Сегодня они не актуальны и не работают, лучше удалите их, чтобы не возникало никаких конфликтов и крашей клиента во время игры.
-nosplash (Отключение заставки при запуске)
-useallavailablecores (Подключение всех ядер процессора)
-high (Запуск игры с высоким приоритетом)
-malloc=system (Распределение оперативной памяти)
Отключение оверлеев и записей
Абсолютно все программы, которые открываются и отображаются поверх игры PUBG: Battlegrounds занижают ваш FPS, так как используют ядра графического процессора вашей видеокарты.
Если вы используете Discord для общения внутри PUBG, то мы рекомендуем отключить оверлей в дискорде, так как он может существенно снижать значения FPS, особенно критично это для слабых компьютеров.
Помимо оверлеев, обратите внимание на записи видео, которые могут быть запущены параллельно с PUBG, среди таких программ могут быть захват мгновенных повторов от GeForce Experience или запись видео в OBS Studio.
Обновления, фоновые загрузки и целостность файлов
Последним и главным шагом являются обновления драйверов видеокарты. Всегда следите за актуальными версиями, ведь разработчики оптимизируют свои приложения и это может положительно сказываться на FPS в PUBG.
Отключите все фоновые загрузки, которые могут влиять на нагрузку вашего процессора и соединения, помимо различных трекеров обратите внимание на фоновые загрузки Steam. Для этого зайдите в свойства игры находясь в библиотеке игр Steam, перейдите во вкладку «Обновления» и выберите режим «Приостанавливать фоновые загрузки во время игры».

Каждый раз проверяйте целостность файлов игры после обновления пабг, чтобы избавится от непредвиденных зависаний, так как при некачественном интернет-соединении во время скачивания обновленных файлов игры могут происходить сбои, а это может привести как к падению FPS, так и к лагам и закрытиям клиента во время матча. Проверить целостность файлов можно перейдя в свойства игры находясь в клиенте Steam, выбрав пункт меню «Локальные файлы» и нажав на кнопку «Проверить целостность игровых файлов».

В случае если файлы игры будут повреждены, Steam заново скачает эти файлы на компьютер.
В этой статье мы разобрали все методы повышения FPS в игре PUBG на ПК. Как вы могли заметить все эти средства связаны напрямую только с пабгом, и никаким образом не задевают ваши настройки видеокарты или операционной системы.
Рекомендуем ознакомится с материалами, которые помогут оптимизировать компьютер для поднятия FPS с помощью программ и настроек Windows.
Все вышеперечисленные способы помогут сделать FPS в PUBG: Battleground выше.
by Sagar Naresh
Sagar is a web developer and technology journalist. Currently associated with WindowsReport and SamMobile. When not writing, he is either at the gym sweating it out or playing… read more
Updated on November 10, 2022
- PUBG is a popular online multiplayer battle royale game available for different platforms including PC.
- Just like every other game, PUBG also suffers from FPS drop issues.
- In this guide, we have listed some of the best solutions that will help you resolve the FPS drop problem.

XINSTALL BY CLICKING THE DOWNLOAD FILE
This software will keep your drivers up and running, thus keeping you safe from common computer errors and hardware failure. Check all your drivers now in 3 easy steps:
- Download DriverFix (verified download file).
- Click Start Scan to find all problematic drivers.
- Click Update Drivers to get new versions and avoid system malfunctionings.
- DriverFix has been downloaded by 0 readers this month.
There is no denying that PUBG is one of the most, if not the most, popular multiplayer battleground games ever to brace the gaming community.
With players all over the globe, it gives a unique arena for the players to team up with their friends and go head to head against enemies in a multiplayer mode, and win the battle royal.
As fun as this game is, there are multiple errors and issues that have been reported by PUBG players. One of which is the PUBG FPS drop problem.
This issue creeps up during various scenarios within the game. There are some reports that claim that the FPS drops when they are near their enemies, while some have reported facing PUBG FPS drop issues when they are changing weapons or items, etc.
It could be quite frustrating to experience an FPS drop while you are in the middle of your game, and that too is just a few enemies away from winning the game.
If you are also experiencing the PUBG FPS drop issue with the game, and are looking for solutions then you have landed in the right place.
Because in this guide, we will give you a bunch of effective solutions that will help you resolve the PUBG FPS drop issue for good in 2022. Let us check them out.
What causes FPS drops in PUBG?
Since PUBG allows players from all across the world to connect and play in one-on-one, duo-on-duo, or squad-on-squad battle royal matches, the game itself becomes prone to multiple problems.
Well, different users have different reasons for experiencing the PUBG FPS drop issue. After some research, we were able to deduce a list of reasons that are some of the most common ones that trigger the FPS drop in PUBG.
- Your internet connection isn’t working properly
- Some important game file is missing
- The PUBG game server is facing an outage
- There is a heavy system load
- Your Firewall is interfering with the game
- The graphics settings aren’t optimal for the game
- Your graphics driver isn’t up to date
- Your PC doesn’t meet the minimum system requirements
Quick tip:
Switching to a more performance-friendly browser can be a great option in this context. Opera GX is a gamer-dedicated browser that offers some great features, including CPU, RAM and Network limiters to give you an excellent gaming and browsing experience.
Not only that you can control your privacy and security thanks to its free integrated browser VPN, but you can also browse and load websites faster with the built-in ad blocker.

Opera GX
A version created for gamers to get the most out of both browsing and gaming experience.
Before we go with the solutions, one by one, let us first check the minimum requirements that you need to have on your PC to play PUBG, because that is the first thing you should always check when you come across issues such as FPS drop, lag, or stuttering.
As per the official website,
MINIMUM:
- OS: 64-bit Windows 7, Windows 8.1, Windows 10
- Processor: Intel Core i5-4430 / AMD FX-6300
- Memory: 8 GB RAM
- Graphics: NVIDIA GeForce GTX 960 2GB / AMD Radeon R7 370 2GB
- DirectX: Version 11
- Network: Broadband Internet connection
- Storage: 40 GB available space
RECOMMENDED:
- OS: 64-bit Windows 7, Windows 8.1, Windows 10
- Processor: Intel Core i5-6600K / AMD Ryzen 5 1600
- Memory: 16 GB RAM
- Graphics: NVIDIA GeForce GTX 1060 3GB / AMD Radeon RX 580 4GB
- DirectX: Version 11
- Network: Broadband Internet connection
- Storage: 50 GB available space
If you have a PC that meets either the minimum or recommended system requirements, or falls in between but are still experiencing the PUBG FPS drop issue, then you can now jump right into the solutions.
How do I fix PUBG FPS drops?
1. Check your internet connection
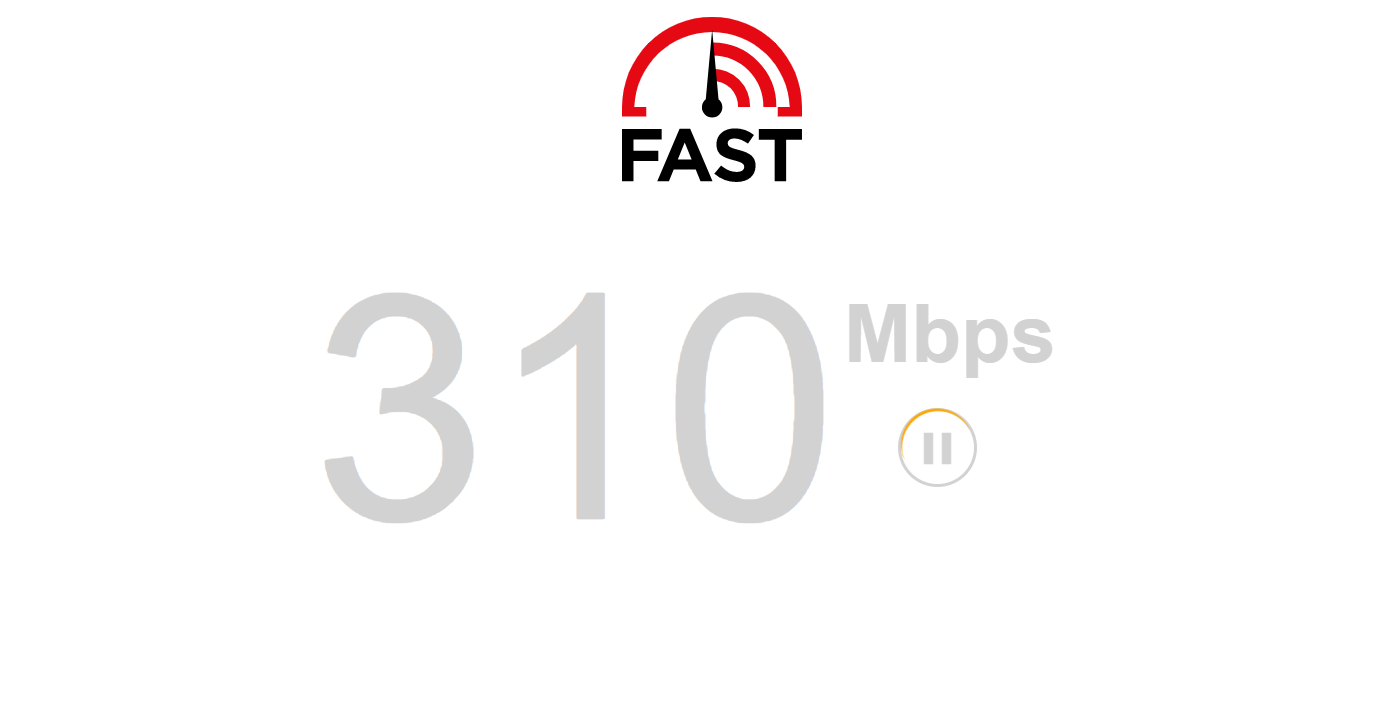
Starting off, since PUBG is a game that depends on your processor and a high-speed internet connection, you should make sure that your internet connection isn’t at fault while playing the game.
The choppy internet connection can force the game to throw up errors such as stuttering, lag, or FPS drops. You can make use of websites such as Fast.com or Speedtest in order to know about the current internet speed that you are getting.
In case the internet speed isn’t matching your data plan, you can get in touch with your ISP and get the issue resolved and then check if this fixes the issue or not.
2. Disable fullscreen optimization
- Head to the PUBG installation folder in the Steam library.
- Right-click TSLGame.exe and click Properties.
- Switch to the compatibility tab, and uncheck the box for Disable fullscreen optimization.
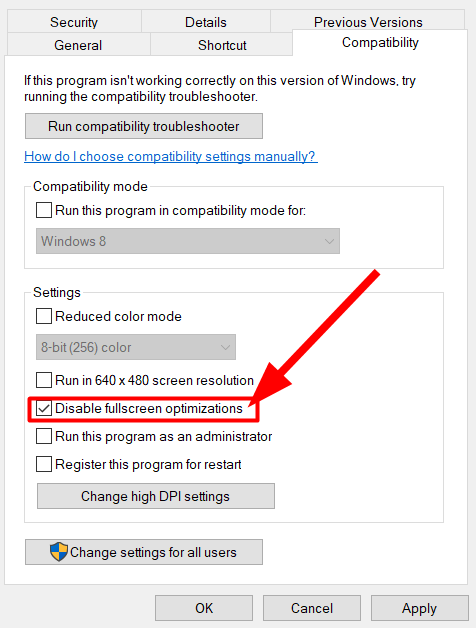
- Hit Apply.
- Press OK.
You will notice that Fullscreen Optimizations is enabled by default. The main purpose of the Fullscreen Optimizations is to provide better gaming and app performance when you run them in fullscreen mode.
Outdated drivers are the main reason for errors & system issues. If some of your files are missing or crashing, an automated solution like DriverFix can solve these problems in just a couple of clicks. And it’s also lightweight on your system!
However, there are several user reports that fullscreen optimizations don’t always improve gaming and app performance and often are the main reason for FPS drop.
Follow the steps above and disable the fullscreen optimization and run the game. Now you can check if this fixes the FPS drop issue or not.
- 6 Ways to Fix ESO Launcher Stuck on Loading
- Mortal Kombat 1 is officially coming on September 19
- You Need to Authenticate to Microsoft Services [Minecraft Fix]
- CE-33643-0 Playstation Error: How to Fix Your Connection
- 0x00001338 Error Code in COD Modern Warfare [Fix]
3. Update your graphics driver
- Right-click on the Start menu and open Device Manager.
- Expand the Display adapter section.

- Choose your GPU.
- Right-click on it and select Update driver.
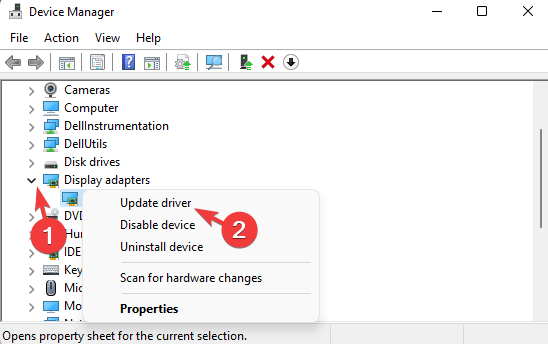
- Select the option to search for the driver on the internet.
- If a driver update is available, your system will automatically install it.
3.1 Update drivers automatically
While you can opt for the above manual method to update the driver on your PC, there are various third-party tools that can automatically install the latest drivers on your Windows 11 PC.
We would suggest you take a look at DriverFix. Not only DriverFix update the driver on your PC with a single click but it also fixes some of the most common Windows errors and bugs that are a result of old or incompatible drivers.
⇒ Get DriverFix
3.2 Update drivers manually from the manufacturer’s website
Else you can also update your graphics drivers from the official website of the manufacturers:
- NVIDIA driver updates
- AMD driver updates
- Intel driver updates
- HP driver updates
- Dell driver updates
- Lenovo driver updates
4. Enable Hardware Accelerated GPU Scheduling
- Press the Win + I buttons to open the Windows Settings menu.
- Select System from the left side.
- Click on the Display option on the right side.
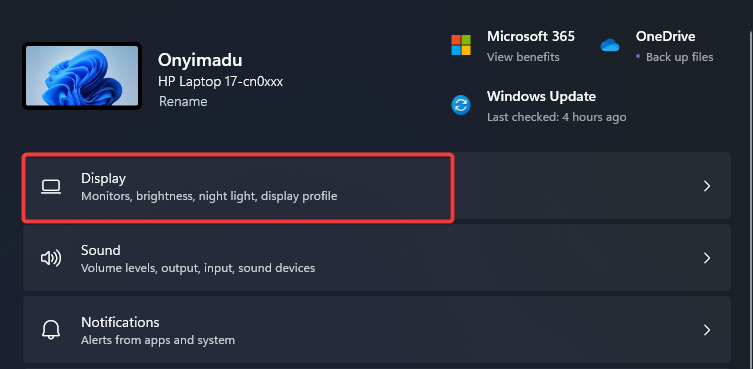
- Select Graphics.

- Hit the Change default graphics settings.
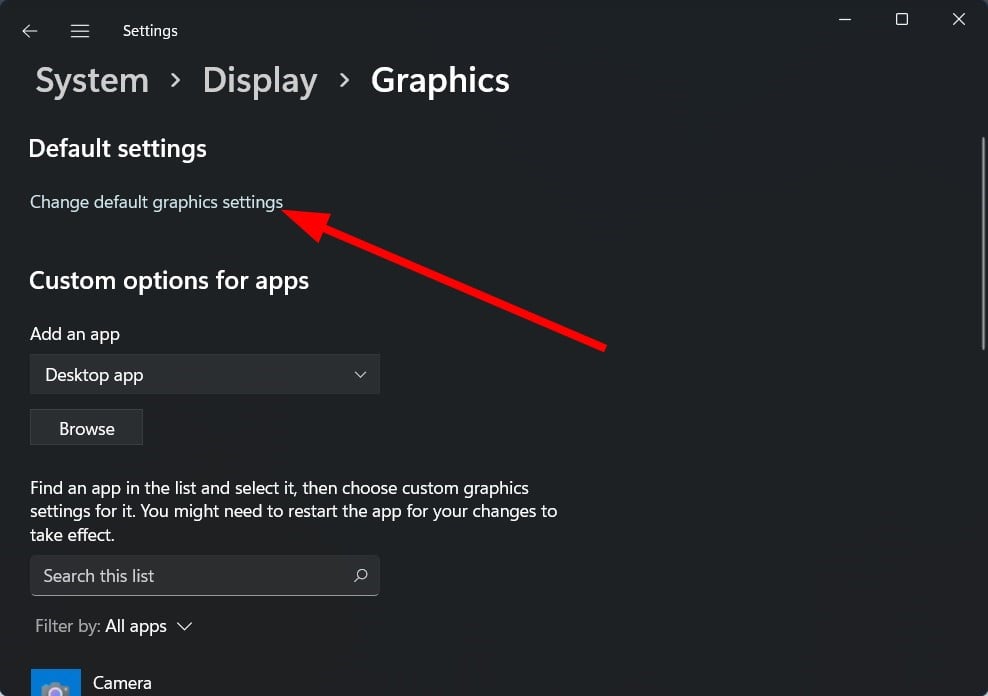
- Toggle on the Hardware Accelerated GPU Scheduling.
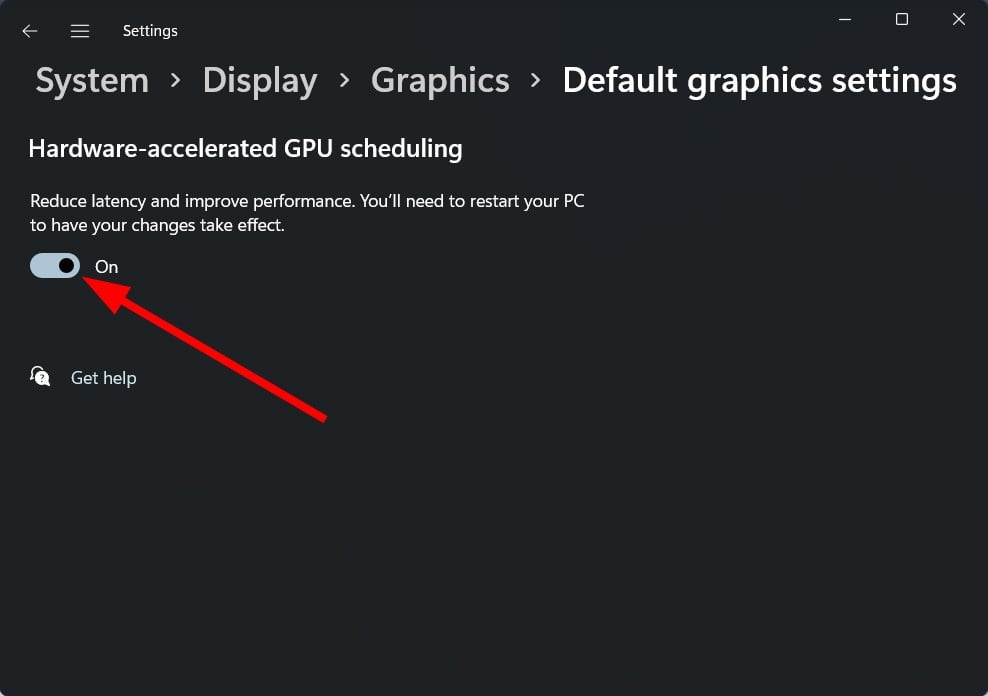
- Restart your PC for the changes to take effect.
Windows 11 is optimized for gaming, even better than Windows 10. It comes with multiple in-game settings that you can enable and take advantage of to experience better gaming performance.
Toggling on this in-built option has helped several users fix the FPS drop, stuttering, and lag problem associated with the PUBG game.
5. Change power management for max performance
- Open the Start menu.
- Search for the command prompt and open it as an administrator.
- Paste the below code and press Enter.
powercfg -duplicatescheme e9a42b02-d5df-448d-aa00-03f14749eb61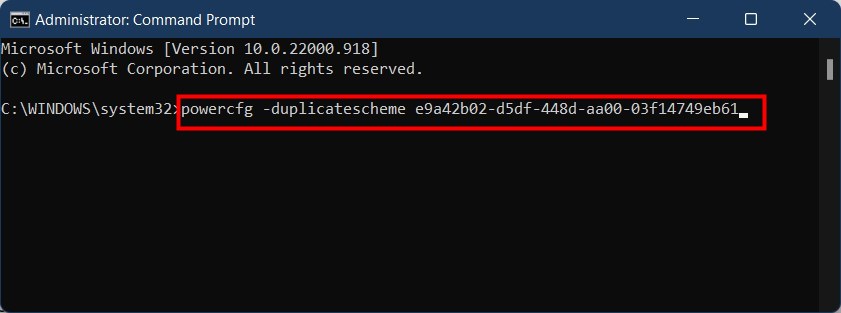
- Open Control Panel.
- Select Power Options.
- You will see a new Ultimate performance mode option.
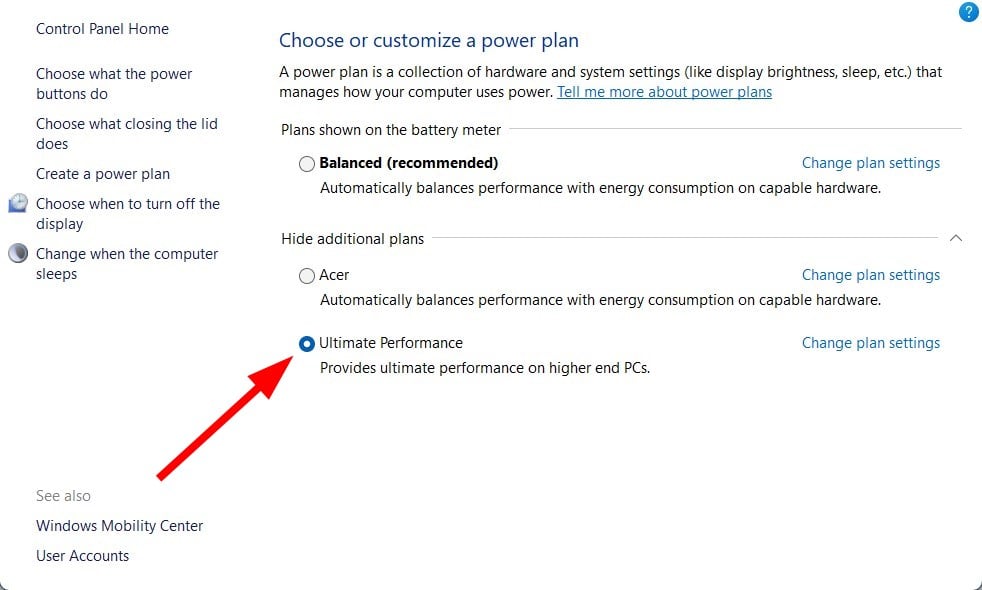
- Turn it on and check if this fixes the issue or not.
Turning on the ultimate performance mode is a great solution for fixing FPS issues with games. Because this balances the processor and battery to churn out the best gaming performance out of your PC.
Although your battery might take a hit, you will hopefully not experience any lag or FPS drop with PUBG while playing.
6. Turn Game Mode on
- Press the Win + I buttons to open Settings.
- From the left-side select Gaming.

- Turn off Xbox Game Bar.
- Turn on Game Mode.
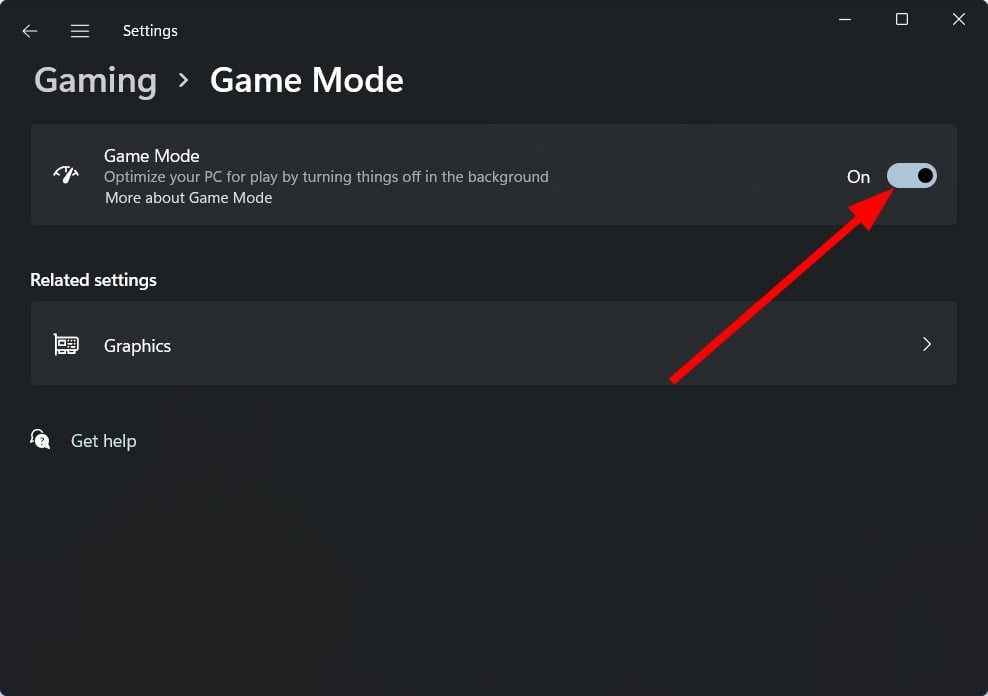
Turning the Game Mode on your PC forces it to optimize all the resources focused on gaming. If you play games on your PC or use high-end graphics intense software then it is recommended that you turn on this mode to have the best resources at your disposal.
7. Disable Firewall
- Open the Start menu.
- Search for Windows Defender Firewall and open it.
- From the left side, click on Turn Windows Defender Firewall on or off.
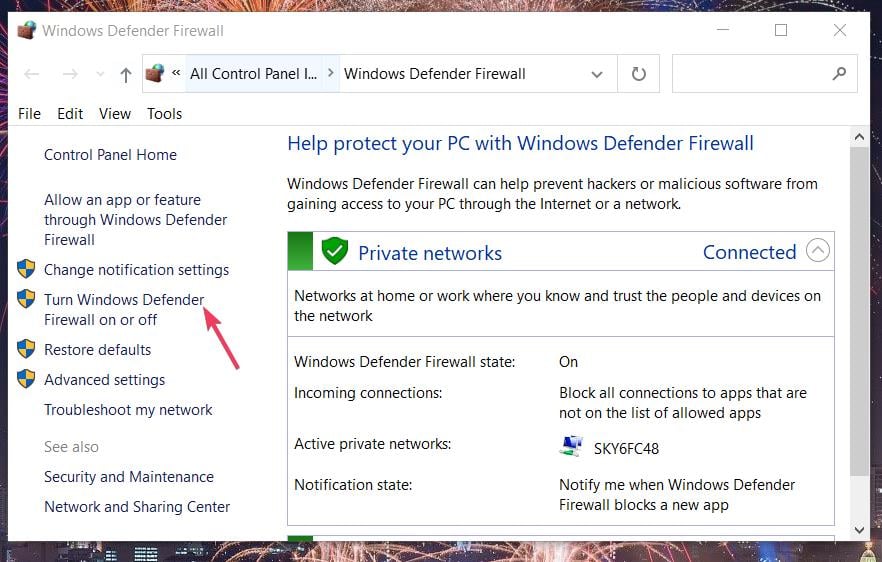
- For both Private and Public network settings, select the option to Turn off Windows Defender Firewall.
Firewall or antivirus software can interfere with the network connection of your game. In such a case, you can disable the firewall or any other antivirus software and check if this fixes the issue or not.
We have shown the above steps for the inbuilt Windows Defender Firewall, but you get the idea and you can disable your third-party antivirus tool and check if this resolves the error or not.
You can also check out our dedicated guide that lists some of the best antivirus software that you can opt for on our Windows 11 or Windows 10 PC.
How do I increase my FPS in PUBG?
While the above solutions are not only sufficient to fix the FPS drop issue with PUBG, they can help you improve FPS within the game.
However, we would suggest a few of the in-game graphics settings that you can tweak and get the best FPS out of the game. You can change the settings as per your requirements, but on an optimal PC, the below-mentioned settings work great.
- Render Scale: 120
- FpsCameraFov: 80 (Turning this setting higher can impact FPS a lot. When you turn this setting up, you will see more enemies on your side.)
- Overall Graphics Quality: LOW
- Anti-Aliasing: ULTRA (Having issues with the edges of the game can also be troublesome for the game to produce the graphics optimally.)
- Post-Processing: LOW (Turning this will lower the contrast of the game, but improves FPS.)
- Shadows: LOW (Lowering this will turns your shadows a bit blocky but will improve FPS.)
- Texture: HIGH (Turn this up to spot enemies more clearly.)
- Effects: VERY LOW (Lowering the effects can lower the pressure on the graphics card to produce detailed effects of bullet hits, etc.)
- Foliage: VERY LOW (This removes most of the grass and bushes, which are mainly the problems for the FPS issue.)
- View Distance: LOW (This determines how far the graphics will render buildings. Setting it to low will help reduce processor usage and result in better FPS.)
- Sharpen: DISABLED (
- V-Sync: ENABLED
- Motion Blur: DISABLED
How to fix other PUBG problems on PC?
FPS drop is not the only issue that you would come across in the PUBG game on your PC. Below are some of the most important issues that has been reported by users and fortunately, we have solutions for them.
- PUBG crashing on Windows 11
- Fix PUBG Lite isn’t available in your region
- PUBG keeps crashing error
- Fix Network lag detected PUBG error
- PUBG packet loss: How to fix it?
- FIX: PUBG failed to initialize Steam error
- Matchmaking failed error on Playerunknown’s Battlegrounds
- Fix PUBG black screen on launch in 11 quick steps
- How to fix PUBG Out of video memory error on Windows PCs
That is it from us in this guide. We hope that one of the solutions helped you fix the PUBG FPS drop problem on your Windows 11 PC.
Do let us know in the comments below, which one of the below helped you fix the problem or if you applied a different solution altogether to resolve the issue.
Still having issues? Fix them with this tool:
SPONSORED
Some driver-related issues can be solved faster by using a dedicated tool. If you’re still having problems with your drivers, just download DriverFix and get it up and running in a few clicks. After that, let it take over and fix all of your errors in no time!
![]()
