23.07.2021
5
Где расположены контакты в аккаунте Google? Как найти свои контакты через Google-аккаунт на телефоне?
Google Контакты — удобный сервис, с помощью которого можно собрать в одном месте все контакты со всех устройств пользователя. Но где именно находятся контакты и как их найти на телефоне?
Где хранятся контакты телефона в Google-аккаунте?
Существует два способа найти свои контакты телефона в Google-аккаунте. Первый — сделать это с помощью специального приложения:
- Откройте Google Play и введите в поисковую строку «Контакты Google».
- Появившееся на экране приложение нужно установить на телефон.
- Затем нужно зайти в него и авторизовать свой аккаунт Google (если он не был авторизован на телефоне ранее).
В этом приложении хранятся все контакты пользователя на всех синхронизированных устройствах и учетных записях Google. Здесь же ими можно управлять, удалять их и редактировать.

Чтобы добавить дополнительный аккаунт Google, на котором хранятся контакты, необходимо нажать на кружок в правом верхнем углу экрана, а затем выбрать «Добавить аккаунт».
Второй способ найти свои контакты включает в себя использование любого браузера. В нем нужно следовать инструкции:
- Открыть главную страницу Google (google.com).
- Нажать на значок в правом верхнем углу в виде 9 кружков.
- Выбрать раздел «Контакты» с синим значком.

Также можно сразу перейти по ссылке https://contacts.google.com. Далее откроется список контактов пользователя, которые были синхронизированы с учетной записью Google.

Важно помнить, что для этого способа необходимо изначально войти в свой аккаунт Google на телефоне или ПК, чтобы он открылся в Google Chrome.
Рекомендуем правильно хранить контакты, чтобы не допустить их потери.
Читайте нас в Telegram — там самое интересное и актуальное
Содержание
- Просмотр контактов в Гугл-аккаунте
- Вариант 1: Браузер на ПК
- Вариант 2: Мобильное приложение
- Решение возможных проблем
- Заключение
- Вопросы и ответы

Многие пользователи по всему миру пользуются электронной почтой Gmail и устройствами на базе мобильной ОС Android. Как первое, так и второе, принадлежит компании Google и является частью одной экосистемы, связанной единым аккаунтом. Одним из важнейших элементов последнего являются контакты, и сегодня мы расскажем о том, как их можно посмотреть.
Просмотр контактов в Гугл-аккаунте
Абсолютное большинство сервисов Google являются кроссплатформенными, то есть доступными для использования на различных операционных системах — как настольных, так и мобильных. В числе таковых и «Контакты», открыть которые можно как через браузер на компьютере, так и на мобильном устройстве. Рассмотрим оба варианта.
Вариант 1: Браузер на ПК
Как мы уже сказали выше, «Контакты» — это один из множества сервисов Гугл, и на компьютере открыть его для просмотра можно так же просто, как и любой веб-сайт.
Примечание: Прежде чем приступить к выполнению нижеизложенной инструкции, авторизуйтесь в своей учетной записи Google. Сделать это поможет следующая статья.
Подробнее: Как войти в свой Google-аккаунт на ПК
- Перейдите на стартовую страницу Google в своем браузере или откройте любой другой веб-сервис этой компании, кроме YouTube (например, поиск). Нажмите по кнопке «Приложения Google», расположенной слева от фото вашего профиля и выполненной в виде квадрата из девяти точек.

Найдите в открывшемся списке «Контакты» и кликните по этому значку левой кнопкой мышки (ЛКМ) для перехода на интересующую нас страницу. Попасть на нее можно и по прямой ссылке, представленной ниже.

Перейти на страницу Google Контактов - Собственно первое, что вы увидите перед собой, это и будет список контактов, сохраненных в вашем аккаунте Гугл. В первой вкладке бокового меню отображаются исключительно те записи, которые сохранены в адресной книге вашего телефона.

Сведения о них поделены на несколько категорий: имя, электронная почта, номер телефона, должность и компания, группы. Не обязательно, чтобы все они были заполнены, а порядок этих столбцов можно изменить через меню, вызываемое кликом на три вертикальных точки справа.

Каждый контакт можно добавить в избранное (звездочка), изменить (карандаш); распечатать, экспортировать, скрыть или удалить (меню в виде трех точек). Для выделения нескольких записей нужно установить галочку в чекбокс, который появляется справа от имени пользователя (после наведения указателя курсора). - Следующая вкладка бокового меню – «С кем вы часто общаетесь», и ее название говорит само за себя. В данном разделе представлены не только контакты из адресной книги телефона, но и те, с которыми вы переписывались по электронной почте Gmail.
- Во вкладке «Похожие контакты» будут показаны повторяющиеся записи, если таковые, конечно, найдутся.
- В разделе «Группы» можно «Создать группу» с контактами, для чего достаточно нажать на одноименный пункт, дать ей название, «Сохранить», а затем добавить пользователей.
- Если развернуть выпадающий список «Еще», вы увидите несколько дополнительных разделов. Первый из них – «Другие контакты».

В нем будет представлен перечень пользователей (и компаний), с которыми вы общались по электронной почте (в том числе и тех, кто писал вам, но не получил ответа), а также те, с кем вы работали над документами из виртуального офисного пакета Google.

Информация о них будет поделена на столбцы точно так же, как и записи адресной книги из первой вкладки. Работа с ними и редактирование осуществляются по тому же алгоритму – наводите указатель курсора на необходимый контакт, выбираете нужное действие и выполняете его. Разница лишь в том, что эти записи нельзя изменить, зато отсюда их можно сохранить в основной раздел «Контакты», что подразумевает в том числе и возможность редактирования базовой информации.
- Для добавления «Нового контакта» нажмите по соответствующей кнопке над списком вкладок, укажите в появившемся окне необходимые сведения, после чего «Сохраните» их.

Читайте также: Как сохранить контакты в Google - Для поиска нужных записей воспользуйтесь строкой, расположенной над их списком, и введите в нее свой запрос (имя или почту искомого контакта).
- Если свернуть боковое меню «Еще», вы увидите несколько дополнительных опций, часть из которых совпадают с действиями, доступными в меню отельных контактов. Здесь вы можете импортировать и экспортировать сразу все записи (в/из другого сервиса или в/из файла), распечатать их, а также отменить внесенные изменения.







Вот таким образом осуществляется просмотр и дальнейшая работа с контактами в Гугл аккаунте через браузер на компьютере.
Вариант 2: Мобильное приложение
Очевидно, что получить доступ к контактам Google можно и с мобильных устройств. На ОС Android, которая принадлежит компании-разработчику, сделать это значительно проще, но и на iOS данная процедура не представляет собой особых сложностей. Все что от вас потребуется — предварительно авторизоваться в той учетной записи, сведения из которой требуется просмотреть.

Читайте также: Как войти в Гугл-аккаунт на Андроид

Небольшая проблема заключается в том, что вы не всегда, не на всех устройствах (зависит от производителя) сможете увидеть только контакты Google и Gmail – предустановленное приложение может содержать абсолютно все записи адресной книги, а возможность переключения между учетными записями доступна не всегда.
Примечание: В примере ниже используется смартфон на Android, но на iPhone и iPad данная процедура будет выполняться аналогичным образом. Небольшие различия есть как в интерфейсе приложений «Контакты», так и в их функциональных возможностях, и основные мы покажем на отдельных изображениях. Непосредственно просмотр, которому и посвящена данная статья, доступен на устройствах с обеими ОС.
- Найдите на главном экране или в общем меню приложение «Контакты» и запустите его.
- Вы увидите список абсолютно всех контактов, сохраненных в вашей адресной книге, и здесь могут быть показаны как только записи из Google-аккаунта, так и с нескольких, разных учетных записей (например, производителя устройства или какого-то стороннего почтового сервиса, мессенджера).

Так, на девайсах с «чистым» Android можно переключаться между учетками Google и добавлять новые, для чего достаточно тапнуть по изображению своего профиля справа от поисковой строки.

Некоторые вендоры сопровождают записи в адресной книге изображениями, обозначающими профиль (аккаунт), в котором они сохранены. Есть и те, кто просто добавляют удобные фильтры, упрощающие навигацию между различными сервисами.

Также на Андроид имеется возможность просмотра контактов, сохраненных отдельно в различных приложениях (например, мессенджерах).

Читайте также: Где хранятся контакты на AndroidНа устройствах с iOS (iPhone, iPad) контакты из разных сервисов поделены по группам, но по умолчанию они отображаются все вместе. Если же перейти к их перечню и снять галочку с iCloud (и других, если таковые имеются), оставив только Gmail, можно увидеть перечень всех контактов, сохраненных непосредственно в Google-аккаунте.
- Для добавления новой записи в адресную книгу нажмите по кнопке «+» в приложении «Контакты», введите необходимые сведения, после чего «Сохраните» их. Также имеется возможность выбора аккаунта Google, в который будут записаны эти данные.

Читайте также: Сохранение контактов на Андроид - Чтобы отыскать нужную запись в адресной книге, следует воспользоваться расположенной сверху поисковой строкой, в которую необходимо начать вводить имя, номер телефон или электронную почту пользователя.

Если же требуется посмотреть контакты из другой учетной записи Гугл, сначала потребуется войти в нее. Делается это в «Настройках» мобильного устройства (раздел «Аккаунты» на Андроид и «Пароли и учетные записи» на iOS). Более подробно алгоритм действий описан в отдельной статье на нашем сайте.

Подробнее: Как войти в Google-аккаунт на мобильном устройстве


Несмотря на то что на мобильных устройствах несколько сложнее получить доступ к контактам, сохраненным непосредственно в аккаунте Гугл, все же именно посмотреть их не составит большого труда. Однако нельзя отрицать того факта, что наиболее удобно данная возможность реализована на девайсах с «чистым» Андроид, где учетная запись разработчика ОС является основной, а сведения, сохраненные в ней, отображаются сразу.
К слову, в браузере на любом смартфоне или планшете можно просто открыть страницу сервиса «Контакты» точно таким же образом, как мы это делали в предыдущей части статьи.

Решение возможных проблем
Так как сервисы Google чаще всего используются в связке «компьютер/ноутбук плюс смартфон/планшет», особенно важно чтобы все они, в том числе и рассматриваемые нами сегодня «Контакты», работали корректно и предоставляли моментальный доступ ко всем сохраненным в них сведениям. Сделать это поможет функция синхронизации, особенности функционирования которой мы подробно рассматривали ранее.
Подробнее: Синхронизация контактов на Андроид
Если по каким-то причинам обмен данными между разными устройствами работает некорректно или не осуществляется вовсе, найти виновника проблемы и решить ее поможет следующая статья.

Подробнее: Устранение проблем с синхронизацией контактов Google
Рано или поздно любой смартфон, даже некогда флагманский, устаревает и нуждается в замене на более актуальный. Информацию, накопленную на старом устройстве за время его использования, в обязательном порядке требуется перенести на новое, и особенно это важно в случае с адресной книгой. Перенести все записи поможет первая из представленных по ссылке ниже статья, а вторая придет на помощь в случае, когда дисплей мобильного устройства поврежден и не реагирует на нажатия.

Подробнее:
Как перенести контакты с Android на Android
Как извлечь контакты с разбитого Android-устройства
Заключение
На этом мы закончим, ведь теперь вы точно знаете, как посмотреть все контакты, сохраненные в Google-аккаунте, независимо от устройства, которое используется для получения доступа к нему.
Где хранятся, как добавить, вернуть и сохранить контакты в Google аккаунте
Содержание:
- 1 Как посмотреть список
- 2 Как добавить новую запись
- 3 Как удалить
- 4 Как восстановить удаленные
- 5 Как сохранить контакты телефона в аккаунте
- 6 Синхронизация контактов
- 7 Как посмотреть контакты с телефона
Здравствуйте, друзья! Эту статью хочу посвятить контактам, которые хранятся в аккаунте Гугл у каждого пользователя. Многие слышали, что они есть, но как ими пользоваться, где их искать, и как настроить так, чтобы после внезапной поломки вашего смартфона все их получилось восстановить – знают единицы.
Расскажу, как про них узнала я. Мой телефон прекрасно работал и менять я его не планировала, но в один прекрасный день он просто выключился и все, вообще никакой реакции, на какие бы кнопки я не нажимала. Разумеется, отнесла в ремонт и побежала покупать себе новый смартфон. Из-за контактов расстроилась – как теперь их все собирать заново? Там много было нужных людей, друзей, знакомых. В общем зашла в свой Google аккаунт (чтобы Плей Маркетом пользоваться) и о чудо, почти все мои контакты в телефонной книге восстановились!
Вот давайте, чтобы и у вас все было так же прекрасно, будем разбираться, что такое контакты в Гугл аккаунте, где они находятся, как их можно посмотреть, как сохранить контакты телефона в Гугл аккаунте, выполнить автоматическую синхронизацию, восстановить нужные записи или удалить. Сначала все делать будем с помощью компьютера, а потом и с телефона на Андроид.
Как посмотреть список
Если возникает вопрос: где они находятся, тогда откройте браузер на компьютере и перейдите на страницу Google поиска. В правом верхнем углу потребуется зайти в свой профиль. Если вход выполнен, тогда нажмите на аватарку и убедитесь, что нужный вам профиль находится в самом верху (это если как в примере, подключено сразу несколько аккаунтов).

Потом нажимайте на кнопку с девятью квадратиками, в конце списка выбирайте «Ещё» и жмите на пункт «Контакты».

На следующей странице откроется доступный список контактов. Слева будет главное меню, его можно скрыть, нажав на три горизонтальные полоски вверху. Посредине для каждой записи показана следующая информация: имя, адрес электронной почты, номер телефона, должность. Вверху списка находятся важные для вас контакты, которые были помечены звездочкой. Дальше они идут по алфавиту.

На вкладке «Похожие контакты» будут показаны те, для которых указано одинаковое имя, или номер, здесь их можно объединить в один.

Если открыть вкладку «Другие контакты», то увидите список пользователей, которым вы когда-то отправляли письма.

Как добавить новую запись
Чтобы добавить новый контакт, нажмите справа внизу на круглую розовую кнопку «Создать».

Дальше заполните все необходимые сведения о пользователе. Чтобы посмотреть все доступные поля для заполнения, нажмите «Ещё». Потом кликайте «Сохранить».

Откроется вот такое окошко, с только что созданными данными, нажмите на крестик, чтобы закрыть его.
После того, как вы добавите новую запись в аккаунт, она автоматически появится и в телефонной книге на смартфоне. Это при условии, что включена синхронизация контактов с Гугл аккаунтом на устройстве (о ней мы поговорим ниже).

Все добавленные записи можно разделить по группам. Разверните соответствующий пункт в меню слева. В примере она одна, и в нее добавлено три пользователя – цифра в скобочках. Если хотите добавить новую, жмите «Создайте группу».

Придумайте для нее имя и жмите «ОК».

Чтобы добавить пользователя в группу, наведите на него курсор и нажмите на три вертикальные точки, это кнопка «Ещё». Из выпавшего списка кликните по названию нужной группы.
Здесь есть еще две кнопки: «Добавить пометку» – запись появится в самом начале списка, «Редактировать» – откроется окно для изменения контакта.

После выбора группы, напротив нее появится галочка, а в самом списке слева количество входящих в нее пользователей увеличится.

Если навести курсор мышки на название группы, то появятся кнопки, используя которые можно отредактировать имя или удалить ее. При выборе любой из них, откроется список пользователей, которые в нее входят. Для удаления человека, нажмите напротив него на точки и снимите галочку, которая будет стоять возле названия группы.

Как удалить
Если вас интересует: как удалить ненужную запись из списка, открывайте его. Потом находите ненужную запись, напротив нее жмите на три точки и выбирайте из списка «Удалить».
Кстати, если все ненужные пользователи входят в одну группу, то можете удалить ее вместе с записями. Тогда не придется удалять каждого человека в отдельности.

Подтвердите выполнение действия, нажав «Удалить».

Как восстановить удаленные
Теперь давайте разберемся, что делать, если пользователь удалил контакты в Гугл аккаунте, как восстановить все нужное? Для этого жмите в меню «Ещё» – «Отменить изменения».

Здесь обратите внимание, что можно восстановить записи если вы удаляли или объединяли их, выполняли импорт или синхронизацию. Причем с того момента, как вы это делали, не должно пройти более 30 дней.
Выбирайте маркером подходящий пункт и жмите «Подтверждение». После этого некоторые записи восстановятся.

Как сохранить контакты телефона в аккаунте
Чтобы скопировать контакты с телефона в Гугл аккаунт нужно воспользоваться импортом/экспортом. Как таким способом перекинуть контакты? Сначала нужно экспортировать их в файлик с телефона, а потом импортировать его в свой аккаунт Google.
- Найдите на своем устройстве пункт Импорт/экспорт контактов. На Lenovo нужно открыть «Контакты», а потом внизу перейти в раздел «Настройки».

Если у вас Samsung, тогда нужный пункт находится по пути: «Меню» – «Контакты» – три точки в правом верхнем углу – «Управление контактами».

- Дальше выберите пункт «Экспорт на устройство хранения».

- Запомните по какому пути сохранится файлик и как он будет называться. Жмите «ОК».

- Воспользуйтесь проводником на своем телефоне, чтобы найти файл. Он может быть встроенным, а можно воспользоваться сторонним приложением, например, ES Проводник.

- Долгим нажатием на файл, откроется дополнительное меню. Выберите в нем пункт «Отправить» или «Передать».

- Можете добавить файл на Гугл Диск, а потом нужно будет зайти с компьютера и сохранить его оттуда. Я отправлю его по Skype. Только это должен быть человек, которому вы доверяете, например, сестра, мама, муж, так как это ваши личные данные.
После отправки, зайдите в свой Скайп и скачайте его с того диалога, кому ранее отправили.

- Все скачанные файлы находятся в папке Загрузки на компьютере. Так что откройте ее и перенесите файлик с контактами на рабочий стол.
Это мы экспортировали все контакты с телефона в файл и перенесли его на компьютер.

- Теперь нужно загрузить контакты в Гугл аккаунт. Зайдите в него, выберите «Ещё» – «Импортировать». Откроется окно, где кликните по пункту «Импортировать из файла CSV или vCard».

- Поскольку мы рассматриваем новую версию, а в ней, на данный момент, данная функция не поддерживается, нам предложат перейти «К старой версии». Выберите соответствующий пункт.

- Потом в меню слева опять нажмите на кнопку «Импорт…».

- Кликайте по кнопке «Выберите файл».

- Найдите его через Проводник, в примере он находится на рабочем столе, выделите и жмите «Открыть».

- Когда в окошке появится его название, можете кликать по кнопке «Импорт».

- После этого, общее количество контактов увеличится. Если этого не произошло, нужно обновить страницу браузера, нажав на круговую стрелочку слева от адресной строки. Также все эти записи будут автоматически добавлены в группу «Импортировано».

- Перейдите к новому интерфейсу и, если контактов больше не стало, тоже обновите страницу браузера. После этого может появится надпись, что найдены похожие контакты, нажмите на данную кнопку.

- Здесь можно объединить одинаковые записи. Нажимайте на соответствующую кнопку. Чтобы применить это действие ко всем пользователям в списке, выберите вверху «Объединить все».

- Теперь ваши контакты в профиле Гугл такие же, как и на телефоне. И если вы, например, потеряете устройство, то с помощью синхронизации (о которой мы поговорим в следующем пункте) все можно будет восстановить.
Кстати, используя описанную процедуру импорт/экспорт, можно перенести контакты Гугл с одного на другой аккаунт.
Синхронизация контактов
Для того, чтобы синхронизировать контакты, необходимо включить данную функцию на смартфоне. Как это сделать – зависит от вашего устройства.
На Леново зайдите в «Настройки», потом перейдите на вкладку «Системные» и в разделе «Аккаунты» выберите «Google».

Дальше нажмите на адрес электронной почты.

В самом низу списка будет два пункта с нужным нам названием. Чтобы включить синхронизацию, поставьте зеленую птичку напротив каждого.

Для тех пользователей, кто пользуется Самсунг в «Настройках» выберите «Облако и учетные записи». Дальше из списка нажмите «Google».

Здесь нужно переместить ползунок напротив нужных пунктов в положение «включено».

Ещё один вариант включения синхронизации – это открыть окно «Управление контактами», как это сделать я описывала выше. В нем нужно выбрать пункт «Синхронизация».

Дальше напротив подключенного аккаунта Гугл посмотрите, чтобы ползунок стоял в положении «Включен».

Обратите внимание, если синхронизировать контакты, то они с вашего аккаунта появятся в телефоне, но не наоборот. Все записи, что есть на смартфоне, в контакты Гугл не добавятся. Тоже касается и добавления нового пользователя. Создадите его в Гугл контактах – и он появится в телефоне. Создадите контакт пользователя в телефоне – в профиль Гугл он добавлен не будет.
Как посмотреть контакты с телефона
Для того чтобы посмотреть все записи в аккаунте с телефона зайдите в браузер и перейдите по адресу: https://myaccount.google.com.

Дальше или зарегистрируйтесь в нужном аккаунте, или кликните по аватарке и убедитесь, что выбран нужный вам профиль.

Нажимайте на кнопку «Сервисы Google», жмите «Ещё» и выбирайте пункт «Контакты».

Внешний вид страницы будет такой же, как если бы вы перешли на нее через браузер на компьютере, поэтому все, что я описывала выше, можно применить и здесь. «Главное меню» открывается нажатием на три горизонтальные полоски вверху слева.

Вот такая статья получилась. Давайте немного подытожим рассмотренное. На вопрос: где хранятся контакты в Гугл аккаунте, как их посмотреть и добавить новый – мы ответили. Разобрались, как создавать группы, удалять и восстановить удаленные контакты. Чтобы перенести контакты с телефона в Google аккаунт или с одного аккаунта в другой – нужно воспользоваться функцией импорт/экспорт. Если же вам нужно восстановить контакты телефона через Гугл аккаунт, нужно включить синхронизацию на устройстве. Если остались вопросы, задавайте их в комментариях.
Содержание
- Просмотр данных
- Добавление новых абонентов в телефонную книгу
- Удаление телефонных номеров
- Настройка синхронизации
- Импорт
- Экспорт
- Полезные советы
- Частые вопросы
Контакты Гугл-аккаунта – это современный и очень удобный способ хранения номеров своих друзей, знакомых, коллег. Использование подобного электронного сервиса гарантирует сохранность личной информации, ее быстрый перенос с одного устройства на другое. Работать с подобной системой с компа или телефона довольно просто, придерживаясь простых рекомендаций.
Просмотр данных
Посмотреть контакты в Гугл-аккаунте можно с телефона Android и iOS.
На Android
Посмотреть все контакты на телефонах Андроид можно несколькими способами:
- Войдите в «Журнал вызовов» на своем телефоне и перейдите во вкладку с соответствующим названием.
- Войдите в приложение «Контакты», которое установлено на любом телефоне Андроид.
- В каждом случае откроется список с именами абонентов, которые размещаются в алфавитном порядке. Найти нужный номер можно через специальную строку поиска. Достаточно ввести первые буквы имени, после чего отобразятся варианты, которые соответствуют такому запросу. В списке хранятся все телефонные номера, в том числе из SIM-карты.
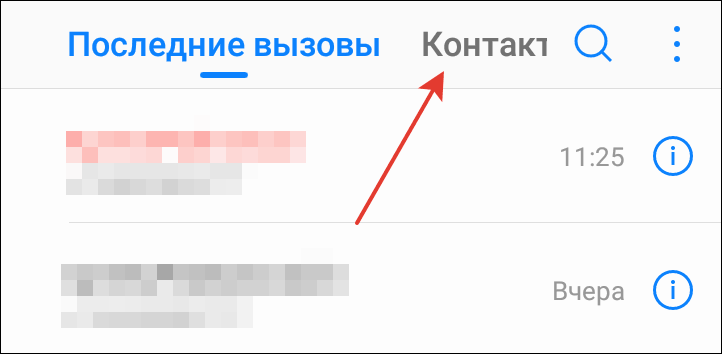
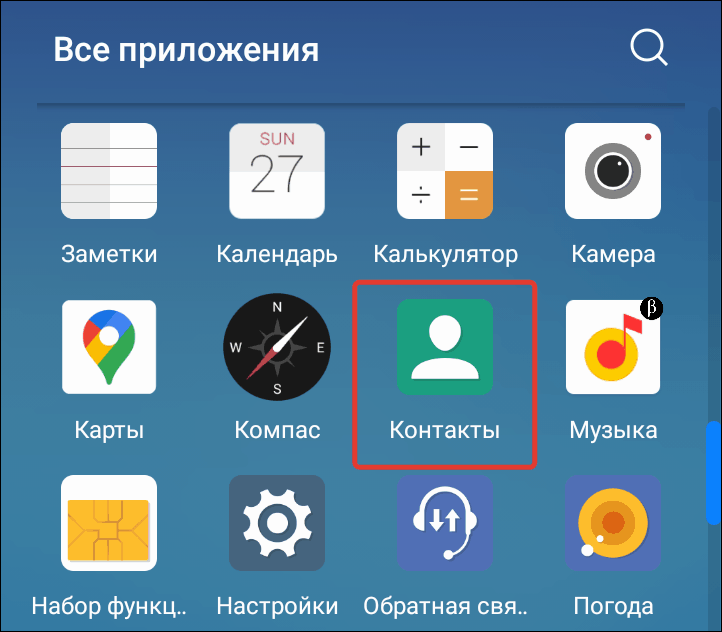
На заметку:
Чтобы просмотреть в телефонной книге мои контакты, сохраненные в Google, нужно предварительно включить синхронизацию.
На компьютере
Чтобы просмотреть телефоны из учетной записи Гугл на компьютере, выполните следующее:
- Перейдите по ссылке https://contacts.google.com/.
- Совершите вход в свою учетную запись Гугл.
- Во вкладке с соответствующим названием находятся все номера пользователя.
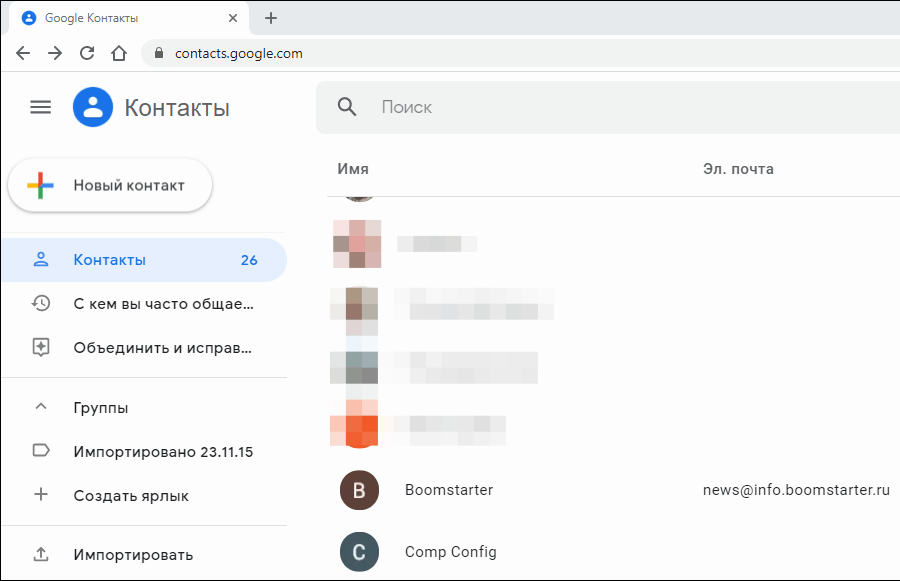
На iOS
Чтобы увидеть указанную информацию на Айфоне, необходимо подключить к устройству свою учетную запись и запустить синхронизацию. Для выполнения данных манипуляций придерживайтесь следующей инструкции:
- На своем телефоне iOS откройте раздел с настройками.
- Перейдите в раздел «Учетные записи и пароли».
- Кликните «Добавить учетную запись» и выберите Гугл.
- Войдите в аккаунт Гугл, используя привычный логин и пароль.
- Разрешите устройству синхронизировать контакты и сохраните изменения.
- Перейдите в приложение «Контакты», где отобразятся все номера из личного кабинета Google.

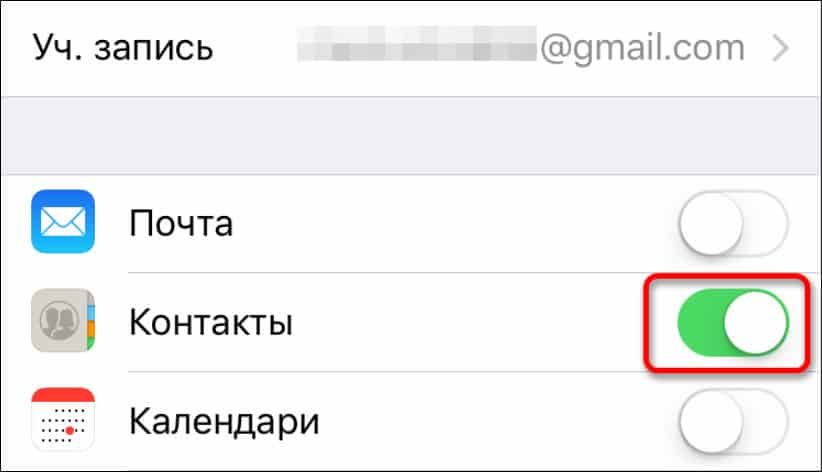
Добавление новых абонентов в телефонную книгу
Список контактов в Гугл начинает автоматически наполняться при использовании телефона. Добавить новые номера можно путем синхронизации с другими устройствами. Также это можно сделать вручную.
Добавление абонента, который звонил
Чтобы сохранить контакты с телефонной книги в свою учетную запись, сделайте следующим образом:
- Откройте журнал вызовов на своем телефоне.
- Рядом с номером увидите значок «i». Нажмите на него.
- В верхней части экрана кликните на значок «+».
- Нажмите «Создать» или выберите один из существующих контактов, чтобы загрузить в него номер. В первом случае создастся новая запись в телефонной книге. Второй вариант уместен для человека, который пользуется несколькими номерами. Во время входящего вызова с любого номера он будет отображаться под одним именем. При совершении звонка можно будет выбрать, на какой телефон звонить.
- Заполните карточку нового абонента. Укажите имя, фамилию человека, при необходимости – организацию, должность. Если будете добавлять номер в существующую позицию в телефонной книге, заполнять ничего не нужно.
- Выберите место хранения – только на смартфон или синхронизация с аккаунтом Гугл.
- Нажмите на галочку, чтобы сохранить изменения.
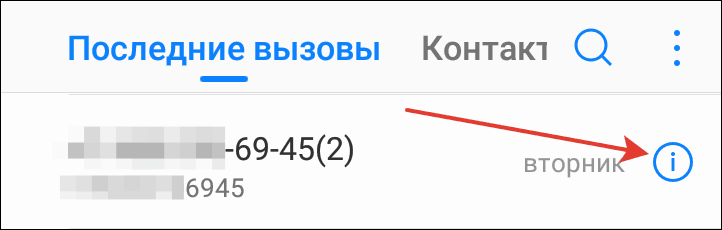
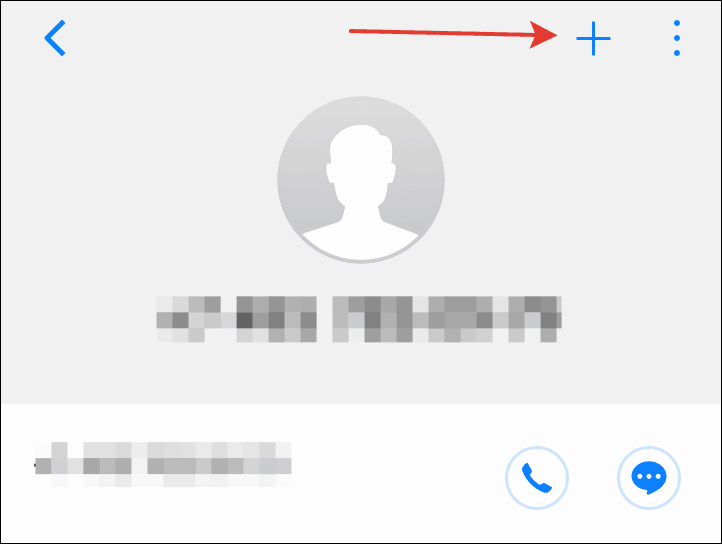
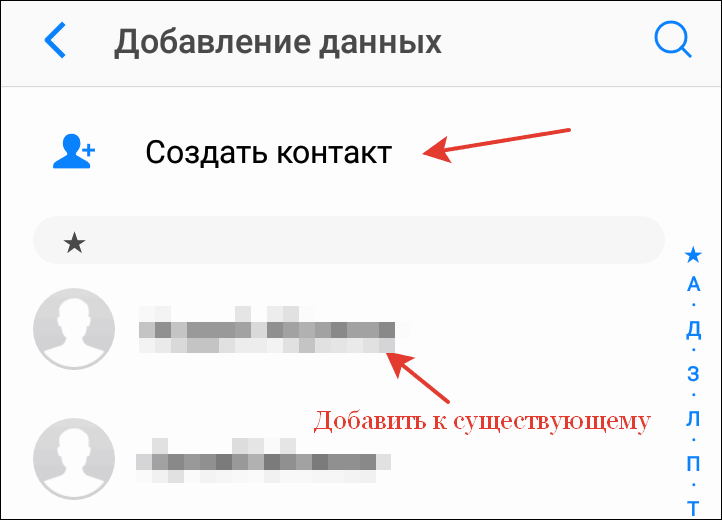
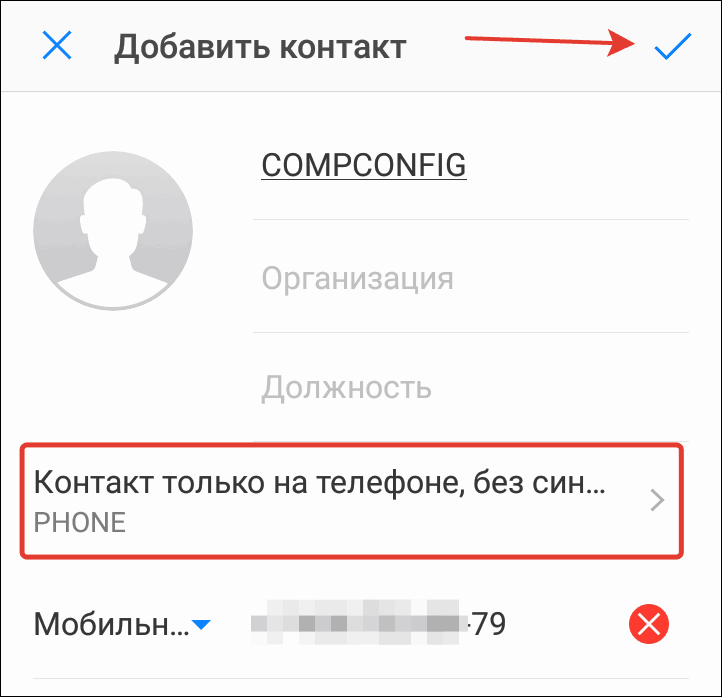
На заметку:
Удобнее всего перенести контакты своего смартфона в Гугл-аккаунт. В случае смены гаджета достаточно авторизоваться, чтобы иметь возможность пользоваться добавленными в учетную запись номерами.
Добавление номера, который вводится с клавиатуры
В данном случае перенести контакт в свою учетную запись можно следующим способом:
- Откройте журнал вызовов на своем смартфоне.
- Переключитесь в режим ввода с клавиатуры.
- Введите номер, который хотите добавить.
- Кликните «Создать» или «Добавить к контакту».
- Введите данные человека – имя, должность и прочие.
- Укажите место хранения номера – в учетной записи Гугл.
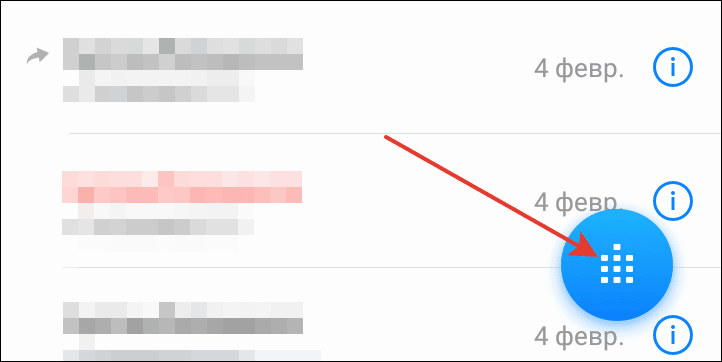
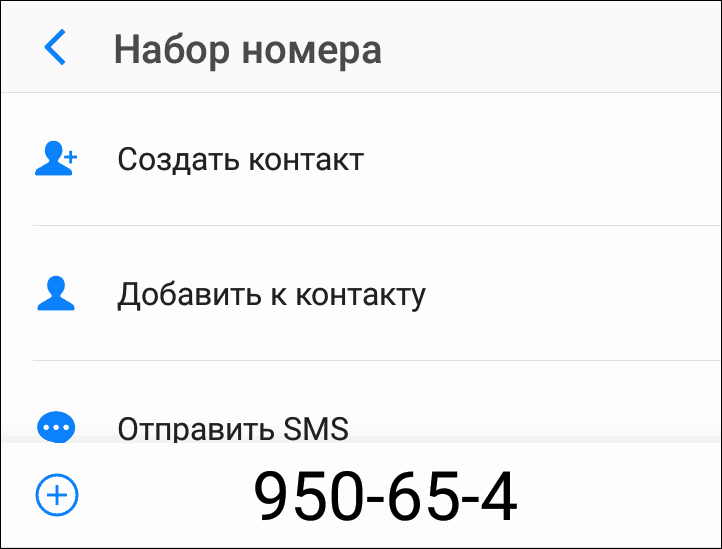
Добавление из мессенджеров
Если ваш друг или знакомый написал в Viber с номера, которого нет в ваших контактах, его можно сохранить на свой телефон. Для этого в меню приложения нужно нажать «Добавить» и указать имя абонента.
Чтобы аккаунты из Вайбера отображались в основной телефонной книге, выполните следующее:
- Запустите телефонную книгу.
- Нажмите на кнопку с тремя точками, чтобы вызвать основное меню.
- Перейдите в раздел «Управление».
- Снова нажмите «Управление».
- Выберите мессенджер, данные которого хотите вытащить в телефонную книгу.
- Переместите ползунок в положение «Вкл».
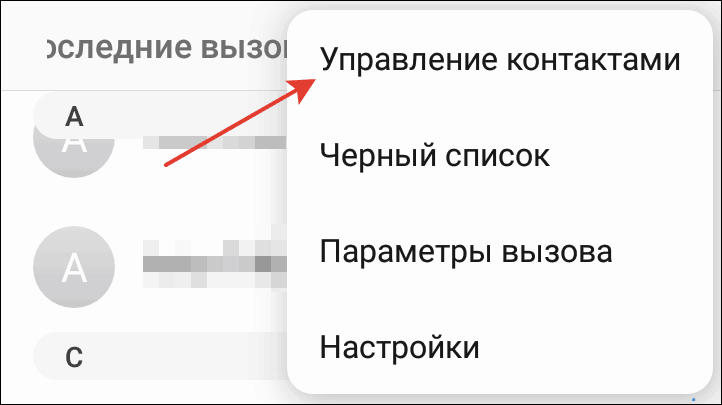
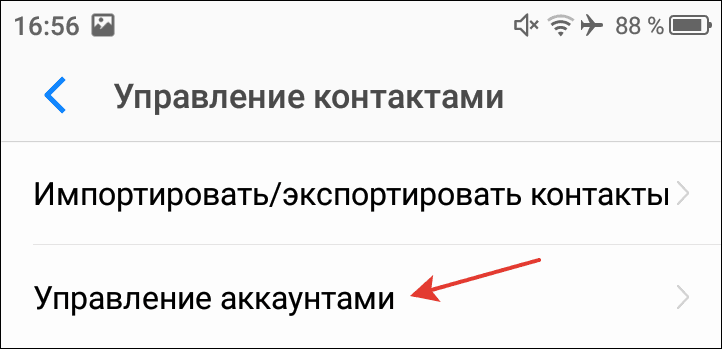
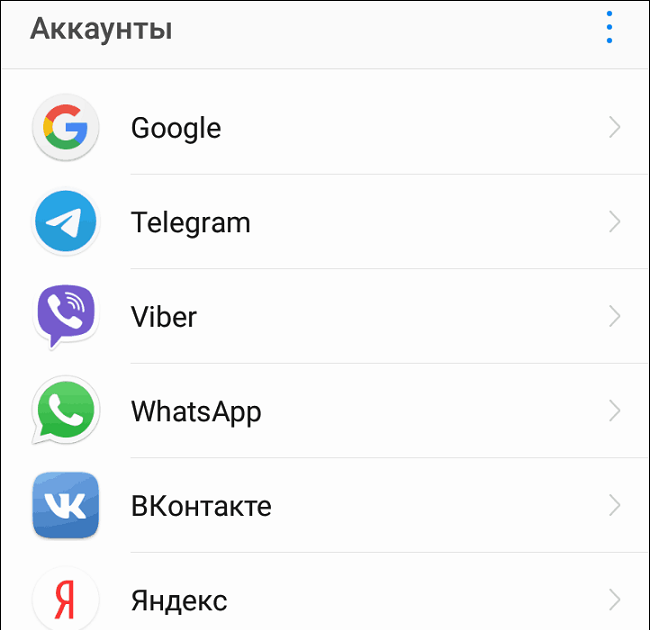
На заметку:
Достаточно раз настроить синхронизацию и информация с мессенджеров будет автоматически сохраняться в телефонной книге Гугл.
Удаление телефонных номеров
Чтобы удалить контакты, которые утратили актуальность, выполните следующее:
- Войдите в приложение «Контакты».
- Нужно искать запись, которую хотите удалить. Кликните на нее.
- Нажмите на значок с тремя точками.
- Для удаления нажмите соответствующую кнопку и подтвердите операцию.
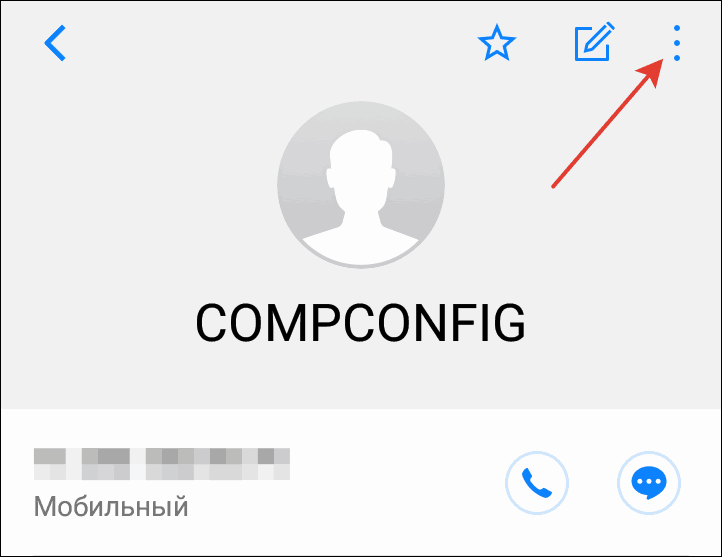
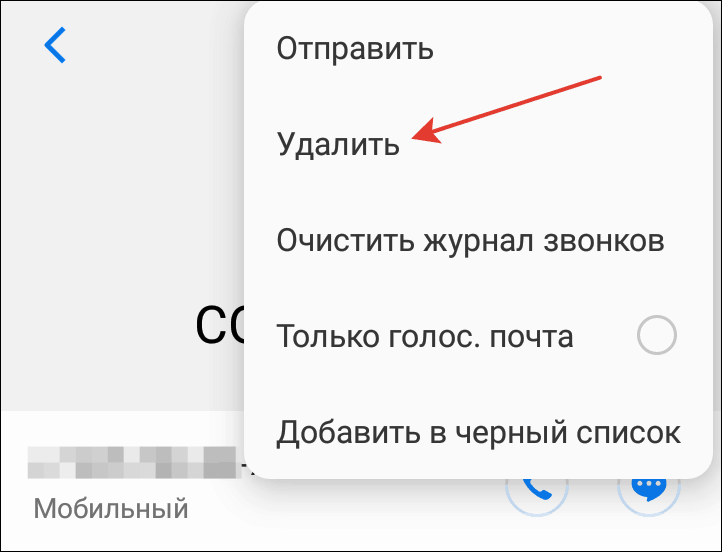
Настройка синхронизации
Синхронизация обеспечит не только сохранность личной информации, но и позволит использовать эти данные на всех устройствах. Для ее настройки на своем смартфоне выполните следующее:
- Перейдите в раздел с настройками своего смартфона.
- Найдите раздел «Аккаунты».
- Откроется меню, где должен быть активным раздел «Автосинхронизация данных».
- Перейдите в раздел Google, где увидите список учетных записей, привязанных к устройству. Выберите один из них.
- Все переключатели должны находиться в активном положении.
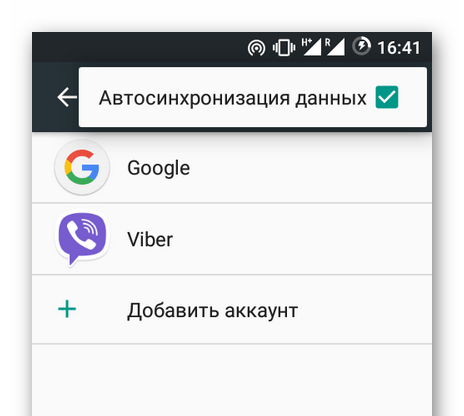
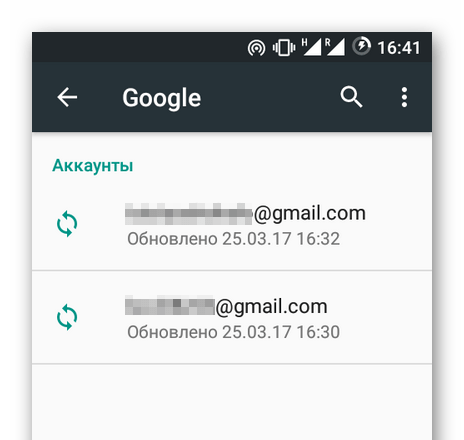
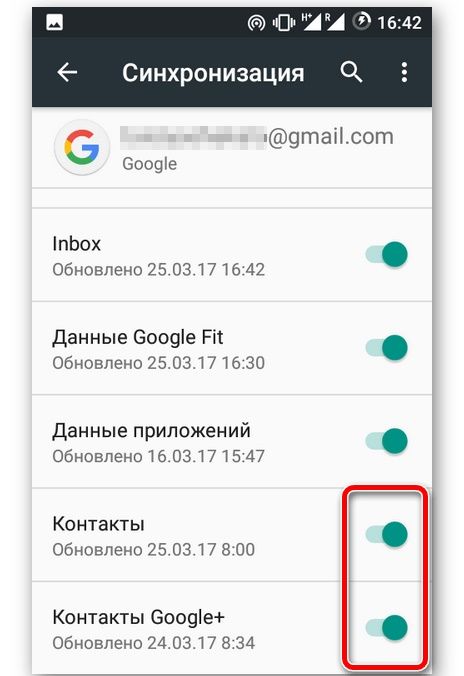
На заметку:
После выполнения указанных настроек вся информация, которая хранилась в Гугл-аккаунте, автоматически перенесется в телефонную книгу пользователя.
Импорт
Проще всего скопировать свою телефонную книгу через Гугл-аккаунт. Чтобы совершить импорт, выполните следующее:
- Перейдите в приложение «Контакты» и вызовете основное меню (значок с тремя точками или тремя горизонтальными линиями).
- Перейдите в пункт «Управление».
- Кликните «Копировать».
- Откроется меню с вариантами мест, откуда можно скопировать информацию. Выберите Google.
- Появится список. Если хотите вернуть контакты выборочно, выделите их и нажмите «Копировать».
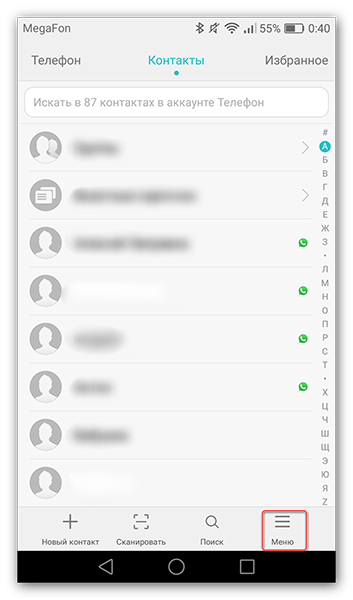
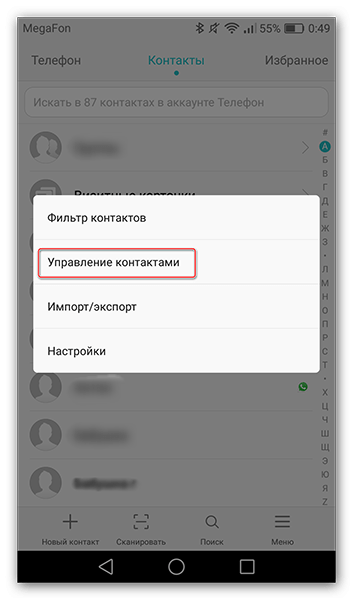
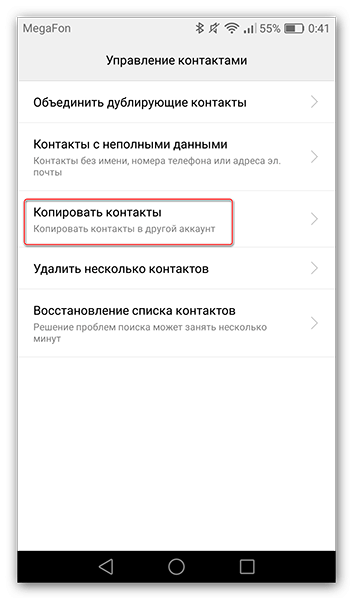
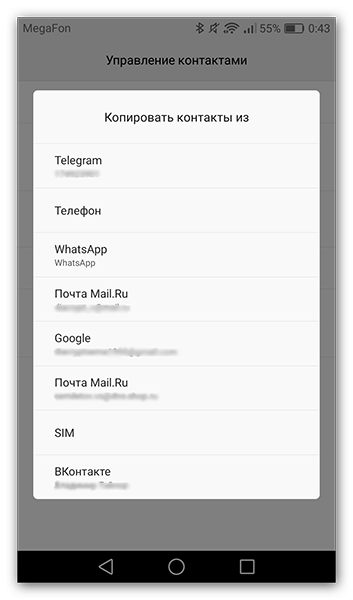
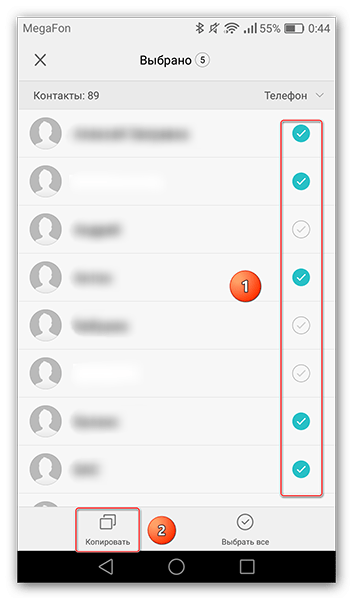
Экспорт
Для переноса своих телефонных номеров на другой аккаунт необходимо совершить их экспорт в файл CSV или vCard. Чтобы это сделать, придерживайтесь инструкции:
- Перейдите по ссылке https://contacts.google.com/ и авторизуйтесь.
- Выберите все или необходимое количество номеров.
- В верхней части страницы нажмите «Еще», после чего «Экспортировать».
- Для сохранения резервной копии выберите вариант Google CSV и нажмите «Экспорт».

Полезные советы
Совет №1
Чтобы перенести данные человека в аккаунт Гугл с других аккаунтов, выполните следующее:
- На своем телефоне откройте приложение «Контакты».
- В списке выберите необходимый вариант.
- В правом углу экрана кликните на значок с тремя точками. Нажмите «Перемещение в другой аккаунт».
- Выберите аккаунт Гугл, в который хотите перенести данные человека.
При выполнении переноса номер телефона удаляется и исходной учетной записи.
Совет №2
Если на своем телефоне ошибочно удалили один или несколько телефонных номеров, их можно вернуть на место. Информация будет восстановлена в случае, когда на смартфоне была включена синхронизация с Гугл. Чтобы это сделать, придерживайтесь инструкции:
- Перейдите по ссылке https://contacts.google.com/.
- Авторизуйтесь в своей учетной записи.
- В левой части экрана кликните на «Еще», где выберите «Отменить изменения».
- Выберите, за какой период времени хотите восстановить информацию (до 30 дней).
- Подтвердите операцию.
Совет №3
Если на вашем телефоне отсутствует приложение с контактами, скачайте его с помощью указанных ссылок:
| Андроид | https://play.google.com/storamp;hl=ru&gl=US |
| Айфон | https://apps.apple.com/ru/a/id454390333 |
Частые вопросы
Где хранятся контакты в Гугл-аккаунте?
Они хранятся в облачном хранилище. Чтобы войти в него, используйте ссылку https://contacts.google.com/ или настройте синхронизацию на своем смартфоне.
Как объединить повторяющиеся контакты в телефонной книге?
Перейдите в список контактов на своем телефоне, где выберите одинаковые номера. В верхнем углу нажмите на значок с тремя точками и кликните «Объединить».
Загрузить PDF
Загрузить PDF
Из этой статьи вы узнаете, как в Gmail просмотреть существующие контакты и как добавить новые контакты из другого почтового сервиса. К сожалению, у Gmail нет инструмента, позволяющего находить электронные адреса друзей в социальных сетях. Просмотреть и добавить контакты нужно на компьютере, но новые контакты будут автоматически синхронизированы с мобильным приложенем Gmail.
-

1
Откройте Gmail. Перейдите на страницу https://www.gmail.com/ в веб-браузере компьютера. Откроется ваш почтовый ящик, если вы уже авторизовались.
- Если вы еще не вошли в свой аккаунт, введите адрес электронной почты и пароль.
-

2
Нажмите на «Приложения»

. Этот значок находится в верхней правой части страницы. Раскроется меню.
-

3
Щелкните по Контакты. Этот значок имеет вид белого силуэта человека на синем фоне. Открывается список ваших контактов Gmail.
- Если опции «Контакты» нет, нажмите «Еще» в нижней части меню, чтобы открыть дополнительные опции, среди которых найдите опцию «Контакты».
-

4
Просмотрите контакты, которые вы специально добавили в свою учетную запись Gmail.
- Вы можете вернуться к этой части списка контактов, нажав «Контакты» в верхнем левом углу страницы.
-

5
Просмотрите контакты пользователей, с которыми вы часто общаетесь (даже если их нет в списке «Контакты»). Нажмите «С кем вы часто общаетесь» в верхней левой части страницы, чтобы просмотреть список людей, с которыми вы часто разговариваете
-

6
Просмотрите другие контакты. Нажмите «Похожие контакты» на левой боковой панели, чтобы открыть список пользователей, с которыми вы хотя бы однажды связывались через Gmail.
Реклама
-

1
Щелкните по Еще. Эта опция находится на левой панели страницы «Контакты». Раскроется список с дополнительными опциями.
-

2
Нажмите Импортировать. Эта опция находится на левой панели. Появится всплывающее окно.
-

3
Выберите почтовый сервис. В зависимости от почтового сервиса, из которого вы хотите импортировать контакты, выберите один из следующих вариантов:
- Yahoo Mail: выберите эту опцию, если хотите импортировать контакты из Yahoo.
- Outlook.com: выберите эту опцию, если хотите импортировать контакты из Microsoft Outlook.
- AOL: выберите эту опцию, если хотите импортировать контакты из AOL.
- Другой почтовый сервис: выберите эту опцию, чтобы импортировать контакты из почтового сервиса, который не указан выше (например, из Apple Mail).
-

4
Нажмите Согласиться и начать. Эта опция находится в правом нижнем углу всплывающего окна. Появится новое всплывающее окно с информацией о выбранном почтовом сервисе.
- Если вы выбрали опцию «Другой почтовый сервис», сначала введите адрес электронной почты и пароль к своей учетной записи этого почтового сервиса. Затем перейдите к последнему шагу этого метода.
-

5
Нажмите Согласиться. Вы найдете эту опцию в нижней части всплывающего окна, хотя вам, возможно, придется прокрутить вниз, чтобы найти ее.
- В зависимости от вашего веб-браузера и выбранного вами почтового сервиса вам, возможно, придется нажать «Принять» или «Разрешить».
-

6
Войдите в свой аккаунт почтового сервиса, если будет предложено. Если браузер не сохранил ваши учетные данные, введите свой адрес электронной почты и пароль во всплывающем окне.
-

7
Просмотрите импортированные контакты. Когда процесс импорта завершится, новые контакты можно найти на левой панели в папке, имя которой содержит текущую дату и название почтового сервиса.
- Импортированные контакты также будут добавлены на вкладку «Контакты» в верхнем левом углу страницы.
Реклама
Советы
- Также контакты можно импортировать из файла контактов (например, vCard- или CSV-файла). Для этого нажмите «Импортировать» > «Файл CSV или vCard» > «Выбрать», выберите файл контактов и нажмите «Открыть» или «Выбрать», чтобы загрузить файл.
Реклама
Предупреждения
- Контакты нельзя импортировать из Facebook или Twitter в свою учетную запись Gmail.
Реклама
Об этой статье
Эту страницу просматривали 93 848 раз.
