Сохранение и просмотр постов в закладках Инстаграм
На чтение 4 мин. Опубликовано 15.08.2019 Обновлено 09.12.2019
Для того, чтобы не потерять интересный пост или понравившееся фото, можно его добавить в закладки Инстаграма. Раздел «Сохранённое» также позволяет сортировать избранные медиа-файлы по папкам, чтобы навигация была еще удобнее.
Содержание
- Что означает флажок под фото в Инстаграм
- Как сохранить пост
- Как создавать Подборки в Инстаграм
- Как удалить Подборку в Инстаграм
- Как просмотреть добавленные закладки
- Как удалить из закладок
Что означает флажок под фото в Инстаграм
В Инстаграм сохранить в закладки можно одним кликом. Для этого нужно открыть публикацию и обратить внимание на флажок справа. Несмотря на то, что функцию представили несколько лет назад, не все пользователи активно ее применяют.
В разделе: «Сохраненное» доступен один стандартный раздел: «Общее» и возможность создавать отдельные папки. Владелец страницы, может задать название для подборки, отредактировать обложку.
Дополнительные функции:
- добавить название. Любые наименования, которые помогут обозначить папки;
- обложки. Главная фотография, которая появится на странице с сохраненными фото;
- удаление. Убрать отдельную папку из списка.
Как сохранить пост
При нажатии на флажок можно сохранить пост в закладки Инстаграм. Если этот флажок не полый внутри, а закрашенный, то публикация уже была добавлена.
Как добавить публикацию в Закладки:
- Зайти в Инстаграм – авторизоваться.
- Перейти в Ленту – перейти к любой публикации.
- Нажать под фото и видео значок «флажка».
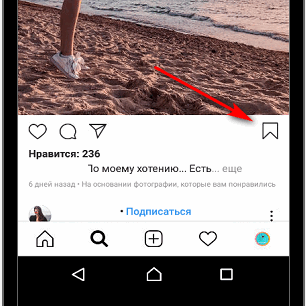
- Подождать надпись: «Сохранено».
Эти файлы не занимают память, так как находятся на серверах приложения. Соответственно, можно не заботиться о занятых мегабайтах. Пользователь может перейти в соответствующий раздел, используя боковое меню: «Настройки».
Как создавать Подборки в Инстаграм
Подборки нужны для систематизации и быстрой навигации по избранным постам. Разбивая их по папкам, пользователь может быстрее найти необходимую информацию.
Как создать подборку:
- Открыть приложение, авторизоваться.
- Перейти к профилю.
- Открыть Сохраненное.
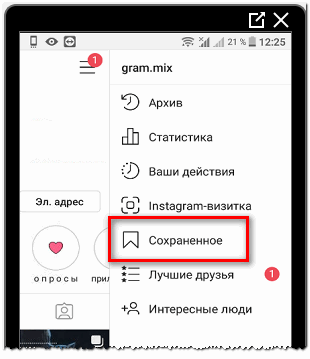
- Нажать значок плюса вверху справа, создать новую Подборку.

- Выбрать нужные файлы, задать имя.
Эта функция доступна только для смартфонов, на компьютере все фото и видео будут отображаться вместе. Перенести фото из одной папки в другую невозможно, для этого нужно создать новую. В одну коллекцию можно сохранить, как фотографии, так и видео.
Как удалить Подборку в Инстаграм
Коллекции можно не только редактировать через изменение имени или добавление новой обложки, но и удалять.
Если какой-то из наборов закладок перестал устраивать, пользователь может его удалить:
- Открыть приложение, авторизоваться.
- Перейти к профилю.
- Открыть Сохраненное.
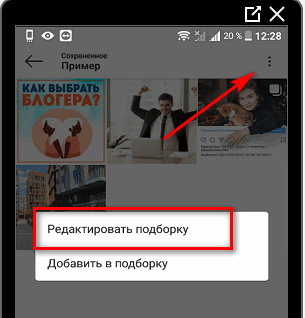
- Выбрать интересующую папку.
- «Меню» —«Редактировать подборку» — «Удалить подборку».
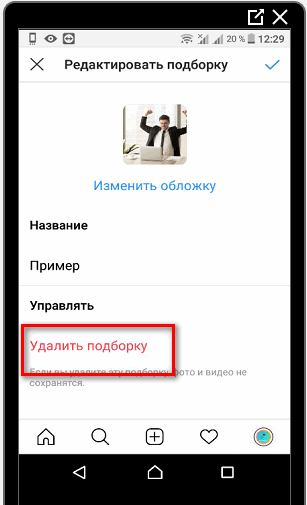
После этого все фото и видео будут перенесены в общую папку, где их сможет найти пользователь. Чтобы выбрать другой раздел для снимка, нужно заново сохранить и в появившемся уведомление указать: «Добавить в подборку».
Как просмотреть добавленные закладки
Найти свои закладки можно через профиль. При авторизации со смартфона они будут располагаться вместе с Настройками. При авторизации с ПК найти избранное можно рядом с Отметками.
С компьютерной версии также доступно скачивание материала с плагином «Скачать из Инстаграма»:
- Зайти в социальную сеть с компьютера.
- Авторизоваться – перейти в профиль.
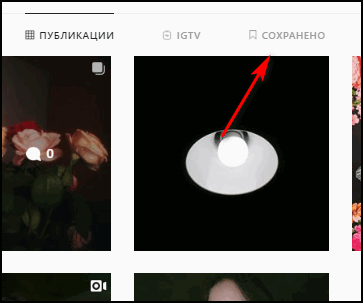
- Выбрать: «Сохраненное» — выбрать публикацию.
Если установлено расширение, появится значок «Сохранить». С мобильной версии доступно только скачивание публикации по ссылке.
Как удалить из закладок
Для того, чтобы удалить фото или видео из избранного нужно:
- Открыть приложение, авторизоваться.
- Открыть профиль.
- В выпадающем меню выбрать Сохраненное.
- Выбрать нужный файл.
- Нажать закрашенный флажок в Инстаграм под фото.
После этого публикация исчезнет полностью или только из определенной папки. Процесс удаления на смартфоне и ПК различается только расположением закладок в профиле. При авторизации с ПК, нужно войти в избранное через кнопку рядом с Отметками и продолжить по аналогии. В Инстаграме добавить в закладки можно как с мобильной, так и компьютерной версии.
Для большинства из нас Instagram стал тем местом, где мы можем посмотреть что происходит у членов нашего семейства, родных, близких, друзей, а еще знаменитостей, брендов, магазинов, всяческих мест — список можно продолжать бесконечно. Но есть также и другой сценарий использования — источник вдохновения. Ведь в Инстаграм выкладывают свои фотоработы лучшие фотохудожники (и просто художники) мира. А иногда хочется отложить ту или иную фотографию мебели, интерьера, рецепта, макияжа, совета, блюда — да чего угодно, чтобы после применить увиденное в своей работе. Тут закладки подойдут как нельзя лучше.
А вообще говоря, большинство ведущих сервисов постов и блогов уже давно поддерживают функцию сохранения в закладки. Такие web-гиганты как Flickr, Tumblr, Pinterest внедрили эту функцию в свою экосистему в самом начале своего развития много лет назад. Наконец-то подтянулся и Instagram. Как знать, может в сервис в скором времени также добавят и удобный механизм репостов.
Так как же использовать закладки в Instagram? Все просто — обновите Инстаграм прямо сейчас. В нижем правом углу под фотографиями в ленте появится иконка закладки. Добавляйте интересный материал в закладки, просто нажимая на эту иконку. А затем возвращайтесь к своему списку закладок следующим путем: Ваш профиль -> Иконка закладки (справа посередине). Вуаля, все в одном месте и скрыто от чужих глаз — ваши друзья в ленте и, тем более, сторонние люди этот раздел не увидят.

Как выглядят закладки в Instagram
Значит ли это что больше не придется делать скриншот экрана, чтобы сохранить понравившееся фото — к сожалению, нет. Передать куда-либо вне Инстаграмма сохраненную закладку все равно нельзя, ровно как и нельзя такую фотографию переработать и как-то использовать. А еще, в условиях использования Instagram четко написано, что разработчики ни несут никакой ответственности за сохранность любого рода информации в вашем аккаунте. Захотели — открыли новый раздел, захотели — закрыли на следующий день. Конечно, в навряд ли в компании будут ни с того ни с сего закрывать раздел закладок, но формально такое право они имеют. Как всегда, самое надежное хранение — это копия на жестком диске и копия в надежном облачном сервисе. Мы вас предупреждали.
Закладки в Инстаграм — специальный раздел, в котором хранятся все публикации, которые вы когда-либо сохраняли.
Вы можете собрать все интересные публикации в одном месте.
Сохранить публикацию в Инстаграм очень просто (фото или видео). Найти данный раздел тоже не составит труда.
Как сохранить публикацию в Инстаграм
- Находим понравившуюся публикацию.
- В правом нижнем углу публикации касаемся закладки
 .
.

Статья на английском языке — How to save a post on Instagram.
Можно ли сохранить публикацию в Инстаграм через компьютер?
Да. В веб-версии, в правом нижнем углу публикации тоже есть кнопка закладки ![]() .
.
А чужие фото можно добавить в закладки?
Да, сохранять можно любые публикации.
Пользователь не узнает, что я сохранил его фото?
Нет, никто ничего не узнает. Сохранённые публикации будете видеть только вы (см. в статье: как посмотреть, кто сохранил фото в Инстаграме).
Можно ли как-то скачать фото на устройство?
Да, вы можете сохранить фото из Инстаграм на телефон или компьютер (см. в статье). К тому же, скачать видео с Инстаграма тоже можно.
Как вариант: можно просто сделать скриншот (см. в статье).
А как посмотреть закладки в Инстаграм? Куда сохраняются публикации?
Все сохранённые публикации размещены в специальном разделе. Найти его просто. Ниже инструкция.
Закладки в Инстаграм
- В правом нижнем углу касаемся своего аккаунта
 .
. - В правом верхнем углу касаемся меню
 .
. - В открывшемся списке выбираем «Сохранённое»
 .
.

А на компьютере как найти закладки в Инстаграм?
В веб-версии (instagram.com) открываем свой аккаунт ![]() и над публикациями находим раздел «Сохранённое».
и над публикациями находим раздел «Сохранённое».
А что за раздел «Публикации, которые вам понравились»?
Если поставили лайк к публикации, то она появится в этом разделе. Не стоит путать его с закладками.
Понравившиеся публикации тоже весьма полезный раздел (см. в статье).
Как удалить сохранённые публикации?
Удалить сохранённое в Инстаграм просто: откройте публикацию и в правом нижнем углу коснитесь ![]() .
.
Если я добавлю публикацию в закладки, а пользователь потом закроет аккаунт, фото останется?
Если пользователь, решит закрыть профиль в Инстаграме (см. в статье) и не одобрит вас, то все публикации, находившиеся у вас в закладках, удалятся.
Как создать подборку в Инстаграм?
В разделе «Сохранённое» вы можете создать подборку из сохранённых публикаций. Это очень удобно. Никто, кроме вас её не увидит.
Как посмотреть в Инстаграме, кто сохранил фото?
Никак. Каждому пользователю доступны только свои сохранённые подборки.
Видеоурок на тему: как сохранить публикацию в Инстаграм
Зная, как сохранить пост в закладки в «Инстаграме», удобнее держать понравившиеся публикации под рукой. После загрузки посты можно открывать и смотреть в любое удобное время. Возможна их отправка в личных сообщениях.
Содержание
- Общая информация про закладки в «Инстаграме»
- Месторасположение
- Как добавить понравившийся пост в закладки: алгоритм действий
- Систематизация и редактирование сохраненных публикаций
- На телефоне
- На компьютере
- Создание подборок по темам
- Нюансы удаления записей из закладок
Общая информация про закладки в «Инстаграме»
Встроенные инструменты социальной сети помогают оформлять и изменять контент. Публикации и сторис попадают в свободный доступ. Их можно комментировать, показывать друзьям, отмечать лайками. Скачивать понравившиеся изображения или видео на мобильный гаджет и компьютер встроенными средствами невозможно. Приходится применять плагины для браузера или сторонние сервисы. Более простым способом сохранения информации я считаю ее перенос в закладки. Понравившиеся посты постоянно присутствуют в соответствующем разделе приложения.
Месторасположение
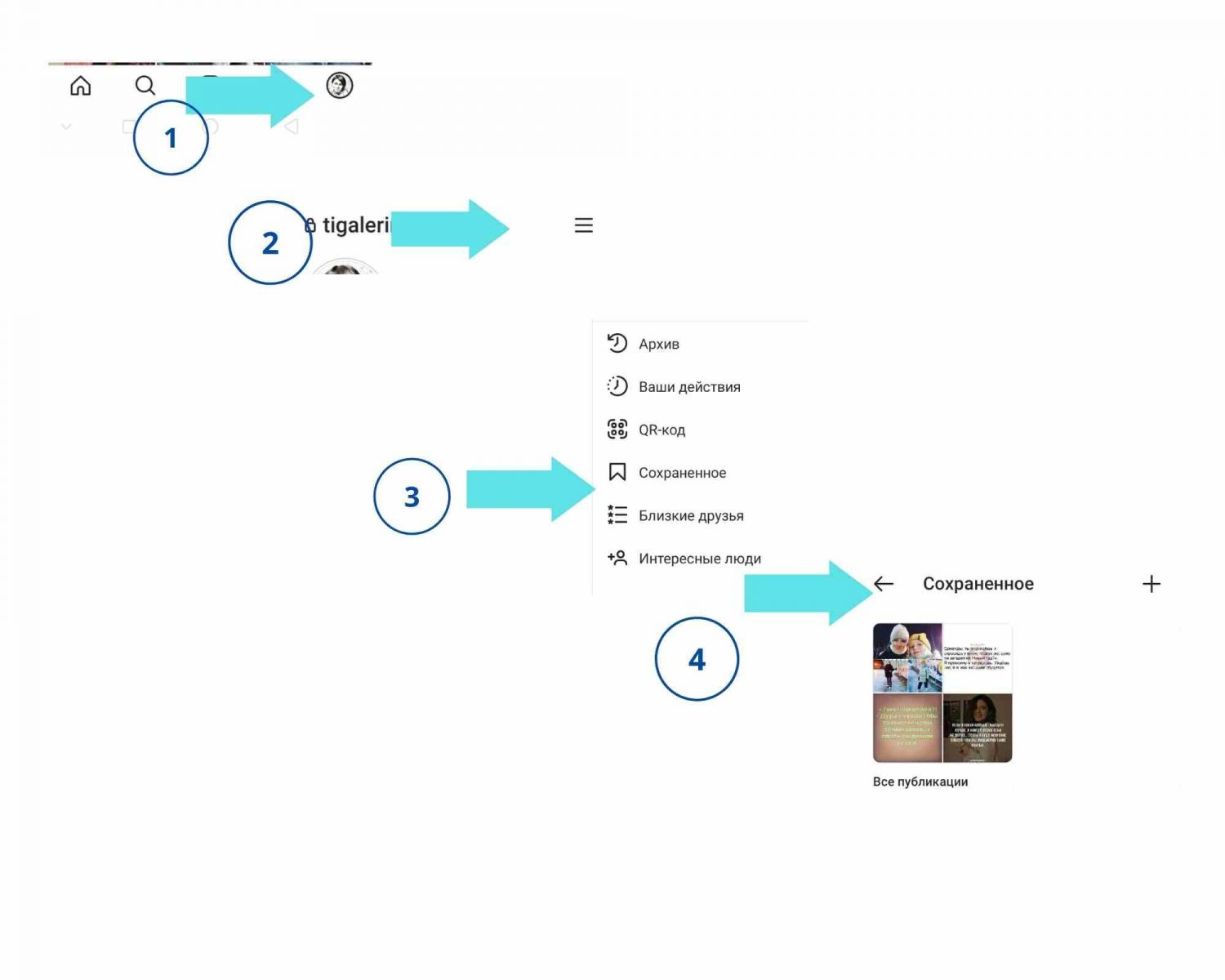
Чтобы посмотреть сохраненный контент, выполняю следующие действия:
-
Запускаю приложение социальной сети. Авторизуюсь в своем профиле.
-
Открываю главную страницу аккаунта, нажав на значок в виде человека в нижней части окна.
-
Возле кнопки «Подписки» нахожу 3 вертикальные точки. После нажатия на значок открываю редактор. На панели инструментов выбираю элемент «Сохраненное».
-
Просматриваю список постов, определяю нужный.
Как добавить понравившийся пост в закладки: алгоритм действий
.jpg)
Если ранее я не помещала контент в хранилище, раздел окажется пустым. Перед тем как добавить пост в закладки в «Инстаграме», мне нужно авторизоваться в мобильном приложении.
После этого выполняю следующие действия:
-
Просматриваю ленту публикаций. Нахожу интересное фото или видео. Под снимками располагаются значки, обозначающие разные функции.
-
Нажимаю на иконку, напоминающую флаг. Потемнение значка свидетельствует о сохранении контента. На экране телефона должно появиться сообщение о загрузке. Фото или видео дублируется в дополнительной памяти.
-
Проверяю наличие контента в соответствующей вкладке.
Систематизация и редактирование сохраненных публикаций
Каждый пользователь может самостоятельно задавать параметры отображения, делить фото на категории, устанавливать обложку или удалять посты. Предлагаю рассмотреть порядок редактирования на ПК и смартфоне.
На телефоне
Каждая подборка снабжается обложкой, устанавливаемой автоматически.
Для изменения картинки нужно:
-
Открыть хранилище. Найти нужную подборку.
-
Нажать на значок 3 точек в верхней части окна. Выбрать пункт «Сменить обложку».
-
Открыть и сохранить фото из выбранной папки.
Чтобы поменять название подборки, запускаю меню редактирования файлов. Под вариантом смены обложки находится строка для ввода наименования. Название выбираю с учетом тематики.
Для удаления папки нужно:
-
Найти нужный альбом в хранилище. Запустить режим редактирования.
-
Нажать клавишу «Удалить».
На компьютере
Входить в Instagram с ПК можно, однако набор функций браузерной версии ограничен. Расширить возможности помогает использование эмулятора. В таком случае редактирование выполняют так же, как при работе со смартфоном. Для создания новой подборки нажимают на значок «+», подбирают контент, вводят название. Десктопная версия не позволяет выкладывать фото или видео, сохранять понравившиеся элементы.
Создание подборок по темам
Если вы регулярно добавляете новости, видео и фотографии в закладки, рекомендую делить их на тематические категории. Это сделает последующий просмотр более комфортным.
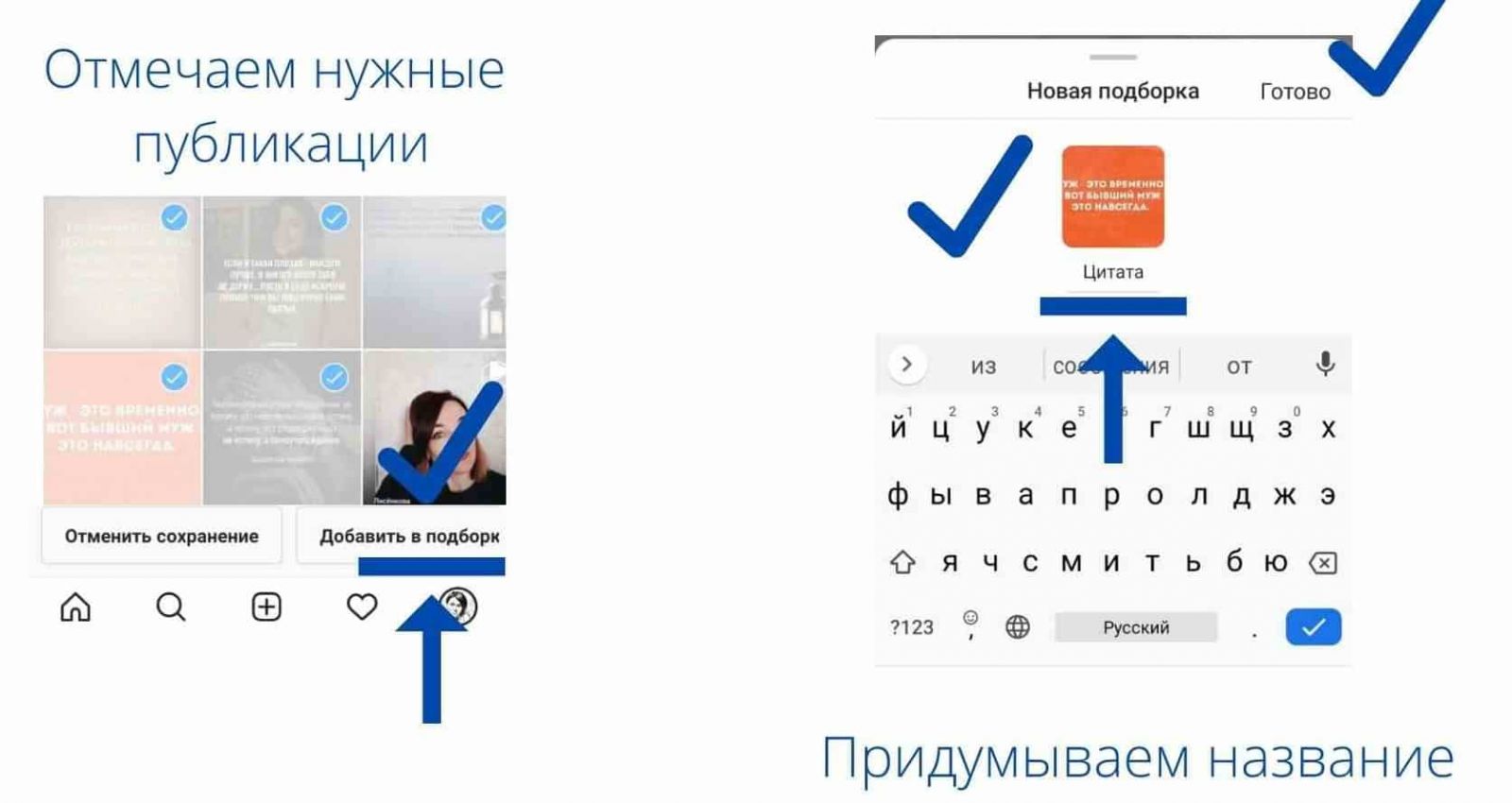
Для создания подборки выполняю следующие действия:
-
Нажимаю клавишу «+» на верхней панели инструментов. Выбираю вариант «Создать подборку».
-
Ввожу название папки. Выбираю контент, который нужно добавить в альбом. Подтверждаю действие. После этого выбранные публикации появляются в отдельном разделе.
Готовую подборку можно пополнить новыми постами. Я делаю это так:
-
Открываю основное меню. Выбираю пункт «Настройки».
-
Перехожу во вкладку «Сохраненное», открываю созданную ранее группу снимков. Выбираю функцию добавления новых изображений. После этого нужно поставить галочки возле интересных публикаций.
-
Подтверждаю действия, закрываю меню.
Нюансы удаления записей из закладок
Иногда сохраненный контент надоедает пользователю или утрачивает актуальность. Для его удаления нужно нажать на значок закладки. После этого флажок светлеет, на экране появляется диалоговое окно. После подтверждения действия контент исчезает из хранилища навсегда.
Совсем недавно в интерфейсе сервиса Инстаграм появилась новая функция сохранения записей в независимую память. Если понравилась сторис другого человека или канала и не хотите ее потерять, то ее можно добавить в закладки и посмотреть в любой момент или отправить друзьям. В статье расскажем, как пользоваться данным инструментом, как и где сохранить пост в закладки в Инстаграм на мобильном устройстве и персональном компьютере.
Что такое закладки в Инстаграм и где они находятся
Широкий набор функциональных возможностей сервиса позволяет редактировать и оформлять контент по своему усмотрению, благодаря встроенным инструментам и графическим элементам. Короткие истории и записи появляются в общем доступе, их можно комментировать, ставить лайки и делиться с друзьями, при условии, что страница не заблокирована. Если вам понравилась картина или чей-то пост, то скачать его на мобильное устройство или ПК стандартными методами не получится. Придется использовать сторонние приложения и расширения на браузер.
Существует способ копирования информации гораздо проще – воспользоваться функцией закладок. С ее помощью сможете отметить понравившийся пост, сохранять и посмотреть в любой момент в соответствующей вкладке интерфейса приложения. Чтобы перейти в хранилище потребуется:
- Запустите мобильную утилиту на своем смартфоне.
- Выполните авторизацию в системе под своей учетной записью, введите пароль и логин от аккаунта.
- Перейдите на личную страницу. Для этого кликните на иконку в виде силуэта человека, которая расположена на нижней панели экрана.
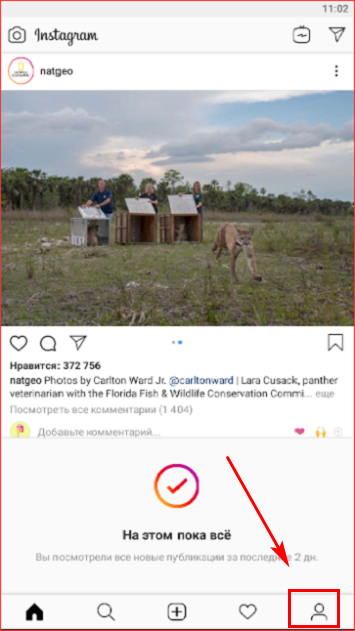
- После этого найдите кнопку в виде трех точек, она находится в верхнем углу рабочего пространства.
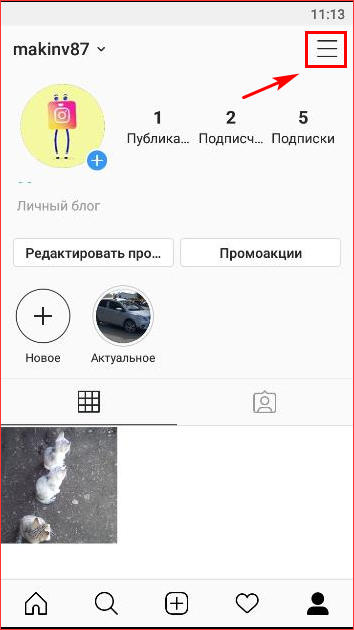
- Справа откроется дополнительная панель, выберите пункт «Сохраненное».
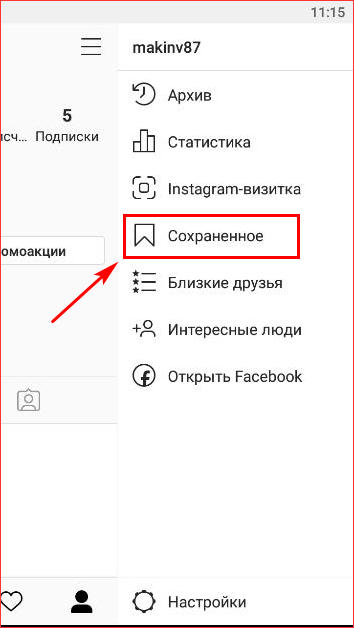
- На дисплее отобразится список всех добавленных публикаций.
Здесь можете открыть их и посмотреть в любой момент, не боясь, что они исчезнут из новостной ленты. Также предусмотрена возможность редактирования и настройки, если владельцем добавленной записи являетесь вы.
Как добавить понравившийся пост в закладки
Если ничего не добавляли в хранилище, то соответствующая папка будет пуста. Чтобы копировать запись, которая вам понравилась нужно выполнить всего несколько нажатий:
- Выполните вход на свою страницу, указав логин и пароль.
- На рабочем столе найдите нужную фотографию или видеоролик.
- Под каждой записью находится панель, найдите на ней значок закладки в виде флажка и кликните на него.
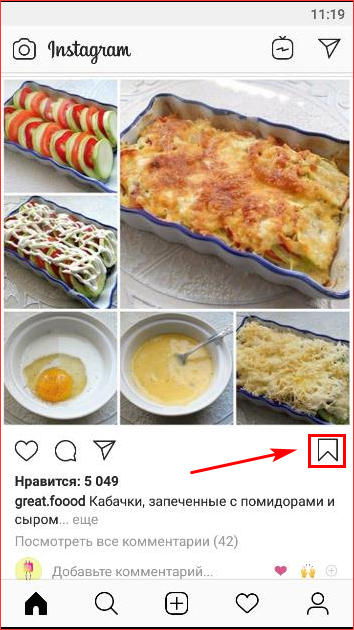
- После этого контент автоматически будет скопирован. В качестве подтверждения флажок окрасится в черный цвет и на экране выскочит уведомление.
- Готово. Теперь перейдите в соответствующий раздел и найдете отмеченный пост.
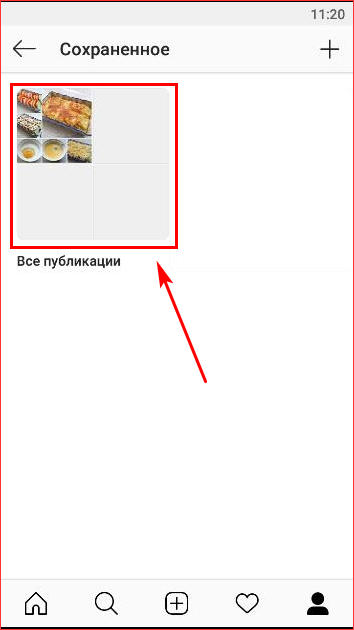
Провести данную процедуру можно с любой публикацией, причем ее создатель не получит уведомления и не узнает об этом.
Важно знать, что доступ к ним будет открыт до тех пор, пока владелец записи, выложивший ее в общий доступ, окончательно не удалит ее или не заблокирует. После этого она автоматически удалится.
Как создать подборку по теме
Как только добавили понравившиеся материалы в сохраненное, они будут отображаться в произвольном порядке, но их можно упорядочить и распределить по отдельным группам и тематике. Можете самостоятельно создать подборку закладок в Инстаграм. Для этого нужно:
- Авторизоваться в социальной сети.
- Кликнуть на кнопку в виде трех точек на верхней панели рабочего пространства.
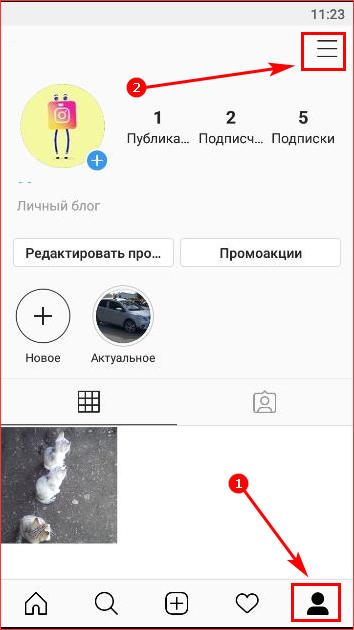
- Выбрать раздел сохраненных данных.
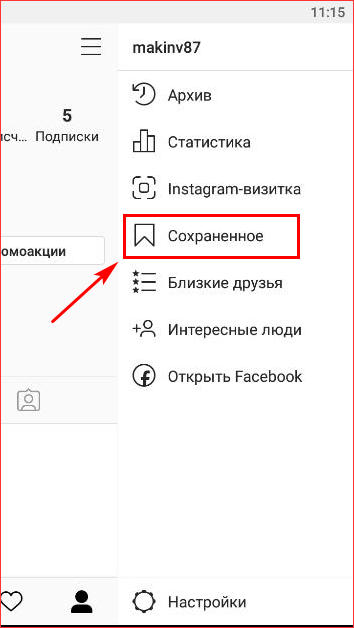
- На экране будут отображаться все скопированные посты.
- На верхней панели найти значок плюсика.
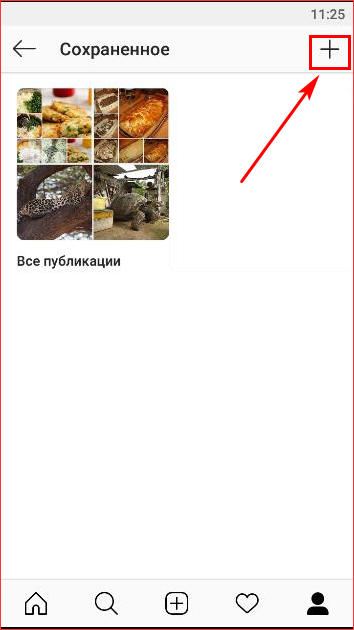
- Откроется новое окно, в котором нужно придумать название подборке.
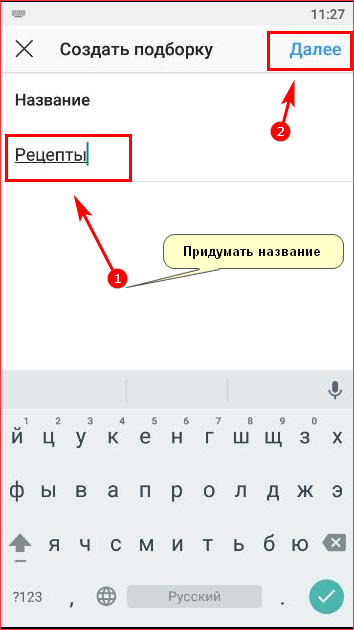
- Кликнуть на кнопку «Далее». Выбрать из списка добавленных нужные записи по созданной тематике, отметив их галочкой.
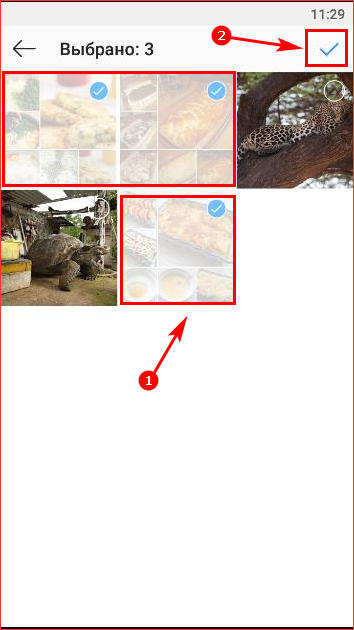
- Готово. Теперь в разделе появится созданная группа фотографий и роликов определенной направленности.
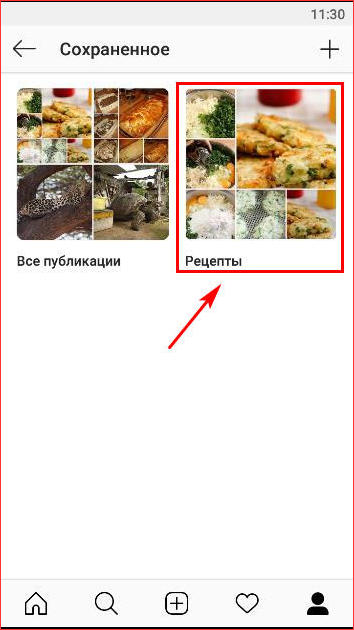
Чтобы добавить в подборку очередную публикацию, необходимо:
- В главном меню Инстаграм найти вкладку закладок и перейти в нее.
- Открыть созданную ранее группу снимков.
- В новом окне кликнуть на иконку трех точек.
- После этого выбрать пункт добавления контента. Отметить галочками нужные фотографии.
- Сохранить изменения.
Можете в любой момент сменить наименование подборки и настроить ее по своему усмотрению.
Опция закладки – систематизация и редактирование
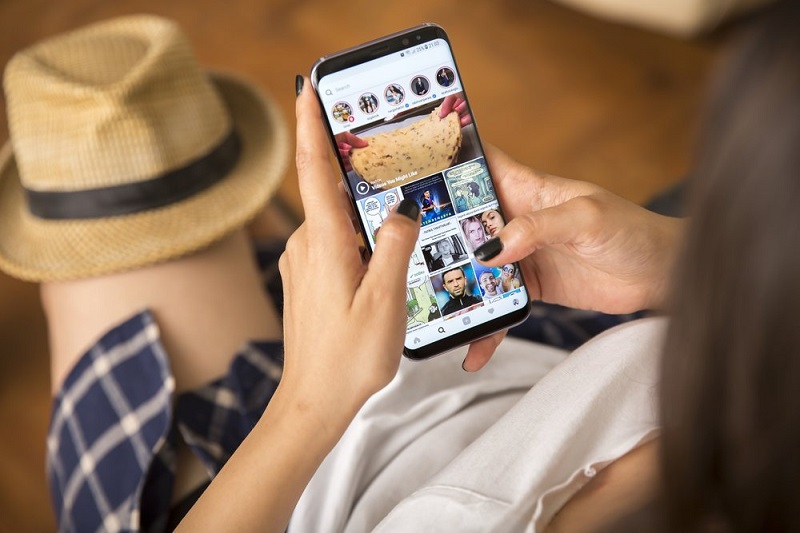
После копирования постов можете самостоятельно настроить параметры их отображения, разделить на отдельные подборки в соответствии с определенной тематикой, удалить их или пополнить, изменить обложку и название. Ниже рассмотрим особенности редактирования на мобильном устройстве и персональном компьютере.
На телефоне
Если пользуетесь социальной сетью при помощи мобильного приложения, то принцип редактирования будет аналогичным для всех видов современных смартфонов. Рассмотрим, какие параметры можно настроить и как это сделать.
Изменение обложки в подборке. Каждая группа имеет обложку, которая создается в автоматическом режиме. Чтобы ее изменить нужно:
Смена наименования папки. Перейдите во вкладку редактирования сохраненных файлов. Под пунктом изменения обложки находится поле для ввода названия. Перепишите подпись в соответствии с тематикой.
Удаление. Чтобы удалить папку с закладками полностью потребуется:
- в разделе «Сохраненное» найти нужную группу фотографий;
- перейти в меню редактирования;
- нажать на кнопку удаления подборки.
На компьютере
Доступ в социальную сеть открыт и на персональном компьютере. Существует два способа для входа – через веб-версию сервиса и при помощи официального мобильного приложения для Windows. Принцип добавления закладок Instagram полностью аналогичен с алгоритмом, описанным ранее, достаточно нажать на кнопку в виде флажка под записью.
Веб-версия Инстаграм имеет значительные ограничения в функциональных возможностях, поэтому здесь не сможете публиковать фотографии и видеоролики, а также создавать подборки в разделе сохраненных файлов.
В официальном приложении настройка и редактирования выглядит следующим образом:
- Для создания группы снимков кликните на плюсик, придумайте название и выберите контент.
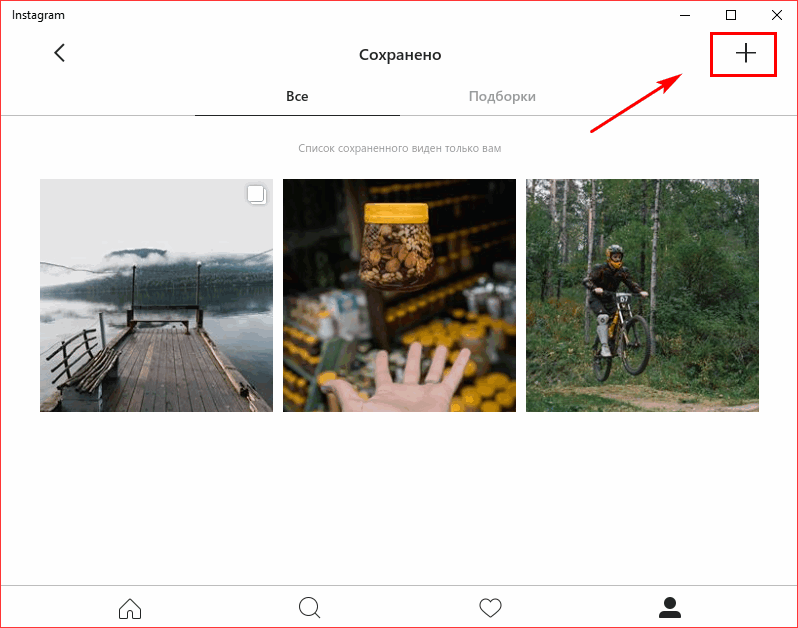
- Перейдите в созданную подборку и нажмите на кнопку в виде троеточия, откроется всплывающее окно. Кликните на пункт редактирования. На новой странице можете изменить обложку, наименование и удалить папку.
На заметку. Утилита находится в открытом доступе, но совместима только с современными операционными системами, начиная с Windows 8. На старых версиях придется использовать эмулятор или дополнительное расширение на браузер.
Удаление закладок в Инстаграме
Если решили вычеркнуть из закладок публикацию, то для этого нужно выбрать фотографию, которую хотите удалить и нажать под ней на кнопку в виде флажка. После этого на экране появится предупреждение, подтвердите свои действия. Снимок моментально исчезнет из сохраненных постов.
В статье рассмотрели, как сохранить публикацию в Инстаграм. Вам не придется скачивать дополнительного программного обеспечения или использовать дополнительные сервисы, достаточно нажать на одну кнопку в виде флажка. После этого в любой момент сможете посмотреть запись, но до тех пор, пока владелец и ее создатель не удалит ее из общего доступа.
