Содержание
- Узнайте разрешение Вашего экрана с помощью вкладки «Экран» в приложении «Настройки» (Только для Windows 10)
- Узнайте разрешение Вашего экрана с помощью вкладки «Разрешение экрана» в Панели Управления (Windows 7 и Windows 8.1)
- Узнайте разрешение Вашего экрана на странице «Экран» в приложении «Настройки» (Только для Windows 8.1)
- Узнайте разрешение Вашего экрана при помощи «Инструментов диагностики DirectX» (Для всех версий Windows)
- Узнайте разрешение Вашего экрана при помощи приложения «Системная информация» (Для всех версий Windows)
- Узнайте разрешение Вашего экрана, запустив команду в командной строке или PowerShell (Для всех версий Windows)
- Узнайте разрешение Вашего экрана, посетив веб-страницу (Для всех версий Windows)
- Какой способ нахождения разрешения экрана Вы выберите?
Неважно, что у Вас: ПК, ноутбук или любое другое устройство, которое работает на ОС Windows, оно, скорее всего, имеет экран. Это может быть монитор, дисплей ноутбука или планшета, или, даже, экран телевизора. Задумывались ли Вы о том, какое разрешение у Вашего экрана? Хотите ли Вы научиться находить разрешение, которым обладает Ваш экран? Если да, прочитайте данную статью и узнайте семь способов получения ответа на Ваш вопрос.
Если Вы пользуетесь Windows 10, самым простым способом узнать разрешение Вашего экрана на Windows 10 будет просмотр вкладки «Экран» в приложении «Настройки». Кликните по иконке «Настройки» в меню «Пуск».
![]()
В «Настройках» нажмите на вкладку «Система».
![]()
В левой части окна выберите «Экран», после чего прокрутите правое окно, пока не увидите поле с заголовком «Масштаб и разметка». Здесь Вы увидите опцию «Разрешение». Её текущее значение и будет разрешением Вашего экрана. Например, на скриншоте ниже, Вы можете увидеть, что у нашего ноутбука разрешение составляет 1600×1200 пикселей.
![]()
Замечание: Родное разрешение Вашего экрана помечено справа надписью «Рекомендуется»
Также Вы должны знать, что есть более быстрый способ открыть вкладку «Экран» в приложении «Настройки». На пустой части Рабочего стола нажмите правой кнопкой мыши или и зажмите, после чего выберите «Свойства экрана» в контекстном меню.
![]()
Узнайте разрешение Вашего экрана с помощью вкладки «Разрешение экрана» в Панели Управления (Windows 7 и Windows 8.1)
В ОС Windows 7 и Windows 8.1 можно узнать разрешение своего экрана в пикселях, например, на ноуте с помощью опции «Разрешение экрана» в Панели Управления. Для начала откройте Панель Управления – для этого нажмите на его иконку в меню «Пуск» (в Windows 7) или на Начальном экране (в Windows 8.1).
![]()
В Панели Управления выберите «Устройства и звук» и кликните по ссылке «Изменить разрешение экрана» во вкладке «Экран».
![]()
![]()
На странице «Разрешение экрана» есть опция «Разрешение». Выбранное там значение является текущим разрешением Вашего экрана.
На примере ниже, экран нашего ноутбука имеет разрешение 1366×768 пикселей.
![]()
Следует отметить, что есть более быстрый способ узнать разрешение экрана монитора на Windows 7 — открыть данную вкладку в Панели Управления: на пустом участке Рабочего стола зажмите тап или нажмите правую кнопку мыши, после чего нажмите на опцию «Разрешение экрана» в контекстном меню.
![]()
Узнайте разрешение Вашего экрана на странице «Экран» в приложении «Настройки» (Только для Windows 8.1)
В Windows 8.1 Вы можете узнать разрешение экрана, в том числе и на ноутбуке, при помощи страницы «Экран» в приложении «Настройки». Откройте «Настройки ПК» и выберите «Устройства и ПК», и в ней вкладку «Экран». Вы увидите в правой части окна заголовок «Разрешение» и справа от него текущее значение Вашего экрана. Например, на скриншоте ниже, Вы можете увидеть, что у нашего экрана разрешение 1024×768 пикселей.
![]()
![]()
![]()
![]()
Узнайте разрешение Вашего экрана при помощи «Инструментов диагностики DirectX» (Для всех версий Windows)
Для этого способа не имеет разницы, какая версия Windows у Вас установлена, поэтому Вы всегда можете использовать «Инструменты диагностики DirectX» для получения разрешения Вашего экрана. Откройте программу «Запустить», командную строку или PowerShell. В любой из этих программ, введите команду “dxdiag” и нажмите Enter на клавиатуре.
![]()
В «Инструментах диагностики DirectX» выберите вкладку «Экран» и прокрутите список «Устройство» пока не найдете поле с названием «Текущее разрешение экрана». Его значение является текущим разрешением Вашего экрана. На примере ниже Вы можете увидеть, что у нашего монитора разрешение экрана 1366×768 пикселей.
![]()
Узнайте разрешение Вашего экрана при помощи приложения «Системная информация» (Для всех версий Windows)
Вы также можете узнать разрешение Вашего экрана в приложении «Системная информация». Откройте это приложение с помощью командной строки.
![]()
В нём раскройте список «Компоненты» в левой части окна и выберите «Экран» или «Дисплей». Прокрутите правую часть окна, пока не увидите элемент «Разрешение». Его значение и будет разрешением Вашего экрана. На примере ниже Вы можете увидеть разрешение нашего экрана – 1920×1080 пикселей.
![]()
Узнайте разрешение Вашего экрана, запустив команду в командной строке или PowerShell (Для всех версий Windows)
Если Вам нравится использовать командную строку или PowerShell, Вы можете узнать разрешение экрана при помощи команды “wmic path Win32_VideoController get CurrentHorizontalResolution,CurrentVerticalResolution”.
![]()
Узнайте разрешение Вашего экрана, посетив веб-страницу (Для всех версий Windows)
Данный способ можно считать самым простым, но он может не подойти для некоторых конфигураций компьютеров. Всё что нужно сделать для того, чтобы узнать свое разрешение экрана онлайн, это открыть свой любимый веб-браузер и посетить страницу, которая автоматически распознает разрешение Вашего экрана. Хороший пример такой страницы: whatsmyscreenresolution.com. Когда Вы зайдете на неё, первым делом Вы увидите разрешение экрана, которое распознано веб-страницей.
![]()
Какой способ нахождения разрешения экрана Вы выберите?
Эти способы представлены для получения разрешения экрана на ОС Windows без использования сторонних программ. Вы знаете другие способы? Какой способ Вам понравился больше всего? Не забывайте, что Вы всегда можете оставить Ваше мнение или вопрос в комментариях.
Как вам статья?
![]()
Задать вопрос
Разбираемся, как узнать размер экрана ноутбука
В этой небольшой статье мы рассмотрим, как узнать размер экрана ноутбука, а также его разрешение.

Как узнать размер экрана ноутбука
Несмотря на то что в нашей стране используется метрическая система мер, где для определения длины за эталон берётся метр и его производные, измерять размер дисплея принято в дюймах. Для справки, один дюйм равен 2.54 см.
Вопрос, как узнать размер экрана ноутбука, кажется простым, но он усложняется тем, что средствами операционной системы сделать это невозможно.
Существует несколько способов, как определить размер экрана ноутбука, перечислим каждый из них:
- обратите внимание на рабочую область вашего ноутбука, очень часто производители размещают под клавиатурой наклейку, но которой перечислены основные характеристики лэптопа, в том числе и размер экрана;

- если у вас осталась коробка от ноутбука, то на одной из сторон обязательно должна присутствовать наклейка с детальной информацией о продукте;
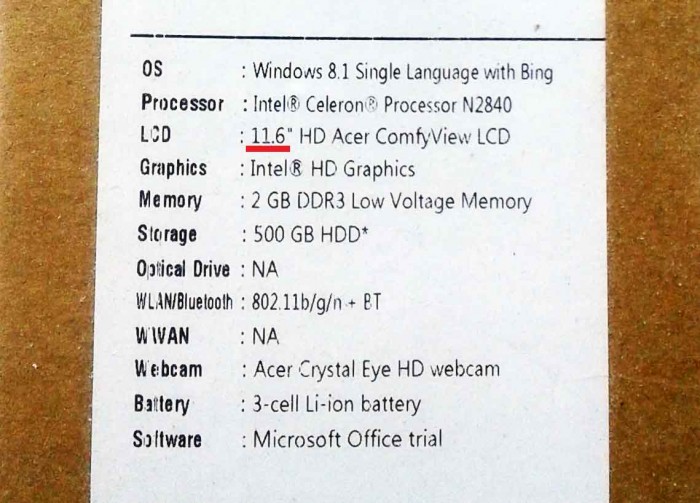
- если не подходят предыдущие варианты, тогда зайдите в интернет и вбейте в поисковую систему модель вашего ноутбука, на одном из сайтов вы обязательно найдёте полное описание вашего устройства, в том числе и размер экрана;
- ну и последний, самый точный метод – взять в руки линейку или измерительную ленту и замерить расстояние от верхнего угла до противоположного нижнего (не берите в учёт рамку, которая расположена вокруг дисплея), а затем поделите это значение на 2.54; полученный результат – размер вашего экрана.
Как узнать разрешение экрана ноутбука
Здесь всё несколько проще, помимо того, что разрешение экрана можно узнать из технической информации о модели ноутбука, этот же параметр легко определяется средствами операционной системы.
Если у вас операционная система Windows 10, нажмите правой кнопкой мыши на пустую область рабочего стола, выберите строку «Параметры экрана», а затем в появившемся окне в правой секции кликнете по «Дополнительные параметры экрана».
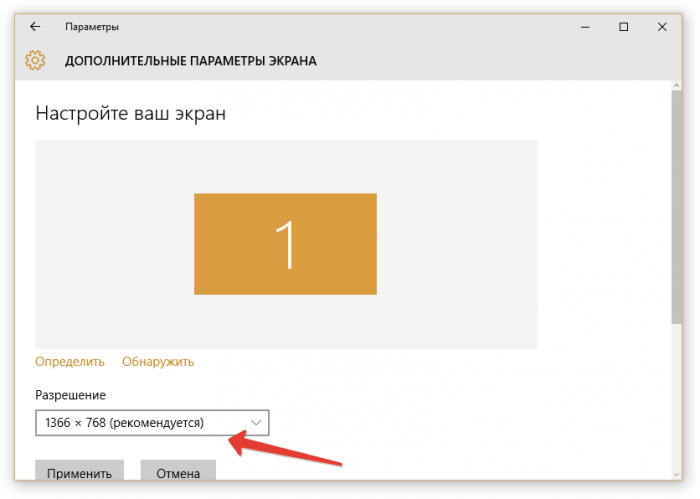
На более ранних версиях Windows определить разрешение дисплея несколько проще. Для этого кликните правой клавишей мышки на рабочем столе по пустой области и выберите строку «Разрешение экрана».
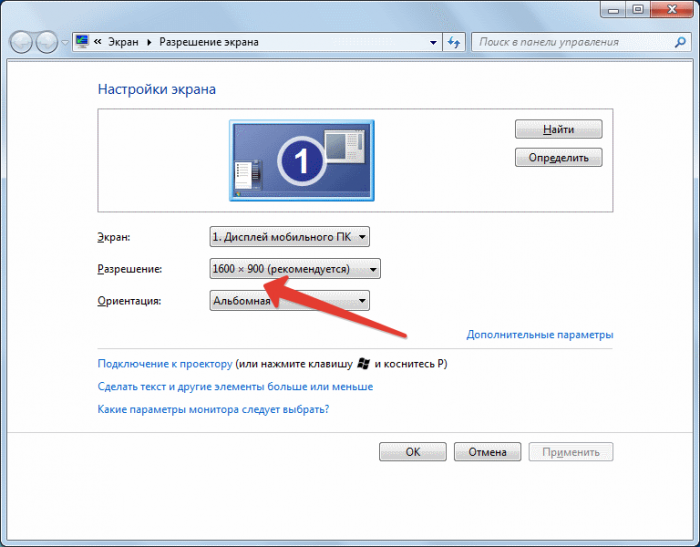
37 363
Читайте далее
Лучший антивирус для Андроид

Некоторые достаточно скептически относятся к необходимости установки на операционную систему Андроид, дополнительную антивирусную […]
Как удалить антивирус?

Перед тем как удалить антивирус с компьютера необходимо понимать, что удалять антивирусные программы, […]
Как узнать разрешение монитора?
Ответ:

Выяснить рекомендуемое (максимальное) значение разрешения вашего монитора можно в сервисной инструкции к нему или на сайте производителя. Нередко эти данные указаны даже на наклейке на самом мониторе (или в рекламной продукции к нему).
Если вы хотите проверить, какая разрешающая способность установлена на вашем мониторе, и при необходимости, изменить её, нажмите правой клавишей мыши по свободному месту на рабочем столе и выберите “Разрешение экрана”.
В открывшемся окне, напротив пункта “Разрешение” будет указано текущее разрешение экрана.
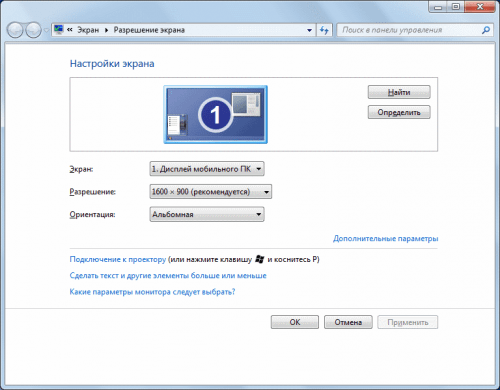
В Windows 10 можно найти эти настройки в разделе “Параметров управления” > “Параметры экрана”.
Понравился ответ? Поделитесь с друзьями:
Download Article
Expert-written guide to check your screen resolution on Windows, macOS, or ChromeOS
Download Article
Screen resolution is a measurement based on the number of pixels on a display. The higher the number of pixels, the clearer the text and images on the screen. The resolution you can use on your computer depends on the capabilities of both your monitor and your video card. Operating systems automatically select the best possible resolution that both your monitor and video card can handle. When you find the resolution, you’ll see it displayed as Width x Height in pixels (e.g., 1920 x 1080), or using terms like 4K/UHD (which means 3840 x 2160) or Full HD/1080p (which means 1920 x 1080). This wikiHow teaches you how to find out the resolution on your Windows PC, Mac, or Chromebook.
-

1
Right-click a blank area of your desktop. A menu will expand.
-

2
Click Display settings. This opens the Display settings panel.
Advertisement
-

3
Find the resolution under “Display resolution.” The current resolution appears in this menu. If you see “(Recommended)” next to the resolution, you’re using the highest possible resolution for your hardware.[1]
- If you have more than one monitor, you will see both listed at the top of the right panel. Select the monitor you want to check.
- The options you see are those supported by both your monitor and video card. For example, if you have a 4K monitor but don’t see the option to change your resolution to 4K (3840 x 2160), it’s usually because it’s not supported by your video card (or vice-versa).
-

4
Select a different resolution from the menu (optional). If you are using a resolution other than the recommended one, select the Recommended option for best results. Keep in mind that switching to a resolution that isn’t the recommended one may result in a blurry, stretched, or squished image.
- After selecting a new resolution, it will change immediately. You’ll also see a pop-up message asking if you want to Keep changes or Revert to the previous setting. If the new resolution doesn’t look right, click Revert.
- If the screen goes dark after changing your settings, that resolution won’t work with your display—after a few moments, Windows will revert to the previous resolution to correct the problem.
Advertisement
-

1
Click the Apple menu and select About this Mac. The Apple menu is at the upper-left corner of the screen.
-

2
Click the Displays tab. It’s at the top of the window.
-

3
Find the resolution for your display. The resolution appears next to the size of the display, for example, 23-inch (1920 x 1080).
- If you have more than one monitor connected to your Mac, you’ll see each monitor listed in the window—each will have its own resolution beneath it.
-

4
Click Displays Preferences if you want to change your resolution (optional). This button is at the bottom-right corner. By default, macOS will determine and set the best resolution for your display.[2]
You’ll know you’re using the best possible resolution if “Default for display” is selected here. -

5
Select Scaled and choose a different resolution (optional). If you want to change the resolution, you can do so once you select the Scaled option. The options you see are those generally supported by both your monitor and video card. For example, if you have a 4K monitor but don’t see the option to change your resolution to 4K (3840 x 2160), it’s usually because it’s not supported by your video card (or vice-versa).
- To change the resolution for a second monitor, press and hold the Option key as you select Scaled.
- When you select a resolution, the change will take place immediately. If the screen goes black instead of showing you a new resolution, that resolution won’t work with your monitor. This problem will usually correct itself in about 15 seconds by automatically switching back to the previous resolution.[3]
If it doesn’t, press Esc to force the process along.- If your image still won’t revert, boot your Mac into Safe Mode, click the Apple menu, select System Preferences, choose Displays, and then click the Display tab. Then, select Default for display to reset the resolution. Finally, reboot your Mac normally.
Advertisement
-

1
Click the time. It’s at the bottom-right corner of the screen.
-

2
Click the gear icon on the menu. This opens your Chromebook settings.
-

3
Click the Device tab. You’ll see this tab in the left panel.
-

4
Find the resolution next to “Resolution.” The current resolution is the one you see in the “Resolution” drop-down menu.
- If you want to change the resolution, click the menu and select another option. You’ll see an instant preview of the new resolution, as well as a pop-up window asking if you want to keep it. Click Continue to keep the new resolution, or click Cancel to return to the previous setting.[4]
If you wait 10 seconds, the resolution will automatically reset to the previous resolution.
- If you want to change the resolution, click the menu and select another option. You’ll see an instant preview of the new resolution, as well as a pop-up window asking if you want to keep it. Click Continue to keep the new resolution, or click Cancel to return to the previous setting.[4]
Advertisement
Add New Question
-
Question
How do I do this in Windows 10?

Very simple. Go to ‘settings,’ then click ‘system,’ then click ‘display,’ then ‘advanced display settings.’ The recommended resolution is your native resolution, and the one that you should be using.
-
Question
What do you mean by resolution of the monitor?

The resolution of a moniter is simply the height and width of your moniter. The most common unit of measurement used is pixels. For instance, a “1920 x 1080” moniter will have 1,920 pixels across and 1,080 pixels vertically.
Ask a Question
200 characters left
Include your email address to get a message when this question is answered.
Submit
Advertisement
-
A pixel is a small point of light in your monitor that changes color depending on what’s being displayed. All of the pixels in your monitor work together to display the image that you see.
-
Most high-resolution displays introduce something called display scaling, which allows UI elements to not be tiny while still using the full resolution of the display. This allows manufacturers to introduce high-resolution panels on small devices.
-
A higher resolution means more pixels on the screen. If you decrease the resolution, everything on your screen will appear larger.
Advertisement
Video
About This Article
Article SummaryX
1. Right-click the desktop.
2. Click Display Settings (Windows 10).
3. Find the resolution in the right panel.
Did this summary help you?
Thanks to all authors for creating a page that has been read 920,482 times.
Is this article up to date?
Изменить качество картинки на экране можно, отрегулировав характеристики разрешения. В Windows 10 пользователь может выбрать любое доступное разрешение самостоятельно, не прибегая к использованию сторонних программ.
На что влияет разрешение
Разрешение экрана — это количество пикселей по горизонтали и вертикали. Чем оно больше, тем картинка становится чётче. С другой стороны, высокое разрешение создаёт серьёзную нагрузку на процессор и видеокарту, так как приходится обрабатывать и отображать больше пикселей, чем при низком. Из-за этого компьютер, если не справляется с нагрузкой, начинает зависать и выдавать ошибки. Поэтому рекомендуется снижать разрешение, чтобы увеличить производительность устройства.
Стоит учитывать, какое разрешения подходит под ваш монитор. Во-первых, у каждого монитора есть планка, выше которой поднять качество он не сможет. Например, если монитор заточен максимум под 1280х1024, установить большее разрешение не получится. Во-вторых, некоторые форматы могут казаться размытыми, если они не подходят монитору. Даже если выставить более высокое, но не подходящее разрешение, то пикселей станет больше, но картинка только ухудшится.

У каждого монитора есть свои стандарты разрешения
Как правило, при увеличении разрешения все объекты и иконки становятся меньше. Но это можно исправить, скорректировав размер значков и элементов в настройках системы.
Если к компьютеру подключено несколько мониторов, то у вас появится возможность установить разное разрешение для каждого из них.
Узнаём установленное разрешение
Чтобы узнать, какое разрешение установлено в данный момент, достаточно выполнить следующие действия:
- Кликнуть правой клавишей мыши в пустом месте рабочего стола и выбрать строку «Параметры экрана».

Открываем раздел «Параметры экрана»
- Здесь указано, какое разрешение установлено сейчас.

Смотрим, какое разрешение установлено сейчас
Узнаём родное разрешение
Если хотите узнать, какое разрешение является максимальным или же родным для монитора, то есть несколько вариантов:
- используя способ, описанный выше, перейдите к списку возможных разрешений и отыщите в нём значение «рекомендовано», оно и является родным;

Узнаем родное разрешение экрана через параметры системы
- найдите в интернете информацию о модели вашего устройства, если пользуетесь ноутбуком или планшетом, или модели монитора при работе за ПК. Обычно более подробные данные приводятся на сайте производителя продукта;
- просмотрите инструкцию и документацию, идущую с монитором или устройством. Возможно, нужная информация находится на коробке из-под продукта.
Изменение разрешения
Есть несколько способов, позволяющих сменить разрешение. Не понадобятся сторонние программы, чтобы это сделать, достаточно стандартных средств Windows 10. После того как вы установите новое разрешение, система покажет, как оно будет выглядеть в течение 15 секунд, после чего появится окошко, в котором нужно будет указать, применить изменения или вернуться к прежним настройкам.
При помощи параметров системы
- Откройте параметры системы.

Открываем параметры компьютера
- Перейдите к блоку «Система».

Открываем блок «Система»
- Выберите подпункт «Экран». Здесь можно указать разрешение и масштаб для имеющегося экрана или настроить новые мониторы. Можно изменить ориентацию, но это требуется только для нестандартных мониторов.

Выставляем расширение, ориентацию и масштаб
При помощи «Панели управления»
- Раскройте «Панель управления».

Открываем «Панель управления»
- Перейдите к блоку «Экран». Кликните по кнопке «Настройка разрешения экрана».

Открываем пункт «Настройка разрешения экрана»
- Укажите нужный монитор, разрешение для него и ориентацию. Последнее стоит менять только для нестандартных мониторов.

Устанавливаем параметры монитора
Видео: как установить разрешение экрана
Разрешение меняется самопроизвольно и другие проблемы
Разрешение может сбрасываться или меняться без вашего согласия, если система замечает, что установленное разрешение не поддерживается имеющимся монитором. Также проблема может возникнуть, если отходит HDMI кабель или драйверы видеокарты повреждены или не установлены.
В первую очередь необходимо проверить кабель HDMI, отходящий от системного блока к монитору. Перекрутите его, убедитесь, что не повреждена его физическая часть.

Проверяем, правильно ли подключён HDMI кабель
Следующий шаг — установка разрешения через альтернативный способ. Если вы устанавливали разрешение через параметры системы, то сделайте это через «Панель управления», и наоборот. Есть ещё два способа: настройка адаптера и сторонняя программа.
Нижеописанные способы могут помочь не только с проблемой автоизменения разрешения, но и в других проблемных ситуациях, связанных с настройкой разрешения, как то: отсутствие подходящего разрешения или преждевременное прерывание процесса.
Альтернативный способ — сторонняя программа
Существует много сторонних программ для установки редактирования разрешения, самая удобная и многофункциональная из них — Carroll. Скачайте и установите её с официального сайта разработчика. После того как программа запустится, выберите подходящее разрешений и количество битов, от которых зависит набор цветов, отображаемых экраном.

Используем Carroll для установки разрешения
Настройка адаптера
Положительная сторона этого способа заключается в том, что список доступных разрешений намного больше, чем в стандартных параметрах. При этом можно выбрать не только разрешение, но и количество Гц и битов.
- Кликните по рабочему столу в пустом месте ПКМ и выберите раздел «Параметры экрана». В открывшемся окошке перейдите к свойствам графического адаптера.

Открываем свойства адаптера
- Кликните по функции «Список всех режимов».

Нажимаем на кнопку «Список всех режимов»
- Выберите подходящий и сохраните изменения.

Выбираем разрешение, Гц и количество бит
Обновление драйверов
Поскольку отображение картинки на экран монитора напрямую зависит от видеокарты, проблемы с разрешением иногда возникают из-за её повреждённых или неустановленных драйверов. Чтобы установить их, обновить или заменить, достаточно выполнить следующие действия:
- Разверните диспетчер устройств, кликнув правой клавишей мыши по меню «Пуск» и выбрав соответствующий пункт.

Открываем диспетчер устройств
- Найдите в общем списке подключённых устройств видеокарту или видеоадаптер, выделите его и кликните по иконке обновления драйверов.

Обновляем драйвера видеокарты или видеоадаптера
- Выберите автоматический или ручной режим и завершите процесс обновления. В первом случае система самостоятельно найдёт нужные драйверы и поставит их, но этот способ не всегда работает. Поэтому лучше воспользоваться вторым вариантом: заранее скачать нужный файл с новыми драйверами с официального сайта разработчика видеокарты, а потом указать до него путь и закончить процедуру.

Выбираем один из возможных способов обновления драйверов
Также можно воспользоваться программой для обновления драйверов, которая обычно предоставляется компанией, выпустившей видеокарту или видеоадаптер. Поищите её на официальном сайте производителя, но учтите, что не все фирмы заботятся о создании подобной программы.
В Windows 10 узнать и изменить установленное разрешение можно через параметры адаптера, «Панель управления» и параметры системы. Альтернативный вариант — воспользоваться сторонней программой. Не забывайте обновлять драйверы видеокарты во избежание проблем с отображением картинки и правильно подбирайте разрешение, чтобы изображение не казалось размытым.
- Распечатать
Оцените статью:
- 5
- 4
- 3
- 2
- 1
(1 голос, среднее: 5 из 5)
Поделитесь с друзьями!
