Запись экрана на Айфоне появилась еще в iOS 11. С того времени возможности этой функции не менялись. Запустил, сделал все, что нужно, отключил и отправил. Вроде бы, что еще нужно для счастливой жизни. Но в эпоху голосовых помощников и ассистентов очень не хватало активации записи экрана с помощью Siri. В iOS 16.5 Apple решила исправить этот пробел и добавила Сири такую возможность. Вам достаточно просто попросить Сири сделать запись экрана, и все сработает автоматически. Больше не придется даже пользоваться Пунктом управления.

Записать экран на Айфоне можно в пару касаний
❗️ПЕРЕД ЧТЕНИЕМ СТАТЬИ РЕКОМЕНДУЕМ ПОДПИСАТЬСЯ НА НАШ ДЗЕН.
Правда, даже в этой ситуации есть небольшие неудобства. Если сформулировать запрос немного неверно, то вместо записи экрана можно получить обычный скриншот. В этом материале рассказываем, как пользоваться Siri для записи экрана и о других фишках этой функции.
Как сделать запись экрана на Айфоне
Для тех, кто не знает, как работает запись экрана без Siri, проведем небольшой ликбез. Чтобы ее было удобно активировать, Apple предусмотрела в Пункте управления отдельный переключатель. По умолчанию он там доступен, но если вы настраивали иконки и по незнанию удалили оттуда все лишнее, то вернуть переключатель записи экрана можно следующим образом:

Держите эту кнопку в Пункте управления на всякий случай
- Откройте настройки на iPhone и перейдите в раздел “Пункт управления”;
- Пролистайте немного вниз и нажмите на зеленый “+” возле записи экрана;
- Переместите иконку, куда вам удобно, и выйдете из настроек.
❗️ПОДПИСЫВАЙСЯ НА ТЕЛЕГРАМ-КАНАЛ СУНДУК АЛИБАБЫ. РЕБЯТА ЗНАЮТ ТОЛК В КРУТЫХ ТОВАРАХ С АЛИЭКСПРЕСС
Теперь стоит поговорить про основные фишки этой функции, про которые далеко не все знают. Во-первых, когда вы активируете запись экрана, начинается обратный отсчет трех секунд. Сделано это для того, чтобы вы могли перейти в нужное приложение и начать запись именно оттуда. То есть никто не ограничивает вас тем, что запись необходимо начинать с Пункта управления. Я бы даже вам посоветовал перед тем как начать запись, сразу открывать нужную программу. Тогда ваши скринкасты будут красивыми, без лишних вставок. Работает это следующим образом:

Пока идет обратный отсчет индикатор не появится
- Запустите приложение, в котором планируете сделать запись экрана или просто выйдете на рабочий стол;
- Откройте Пункт управления свайпом от правого верхнего угла вниз на iPhone с Face ID или вытяните его снизу вверх на iPhone с Touch ID;
- Нажмите кнопку записи экрана и, не дожидаясь окончания обратного отсчета, перейдите в нужное приложение. Как только в верхнем левом углу экрана появится красный индикатор, можете делать то, что хотите записать.
Как сделать запись экрана со звуком на Айфоне

Это самый быстрый способ остановить запись экрана
Теперь встает вопрос, как ее остановить. Здесь тоже есть несколько вариантов. Можно, как и в начале записи, открыть пункт управления и просто нажать на ту же кнопку, с которой вы запустили скринкаст. Но тогда у вас на видео будет видно, как вы открываете Пункт управления. Либо есть прикольный лайфхак, о котором знают далеко не все. Просто нажмите на красный индикатор записи, и она сразу же остановится. Классно? Не то слово.

Все действия в Пункте управления тоже запишутся на видео
Кстати, на Айфоне можно сделать запись экрана со звуком. Для этого откройте Пункт управления и задержите палец на кнопке “Запись экрана”. В появившемся окошке активируйте микрофон и можете начинать. Все будет фиксироваться со звуком. Сразу стоит сказать, что не все приложения можно записать. Например, при попытке снять какое-то кино в Кинопоиске вас ждет черный экран на итоговом видео. К тому же сделать запись экрана через сторонние приложения невозможно.

Если вам нужен звук, то обязательно активируйте микрофон
❗️ПОДПИСЫВАЙТЕСЬ НА НАШ ТЕЛЕГРАМ-КАНАЛ, ЧТОБЫ НЕ ПРОПУСТИТЬ САМЫЕ СВЕЖИЕ НОВОСТИ
Они все равно будут задействовать штатную функцию, а значит, индикатор будет постоянно вам об этом сигнализировать. Это ограничение сделано в iOS специально для защиты ваших данных. Явный пример, как это работает, вы можете посмотреть в материале про вывод изображения с iPhone на Андроид ТВ. Как раз приложение, которое я использую, активирует запись экрана и передает ее на телевизор в режиме онлайн.
Запись видео с экрана на Айфоне через Siri
Ну а теперь предлагаю посмотреть, как можно сделать запись экрана через Siri. Для этого вам потребуется iOS 16.5, которая в настоящий момент находится в стадии бета-тестирования. Установить ее теперь не так просто, как раньше. Мы даже сделали инструкцию, как теперь обновляться на бета-версии iOS. Подойдет даже публичная бетка:
- Если вы пользуетесь Siri на английском языке, то скажите: Start screen recording;
- Если вы пользуетесь Сири на русском, то скажите: Начни запись экрана.
У меня получилось запустить запись раза с пятидесятого, если не больше. По какой-то причине голосовой ассистент наотрез отказывался ее включать либо просто делал скриншот. Причем что на русском, что на английском достучаться до Siri было очень сложно. Рискну предположить, что это все из-за статуса прошивки. Надеюсь, что к релизу все работать будет значительно лучше.
Поэтому если вы хотите установить бета-версию iOS 16.5 только из-за этой возможности Siri, то делать этого не стоит. Мало того, что работает через пень-колоду так еще и могут возникнуть проблемы с другими приложениями, которые не оптимизированы под iOS 16.5. Если же вы все-таки рискнули ее поставить, то обязательно создайте свежую резервную копию, чтобы была возможность откатиться обратно. Тогда вы точно не потеряете важную информацию.
iOS 16.5Русская SiriСмартфоны AppleСоветы по работе с Apple
Запись экрана (скринкаст) – очень полезная функция. С помощью нескольких кликов вы сможете сохранить фрагмент видео или игры, но только при одном условии – в вашем смартфоне должна быть установлена версия iOS 13 или выше.
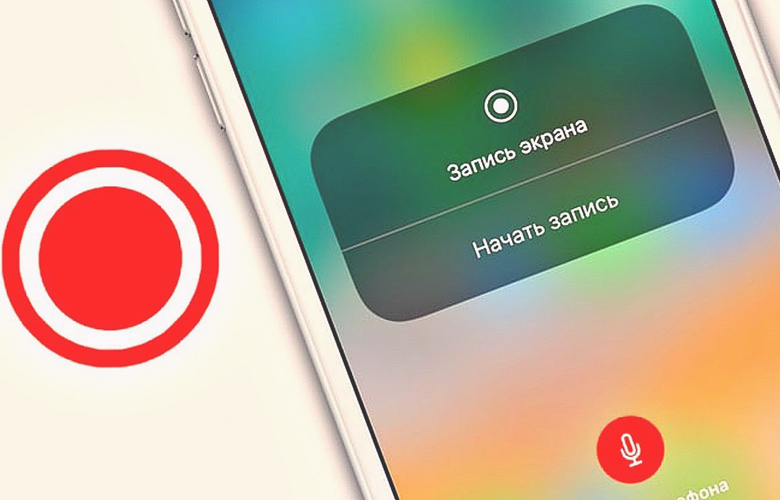
Зачем делать запись экрана?
В первую очередь опция окажется полезной для тех пользователей, которые самостоятельно создают различного рода туториалы. Сохраненное видео, содержащее все выполняемые на iPhone действия, позволит показать другому человеку, например, как пользоваться программой или свое прохождение очередного этапа игры.
Скринкаст также часто используется, когда требуется добавить вместо скриншотов видеоматериал в презентацию. Это решение в доступной форме представит конкретную информацию, что будет удобно для многих слушателей.
Скринкаст с помощью встроенного рекодера
Процесс не должен быть проблемой для владельцев современных iPhone. Просто выполните следующие действия:
- Откройте настройки на своем смартфоне.
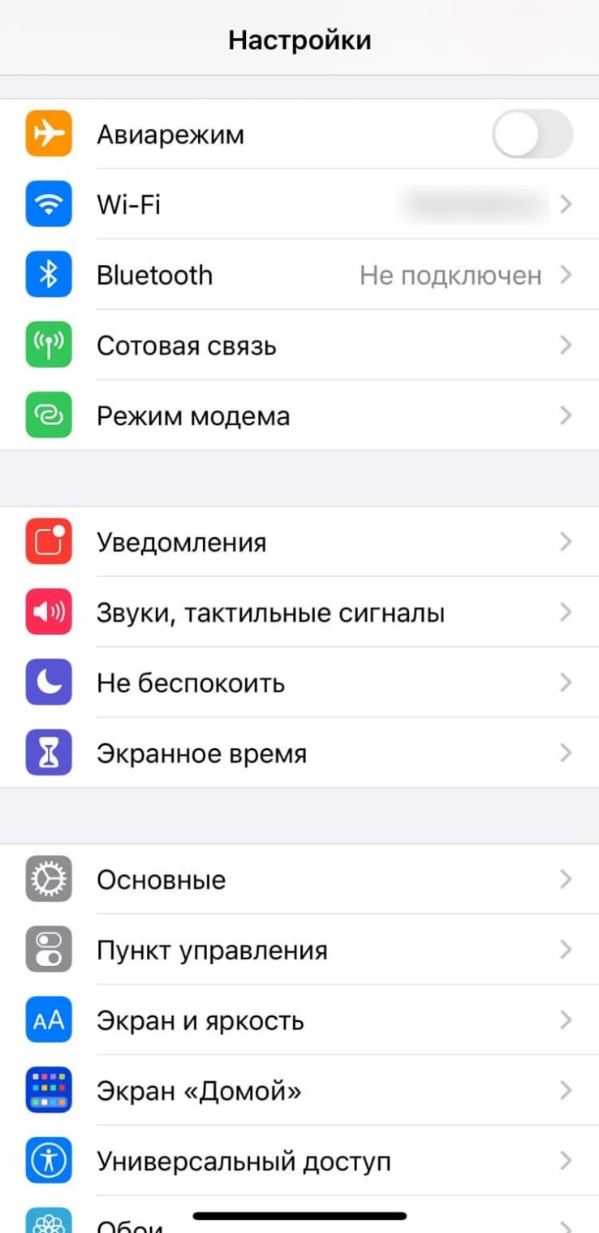
- В списке меню выберите «Пункт управления». Найдите там параметр «Запись экрана» и добавьте его на панель управления, нажав рядом с этим пунктом зеленую кнопку («+»).
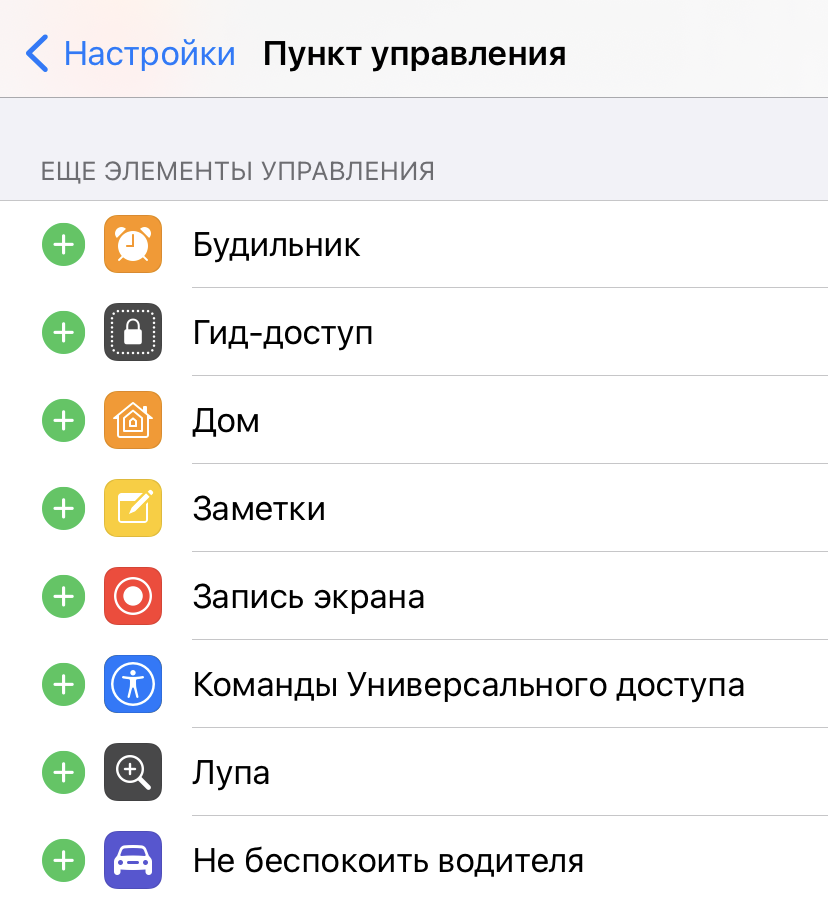
- Закройте настройки и откройте центр управления – проведите пальцем вниз от правого верхнего угла или вверх от нижнего края.
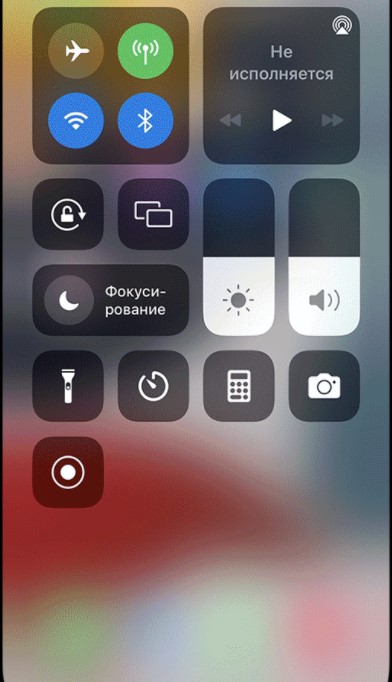
- Найдите среди ранее добавленных значков кнопку «Запись» (в самом низу белый кружок с такой же рамкой), нажмите и удерживайте ее. Если вместе с видео требуется записать окружающий звук, кликните по иконке с микрофоном.

- Теперь коснитесь кнопки «Начать». В этот момент на экране начнется трехсекундный обратный отсчет, который позволит вам подготовиться к началу записи, например, открыть нужное приложение или переместить видео на интересующий фрагмент.
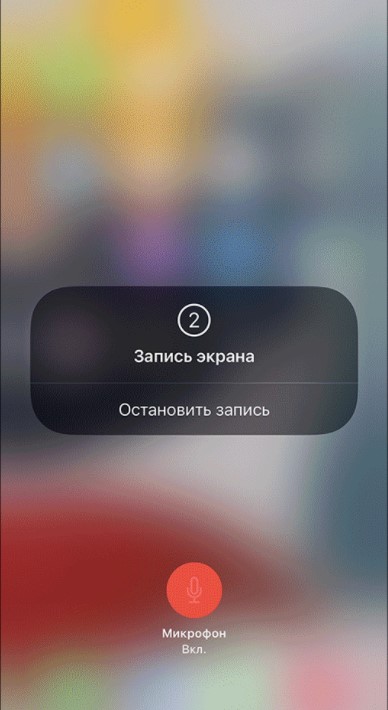
- Если нужно остановить запись, снова откройте центр управления и нажмите красную кнопку «Запись». Второй вариант – коснитесь красной полоски в верхней части экрана и выберите «Остановить».

Записанные видео будут сохраняться в приложении «Фото», как и скриншоты.
Если не работает запись экрана
Самый банальный способ – перезагрузить устройство. Если это не помогло, одной из причин неработающей записи может быть нехватка места на телефоне. Для проверки перейдите в «Настройки», а затем – в раздел «Общие» – «Хранилище iPhone».
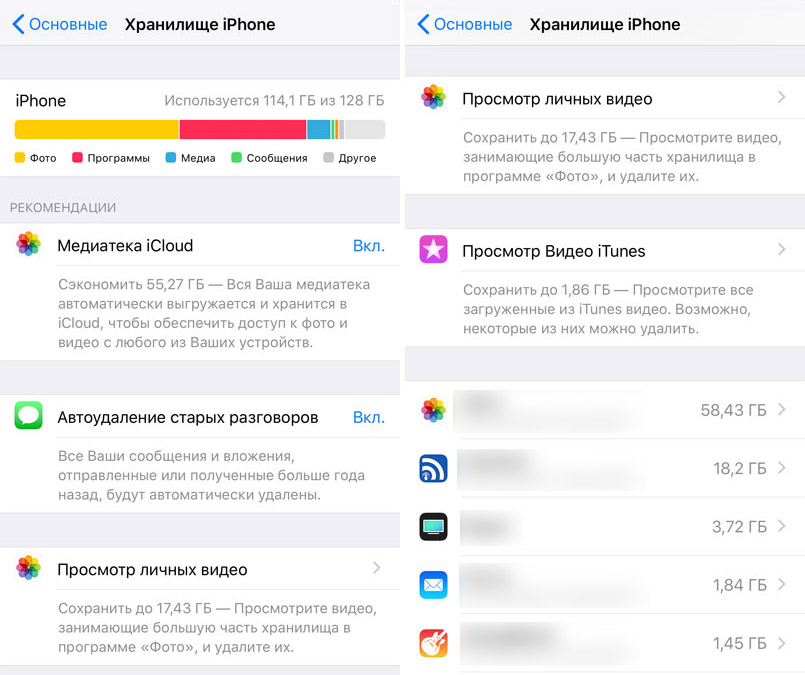
После рекомендуем проверить функцию энергосбережения и отключить ее.
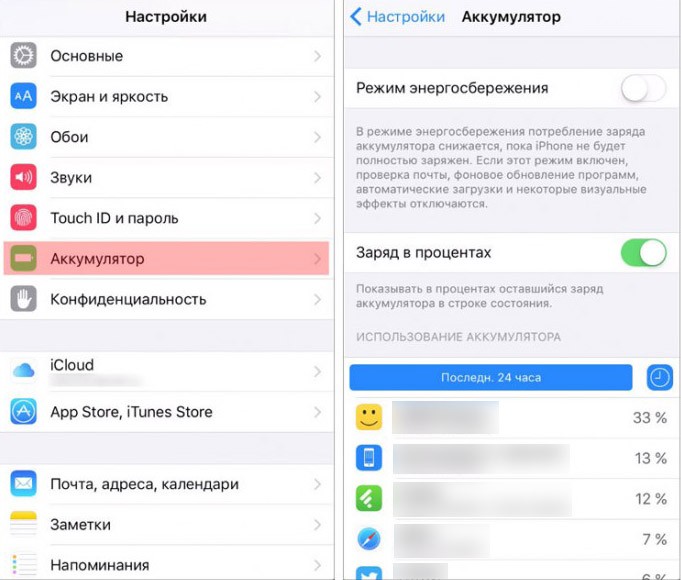
Бывают случаи, когда скринкаст в iPhone ограничен системой. Чтобы проверить это, откройте «Настройки», здесь нужно найти раздел «Экранное время». Если опция «Контент и конфиденциальность» активна, перейдите к ограничениям контента, найдите опцию «Запись экрана» в категории «Игровой центр» и выберите «Разрешить».
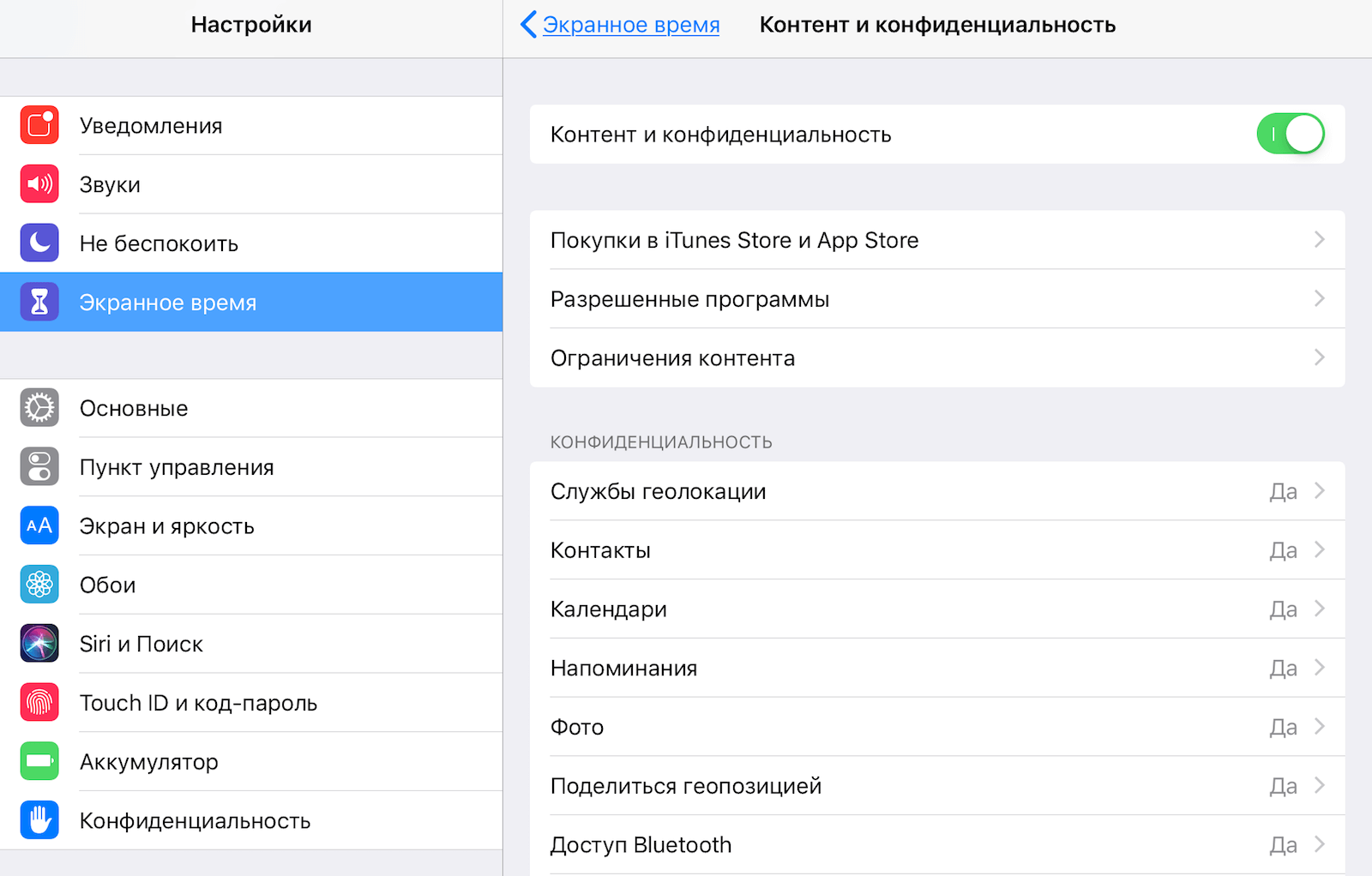
Аудиозапись не работает? Проверьте микрофон – он должен быть включен и работать. Также обратите внимание, что вы не сможете делать скринкаст в Apple Music, Youtube, Spotify, Netflix, HBO, поскольку приложения таким образом защищают свой контент.
Скринкаст с помощью стороннего софта
Если у вас старая iOS и обновления системы больше не доступны, есть альтернативное решение – загрузить специальное программное обеспечение. Некоторые инструменты позволяют осуществлять простое редактирование созданных видео.
iRec 2.0
Используется для скринкаста игр, приложений и любых других действий. Этот рекордер не требует джейлбрейка, но его последняя версия устанавливается на мобильные устройства с помощью компьютера. iRec предлагает четыре варианта разрешения: 480p, 720p, 1080p и реальный размер. Простой интерфейс приложения очень похож на предыдущие версии.
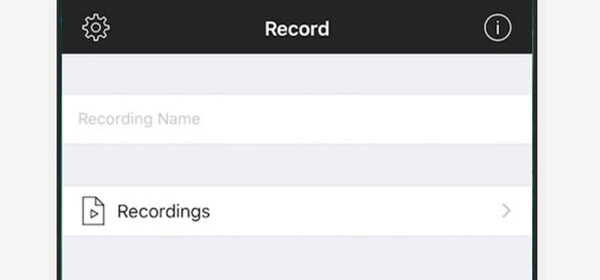
DU Recorder
Этот инструмент будет особенно полезен людям, которые хотели бы стримить геймплей. Он позволяет не только записывать экран, но и транслировать высококачественные изображения на выбранную платформу. Это условно-бесплатное ПО, поэтому, если хочется избавиться от водяного знака, придется заплатить.
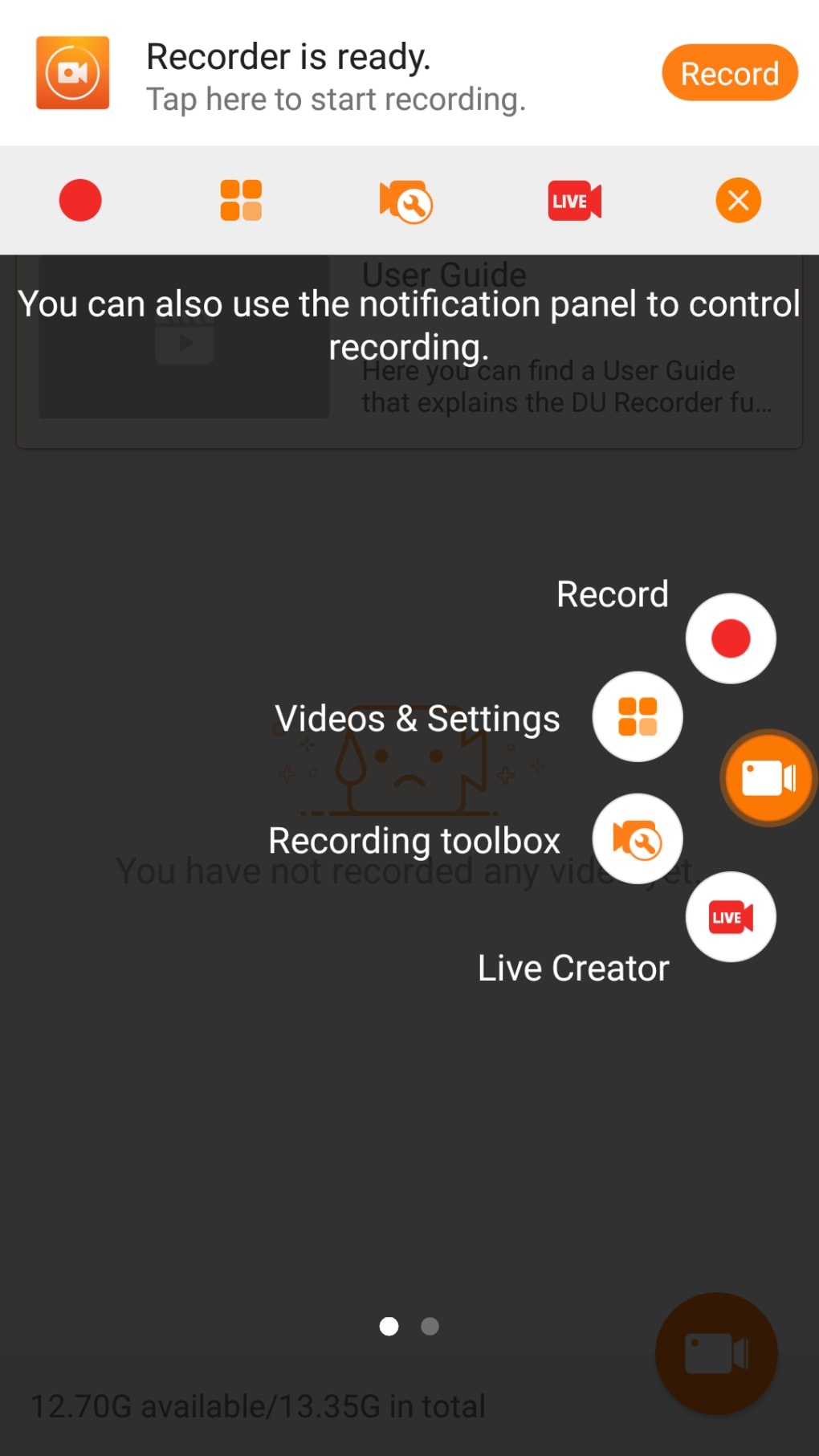
Apowersoft iPhone/iPad Recorder
Инструмент позволяет проецировать экран устройства на компьютер с ОС Windows или MacOS и записывать все выполняемые действия. Таким образом вы можете транслировать музыку, фильмы, фотографии и другие типы контента и отображать их на большом мониторе. В то время как другие подобные приложения требуют физического USB-подключения, этот софт использует технологию AirPlay.
Что касается самого скринкаста, то инструмент работает очень хорошо и позволяет записывать видео в высоком разрешении. Кроме того, он также одновременно записывает системный звук и дорожку микрофона.
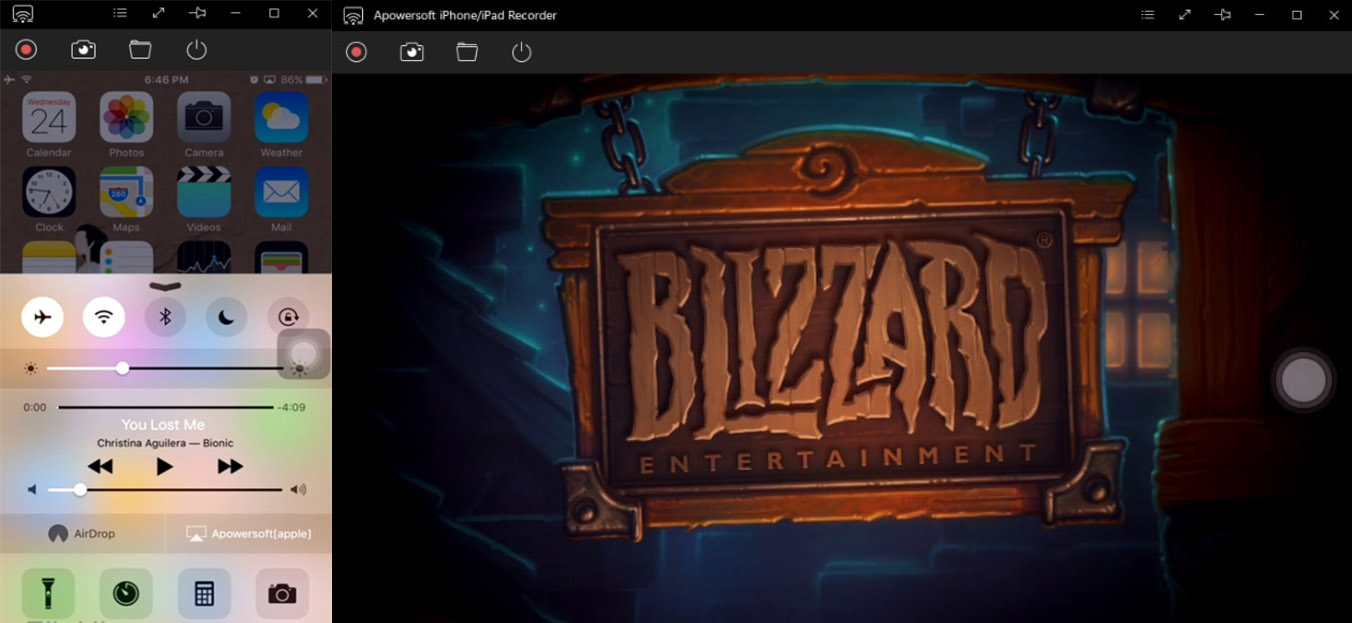
QuickTime Player
Больше, чем медиаплеер – это также средство записи экрана iOS, уникальное для пользователей Mac. Вы можете найти этот инструмент в приложениях Mac или загрузить его из App Store — бесплатный в использовании и понятный в навигации.
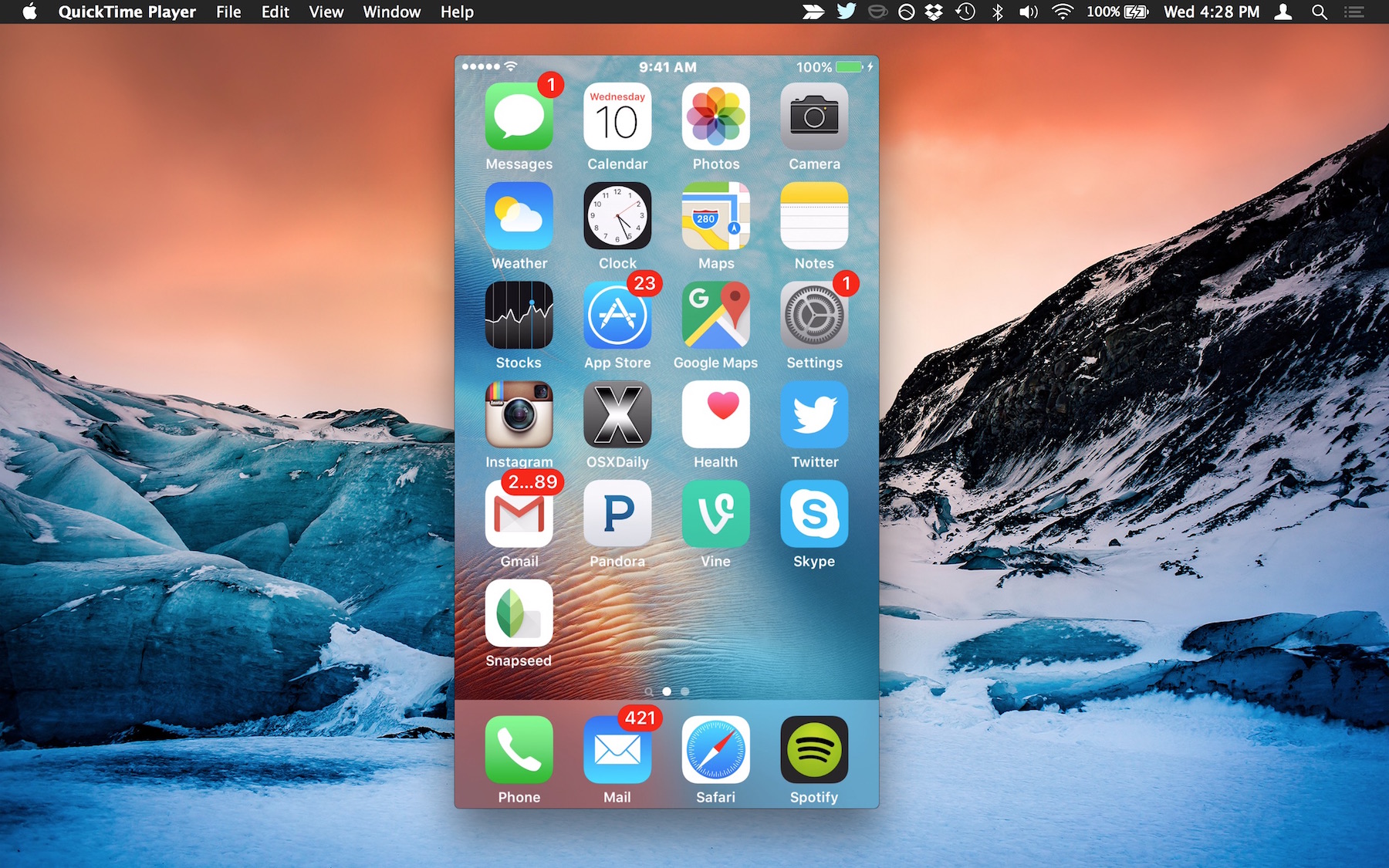
Record it!
Если вы хотите немного расширить функциональность системного инструмента, стоит обратиться к Record it. Это приложение позволяет легко редактировать видео сразу после записи, например, добавлять собственные комментарии. Программа совместима с iOS 12 и выше.
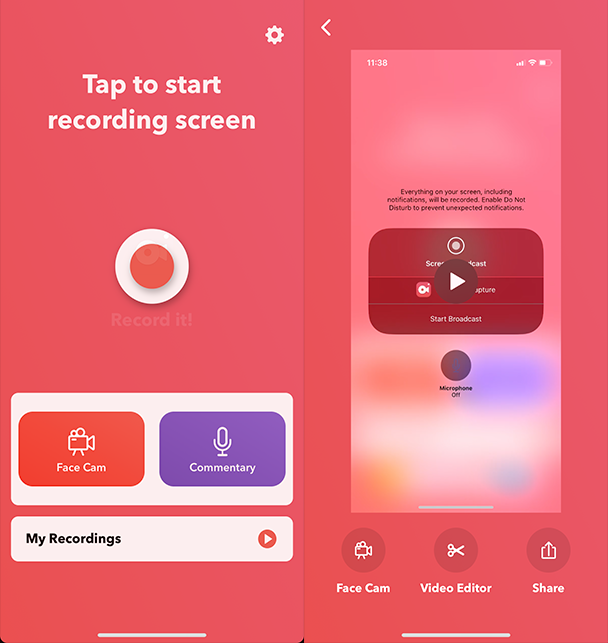
На чтение 3 мин
Обновлено 17.04.2023
Поговорим о том, как сделать запись экрана на iPhone со звуком. Покажем, как записать видео с «захватом» вашего голоса через микрофон.
Пошаговая инструкция для новичков. Сначала сделаем запись экрана встроенными инструментами в iOS, а потом — с помощью сторонних приложений.
Содержание
- Как сделать запись экрана на iPhone со звуком: пошаговая инструкция
- Альтернативные способы записи видео с экрана: приложения для iPhone и iPad
- Ответы на частые вопросы
- Заключение
Как сделать запись экрана на iPhone со звуком: пошаговая инструкция
Чтобы начать запись экрана на iPhone — да еще со звуком (например, чтобы «захватить» свой голос для записи обучающего видео), — зайдите в «Настройки» смартфона. В настройках перейдите в раздел «Пункт управления».
В этом разделе отображаются различные элементы управления. Найдите в списке опцию «Запись экрана» — нажмите на зеленый плюсик слева от опции.

Теперь вернитесь на рабочий стол Айфона. Сделайте свайп экрана сверху вниз (в правом углу, где отображается заряд батареи), чтобы открыть «шторку» с элементами управления.
В меню есть кнопка записи экрана — иконка круга. Мы добавили ее на предыдущем этапе. Нажмите на кнопку записи.

Через 3 секунды начнется запись экрана с вашего iPhone.
Чтобы отключить запись, снова нажмите на эту кнопку.
Как включить микрофон
По умолчанию запись экрана выполняется без микрофона. Его нужно включить. Для этого откройте «шторку» с элементами управления — нажмите на кнопку записи экрана и удерживайте палец.
Откроется дополнительное меню. Нажмите на кнопку «Микрофон» (как видите, по умолчанию он выключен).

Готово, теперь, когда вы начнете запись экрана, видео будет захватываться в микрофоном — в запись попадет ваш голос и окружающие звуки.
Альтернативные способы записи видео с экрана: приложения для iPhone и iPad
Есть альтернативные способы, которые позволяют записывать видео на Айфоне — с микрофоном и изображением с фронтальной камеры. Благодаря этому вы сможете «захватить» не только свой голос, но и лицо.
Это очень полезная опция для тех, кто записывает видеоролики про игры.
Для записи видео с микрофоном и камерой, нужно воспользоваться специальными приложениями.
Найти их очень просто: зайдите в App Store — в поиске введите запрос «Запись экрана».

Откроется список приложений, которые позволят вам записать видео с экрана вашего iPhone или iPad.
Ответы на частые вопросы
На каких моделях iPhone можно записывать экран с микрофоном?
Функция записи экрана доступна на всех актуальных моделях iPhone (и версиях iOS): 7, 8, X, XR, 11, 12, 13, 14 и новее.
Какая максимальная длительность записи видео?
Ограничений по времени нет. Но запись закончится, как только в памяти телефона закончится свободное место.
Запись экрана не работает — что делать?
Попробуйте:
1) Перезагрузить устройство.
2) Очистить свободное место на Айфоне. Возможно, что для записи видео не хватает памяти.
Заключение
Что в итоге:
- Самый простой способ сделать запись экрана на iPhone с микрофоном (со звуком) — это воспользоваться встроенной в iOS функцией захвата экрана.
- Также вы можете использовать сторонние приложения для записи видео с экрана вашего гаджета.
iOS, iPhone, Настройка iOS
12.04.2018
Необходимость записать экран на iPhone возникает не очень часто. Но, если такая потребность появляется, то реализовать ее бывает не так просто, ведь на устройствах от Apple достаточно много ограничений. Тем не менее, это возможно и сейчас вы узнаете, как это сделать iPhone 4, 4s, 5, 5s, 6, 6s, 7, 8 и iPhone X.
Включение записи экрана на iPhone с iOS 11
Если у вас iOS 11 или более новая версия операционной системы iOS, то для того, чтобы включить запись экрана на iPhone вам не нужен Jailbreak и сторонние приложения. Вы можете сделать запись экрана исключительно с помощью встроенных инструментов. Для этого нужно открыть настройки iPhone и перейти в раздел «Пункт управления». Напомним, «Пункт управления» – это меню, которое открывается свайпом от нижнего края экрана. Там доступна настройка яркости экрана, а также другие часто используемые функции iPhone.
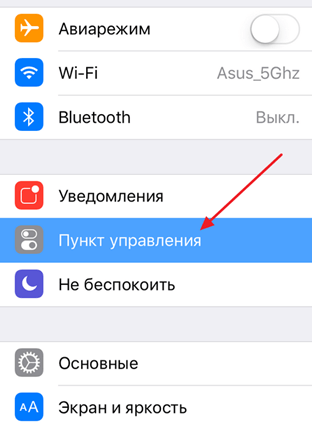
После того, как вы открыли раздел с настройками «Пункта управления», вам нужно перейти в подраздел «Настроить элементы управления».
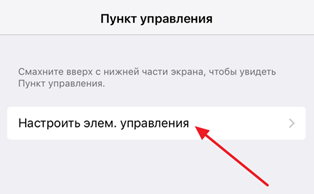
Таким образом вы попадете в меню, в котором можно настроить, какие элементы будут доступны в «Пункте управления». Здесь можно добавлять и удалять элементы, а также менять их порядок. Для того, чтобы получить возможность включить запись экрана iPhone, вам нужно добавить элемент «Запись экрана».
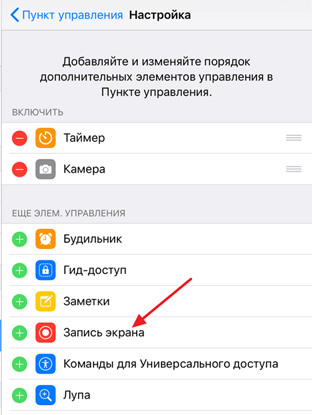
Теперь вы можете включить запись экрана на iPhone. Чтобы сделать это проведите пальцем от нижнего края экрана вверх, так чтобы открыть «Пункт управления». После чего нажмите на кнопку записи экрана, которая выглядит как точка и круг. В результате внутри кнопки появится обратный отсчет, а потом кнопка станет красной, сигнализируя о том, что запись экрана уже началась. Для того чтобы остановить запись вернитесь в «Пункт управления» и еще раз нажмите на эту кнопку.
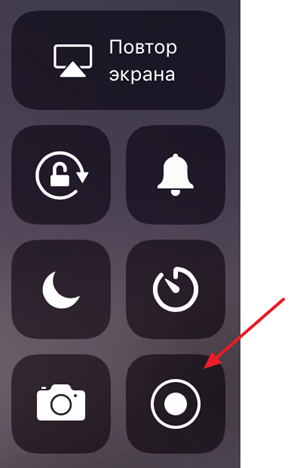
Также при включении записи экрана можно открыть меню с дополнительными настройками. Для этого нужно нажать на кнопку записи и удерживать ее нажатой некоторое время. В результате на экране появится меню, в котором можно включить запись звука с микрофона.
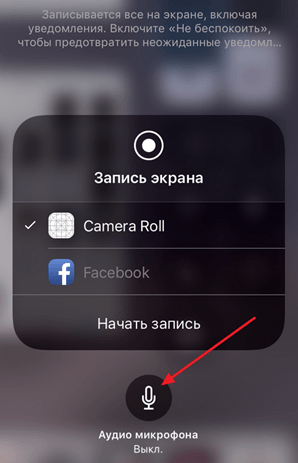
После остановки записи, получившиеся ролики можно найти в приложении «Фото» в альбоме «Видео». Используя кнопку «Поделиться» вы сможете отправить эти ролики из приложения «Фото» в облачное хранилище или на электронную почту. Также можно подключить iPhone к компьютеру и скинуть ролики напрямую, они будут лежать в той же папке, что и ваши фотографии.
Как сделать запись экрана на старых iPhone
Если у вас старый iPhone и вы не можете обновить его до iOS 11, то вы можете сделать запись экрана с помощью альтернативных способов. Например, вы можете записывать экран iPhone с помощью технологии AirPlay. Как вы знаете, AirPlay позволяет передавать изображение с экрана смартфона на другие устройства. И если передать изображение на настольный компьютер, то его можно будет записывать уже на компьютере с помощью любой программы. Единственная сложность – это обеспечение приема изображения с AirPlay. Для этого на компьютер нужно поставить специальную программу. Для этой цели на компьютере можно использовать такие программы как Reflector, AirServer или LonelyScreen AirPlay Receiver.
У пользователей компьютеров с операционной системой MacOS есть еще один вариант – запись экрана при помощи программы QuickTime Player. Для этого нужно подключить iPhone к компьютеру и разрешить к нему доступ подтвердив запрос «Доверять этому компьютеру?». После этого нужно запустить QuickTime Player, открыть меню «Файл», перейти в «Новая видеозапись» и включить «Запись экрана мобильного устройства».
Также вы можете сделать запись экрана с помощью программы iTools. Эта программа является целым набором утилит для работы с iPhone и другими устройствами от Apple. Среди ее возможностей есть и функция дублирования экрана на компьютер. Для включения этой функции нужно открыть iTools, подключить iPhone по кабелю и включить Real-Time Desktop на вкладке Toolbox. После чего для включения записи экрана iPhone нужно нажать на кнопку Record.
Об авторе
Основатель проекта «Смартфонус» и автор более 2000 статей на тему ИТ для разных сайтов.
На iPhone 12/12 Pro/12 Pro Max предусмотрена функция захвата видео с экрана, позволяющая записывать игровые сессии, фрагменты фильмов, баги и прочие видеоизображения непосредственно с дисплея устройства.
Для включения функции записи нужно:
- Открыть «Настройки».
- Выбрать «Пункт управления» – «Настроить элементы управления».
- Найти «Запись экрана» и нажать на зеленый «+», расположенный слева.
После активации значок функции с изображением красного круга появится в «Панели управления».
Как сделать запись видео с экрана
Чтобы получить навык записи экрана iPhone 12, достаточно один раз проделать действия, согласно инструкции:
- Смахнуть вниз с правого верхнего угла и вызвать «Панель управления».
- Найти кнопку «Запись экрана» и нажать на нее.
- По окончании съемки остановить функцию.
Запись начнется через 3 секунды после нажатия на кнопку. Для ее остановки нужно повторно кликнуть на ту же кнопку в «Панели управления» либо выбрать красную полоску и нажать «Остановить».
Запись экрана на Айфон 12 со звуком
При записи экрана возможно наложение на видеоряд сопутствующего ему аудио, системных звуков и голосового сопровождения.
Что снять видео с голосом, необходимо включить микрофон:
- Зайти в «Панель управления».
- Зажать пальцем пункт «Запись экрана».
- Найти внизу «Микрофон» и перевести его во включенное состояние.
Если на устройстве выключен беззвучный режим, в скринкаст начнут записываться системные звуки в виде помех, потому перед началом съемки рекомендуется отключить все уведомления.
Запись экрана со звуком можно сделать также при помощи сторонних приложений (RecPro, RECGO) либо компьютера с установленным специализированным ПО – QuickTime Player или Apeaksoft iOS Screen Recorder.
Где сохраняются видеозаписи и как их отредактировать
Записанные видео сохраняются в формате MOV во внутренней памяти смартфона: чтобы посмотреть их, нужно запустить «Фото» и перейти к разделу «Видео». Они располагаются в хронологической последовательности: чем раньше сделан скринкаст, тем выше в папке окажется.
Полученные скринкасты можно обрабатывать при помощи встроенного редактора, пересылать по электронной почте и размещать в интернете. Приступить к редактированию видео можно сразу после съемки, кликнув по появившейся миниатюре, или после сохранения в папке – для этого нужно выделить его и в правом верхнем углу значка нажать на кнопку «Редактировать».
Функционал встроенного видеоредактора ограничен: он позволяет выполнять только базовые операции. В среде специализированных сторонних программ можно работать с видео на полупрофессиональном уровне – пользоваться контентом из библиотек, корректировать частоту кадров, вносить изменения в аудиодорожки и т.д. Их минусом является наличие водяного знака в бесплатной версии.
Как сделать скрин экрана на iPhone 12, 12 Mini, Pro и Pro Max
На iPhone 12 поколения делать скриншоты можно делать несколькими способами:
путем одновременного нажатия кнопок включения и увеличения громкости;
с …
Увеличение / уменьшение масштаба экрана на iPhone 11 / 11 Pro / 11 Pro Max
Экран айфона 11/ 11 Pro / 11 Pro Max наделен функцией Zoom («Увеличение»), способной менять его масштаб. Она увеличивает размеры объектов и поз…
