Ой! Данный функционал ещё в разработке
Входящие
Для просмотра документооборота по входящим документам в левом меню Системы выберите пункт «Документы» – «Входящие»:
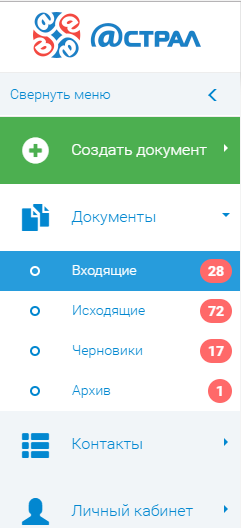
В этом окне отображаются все документы, поступившие от контрагентов.
С правой стороны от развернутого меню отображаются счетчики, которые отображают количество документов, находящихся в каталоге.
Данные о количестве документов в разделе актуализируются автоматически.
Окно работы с входящими документами условно разделено на три области:
- область активных действий;
- область поиска и фильтрации;
- список документов.
Область активных действий позволяет:
- загружать документы;
- выгружать документы;
- согласовывать документы;
- утверждать документы;
- назначать ответственных;
- распечатывать документ;
- и т.д.
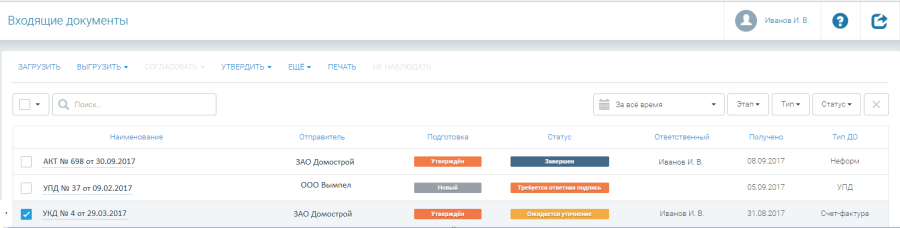
Область поиска и фильтрации позволяет:
- осуществить поиск требуемого документа;
- отфильтровать записи в соответствии с этапами обработки;
- отфильтровать записи в соответствии с типами;
- отфильтровать записи в соответствии со статусами документа.
Для поиска требуемого документа в строке поиска введите наименование документа или любую буквенно-цифровую последовательность, которая будет входить в состав наименования искомого документа, либо воспользуйтесь фильтром поиска, нажав Найти по:
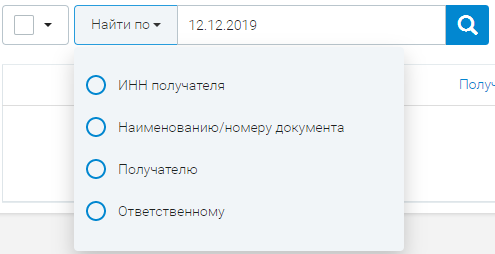
Для фильтрации записей в соответствии с этапами обработки документов нажмите фильтр «Этап» и в раскрывающемся списке выберите требуемые варианты отображения, установив флажок напротив требуемого этапа.э
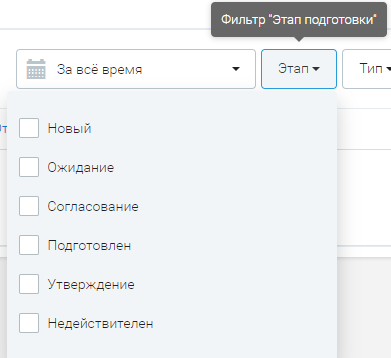
Для фильтрации записей в соответствии с типами документов нажмите фильтр «Тип» и в раскрывающемся списке выберите требуемые варианты отображения, поставив галку напротив нужного типа:
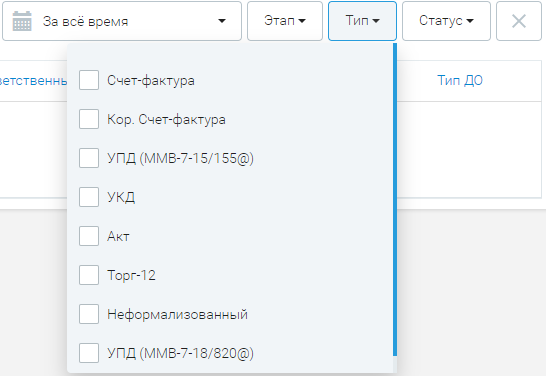
Для фильтрации записей в соответствии со статусами документов нажмите фильтр «Статус» и в раскрывающемся списке выберите требуемые варианты отображения, поставив галку напротив нужного статуса:
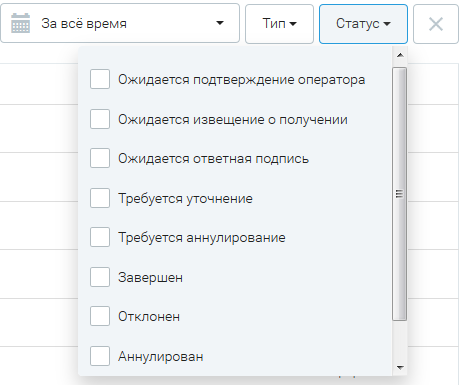
По умолчанию отображаются документы, соответствующие всем значениям каждого из фильтров.
Принцип работы с фильтрами аналогичный и применим для каждого из разделов реестров документов.
Номер статьи: 129667764
Обновлено: 12.10.2020 07:46+0000
где найти документы в астрале
Свернуть
-

Незарегистрированный
- Спасибо: 28

где найти документы в астрале
10.12.2010, 13:26
как в новой версии астрала найти файлы отчётов (где они на винте находятся и как их просмотреть)?
Метки:
Нет
-

Спасибо
0
-
Сотрудник Бухсофт.ру
- Регистрация: 05.03.2005
- Сообщений: 1100
- Спасибо: 64
-

Спасибо
0
Комментарий
-
Пользователь
- Регистрация: 02.07.2008
- Сообщений: 56
- Спасибо: 0
А куда тогда делась кнопка «Отправить/получить отчеты»?!

-

Спасибо
0
Комментарий
-
Сотрудник Бухсофт.ру
- Регистрация: 05.03.2005
- Сообщений: 1100
- Спасибо: 64
теперь это называется Мастер связи
-

Спасибо
0
Комментарий
-
Пользователь
- Регистрация: 02.07.2008
- Сообщений: 56
- Спасибо: 0
Вообщем-то догадалась, но почему-то все сеансы этот мастер завершает с ошибками?! Не могу получить ответы на отчеты отправленные еще с другой версии Астрала? Куда обращаться, что проверить, подскажите
 ?!
?!
-

Спасибо
0
Комментарий
-
Сотрудник Бухсофт.ру
- Регистрация: 05.03.2005
- Сообщений: 1100
- Спасибо: 64
Как организация называется?
Напишите что в Журнале связи написано
-

Спасибо
0
Комментарий
-
Пользователь
- Регистрация: 02.07.2008
- Сообщений: 56
- Спасибо: 0
Как организация называется?
Напишите что в Журнале связи написаноОрганизация ООО “СКС” – в жирнале пишет – “сеанс связи завершен с ошибками”-обновления при этом не происходит!!! Помогите, pls!
-

Спасибо
0
Комментарий
-
Сотрудник Бухсофт.ру
- Регистрация: 05.03.2005
- Сообщений: 1100
- Спасибо: 64
Вернул на время старую схему обмена. Перезапустите программу и проведите сеанс связи. Напишите, когда получите протоколы.
-

Спасибо
0
Комментарий
Skip to content
Как найти потерянные предметы в астрале или можно проще?
Вам понравиться

- Удобный архив
- Интернет
не нужен постоянно
- Привязка к компьютеру
Программа Астрал Отчет позволяет отправлять отчеты в 4 основных и 2 дополнительных направления:
- ФНС
- ФСС
- ПФР
- Росстат
- Росалкогольрегулирование
- Росприроднадзор
Как отправлять отчеты, подготовленные в своей бухгалтерской программе?
Если вы готовите отчет в бухгалтерской учетной программе, то в ней этот отчет нужно сохранить в файле формата xml. Это стандартная процедура, доступная абсолютно во всех программах бухгалтерского и налогового учета, даже в программе “Налогоплательщик”.
Что дальше? В программе “Астрал Отчет” нажмите кнопку “Импорт/подготовка документов” в главном меню. Откроется окно Мастера импорта:

В нем нужно выбрать направление отправки (госорган) и добавить файлы (те, которые вы предварительно выгружали из бухгалтерской программы). После добавления, файлы отчетов будут проверены на соответствие формату. Информация о проверке будет показана сразу же:
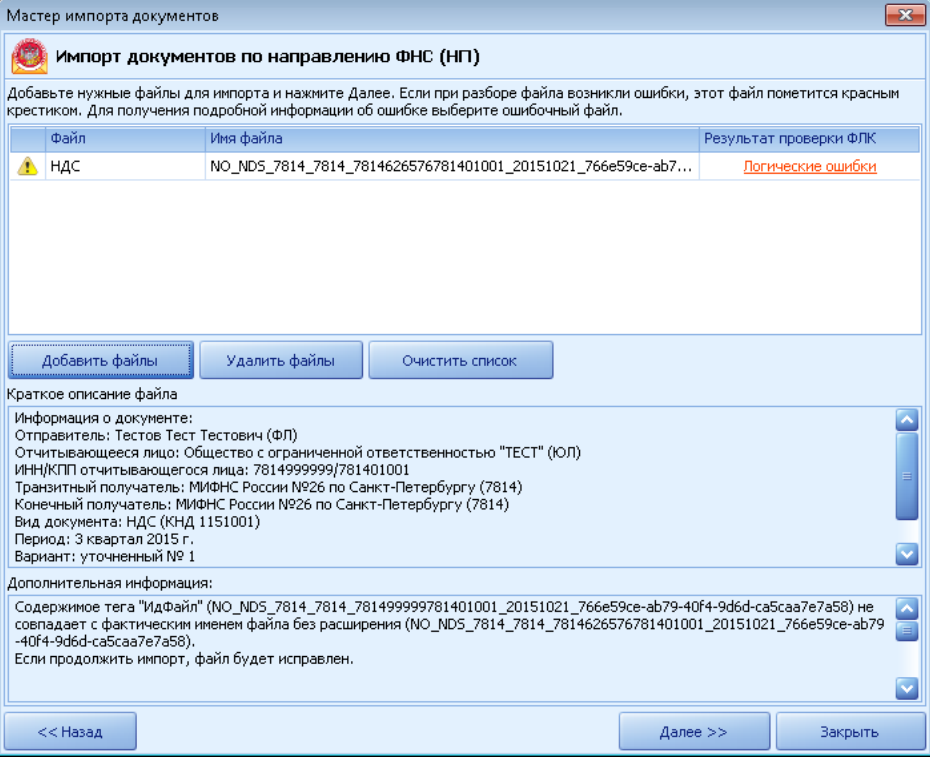
Файл можно удалить при необходимости (например, чтобы поправить выявленные ошибки). Если же ошибок нет, о чем свидетельствует зеленая галочка слева от названия отчета, то продолжить процедуру отправки можно, нажав на кнопку “Далее”. Программа выполнит импорт файлов, о чем сообщит в отдельном окне:

Если отправлять отчет планируете сразу, то при закрытии окна нужно нажать галочку “Запустить мастер связи по завершению импорта”. Можно этого не делать, вернувшись к отправке позже. В этом случае Мастер связи вызывается из Реестра документооборотов, либо из пункта меню “Передача/получение документов” в главном меню программы.
Отправка – максимально простая. Открываем Мастер связи, отмечаем файлы и нажимаем кнопку “Отправить”:

Начнется соединение с сервером, и программа сообщит об отправке:

По кнопке “Журнал связи” можно посмотреть подробности о процессе отправки этого отчета.
Читайте также:
- Астрал Отчет — как подключить отправку отчетности
- Отправка отчетности Астрал Отчет — общий обзор возможностей
Как отправлять отчеты, подготовленные в программе Астрал Отчет?
В программе есть “Редактор отчетов”, в котором можно заполнить вручную необходимые формы. Перед началом работы с редактором необходимо создать в программе хотя бы одного налогоплательщика – это необходимо сделать в Справочнике, заполнив все реквизиты, которые нужны для отчетов.
Внешний вид и функционал Редактора:

Для создания отчета нужно нажать на кнопку “Создать” в верхнем меню окна. Далее указать все необходимые реквизиты и направление сдачи, после чего в рабочей области будет открыта новая вкладка для работы с отчетом. В ней есть панель инструментов (в верхней части вкладки) и левое меню с перечнем разделов отчета. В этом окне и создаем окончательный отчет.
Обратите внимание: некоторые ячейки отчета будут цветными. Что означают эти цвета:
- Желтый – редактируемое поле, именно в него нужно вносить данные вручную.
- Сине-зеленый – данные рассчитываются автоматом на основе данных, внесенных вами в другие ячейки.
- Белый – данные вносятся автоматом из реквизитов налогоплательщика.
По окончании работы с отчетом его нужно сохранить. Для отправки созданного отчета запускаем Мастер связи. Работа в нем и процедура отправки описана чуть выше в этой статье.
Как следить за состоянием отправки отчета, получать подтверждения и работать с архивом отчетов?
Следить за состоянием отправленных отчетов, распечатывать квитанции о приеме можно в меню “Мониторинг” – оно открывается из главного меню или в меню “Реестры”.
Вот, как выглядит окно мониторинга:

Функционал работы с отчетами – весьма разнообразный. Здесь можно:
- Видеть все детали отправки по каждому отчету.
- Распечатывать и скачивать квитанции о приеме/отказе.
- Фильтровать список отчетов, делать выборки и распечатывать списки выбранных отчетов
- Выгружать список отчетов в формат Excel.
Как переписываться с налоговой и ПФР?
Астрал Отчет включает в себя возможности отправлять запросы в ФНС и ПФР. Рассмотрим на примере письма в налоговую.
Открываем “Реестры” в главном меню программы, выбираем нужное направление (по умолчанию – ФНС):

По кнопке “Написать письмо” или “Создание запроса” открывается форма обращения. После заполнения (текст и при необходимости вложенные файлы) запрос отправляется. Все отправленные и полученные письма отображаются в соответствующих разделах по направлениям.
Также Налоговый орган будет присылать в Астрал Отчет требования, они также будут отображаться во “Входящих” документах.
