Пользователи смартфонов с системой Android 5-й версии нередко сталкиваются с такой ситуацией, когда при включении Wi-Fi на значке сети появляется восклицательный знак. Но он там бывает не всегда, что вызывает массу вопросов. Некоторые могут подумать, что в смартфоне имеется какая-то неисправность, но в действительности всё обстоит проще.

Давайте разберёмся, почему так бывает и что с этим можно сделать. Всё-таки видеть разные предупреждающие значки не очень приятно и желательно от них избавиться.
Что обозначает восклицательный знак на индикаторе уровня сигнала сети
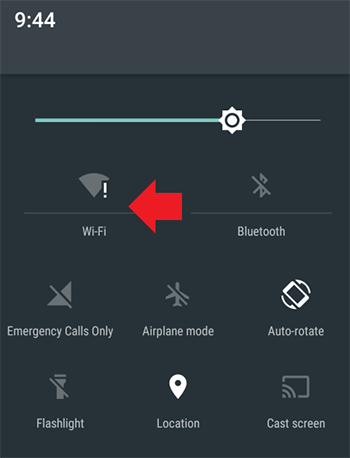
Если вы попробуете подключиться к разным сетям Wi-Fi, то обнаружите, что знак «!» появляется не всегда. Это позволяет убедиться, что с самим устройством всё в порядке. Действительно, проблема связана с сетью, при соединении с которой горит восклицательный знак. Но что он означает?
Знак «!» всегда обозначает предупреждение. В данном случае он может значить, что данное соединение небезопасно. Обычно вы можете видеть его, когда подключаетесь к Wi-Fi в различных общественных местах – в кафе, магазинах, на вокзалах и прочих таких местах. При этом есть риск, что злоумышленники, воспользовавшись этой же сетью, могут получить доступ к вашему устройству и персональным данным, которые на нём имеются.
Таким образом, значок Wi-Fi с восклицательным знаком говорит о небезопасности данного соединения, по мнению операционной системы. Но вы можете увидеть его и дома, если подключитесь к своему роутеру.
Почему стоит этот знак на уровне сети смартфона
Иногда на телефоне можно увидеть другой значок с восклицательным знаком, притом не на Wi-Fi, а на уровне сигнала. Это также встречается на системах Android 5.0 и более новых. Почему он появляется?
Так как это предупреждение появляется на значке уровня сигнала, то означает, что этот сигнал отсутствует или очень низкий. Появляется он, когда у вас включен Интернет, но он не работает именно из-за слабого сигнала. Например, когда вы подключились к своему роутеру по Wi-Fi, а потом отошли слишком далеко и сигнал перестал приниматься.
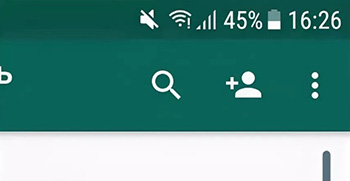
При этом смартфон пытается восстановить соединение, но уровень сигнала слишком низкий или вообще отсутствует. Тогда и выводится знак «!». Если вы вернётесь в зону уверенного приёма, он исчезнет.
Такое предупреждение может появиться и при использовании Интернета через 3G или 4G. Причина та же – уровень сигнала не позволяет поддерживать соединение с сетью.
Чтобы избавиться от «!» на значке уровня, вам нужно или отключить Интернет на своём устройстве или вернуться в зону уверенного приёма.
Устранение неполадок, связанных с устройством

На самом деле никаких неполадок нет, но избавиться от значка «!» можно. Однако надо иметь в виду, что так делать допустимо, только если вы совершенно уверены в безопасности используемой сети – например, это собственный роутер и Wi-Fi – подключение у него защищено достаточно надёжным паролем.
Заметим, что удаление и повторное добавление сети Wi-Fi не поможет – знак «!» сам по себе не исчезнет. Поэтому единственный надёжный вариант – установка статического IP-адреса для данного соединения. Настраивается это на смартфоне.
Зайдите в «Настройки», а затем перейдите в раздел «Wi-Fi». Здесь вы увидите все доступные сети и то, к которому устройство подключено в данный момент, – со знаком «!».
Нажмите на название этой сети и удерживайте некоторое время. Появится окно, в котором можно выбрать пункт «Изменить настройки сети» — название может несколько отличаться. Далее вы сможете выбрать пункт «Показать расширенные функции» и «Параметры IP». В последнем есть вариант «Статический», который как раз и позволяет задать постоянный IP-адрес.
- Сначала посмотрите, какой IP-адрес используется в данный момент и запишите его – именно этот адрес и введите потом в режиме «Статический». После этого он не будет меняться, как раньше, при каждом новом подключении.
- Теперь нужно указать вручную все остальные параметры. Шлюз обычно уже указан серым цветом, его можно не менять или вписать стандартный 192.168.1.
- Длина префикса может иметь значение от 10 до 254 – можно ввести любую из этого диапазона.
- В пункте «DNS» можно ввести такие наборы на выбор – 8.8.8.8 и 8.8.4.4 или 77.88.8.8 и 77.88.8.1. Первая пара принадлежит Google, а вторая – Яндексу. Использовать можно любую пару.
После сохранения настроек знак «!» около значка Wi-Fi для данного подключения должен исчезнуть. Для других, с таким же предупреждением, придётся повторить всю процедуру, подключаясь к ним поочерёдно.
Есть и другой способ, более радикальный – обновление системы Android до 6-й версии, которая называется Mashmallow. Однако не на всех смартфонах это возможно сделать.
Если у вас возникли проблемы с подключением к сети Wi-Fi (например, вы видите значок Wi-Fi с восклицательным знаком ), выполните перечисленные ниже действия. После каждого шага пробуйте подключиться к сети и открыть любую веб-страницу на устройстве.
Примечание. Некоторые из этих действий можно выполнить только на устройствах с Android 8.1 и более поздних версий. Как узнать версию Android?
Шаг 1. Проверьте настройки и перезагрузите устройство
- Убедитесь, что вы включили Wi-Fi на устройстве.Отключите и снова включите Wi-Fi.Подробнее о том, как подключаться к сетям Wi-Fi….
- Убедитесь, что режим полета выключен. Включите его и снова выключите.Подробнее о том, как включить и отключить режим полета….
-
Нажмите и удерживайте кнопку питания телефона в течение нескольких секунд. Затем на экране нажмите “Перезапустить”
.
Шаг 2. Определите тип проблемы
- Телефон. Попробуйте подключиться к сети Wi-Fi с другого устройства, например с ноутбука или другого телефона. Если соединение установлено, вероятно, проблема связана с вашим телефоном.
- Сеть. Попробуйте подключить телефон к другой сети Wi-Fi, например в кафе или дома у друзей. Если соединение установлено, скорее всего, проблема связана с вашей сетью.
- Интернет. Если устройство подключается к сети, но получить доступ к Интернету не удается, вероятно, проблема связана с интернет-соединением.
Шаг 3. Устраните проблему
Телефон
Проверьте приложения
Возможно, проблему вызвало скачанное приложение. Чтобы проверить, так ли это, перезагрузите устройство в безопасном режиме.
- Включите безопасный режим. Подробнее о том, как включить безопасный режим….
- Попробуйте подключиться к сети Wi-Fi ещё раз.
- Проверьте, удается ли подключиться к Wi-Fi в безопасном режиме.
- Если да, скорее всего, проблему вызвало скачанное приложение.
- Чтобы выйти из безопасного режима, перезапустите телефон.
- Удаляйте недавно скачанные приложения по одному и проверяйте, удается ли подключиться к сети Wi-Fi.
- Когда проблемное приложение будет удалено, вы сможете снова установить остальные.
- Если в безопасном режиме также не удается установить подключение,
скорее всего, проблема связана с сетью Wi-Fi или интернет-соединением.
- Если да, скорее всего, проблему вызвало скачанное приложение.
Совет. Режим полета автоматически включается, когда вы переводите устройство в безопасный режим. Чтобы пользоваться GPS и Wi-Fi, а также совершать звонки, отключите режим полета.
Сеть и Интернет
Перезагрузите маршрутизатор или модем
Если у вас есть доступ к маршрутизатору или модему, выключите его и снова включите. Вот как это сделать:
- Отсоедините шнур питания маршрутизатора или модема от розетки на 15 секунд.
- Снова подсоедините шнур питания к розетке.
- Убедитесь, что все шнуры и кабели надежно закреплены с обеих сторон.
- Подождите несколько минут, пока световые индикаторы на модеме или маршрутизаторе не заработают в стандартном режиме.
Если индикаторы не мигают, как положено по инструкции, проблема может быть связана с модемом, маршрутизатором или подключением к Интернету.
В этом случае обратитесь к администратору сети или интернет-провайдеру. Возможно, проблема возникла из-за отключения электроэнергии или сброса соединения с Интернетом.
Выполните вход для подключения к общедоступной сети
Важно! Как правило, для работы с общедоступной сетью Wi-Fi (например, в кафе или аэропорту) необходимо выполнить вход на странице аутентификации и принять условия использования.
Если при подключении к общедоступной сети страница аутентификации не открывается:
- Проверьте, не появилось ли уведомление о входе.
- Попробуйте открыть новую веб-страницу в новом окне.
Если это не помогло, попробуйте подключиться к сети ещё раз. Вот как это сделать:
- Откройте настройки телефона.
- Выберите Сеть и интернет
Интернет.
- Нажмите и удерживайте название нужной сети. Выберите Удалить.
- Отключите Wi-Fi, а затем снова включите.
- Выберите название сети в списке.
- Должно появиться уведомление с предложением авторизоваться в сети.Нажмите на него.
- Чтобы подключиться к сети, примите условия использования.
Точка доступа Wi-Fi
Убедитесь, что настройка “Точка доступа Wi-Fi” включена
- Откройте настройки телефона.
- Нажмите Сеть и интернет
Точка доступа и модем.
- Выберите Точка доступа Wi-Fi.
- Включите параметр Использовать точку доступа Wi-Fi.
- Если он уже включен, нажмите на переключатель дважды.
- Если телефон ранее не использовался в режиме точки доступа, сначала выберите Настройка точки доступа Wi-Fi.
Совет. Чтобы получить дополнительную информацию, Подробнее….
Обратитесь к оператору связи
Важно! Не все операторы мобильной связи обеспечивают работу точек доступа.
Если у вас возникли проблемы, обратитесь к своему оператору мобильной связи. Уточните, поддерживается ли режим точки доступа на вашем телефоне и включена ли эта услуга в тарифный план.
Если вы подключились к Интернету
Если вам удалось подключиться к Интернету, проверьте, доступно ли обновление системы. Оно может помочь в устранении неполадок, связанных с устройством.Подробнее о том, как проверить и обновить версию Android….
Проблема по-прежнему не решена?
Если установить подключение не удалось, свяжитесь с интернет-провайдером, производителем маршрутизатора или администратором сети.
Эта информация оказалась полезной?
Как можно улучшить эту статью?
У вас телефон с операционной системой Android, вы видите знак WiFi, а на нём висит восклицательный знак. Почему он там стоит? Обычно это может указывать, то что вы хотите подключиться к непроверенной беспроводной сети. Вот только пока не понятно, что именно система «Андроид» считает «Непроверенным». При этом на некоторых устройствах может отсутствовать интернет.
В первую очередь перезагрузите ваш телефон. Для этого нажимаем на боковую кнопку «Вкл/Выкл». Далее выбираем «Перезагрузить». Теперь подойдите к вашему домашнему роутеру и перезагрузите его. Для этого нажмите на кнопку питания. Подождите секунд 20 и снова включите его.
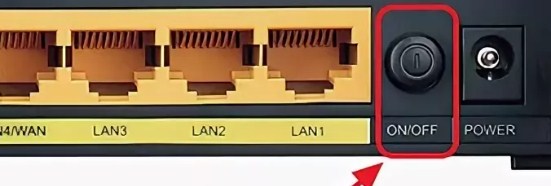
Если это не поможет, то скорее всего проблема в DHCP сервере роутера. Можно вручную вбить конфигурацию IP адресов в телефоне.
ПРИМЕЧАНИЕ! Если символ «Восклицания» висит, но никаких проблем нет — это баг операционной системы, попробуйте её обновить. Вопросительная иконка над вайфай сетью – обозначает, что есть свободная сеть, к которой можно подключиться.
Содержание
- Ручная настройка
- Сброс настроек
- Задать вопрос автору статьи
Ручная настройка
- Итак, для начала нам нужно узнать IP адрес роутера. Можно, конечно, посмотреть на этикетку под корпус аппарата, но не всегда эта информация там есть. Плюс иногда IP шлюза могут поменять.

- В компьютера или ноутбуке откройте командную строку и пропишите команду «ipconfig». В строке «Основной шлюз» будет наше значение.
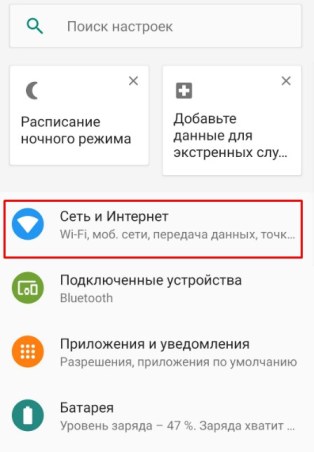
- В настройках телефона зайдите в раздел сети;
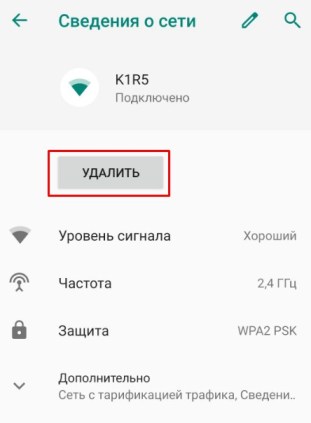
- Удалите подключение, к которому вы в данный момент подключены по Wi-Fi.
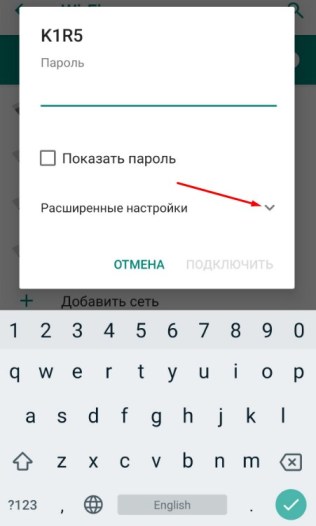
- Потом опять нажимаем по сети и выбираем раздел как на картинке выше.
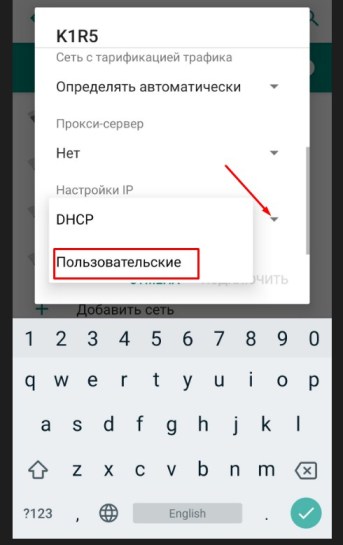
- Настройки АйПи адреса указываем как пользовательские.
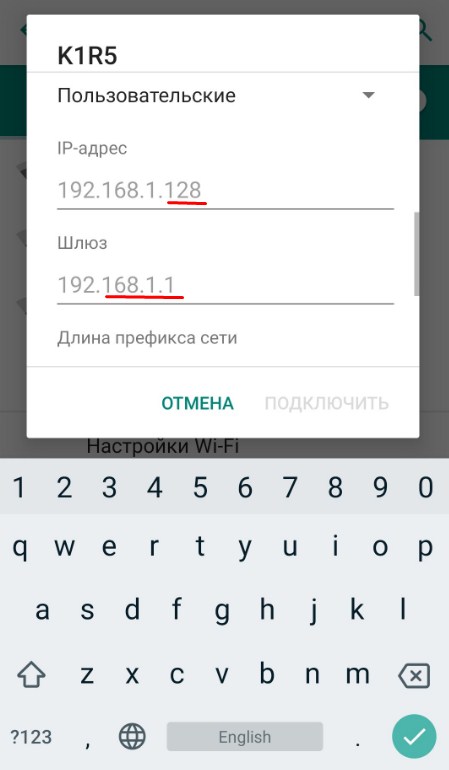
- Итак, теперь нам надо конфигурацию ввести вручную. Вот для этого нам и нужно было узнать IP адрес маршрутизатора. В первую строку вводите IP адрес телефона. Первые 3 цифры должны быть как у вашего интернет-центра. А последнюю можете поставить любую из диапазона: 10-254. В строке шлюз вводим IP роутера – его вы уже знаете.
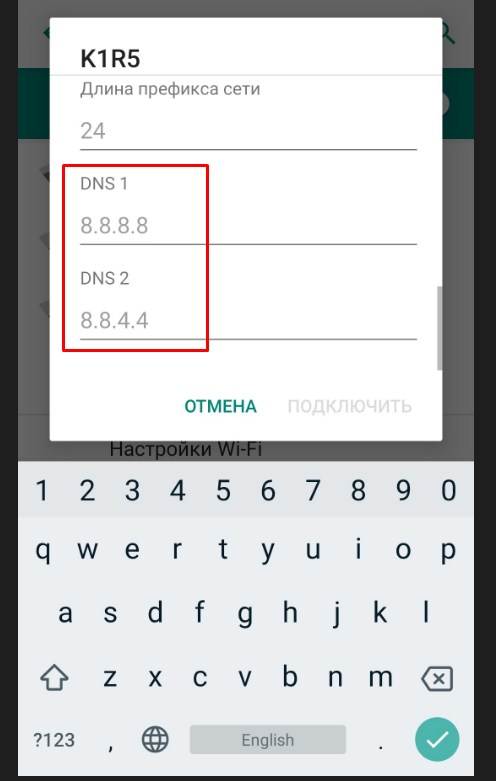
- ДНС адреса укажите такие как на картинке выше.
- Всё теперь вводим ключ от сети в самом верху и вновь пытаемся подключиться к маршрутизатору. После этого значок должен быть чистым без лишних знаков.
Сброс настроек
Если ничего не помогает и интернета нет, то пробуем решить вопрос по-другому. Если с интернетом всё в порядке, но вас просто раздражает этот восклицательный знак – попробуйте обновить операционную систему в разделе «Система».
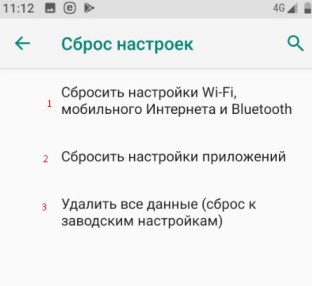
Для тех, у кого туго с интернетом в первую очередь давайте поймём от чего исходит проблема. Попробуйте подключить другое устройство к тому же роутеру. Если все пройдет гладко, то значит проблема в телефоне. Попробуем сбросить настройки. Данный раздел находится там же в «Система».
Делаем сброс поочередно сверху вниз. Сначала сбрасываем сетевые настройки вайфая и интернета. Перезагружаем телефон. Если не поможет, сбрасываем настройки приложения и вновь делаем перезагрузку. Если вообще ничего не помогает – попробуйте сделать последний сброс до заводской конфигурации.
При подключении к беспроводной сети Wi-Fi в строке состояния Android может появиться иконка Wi-Fi с восклицательным знаком. Это значит, что операционная система считает соединение небезопасным. Данное обозначение появилось в версии Android 5.0 Lollipop и применяется во всех последующих версиях системы.
Это распространенная проблема, когда владельцы смартфоном пользуются общественным Wi-Fi: в крупных торговых центрах, магазинах, кафе и кинотеатрах. Таким образом система оповещает пользователя, что злоумышленники могут получить доступ к персональным данным, поэтому лучше проверить соединение вручную и удостовериться в его безопасности.
Как убрать восклицательный знак Wi-Fi?
Если Есть уверенность, что беспроводная сеть Wi-Fi не предоставляет опасности для личных данных, иконку в виде восклицательного знака можно убрать. Для этого откройте параметры текущего соединения в настройках смартфона, выберите нужный Wi-Fi в списке доступных сетей и нажмите «Изменить сеть».
Теперь выберите пункт «Показать расширенные функции» и откройте раздел «Параметры IP». Чтобы устранить «проблему» с восклицательным знаком, выберите опцию «Статический». Далее укажите нужную информацию вручную:
- Узнать IP-адрес беспроводной сети просто: откройте информацию о текущем беспроводном подключении (у которого появляется иконка с восклицательным знаком). В окне информации о подключении есть строка IP-адрес — его нужно будет ввести вручную при выборе опции «Статический».
- Шлюз можно указать стандартный — 192.168.1. Обычно он отображается серыми цифрами в соответствующей строке — это значит, что его можно использовать для выбранной сети.
- Длину префикса можно указать любую — в диапазоне от 10 до 254.
- В строке DNS можно указать адреса Google (8.8.8.8 и 8.8.4.4) или Яндекс (77.88.8.8 и 77.88.8.1).
Wi-Fi внутри квадрата
Также в строке состояния может появиться иконка Wi-Fi, которая находится внутри квадрата. Это значит, что мобильное устройство можно использовать в качестве модема. Гаджет подключается к мобильному интернету, после чего передает данные на компьютер, планшет или другой смартфон через Wi-Fi.
Wi-Fi с вопросительным знаком
Возле иконки беспроводного соединения может появиться вопросительный знак. Это значит, что в радиусе действия гаджета обнаружен Wi-Fi, к которому можно подключиться.
Почему при подключение по Wifi на телефоне стоит восклицательный знак
Многие компьютерные пользователи сталкивались с проблемой, когда вай фай с восклицательным знаком. Увидев это, можно сделать вывод, что доступа в интернет нет.
Однако в этой статье речь пойдет не о компьютерах с операционной системой Виндовс, а о смартфонах на платформе андроид. Так что же может означать этот злополучный значок и что с этим делать?

Содержание
- Что обозначает восклицательный на индикаторе уровня сигнала сети
- Почему стоит этот знак на уровне сети смартфона
- Устранение неполадок, связанных с устройством
- Удаление сети Wi-Fi с устройства
- Добаление сети Wi-Fi
Что обозначает восклицательный на индикаторе уровня сигнала сети
Пользователи андроид устройств сталкивались с проблемой при выходе в онлайн сеть, когда у них начинает гореть желтый восклицательный знак на иконке интернета. Этот знак предполагает отсутствие интернета на устройстве. Точнее смартфон подключен к wifi, но выйти в сеть невозможно. С этим может быть связано несколько причин:
- доступ в интернет ограничен, если проблема на станции провайдера;
- если подключение произошло дома, может быть не внесена абонентская плата;
- выход в интернет ограничен для всех устройств.
Однако если пользователь смартфона подключился к вайфай в торговом центре, ограничение доступа неудивительно. Интернет не будет работать до тех пор, пока человек не подтвердит условия предоставления интернета. Это можно сделать либо в открывшемся окне браузера, либо при помощи смс сообщения.
Обратите внимание! Такой метод используется в московском метро. Для бесплатного использования интернета необходимо ввести код, высланный на номер телефона. Это своего рода идентификация.
Поэтому нет повода для переживания, если не получается выйти в интернет. Проблема вполне решаема.
Почему стоит этот знак на уровне сети смартфона
С выходом версии андроида 5 появилась интересная фишка у смартфонов. Дело в том, что на телефоне нет интернет соединения. Ровно также, как нет интернета для мобильных устройств, GPS, Wi-Fi.
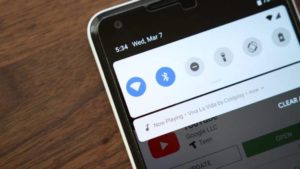
Достаточно провести подключение мобильного интернета или подключиться к любой точке доступа вайфая, как треугольник с восклицательным знаком исчезнет. Не стоит паниковать и нести устройство в сервисные центры, когда можно самостоятельно разобраться с маленькой неполадкой.
Устранение неполадок, связанных с устройством
Как можно убрать с телефона знак wi fi? Убирать его не надо, он сам уйдет, когда исчезнет источник проблемы. Как правило, показывая восклицательный знак, андроид указывает на то, что пользователь пытается подключиться к непроверенному источнику беспроводного соединения.
Обратите внимание! Как бы глупо это ни звучало, но лучше перепроверить на всякий случай – включен ли вай фай на устройстве или нет. Бывает и такое, что пользователи перепробовали все способы, а на самом деле просто забыли перевести ползунок Wi-Fi в активное положение.
Кроме того, нужно обратить внимание на включенный авиарежим или, как его еще называют – режим полета. Если с ним все в порядке, то нужно включить и выключить режим, чтобы устройство автоматически подключилось к беспроводной точке доступа.
Для начала лучше воспользоваться банальным вариантом – перезагрузка. Нужно перезагрузить мобильное устройство, зажав одновременно сочетание кнопок либо одну клавишу. Как правило таковой является кнопка блокировки. С домашним роутером необходимо проделать ту же самую процедуру. Нажав кнопку питания, рекомендуется подождать 20 секунд, а потом вновь включить устройство.
Если этот способ не избавил значок вай фая от восклицательного знака, значит, проблема таится в самом роутере, а конкретно в его IP адресах.
Обратите внимание! Если желтый восклицательный значок продолжает гореть в «шторке», но пользователь свободно пользуется интернетом – это баг операционной системы андроид. Рекомендуется установить обновления.
Углубляясь в проблему роутера, нужно настроить его вручную. Сначала потребуется выяснить айпи адрес роутера. Как правило, он расположен на этикетке устройства, но иногда его там может не быть.
В командной строке компьютера нужно прописать «ipconfig». Строка «Основной шлюз» покажет необходимые данные. Теперь в телефоне нужно зайти в настройки сети и удалить подключение wifi, к которому на данный момент подключено устройство.
Теперь нужно снова выбрать эту сеть и указать настройки IP адреса в качестве пользовательских. Затем вводится самостоятельно конфигурация. Именно поэтому нужно было выяснить айпи роутера. Первая строка заполняется айпи мобильного устройства. Три первые цифры одинаковые с интернет центром. Последняя же устанавливается любая от 10 до 254. Строка шлюза заполняется IP адресом маршрутизатора.
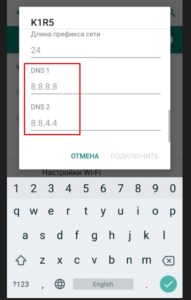
ДНС адреса нужно прописать такие же, как на картинке. Окончательным шагом будет ввод ключа сети, то есть пароля от вайфая. После успешной попытки подключения к сети восклицательный знак должен исчезнуть с иконки wi-fi.
В противном случае поможет только радикальное решение. Если интернет работает, но злополучный знак никак не уходит, можно попробовать обновить операционную систему в соответствующем разделе настроек смартфона.
Однако если доступ в интернет по-прежнему ограничен, стоит попробовать подключить другое устройство к этой точке доступа. Если все прошло успешно, значит, проблема кроится в первом смартфоне.
Обратите внимание! Рекомендуется воспользоваться сбросом настроек смартфона. Сбрасывать настройки лучше по очереди. Сначала идут настройки сети и интернета. Если после перезагрузки устройства ситуация не разрешилась, следующим этапом будет сброс настроек приложения. И самый радикальный способ – «хард ресет», он означает полный сброс настроек до заводских.
Тем не менее, еще одна проверка не помешает. Можно попробовать подключиться с данного устройства к другой сети. Например, в ресторане или к роутеру друга. Если интернет на смартфоне без проблем стал работать, значит, неполадка находится в домашней сети маршрутизатора.
Кроме того, существует еще один вариант. Возможно, на телефон было установлено приложение, которое повлекло за собой такие последствия. Необходимо запустить безопасный режим телефона и попытаться подключиться к точке Wi-fi снова.
Если доступ в интернет открылся, тогда необходимо срочно удалить стороннее приложение и на будущее скачать хороший антивирус во избежание проблем куда хуже, чем отсутствие интернета на устройстве.

Так как пользователь не знает, какое конкретно приложение вызвало неполадку с соединением, потребуется по очереди удалять недавно скачанные программы и после каждого удаления проверять, заработал ли интернет.
Удаление сети Wi-Fi с устройства
Удаление беспроводной точки доступа с телефона достаточно простой процесс. Вот пошаговая инструкция:
- Открыть настройки смартфона.
- Кликнуть на раздел Сеть и интернет, а затем перейти на вкладку Wi-Fi.
- Проверить, находится ли ползунок включения вайфая в активном положении.
- Нажать на необходимую беспроводную сеть и удерживать.
- В открывшемся списке выбрать удаление сети.
Добаление сети Wi-Fi
Чтобы добавить новую сеть беспроводного доступа, рекомендуется воспользоваться следующей инструкцией:
- Открыть настройки устройства.
- Кликнуть на раздел Сеть и интернет, а затем перейти на вкладку Wi-Fi.
- Пролистнув до конца, найти и открыть вкладку с добавлением сети.
- Если требуется, можно добавить название сети и остальные настройки безопасности.
- Кликнуть на сохранение. Если установлена защищенная сеть, то осталось ввести пароль, указанный в параметрах.
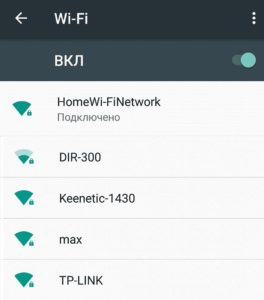
Таким образом, восклицательный знак на иконке вай фая не является серьезной проблемой. Достаточно тщательно перепроверить включение и отключение тех или иных компонентов.
Однако если проблема таится не в этом, то выше представленные инструкции должны предоставить исчерпывающую информацию о том, как избавиться от навязчивого восклицательного знака на индикаторе уровня сигнала сети.

Подгорнов Илья Владимирович
Всё статьи нашего сайта проходят аудит технического консультанта. Если у Вас остались вопросы, Вы всегда их можете задать на его странице.
