ИСПРАВЛЕНИЕ: Windows Server не поддерживает Bluetooth
Серверы Windows, вплоть до Windows Server 2016 , не включают поддержку Bluetooth. Однако некоторые пользователи Windows 7, похоже, работают на Windows Server, не поддерживающем ошибку Bluetooth, несмотря на то, что Windows 7 полностью поддерживает подключение Bluetooth. Если вас беспокоит указанная ошибка и Bluetooth не работает в вашей системе, выполните следующие действия, чтобы исправить ее.
Как подключить Bluetooth к Windows Server?
1. Убедитесь, что ваша кнопка Bluetooth включена

- Многие фирменные ноутбуки, такие как HP Pavilion и TouchSmart, имеют ключевое слово Bluetooth, которое можно использовать для запуска или остановки подключения Bluetooth. Более того, в некоторых ноутбуках эта кнопка расположена по бокам.
- Иногда пользователи забывают использовать эту кнопку. Если эта кнопка выключена, у вас не будет Bluetooth-соединения на вашем ноутбуке. Прежде чем приступить к устранению неполадок программного обеспечения, связанных с этой проблемой Bluetooth, убедитесь, что подключение Bluetooth включено.
Мы много писали о проблемах Bluetooth в Windows 7. Ознакомьтесь с этими руководствами для получения дополнительной информации.
2. Обновите драйверы Bluetooth
- Щелкните правой кнопкой мыши значок « Мой компьютер» или « Этот компьютер» на рабочем столе.
- Нажмите на второй вариант — Управление .
- Это приведет вас к управлению компьютером.
- Нажмите на Системные инструменты .
- В раскрывающемся списке нажмите « Диспетчер устройств» .

- Если значок имеет желтый цвет, значит, он нуждается в обновлении.
- Если на вашем устройстве Bluetooth установлен устаревший драйвер, щелкните правой кнопкой мыши имя устройства.
- Нажмите « Обновить драйвер» и следуйте инструкциям, чтобы обновить драйвер устройства.
3. Проверьте службы Bluetooth
- Нажмите значок Windows на панели задач.
- Откройте Run после поиска в окне поиска.
- Тип услуг. MSC в поле и нажмите кнопку ОК .

- Он доставит вас в Службы, где вы увидите длинный список служб, работающих на вашем компьютере.
- В списке выполните поиск следующих служб: Bluetooth, монитор устройства Bluetooth, служба Bluetooth OBEX и служба поддержки Bluetooth .

- Щелкните правой кнопкой мыши по каждой службе, чтобы увидеть, запускаются они или нет.
- Если вы видите опцию « Пуск» , нажмите на нее, и сервис запустится.
- После запуска служб подключите устройство Bluetooth, и оно будет работать.
СВЯЗАННЫЕ ИСТОРИИ, КОТОРЫЕ ВЫ ДОЛЖНЫ УЗНАТЬ:
- Microsoft подтверждает новую ошибку Bluetooth в Windows 10 v1809
- Intel Wireless Bluetooth не работает в Windows 10 [EXPERT FIX]
- ИСПРАВЛЕНИЕ: Не удается установить код ошибки драйвера Bluetooth 28
- ПОЛНОЕ ИСПРАВЛЕНИЕ: Bluetooth не находит устройства в Windows 10, 8.1, 7
by Ivan Jenic
Passionate about all elements related to Windows and combined with his innate curiosity, Ivan has delved deep into understanding this operating system, with a specialization in drivers and… read more
Updated on August 8, 2019
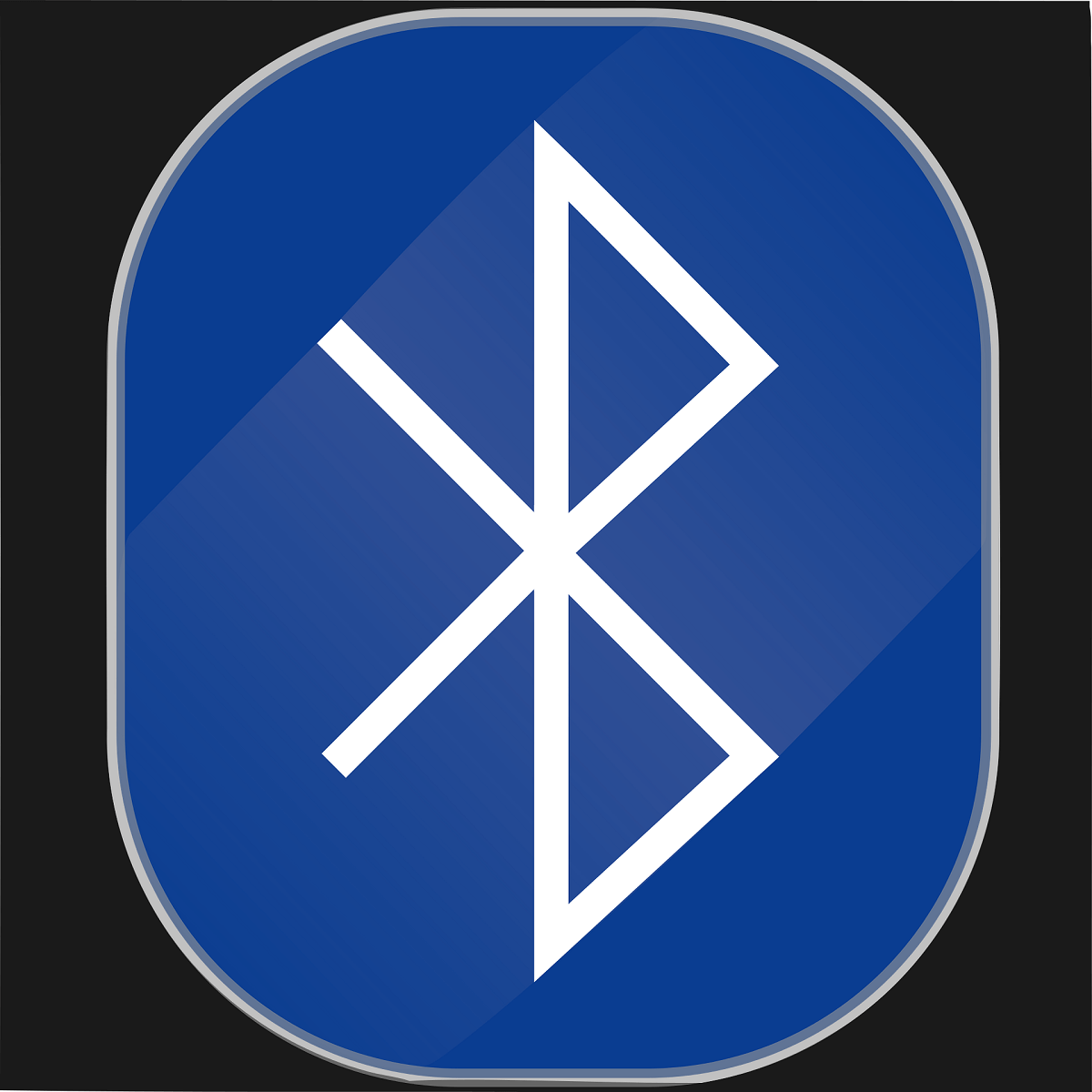
Windows Servers, up to Windows Server 2016, don’t include support for the Bluetooth. However, some Windows 7 users seem to be running into the Windows Server does not support Bluetooth error, despite Windows 7 fully supports the Bluetooth connectivity. If you are troubled by the said error and Bluetooth won’t work on your system, follow the steps below to fix it.
How do I connect Bluetooth to Windows Server?
1. Make Sure Your Bluetooth Button Is ON

- Many branded laptops like HP Pavilion and TouchSmart have a Bluetooth button in the keyword, which can be used to start or stop the Bluetooth connectivity. moreover, in some Laptops this button is situated at the sides.
- Sometimes, users forget to use this button. If this button is OFF, you will not have Bluetooth connectivity on your laptop. Before jumping onto the software troubleshooting of this Bluetooth problem, make sure that your Bluetooth connectivity is enabled.
We’ve written extensively on Bluetooth issues on Windows 7. Check out these guides for more information.
2. Update The Bluetooth Drivers
- Right-Click on the My Computer or This PC icon on your desktop.
- Click on the second option – Manage.
- It will take you to the Computer Management.
- Click on System Tools.
- From the dropdown list, click on Device Manager.
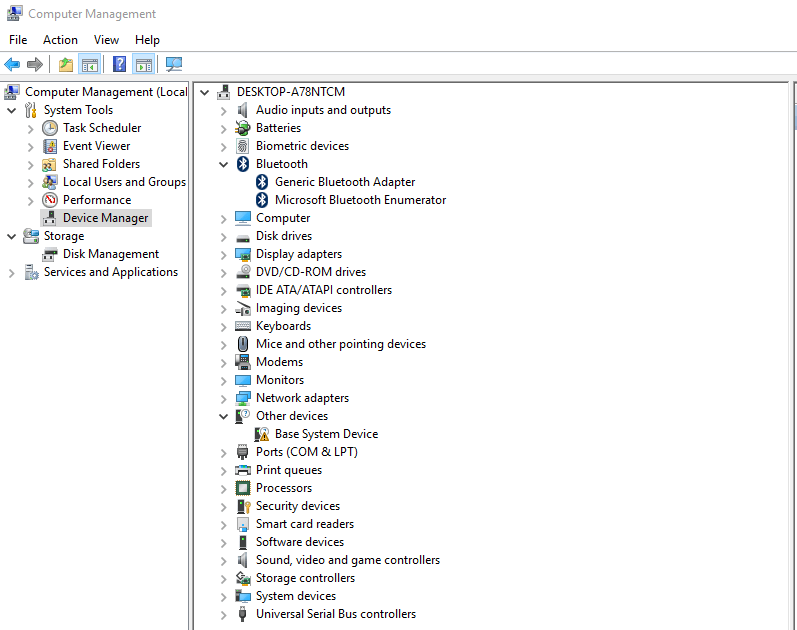
- If the icon is in yellow color, it means it needs an update.
- If your Bluetooth device has an outdated driver, right-click on the device name.
- Click on Update Driver Software and follow the steps to update your device driver.
3. Check The Bluetooth Services
- Click the Windows icon in the taskbar.
- Open Run after searching for it in the search box.
- Type services.msc in the box and click OK.
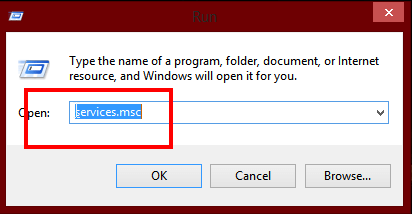
- It will take you to the Services where you will see a long list of services working on your computer.
- In the list, search for these services: Bluetooth, Bluetooth Device Monitor, Bluetooth OBEX Service, and Bluetooth Support Service.
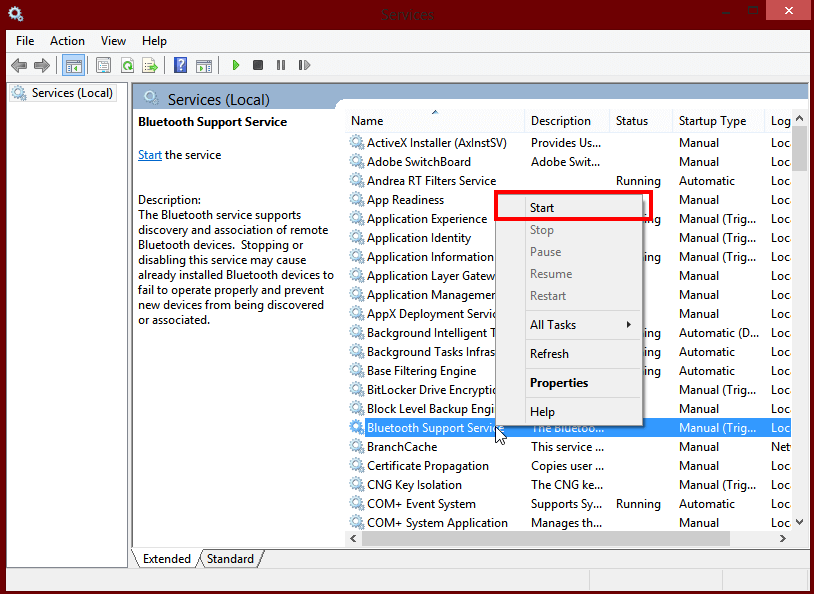
- Right-Click on each service to see if they start or not.
- If you see Start option there, click it and the service will start.
- Once the services start, pair your Bluetooth device, and it will work now.
RELATED STORIES YOU SHOULD CHECK OUT:
- Microsoft confirms new Bluetooth bug in Windows 10 v1809
- Intel Wireless Bluetooth not working in Windows 10 [EXPERT FIX]
- FIX: Cannot Install Bluetooth Driver Error Code 28
- FULL FIX: Bluetooth not Finding Devices in Windows 10, 8.1, 7
![]()
Newsletter
В Windows не работает bluetooth.
В статье рассмотрены решения самых частых проблем с работой встроенного модуля bluetooth: нет соответствующего значка , подключаемые устройства “отваливаются” во время работы, или не работает bluetooth совсем .

Перед тем, как начнёте.
Некоторые советы требуют переустановки драйвера к устройству. Напоминаю, что Windows подгружает в себя “интернациональные” драйверы, которые теоретически способны определять любые устройства. Однако лучше самого производителя никто лучше не знает как работает выпущенный им модуль. Вывод: хотите корректной работы – отправляйтесь на сайт вендора составляющих вашего компьютера/ноутбука.
Не работает bluetooth: пропала иконка.
Системный трей панели задач справа внизу в части уведомлений Windows призван отображать значок bluetooth сразу, как только модуль активизируется. При нормальных настройках системы его аннулировать из области уведомлений можно только выставив в настройках значка функцию…

Однако вернуть его обратно бывает непросто. Пару советов как заставить значок bluetooth появиться там, где он должен быть.
- там же, в области уведомлений выберем кнопку Настроить… и, нажав по ней, попадаем в окно настройки Значков, где проверим, выставлена ли функция отображения:
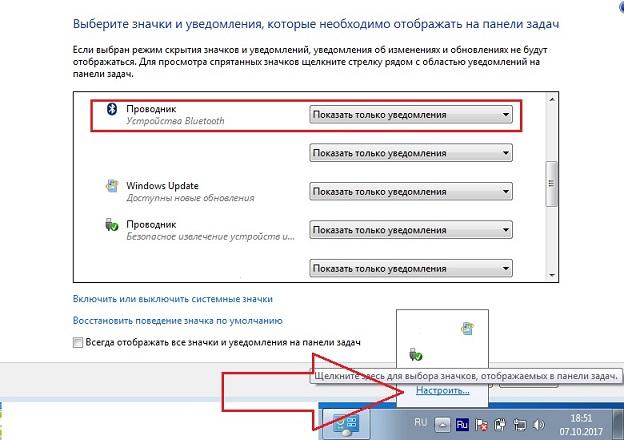
В Windows 10 вам в помощь путь Настройки -> Устройства -> Блютус и другие устройства , где нужно проверить, выставлена ли галочка напротив опции Показывать значок блютус в области уведомлений. В обоих случаях вам возможно потребуется перезагрузить систему для вступления изменений в силу.
- если после перезагрузки ничего не изменилось, проверьте соответствующую службу. Наберите в строке поиска или консоли cmd команду services.msc

и в списке служб найдите ту, что отвечает за запуск модуля. Проверьте тип запуска двойным по службе кликом:

Должно быть так. По необходимости нажмите Запустить и проверьте, появился ли значок.
Не работает bluetooth: ни одно bluetooth устройство не подключается к компьютеру.
- повторяем шаги с проверкой запущенной службы, но на этот раз, если подключаемое устройство должно работать, в настройках запуска выставляем Тип не Вручную , как на фото, а Автоматически . Если после перезагрузки системы устройства в упор не видят компьютер, отсылаю вас за обновлением драйверов к установленному устройству. Кое-что я могу вам предложить прямо на моём сайте. Драйверы для bluetooth протестированы на Windows XP и Windows 7 и работают безотказно. Однако наилучший способ подобрать драйверы для модуля по производителю материнской платы. Гарантийно будут работать те, какие распространяет сайт производителя вашей платы или ноутбука. А его имя легко выцепить именно из Диспетчера устройств из вкладки Свойств. Например:

- если вы находитесь в полной уверенности, что драйверы установлены корректно, возможно вам стоит попробовать специальный пакет обновлений, выпущенный Microsoft с целью исправить ситуацию. На этой странице вы можете скачать пакет исправлений принудительно и попробовать решить проблему.
- перезапустите указанную в первом решении Службу поддержки Bluetooth.
Не работает bluetooth: мышка отключается
- Наиболее частое решение этой проблемы видится в том, что по умолчанию у владельцев мобильных компьютеров Windows отключает все устройства, которые расходуют дополнительную энергию. Сюда всегда попадают и встроенные модули: bluetooth, wi-fi. Проверьте, не попал ли “под замес” ваш. В Диспетчере устройств найдите модуль (работаем с первым пунктом, Microsoft Bluetooth Enumerator нам не нужен), правой кнопкой вызовите меню, выберите Свойства:

В появившемся окне выберите вкладку Энергосбережения и снимите галочку с пункта Отключения устройства с целью сохранения заряда (в настольных компьютерах такой вкладки нет), однако для держателей ноутбуков может сработать. Повторяю, совет сработает точно, если драйверы для bluetooth устройства от родного производителя.
Следующая неисправность комплексная. Симптомы те же: мышка , работающая через модуль bluetooth, перестала определяться , иногда сразу после обновления драйверов. Однако другие устройства , сочленяемые через тот же bluetooth работают отлично . И при всём этот при попытке переприсоединить мышку пункта Удалить устройство как раз и нет. Решение проблемы часто видится таким:
- в Диспетчере задач отключаем устройство Bluetooth
- отправляемся в консоль Служб Windows с помощью команды services.msc и ищем Службу поддержки Bluetooth. В свойствах службы выбираем тип запуска Автоматически .
- выбираем вкладку Вход в систему и выставляем вход С учётной записью Локальная служба . Появится пароль из 15 символов в обеих строчках в виде точек – удаляем оба. ОК. Система может затребовать перезапуска службы. Так мы и сделаем: правой мышкой по Службе и Перезапустить.

- после этого отправляемся в Диспетчер и, включив адаптер Bluetooth, пробуем мышь на работоспособность, включив режим “спаривания” и добавляя мышку к списку подключаемых устройств.
Источник
Как заставить bluetooth работать в Windows Server 2012?
видимо Windows Server 2012 не поддерживает Bluetooth из коробки? Есть ли способ заставить Bluetooth работать?
но, проблема в том, что он устанавливает программное обеспечение Toshiba Bluetooth стек, который случается расслоение в драйверах (я не могу установить просто драйверы, потому что INF-файлы отсутствуют — возможно встроены в exe). После этого он говорит мне, что у меня осталось 30 дней для оценки. поэтому я хочу избежать использования программного обеспечения Toshiba (поскольку это не машина Toshiba).
кому повезло с получением соответствующих драйверов Bluetooth для Windows сервер 2012?
7 ответов
Эй, ребята, я знаю, что эта тема не видела никакой реальной активности с тех пор Декабрь, но я считаю, что это хорошее место, чтобы звонить в любом случае:
Я играл вокруг с получением Bluetooth работает на сервере 2012 Datacenter + GUI, который я установил на моем Lenovo T500 ThinkPad. Я взял это примерно так, как у меня есть время, и подумал, что могу поделиться надежды на то, что кто-то другой сможет внести свой вклад.
пакет драйвера / реестра был сделан с использованием файлов из Win 8 Pro iso прямая загрузка С MS; поэтому чистая база. Я вырвала все . Bluetooth связанные драйверы / реестр вещи, которые я думал, потребуется.
вещи в настоящее время работают: 1) Bluetooth устройства / драйверы все показаны и установили. 2) Вы можете получить доступ к настройкам Bluetooth для ПК. Три) Вы можете сделать компьютер обнаруживаемым другими устройствами, и изменить его имя. 4) на панели управления присутствует значок настроек Bluetooth. 5) значок настроек Bluetooth присутствует в контекстном меню ваш компьютер в устройствах и принтерах.
вещи в настоящее время не работает: 1) использование Bluetooth вообще в нормальном загрузка; необходимо отключить подпись драйвера Исполнение каждый раз. Два) Обнаружение других устройств; в то время как ваш компьютер можно увидеть, он слеп на другие устройства. 3) инициирование запроса сопряжения с удаленного устройства не появляется с уведомлением о сопряжении на ПК; вы не видите PIN-код или полное сопряжение. 4) значок в системном трее отсутствует; в bttray.exe программа будет запущена, но значок не отображается. 5) значок настроек панели управления не открывает настройки; если вы вручную выполните команду, выполняемую иконка работает. (Также работает как выше, если вы получаете доступ к настройкам через контекстное меню вашего компьютер в устройствах и принтерах)
установить: 1) Загрузка в безопасном режиме. 2) извлеките zip-файл. 3) скопируйте содержимое всей папки «Windows» в zip архиве с вашими окнами каталог установки; перезапись при появлении запроса. Примечание: Если вы получаете ошибки разрешений при копировании и не можете разобраться в них, я использовал Tweaking.com ремонт Windows v1.9.4 (не 1.9.6 или высший, они не будут работать) применить только реестр и файл разрешения на ремонт. 4) после успешного копирования файлов, выключите устройство. 5) запустите резервную копию машины и загрузите ее с «Принудительная подпись драйвера» отключена с помощью меню F8 при запуске. 6) перейдите к извлеченным файлам и запустите » InstallDrivers.летучая мышь» (как администратор если применимо). 7) следуйте подсказкам и нажмите кнопку » Установить это программное обеспечение драйвера в любом случае» или Да/OK на всех всплывающих окнах. Надеюсь, ошибок нет. 8) перезагрузите машину, снова booting с отключенной принудительной подписью.
на данный момент Вы как близко к поддержке Bluetooth в штоке Win8 устанавливает по мере того как я могу получить вас; однако как раз как на Win8, вы можете также хотите установить сторонние драйверы Bluetooth, чтобы получить все рабочий. Измененные драйверы Broadcom, размещенные выше, являются последними те, с их веб-сайта с простыми модификациями inf, чтобы получить их играть хорошо на 2012. Просто запустите программу установки как обычно после извлечения свист. Повторите шаг 8, и теперь вы так же функциональны, как и я!
Я установил мои родные драйверы bluetooth вместо Broadcom-это работает для меня.
Источник
Не работает Bluetooth на ноутбуке — что делать?
 После переустановки Windows 10, 8 или Windows 7, или же просто, решив однажды воспользоваться данной функцией для передачи файлов, подключения беспроводных мыши, клавиатуры или колонок, пользователь может обнаружить, что Bluetooth на ноутбуке не работает.
После переустановки Windows 10, 8 или Windows 7, или же просто, решив однажды воспользоваться данной функцией для передачи файлов, подключения беспроводных мыши, клавиатуры или колонок, пользователь может обнаружить, что Bluetooth на ноутбуке не работает.
Частично тема уже затрагивалась в отдельной инструкции — Как включить Bluetooth на ноутбуке, в данном же материале более подробно о том, что делать если функция совсем не работает и Bluetooth не включается, возникают ошибки в диспетчере устройств или при попытке установить драйвер, или функционирует не так, как ожидается.
Выясняем, почему не работает Bluetooth
Прежде чем начать непосредственные действия по исправлению проблемы, рекомендую выполнить следующие простые шаги, которые помогут сориентироваться в ситуации, предположить, почему не работает Bluetooth на вашем ноутбуке и, возможно, сэкономить время при дальнейших действиях.
- Загляните в диспетчер устройств (нажмите клавиши Win+R на клавиатуре, введите devmgmt.msc).
- Обратите внимание, есть ли в списке устройств модуль Bluetooth.
- Если устройства Bluetooth присутствуют, но их названия — «Generic Bluetooth Adapter» и (или) Microsoft Bluetooth Enumerator, то вероятнее всего вам следует перейти к разделу текущей инструкции, касающейся установки драйверов Bluetooth.

- Когда устройства Bluetooth присутствуют, но рядом с его значком есть изображение «Стрелочки вниз» (что означает, что устройство отключено), то нажмите по такому устройству правой кнопкой мыши и выберите пункт меню «Задействовать».

- Если рядом с устройством Bluetooth присутствует желтый восклицательный знак, то с наибольшей вероятностью вы найдете решение проблемы в разделах про установку драйверов Bluetooth и в разделе «Дополнительная информация» далее в инструкции.
- В случае, когда устройств Bluetooth нет в списке — в меню диспетчера устройств нажмите «Вид» — «Показать скрытые устройства». Если ничего похожего не появилось, возможно, адаптер отключен физически или в БИОС (см. раздел про отключение и включение Bluetooth в БИОС), вышел из строя, либо неправильно инициализируется (об этом в разделе «Дополнительно» данного материала).
- Если же Bluetooth адаптер работает, отображается в диспетчере устройств и не имеет имени Generic Bluetooth Adapter, то разбираемся с тем, как еще он мог быть отключен, к чему прямо сейчас и приступим.
Если, пройдя по списку, вы остановились на 7-м пункте, можно предположить, что необходимые драйверы Bluetooth адаптера вашего ноутбука установлены, и, вероятно, устройство работает, но отключено.
Тут стоит отметить: статус «Устройство работает нормально» и его «включенность» в диспетчере устройств не говорит о том, что оно не отключено, так как модуль Bluetooth может отключаться другими средствами системы и ноутбука.
Отключен Bluetooth модуль (модуль)
Первая из возможных причин ситуации — отключенный Bluetooth модуль, особенно если вы часто пользуетесь Bluetooth, совсем недавно всё работало и внезапно, без переустановки драйверов или Windows, перестало работать.
Далее о том, какими средствами может быть выключен модуль Bluetooth на ноутбуке и как его снова включить.
Функциональные клавиши
Причиной того, что не работает Bluetooth может оказаться его отключение с помощью функциональной клавиши (клавиши в верхнем ряду, могут действовать при удержании клавиши Fn, а иногда — без неё) на ноутбуке. При этом, такое может происходить в результате случайных нажатий клавиш (или, когда ноутбуком завладевает ребенок или кошачий).
Если в верхнем ряду клавиатуры ноутбука есть клавиша с изображением самолета (режим «в Самолете») или эмблемы Bluetooth, попробуйте нажать её, а также Fn + эту клавишу, возможно уже это включит модуль Bluetooth.

При отсутствии клавиш режима «в самолете» и Bluetooth, проверьте, работает ли то же самое, но с клавишей, на которой изображен значок Wi-Fi (такая присутствует почти на любом ноутбуке). Также, на некоторых ноутбуках может существовать аппаратный переключатель беспроводных сетей, который отключает в том числе и Bluetooth.
Примечание: если эти клавиши никак не влияют ни на состояние Bluetooth ни на включение-выключение Wi-Fi, это может говорить о том, что для функциональных клавиш не установлены необходимые драйверы (при этом яркость и громкость могут регулироваться и без драйверов), подробнее на эту тему: Не работает клавиша Fn на ноутбуке.
Bluetooth отключен в Windows
В Windows 10, 8 и Windows 7 модуль Bluetooth может быть отключен с помощью параметров и стороннего ПО, что для начинающего пользователя может выглядеть как «не работает».
- Windows 10 — откройте уведомления (значок справа внизу в панели задач) и проверьте, не включен ли там режим «В самолете» (и включен ли там же Bluetooth, если есть соответствующая плитка). Если режим самолета выключен, зайдите в Пуск — Параметры — Сеть и Интернет — Режим в самолете и проверьте, включен ли Bluetooth в разделе «Беспроводные устройства». И еще одно расположение, где можно включить и отключить Bluetooth в Windows 10: «Параметры» — «Устройства» — «Bluetooth».

- Windows 8.1 и 8 — загляните в параметры компьютера. Причем в Windows 8.1 включение и отключение Bluetooth находится в «Сеть» — «Режим в самолете», а в Windows 8 — в «Параметры компьютера» — «Беспроводная сеть» или в «Компьютер и устройства» — «Bluetooth».
- В Windows 7 — здесь не предусмотрено отдельных параметров для отключения Bluetooth, но на всякий случай проверьте такой вариант: если в панели задач присутствует значок Bluetooth, нажмите по нему правой кнопкой мыши и проверьте, нет ли опции для включения-отключения функции (для некоторых модулей BT она может присутствовать). Если значка нет, посмотрите, нет ли пункта для настройки Bluetooth в панели управления. Также опция включения и отключения может присутствовать в программы — стандартные — Центр Мобильности Windows.
Утилиты производителя ноутбука для включения и выключения Bluetooth
Еще один возможный для всех версий Windows вариант — включение режима полета или отключение Bluetooth с помощью программ от производителя ноутбука. Для разных марок и моделей ноутбуков это разные утилиты, но все они могут, в том числе, переключать состояние модуля Bluetooth:
Если у вас нет встроенных утилит производителя для вашего ноутбука (например, вы переустанавливали Windows) и решили не устанавливать фирменный софт, рекомендую попробовать установить (зайдя на официальную страницу поддержки именно вашей модели ноутбука) — случается, что переключить состояние Bluetooth модуля удается только в них (при наличии оригинальных драйверов, естественно).
Включение и отключение Bluetooth в БИОС (UEFI) ноутбука
Некоторые ноутбуки имеют опцию включения и отключения модуля Bluetooth в БИОС. Среди таковых — некоторые Lenovo, Dell, HP и не только.
Найти пункт для включения и отключения Bluetooth при его наличии обычно можно на вкладке «Advanced» или System Configuration в БИОС в пунктах «Onboard Device Configuration», «Wireless», «Built-in Device Options» при этом значение Enabled = «Включено».

При отсутствии пунктов со словами «Bluetooth», обратите на наличие пунктов WLAN, Wireless и, если они «Disabled», попробуйте также переключить на «Enabled», бывает, что единственный пункт отвечает за включение и отключение всех беспроводных интерфейсов ноутбука.
Установка драйверов Bluetooth на ноутбуке
Одна из самых распространенных причин того, что Bluetooth не работает или не включается — отсутствие необходимых драйверов или неподходящие драйверы. Основные признаки этого:
- Устройство Bluetooth в диспетчере устройств носит название «Generic Bluetooth Adapter», либо вовсе отсутствует, но в списке имеется неизвестное устройство.
- Модуль Bluetooth имеет желтый восклицательный знак в диспетчере устройств.

Примечание: если вы уже пробовали обновить драйвер Bluetooth с помощью диспетчера устройств (пункт «Обновить драйвер»), то следует понимать, что сообщение системы о том, что драйвер не нуждается в обновлении вовсе не говорит о том, что это действительно так, а лишь сообщает о том, что Windows вам не может предложить другого драйвера.
Наша задача — установить необходимый драйвер Bluetooth на ноутбук и проверить, решит ли это проблему:
- Скачайте драйвер Bluetooth с официальной страницы вашей модели ноутбука, найти которую можно по запросам наподобие «Модель_ноутбука поддержка» или «Модель_ноутбука support» (если там несколько разных драйверов Bluetooth, например, Atheros, Broadcom и Realtek, или ни одного — об этой ситуации см. далее). При отсутствии драйвера для текущей версии Windows, скачайте драйвер для ближайшей, обязательно в той же разрядности (см. Как узнать разрядность Windows).
- Если у вас уже установлен какой-то драйвер Bluetooth (т.е. не Generic Bluetooth Adapter), то отключитесь от Интернета, в диспетчере устройств кликните по адаптеру правой кнопкой мыши и выберите «Удалить», удалите в том числе драйвер и ПО, отметив соответствующий пункт.

- Запустите установку оригинального драйвера Bluetooth.
Нередко, на официальных сайтах для одной модели ноутбука может быть выложено несколько разных драйверов Bluetooth или ни одного. Как быть в этом случае:
- Зайдите в диспетчер устройств, нажмите правой кнопкой мыши по Bluetooth адаптеру (или неизвестному устройству) и выберите пункт «Свойства».
- На вкладке «Сведения» в поле «Свойство» выберите пункт «ИД оборудования» и скопируйте последнюю строку из поля «Значение».
- Зайдите на сайт devid.info и вставьте в поле поиска не нем скопированное значение.

В списке внизу страницы результатов поиска devid.info вы увидите, какие драйверы подходят для этого устройства (скачивать оттуда их не нужно — выполняйте загрузку на официальном сайте). Подробнее про данный способ установки драйверов: Как установить драйвер неизвестного устройства.
Когда нет ни одного драйвера: обычно это означает, что для установки присутствует единый комплект драйверов на Wi-Fi и Bluetooth, обычно размещается под названием, содержащем слово «Wireless».
С большой вероятностью, если проблема была именно в драйверах, Bluetooth заработает после их успешной установки.
Дополнительная информация
Случается, что никакие манипуляции не помогают включить Bluetooth и он все так же не работает, при таком сценарии могут оказаться полезными следующие пункты:
- Если ранее всё исправно работало, возможно, следует попробовать откатить драйвер модуля Bluetooth (можно сделать на вкладке «Драйвер» в свойствах устройства в диспетчере устройств, при условии, что кнопка активна).
- Иногда бывает, что официальный установщик драйвера сообщает о том, что драйвер не подходит для этой системы. Можно попробовать распаковать установщик с помощью программы Universal Extractor и после этого установить драйвер вручную (Диспетчер устройств — Правый клик по адаптеру — Обновить драйвер — Выполнить поиск драйверов на этом компьютере — Указать папку с файлами драйвера (обычно содержит inf, sys, dll).

- Если модули Bluetooth не отображаются, но в списке «Контроллеры USB» в диспетчере присутствует отключенное или скрытое устройство (в меню «Вид» включите показ скрытых устройств), для которого указана ошибка «Сбой запроса дескриптора устройства», то попробуйте действия из соответствующей инструкции — Сбой запроса дескриптора устройства (код 43), есть вероятность того, что это и есть ваш Bluetooth модуль, который не может быть инициализирован.
- Для некоторых ноутбуков для работы Bluetooth необходимо наличие не только оригинальных драйверов беспроводного модуля, но и драйверов чипсета и управления электропитанием. Установите их с официального сайта производителя для вашей модели.
Пожалуй, это всё, что я могу предложить на тему восстановления работоспособности Bluetooth на ноутбуке. Если ничто из указанного не помогло, даже не знаю, смогу ли я что-то добавить, но в любом случае — пишите комментарии, только постарайтесь описать проблему максимально подробно с указанием точной модели ноутбука и вашей операционной системы.
Источник
Содержание
- Как заставить Bluetooth работать на Windows Server 2012?
- 7 ответов 7
- Как заставить bluetooth работать в Windows Server 2012?
- 7 ответов
- Устройства Bluetooth не работают на компьютере под управлением Windows 7
- Симптомы
- Причина
- Решение
- Сведения об исправлении
- Предварительные условия
- Необходимость перезагрузки
- Сведения о замене исправлений
- Сведения о файлах
- Устранение неисправностей Bluetooth-подключений в Windows
- Перед началом работы
- Проверьте сведения о продукте
- Убедитесь, что функция Bluetooth включена.
- Проверьте устройство Bluetooth
- Проверьте компьютер
- Если Bluetooth не работает или значок Bluetooth отсутствует
- Устранение неполадок с аксессуарами Bluetooth
- Перед началом работы
- Проверьте сведения о продукте
- Убедитесь, что функция Bluetooth включена.
- Проверьте устройство Bluetooth
- Проверьте компьютер
- Если Bluetooth не работает или значок Bluetooth отсутствует
- Устранение неполадок с аксессуарами Bluetooth
Как заставить Bluetooth работать на Windows Server 2012?
Видимо Windows Server 2012 не поддерживает Bluetooth из коробки? Есть ли способ заставить работать Bluetooth?
Кому-нибудь повезло получить соответствующие драйверы Bluetooth для Windows Server 2012?
7 ответов 7
Windows Server 2012 не поддерживает Bluetooth, поэтому вам нужен сторонний стек.
Вы можете попробовать извлечь драйверы Toshiba Bluetooth, используя 7-zip или Universal Extractor. Или вы можете сбросить установленные драйверы с помощью Driver Magician Lite для последующей переустановки после удаления пакета Toshiba.
Но я действительно советую не использовать драйверы Toshiba, если у вас нет адаптера Toshiba. Получите пакет Bluetooth от производителя вашего адаптера в надежде, что он работает в Server 2012.
Поскольку драйверы Bluetooth и стек обычно бесплатны, я затрудняюсь объяснить 30-дневный статус оценки вашего программного обеспечения Toshiba.
Вы можете добавить в свой пост более подробную информацию о вашем компьютере и моделях адаптеров Bluetooth, чтобы мы могли предложить более конкретный совет.
Установите драйверы с прилагаемого диска или загрузите отсюда.
Установка по умолчанию может не разместить значок Bluetooth на панели задач, а также устройство Bluetooth не будет автоматически повторно подключаться после перезагрузки. Я выполнил следующие шаги, чтобы решить эту проблему.
Сервер 2012R2 установит все модули, необходимые для связи Bluetooth. Посмотреть изображение для подтверждения
Радио будет искать ранее подключенные устройства.

Эй, ребята, я знаю, что эта тема не видела никакой реальной активности с декабря, но я думаю, что это хорошее место для разговоров в любом случае:
Я поиграл с тем, чтобы Bluetooth работал на Server 2012 Datacenter+GUI, который я установил на свой Lenovo T500 ThinkPad. Я взял это на себя, насколько у меня есть время, и решил, что поделюсь надеждами на то, что кто-то еще сможет внести свой вклад.
Пакет драйверов / реестра был создан с использованием файлов из Win 8 Pro iso direct, загруженных из MS; так чистая база. Я разорвал все драйверы / реестр, связанные с Bluetooth, которые, по моему мнению, потребуются.
В настоящее время работает: 1) Bluetooth-устройства / драйверы все отображаются и установлены. 2) Вы можете получить доступ к настройкам Bluetooth для ПК. 3) Вы можете сделать ПК доступным для других устройств и изменить его имя. 4) Значок настроек Bluetooth присутствует на панели управления. 5) Значок настроек Bluetooth присутствует в контекстном меню вашего компьютера в разделе «Устройства и принтеры».
Вещи в настоящее время не работают: 1) Использование Bluetooth вообще при нормальной загрузке; вам нужно каждый раз отключать принудительное применение подписи водителя. 2) Обнаружение других устройств; в то время как ваш компьютер можно увидеть, он не видит других устройств. 3) При инициировании запроса на сопряжение с удаленного устройства не появляется уведомление о сопряжении на ПК; Вы не можете увидеть PIN-код или полное соединение. 4) Значок в системном трее отсутствует; программа bttray.exe будет запущена, но значок не виден. 5) Значок настроек панели управления не открывает настройки; если вы вручную выполните команду, выполненную значком, она работает. (Также работает, как указано выше, если вы получаете доступ к настройкам через контекстное меню вашего компьютера в разделе «Устройства и принтеры»)
Для установки: 1) Загрузитесь в безопасный режим. 2) Извлечь zip-файл. 3) Скопируйте содержимое всей папки «Windows» в zip-каталоге в каталог установки Windows; перезапись при появлении запроса. Примечание. Если вы получаете ошибки разрешений при копировании и не можете их устранить, я использовал Tweaking.com Windows Repair v1.9.4 (не 1.9.6 или выше, они не будут работать), чтобы применить только разрешения реестра и файлов. ремонт. 4) После успешного копирования файлов выключите аппарат. 5) Запустите машину и загрузите ее с отключенным «Принудительным выполнением подписи драйверов», используя меню F8 при запуске. 6) Перейдите к извлеченным файлам и запустите «InstallDrivers.bat» (от имени администратора, если применимо). 7) Следуйте инструкциям и нажмите «Все равно установить этот драйвер» или «Да / ОК» во всех всплывающих окнах. Надеюсь, ошибок нет. 8) Перезагрузите машину, снова загрузив с отключенной подписью.
На данный момент вы настолько близки к поддержке Bluetooth в стандартной установке Win8, насколько я могу вам помочь; однако, как и в Win8, вы можете также установить сторонние драйверы Bluetooth, чтобы все работало. Приведенные выше модифицированные драйверы Broadcom являются последними с их веб-сайта с простыми модификациями inf, чтобы они хорошо играли в 2012 году. Просто запустите установку как обычно, после извлечения из Zip. Повторите шаг 8, и теперь вы так же функциональны, как и я!
Источник
Как заставить bluetooth работать в Windows Server 2012?
видимо Windows Server 2012 не поддерживает Bluetooth из коробки? Есть ли способ заставить Bluetooth работать?
кому повезло с получением соответствующих драйверов Bluetooth для Windows сервер 2012?
7 ответов
Эй, ребята, я знаю, что эта тема не видела никакой реальной активности с тех пор Декабрь, но я считаю, что это хорошее место, чтобы звонить в любом случае:
Я играл вокруг с получением Bluetooth работает на сервере 2012 Datacenter + GUI, который я установил на моем Lenovo T500 ThinkPad. Я взял это примерно так, как у меня есть время, и подумал, что могу поделиться надежды на то, что кто-то другой сможет внести свой вклад.
вещи в настоящее время работают: 1) Bluetooth устройства / драйверы все показаны и установили. 2) Вы можете получить доступ к настройкам Bluetooth для ПК. Три) Вы можете сделать компьютер обнаруживаемым другими устройствами, и изменить его имя. 4) на панели управления присутствует значок настроек Bluetooth. 5) значок настроек Bluetooth присутствует в контекстном меню ваш компьютер в устройствах и принтерах.
вещи в настоящее время не работает: 1) использование Bluetooth вообще в нормальном загрузка; необходимо отключить подпись драйвера Исполнение каждый раз. Два) Обнаружение других устройств; в то время как ваш компьютер можно увидеть, он слеп на другие устройства. 3) инициирование запроса сопряжения с удаленного устройства не появляется с уведомлением о сопряжении на ПК; вы не видите PIN-код или полное сопряжение. 4) значок в системном трее отсутствует; в bttray.exe программа будет запущена, но значок не отображается. 5) значок настроек панели управления не открывает настройки; если вы вручную выполните команду, выполняемую иконка работает. (Также работает как выше, если вы получаете доступ к настройкам через контекстное меню вашего компьютер в устройствах и принтерах)
установить: 1) Загрузка в безопасном режиме. 2) извлеките zip-файл. 3) скопируйте содержимое всей папки «Windows» в zip архиве с вашими окнами каталог установки; перезапись при появлении запроса. Примечание: Если вы получаете ошибки разрешений при копировании и не можете разобраться в них, я использовал Tweaking.com ремонт Windows v1.9.4 (не 1.9.6 или высший, они не будут работать) применить только реестр и файл разрешения на ремонт. 4) после успешного копирования файлов, выключите устройство. 5) запустите резервную копию машины и загрузите ее с «Принудительная подпись драйвера» отключена с помощью меню F8 при запуске. 6) перейдите к извлеченным файлам и запустите » InstallDrivers.летучая мышь» (как администратор если применимо). 7) следуйте подсказкам и нажмите кнопку » Установить это программное обеспечение драйвера в любом случае» или Да/OK на всех всплывающих окнах. Надеюсь, ошибок нет. 8) перезагрузите машину, снова booting с отключенной принудительной подписью.
на данный момент Вы как близко к поддержке Bluetooth в штоке Win8 устанавливает по мере того как я могу получить вас; однако как раз как на Win8, вы можете также хотите установить сторонние драйверы Bluetooth, чтобы получить все рабочий. Измененные драйверы Broadcom, размещенные выше, являются последними те, с их веб-сайта с простыми модификациями inf, чтобы получить их играть хорошо на 2012. Просто запустите программу установки как обычно после извлечения свист. Повторите шаг 8, и теперь вы так же функциональны, как и я!
Я установил мои родные драйверы bluetooth вместо Broadcom-это работает для меня.
Источник
Устройства Bluetooth не работают на компьютере под управлением Windows 7
Симптомы
Рассмотрим следующий сценарий:
У вас есть компьютер под управлением Windows 7.
Установите адаптер Bluetooth на компьютере.
Затем выполните следующие действия.
Нажмите кнопку Пуски выберите пункт устройства и принтеры.
В этом сценарии предполагается, что устройство Bluetooth отображается в списке. Тем не менее устройство Bluetooth никогда не отображаются в этом списке.
Кроме того возможно возникновение следующих проблем:
Служба поддержки Bluetooth
не удается запустить, после перезагрузки компьютера. Кроме того устройства Bluetooth не работают правильно.
При поиске устройств Bluetooth на панели управления, операция поиска может не завершиться. Кроме того вы можете заметить, что индикатор хода выполнения, кажется, никогда не готово и остается указателя мыши в виде песочных часов.
Примечание. В Windows Server 2008 R2 также возникает проблема PnP.
Причина
Эта проблема возникает из-за проблемы в слое PnP.
Решение
Сведения об исправлении
Данное исправление устраняет проблемы в PnP слоя. Это исправление можно применять на Windows 7 и Windows Server 2008 R2. Исправление от корпорации Майкрософт. Однако данное исправление предназначено для устранения только проблемы, описанной в этой статье. Применяйте это исправление только в тех случаях, когда наблюдается проблема, описанная в данной статье. Это исправление может проходить дополнительное тестирование. Таким образом, если вы не подвержены серьезно эту проблему, рекомендуется дождаться следующего пакета обновления, содержащего это исправление.
Если исправление доступно для скачивания, имеется раздел «Пакет исправлений доступен для скачивания» в верхней части этой статьи базы знаний. Если этот раздел не отображается, обратитесь в службу поддержки для получения исправления.
Примечание. Если наблюдаются другие проблемы или необходимо устранить неполадки, вам может понадобиться создать отдельный запрос на обслуживание. Стандартная оплата за поддержку будет взиматься только за дополнительные вопросы и проблемы, которые не соответствуют требованиям конкретного исправления. Чтобы получить полный список телефонов поддержки и обслуживания клиентов корпорации Майкрософт или создать отдельный запрос на обслуживание, посетите следующий веб-сайт корпорации Майкрософт:
Примечание. В форме «Пакет исправлений доступен для скачивания» отображаются языки, для которых доступно исправление. Если нужный язык не отображается, значит исправление для данного языка отсутствует.
Предварительные условия
Для установки этого исправления необходимо наличие Windows 7 или Windows Server 2008 R2.
Необходимость перезагрузки
Может потребоваться перезагрузить компьютер после установки данного исправления.
Сведения о замене исправлений
Это исправление не заменяет ранее выпущенные исправления.
Сведения о файлах
Глобальная версия этого исправления устанавливает файлы с атрибутами, указанными в приведенных ниже таблицах. Дата и время для файлов указаны в формате UTC. Дата и время для файлов на локальном компьютере отображаются в местном времени с вашим текущим смещением летнего времени (DST). Кроме того, при выполнении определенных операций с файлами, даты и время могут изменяться.
Примечания к сведениям о файлах Windows 7 и Windows Server 2008 R2
Важно. Исправления для Windows Server 2008 R2 и Windows 7 включены в одни и те же пакеты. Однако исправления на странице запроса исправлений перечислены под обеими операционными системами. Чтобы запросить пакет исправления, который применяется к одной или обеим ОС, установите исправление, описанное в разделе «Windows 7/Windows Server 2008 R2» страницы. Всегда смотрите раздел «Информация в данной статье относится к следующим продуктам» статьи для определения фактических операционных систем, к которым применяется каждое исправление.
Файлы, относящиеся к определенному продукту, этапу разработки (RTM, SP n) и направлению поддержки (LDR, GDR) можно определить по номерам версий, как показано в следующей таблице.
Выпуски обновлений GDR содержат только те исправления, которые выпускаются повсеместно и предназначены для устранения распространенных крайне важных проблем. В обновления LDR входят также специализированные исправления.
Файлы MANIFEST (.manifest) и MUM (.mum), устанавливаемые для каждой среды, указаны отдельно в разделе «Сведения о дополнительных файлах для Windows Server 2008 R2 и Windows 7». Файлы MUM и MANIFEST, а также связанные файлы каталога безопасности (CAT) чрезвычайно важны для поддержания состояния обновленных компонентов. Файлы каталога безопасности, для которых не перечислены атрибуты, подписаны цифровой подписью корпорации Майкрософт.
Источник
Устранение неисправностей Bluetooth-подключений в Windows
Если при подключении к устройству Bluetooth вы столкнулись с проблемой, ознакомьтесь с описанными ниже способами устранения неполадок.
Примечание: Общие сведения о том, как подключить устройство Bluetooth к компьютеру, см. в разделе Подключение устройства Bluetooth в Windows.
Перед началом работы
Прежде чем приступить к устранению неполадок с Bluetooth на своем устройстве, проверьте следующее:
Проверьте сведения о продукте
Если вы настраиваете новое устройство и Bluetooth отсутствует, проверьте спецификации продуктов, чтобы убедиться в поддержке Bluetooth. Некоторые устройства не поддерживают Bluetooth-подключение.
Убедитесь, что функция Bluetooth включена.
Если вы используете ноутбук с физическим переключателем Bluetooth на корпусе, включите его.
В Windows 11 включение Bluetooth можно проверить двумя способами. Вот как это сделать.
Проверка в панели задач. Выберите значок Сеть в правой части панели задач, найдите пункт Bluetooth и выберите Bluetooth, чтобы включить его. Вы увидите надпись «Не подключено», если ваше устройство с Windows 11 не связано с Bluetooth-аксессуарами.
Проверьте параметры. Нажмите кнопку Пуск и введите параметры. Выберите Параметры > Bluetooth и устройства. Убедитесь, что функция Bluetooth включена.
Примечание: Когда вы включите Bluetooth в параметрах, сразу же появится следующее сообщение:
«Обнаруживаемый как имя_компьютера>«
Проверьте устройство Bluetooth
Убедитесь, что устройство Bluetooth включено, заряжено или в него установлены новые батарейки и что оно находится в радиусе действия компьютера. Затем попробуйте следующее.
Отключите устройство Bluetooth, подождите несколько секунд и снова включите его.
Убедитесь, что устройство Bluetooth находится в зоне действия. Если устройство Bluetooth не отвечает или работает медленно, убедитесь, что оно не находится слишком близко к другим USB-устройствам, которые подключены к порту USB 3.0. Неэкранированные USB-устройства иногда могут мешать Bluetooth-подключениям.
Проверьте компьютер
На компьютере, с которым нужно установить связь:
Убедитесь, что режим «в самолете» отключен: Выберите значок Сеть в правой части панели задач, а затем убедитесь, что режим В самолете отключен.
Включите и отключите Bluetooth: Нажмите кнопку Пуск и введите параметры. Выберите Параметры > Bluetooth и устройства. Отключите Bluetooth, подождите несколько секунд и снова включите его.
Удалите устройство Bluetooth и снова добавьте его: Нажмите кнопку Пуск и введите параметры. Выберите Параметры > Bluetooth и устройства > Устройства. В разделе Устройства выберите Дополнительные параметры (три вертикальные точки) для устройства Bluetooth, с подключением которого возникают проблемы, затем выберите Удалить устройство > Да. Дополнительные сведения о повторном связывании устройства Bluetooth см. в разделе Подключение устройства Bluetooth.
Если Bluetooth не работает или значок Bluetooth отсутствует
Если Bluetooth не работает, попробуйте выполнить следующие действия. Ниже описаны другие распространенные проблемы.
Значок Bluetooth отсутствует или не удается включить или отключить Bluetooth.
Bluetooth не работает после установки обновления для Windows.
Bluetooth не работает после обновления с Windows 10 до Windows 11.
Bluetooth не отображается в диспетчере устройств, в списке нет неизвестных устройств.
Сначала выберите заголовок, чтобы просмотреть дополнительные сведения.
Нажмите кнопку Пуск и введите параметры. Выберите Параметры > Система > Устранение неполадок > Другие средства устранения неполадок. Рядом с пунктом Bluetooth выберите Запустить и следуйте инструкциям.
Если вы недавно выполнили обновление до Windows 11 или установили обновления Windows 11, возможно, используемый вами сейчас драйвер предназначен для предыдущей версии Windows. Для автоматической проверки наличия обновления драйверов:
Выберите поиск на панели задач, введите диспетчер устройств, а затем выберите пункт Диспетчер устройств в списке результатов.
В диспетчере устройств выберите Bluetooth, а затем выберите имя адаптера Bluetooth, которое может содержать слово «radio».
Щелкните правой кнопкой мыши (или нажмите и удерживайте) адаптер Bluetooth, а затем выберите Обновить драйвер > Автоматический поиск обновленных драйверов. Следуйте указаниям, а затем нажмите кнопку Закрыть.
Если после установки обновленного драйвера потребуется перезапуск, нажмите кнопку Пуск и выберите Выключение > Перезагрузка, а затем проверьте, помогло ли это решить проблему с подключением.
Если Windows не удается найти новый драйвер Bluetooth, посетите веб-сайт изготовителя компьютера и скачайте оттуда последнюю версию драйвера Bluetooth.
Важно: Устаревшие и несовместимые драйверы являются одной из наиболее распространенных причин при возникновении проблем с подключением Bluetooth.
Установка драйвера Bluetooth вручную:
Перейдите на веб-сайт производителя компьютера и скачайте последнюю версию драйвера. Затем выполните одно из следующих действий:
Если вы загрузили исполняемый файл (.exe), просто щелкните файл дважды, чтобы запустить его и установить драйверы. В большинстве случаев больше не требуется предпринимать никаких действий.
Если вы скачали отдельные файлы и по меньшей мере один файл имеет расширение имени файла INF, а другой — расширение SYS, выполните следующие действия.
Выберите поиск на панели задач, введите диспетчер устройств, а затем выберите Диспетчер устройств в списке результатов.
В диспетчере устройств выберите Bluetooth и выберите имя адаптера Bluetooth. (Если адаптера нет в списке, попробуйте найти его в разделе Другие устройства).
Щелкните правой кнопкой мыши (или нажмите и удерживайте) сетевой адаптер, а затем выберите Обновить драйвер > Выполнить поиск драйверов на этом компьютере.
Нажмите Обзор, затем выберите место хранения файлов драйвера и нажмите кнопку ОК.
Нажмите кнопку Далее и выполните шаги по установке драйвера. После завершения установки нажмите кнопку Закрыть.
Если после обновления драйвера потребуется перезапуск, нажмите кнопку Пуск и выберите Выключение > Перезагрузка, а затем проверьте, помогло ли это решить проблему с подключением.
Если вы не видите значок Bluetooth, но адаптер Bluetooth отображается в диспетчере устройств, попробуйте удалить адаптер Bluetooth и запустить автоматическую переустановку. Для этого сделайте следующее:
Выберите поиск на панели задач, введите диспетчер устройств, а затем выберите пункт Диспетчер устройств в списке результатов.
В диспетчере устройств выберите Bluetooth. Щелкните правой кнопкой мыши (или нажмите и удерживайте) имя адаптера Bluetooth, которое может содержать слово «radio», и выберите Удалить устройство > Удалить.
Нажмите кнопку Пуск и выберите Выключение > Завершение работы.
После выключения устройства подождите несколько секунд и снова включите его. Windows попытается переустановить драйвер.
Если Windows не переустановит драйвер автоматически, откройте диспетчер устройств и выберите Действие > Обновить конфигурацию оборудования.
Примечание: Чтобы получить последнюю версию драйвера для адаптера Bluetooth, возможно, вам придется связаться с производителем компьютера или другого оборудования.
Если эти действия не устранили проблему с Bluetooth, используйте Центр отзывов о Windows, чтобы сообщить об ошибке. Это помогает корпорации Майкрософт определить основную причину данной проблемы.
Укажите сведения о том, что вы делали, или опишите действия, которые вы выполняли, когда возникла проблема. Например, если проблемы с Bluetooth возникли после обновления Windows или после изменения версии Windows, сообщите об этом.
Примечание: Если вашим устройством управляет учебное заведение или компания и вы не видите значок Bluetooth, возможно Bluetooth был отключен вашей организацией. Обратитесь к специалисту вашей службы ИТ-поддержки.
Устранение неполадок с аксессуарами Bluetooth
Если вы можете включить Bluetooth, но у вас возникают проблемы со связыванием или использованием аксессуара Bluetooth, см. следующие действия, которые помогут вам устранить распространенные проблемы с аксессуарами Bluetooth.
Вам также следует посетить веб-сайт производителя устройства Bluetooth, особенно если у вас есть другие устройства Bluetooth, которые работают нормально. Производитель устройства, вероятно, предоставит более подробные сведения о продукте и рекомендации по устранению неполадок.
Сначала выберите заголовок, чтобы просмотреть дополнительные сведения.
Если появляется запрос на ввод ПИН-кода для использования устройства, но вы не знаете его:
Найдите ПИН-код в документации или на самом устройстве.
Попробуйте ввести 0000 или 1234.
Если появится запрос на ввод ПИН-кода, но вы не видите, куда его вводить на экране компьютера, напечатайте 0000 на клавиатуре Bluetooth и нажмите клавишу ВВОД.
Попробуйте удалить устройство, а затем снова свяжите его. Устройство может быть связано, но не подключено — клавиатуры, мыши и перья Bluetooth подключаются только при необходимости.
Чтобы удалить устройство Bluetooth, нажмите кнопку Пуск и введите параметры. Выберите Параметры > Bluetooth и устройства > Устройства. В разделе Устройства выберите Дополнительные параметры (три вертикальные точки) для устройства Bluetooth, которое связано, но не работает, затем выберите Удалить устройство > Да. После этого свяжите устройство снова. Дополнительные сведения о связывании устройств см. в разделе Подключение устройства Bluetooth.
Если у вас возникли проблемы с подключением звукового устройства Bluetooth или вы не слышите звук:
Убедитесь, что звуковое устройство находится в зоне действия компьютера.
Убедитесь, что звук воспроизводится через устройство Bluetooth. Нажмите кнопку Пуск и введите параметры. Выберите Параметры > Система > Звук. Щелкните пункт Выберите место для воспроизведения звука и выберите устройство Bluetooth.
Если устройство Bluetooth отображается как связанное в разделе Параметры > Bluetooth и устройства > Устройства, но вы не слышите звук, убедитесь, что оно «подключено». В разделе Устройства выберите Дополнительные параметры (три вертикальные точки) рядом с устройством, затем выберите Подключить.
Попробуйте удалить устройство Bluetooth, а затем снова свяжите его. Чтобы удалить устройство, нажмите кнопку Пуск и введите параметры. Выберите Параметры > Bluetooth и устройства > Устройства. В разделе Устройства выберите Дополнительные параметры (три вертикальные точки) для устройства Bluetooth, которое связано, но не работает, затем выберите Удалить устройство > Да. После этого свяжите устройство снова. Дополнительные сведения о связывании устройств см. в разделе Подключение устройства Bluetooth.
Если ваше устройство подключено, но качество звука низкое:
Убедитесь, что звук воспроизводится через устройство Bluetooth. Нажмите кнопку Пуск и введите «параметры». Выберите Параметры > Система > Звук. В разделе Выберите место для воспроизведения звука выберите звуковое устройство Bluetooth.
Приостановите другие процессы, которые могут использовать Bluetooth, например передачу файлов по Bluetooth. Дополнительные сведения см. в разделе Устранение проблем со звуком в Windows.
Убедитесь, что для устройства Bluetooth выбран режим стерео, чтобы обеспечить наилучшее качество звука. Для этого:
Выберите устройство Bluetooth и убедитесь, что выбран режим Стерео. (При использовании параметра Громкая связь качество звука ниже.)
Если режим стерео недоступен в качестве параметра, удалите устройство в разделе Параметры > Bluetooth и устройства > Устройства и добавьте устройство снова. Затем снова проверьте панель Громкость, чтобы проверить, выбран ли режим стерео.
Общий доступ к файлам
Если возникли проблемы с передачей файлов по Bluetooth:
Попробуйте использовать обмен с устройствами поблизости. Подробнее об обмене с устройствами поблизости
Убедитесь, что функция Bluetooth включена для передающего и получающего устройства. Дополнительные сведения см. в разделе Отправка файлов по Bluetooth.
Примечание: Обмен с устройствами поблизости доступен в Windows 10 (версии 1803 и выше) и Windows 11.
ПИН-код должен отображаться на экране телефона или компьютера. Убедитесь, что вы видите правильный ПИН-код на обоих устройствах.
Справку по устранению проблем с контроллерами движения, подключенными по Bluetooth, см. в разделе Контроллеры в Windows Mixed Reality.
Справку по устранению проблем с фитнес-трекерами, подключенными по Bluetooth, см. в инструкциях производителя устройства.
Если вы попробовали действия, описанные в этой статье или не нашли решение проблемы, используйте Центр отзывов о Windows, чтобы сообщить об ошибке. Это помогает корпорации Майкрософт определить основную причину данной проблемы.
Укажите конкретные сведения о том, что вы делали, когда возникла проблема. Например, если проблемы с Bluetooth возникли после обновления Windows или после изменения версии Windows, сообщите об этом.
Если при подключении к устройству Bluetooth вы столкнулись с проблемой, ознакомьтесь с описанными ниже способами устранения неполадок.
Примечание: Общие сведения о том, как подключить устройство Bluetooth к компьютеру, см. в разделе Подключение устройства Bluetooth в Windows.
Перед началом работы

Прежде чем приступить к устранению неполадок с Bluetooth на своем устройстве, проверьте следующее:
Проверьте сведения о продукте
Если вы настраиваете новое устройство и Bluetooth отсутствует, проверьте спецификации продуктов, чтобы убедиться в поддержке Bluetooth. Некоторые устройства не поддерживают Bluetooth-подключение.
Убедитесь, что функция Bluetooth включена.
Если вы используете ноутбук с физическим переключателем Bluetooth на корпусе, включите его.
В Windows 10 включение Bluetooth можно проверить двумя способами. Вот как это сделать.
Когда вы включите Bluetooth в параметрах, сразу же появится следующее сообщение:
«Обнаруживаемое на данный момент как имя_компьютера>«
Проверьте устройство Bluetooth
Убедитесь, что устройство включено, заряжено или в него установлены новые батарейки и что оно находится в радиусе действия компьютера, к которому вы хотите его подключить. Затем попробуйте следующее.
Отключите устройство Bluetooth, подождите несколько секунд и снова включите его.
Убедитесь, что устройство Bluetooth находится в зоне действия. Если устройство Bluetooth не отвечает или работает медленно, убедитесь, что оно не находится слишком близко к другим USB-устройствам, которые подключены к порту USB 3.0. Неэкранированные USB-устройства иногда могут мешать Bluetooth-подключениям.
Проверьте компьютер
На компьютере, с которым нужно установить связь:
Если Bluetooth не работает или значок Bluetooth отсутствует

Если Bluetooth не работает, попробуйте выполнить следующие действия. Ниже описаны другие распространенные проблемы.
Значок Bluetooth отсутствует или не удается включить или отключить Bluetooth.
Bluetooth не работает после установки обновления для Windows 10.
Bluetooth не работает после обновления с Windows 7 или Windows 8.1 до Windows 10.
Bluetooth не отображается в диспетчере устройств, в списке нет неизвестных устройств.
Сначала выберите заголовок, чтобы просмотреть дополнительные сведения.
Если вы недавно выполнили обновление до Windows 10 или установили обновления Windows 10, возможно, используемый вами сейчас драйвер предназначен для предыдущей версии Windows. Для автоматической проверки наличия обновления драйверов:
В поле поиска на панели задач введите диспетчер устройств, а затем выберите пункт Диспетчер устройств в списке результатов.
В диспетчере устройств выберите Bluetooth, а затем выберите имя адаптера Bluetooth, которое может содержать слово «radio».
Щелкните правой кнопкой мыши (или нажмите и удерживайте) адаптер Bluetooth, а затем выберите Обновить драйвер > Автоматический поиск обновленных драйверов. Следуйте указаниям, а затем нажмите кнопку Закрыть.
Если Windows не удается найти новый драйвер Bluetooth, посетите веб-сайт изготовителя компьютера и скачайте оттуда последнюю версию драйвера Bluetooth.
Важно: Устаревшие и несовместимые драйверы являются одной из наиболее распространенных причин при возникновении проблем с подключением Bluetooth.
Установка драйвера Bluetooth вручную:
Перейдите на веб-сайт производителя компьютера и скачайте последнюю версию драйвера. Затем выполните одно из следующих действий:
Если вы загрузили исполняемый файл (.exe), просто щелкните файл дважды, чтобы запустить его и установить драйверы. В большинстве случаев больше не требуется предпринимать никаких действий.
Если вы скачали отдельные файлы и по меньшей мере один файл имеет расширение имени файла INF, а другой — расширение SYS, выполните следующие действия.
В поле поиска на панели задач введите диспетчер устройств, а затем выберите пункт Диспетчер устройств в списке результатов.
В диспетчере устройств выберите Bluetooth и выберите имя адаптера Bluetooth. (Если адаптера нет в списке, попробуйте найти его в разделе Другие устройства).
Щелкните правой кнопкой мыши (или нажмите и удерживайте) сетевой адаптер, а затем выберите Обновить драйвер > Выполнить поиск драйверов на этом компьютере.
Нажмите Обзор, затем выберите место хранения файлов драйвера и нажмите кнопку ОК.
Нажмите кнопку Далее и выполните шаги по установке драйвера. После завершения установки нажмите кнопку Закрыть.
Если вы не видите значок Bluetooth, но адаптер Bluetooth отображается в диспетчере устройств, попробуйте удалить адаптер Bluetooth и запустить автоматическую переустановку. Для этого выполните следующие действия.
В поле поиска на панели задач введите диспетчер устройств, а затем выберите пункт Диспетчер устройств в списке результатов.
В диспетчере устройств выберите Bluetooth. Щелкните правой кнопкой мыши (или нажмите и удерживайте) имя адаптера Bluetooth, которое может содержать слово «radio», и выберите Удалить устройство.
После выключения устройства подождите несколько секунд и снова включите его. Windows попытается переустановить драйвер.
Если Windows не переустановит драйвер автоматически, откройте диспетчер устройств и выберите Действие > Обновить конфигурацию оборудования.
Примечание: Чтобы скачать последнюю версию драйвера для адаптер Bluetooth, возможно, вам придется связаться с производителем компьютера или другого оборудования.
Если эти способы не устранили проблему с Bluetooth, используйте Центр отзывов о Windows, чтобы сообщить об ошибке. Это помогает корпорации Майкрософт определить основную причину данной проблемы.
Укажите сведения о том, что вы делали, или опишите действия, которые вы выполняли, когда произошла ошибка. Например, если проблемы с Bluetooth возникли после обновления Windows или после изменения версии Windows, сообщите об этом.
Примечание: Если вашим устройством управляет учебное заведение или компания и вы не видите значок Bluetooth, возможно Bluetooth был отключен вашей организацией. Узнайте об этом у своего системного администратора.
Устранение неполадок с аксессуарами Bluetooth
Если вы можете включить Bluetooth, но у вас возникают проблемы со связыванием или использованием аксессуара Bluetooth, см. следующие действия, которые помогут вам устранить распространенные проблемы с аксессуарами Bluetooth.
Вам также следует посетить веб-сайт производителя устройства, особенно если у вас есть другие устройства Bluetooth, которые работают нормально. Производитель устройства, вероятно, предоставит более подробные сведения о продукте и рекомендации по устранению неполадок.
Сначала выберите заголовок, чтобы просмотреть дополнительные сведения.
Если появляется запрос на ввод ПИН-кода для использования устройства, но вы не знаете его:
Найдите ПИН-код в документации или на самом устройстве.
Попробуйте ввести 0000 или 1234.
Если появится запрос на ввод ПИН-кода, но вы не видите, куда его вводить на экране компьютера, напечатайте 0000 на клавиатуре Bluetooth и нажмите клавишу ВВОД.
Если у вас возникли проблемы с подключением звукового устройства Bluetooth или вы не слышите звук:
Убедитесь, что звуковое устройство находится в зоне действия компьютера.
Если ваше устройство подключено, но качество звука низкое:
Приостановите другие процессы, которые могут использовать Bluetooth, например передачу файлов по Bluetooth. Дополнительные сведения см. в разделе Устранение проблем со звуком в Windows.
Убедитесь, что для устройства Bluetooth выбран режим стерео, чтобы обеспечить наилучшее качество звука. Для этого:
Выберите устройство Bluetooth и убедитесь, что выбран режим Стерео. (При использовании параметра Громкая связь) качество звука ниже.
Если ваши элементы управления громкостью Bluetooth перестают работать после установки обновления Windows, выполните следующие действия.
Предупреждение: Ошибки при изменении реестра могут привести к серьезным проблемам. Для дополнительной безопасности создайте резервную копию реестра перед внесением изменений.
Убедитесь, что у вас установлены последние обновления из Центра обновления Windows. (Решение для этой проблемы было включено в обновление от 24 октября 2018 г. — KB4462933 (сборка ОС 17134.376) для Windows 10 версии 1803.)
Чтобы проверить наличие обновлений, нажмите Пуск и выберите Параметры > Обновление и безопасность > Центр обновления Windows > Проверить наличие обновлений.
Вручную отключите функцию «Абсолютная громкость» путем внесения изменений в реестр. Для этого нажмите Пуск и введите cmd. Щелкните правой кнопкой мыши Командная строка в результатах поиска и выберите Запуск от имени администратора.
В окне командной строки введите следующую команду:
reg add HKLMSYSTEMControlSet001ControlBluetoothAudioAVRCPCT /v DisableAbsoluteVolume /t REG_DWORD /d 1 /f
Чтобы изменение в реестре вступило в силу, возможно, потребуется перезагрузить Windows.
Чтобы снова включить функцию абсолютной громкости, введите следующую команду в окне командной строки:
reg add HKLMSYSTEMControlSet001ControlBluetoothAudioAVRCPCT /v DisableAbsoluteVolume /t REG_DWORD /d 0 /f
Общий доступ к файлам
Если возникли проблемы с передачей файлов по Bluetooth:
Попробуйте использовать обмен с устройствами поблизости. Подробнее об обмене с устройствами поблизости
Убедитесь, что функция Bluetooth включена для передающего и получающего устройства. Дополнительные сведения см. в разделе Отправка файлов по Bluetooth.
Примечание: Обмен с устройствами поблизости доступен только в Windows 10 версии 1803 и выше.
ПИН-код должен отображаться на экране телефона или компьютера. Убедитесь, что вы видите правильный ПИН-код на обоих устройствах.
Справку по устранению проблем с контроллерами движения, подключенными по Bluetooth, см. в разделе Контроллеры в Windows Mixed Reality.
Справку по устранению проблем с фитнес-трекерами, подключенными по Bluetooth, см. в инструкциях производителя устройства.
Если вы попробовали действия, описанные в этой статье или не нашли решение проблемы, используйте Центр отзывов о Windows, чтобы сообщить об ошибке. Это помогает корпорации Майкрософт определить основную причину данной проблемы.
Укажите конкретные сведения о том, что вы делали, когда произошла ошибка. Например, если проблемы с Bluetooth возникли после обновления Windows или после изменения версии Windows, сообщите об этом.
Источник
Одобрено: ASR Pro
Повысьте производительность вашего компьютера с помощью этой простой загрузки. г.
Вы должны прочитать эти советы по ремонту, если Bluetooth не поддерживается в коде сообщения об ошибке сервера Windows.
<заголовок>

Иван Енич
Эксперт по поиску и устранению неисправностей
Увлеченный всеми областями Windows и своим врожденным любопытством, Иван, вероятно, затем даст вам глубокое понимание этой системы катания. Nd системы, специализирующиеся на драйверах и решении проблем с драйверами. Когда не занят … читайте подробности в интернет-компьютере
Windows, перенесенная на Windows Server 2016, не включает поддержку клиента Bluetooth. Однако некоторые пользователи Windows 5 не могут поддерживать правильное выполнение ошибки Bluetooth в Windows Server, хотя Windows 7 полностью поддерживает подключение Bluetooth. Если вас беспокоят какие-либо рассматриваемые ошибки, а Bluetooth не работает в вашей системе, выполните эти изменения, чтобы успешно решить проблему.
отдельное окно. Убедитесь, что кнопка Bluetooth включена
- Многие известные бренды ноутбуков, такие как HP Pavilion и TouchSmart, имеют подходящую кнопку Bluetooth в ключевом слове, которую можно использовать для запуска или остановки порта Bluetooth в дороге. Кроме того, эта ссылка гордо расположена на боках одного или двух ноутбуков.
- Иногда пользователи забывают использовать вашу кнопку. Когда эта кнопка отключена, на вашем ноутбуке нет Bluetooth-соединения. Прежде чем бродить по любому программному обеспечению, чтобы решить эту проблему, Лемма, убедитесь, что у вас включен Bluetooth.
<время>
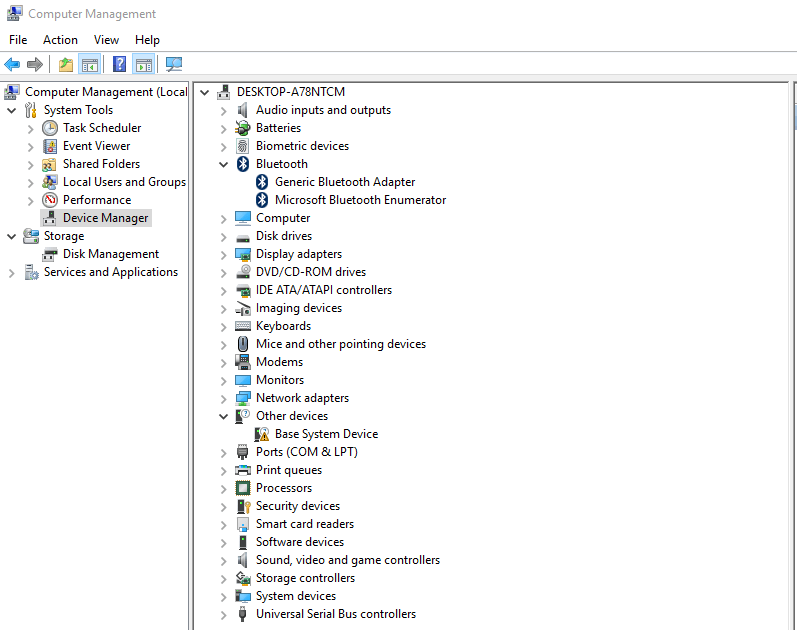
Мы создали много проблем с Bluetooth в Windows 1. Вы всегда можете найти значительно больше информации в этих инструкциях.
<время>
2. Обновите драйверы Bluetooth
- Щелкните правой кнопкой мыши на ПК «Мой компьютер» или «Этот значок» на рабочем столе.
- Нажмите второй вариант, чтобы «Управление».
- Вы получаете доступ к управлению ИТ.
- Щелкните “Системные инструменты”.
- В раскрывающемся списке выберите “Макет” в диспетчере устройств.
- Если изображение может быть желтым, это означает, что требуется обновление.
- Если на вашем устройстве Bluetooth установлены устаревшие драйверы, щелкните правой кнопкой мыши имя диска.
- Щелкните «Обновить программное обеспечение драйвера» и следуйте инструкциям по обновлению драйвера устройства.
<время>
довольно много. Обратитесь в службу поддержки
- Щелкните значок Bluetooth конечного результата Windows на панели задач.
- После определенных условий поиска в поле поиска откройте “Выполнить”.
- Введите services.msc в программу e и нажмите “ОК”.
- Щелкните каждую службу правой кнопкой мыши, чтобы узнать, запускается она или нет.
- Если вы узнаете там политику запуска, щелкните ее, и большая часть службы запустится.
- Если службы поддерживают, подключите устройство Bluetooth, и все будет успешно.
- Microsoft сообщает о новой ошибке Bluetooth в Windows 10 Wireless v1809
- Intel Bluetooth не работает в Windows 10 [EXPERT FIX]
- ИСПРАВЛЕНИЕ: Невозможно установить драйвер Bluetooth с номером ошибки 28
- ПОЛНОЕ ИСПРАВЛЕНИЕ: Bluetooth не может найти новое устройство в Windows 10, 8.1, 7.
Увлеченный всем, что связано с Windows, и с помощью своего врожденного любопытства, Иван глубоко изучил эту операционную систему, сделав последнюю специализацию с помощью драйверов и устранения неполадок с драйверами. Когда он не разоряет … Подробнее
Одобрено: ASR Pro
ASR Pro — самый популярный и эффективный в мире инструмент для ремонта ПК. Миллионы людей доверяют ему обеспечение быстрой, бесперебойной и безошибочной работы своих систем. Благодаря простому пользовательскому интерфейсу и мощному механизму сканирования ASR Pro быстро находит и устраняет широкий спектр проблем Windows — от нестабильности системы и проблем с безопасностью до проблем с управлением памятью и производительностью.

Для решения совершенно разных проблем с ПК мы рекомендуем Restoro PC Repair Tool:
Это программное обеспечение предпримет шаги, чтобы помочь исправить распространенные компьютерные ошибки, защитить вас от потери индекса, вредоносных программ и сбоев оборудования и оптимизировать конкретный компьютер для достижения максимальной производительности. Решите проблемы с ПК, а также удалите вирусы прямо сейчас за 3 шага:
- Загрузите инструмент для ремонта ПК Restoro в комплекте с запатентованной технологической инновацией (патент доступен здесь).
- Нажмите Начать сканирование, чтобы точно найти проблемы Windows, которые могут вызывать проблемы с ПК.
- Нажмите «Восстановить все», чтобы устранить проблемы, влияющие на безопасность и производительность всего вашего компьютера.
- 4 подписчика скачали Restoro в этом месяце. Это
- Загрузите Great PC Repair Tool с TrustPilot.com (загрузка начинается на странице).
- Нажмите «Начать сканирование», чтобы найти проблемы Windows, которые могут вызывать проблемы с ПК.
- Нажмите «Исправить все», чтобы восстановить проблемы с запатентованными технологиями (эксклюзивная скидка для многих наших читателей).
Restoro был загружен 0 читателями в этом месяце.
Повысьте производительность вашего компьютера с помощью этой простой загрузки. г.
Выберите Пуск> Настройки> Устройства> Bluetooth и другие устройства.Выберите «Дополнительные параметры Bluetooth», чтобы найти другие параметры Bluetooth.В разделе «Параметры» выберите «Разрешить мобильному телефону Bluetooth обнаруживать компьютер этого типа».Нажмите ОК, но попробуйте подключиться к устройству. Если проблема не исчезнет, перейдите к следующему шагу.
Если вы используете Windows Server, Microsoft не удалось включить электронные файлы, необходимые для работы Bluetooth в операционной системе компьютера. Вам следует поискать в Интернете подходящий обходной путь для служб Bluetooth для работы на Windows Server.
Выберите свое загрузочное устройство, затем Настройки> Устройства> Bluetooth и другие устройства.Выберите переключатель bluetooth в основном при его включении или выключении.
![]()
![]()
![]()
![]()
![]()
![]()
![]()
![]()
![]()
![]() г.
г.
