Стримы стали популярными недавно, но количество их фанатов уже исчисляется миллионами. Юзеры используют разные площадки для трансляций, но самой популярной считается Дискорд. Это мессенджер, в котором можно показывать экран с прохождением игры, получением наград, распаковкой новых игр. Но программа часто лагает, поэтому разбираемся, как можно включить звук при демонстрации экрана на стриме в Дискорде. Рассмотрим, почему он отключается и какие настройки на это влияют.
Зарабатываете на стриминге? Привяжите платежные ссылки через конструктор https://hipolink.net/ru Хиполинк и принимайте донаты на любой сервис! Можно создать единую мультиссылку с несколькими способами для оплаты на карты, электронные кошельки, Paypal. Пользователи охотнее донатят, когда им предоставляется широкий выбор метода оплаты. Выйдите на новый уровень заработка в Дискорде!
Как подключить звук при трансляции
Обычно при запуске Дискорд стрима видео и аудио сопровождение включается автоматически. Но иногда случаются сбои: не включается звук или не слышно собеседника. Это мешает делать качественные стримы, уменьшает количество фанов и негативно сказывается на заработке и популярности автора. Чтобы включить аудио при стриме, нужно выполнить несколько действий и проверить корректность выставленных настроек.
Иногда помогает перезагрузить ПК и перезапустить Дискорд. Это помогает сбросить настройки звуковой карты компьютера и при повторном включении все работает.
Частые проблемы Discord
Дискорд имеет ряд настроек, которые важно регулярно выставлять вручную. По неизвестным причинам они сбываются и мешают корректной работе при стриме. Для этого не нужно быть продвинутым программистом, достаточно следовать нашим инструкциям. Даже если кажется, что все настроено корректно, стоит перепроверить. Функция Go Live является относительно новой, до конца не изученной, поэтому с ней часто случаются неполадки.
Важно помнить, что запуск стрима в Дискорде со звуком и без сбоев возможен только на Windows 8/10. Для компьютеров на операционной системе IOS нет возможности скачать программу.
Опция для включения звука не подключена
Автоматически стрим в Дискорде включается без аудио, это пугает неопытных пользователей. Пошаговая инструкция по включению:
— Авторизуйтесь в Дискорд.
— Запустите демонстрацию экрана.
— В открывшемся окне укажите “Включить звук”.
— Начните стрим.
Неправильно выставлены настройки микрофона
Для качественного и четкого звука рекомендуется использовать отдельный микрофон (допускается встроенный в наушники). Как включить настройки:
— Запустите Дискорд, авторизуйтесь.
— Откройте “Настройки” (кнопка справа от айди юзера и ника в приложении).
— Тапните “Голос и видео”.
— Выберите “Устройство ввода”.
— Найти “Default”.
— Проверить, правильно ли выбран микрофон.
— Установите активирование микрофона – постоянное или только при нажатии специальной комбинации клавиш.
— Проверьте работоспособность микрофона и его чувствительность.
— Сохраните выставленные настройки.
Это помогает включить звук при стриме в Discord за пару кликов.
Как включить трансляцию музыки Discord
Если стрим задуман без голосового сопровождения, рекомендуется включить музыку. Это разнообразит трансляцию, сделает ее более динамичной. Для запуска музыкальных треков в стриме придется скачать дополнительную утилиту – Virtual Audio Cable. Она доступна на официальном сайте, без вирусов и вредоносных ПО. Это дополнение специально для запуска музыки. Как им пользоваться:
— Установите программу для Дискорд.
— Кликните “Set” в левом верхнем углу.
— Создайте канал, придумайте оригинальное название.
— В панели управления или параметрах ПК настройте звук.
— Поменяйте устройство ввода в Дискорде (установите VAC).
Важно скачать правильную утилиту в соответствии с параметрами компьютера. Серия ОС, количество бит (32/64). На некоторых ПК после установки дополнения падает качество аудио/видео. Это особенность программы, при неполадках рекомендуется ее удалить.
Чтобы не использовать дополнительные сервисы, включите музыки на ПК и запустите стрим. Треки будут воспроизводиться с микрофона.
Как стримить с системными звуками
Стримы игр в Дискорд часто проводятся без комментариев, только с диалогами персонажей, музыкальными дорожки, выстрелами. При запуске стримов системные звуки не всегда подключаются. Как их включить вручную:
— Авторизуйтесь в Discord.
— Откройте “Настройки”.
— Выберите “Звуки и видео”.
— Найдите вкладку “Качество обслуживания”.
— Переместите ползунок вправо в строке “Приглушение приложений”.
Регулировка громкости в Дискорде
Если при стриме игровые звуки или комментарии автора слышно слишком тихо или громко, выполните следующие шаги:
— Откройте “Настройки” Дискорда.
— Включите “Голос и видео”.
— Найдите вкладку “Громкость звука”.
— Отрегулируйте опцию.
Для проверки воспользуйтесь функцией “Проверка микрофона” в Дискорд.
Не слышно собеседника
Предыдущие способы подходят, если вас не слышно при запуске трансляции в Дискорде. Но случается, что не слышно собеседника. Если остальные зрители хорошо слышат, проблема в вашем ПК. Для исправления неполадки в настройках нужно проверить, на какое устройство выводится звук. Это могут быть наушники или неисправная колонка. Включите вывод аудио на другой выход.
Если способ не помог, рекомендуется проверить наличие обновлений на драйверах звуковой карты. Также Windows не 8/10 не будет поддерживать корректную работу программы. Если версия операционки подходит, а драйвера и карта в порядке, перезагрузите ПК.
В крайнем случае попросите стримера перезапустить Дискорд трансляцию.
Если ни один из способов не помог, удалите Дискорд и скачайте заново. Выставьте все указанные выше настройки, проверьте исправность звука.
Если ни один из способов не помог, удалите Дискорд и скачайте заново. Выставьте все указанные выше настройки, проверьте исправность звука.
Привязка платежной ссылки через Хиполинк
Чтобы зарабатывать на стриме в Дискорде приличные суммы, важно предоставить зрителям как можно больше способов оплаты. В стримах неудобно вставлять множество ссылок на разные ресурсы. Рекомендуется создать единую ссылку для оплаты, в которую будут включены несколько методов. Сделать это легко с конструктором Хиполинк. Пошаговая инструкция:
1. Зарегистрируйтесь на https://hipolink.net/ru Хиполинк (услуга доступна при подписке на план Business).
2. Откройте “Конструктор”.
3. Перейдите ко вкладке “Ссылки”.
4. Вставьте линки на методы оплаты.
5. Подпишите каждый ярко и оригинально.
6. Сохраните результат.
Опубликуйте созданный мультилинк в чате стрима. Пользователям Дискорда при клике открывается отдельное окно с перечислением доступных методов и прямой ссылкой. При переходе легко совершить оплату и вернуться в стрим.
В настоящее время Discord является одним из наиболее широко используемых геймерами приложений VOIP для общения с другими игроками во время игрового сеанса. Discord представил функцию совместного использования экрана, которая позволяет пользователям делиться своими экранами со своими друзьями. Они могут делиться играми, а также другими приложениями в своей системе. Было несколько отчетов пользователей, указывающих на то, что функция звука внутри демонстрации экрана не работает.
Существуют различные причины, по которым звук не работает в режиме общего доступа к экрану Discord, и каждая из них может быть неприменима ко всем, поскольку Конфигурация каждого компьютера отличается. Некоторые причины могут заключаться в том, что функция звука находится на начальной стадии и нестабильна, или аудиодрайверы в вашей системе могут быть повреждены и не работают должным образом, или в Discord нет административный доступ или некоторые приложения, мешающие работе Discord. В этой статье вы можете найти решения для устранения этой проблемы с неработающим звуком Discord Screen Share.
Обходные пути
1. Сначала проверьте статус сервера Discord . Если случаются перебои в работе, это может быть связано с техническим обслуживанием или проблемой на стороне Discord. В этом случае вам нужно подождать, пока он не разрешится.
2. Перезагрузите систему и проверьте, сохраняется ли проблема. Перезагрузка всегда дает системе чистый и свежий старт.
3. Убедитесь, что Discord обновлен до последней версии , прежде чем пробовать исправления, указанные ниже.
a. Найдите значок Discord на панели задач.
б. Щелкните его правой кнопкой мыши и выберите Проверить наличие обновлений . Посмотрите, решена ли проблема.
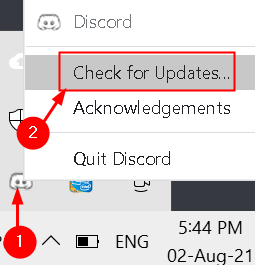
4. Если у вас возникла проблема со звуком при демонстрации экрана в браузере , попробуйте выполнить следующие действия:
a. Завершите сеанс демонстрации экрана и обновите Discord , нажав Ctrl + R .
б. Закройте и снова откройте браузер. Сначала попробуйте воспроизвести звук в браузере.
c. Включите демонстрацию экрана и посмотрите, работает ли звук.
d. Если описанные выше действия не помогли, рекомендуется использовать другой браузер , например Opera , поскольку Discord поддерживает Opera. Discord постоянно обновляется в Opera, и пользователи сообщают, что это им помогло.
Исправление 1-Выберите правильный вариант совместного использования экрана
1. Нажмите Экран внизу, чтобы выбрать, чем вы собираетесь поделиться.
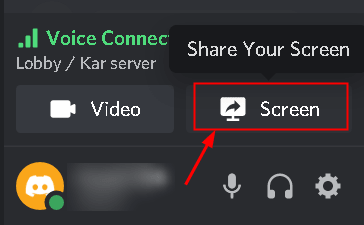
2. Перейдите на вкладку Экраны .
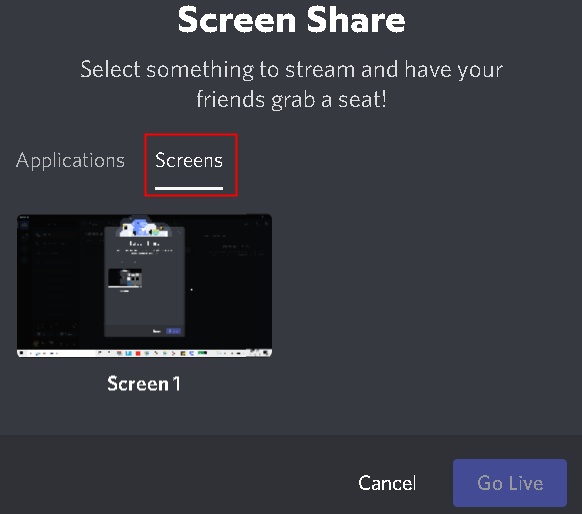
Он показывает ваши мониторы и может не передавать ваш звук во время демонстрации экрана.
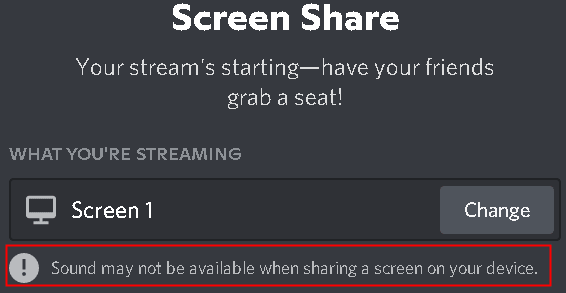
3. Перейдите на вкладку Приложения , чтобы выбрать приложение, которым вы хотите поделиться, а не экраны.
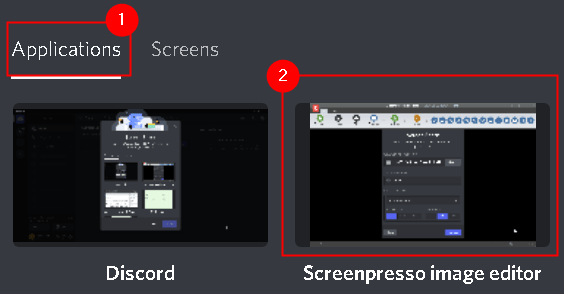
4. Нажмите Go Live , чтобы начать демонстрацию экрана. Это должно работать и позволять передавать звук во время сеанса демонстрации экрана.
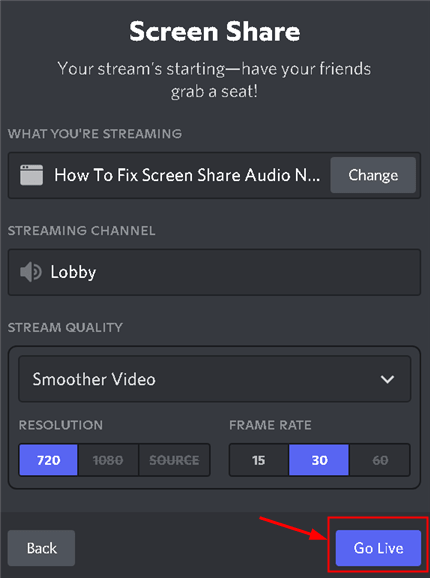
Если проблема сохраняется даже после выбора правильного экрана для совместного использования, ознакомьтесь с исправлением ниже.
Исправление 2-Включить экспериментальный метод для захвата звука
1. Откройте Discord Настройки пользователя в левом нижнем углу.

2. Перейдите на вкладку Голос и видео в разделе Настройки приложения на левой боковой панели.
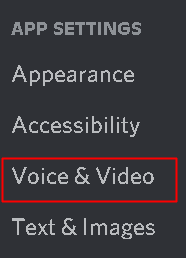
3. Прокрутите вниз, пока не увидите Общий доступ к экрану .
4. Убедитесь, что параметр Использовать экспериментальный метод для захвата звука из приложений включен .

Проверить, устраняет проблему со звуком при демонстрации экрана.
Обычно Discord может автоматически определять активность, которую вы выполняете, но бывают случаи, когда этого не происходит. случаться. В этом случае приложение не сможет определить, когда вы разделяете экран между играми и приложениями.
1. Запустите Discord. Нажмите внизу Пользователь Настройки (значок шестеренки) .

2. На левой панели навигации нажмите Статус активности в разделе Настройки активности .
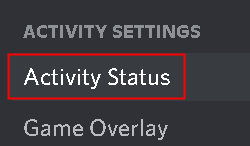
3. Справа выберите Статус активности
4. Нажмите Добавить , чтобы добавить приложение, в котором звук не работает должным образом при демонстрации экрана.
5. Выберите приложение, которое вы собираетесь транслировать и выдает проблемы со звуком.
6. Нажмите кнопку Добавить игру . После добавления приложения вы можете легко сосредоточиться на нем. Убедитесь, что вы не используете Discord от имени администратора.

7. Проверьте, устранена ли проблема со звуком.
8. Если нет, то включите функцию наложения в Discord для этой игры/приложения и проверьте, решает ли оно эту проблему.
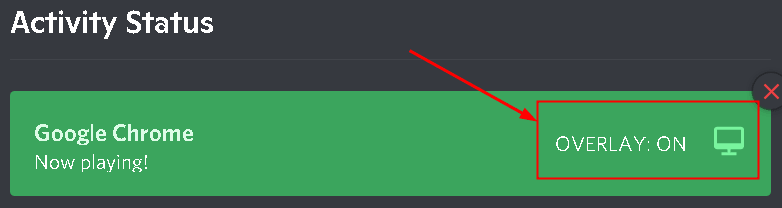
Исправление 4-Используйте Push to Talk
Discord может автоматически определять, когда есть звуковая активность, и передавать ее через Интернет. Однако в некоторых случаях этого не происходит. Наилучший вариант-остановить автоматическое определение звуковой активности и переключиться в режим PTT. Здесь вам нужно вручную нажать определенную клавишу (указанную в настройках приложения), чтобы захватить звук и передать его.
1. Запустите Discord. Нажмите значок Настройки пользователя в левом нижнем углу.

2. Перейдите в раздел Настройки голоса и видео на левой панели навигации.
3. Перейдите в раздел Режим ввода справа и установите флажок Нажать и говори , чтобы включить его.
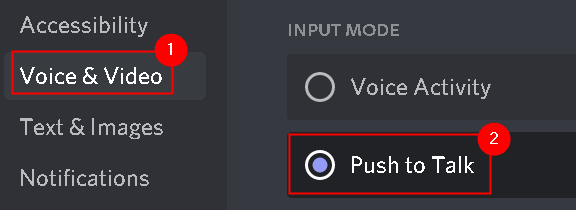
4. На левой панели нажмите вкладку Привязки клавиш .
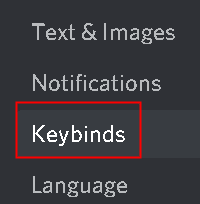
5. Нажмите кнопку Добавить привязку клавиш в правом верхнем углу.

6. В разделе Действие убедитесь, что вы используете PTT .
7. Нажмите кнопку Записать привязку клавиш и нажмите клавишу , которую хотите использовать в качестве PTT-переключателя .

8. Нажмите Остановить запись , чтобы сохранить настройки.
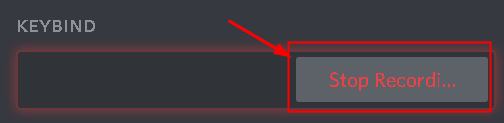
9. Вернитесь на вкладку Голос и видео . При предыдущей настройке push to talk вы увидите ползунок с названием Push to Talk Release Delay . Этот ползунок изменяет время, затрачиваемое Discord на отключение голосового сигнала после того, как вы отпустите кнопку «нажми и говори».
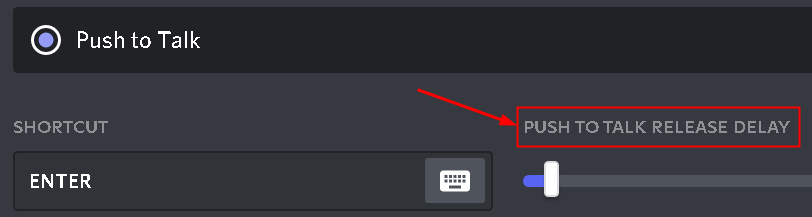
Теперь проверьте, решена ли проблема со звуком совместного использования экрана.
Исправление 5-Предоставьте доступ администратора
Предоставление административного доступа Discord позволяет ему использовать ресурсы компьютера, к которым он не мог получить доступ из-за текущего уровня доступа.
1. Найдите исполняемый файл Discord на рабочем столе или в месте его установки. Расположение установки по умолчанию: C: Users USERNAME AppData Local Discord .
2. Щелкните правой кнопкой мыши исполняемый файл Discord и выберите Свойства .
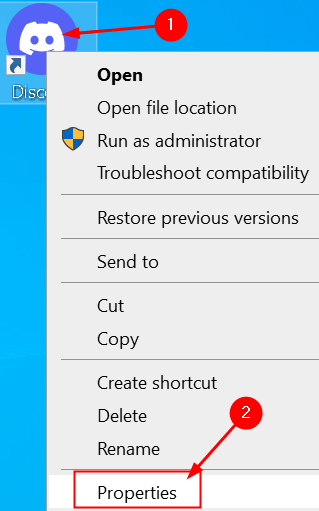
3. Перейдите на вкладку Совместимость .
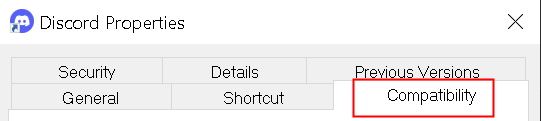
4. Установите флажок рядом с Запускать эту программу от имени администратора .
5. Нажмите Применить , чтобы сохранить изменения, а затем нажмите ОК .
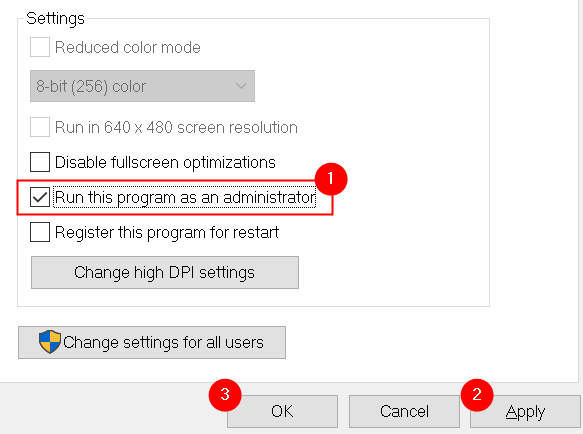
6. Теперь попробуйте запустить Discord и проверьте, устранена ли проблема.
Исправление 6-Сброс настроек голоса в Discord
Иногда неправильные настройки голоса в Discord могут вызывать такие ошибки. Если вы недавно внесли какие-либо изменения в настройки Discord, и после этого звук не работает, сброс настроек голоса может помочь решить проблему.
1. Запустите Discord и нажмите значок Настройки .

2. Выберите Голос и видео .
3. Прокрутите вниз на правой панели и нажмите Сбросить настройки голоса .
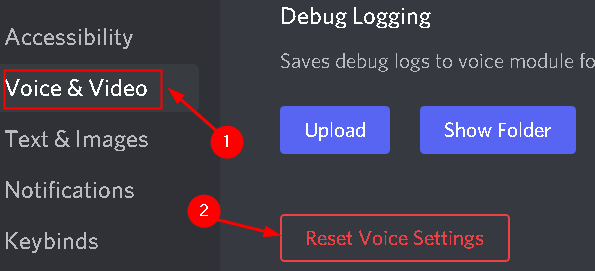
4. Нажмите Хорошо .
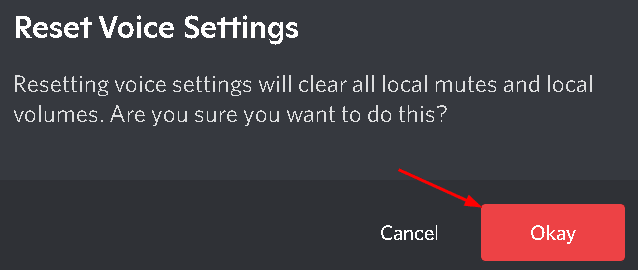
5. Попробуйте поделиться своим экраном и проверьте, работает ли сейчас звук.
Исправление 7. Используйте устаревшую аудиоподсистему Discord
Обычно проблемы со звуком возникают из-за несовместимости вашего оборудования с последней аудиоподсистемой Discord. Пользователи заметили, что переход на устаревшую аудиоподсистему в Discord помог им решить эту проблему.
1. Откройте Discord. Нажмите значок Настройки в левом нижнем углу.

2. Перейдите на вкладку Голос и видео .
3. В разделе Подсистема аудио выберите вариант Устаревшие .
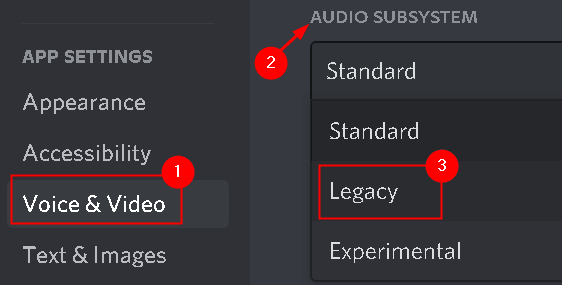
4. Нажмите ОК , чтобы сохранить изменения.
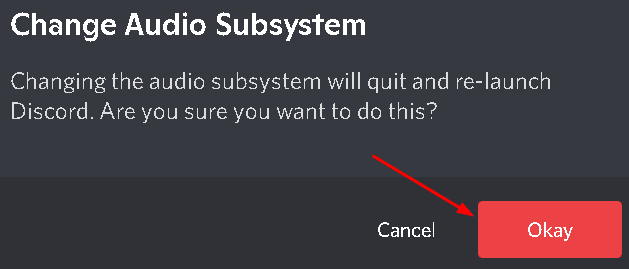
5. Теперь проверьте, работает ли звук с помощью утилиты демонстрации экрана.
Исправление 8-Переустановите аудиодрайверы
В некоторых случаях из-за поврежденных или устаревших драйверов приложение не могло правильно передавать звук во время демонстрации экрана.
1. Нажмите Windows + R и введите devmgmt.msc в диалоговом окне Выполнить .
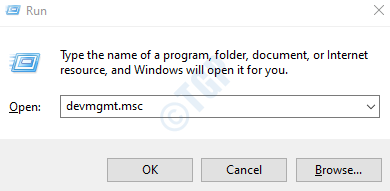
2. В Диспетчере устройств разверните категорию Аудиовходы и выходы .
3. Щелкните правой кнопкой мыши на аудиоустройстве и выберите Удалить устройство .
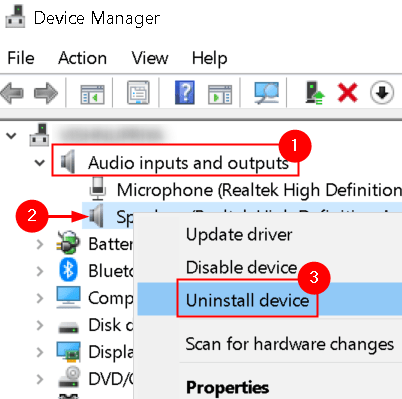
4. Нажмите кнопку Удалить , чтобы подтвердить процесс удаления.
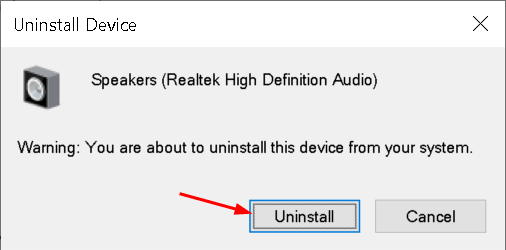
5. Теперь нажмите меню Действие и выберите Сканировать на предмет изменений оборудования . Теперь компьютер просканирует любое оборудование, которое не установлено, и найдет звуковой модуль. Он автоматически установит драйверы по умолчанию.

6. Перезагрузите компьютер. Попробуйте использовать утилиту общего доступа к экрану и проверьте, решена ли проблема.
7. Если проблема не устранена , перейдите к своему аудиоустройству в диспетчере устройств, используя пункты 1 и 2 выше.
8. Щелкните его правой кнопкой мыши и выберите Обновить драйвер .

9. Выберите вариант Автоматический поиск драйверов . Если есть какое-либо обновление для существующего драйвера, следуйте инструкциям на экране, чтобы установить его.
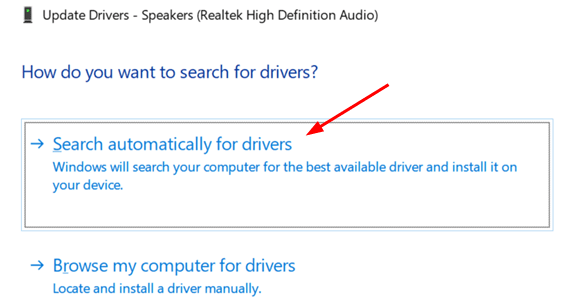
10. Проверьте, работает ли звук в утилите демонстрации экрана.
Если проблема все еще не устранена, перейдите на веб-сайт производителя и загрузите последние версии драйверов. Установите исполняемый файл, и в вашей системе будут установлены последние версии драйверов.
Исправление 9-Очистить кэш Discord/перемещаемые данные
Discord использует кеш и перемещаемые данные для своих операций, чтобы спасти пользователя данные о предпочтениях и временных операциях. Поврежденный кеш Discord/временные файлы могут вызвать эту проблему во время демонстрации экрана.
1. Закройте Discord. Одновременно нажмите клавиши Ctrl + Shift + Esc , чтобы открыть Диспетчер задач .
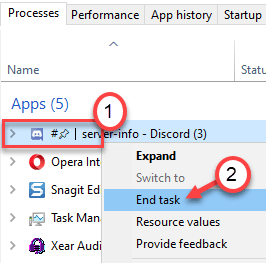
2. Найдите процесс Discord . Щелкните его правой кнопкой мыши и выберите Завершить задачу . Сделайте это для всех запущенных процессов Discord.
3. Откройте Выполнить (клавиша Windows + R) и введите % appdata% .
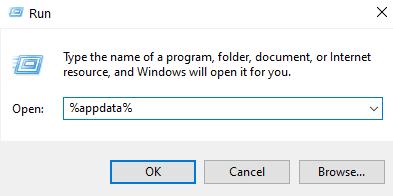
4. В папке Роуминг в AppData найдите папку Discord .
5. Выберите его и нажмите Shift + Delete , чтобы полностью удалить его из системы.
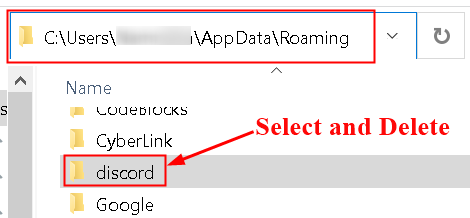
5. Перезагрузите вашу систему. Запустите Discord и проверьте, устранен ли звук, не работающий во время демонстрации экрана.
Исправление 10-Проверьте настройки звука системы
1. Нажмите Windows + S , введите Настройки конфиденциальности микрофона в поле поиска и выберите соответствующий вариант в результатах поиска.
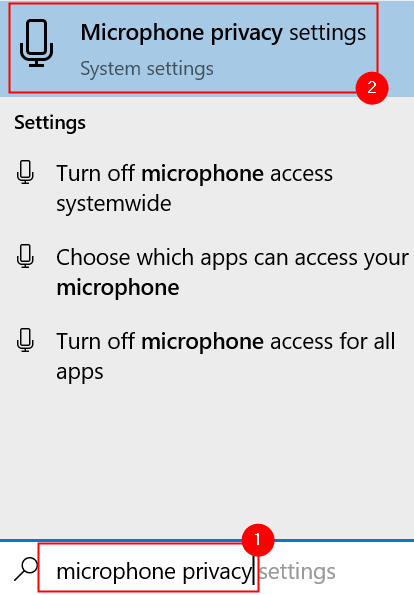
2. Убедитесь, что параметр Разрешить приложениям доступ к вашему микрофону включен .
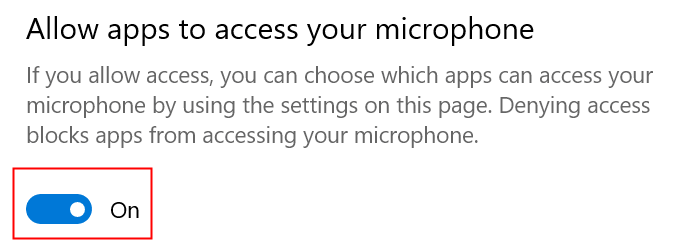
3. Прокрутите вниз дальше, и вы увидите список приложений, у которых есть доступ к микрофону. Убедитесь, что для Discord включен доступ .
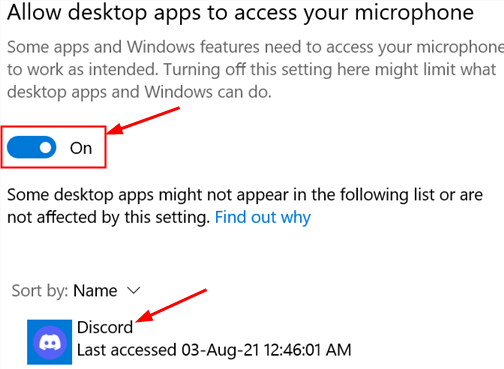
4. Попробуйте снова запустить Discord и проверьте, решена ли проблема.
Если проблема не исчезла , выполните следующие действия, чтобы включить правильное записывающее устройство.
1. Щелкните правой кнопкой мыши значок Динамик и выберите Звуки .

2. Перейдите на вкладку Запись и выберите правильное записывающее устройство .
3. Если выбрано неправильное устройство, щелкните правой кнопкой мыши на правильном устройстве и выберите Включить .
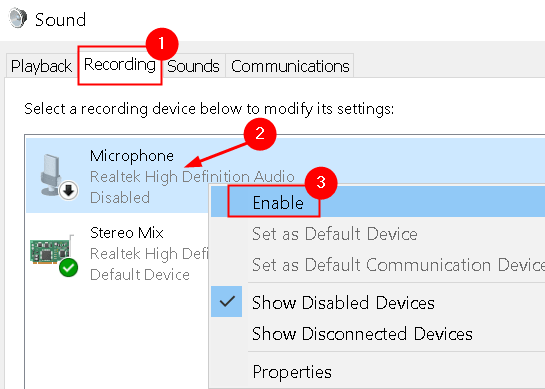
4. R щелкните правой кнопкой мыши на нужном устройстве и выберите Установить как устройство по умолчанию .
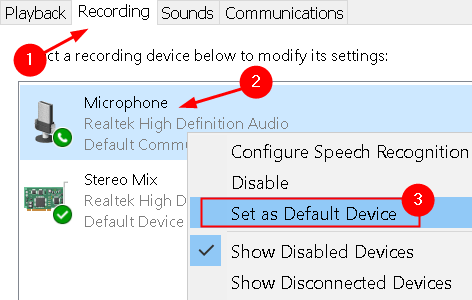
5. Сохраните изменения и выйдите. Перезагрузите систему и проверьте, решена ли проблема.
Исправление 11-переустановите Discord
Утилита демонстрации экрана со звуком-это бета-функция, которая не работает. t был тщательно протестирован разработчиками, где все случаи учтены и исправлены. В настоящее время эта утилита доступна только в клиенте Canary, но скоро будет включена в стабильную версию. Если все вышеперечисленные исправления не помогли вам, вам нужно либо дождаться стабильной версии, либо переустановить все приложение.
1. Нажмите Windows + R , чтобы открыть Выполнить . Введите appwiz.cpl , чтобы открыть Программы и компоненты .
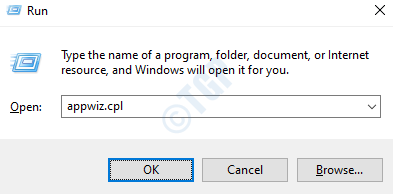
2. Найдите Discord . Щелкните его правой кнопкой мыши и выберите Удалить .

3. Перезагрузите компьютер после удаления.
4. Перейдите на официальный сайт Discord и загрузите клиент.
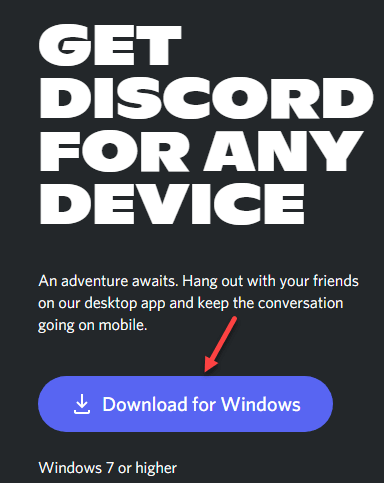
5. Дважды щелкните на исполняемом файле и следуйте инструкциям на экране, чтобы установить приложение.
6. После завершения установки запустите Discord и проверьте, сохраняется ли проблема со звуком при демонстрации экрана.
Исправление 12-Избегайте полноэкранного режима
Было обнаружено, что утилита демонстрации экрана работала со сбоями, когда приложение/игра пользователя находились в полноэкранном режиме . Это конфликтует с Discord в отношении разрешений и доступа к игре, а также мешает передаче звука. Поэтому было рекомендовано попробовать использовать игру/приложение в свернутом режиме . Перезагрузите систему, прежде чем пробовать это решение.
Внутри игры эти настройки можно легко изменить, установив для параметра видео оконный режим , тогда как в приложения , вы можете легко отрегулировать стороны .
Исправление 13-Проверьте уязвимое приложение
Было несколько случаев, когда пострадавшее приложение либо несовместимо с разделением экрана Discord со звуком, либо вызывало различные ошибки и проблемы. Одним из таких примеров является Mozilla Firefox .
Эти приложения используют несколько процессов , поэтому они не работают должным образом. Процесс, которому принадлежат графические окна,-это не тот процесс, который производит звук. Discord извлекает звук из окна, которое создает графическое окно, поэтому совместное использование экрана со звуком для них не работает. В этом случае вам нужно дождаться надлежащего исправления этой проблемы или использовать другие альтернативы.
Спасибо за чтение.
Теперь вы должны иметь возможность использовать утилиту демонстрации экрана с рабочий звук в Discord. Прокомментируйте и дайте нам знать, какое исправление сработало для вас.
Инженер-программист превратился в преподавателя с большим опытом преподавания в университетах. В настоящее время работаю над тем, чтобы развить свою страсть к писательству.

Discord
Проблемы
Нет звука при демонстрации экрана в Дискорде? Исправляем проблему!
Нет звука при демонстрации экрана в Дискорде, не получается транслировать голосовое сопровождение? Не отчаивайтесь, эту проблему можно решить средствами, доступными любому пользователю! Расскажем, что необходимо сделать – подробно читайте наш обзор.
Забыли включить опцию
Сначала расскажем о том, как включить звук в демонстрации экрана Дискорд. Частенько причиной возникновения проблемы становится банальная невнимательность пользователя или незнание основных настроек. Это легко исправляется – делаем следующее:
- Откройте канал в Дискорде и нажмите на кнопку камеры;

- Щелкните на изображение собеседника в нижней части экрана (включить демонстрацию);

- Выберите тип отображения – полный размер или вид окна;
- Откроется окно параметров – найдите значок «Sound» и активируйте тумблер напротив.

Готово! Теперь вы можете переходить к общению и не думать о том, что в демонстрации экрана Discord не работает звук. Невнимательность не является единственной возможной причиной возникновения проблемы – следуем дальше.
Настройка микрофона
Еще одна причина, по которой не слышно звук в демонстрации экрана Дискорд – неполадки с микрофоном. Эту неприятность вы тоже сможете исправить самостоятельно, нужно приложить небольшие усилия.
- Откройте Дискорд и кликните на настройки в нижней части страницы;

- На левой панели выберите вкладку «Голос и видео»;
- Найдите раздел «Устройство ввода» и откройте его;

- Убедитесь, что там стоит правильный микрофон;
- Перейдите к разделу «Режим ввода» и поставьте нужное значение – активация по голосу или активация в режиме рации (только по нажатию горячей клавиши);

- Здесь же можно протестировать оборудование;
- Сохраните внесенные изменения.
Иногда пользователи забывают о включенном режиме рации и пытаются начать говорить без нажатия кнопки запуска.
Отметим, иногда в Discord нет звука в демонстрации экрана из-за банальных технических трудностей на серверах разработчика. От сбоев никто не застрахован! Просто попробуйте перезагрузить приложение и повторите попытку.
Другие проблемы со звуком в приложении можно посмотреть здесь: https://discordgid.ru/net-zvuka/
Важно! Если вы пользуетесь веб-версией программы, возможно, стоит сменить браузер и попробовать еще раз.
Подробно ответили на вопрос, почему нет звука в демонстрации экрана Дискорд – теперь сможете решить проблему самостоятельно и быстро! С нашими советами вы точно справитесь с неполадками и восстановите голосовую трансляцию, чтобы делиться играми, фильмами или другой информацией с собеседниками.
Представьте себе: вы транслируете свою игру друзьям, чтобы развлечь их, но обнаруживаете, что звук не работает.
Применив инструкции с этой статьи, вы сможете без проблем транслировать свою игру со звуком.
Как исправить проблему отсутствия звука Discord?
Это некоторые из шагов, которые сработали для многих людей. Рекомендую выполнять эти шаги один за другим, пока звук не заработает.
Содержание
- Перезагрузите компьютер
- Обновите Discord
- Отключите антивирус
- Очистить кэш Discord
- Выполните сброс настроек голоса
- Запуск от имени администратора
- Добавить активность Discord
- Обновите аудиодрайвер
- Переустановите Discord
Перезагрузите компьютер
Функция совместного использования экрана была добавлена в Discord совсем недавно, и я не удивлен, что некоторые ошибки еще не были устранены. К счастью, вы можете устранить эту ошибку, просто перезагрузив свое устройство.

Многие технические специалисты рекомендуют этот шаг, если что-то идет не так с устройством по уважительной причине. Возможно, есть несколько ошибок и несколько приложений, которые мешают работе Discord, и перезагрузка устройства иногда исправляет их.
Как я уже упоминал ранее, функция совместного использования экрана в Discord появилась относительно недавно. Если у вас более старая версия Discord, то, возможно, вы используете бета-версию функции совместного доступа к экрану.
Если в вашей трансляции Discord нет звука, то вам следует установить последнюю версию приложения. Чтобы обновить приложение, следуйте следующим инструкциям:
- Нажмите клавиши Windows + R, чтобы открыть диалоговое окно “Выполнить”.
- Скопируйте %localappdata%, вставьте его в “Выполнить” и нажмите Enter.

Окно выполнения команды %localappdata% - Откройте папку Discord.
- Дважды щелкните Update.exe.
Это обновит ваше приложение, если у вас нет последней версии. После этого просто откройте Discord снова.
Отключите антивирус
Этого не произойдет с Windows Defender, но если у вас есть сторонний антивирус, то вам следует отключить его до завершения стрима.
Некоторые антивирусы могут быть чрезмерно осторожными и блокировать процессы. Это может привести к отсутствию звука во время трансляции Discord.
Очистить кэш Discord
Кэш используется для быстрого хранения и извлечения данных приложением. Однако в этих файлах могут содержаться ошибки, что может повлиять на звук потока Discord.
Если у вас нет звука потока Discord, то вам следует очистить кэш. Ниже приведены шаги для этого.
- Полностью выйдите из Discord. В Windows это можно сделать, нажав Alt+F4.
- Нажмите Windows + R.
- Скопируйте и вставьте %appdata% в “Выполнить” и нажмите Enter.

Окно выполнения %appdata% - Найдите папку Discord и удалите ее.
- Перезапустите Discord и проверьте, работает ли теперь звук.
Выполните сброс настроек голоса
Некоторые ошибки в приложении могут быть слишком серьезными, и описанные выше шаги, возможно, не смогут их исправить. К счастью, решения просты. Все, что вам нужно сделать, это сбросить настройки голоса из приложения.
- Нажмите на значок шестеренки в левом нижнем углу, чтобы открыть Настройки Discord.

Расположение иконки настроек - На боковой панели нажмите на Голос и видео.
- Прокрутите вниз и выберите Сброс настроек голоса.

Сброс настроек звука в дискорде - Подтвердите и проверьте, слышат ли теперь ваши друзья ваш красивый певучий голос ?.
Запуск от имени администратора
Предоставление приложению административных прав может дать ему больше ресурсов.
Чтобы запустить приложение Discord в режиме администратора, все, что вам нужно сделать, это:
- Полностью выйти из Discord. В Windows это можно сделать, нажав alt+F.
- Щелкните правой кнопкой мыши на значке Discord и выберите Запуск от имени администратора.

Запуск от имени администратора - Подтвердите и проверьте, есть ли теперь звук в потоке Discord.
Если это сработает, вам придется каждый раз запускать Discord от имени администратора. Для этого выполните следующие действия:
- Щелкните правой кнопкой мыши на Discord и выберите Свойства.
- Выберите вкладку Совместимость и установите флажок Запускать эту программу от имени администратора.

Постоянный запуск от имени администратора - Нажмите Применить, а затем нажмите OK.
Добавить активность Discord
Чтобы устранить проблему со звуком в потоке Discord, вам придется добавить игру в качестве активности. Многие пользователи утверждают, что это помогло им решить проблему.
- Откройте Discord и перейдите в раздел Настройки.
- Под заголовком Настройки игры нажмите на Активность игры.
- Нажмите Добавить и выберите игру. Убедитесь, что наложение включено, нажав на значок монитора.
Обновите аудиодрайвер
Неисправный или устаревший аудиодрайвер также может быть причиной проблемы со звуком в потоках Discord. Чтобы обновить драйверы, выполните следующие действия:
- Нажмите вместе клавиши Windows + X.
- Выберите Диспетчер устройств.
- Найдите аудиодрайверы.
- Щелкните правой кнопкой мыши и выберите Обновить драйвер для микрофона.

Обновление аудиодрайвера - Выберите Автоматически устанавливать драйверы, и windows выполнит эту работу за вас.
- Проверьте, есть ли в потоке Discord звук или нет.
Переустановите Discord
Это последнее решение, которое вы можете попробовать. Вам нужно удалить и переустановить Discord с нуля. Для этого выполните следующие действия:
- Откройте меню Пуск и найдите Discord.
- Щелкните правой кнопкой мыши на Discord и выберите Деинсталляция. Вы попадете в панель управления.
- Нажмите на Discord, а затем нажмите Деинсталляция.
- Следуйте инструкциям на экране.
 Как включить звук в Discord
Как включить звук в Discord
 Что делать если пропал звук в дискорде.ПРОПАЛ ЗВУК В ДИСКОРД ЧТО ДЕЛАТЬ?
Что делать если пропал звук в дискорде.ПРОПАЛ ЗВУК В ДИСКОРД ЧТО ДЕЛАТЬ?
 Пропадает звук на компьютере при подключении к голосовому каналу Discord?
Пропадает звук на компьютере при подключении к голосовому каналу Discord?
Содержание
- Как включить звук при демонстрации экрана в Дискорд Онлайн
- Как в Дискорд включить звук в демонстрации экрана: пошаговая инструкция
- Как исправить проблему отсутствия звука в Discord при демонстрации экрана
- Как включить звук в стриме в Дискорд Онлайн
- Как включить звук в стриме в Дискорде: пошаговая инструкция
- Почему отсутствует звук при запуске стримов в Discord: проблемы и решения
- Как транслировать звуки в демонстрации в Discord
- Как настроить звук перед запуском демонстрации?
- Как управлять звуком во время демонстрации экрана?
- Настройка микрофона
- Что делать, если нет звука?
- Пропал звук в Дискорде, что делать?
- Причины исчезновения звука
- Настройки операционной системы
- Настройка Дискорда
- Как передавать звуки Discord
- Включение звука Discord на ПК, телефоне и в браузере
- Передача системных звуков
- Включение музыки в Discord
- Проблемы со звуком
- Итоги
Как включить звук при демонстрации экрана в Дискорд Онлайн
Популярный мессенджер Discord изначально был заявлен, как узкоспециализированный проект. Но его популярность подвигла разработчиков добавить дополнительный функционал, и сейчас в нем предусмотрены текстовые, голосовые и видеочаты. А еще здесь можно показывать содержимое вашего экрана Дискорд. Как включить звук при демонстрации экрана, им образом подготовит приложение к работе, и как устранить неполадки с аудиотрансляцией.

Как в Дискорд включить звук в демонстрации экрана: пошаговая инструкция
Видеотрансляции в Discord пользуются большой популярностью. Наглядные примеры всегда проще воспринимаются пользователями. Перед запуском экрана, необходимо провести предварительные настройки в профили, без которых невозможно использовать данный функционал. Следуйте готовой инструкции:

Основной параметр настроен, и можно переходить в чат. Сделать это нужно по видеосвязи. Поэтому кликните на пиктограмму видеокамеры, которую можно отыскать в верхней части экрана. Теперь выполните такие действия:
Обратите внимание! Кнопка Video/Screenshare Swap позволяет переключаться между самим видеочатом и демонстрацией трансляции с экрана.

Как исправить проблему отсутствия звука в Discord при демонстрации экрана
Когда вы демонстрируете экран, могут возникать различные проблемы. Как и любое приложение Дискорд не лишен недостатков. Впрочем, чаще всего проблема не в программе, а в неверных пользовательских действиях. И у вас могут пропадать изображение, или отсутствовать звуковой канал.
Если при демонстрации экрана в Дискорд нет звука, то первым делом проверьте – включен ли он. Чтобы это выполнить, наведите курсор на любую область транслируемого окна, откроется переключатель звука «Sound». В случае его неактивного состояния, просто включите его, и звук должен вернуться.

Используя внешнюю акустику, проверьте подключена она. Можно запустить любой трек с компьютера, после чего звуковой сигнал начнет поступать. Такая проверка должна быть проведена в первую очередь, именно она позволяет с точностью диагностировать проблематику.
Но если при такой проверке, и включении кнопки на экране, звуковая трансляция отсутствует по-прежнему, действует иначе. Выполните такие действия:

Если нет проблем с вашим компьютером, то такой вариант быстро устранит проблему. Звук при демонстрации экрана Discord начнет работать в нормальном режиме.
Источник
Как включить звук в стриме в Дискорд Онлайн
Комфортно стримить в Discord можно при передаче другим пользователям различных звуковых дорожек, а также отключать их в нужный момент. Настройки достаточно удобные, однако некоторые пользователи все еще путаются в этом вопросе. Как следствие сталкиваются с ситуациями, когда звуковое сопровождение исчезает, или вообще отсутствуют системные сигналы. Рассказываем, как включить звук в стриме в Дискорде, есть ли отличие их активации для разных версий, и в чем причины отсутствия звукового сопровождения.

Как включить звук в стриме в Дискорде: пошаговая инструкция
Мессенджер может быть установлен на разных устройствах, а соответственно имеет несколько отличающую конфигурацию. Тем не менее, принцип подключения звукового канала во всех версиях, будь то смартфон, или компьютер, везде идентичен. Поэтому инструкция, как включить звук в стриме в Дискорде будет единой:
Обратите внимание! В Дискорде все параметры по настройке звука собраны в одном разделе, это позволяет быстро задать требуемые характеристики.

Есть еще одна возможность звуковых настроек. Ее можно реализовать в том же разделе «Голос и видео». Это передача системных звуков в Discord, алгоритм практически тот же:

Включение и отключение системных звуков происходит изменением положением ползунка в настройках Дискорда. Еще здесь есть возможность проводить точечную регулировку, выбирая промежуточные положения.
Почему отсутствует звук при запуске стримов в Discord: проблемы и решения
Тестируя функцию стимера в мессенджере, можно столкнуться с проблемой отсутствия звукового сопровождения. Но чаще всего подобное случается из-за невнимательности пользователей. Одни пропускают необходимые настройки, другие вообще не знают, что требуется настроить оборудование или программу.

Выделим основные причины отсутствия звука, и их устранение:
Источник
Как транслировать звуки в демонстрации в Discord
В работе программы Дискорд пользователям следует регулярно делиться необходимой информацией с участниками. Если участники сервера не будут получать свежие данные, но сочтут контент скучным, и в скором времени покинуть сервер. Для того, чтобы делиться информацией пользователи могут использовать трансляции, где ведущий выступает с выбранной тематикой. При этом, в качестве визуального подтверждения можно выбрать вариант с демонстрацией экрана. Но любая графическая информация должна сопровождаться комментариями, чтобы слушатели правильно истолковали мысль. В программе Дискорд предполагается использование опции, которая разрешает соединять режимы демонстрации экрана и голосового сопровождения. Перед началом трансляции позаботитьтесь о включении и настройках звука.

Как настроить звук перед запуском демонстрации?
Во время демонстрации экрана пользователи могут обсуждать возникающие вопросы, или комментировать происходящее на экране устройства. Перед началом демонстрации необходимо провести проверку работы опции.
Вначале проведите необходимые настройки звука на устройстве. Для этого, следует войти в настройки звука на устройстве, и просмотреть пункты.
Затем проведите настройки в мессенджере Дискорд. Дл этого следует перейти в меню с настройками при помощи нажатия на значок в виде шестеренки. Если говорить о контроле за звуковыми эффектами, то выбирайте настройки для подобной категории. Пользователю следует пройтись по предложенным пунктам, чтобы наладить работу. После произведения настроек, пользователь может начинать трансляцию, и управлять звуком внутри режима.

Как управлять звуком во время демонстрации экрана?
Если во время включения демонстрации экрана, пользователи столкнулись с проблемой, и звук не производится, следует понять причину проблемы, и попробовать наладить режим. Для того, чтобы настроить звук во время включения режима демонстрации экрана, следует проделать стандартную процедуру:
Пользователи могут выбрать второй вариант управления звуком, если на платформе установлено Стерео Микшер. При этом, следует указать в настройках устройства для произведения ввода.

Настройка микрофона
Перед тем, как производить настройки, следует помнить, что мессенджер Дискорд отличается интуитивно понятным интерфейсом. Единственная проблема, с которой пользователи могут столкнуться, это не привычное местоположение разделов меню. После того, как пользователь разобрался с меню, разрешается приступать к настройкам микрофона:

Инструкция по проведению проверки работы микрофона:
Что делать, если нет звука?
При работе с микрофон могут возникнуть сложности, но вначале следует проверить источник, чтобы исправить сложность. Для того, чтобы провести проверку, и выявить причину, следует:
При подобной проверке можно просмотреть работает микрофон, или нет. Если работает, то причину следует искать в настройках программы. Если проблема заключается в программе, то следует переустановить мессенджер, и повторить операцию. Если проблему не удалось решить, то следует обратиться за помощью в службу поддержки.
Источник
Пропал звук в Дискорде, что делать?
Обмен голосовыми сообщениями между пользователями – это одна из основных функций приложения Discord. Когда звук лагает или пропадает совсем, пользоваться программой становится не комфортно. Рассмотрим распространенные причины, почему нет звука в Дискорде и как исправить возникшие неисправности.
Причины исчезновения звука
Если пропал звук в Дискорде, причин на это может быть множество. В первую очередь, убедитесь, что проблема не на вашей стороне, а возникли у собеседника. Если вокруг его аватарки появляется зеленая окантовка, то это значит, что сигнал поступает. В этом случае, необходимо искать проблему у себя.
Звук в Дискорде может быть отключен сервером. В этом случае, придется подождать, пока не возобновится его работоспособность. Это возникает из-за технических работ или сбоев.
Настройки операционной системы
Звук в Discord не работает, если изменены звуковые параметры в Windows. Также проблема может крыться в драйверах или самой звуковой карте. Чтобы проверить программного обеспечение, необходимое для корректной работы карты, сделайте следующее:


Если отображен восклицательный знак, то необходимо обновить драйвера. Для этого щелкните по устройства правой клавишей мыши и выберите пункт «Обновить драйвер» в контекстном меню. В появившемся окне нажмите на кнопку автоматического поиска. Для этого понадобится подключение к интернету.
Если пропадает звук с микрофона в Дискорде, и вас не слышат другие пользователи, то для этого щелкните правой кнопкой мыши по иконке динамиков в трее и в появившемся меню выберите «Устройства воспроизведения». Перейдите во вкладку «Запись» и проверьте, работает ли устройства записи. При необходимости активируйте его.
Также можно попробовать отключить другой софт, который использует микрофон. Например, Skype или приложения для записи.
Настройка Дискорда
Что делать, если пропал звук в Дискорде? У этой проблемы есть две разновидности.
В первом случае, необходимо следовать по инструкции:
 После этого перейдите в раздел «Режим ввода» и выберите нужный тип активации. Если она происходит по нажатию клавиши, то назначьте кнопку и проверьте его работоспособность.
После этого перейдите в раздел «Режим ввода» и выберите нужный тип активации. Если она происходит по нажатию клавиши, то назначьте кнопку и проверьте его работоспособность.

Если вы не слышите других игроков, то в настройках голоса и видео поставьте нужное оборудование для вывода. Этот параметр находится в разделе «Настройка голоса».

Если звука нет на телефоне, то нужно посмотреть на иконки справа от имени пользователя. Если значок в виде микрофона или наушников перечеркнуты, то функция отключена. Нажмите на нужную иконку для активации режима. Также следует убедиться, что никакое другое приложение не заглушает сигнал.
Если звук в Дискорде лагает, то, скорее всего, это проблема возникает из-за плохого интернет-соединения. Собеседника не слышно по многим причинам, но основная проблема – это неправильные настройки операционной системы или самого мессенджера. Чтобы их исправить, обычно требуется определить оборудование для ввода и вывода звука, а также увеличить громкость.
Источник
Как передавать звуки Discord
Во время трансляции можно передавать другим пользователям или отключать звуки Дискорд, тем самым повышая комфорт нахождения в стриме. Но, несмотря на удобство настроек, многие путаются в вопросе или сталкиваются с ситуацией, когда звуковое сопровождение пропало или нет системных сигналов. Ниже рассмотрим правила настройки и способы устранения неисправности.
Включение звука Discord на ПК, телефоне и в браузере
Для начала разберемся, как включить звук в Дискорде на смартфоне, компьютере и браузерной версии программы. Принцип действия во всех случаях почти идентичный, поэтому приведем общую инструкцию:


На следующем этапе выставьте необходимые настройки — установите устройство ввода и вывода, проверьте микрофон, выберите активацию по голосу или режим рации. При желании громкость микрофона и звуковые эффекты можно вообще отключить. Ниже имеются другие параметры звучания в Дискорд — подавление эха и шума, автоматическое регулирование усиления, приглушение приложений и т. д. Все параметры собраны в одном разделе, что позволяет регулировать звуковое сопровождение на смартфонах, ПК или в веб-версии программы.
Передача системных звуков
Следующий момент, требующий рассмотрения — как передавать системные звуки в Discord. Здесь алгоритм действий почти такой же:
 В дальнейшем можно включать или отключать системные звуки Дискорд путем изменения положения ползунка. Также доступна точечная регулировка при выборе какого-то промежуточного положения.
В дальнейшем можно включать или отключать системные звуки Дискорд путем изменения положения ползунка. Также доступна точечная регулировка при выборе какого-то промежуточного положения.
Включение музыки в Discord
Много вопросов касается того, как включить звук музыки с компьютера в Дискорде. Здесь важно понимать, что любое музыкальное приложение потребляет много ресурсов и может снизить быстродействие ПК. В случае с Discord все проще, ведь приложение потребляет меньше энергии. Для проигрывания музыки можно использовать специальную программу или бота.
Настройка с помощью Virtual Audio Cabel:
Теперь можно включать музыку и передавать ее в трансляции. Минус в том, что такой способ не дает одновременно общаться по микрофону.
С применением программы-бота:
Принципы управления могут различаться, поэтому с ними необходимо разбираться по отдельности.
Проблемы со звуком
Многие пользователи сталкиваются с ситуацией, когда звук не передается в Дискорде. К примеру, не работает микрофон. Причин может быть несколько — неисправность устройства или сбои в настройках.
Сделайте следующие шаги:
 Если возникли проблемы с внешним микрофоном, сделайте следующее:
Если возникли проблемы с внешним микрофоном, сделайте следующее:
Если эти действия не решили проблему, попробуйте еще раз перезапустить приложение и сбросить настройки. После этого сделайте следующее:

При отсутствии результата свяжитесь со службой поддержки по ссылке support.discordapp.com/hc/ru/requests/new. В своем обращении укажите, какие действия уже были сделаны, и в чем именно заключается неисправность.
Если возникают трудности при трансляции, во время демонстрации экрана найдите тумблер Sound и переведите его в правую сторону. При наличии Стерео микшера войдите в раздел Голос и видео (пользовательские настройки Дискорд) и установите этот девайс в качестве устройства для ввода. Минус в том, что при таком варианте микрофон в Дискорд не будет работать.
Итоги
В ситуации, когда не слышен звук отключения Дискорда или системные звуки, начните с перезагрузки программы. На следующем шаге проверьте настройки, которые в большинстве случаев являются причиной неправильной работы приложения. Если решить проблему своими силами не удается, всегда можно обратиться в службу поддержки, а также к другим пользователям программы на форумах или сайтах по интересам.
Источник
