Ошибка WordPad.exe: программа Блокнот показывает непонятные символы или не отображает текст вообще.
Не так давно один из пользователей с непонятной мне профессией «блогер» обратился с очень интересной ошибкой. Для написания заметок и работая в Windows 10, он часто использовал обычный Блокнот (wordpad.exe) для написания «безформатных» статей. Однако в какой-то момент содержимое всех его записей при открытии Блокнота предстало в безобразном формате. Казалось бы, решение лежит на поверхности: проверить, перво-наперво, кодировку шрифтов, а затем прогнать систему любым попавшимся под руку малварем. Однако, по заверениям «деланного не пальцем» юзера, ничего из перечисленного не помогло.

Блокнот показывает непонятные символы: как исправить?
Итак, если вы столкнулись с проблемой такого рода, предлагаю вероятное решение. И лучше, наверное, повторять следующие шаги именно в представленной ниже последовательности. Но проверять результаты можно с первого же шага.
Перед дальнейшими действиями создаём точку восстановления.
Сброс настроек Блокнота
Лично я всегда начинаю с того, что сбрасываю настройки программы, работающей не абы как, на «по умолчанию». Такая возможность есть и для программы Блокнот. Для этого откроем редактор реестра командой
regedit.exe
из строки поиска WIN + R или из консоли cmd и обнаружим раздел
HKEY_CURRENT_USERSOFTWAREMicrosoftWindowsCurrentVersionAppletsWordpad
слева же, развернув содержимое раздела удаляем подкаталог Options:

Все сохранённые до того настройки WordPad-а будут удалены. Проверьте работоспособность Блокнота прямо сейчас.
Что с файловой системой?
Время запустить проверку системных файлов. Чинить образ целиком с помощью DISM сейчас ни к чему, а потому в консоли команд от имени администратора запускаем sfc.exe:
sfс /scannow

Ждём итогов работы утилиты и действуем по обстановке.
А формат-то документа поддерживается?
Будьте внимательны и не поддавайтесь панике, если кракозябрами открылся единственный документ. Создайте, заполните и проверьте другой, третий… Вполне вероятно, что вы попытались «впихнуть невпихуемое»: Блокнот способен справиться далеко не с всяким форматом документов. WordPad всего лишь простенький текстовый редактор, чего вы от него хотели-то? Но, казалось бы, редкий пользователь удосужится перепутать, скажем, Блокнот и Adobe Reader. И здесь не так уж редки случаи побитой файловой ассоциации Windows, когда в настройках открытия нужная программа слетает. И все (или почти все) документы система пытается открыть с помощью одной лишь программы. Той, что установлена самой Windows по умолчанию. В худшем из вариантов развития событий вас в будущем может подстеречь…
Ошибка типа ” Этому файлу не сопоставлена программа…”
Все ли шрифты на месте?
Документ, который успешно открывается Блокнотом на одном компьютере, может «сломаться» на другой машине. И причина в том — установленные в Windows шрифты. И логика здесь проста: не найдя подходящий шрифт, редактор (в нашем случае Блокнот) подсовывает наиболее подходящий. Сразу скажу — какой-то конкретный шрифт искать не нужно. Проверьте статью
Как восстановить шрифты Windows 10?
Думаю, информации для решения проблемы, почему Блокнот показывает непонятные символы, будет достаточно.
Успехов всем.

Microsoft выпустила долгожданное обновление 2H22 для Windows 11, в котором появилось множество новых функций и приятных улучшений. Чиновники Редмонда, получившие название «Момент 2», обновляют параметр микшера громкости после нескольких месяцев сидения со скрытыми функциями, поиском на панели задач и многим другим.
Одно из недавних замеченных изменений — функция вкладок в Блокноте. Хотя об этом ходили слухи в течение нескольких месяцев с декабря 2022 года, обновление наконец-то здесь. Теперь вы можете открыть новую вкладку в приложении, не открывая новое окно.
Некоторые люди довольны этим дополнением, но несколько пользователей сообщили, что обновление также содержит свои недостатки. Как заметил пользователь u/nton27, пропало множество других функций. Были ситуации, когда вы не могли установить перенос слов по умолчанию, имена открытых файлов не видны при переключении между окнами с помощью сочетания клавиш Alt + Tab, новые окна Блокнота появляются в нефиксированном месте и т. д.
При этом, как сообщается, некоторые пользователи недовольны этим изменением и хотят вернуться к предыдущей версии.
В этой статье мы поговорим подробнее о том, как установить перенос слов по умолчанию и как использовать старую версию Блокнота, если последняя версия все еще вас не устраивает.
Как установить перенос слов по умолчанию
1. В открытом приложении «Блокнот» выберите «Вид» ➜ «Перенос слов».

Как использовать старую версию Блокнота
1. Откройте проводник, затем перейдите на C.

2. Перейдите к Windows.old.

3. Зайдите в ОКНА.


4. Игнорируйте всплывающее окно с сообщением Доступна новая версия Блокнота. Нажмите X, чтобы закрыть.

Это действительно странная проблема, учитывая, что перенос слов всегда включен по умолчанию. Тем не менее, мы уже объяснили вам несколько обходных путей, которые вы можете попробовать использовать, если снова столкнетесь с этой проблемой.
Что вы думаете об этом баге? Дайте нам знать, если у вас есть какие-либо вопросы!
Related post
Вопрос
Проблема: как исправить ошибку Блокнота «Доступ запрещен» при редактировании файла Hosts в Windows?
Недавно я был заражен программой-вымогателем и прочитал в Интернете инструкции, что мне нужно изменить файл, чтобы восстановить нормальный доступ в Интернет. Однако после того, как я его отредактирую и попытаюсь сохранить, он выдает ошибку «Доступ запрещен». Есть идеи, как это обойти? Спасибо.
Решенный ответ
Файл Hosts – это простой текстовый файл, расположенный в папке C: \ Windows \ System32 \ drivers \ etc \ в операционных системах Windows XP, 7, 8 и 10. В некоторых случаях он может быть скрыт, поэтому пользователи могут не сразу увидеть его, поскольку им придется включить функцию «Просмотр скрытых элементов» через проводник. По сути, файл Hosts использовался для преобразования имени в IP-адрес, хотя современные DNS[1] функции быстро заменили его.
Тем не менее, файлу Hosts по-прежнему удается найти различные применения в наше время, и он особенно полезен для людей из ИТ. области, например, веб-разработчики или сетевые администраторы, поскольку они могут разрабатывать веб-сайты локально или заполнять различные содержание.
К сожалению, киберпреступники могут злоупотреблять файлом Hosts для предотвращения доступа пользователей к определенным веб-сайтам (например, программа-вымогатель Djvu[2] известно, что эта функция используется для предотвращения посещения жертвами сайтов, которые могут помочь им с удалением вредоносных программ или извлечением файлов). В таком случае пользователи могут захотеть отредактировать файл Hosts, чтобы обойти эти ограничения, установленные вредоносным ПО.
 Как исправить отказ в доступе при редактировании файла hosts
Как исправить отказ в доступе при редактировании файла hosts
Однако многие пользователи оказываются в ситуации, когда доступ запрещен при редактировании файла hosts в Windows. Всплывающее сообщение очень простое и не содержит пояснений:
Доступ запрещен
В ПОРЯДКЕ
До появления DNS файлы hosts использовались для разрешения имен хостов. Эти файлы имеют особый синтаксис, который легко распознается в любой операционной системе, включая Windows, macOS или Linux.[3] Поэтому изменение файла hosts следует начинать очень осторожно, чтобы предотвратить повреждение файла. Из-за этого файл hosts часто скрыт, а доступ к нему ограничен самой ОС Windows.
В большинстве случаев ошибка «Доступ запрещен» прерывает редактирование файла hosts, поскольку у пользователя нет разрешения. Файл hosts находится в каталоге установки Windows, также известном как корневой диск. Файл защищен от несанкционированного доступа, поэтому, если вы не являетесь авторизованным пользователем целевого компьютера, вы можете столкнуться с ошибкой «Доступ запрещен» в Блокноте.
К счастью, вы можете относительно легко исправить ошибку Доступ запрещен при редактировании файла hosts – просто следуйте инструкциям, приведенным ниже.
Исправить 1. Запустите Блокнот от имени администратора
Исправить это сейчас!Исправить это сейчас!
Для восстановления поврежденной системы необходимо приобрести лицензионную версию Reimage Reimage.
Если при редактировании файла hosts в доступе отказано, первое, что вы должны попробовать, это получить доступ к файлу как администратор:
- Откройте поиск Windows и введите Блокнот.
- Щелкните правой кнопкой мыши на Блокнот вариант и выберите Запустить от имени администратора.
- После запуска программы выберите Файл > Открытым.
- Перейдите к C: Windows System32 драйверы и т. Д. папка (не забудьте изменить Текстовые документы (* .txt) к Все файлы).
- Выберите файл hosts и нажмите Открытым.
 Запустить файл hosts от имени администратора
Запустить файл hosts от имени администратора
- Отредактируйте файл hosts и сохраните его.
Исправить 2. Запустите Блокнот с помощью командной строки
Исправить это сейчас!Исправить это сейчас!
Для восстановления поврежденной системы необходимо приобрести лицензионную версию Reimage Reimage.
- Введите cmd в поле поиска.
- Щелкните правой кнопкой мыши результат командной строки и выберите Запустить от имени администратора.
- Скопируйте и вставьте в окно следующие команды и нажмите Входить после каждого:
cd C: Windows System32 drivers etc
хосты блокнотов
- Внесите изменения в файл hosts, сохраните их и закройте командную строку.
 Доступ к файлу hosts через командную строку
Доступ к файлу hosts через командную строку
Исправить 3. Перенести файл hosts в другое место
Исправить это сейчас!Исправить это сейчас!
Для восстановления поврежденной системы необходимо приобрести лицензионную версию Reimage Reimage.
Чтобы исправить предупреждение «Доступ запрещен» при редактировании файла hosts, попробуйте переместить файл hosts в другое место. Затем отредактируйте его и вернитесь в исходное место:
- Перейдите к C: Windows System32 драйверы и т. Д. и найдите свой файл hosts.
- Скопируйте его в другое место, например на Рабочий стол или в любую папку вне каталога установки Windows.
 Скопируйте файл hosts в другое место
Скопируйте файл hosts в другое место
- Затем откройте файл hosts с помощью Блокнот и измените его.
- Сохраните изменения. Затем вырежьте файл и вставьте его обратно в C: Windows System32 драйверы и т. Д. каталог.
Исправить 4. Снять отметку “Только для чтения”
Исправить это сейчас!Исправить это сейчас!
Для восстановления поврежденной системы необходимо приобрести лицензионную версию Reimage Reimage.
По умолчанию файл Hosts доступен только для чтения. Это означает, что файл нельзя редактировать в обычном режиме. Чтобы получить разрешение на его изменение, вам необходимо:
- Перейдите к C: Windows System32 драйверы и т. Д. каталог.
- Найдите свой файл hosts, щелкните его правой кнопкой мыши и выберите Характеристики.
- Открытым Атрибуты раздел и снимите флажок Только чтение вариант.
- Нажмите Применять и В ПОРЯДКЕ сохранить изменения.
Исправить 5. Измените настройки безопасности файла hosts
Исправить это сейчас!Исправить это сейчас!
Для восстановления поврежденной системы необходимо приобрести лицензионную версию Reimage Reimage.
- Перейдите к C: Windows System32 драйверы и т. Д. каталог.
- Найдите свой файл hosts, щелкните его правой кнопкой мыши и выберите Характеристики.
- Открытым Безопасность вкладку и щелкните Редактировать.
- Проверьте список пользователей, у которых есть доступ к файлу hosts. Если ваше имя пользователя включено в этот список, щелкните его и установите Разрешения к Полный контроль.
- Если ваше имя пользователя не включено в этот список, щелкните значок Добавлять и введите свое имя пользователя.
- Нажмите Проверить имена и ударил В ПОРЯДКЕ.
 Предоставить полный контроль над файлом hosts
Предоставить полный контроль над файлом hosts
- Теперь ваше имя пользователя должно быть добавлено в список. Щелкните по нему и отметьте Полный контроль открыть рядом с вашим именем.
- Нажмите Применять и В ПОРЯДКЕ чтобы сохранить изменения.
Примечание: если ваша система была заражена программой-вымогателем или другим вредоносным ПО, которое изменило ваш файл hosts, высока вероятность того, что ваши системные файлы также были затронуты. Из-за этого в ОС могут возникать замедления, ошибки или даже сбои, что заставляет многих думать о полной переустановке Windows. Чтобы этого избежать, мы настоятельно рекомендуем использовать ReimageСтиральная машина Mac X9 – он может легко исправить вирусное повреждение и стабилизировать систему, не переустанавливая ее.
Исправляйте ошибки автоматически
Команда ugetfix.com делает все возможное, чтобы помочь пользователям найти лучшие решения для устранения их ошибок. Если вы не хотите бороться с методами ручного ремонта, используйте автоматическое программное обеспечение. Все рекомендованные продукты были протестированы и одобрены нашими профессионалами. Инструменты, которые можно использовать для исправления ошибки, перечислены ниже:
Предложение
сделай это сейчас!
Скачать Fix
Счастье
Гарантия
сделай это сейчас!
Скачать Fix
Счастье
Гарантия
Совместим с Майкрософт ВиндоусСовместим с OS X По-прежнему возникают проблемы?
Если вам не удалось исправить ошибку с помощью Reimage, обратитесь за помощью в нашу службу поддержки. Сообщите нам все подробности, которые, по вашему мнению, нам следует знать о вашей проблеме.
Reimage – запатентованная специализированная программа восстановления Windows. Он диагностирует ваш поврежденный компьютер. Он просканирует все системные файлы, библиотеки DLL и ключи реестра, которые были повреждены угрозами безопасности.Reimage – запатентованная специализированная программа восстановления Mac OS X. Он диагностирует ваш поврежденный компьютер. Он просканирует все системные файлы и ключи реестра, которые были повреждены угрозами безопасности.
Этот запатентованный процесс восстановления использует базу данных из 25 миллионов компонентов, которые могут заменить любой поврежденный или отсутствующий файл на компьютере пользователя.
Для восстановления поврежденной системы необходимо приобрести лицензионную версию Reimage инструмент для удаления вредоносных программ.

Нажмите
Условия использования Reimage | Политика конфиденциальности Reimage | Политика возврата денег за товар | Нажмите
VPN имеет решающее значение, когда дело доходит до конфиденциальность пользователя. Онлайн-трекеры, такие как файлы cookie, могут использоваться не только платформами социальных сетей и другими веб-сайтами, но также вашим интернет-провайдером и правительством. Даже если вы примените самые безопасные настройки через веб-браузер, вас все равно можно будет отслеживать через приложения, подключенные к Интернету. Кроме того, браузеры, ориентированные на конфиденциальность, такие как Tor, не являются оптимальным выбором из-за пониженной скорости соединения. Лучшее решение для вашей максимальной конфиденциальности – это Частный доступ в Интернет – быть анонимным и безопасным в сети.
Программное обеспечение для восстановления данных – один из вариантов, который может вам помочь восстановить ваши файлы. После удаления файла он не исчезает в воздухе – он остается в вашей системе до тех пор, пока поверх него не записываются новые данные. Восстановление данных Pro это программа для восстановления, которая ищет рабочие копии удаленных файлов на вашем жестком диске. Используя этот инструмент, вы можете предотвратить потерю ценных документов, школьных заданий, личных фотографий и других важных файлов.
В блокноте можно проверить орфографию и пунктуацию, если да, то как?
Ученик
(80),
на голосовании
8 лет назад
Голосование за лучший ответ
Руслан Белозёров
Профи
(684)
8 лет назад
В стандартном блокноте нету базы слов и правил, которая прилагается к ворду и прочим программам. По логике же ясно, зачем майкрософту пичкать винду всеми языками и их правилами?
Алексей Кузьминов
Мудрец
(11112)
8 лет назад
Замени блокнот на Notepad++, там есть возможность проверять орфографию по выбранному словарю.
ЗЫ
Правда словарь не всегда удобный: плохо держит смесь текста и программного кода, беда с буквой ё, не очень удобно сделана замена на правильный вариант.
Содержание
- Проблемы использования текстового редактора Блокнот в системе Windows
- Что такое «Блокнот»
- Как открыть окно «Блокнот»
- Как изменить стиль и размер шрифта в Блокноте
- Изменение стиля и размера шрифта влияет на текст всего документа:
- Как вырезать, копировать, вставлять и удалять текст?
- Как распечатать документ в «Блокноте»
- Как вставить в документ «Блокнот» время и дату
- Как найти и заменить отдельные символы или слова
- Поиск определенных символов или слов:
- Замена определенных символов или слов:
- Текст документа выходит за правый край экрана
- Как создать верхний или нижний колонтитул
- Как изменить оформление документа для печати
- Как перейти к определенной строки в документе
- Исправлено: Блокнот не открывается в Windows 10.
- Решение 1. Отключите / удалите конфликтующие приложения
- Решение 2. Используйте команды SFC и DISM
- Решение 3. Установите Блокнот в качестве текстового редактора по умолчанию и включите фоновые приложения.
- Установите Блокнот в качестве приложения по умолчанию для открытия текстовых файлов
- Включить фоновые приложения
- Решение 4. Переустановите Блокнот.
- Решение 5. Отредактируйте системный реестр
- Решение 6. Создайте новую учетную запись пользователя
Проблемы использования текстового редактора Блокнот в системе Windows
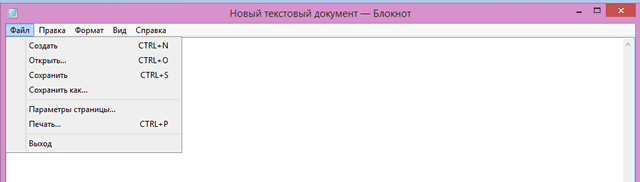
Ниже приведены ответы на распространенные вопросы о программе «Блокнот».
Что такое «Блокнот»
«Блокнот» – это основная программа редактирования текста, который обычно используется для просмотра или редактирования текстовых файлов. Текстовый файл – это тип файла, который обычно имеет расширение .Txt .
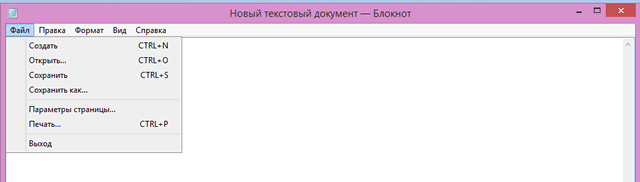
Как открыть окно «Блокнот»
- Откройте меню Пуск ;
- Далее Все программы – Папка Стандартные;
- Нажмите по ярлыку Блокнот.
Как изменить стиль и размер шрифта в Блокноте
Изменение стиля и размера шрифта влияет на текст всего документа:
- Откройте «Блокнот».
- В меню Формат выберите пункт Шрифт.
- Установите параметры в окнах Шрифт, Стиль шрифта и Размер.
- Образец шрифта текста отображается в поле Образец.
- Когда настройки шрифта будут установлены, нажмите кнопку ОК .
Как вырезать, копировать, вставлять и удалять текст?
- Откройте «Блокнот».
- Варианты действий:
- Чтобы вырезать фрагмент текста для перемещения в другое место, выделите его и в меню Правка выберите команду Вырезать.
- Чтобы скопировать фрагмент текста для вставки в другое место, выделите его и в меню Правка выберите команду Копировать.
- Чтобы вставить вырезанный или скопированный текст, щелкните место в файле, куда нужно вставить текст и в меню Правка выберите команду Вставить.
- Чтобы удалить текст, выделите, откройте меню Правка и выберите команду Удалить.
- Чтобы отменить последнее действие, откройте меню Правка и выберите команду Отменить.
Как распечатать документ в «Блокноте»
- Откройте «Блокнот».
- В меню Файл откройте окно Печать.
- На вкладке Общие выберите принтер и установите нужные параметры и нажмите кнопку Печать .
Совет: Чтобы изменить параметры, определяющие вид распечатанного документа, откройте меню Файл выберите пункт Параметры страницы.
Как вставить в документ «Блокнот» время и дату
- Запустите «Блокнот».
- Щелкните место в документе, куда следует добавить время и дату.
- Откройте меню Правка и выберите Дата и время.
Как найти и заменить отдельные символы или слова
Поиск определенных символов или слов:
- Откройте «Блокнот».
- Откройте меню Правка и выберите пункт Найти.
- В поле Найти введите символы или слова.
- В разделе Направление – установите флажок Вверх для поиска в направлении от текущей позиции курсора до начала документа или Вниз для поиска от позиции курсора до конца документа .
- Нажмите кнопку Найти далее .
Замена определенных символов или слов:
- Запустите программу «Блокнот».
- Откройте меню Правка и выберите команду Заменить.
- В поле Найти введите символы или слова.
- В поле Заменить на введите текст замены.
- Нажмите кнопку Найти далее и кнопку Заменить .
- Чтобы заменить все случаи нахождения этого текста, нажмите кнопку Заменить все .
Совет: Чтобы найти и заменить только текст, который соответствует использованию верхнего и нижнего регистров символов, указанных в поле Найти, установите флажок Учитывать регистр .
Текст документа выходит за правый край экрана
- Чтобы увидеть весь текст без прокрутки в меню Формат выберите команду Перенос по словам.
Как создать верхний или нижний колонтитул
Верхний и нижний колонтитулы – это текст, который появляется в верхнем или нижнем поле документа.
- Откройте «Блокнот».
- В меню Файл выберите пункт Параметры страницы.
- В поле Верхний колонтитул или Нижний колонтитул введите текст верхнего и нижнего колонтитулов. Можно использовать любые комбинации символов в таблице, чтобы создать изысканные колонтитулы.
- В таблице приведены различные комбинации символов, которые можно использовать при создании колонтитулов.
| Чтобы. | Введите |
|---|---|
| Вставить дату | &d |
| Вставить время по часам компьютера | &t |
| Вставить номер страницы | &p |
| Вставить имя файла, или «(без имени)», если имя файла отсутствует | &f |
| Вставить амперсанд (&) | && |
| Выровнять верхний или нижний колонтитул по левому или правому краю или по центру | &l, &c или &r |
- В поле Верхний колонтитул или Нижний колонтитул можно использовать несколько комбинаций символов. Чтобы колонтитулы было удобнее прочитать, оставьте один или два пробелы между комбинациями.
- Чтобы выровнять текст слева, по центру или справа, нужно сначала ввести & l, & c или & r в поле Верхний колонтитул или Нижний колонтитул, а затем все остальные нужные комбинации символов.
- Можно совместить собственный текст с комбинациями символов. Например, страница & p будет распечатано как Страница 1, Страница 2 и т.д.
Как изменить оформление документа для печати
- В меню Файл выберите пункт Параметры страницы.
- В диалоговом окне Параметры страницы выполните одно из следующих действий:
- Чтобы изменить размер бумаги, выберите размер в списке Размер.
- Чтобы изменить источник подачи бумаги, имя лотка или устройства подачи в списке Подача.
- Чтобы напечатать документ вертикально, установите флажок Книжная ; чтобы напечатать документ горизонтально, установите флажок Альбомная .
- Чтобы изменить поля, введите ширину в строке Поля.
- Когда установите настройки, нажмите кнопку ОК .
Как перейти к определенной строки в документе
Можно перейти к определенной строке в документе «Блокнот», даже если в документе не отображаются номера строк. Подсчет строк выполняется вдоль левого поля, начиная с начала документа.
- Откройте меню Правка и выберите Перейти.
- В поле Номер строки введите номер строки, где необходимо разместить курсор, и нажмите кнопку Переход .
Примечание: Команда Перейти недоступна, когда включен перенос по словам. Для отключения переноса по словам, перейдите в меню Формат снимите флажок Перенос по словам .
Исправлено: Блокнот не открывается в Windows 10.
Приложение «Блокнот» может не открываться в Windows 10 из-за конфликтующего приложения / вредоносного ПО (например, WinSeven.exe) или поврежденных системных файлов. Более того, неправильная конфигурация системного реестра также может вызвать обсуждаемую ошибку.
Проблема возникает (о чем чаще всего сообщается после обновления Windows), когда пользователю не удается запустить Блокнот (через поиск Windows, проводник или ярлык). Более того, некоторые пользователи сообщили, что им также не удалось напрямую открыть текстовые файлы с помощью Блокнота. В некоторых случаях, когда Блокнот отображался в поиске, щелчок по нему ничего не делал (иногда сообщение об ошибке не отображается). В некоторых случаях Notepad.exe даже не находился в каталоге установки.

Прежде чем приступить к исправлению Блокнота, проверьте, можете ли вы запустить Блокнот через проводник из следующих мест (если они есть):
C: WINDOWS system32 C: Windows SysWOW64
Более того, если ваша система когда-либо была частью настройки с несколькими дисплеями, проверьте, не запускается ли приложение «Блокнот» на фантомном дисплее.
Решение 1. Отключите / удалите конфликтующие приложения
Приложение «Блокнот» может не открыться, если другое приложение / процесс в вашей системе препятствует работе Блокнота. В этом случае удаление конфликтующих приложений (например, WinSeven.exe или Notepad ++) может решить проблему.
- Загрузите компьютер в безопасном режиме и проверьте, нормально ли работает Блокнот.
- Если да, выполните чистую загрузку компьютера и проверьте, решена ли проблема.
- Если да, то активируйте процессы / приложения по одному, пока не найдете проблемное приложение / процесс. Известно, что вредоносное ПО с именем WinSeven.exe (спрятанное в папке Winshell) создает проблему, а в некоторых случаях Notepad ++ вызывает аналогичное поведение.
 Удалить Notepad ++
Удалить Notepad ++ - Как только проблемное приложение будет найдено, вы можете отключить его на вкладке «Автозагрузка» в диспетчере задач или полностью удалить (в «Настройки» >> «Приложения»). Если проблема была вызвана вредоносным ПО, обязательно выполните тщательное сканирование вашей системы на наличие вредоносных программ.
Решение 2. Используйте команды SFC и DISM
Приложение «Блокнот» может не открыться, если основные системные файлы повреждены. В этом контексте использование команд SFC и DISM может устранить повреждение файлов и, таким образом, решить проблему.
- Выполните сканирование SFC вашей системы (это может занять некоторое время, поэтому попробуйте его, когда вы сможете сэкономить свой компьютер на некоторое время) и проверьте, нормально ли работает Блокнот.
- Если нет, проверьте, решает ли выполнение следующего командлета DISM в командной строке с повышенными привилегиями проблему с блокнотом: Dism / Online / Add-Capability /CapabilityName:Microsoft.Windows.Notepad
0.0.1.0 Добавьте возможность блокнота с помощью команды DISM
Добавьте возможность блокнота с помощью команды DISM
Решение 3. Установите Блокнот в качестве текстового редактора по умолчанию и включите фоновые приложения.
Блокнот может не открываться, если ни одно приложение не установлено по умолчанию для открытия текстовых файлов (пользователь не может открывать текстовые файлы напрямую двойным щелчком по ним), и пользователь отключил фоновые приложения (поиск Windows не может получить результат Блокнота. ). Это может быть особенно верно, если пользователь установил другой текстовый редактор и установил этот редактор в качестве приложения по умолчанию для открытия текстовых файлов, но после удаления этого редактора настройки по умолчанию не вернулись к Блокноте. В этом контексте установка Блокнота в качестве приложения по умолчанию для открытия текстовых файлов и включение работы фоновых приложений может решить проблему.
Установите Блокнот в качестве приложения по умолчанию для открытия текстовых файлов
- Запустите меню Power User вашей системы, одновременно нажав клавиши Windows + X, а затем выберите Приложения и функции.
 Открыть приложения и функции
Открыть приложения и функции - Затем на левой панели перейдите на вкладку «Приложения по умолчанию», а на правой панели нажмите «Выбрать приложения по умолчанию по типу файла» (в конце экрана).
 Открыть Выбрать приложения по умолчанию по типу файла
Открыть Выбрать приложения по умолчанию по типу файла - Теперь прокрутите вниз, пока не найдете тип файла .txt, а затем нажмите на опцию перед ним (может отображаться другое приложение или выбрать значение по умолчанию).
 Установите Блокнот в качестве текстового редактора по умолчанию
Установите Блокнот в качестве текстового редактора по умолчанию - Затем в меню «Выбрать приложение» выберите «Блокнот» и перезагрузите компьютер.
- После перезагрузки проверьте, нормально ли работает Блокнот.
Включить фоновые приложения
- Нажмите клавишу Windows и в поле поиска Windows введите Фоновые приложения. Теперь откройте фоновые приложения.
 Открыть фоновые приложения
Открыть фоновые приложения - Затем включите параметр «Разрешить приложениям работать в фоновом режиме» (сразу в разделе «Фоновые приложения»), переключив его переключатель в положение ВКЛ.
 Включите “Разрешить приложениям работать в фоновом режиме”
Включите “Разрешить приложениям работать в фоновом режиме” - Теперь убедитесь, что все приложения в разделе «Выберите, какие приложения могут работать в фоновом режиме» включены, и перезагрузите компьютер.
- После перезагрузки проверьте, решена ли проблема с Блокнотом. Если это так, вы можете отключить приложения в разделе «Выбрать, какие из них могут работать в фоновом режиме» одно за другим, пока не найдете проблемное. Как только проблемное приложение будет найдено, оставьте его включенным и отключите все другие приложения, которые не являются необходимыми.
Решение 4. Переустановите Блокнот.
Блокнот может не работать, если его установка повреждена. В этом контексте переустановка Блокнота (или, если точнее, повторное добавление функции Блокнота) может решить проблему.
- Нажмите клавишу Windows и откройте Настройки.
- Теперь выберите «Приложения» и откройте «Дополнительные функции» (сразу под «Приложения и функции»).
 Открыть дополнительные функции в приложениях
Открыть дополнительные функции в приложениях - Затем разверните Блокнот и нажмите кнопку «Удалить».
 Удалите Блокнот в дополнительных функциях
Удалите Блокнот в дополнительных функциях - Теперь дождитесь завершения удаления Блокнота и перезагрузите компьютер.
- После перезагрузки перейдите в окно «Дополнительные функции» (шаги с 1 по 2) и нажмите «Добавить функцию».
 Нажмите Добавить функцию в дополнительной функции.
Нажмите Добавить функцию в дополнительной функции. - Теперь в строке поиска в окне «Добавить дополнительную функцию» введите: «Блокнот» и установите флажок «Блокнот».
 Установите блокнот в дополнительных функциях
Установите блокнот в дополнительных функциях - Затем нажмите кнопку «Установить» и дождитесь завершения установки «Блокнота».
- После завершения установки перезагрузите компьютер и проверьте, нормально ли работает Блокнот.
Если это не помогло, проверьте, устанавливается ли Версия Блокнота для Microsoft Store устраняет проблему (но это может быть доступно не всем пользователям).
Решение 5. Отредактируйте системный реестр
Блокнот может не загрузиться в вашей системе, если ключ реестра, относящийся к приложению Блокнота, настроен неправильно. В этом случае изменение раздела реестра, относящегося к Блокноте, может решить проблему.
Предупреждение: Действуйте с максимальной осторожностью и на свой страх и риск, так как редактирование реестра вашей системы – это умелая задача, и в случае неправильного выполнения ваша система / данные могут получить непрекращающийся ущерб.
Прежде чем продолжить, убедитесь, что вы создали резервную копию системного реестра.
- Нажмите клавишу Windows и найдите (в строке поиска Windows) редактор реестра. Теперь в списке результатов щелкните правой кнопкой мыши результат редактора реестра и выберите «Запуск от имени администратора».
 Откройте редактор реестра от имени администратора.
Откройте редактор реестра от имени администратора. - Теперь перейдите к следующему: Computer HKEY_LOCAL_MACHINE SOFTWARE Microsoft Windows NT CurrentVersion Image File Execution Options
- Затем в разделе Параметры выполнения файла изображения (на левой панели) найдите раздел реестра Notepad.exe. Если он присутствует, щелкните его правой кнопкой мыши и выберите «Удалить».
 Удалите ключ Notepad.exe в редакторе реестра.
Удалите ключ Notepad.exe в редакторе реестра. - Теперь подтвердите удаление раздела реестра Notepad.exe и выйдите из редактора.
- Затем перезагрузите компьютер и проверьте, начал ли Блокнот нормально открываться.
Если вы не хотите удалять ключ на шаге 3, проверьте, решает ли проблема установка правильного пути для Блокнота в параметре reg_sz «Отладчик».
Решение 6. Создайте новую учетную запись пользователя
Проблема с блокнотом может возникнуть, если профиль пользователя Windows поврежден. В этом сценарии создание новой учетной записи пользователя (желательно администратора) может решить проблему.
- Создайте новую учетную запись пользователя в своей системе (лучше создать учетную запись локального администратора) и выйдите из текущей учетной записи.
- Затем войдите в систему, используя только что созданную учетную запись пользователя, и проверьте, нормально ли открывается Блокнот.
Если проблема не возникает в новой учетной записи пользователя, вы можете скопировать и вставить EXE-файл Блокнота из новой учетной записи в проблемную учетную запись пользователя (вы также можете получить EXE-файл Блокнота с другого надежного и рабочего компьютера) .
Если проблема не устранена, проверьте, решает ли проблему редактирование переменной среды% PATH% (если она слишком длинная, удалите записи, указывающие на старые неустановленные программы). Если это не помогло, проверьте, решает ли проблема ремонтная установка Windows.
