На чтение 4 мин. Просмотров 4k. Опубликовано 14.07.2021
20
Если вы используете Windows 10 или Windows 7, и вы можете получить только заикание , статический или искаженный звук, исходящий из ваших динамиков и наушников, вы не одиноки. Возможно, вам не удастся слушать музыку, смотреть онлайн-видео или играть в игры без плохого качества звука.
Как это ни раздражает, это можно исправить. Вот 4 исправления, которые вы можете попробовать. Возможно, вам не придется пробовать их все, просто продолжайте работать, пока не найдете тот, который вам подходит.
- Отключить улучшение звука
- Изменить аудиоформаты
- Переустановите аудиодрайвер
- Обновить аудиодрайвер
Здесь представлены снимки экрана из Windows 10, но все исправления применимы и к Windows 7.
Содержание
- 1: Отключить улучшение звука
- 2: Изменить аудиоформаты
- 3: переустановите аудиодрайвер
- 4: Обновите аудиодрайвер
1: Отключить улучшение звука
Улучшение звука предназначено для улучшения звука вашей системы. Но что-то может пойти не так. Чтобы решить проблему с заиканием звука, выполните:
1) На клавиатуре нажмите клавишу с логотипом Windows  и R одновременно. Введите mmsys.cpl и нажмите Enter .
и R одновременно. Введите mmsys.cpl и нажмите Enter .

2) Щелкните правой кнопкой мыши устройство воспроизведения по умолчанию ( один с зеленой галочкой) и нажмите Свойства .

3) Нажмите Улучшение . Убедитесь, что поле Отключить все улучшения пусто. Нажмите Применить и OK , чтобы сохранить.

Если здесь нет вкладки «Улучшение», Тогда виноват не улучшение. Перейдите к методам ниже, чтобы получить дополнительную помощь.
2: Изменить аудиоформаты
Если ваш аудиодрайвер или программное обеспечение не поддерживает текущий аудиоформат, который у вас есть, звук могут возникнуть такие проблемы, как статика или заикание. Чтобы исправить это, вы можете попробовать разные аудиоформаты:
1) На клавиатуре нажмите клавишу с логотипом Windows  и R одновременно. Введите mmsys.cpl и нажмите Enter .
и R одновременно. Введите mmsys.cpl и нажмите Enter .

2) Щелкните правой кнопкой мыши устройство воспроизведения по умолчанию ( один с зеленой галочкой) и нажмите Свойства .

3) Нажмите Дополнительно таб. Выберите 16 бит, 48000 Гц (качество DVD) . Нажмите Применить и OK , чтобы сохранить изменения.

4) Проверьте, не заикается ли ваш звук. Если да, вернитесь к шагу 3 и попробуйте другие форматы, пока не найдете тот, который вам подходит.
Если проблема со звуком остается, перейдите к методу 3 для получения дополнительной помощи.
3: переустановите аудиодрайвер
Если у вас неисправный аудиодрайвер, может возникнуть проблема несовместимости между звуковым драйвером и программным обеспечением, а затем появится прерывистый звук. Чтобы исправить это, вы можете переустановить аудиодрайвер:
1) На клавиатуре нажмите клавишу с логотипом Windows  и R . одновременно. Введите mmsys.cpl и нажмите Enter .
и R . одновременно. Введите mmsys.cpl и нажмите Enter .

2) Отметьте имя звукового устройства по умолчанию. На снимке экрана показано Аудиоустройство высокой четкости . Ваш может быть другим.

3) На клавиатуре нажмите клавишу с логотипом Windows  и R одновременно. Введите devmgmt.msc и нажмите Enter .
и R одновременно. Введите devmgmt.msc и нажмите Enter .

4) Дважды щелкните, чтобы развернуть Звуковые, видео и игровые контроллеры . Щелкните правой кнопкой мыши драйвер аудиоустройства по умолчанию и выберите Удалить устройство.

5) Нажмите Удалить .

6) После завершения удаления перезагрузите компьютер. Windows автоматически найдет и установит для вас правильный аудиодрайвер.
Если после переустановки аудиодрайвера звук по-прежнему заикается, перейдите к способу, описанному ниже.
4: Обновите аудиодрайвер
Если после выполнения всего вышеперечисленного звук по-прежнему заикается или искажается, пора обновите свой аудиодрайвер до последней доступной версии.
Если у вас нет времени, терпения или компьютерных навыков для обновления драйверов вручную, вы можете сделать это автоматически с помощью Driver Easy .
Driver Easy автоматически распознает вашу систему и найдет для нее подходящие драйверы. Вам не нужно точно знать, на какой системе работает ваш компьютер, вам не нужно рисковать загрузкой и установкой неправильного драйвера, и вам не нужно беспокоиться об ошибке при установке.
Вы можете автоматически обновлять драйверы с помощью БЕСПЛАТНОЙ или Pro версии Driver Easy. Но с версией Pro требуется всего 2 клика (и вы получаете полную поддержку и 30-дневную гарантию возврата денег):
1) Загрузите и установите драйвер Легкий.
2) Запустите Driver Easy и нажмите кнопку Сканировать сейчас .. Затем Driver Easy просканирует ваш компьютер и обнаружит все проблемные драйверы.

3) Нажмите кнопку Обновить рядом с отмеченным аудиодрайвером, чтобы автоматически загрузить и установить правильную версию этого драйвера (вы можете сделать это в БЕСПЛАТНОЙ версии).
Или нажмите Обновить все для автоматической загрузки и установки правильной версии всех драйверов, которые отсутствуют или устарели в вашей системе (для этого требуется версия Pro – вам будет предложено выполнить обновление, когда вы нажимаете Обновить все).

Если вам нужна дополнительная помощь в решении проблемы со звуком в Windows 10, не стесняйтесь оставлять нам комментарии, и мы посмотрим, что мы можем сделать, чтобы помочь.
Некоторые пользователи Windows сталкиваются с проблемой плохого звука в играх, видео и музыкальном проигрывателе. Почему заикается звук? На это есть несколько причин — от устаревших драйверов до неправильных настроек динамиков. Рассказываем, как действовать в ситуации, когда заедает звук на компьютере.
Обновление драйверов
У многих пользователей глючит звук на компьютере из-за устаревших драйверов. В таком случае решить проблему довольно просто. Вот все, что нужно сделать:
- Зайдите в «Мой компьютер». Кликните левой кнопкой мыши для вызова дополнительного меню и перейдите во вкладку «Свойства».
- Откройте «Диспетчер устройств», затем выберете из списка пункт «Звуковые и игровые и видеоустройства».
- Выберете интересующее вас устройство, кликните «Свойства», затем — «Обновить драйверы». Поиск и установка обновлений драйверов будет произведен автоматически.
Настройка динамиков
Еще одна причина, почему заедает звук на ноутбуке, — неправильная настройка динамиков. Исправить ситуацию можно с помощью следующих шагов:
- В поиске найдите пункт меню «Звуки».
- Откройте вкладку «Воспроизведение», из списка предложенных устройств выберете «Динамики».
- Кликните на них левой кнопкой мыши и откройте «Свойства».
- Откройте вкладку «Дополнительно».
- Внизу вы увидите настройку «Монопольного режима». По умолчанию у вас должны стоять две галочки — их нужно снять.
- Перезагрузите устройство. Готово! Надеемся у вас получилось разобраться с тем, что делать в ситуации, когда зависает звук на компьютере.
Источник: https://scienceandtech.ru/articles/zaedaet-zvuk-na-kompjutere/
Содержание
- Помехи при проигрывании звука в «семерке»
- Как восстановить нормальное звучание?
- Почему пропадает звук на компьютере Windows 7
- Основные причины
- Настройка через диспетчер устройств
- Самые простые причины
- Служба Windows Audio
- Настройка через БИОС
- Проблемы со звуком при использовании интернета на компьютере
- Причины проблем со звуком при проигрывании видео
- Проблемы с техникой
- Сложности с драйверами
- Другие варианты
- Устранение заикания и подтормаживания на YouTube.com
- Перегруз ПК
- Проблема только в Google Chrome
- Хрипение (шипение, заикание, потрескивание) звука на Windows 7/8/8.1
- 40 thoughts on “ Хрипение (шипение, заикание, потрескивание) звука на Windows 7/8/8.1 ”
- Заикается и хрипит звук при запуске Windows
- Где и как искать неполадку
Помехи при проигрывании звука в «семерке»
Windows 7 считается одной из наиболее устойчивых операционных систем, когда-либо произведенных Microsoft. За что и пользуется заслуженной популярностью у пользователей. По статистике, «семерка» занимает первое место в рейтинге пользователей десктопов и ноутбуков.
Тем не менее и она не свободна от разного рода «глюков». Некоторые проблемы имеются со звуком. Иногда из динамиков начинает доноситься шипение, хрипение, а сам звуковой ряд постоянно прерывается (начинает заикаться). Слушать музыку или смотреть фильмы в такой обстановке становится практически невозможно. Борьбе с таким заиканием и посвящена данная заметка.
 Причин такого поведения звуковой подсистемы существует несколько. Первая группа причин включает аппаратные неполадки. Вторая – сбои программного характера. Перечислим некоторые из причин сбоев:
Причин такого поведения звуковой подсистемы существует несколько. Первая группа причин включает аппаратные неполадки. Вторая – сбои программного характера. Перечислим некоторые из причин сбоев:
Дальше мы рассмотрим все эти проблемы и предложим адекватные варианты их решения.
Как восстановить нормальное звучание?
Первым делом проверьте, насколько плотно вставлен штекер колонок или наушников в гнездо звуковой карты, а также тот ли использован разъем. Штырьковый разъем для колонок обычно окрашен зеленым цветом.
Для тестирования звуковой карты можно воспользоваться программой «RightMark Audio Analyzer» или чем-нибудь на нее похожим. С помощью утилиты «Everest» можно просканировать все оборудование компьютера и точно установить модель адаптера – возможно, установленные вами драйвера не совсем подходят карточке компа.
В настройках «семерки» удалите вторичный канал IDE. Сделать это можно открыв диспетчер устройств («Панель управления» => «Система и безопасность» => «Система» => «Диспетчер устройств»). Вторичный канал находится в разделе «IDE ATA/ATAPI». Щелкните по его имени правой кнопкой мыши и в открывшемся меню выберите пункт «Удалить». Иногда это получается лишь со второго раза. Для тонкой настройки звука скачайте и установите программу «SRS Audio Sandbox» — с ее помощью проблему устранить несложно.
 Все равно заикается звук на компьютере под управлением Windows 7? Тогда делать нечего, несите компьютер в ремонт.
Все равно заикается звук на компьютере под управлением Windows 7? Тогда делать нечего, несите компьютер в ремонт.

Источник
Почему пропадает звук на компьютере Windows 7

Проблемы со звуком на ноутбуке или персональном компьютере чаще всего обусловлены идентичными неполадками. Чтобы решить проблему нужно понять причину. В настоящее время существует немалое количество типичных сбоев в работе не только звукового оборудования, но и программного обеспечения. Таким образом рекомендуется пользоваться услугами компетентных специалистов, которые действительно разбираются. Если пропадает звук на компьютере windows 7 что делать и как исправить вы не знаете, то нужно изначально провести внешний осмотр.
Основные причины
Первой причиной всегда является неправильное обращение с операционной системой. Сбой происходит по вине самого пользователя, который начинает самостоятельно настраивать оборудование.
Также может возникнуть аппаратная ошибка, связанная с поломкой в самом устройстве. Таким образом без соответствующей диагностики просто не обойтись.

Что нужно делать на первоначальном этапе:
Этого достаточно чтобы понять в чем основная проблема. В настоящее время рекомендуется обращаться в мастерские, но вы можете самостоятельно исправить поломку, так как нет ничего сложного.
Настройка через диспетчер устройств
Диспетчер устройств открывает доступ ко всем драйверам и аппаратным устройствам, которые установлены в системном блоке, либо подключены к нему.
Через него можно проверить наличие устройства, актуальность программного обеспечения, работает ли оборудование и так далее. Если все функционируют в штатном режиме, то никаких отличительных знаков вы не будете наблюдать.

Если устройство не работает, или требуется диагностика, то появляется желтый треугольник с восклицательным знаком.
Все звуковое оборудование располагается в разделе «Звуковые, игровые и видеоустройства». Вы можете открыть вкладку и проверить наличие драйверов и работоспособность всей системы.

Если вы не знаете, что делать и как исправить причину того что пропадает звук на компьютере windows 7, то лучше всего обратиться к мастеру. Настройка через диспетчер устройств может не помочь, а специалист сразу же проведет соответствующую диагностику.
Самые простые причины
Чаще всего причина заключается в том, что звук пропадает в следствие его отключения. То есть случайно открыв микшер вы его опустили вниз, либо поставили галочку на «Выкл». Таким образом звук у вас не появится.

Микшер настраиваться как в общем на компьютер, так и для каждого отдельного приложения. Микшер можно открыть, нажав два раза левой кнопки мыши на значок регулировки громкости в нижнем углу рабочего стола. Все показатели должны быть установлены на отметке выше 1 процента, чтобы был звук.
Также иногда случаются ситуации, когда система сама отключает устройства вывода в следствие каких-то сбоев. В этом случае различные системные ошибки, или изменение конфигураций приводит к серьезным сбоям.

Обязательно перед проведением диагностики, проверьте стандартные настройки звука и подключение всех проводов.
Исправить ошибку очень легко, нужно просто выполнять следующие действия:

Если пропадает звук на компьютере windows 7, вы не знаете, что делать и как исправить, то нужно провести диагностику. Вы можете запустить автоматическую проверку через компьютер, либо скачать специализированное ПО с интернета.
Служба Windows Audio
Все звуковое оборудование на компьютере или ноутбуке работает через специализированное программное обеспечение. Отключение этой службы или ее удаление приведет к тому, что звук не будет воспроизводиться.
Снова запустить Windows Audio можно через панель управления. В разделе Администрирования есть все службы, которые отвечают за обслуживание различных функций компьютера. Достаточно нажать на кнопку «Запустить» которая расположена рядом с Windows Audio.

Чтобы данные действия не повторить при повторном включении компьютера, нужно установить режим «Автоматический». В этом случае никаких проблем в дальнейшем возникать не будет. Представленная проблема встречается крайне редко и чаще всего возникает по причине самого пользователя.
Все указанное в статье программное обеспечение устанавливается на компьютер в процессе установки Windows 7, для управления конфигурациями звукового оборудования.
В данном окне следует настроить еще один параметр – тип запуска. Этот параметр отвечает за запуск службы при загрузке Windows. Чтобы постоянно не запускать службу вручную советую определить этот параметр как автоматический. Если пропадает звук на компьютере windows 7, и вы не знаете, что делать и как исправить, то можно просто переустановить систему.

Realtek – программное обеспечение, установленное в операционной системе Windows 7 которое отвечает за подключение звукового оборудования на передней панели. Данная программа автоматически настраивается, но вы могли ее случайно удалить. Если ее нет, то рекомендуется скачать и переустановить. В настоящее время представленные звуковые службы находятся в открытом доступе в сети.
Настройка через БИОС
Крайне редко приходится прибегать к представленной процедуре, но все же стоит знать о ней. Если ни один из методов не помог, то скорее всего сбились настройки в самом БИОСЕ.
Если все проделанные выше операции не помогли, то следует воспользоваться настройкой через систему БИОС. Это специальная операционная система, которая открывает API-доступ ко всему оборудованию и настройкам.

Как настроить звуковое оборудование через БИОС:

Если звук не появляется и после представленных манипуляций, то требуется замена звуковой карты. В данной ситуации рекомендуется обратиться к компетентным мастерам, которые в кратчайшие сроки проведут ремонт вашего компьютера. Также причиной может стать сломанный внешний динамик, который можно проверить, отключив его от компьютера и подключив к другому источнику, например, к ноутбуку.
Источник
Проблемы со звуком при использовании интернета на компьютере
Проблемы со звуком могут появиться у любого видео. Причины, почему заикается звук на компьютере в интернете или отсутствует вовсе, могут быть самыми разными: от выключенного звука на компьютере и пыли на видеокарте до необходимости переустановить драйвер или отключить посторонние флеш-плееры.
Причины проблем со звуком при проигрывании видео
Проблема отсутствия звука находится довольно просто, особенно во время просмотра видео. Причины могут быть самыми разными: от поломки техники до неправильных настроек или отсутствия драйверов.

Проблемы с техникой
Отсутствие звука в видео может быть связано с отсутствием озвучки в самом видео, однако обычно о такой ситуации знает сам пользователь. Если звук должен быть, но компьютер или ноутбук его не воспроизводит, поискать причину стоит в первую очередь в технике.
Сюда относятся самые очевидные и быстро устранимые варианты, почему нет звука в интернете:
Важно! Звук на колонках можно проверить и настроить под себя, например, усилить басы или выбрать звучание как в большом концертном зале.

Кроме того, компьютер может «онеметь» из-за вирусов: некоторые из них действуют на аудио. Важно постоянно пользоваться антивирусом и регулярно проверять весь компьютер.
Сложности с драйверами
Если при проверке компьютер и колонки оказались исправны, а в видео звук есть, стоит покопаться поглубже. Причины отсутствия звука могут быть связаны с драйверами:
Важно! Если изображен желтый треугольник с восклицательным знаком, с драйвером проблема, его лучше переустановить.

Другие варианты
Стоит упомянуть о не самых распространенных, но встречающихся проблемах, почему на ноутбуке или ПК нет звука в интернете:
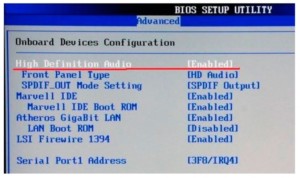
Устранение заикания и подтормаживания на YouTube.com
Видео на «YouTube» включается, звук присутствует, но заикается, зависает и тормозит? Проблема скорее всего кроется не в неполадках техники. Причиной, по которой не работает звук на сайте в интернете, может быть плохая связь: расположенный далеко роутер, преграды на пути следования сигнала, слабый интернет.
Важно! Стоит включить видео на всех браузерах: если в одном оно заикается, а в другом все нормально, искать причину нужно будет в «проблемном» браузере, например, обновить.
Перегруз ПК
Если скорость в порядке, но тормозит все видео целиком, стоит проверить, не перегружен ли процессор. Если на ПК установлены и запущены в фоновом режиме несколько программ и антивирусов, открыты браузеры и игры, они будут попросту забирать все ресурсы компьютера, не давая ему даже прогрузить видео.
В первую очередь стоит проверить автозапуск. Проще всего сделать это при помощи специальных программ, например, «Autoruns», «CCleaner», «Starter». Они проверят, какие программы запускаются сразу при загрузке компьютера и предложат удалить то, чем пользователь не пользуется.

В «Windows XP» и «Windows 7» есть собственные программы очистки. Найти их несложно:
Проблема только в Google Chrome
Иногда трудности в просмотре онлайн-видео наблюдаются только в браузере Google Chrome и его «братьях», например, Яндекс.Хром. Причина проста: у Хрома уже есть встроенный флеш-плеер, который включится сразу при запуске. Кроме него на ПК могут быть установлены посторонние плееры — чаще всего это «Adobe» или «Macromedia». При работе оба флеш-плеера начинают мешать друг другу.
Исправить ситуацию можно, отключив посторонние плееры. Для этого нужно:

Это основные причины наличия проблем со звуком в видео. В зависимости от того, где воспроизводится видео (онлайн или скачано), причины могут различаться. При проверке стоит идти от простого к сложному и начать с компа или ноут и колонок, а после пытаться настраивать драйвера.
Источник
Хрипение (шипение, заикание, потрескивание) звука на Windows 7/8/8.1
Очень часто встречается проблема со звуком на операционных системах Windows, в основном на 7-ке и 8-ке. Бывает что звук хрипит, при проигрывании музыки часто происходят «заикания», при включении и выключении компьютера также слышен треск в динамиках. Ниже рассмотрим несколько способов решения данной проблемы:
Найдите кабель динамиков, с помощью которого они подключаются к компьютеру. Убедитесь, что звуковой кабель подключен к динамикам и вставлен в соответствующее гнездо компьютера. Например, для кабеля с разъемом 3,5 мм должно иметься круглое гнездо на задней панели компьютера. Если это кабель универсальной последовательной шины (USB), подключите его к свободному порту USB компьютера.
После перезагрузки Вы увидите что идет установка нового оборудования, дождитесь завершения установки и после того как система вновь запросит перезагрузку, нажмите да. После перезагрузки проверьте работоспособность звука. Хрипа, шума, потрескивания и заикания быть не должно.
Примечание: если Вам не помог ни один из способов описанных в статье, стоит задуматься о переустановке операционной системы или установке/замене внешней аудиокарты.
40 thoughts on “ Хрипение (шипение, заикание, потрескивание) звука на Windows 7/8/8.1 ”
Огромное спасибо автору, давно искал ответ, почему потрескивание слышно.
Большое человеческое спасибо за помощь в решении проблем со звуком. Помогла программа SRS Audio Sandbox. А то, вообще невозможно было ничего слышать на компьютере. Спасибо.
Мы рады что наша статья помогла Вам.
То есть драйвер RHDA версии 6.0.1.5494 V6.0.1.5527 где скачать можно?
Здравствуйте! Найти нужные драйвера не сложно в интернете! Погуглите! Мы не распространяем ссылки для скачивания. Это не в нашей юрисдикции. Если не можете найти именно данный драйвер, попробуйте другие драйвера!
Спасибо,автор! Помогло!(Далее попробуйте в диспетчере Realtek HD изменить частоту дискретизации и разрядность, используемые в режиме общего доступа. Перепробуйте несколько параметров, иногда этот способ помогает избавиться от хрипения звука.)
Способы из статьи не помогли, проблема решилась после смены режима управления электропитанием на высокую производительность.
Будет отличным дополнением к статье! Спасибо!
Спасибо за статью, помогла программа SRS Audio Sandbox.
спасибо что есть умные люди, установил SRS Audio Sandbox и хрипение пропало, огромное спасибо
Спасибо автор. Помогло удаление вторичного и первичного канала IDE. 2 дня «игрался» с драйверами. Дай вам бог здоровья.
Спасибо Алексей!) Главное что информация помогла!) Удачи!)
… дочке 3 года, ужасно заикался звук…шло время, дочке уже 7 лет, звук так и трещит. случайно наткнулся на вашу статью — помогло)))…удалил первичный и вторичный канал. Благодарю, хоть ПК уже устарел, но слушать приятно. Спасибо большое
Заходите к нам почаще)) Дочке Вашей здоровья!)) И удачи Вам)
Помогло удаление IDE ATA/ATAPI контроллеров, но через время опять начинался хрип, что делать?
Попробуйте другие варианты! И отпишите что помогло!
SRS Audio Sandbox помогла. Благодарю!
Невероятно! Столько перерыла вопросов и ответов…. И все было прозаично безуспешно. Пока не нашла Ваш вариант. Сразу все наладилось. Просто мерси безграничное!
Недавно перезагружала компьютер после проверки на вирусы. С рабочего стола пропали вордовские файлы и файлы eps и jpeg. Остались только папки с содержимым. Ответа нигде мне не попадалось. Если у Вас есть решение этой проблемы, напишите пожалуйста.
Вирус при проверке были обнаружен?
Вирусы обнаружились и были автоматически перенесены в карантин.
Посмотрите в карантине, возможно пропавшие файлы были заражены и перемещены в карантин! Проверьте там!
Скачал эти обновления, но установилось лишь одно. Остальные или «не предназначены для этой системы», или выдали ошибку при установке.
А самое обидное, что в ответе Службы техподдержки было то, что раз моя гарнитура работает на другом компьютере, их поддержка ограничена. То есть, пошел бы ты стороной, приятель.
Из приведенных Вами советов пробовал проделать операции с IDE ATA/ATAPI контроллерами. Но таковых не нашел, лишь 4 стандартных и 2 — Intel(R) 6 Series/C200 Series Chipset Family 2 port Serial ATA Storage Controller — 1C08.
Гарнитуру менять на другую жалко, поскольку звучит она шикарно. Но, увы, не на моем компьютере.
Вся надежда на Вас, может, что посоветуете?
Здравствуйте! Без личного копания в системе и железе, судить конечно сложно, но по описанному Вами, пока возникает только один вывод — банальная несовместимость, либо кривой драйвер, установленный для 7.1. Попробуйте найти более ранний драйвера и поставить их, отказавшись обновлять.
Да, видимо, банальная несовместимость с железом. Опять переустановил систему, поставив самые старые драйвера на материнку и звук. Безрезультатно.
Теперь приходится с планктрониксами вместо их ПО без использования 24 битной звуковой карты на USB задействовать Razer Surround с 16 битным звуком. А на будущее — покупать другую материнскую плату.
Но где гарантия, что аналогичное не повторится? Ведь в магазине плату не протестируешь с гарнитурой!
Материнка Gigabyte z370 HD3, windows 10 x64 комп собран полностью с новых комплектующих (не б/у) в 2018 году. Спустя 4-6 месяца начал замечать потрескивание и заикание время от времени которое встречалось как в просмотре видео и прослушивании музыки и играх. Пробовал и переустанавливать винду и драйвера обновлять, даже биос обновил, не помогло. Из приведенных в статье способов помогла SRS Audio Sandbox, но звук стал тише, заметно тише…
В чем кроется проблема? Помогите разобраться, потому что SRS Audio Sandbox это просто костыль. Не уж то нужно докупать звуковую карту, потому что мне кажется что виной тут страрый realtek alc892.
Спасибо большое за статью, добавил в закладки))
Добрый день! К сожаления не сразу заметил ваш комментарий, не приходило письмо с уведомлением. Надеюсь вы уже решили проблему, если нет, то касаемо SRS Audio Sandbox, звук от нее должен быть громче, у нее есть различные настройки, как эквалайзер так и выбор оборудования для воспроизведения звука, стоит поиграть с настройками. Сразу скажу что она платная, пробный период вроде 30 дней, если не ошибаюсь. После этого программа будет запускаться и будет работать некоторое время, после чего звук будет приглушаться, нужно будет совершать какое-либо действие чтобы звук снова становился громче. При просмотре фильма дико раздражает 🙂 Еще вопрос возник, в диспетчере Realtek HD пробовали менять настройки? Если не помогает, бы посоветовал купить звуковую карту и не мучаться от треска и хрипения звука.
Проблему решил, оказалось что провод usb от зарядки был прохого качества, после того как отключил его проблема пропала.
SRS Audio Sandbox можно активировать бесплатно, в интернете есть софт для этого, после активации звук стал громче, но щас уже отключил ее, не нужна уже))
Не видел такой софт, я рад что вы устранили неисправность и решили проблему. Успехов вам 😉
Огромное человеческое спасибо. Два дня промучилась. Помогла программа Сендбокс)
Источник
Заикается и хрипит звук при запуске Windows

Если у вас заикается и хрипит звук при запуске Windows, а еще есть заикание звука при воспроизведении музыки, мелкие зависания при воспроизведении видео, короткие зависания мышки, то в большинстве случаев юзеры начинают переустанавливать аудио драйвера, аудио кодеки и «шаманить с бубном». Не сработало однако.
Где и как искать неполадку
Жмем Мой компьютер на рабочем столе правой кнопкой и выбираем Свойства. Вверху жмем Оборудование и ниже Диспетчер устройств.
Двойным щелчком выбираем канал на котором сидит жесткий диск (чаще это первичный канал) и в открывшемся окне жмем Дополнительные параметры. Вот здесь и смотрим режим передачи данных, в большинстве случаев после небольшой нагрузки его сбрасывает в PIO, а должен быть DMA 5.
То же самое может происходить со вторичными каналами, где сидят CD-ROMы
Дело в том, что если при передаче данных с жесткого диска или CD-привода система насчитывает большое количество ошибок, больше нормы, то она переводит текущий режим в более медленный, т.е. PIO
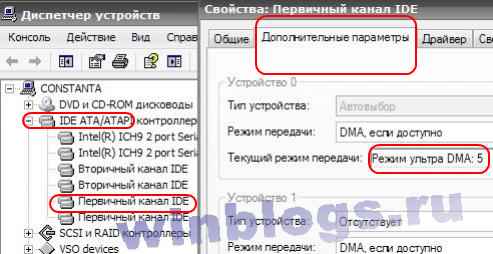
И если такое происходит постоянно, то виноваты скорее всего драйвера (редко неисправность диска) SCSI и RAID контроллеров, которые и обеспечивают передачу данных.
Чаще это случается с контроллерами JMicron, которые устанавливаются на материнки Asus, Msi… Но, почему то, на официальных сайтах производителей этих материнок можно скачать, мягко говоря, не самые свежие драйвера.

Итак смотрим, что за контроллеры у нас стоят. В данном случае на картинке видим JMicron JMB 36x. Это могут быть и 362 и 363 и т.д., драйвера делаются для всей серии. Дополнительно о контроллерах можете посмотреть в книжице, прилагаемой к материнке.
Ну а дальше двигаемся прямиком на сайт производителя этих SCSI и RAID контроллеров. В моем случае это www.jmicron.com, и качаем оттуда самые свежие драйвера. Если не нашли сайт производителя, не беда, интернет богат на любые дрова, просто сделайте запрос в поисковике.
Вот в принципе и все, устанавливаем новые драйвера, перезагружаем комп и понимаем, что если заикается и хрипит звук, то не всегда проблема заключается в звуковой карте.
Источник
Помехи при проигрывании звука в «семерке»
Windows 7 считается одной из наиболее устойчивых операционных систем, когда-либо произведенных Microsoft. За что и пользуется заслуженной популярностью у пользователей. По статистике, «семерка» занимает первое место в рейтинге пользователей десктопов и ноутбуков.
Тем не менее и она не свободна от разного рода «глюков». Некоторые проблемы имеются со звуком. Иногда из динамиков начинает доноситься шипение, хрипение, а сам звуковой ряд постоянно прерывается (начинает заикаться). Слушать музыку или смотреть фильмы в такой обстановке становится практически невозможно. Борьбе с таким заиканием и посвящена данная заметка.
 Причин такого поведения звуковой подсистемы существует несколько. Первая группа причин включает аппаратные неполадки. Вторая – сбои программного характера. Перечислим некоторые из причин сбоев:
Причин такого поведения звуковой подсистемы существует несколько. Первая группа причин включает аппаратные неполадки. Вторая – сбои программного характера. Перечислим некоторые из причин сбоев:
- Выход из строя звуковой карты компьютера.
- Проблемы с неродными драйверами.
- Неправильное подключение к адаптеру колонок или наушников.
- Неверный выбор режима воспроизведения в настройках операционной системы.
Дальше мы рассмотрим все эти проблемы и предложим адекватные варианты их решения.
Как восстановить нормальное звучание?
Первым делом проверьте, насколько плотно вставлен штекер колонок или наушников в гнездо звуковой карты, а также тот ли использован разъем. Штырьковый разъем для колонок обычно окрашен зеленым цветом.
Для тестирования звуковой карты можно воспользоваться программой «RightMark Audio Analyzer» или чем-нибудь на нее похожим. С помощью утилиты «Everest» можно просканировать все оборудование компьютера и точно установить модель адаптера – возможно, установленные вами драйвера не совсем подходят карточке компа.
В настройках «семерки» удалите вторичный канал IDE. Сделать это можно открыв диспетчер устройств («Панель управления» => «Система и безопасность» => «Система» => «Диспетчер устройств»). Вторичный канал находится в разделе «IDE ATA/ATAPI». Щелкните по его имени правой кнопкой мыши и в открывшемся меню выберите пункт «Удалить». Иногда это получается лишь со второго раза. Для тонкой настройки звука скачайте и установите программу «SRS Audio Sandbox» — с ее помощью проблему устранить несложно.
 Все равно заикается звук на компьютере под управлением Windows 7? Тогда делать нечего, несите компьютер в ремонт.
Все равно заикается звук на компьютере под управлением Windows 7? Тогда делать нечего, несите компьютер в ремонт.

 У многих пользователей может возникнуть такая странная проблема, когда «заикается» звук на ноутбуке при просмотре видео роликов в режиме онлайн.
У многих пользователей может возникнуть такая странная проблема, когда «заикается» звук на ноутбуке при просмотре видео роликов в режиме онлайн.
Также нередко бывает, что ролики «заикаются» и в скачанном виде. Особенно часто таким «недугом» страдают ноутбуки Lenovo.
Содержание (кликабельно):
1. Почему ноутбук заикается?
2. Выйдите из тех сервисов и программ, где это возможно
3. Где в Windows 7 Автозагрузка?
4. Как убрать программу из Автозагрузки Windows 7?
5. Где Автозагрузка в Windows 8.1?
6. Медленный Интернет
Итак, рассмотрим проблему и найдем решение!
Почему ноутбук заикается?
Совсем неважно, какой именно у вас ноутбук: мощный или не очень, ибо одна и та же проблема «заикания» возникает в обоих случаях. Выглядит это так:
- Вы заходите, например, на Ютуб (Youtube),
- включаете какой-нибудь ролик;
- в процессе его воспроизведения видеоряд выдается нормально,
- а звук как бы притормаживает на долю секунды;
- и так на протяжении всего ролика, с интервалом «заикания» в 5-10 секунд.
В общем, те, кто ощутил все «прелести» данной проблемы, уже поняли, о чем речь. Как решить проблему, когда ноутбук «заикается»?
Как ни странно, но проблема решается просто (если знаешь, в каком направлении пойти, чтобы ее решить). Начнем с того, что площадка Lenovo сама по себе подразумевает автозагрузку просто неимоверного количества приложений, которые Вы никогда не используете, но при этом все эти приложения нещадно «съедают» системный ресурс. Напомню, что
Автозагрузка программ означает, что при включении компьютера или при его перезагрузке загружается операционная система компьютера и одновременно с ней автоматически загружаются все те программы, которые находятся в Автозагрузке.
В итоге получается банальный конфликт из-за перегрузки, например, памяти. И решить проблему с «заиканием» Вам поможет не компьютерный «логопед», а Вы сами. Как это делается?
Входите в автозагрузки и отключаете все, что Вы не используете. Например, ежели вы используете ОС Windows 7 или 8, то все «прибамбасы» от Lenovo Вам ни к чему. По очереди отключайте приложения (по одному приложению) и проверяйте работоспособность ноутбука при выключенном приложении, подробнее об этом ниже.
Для начинающих пользователей лучше убирать в автозагрузке по одной или по две галочки, мысленно запоминать их. Затем перезагружать ноутбук и смотреть, все ли в порядке. Если что-то не так, возвращать галочки на место.
В принципе, определиться с тем, что именно отключать, вовсе не так уж и трудно. Например, Skype в автозагрузках Вам не нужен: его и так можно включить при необходимости. То же самое касается и всех остальных «балластных» приложений, как-то: всякие системные дефрагментаторы, Maxthon Cloud, Яндекс.Диск, Adobe Reader и т.д.
Всё это и является причиной возникновения «заикания» при просмотре роликов. Как только Вы отключите всё лишнее, «заикание» исчезнет.
Выйдите из тех сервисов и программ, где это возможно
Кроме Автозагрузки, также проверьте, что у Вас «лишнего» открыто на компьютере:
- социальные странички в соцсети,
- почта,
- Скайп,
- программа Фотошоп или иная серьезная программа,
- компьютерная игра,
- несколько браузеров, в каждом из которых работают много разных сервисов и
- так далее.
Закройте все это хозяйство с помощью опции «Выйти» или «Выход», подробнее ЗДЕСЬ.
Обратите внимание, что после этого войти снова на некоторые сервисы (например, страничка в соцсети или почта) можно будет только, введя логин и пароль!
Где в Windows 7 Автозагрузка?
Откроем программу «Выполнить». Это можно сделать с помощью горячих клавиш Win + R, либо с помощью Поиска. В кнопке Пуск в строке Поиска введем без кавычек «выполнить» (цифра 1 на рис. 1), а затем кликаем по найденной программе «Выполнить» (цифра 2 на рис. 1):

Рис. 1 Ищем программу «Выполнить»
В окне «Выполнить» следует ввести команду msconfig, естественно, английскими буквами, после чего нажать ОК:

Рис. 2 Вводим команду msconfig, чтобы попасть в Автозагрузки
Появится окно «Конфигурация системы» (рис. 3, один клик по рисунку увеличивает его, второй клик — уменьшает):

Рис. 3 Автозагрузка Windows 7
В этом окне нас интересует вкладка «Автозагрузка» (цифра 1 на рис. 3).
Как убрать программу из Автозагрузки Windows 7?
Список программ в Автозагрузке зависит от того, какие Вы программы ставили на свой компьютер. На рис. 3 видна часть тех программ, которые установлены у меня. У Вас будет, вероятно, другой список. Синими галочками отмечены те программы, которые автоматически загружаются при каждой загрузке ноутбука. Антивирусные программы и файерволы удалять из Автозагрузки не следует.
Убираем по 1-2 галочки в Автозагрузках (по принципу «тише едешь – дальше будешь»), потом нажимаем на «Применить» (цифра 2 на рис. 3), затем — на «ОК» (цифра 3 на рис. 3).
В результате появится сообщение (рис. 4):

Рис. 4 Утверждаем изменения, внесенные в Автозагрузку
Можно сразу нажать на кнопку «Перезагрузка» (цифра 1 на рис. 4), после чего пойдет перезагрузка компьютера. Но если перезагрузка в данный момент времени не желательна, то жмем на «Выход без перезагрузки» (цифра 2 на рис. 4). В любом случае внесенные в Автозагрузку изменения вступят в силу только после перезагрузки компьютера.
Если после перезагрузки вдруг обнаружится, что, например, исчезли системные часы, а также языковая панель в Панели задач, тогда достаточно поставить соответствующие галочки во вкладке Автозагрузки и сделать перезагрузку. Собственно, именно по этой причине я не советую начинающим пользователям отключать в Автозагрузке много галочек одновременно, лучше отключать по 1-2 галочки за один заход.
Где Автозагрузка в Windows 8.1?
В Windows 8.1 алгоритм отключения программ из автозагрузки даже проще, чем описанный выше алгоритм для Windows 7. Окно программы Автозагрузки в Windows 8.1 выглядит иначе. Оно вызывается кликом правой кнопкой мыши по свободному месту в Панели задач (цифра 1 на рис. 5). В появившемся контекстном меню кликаем по пункту «Диспетчер задач» (цифра 2 на рис. 5). И в открывшемся окне Диспетчера задач заходим на вкладку «Автозагрузки» (цифра 3 на рис. 5):

Рис. 5 Автозагрузка в Windows 8.1
Программа из автозагрузки отключается одним кликом мыши. Если кликнуть по опции «Включить» напротив программы, которую нужно отключить из Автозагрузки, она поменяется на «Отключено» (цифра 4 на рис. 5).
Если кликнуть по «Отключено», опция поменяется на «Включено». Так что в Windows 8.1 процесс включения или удаления программ из Автозагрузки немного проще, чем в Windows 7.
Медленный Интернет
Многие сервисы сейчас работают в режиме онлайн, когда требуется постоянное подключение к Интернету.
Если есть проблемы какие-то проблемы с интернетом, то заикание звука в этом случае — стандартная проблема.
Иногда помогает, если просто «Обновить» страницу с помощью стрелочки в браузере.
Иногда нужно отключить другие страницы, подключенные к интернету, или отключить другие устройства (телефон, планшет и т.п.).
P.S. Другие статьи по компьютерной грамотности:
1. Должен ли ноутбук соответствовать требованиям игры или программы
2. Пропал звук на ноутбуке: возможные причины
3. Как изменить яркость экрана ноутбука?
4. Почему выключается ноутбук сам по себе? Возможные причины и решение проблемы
Получайте новые статьи по компьютерной грамотности на ваш почтовый ящик:
Необходимо подтвердить подписку в своей почте. Спасибо!
