
Современные смартфоны выступают не только в качестве средства связи, но и как мини-компьютеры с широкими возможностями. С большинством пользователей гаджетов случалась ситуация, когда пропадали фотографии из Галереи. Это могло случиться по разным причинам: случайное удаление файлов, системные ошибки, вирусы. Для пользователя сразу встает вопрос, как вернуть фотографии обратно. Узнаем, как можно легко восстановить удаленные фотографии со своего телефона.
Восстановление из облака Google
Облачное хранилище – одно из лучших приложений для хранения фото и видеоматериалов, в котором автоматически сохраняются и организовываются файлы. С помощью облака Google можно легко восстановить файлы мультимедиа в случае их удаления с телефона.


Пошаговая инструкция:
- Открыть приложение Google фото на смартфоне.
- Найти в верхнем углу значок «Bin», перейти в раздел.
- Найти в списке файлы, которые требуется восстановить.
- Нажать «Restore».
- Завершить процесс восстановления.
Приложение восстановит и сохранит файлы в том же формате, в папке с прежними метаданными. В облаке Google удаленные фотографии и видео хранятся в корзине 60 дней.
Как восстановить из Галереи
Большинство операционных систем, созданных производителями смартфонов известных марок, содержат в меню Галереи папку «Корзина». В ней хранятся недавно удаленные фотографии и видео, которые потом удаляются навсегда.
Для восстановления файлов из корзины нужно выполнить следующее:
- Открыть Галерею.
- Найти в меню пункт «Истории».
- Зайти в три точки в верхнем углу.
- Выбрать пункт «Корзина».
- Выбрать файлы, которые требуется восстановить.
Восстановленные данные снова вернутся в альбомы Галереи. У каждого производителя имеется собственный срок хранения данных корзины. Например, у смартфонов Samsung они хранятся в течение 30 дней, затем удаляются навсегда.
Специальный софт из Play Market
Облачные копии – оптимальный вариант сохранения резервных копий личных файлов мультимедиа. Но не на всех гаджетах эта функция установлена. Для этих целей владельцы смартфонов скачивают специальные утилиты с интернет-магазина Play Market.
DiskDigger
Утилита предназначена для восстановления фотографий. Приложение оснащено простым и понятным интерфейсом на русском языке. Доступно для бесплатного скачивания.
Пошаговая инструкция для работы с DiskDigger:
- Скачать софт с Play Market.
- Установить и открыть программу.
- Тапнуть по надписи «Начать простой поиск изображений».
- Дождаться завершения процесса.
- Выбрать из списка файлы, требующие восстановления.

- Выбрать место для хранения файлов.

В софте предусмотрено два способа поиска удаленных файлов мультимедиа. Режим «Basic scan» не требует рут-прав для доступа к данным смартфона. Для полного сканирования («Full scan») требуется доступ к файловой системе телефона.
Photo Recovery
Бесплатный помощник для восстановления утраченных фотографий со смартфона. Также имеет два режима поиска. Софт не русифицирован.
Для поиска изображений нужно выполнить следующее:
- Скачать программу с интернет-магазина.
- Установить утилиту, запустить.
- Выбрать подходящий способ восстановления.

- Нажать кнопку «Start».
- Дождаться завершения процесса.

- Нажать «Finish».
Чтобы посмотреть результаты поиска, нужно нажать на надпись, появившуюся внизу: «View Recovered Media».
Restore Image & Photo Recovery
Восстановление фотографий в телефоне с помощью этого приложения происходит в четыре простых шага:
- Установить софт, запустить его в телефоне.
- Нажать на кнопку в центре.

- После поиска изображений выбрать файлы для восстановления.
- Сохранить картинки в памяти гаджета.

Лучшие программы для смартфонов с root-правами
Владельцы смартфонов, не имеющие root-прав, пользуются скромным набором опций. Пользователи, получившие доступ к корневому каталогу, могут управлять телефоном, изменяя его параметры по усмотрению. Рассмотрим подробнее лучшие утилиты, предназначенные для ОС Android с полученными рут-правами.
GT Recovery
Функционирует только на рут-устройствах, не требует использования компьютера. Софт доступен для бесплатного скачивания. Основное назначение – поддержка случайно удаленных изображений, после сброса гаджета до заводских настроек или форматирования карты памяти.
Работает утилита довольно просто:
- Скачать приложение на мобильный телефон.
- Запустить софт, выбрать режим сканирования.
- Запустить процесс.
- Выбрать из перечня элементы, которые необходимо восстановить.

- Сохранить изображения, указав папку для записи.

Из преимуществ утилиты выделяют: возможность работы с большим объемом данных, простоту интерфейса.
Undeleter
Программа-«реаниматор» потерянных изображений, помогает бесплатно восстановить файлы и сохранить их не только в память телефона, но и в облачные хранилища.
Пошаговая инструкция:
- Скачать софт на смартфон, запустить его.
- Нажать кнопку «Дальше».
- Подождать определения доступности рут-прав.
- Кликнуть «Дальше».
- Выбрать интересующий формат изображений, отметив галочкой.

- В списке выбрать фотографии и нажать «Дальше».

Режим сканирования позволяет работать с любыми типами файлов. Пользователь может сохранять изображения в любых форматах.
Восстановление при помощи ПК
Возврат удаленных картинок, графических данных возможен как с внутренней памяти, так и со съемного носителя. Для выполнения операции понадобится стационарный ПК или ноутбук, кабель.
Recuva
Программа отличается высокой безопасностью, возможностью выбора русского языка. Утилита способна работать с любыми хранилищами цифровых данных.
Восстановление фотографий с помощью Recuva:
- Подключить смартфон к ПК.
- Запустить софт, выбрать диск, с которого будут восстанавливаться файлы.
- Отметить тип файлов для восстановления.
- Запустить процесс поиска удаленных изображений.

- По завершению процесса программа выдаст список найденных данных.

- Выбрать файлы и нажать кнопку «Восстановить».
В приложении рядом с файлами будут находиться кружки разных цветов, обозначающие степень повреждения или целостности файлов.
Tenorshare Data Recovery
Преимуществом этой утилиты считается восстановление данных даже с поврежденных носителей. Профессиональный инструмент совместим с большинством моделей смартфонов известных производителей.
Как использовать Tenorshare Data Recovery:
- Подключить телефон к ПК.

- Запустить софт, дождаться обнаружения гаджета.
- Выбрать тип файлов «Галерея».
- Начать сканирование.
- После завершения процесса выбрать нужные файлы для восстановления.

- По желанию можно указать путь хранения изображений.
Чтобы приложение получило доступ к памяти смартфона, пользователю нужно нажать на кнопку «Разрешить». Иначе утилита не сможет получить доступ к внутренней памяти.
WonderShsre Dr Fone for Android
Программа предназначена для восстановления давно удаленных изображений, видео, документов. Не имеет русскоязычного интерфейса, является платной.
После скачивания утилиты нужно следовать алгоритму:
- Подключить гаджет к ПК.

- Включить отладку USB.

- Зайти в «Settings», нажать «About Phone», затем – «Build number» несколько раз, пока не появится «You are under developer mode».
- Вернуться в «Settings», тапнуть по «Developer options», проверить «USB debugging».

- После сканирования открыть папку с восстановленными файлами.

- Отметить нужные картинки и нажать «Recovery».
Сохраняя резервные копии важных файлов в облачных хранилищах, пользователь не потеряет их из виду. Даже самые качественные утилиты не дают 100 % гарантии восстановления поврежденных файлов. Поэтому лучше заранее позаботиться об их сохранности.
Отыскание удалённых или случайно потерянных фотографий на телефоне с Android – это довольно важная задача, потому как фотографии – это вещи, которые напоминают нам о былых деньках и некоторых особых воспоминаниях. Мы никогда не хотим их потерять, но когда мы их теряем, то должны вернуть их обратно. К счастью существуют доступные способы найти удалённые фотографии на телефоне Android. В этой статье, мы собираемся поговорить о том, как найти удалённые фото на телефоне Android.
- Часть 1. Куда перемещаются удалённые на Android фото?
- Часть 2. Как найти удалённые на Android фотографии?
- Часть 3. Потерпели неудачу? Извлеките удалённые на андройде фотографии при помощи UltData
- Дополнительный совет. 5 наилучших приложений для создания резервной копии фотографий на устройствах Android
Часть 1. Куда перемещаются удалённые на Android фото?
Куда перемещаются удалённые на Android фото? Где найти удалённые на Android фото? Вы можете найти недавно удалённые фото в:
1. Корзина фото галереи
На некоторых андройд-телефонах, удалённые фотографии будут перемещены в корзину фото галереи. В этой папке, вы найдёте все фотографии, которые удаляли за последние 30 дней. Если вы хотите найти недавно удалённые фотографии, это рекомендуемый нами метод.
2. Облачная корзина
Если вы включите на своём андройде синхронизацию Галереи, тогда удалённые фото будут переходить в облачную корзину, такую как облачная корзина для фотографий от Google или облачная корзина Samsung (корзина OneDrive).
Часть 2: Как найти удалённые на Android фотографии?
Ниже описаны детальные шаги того как найти удалённые фото на Android из корзины галереи или облачной корзины.
1. Из корзины галереи
Как найти недавно удалённые фото? Самый простой способ – проверить корзину галереи. Ниже расскажем, где находится корзина для удалённых файлов на телефоне Android.
- Запустите приложение Галерея и коснитесь иконки Настройки.
- Выберите опцию корзина.
- Коснитесь фотографии, которую вы хотели бы восстановить.
-
Коснитесь иконки восстановить для восстановления фото.
2. Из корзины для фото от Google
Google Photos будут хранить удалённые фото в папке корзина в течение 60 дней, если вы синхронизировали галерею с Google Photos. Ниже рассказано, как восстановить фото из Google Photos.
- Запустите приложение Google Photos на своём телефоне.
- Затем коснитесь Меню > Корзина.
-
Выберите фотографии, которые вы хотите восстановить и коснитесь опции «Восстановить».
3. Из корзины OneDrive
Как найти удалённые фото на Galaxy S8? Для пользователей Samsung, если вы включили синхронизацию с Microsoft OneDrive из настроек галереи, вы можете последовать шагам ниже, чтобы найти фотографии с Android из корзины OneDrive.
- Откройте на своём телефоне приложение OneDrive.
- Коснитесь вкладки “Me tab” > Корзина.
-
Выберите фото, которое вы хотели бы восстановить и коснитесь иконки «Восстановить».
ПРИМЕЧАНИЕ: Samsung остановило облачный сервис для синхронизации галереи. Вместо этого вы можете включить синхронизацию с Microsoft OneDrive из Настроек галереи.
Часть 3. Потерпели неудачу? Извлеките удалённые на андройде фотографии при помощи UltData
Не удалось найти удалённые фотографии из Галереи или облачной корзины? Вы всё ещё можете найти удалённые фото во внутренней памяти телефона андройд, если они не были перезаписаны новыми данными. Для этого вам понадобится профессиональный инструмент для восстановления данных на Android.
Одним из наилучших инструментов для этого является Tenorshare UltData for Android . Эта программа может извлечь удалённые фото из телефона андройд без резервной копии или «рутования» (наличия прав суперпользователя). Ниже о том, как извлечь удалённые на андройде фото.


-
Используя USB-кабель, соедините своё Android-устройство и компьютер. Теперь запустите программу Tenorshare Data Recovery и выберите функцию Recover Lost Data (восстановление утраченных данных) из главного интерфейса.
-
Следующий шаг, который вам необходимо предпринять – это включить накопитель USB, что важно для последующих шагов для нахождения удалённых на андройде фото. Для этого последуйте инструкциям, отображённым на экране.
-
Проверьте “Фото”, когда вам необходимо выбрать тип файлов для восстановления. Затем снова нажмите “Далее”.
-
По завершении сканирования, вы увидите фотографии, которые были потеряны, теперь их можно восстановить. Проверьте фото, которые вы хотите восстановить и нажмите «Восстановить». Все отмеченные фото будут восстановлены через считанные секунды.
Видео руководство
Дополнительный совет. 5 наилучших приложений для создания резервной копии фотографий на устройствах Android
Наиболее эффективным способом избежать дальнейшую потерю фото – это регулярное создание резервных копий ваших фото. Ниже 5 наилучших приложений для резервного копирования на устройствах Android.
1. Dropbox
Dropbox – это популярное приложение для резервного копирования данных. Вы так же можете резервно копировать свои фото автоматически на Dropbox. Когда вы устанавливаете его на свой телефон Android и впервые запускаете, приложение спросит вас, хотите ли вы автоматически загружать свои фото и видео на аккаунт Dropbox. Просто позвольте такое действие, и ваши фото будут резервно копироваться.
2. OneDrive
Довольно сходная с Dropbox вещь, у неё есть функция автоматической загрузки, которую вам необходимо включить во время создания начальных установок. Вам необходимо «Включить» автоматическую загрузку, и ваши фото будут резервно копироваться на аккаунт OneDrive. Просто нажмите «Включить» резервное копирование для камеры, и ваши фото будут резервно копироваться.
3. Google Photos
Когда вы используете Google Photos, ваши фото будут доступны только вам. Вам только необходимо всё настроить на своём телефоне, и затем начнётся создание резервных копий фотографий, которые вы снимаете на телефон. Эта функция предлагает 15 гигабайт места, что довольно круто.
4. Box
Box – это другое замечательное приложение для создания на андройде резервных копий фотографий, которое вы можете использовать для хранения своих фото. Если вы не хотите каждый раз перемещать в него свои фото, тогда синхронизируйте приложение со своим телефоном в момент создания первичных установок, и в любой момент, когда вы снимете фото, они будут резервно копированы на ваш Box аккаунт.
5. Flickr
Было бы сложно найти кого-то, кто не знает о Flickr, который является одним из наилучших в сети сайтов для того, чтобы делиться фотографиями. В то же время, он так же предлагает своё приложение, и в этом приложении у вас есть возможность создания облачной резервной копии. Если вы сделаете эту опцию АКТИВНОЙ, ваши фотографии будут резервно копироваться на ваш Flickr аккаунт.
Заключение
Так как наши фотографии для нас очень важны, нам следует всегда делать их резервную копию, чтобы мы их не потеряли. Но, если мы всё же случайно их потеряем, мы можем восстановить их, используя программу, такую как Tenorshare UltData for Android , которая поможет найти удалённые фото на Android.


Лучшая программа для восстановления WhatsApp на Android без рута
- Восстановить удаленные сообщения WhatsApp на Samsung, Huawei, Xiaomi, OPPO без рута
- Восстановить фотографии, контакты, сообщения, видео и все, что вы потеряли
- Предварительный просмотр отдельного файла перед восстановлением данных
- Поддержка большинства телефонов и планшетов Android
Скачать Бесплатно
Скачать Бесплатно
Присоединяйтесь к обсуждению и поделитесь своим голосом здесь
Даже если ваш смартфон обладает большим объёмом памяти, скорее всего вы всё равно регулярно проводите там чистку, удаляя данные, которые уже не представляют большой ценности. Но так под руку может попасться не только мусор, но и что-то вполне себе ценное. Например, фотографии, которые потом гарантированно захочется восстановить. К счастью, даже если вы не опомнились сразу, возможность вернуть удалённые фото всё-таки есть.

Даже если вы удалили фото, это не значит, что их нельзя восстановить
Как восстановить удалённые фото на Android
Первый способ самый эффективный. Он заключается в том, что восстановить удалённые фото с телефона с помощью специальной утилиты Tenorshare UltData for Android. Она позволяет вернуть фотографии, даже если вы удалили их из папки «Удалённые».
Вот как это работает:
- Скачайте Tenorhsare UltData for Android себе на Mac или ПК;
- Запустите утилиту и подключите телефон к компьютеру по кабелю;

Восстановить можно довольно широкий спектр данных, не только фото
- Не отключая телефон, запустите «Настройки» — «Система и обновления» и включите пункт «Отладка по USB»;

Без отладки по USB ничего не сработает
- Теперь откройте шторку уведомлений и нажмите на уведомление «Отладка по USB», после чего включите «Передача файлов»;

Раздайте утилите необходимые разрешения прямо на телефоне
- На экране компьютера нажмите «Восстановить данные»;

Выберите фотографии, которые хотите восстановить
- Выберите данные, которые хотите восстановить, и подтвердите запуск утилиты на смартфоне;
- Дождитесь, пока утилита найдёт удалённые данные, потом выберите нужные и нажмите «Восстановить».
Скачать UltData for Android
Утилита UltData for Android довольно универсальна. Она позволяет как восстановить удалённые фото на Андроиде, так и вернуть стёртые контакты, сообщения, медиавложения, историю звонков, видеозаписи, аудиосообщения, документы. Кстати, таким образом даже можно восстановить удалённые фото WhatsApp на Android. Правда, учитывайте, что, чем больше времени прошло с момента удаления, тем сложнее может быть восстановить эти данные.
Как восстановить фото из удалённых
Впрочем, некоторые смартфоны под управлением Android имеют встроенную корзину для фото. Она представляет собой отдельный альбом, который называется «Удалённые» или «Недавно удалённые». Туда сгружаются все снимки, скриншоты и видеозаписи, которые вы хотите удалить.
Они хранятся там 30 дней, после чего окончательно удаляются окончательно. Учитывайте, что этот способ не позволяет восстановить данные после сброса настроек Android. Однако до истечения 30 дней вы всё ещё можете восстановить удалённые фотографии и видеозаписи самостоятельно, не обращаясь к вспомогательным утилитам.
- Возьмите смартфон и откройте приложение «Галерея»;
- Пролистайте вниз и выберите альбом «Недавно удалённые»;

Почти каждый Android-смартфон обладает папкой «Удаленные»
- Выберите нужные фотографии и отметьте их галочкой;
- Нажмите на кнопку «Восстановить» и дождитесь восстановления.
После этого фотографии пропадут из альбома с удалёнными файлами и появятся в том альбоме, откуда они были удалены изначально. Но, если вы не успели восстановить их в течение 30 дней, пиши пропало. Фотографий больше в альбоме не будет.
Единственным способом вернуть их будет утилита UltData for Android. Но, если вы думаете наперёд, можете воспользоваться сервисом «Google Фото», который автоматически выгружает все ваши фото и видео в облако и хранит там постоянно.
Как восстановить фото с карты памяти
Третий способ предполагает восстановление фотографий с карты памяти телефона. Правда, по уровню удобства он уступает и первому, и тем более второму способу, потому что для этого вам придётся задействовать другую утилиту под названием Recuva.
- Скачайте программу Recuva себе на компьютер и установите;
- Подключите карту памяти телефона к ПК через карт-ридер;

Выберите тип данных для восстановления
- Нажмите «Далее» и выберите картинки для восстановления;
- Выберите место размещения фотографий (на карте памяти);

Восстановить можно не все фото
- Включите функцию «Углубленный анализ» и начните поиск;
- Отметьте нужные фото и выберите место, куда они сохранятся.
На самом деле Recuva может искать удалённые данные на карте памяти, даже если просто подключить смартфон к компьютеру по кабелю, не извлекая саму флэшку. Однако практика показывает, что лучше всё-таки использовать специальный карт-ридер, потому что не все телефоны распознают SD-карты как отдельные тома.
Поскольку Recuva опирается на информацию об удалённых данных, миниатюрах и другие сведения, очевидно, что утилита может найти не все фотографии, которые вы ранее удалили. Поэтому не возлагайте на приложение больших надежд. Кроме того, ему может быть не под силу вернуть фото, которые были удалены полгода или год назад.
Как восстановить объекты, которые были недавно удалены или отправлены в архив
Если вы не можете найти фотографии или видео, проверьте корзину или архив.
Как проверить корзину
Если нужный вам объект находится в корзине, его можно восстановить. Подробнее…
Если объекта в корзине нет, возможно, он был удален без возможности восстановления.
Как проверить, были ли объекты удалены без возможности восстановления
Если объекта нет в корзине, его нельзя восстановить. Это может произойти в следующих случаях:
- Объект удален более 60 дней назад.
- Вы переместили объект в корзину, а затем очистили ее.
- Вы удалили объект из корзины без возможности восстановления.
- Вы удалили объект из приложения “Галерея” без возможности восстановления, не сохранив его резервную копию.
Как проверить архив
Если объект отправлен в архив, его можно вернуть из архива. В этом случае он появится в библиотеке Google Фото.
Подробнее…
Что делать, если не удается найти нужные фотографии или видео
- Проверьте настройки автозагрузки.
- Посмотрите объекты, загруженные из других приложений или с других устройств.
- Прочитайте, как изменятся правила хранения в Google.
Эта информация оказалась полезной?
Как можно улучшить эту статью?
Как восстановить фото на разных устройствах
Потеряли кучу фотографий в телефоне, компьютере или ещё где? Почти всегда есть возможность восстановить фото обратно на устройство. И так к делу.
-
Как восстановить удалённые фото в Windows
-
Способ 1. Из корзины
-
Способ 2. Из резервных копий
-
Вариант 3. Программа для восстановления удалённых фото
-
Вариант 4. Через службу восстановления данных
-
Как восстановить удалённые фото на Mac
-
Вариант 1. Из мусорки
-
Вариант 2. Из резервной копии Time Machine
-
Вариант 3. Из резервной копии iTunes
-
Вариант 4. С помощью программного обеспечения для восстановления фотографий
-
Как восстановить удалённые фото на Android
-
Вариант 1. Из облака: Google Фото; Microsoft One Drive; Дропбокс
-
Вариант 2. С SD-карты
-
Вариант 3. С помощью программного обеспечения для восстановления фотографий (версия ПК для Mac и Windows)
-
Вариант 4. С помощью приложения, которое восстанавливает удалённые фотографии
-
Как восстановить удаленные фото с iPhone
-
Вариант 1. Без программного обеспечения
-
Вариант 2. С помощью инструмента восстановления изображений
-
Вариант 3. Из резервной копии iPhone
-
Вариант 4. Из резервной копии iTunes
-
Вариант 5. Из резервной копии iCloud
-
Как восстановить удаленные фото с цифровой камеры
-
Советы по предотвращению потери фотографий/изображений/изображений
-
Вывод
Как восстановить удалённые фото в Windows
Четыре верных способа восстановления фотографий пользователям Windows. Воспользуемся внутренними инструментами операционной системы, а также применим специальную программу для восстановления данных.

Способ 1. Из корзины
Корзина — первое место куда могут попасть удалённые фото в системе Windows. Это специальная папка, в которой временно хранятся недавно удалённые файлы.
Пройдитесь по этим пунктам для восстановления фотографий из корзины:
- Откройте корзину, дважды щелкнув на её значок.
- Найдите и выберите изображения, которые вы хотите восстановить.
- Щелкните правой кнопкой мыши выбранное и выберите Восстановить. Вы также можете перетаскивать файлы из корзины в папку по вашему выбору.
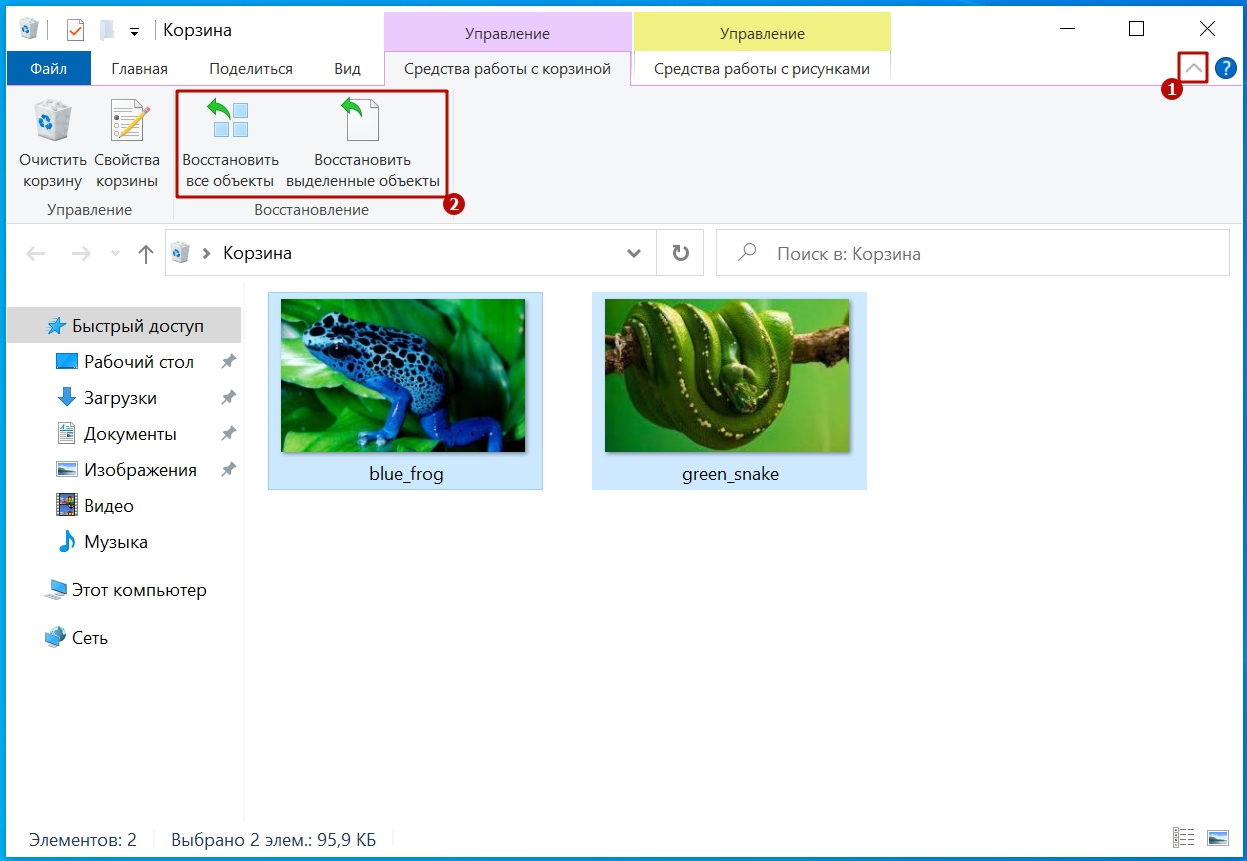
- Дождитесь завершения процесса и убедитесь, что ваши файлы вернулись.
Способ 2. Из резервных копий
Регулярное создание резервных копий на своём компьютере или ноутбуке — залог безопасности данных.

Для восстановления удалённых файлов из резервной копии необходимо:
- Подключите носитель с резервной копией.
- Через поиск начните вбивать «Панель управления», потом перейдите в приложение.

- В Системе и Безопасности выберите Архивация и восстановление (Windows 7). Далее выберите архив, из которого будут восстанавливаться файлы.
- Найдите потерянные фотографии с помощью параметра Обзор файлов или Обзор папок. Вы не можете видеть отдельные файлы при просмотре папок.
- Выберите файлы и нажмите Восстановить, чтобы восстановить их.

Вариант 3. Программа для восстановления удалённых фото
Мы выбрали программу для восстановления данных Disk Drill, основываясь на отзывах пользователей и функциях, предоставляемых этим инструментом.
Выполните следующие простые шаги, чтобы восстановить удаленные фотографии в Windows 10:
- Скачайте, установите и запустите Disk Drill для Windows.
- Подключите внешнее устройство, если данные были потеряны именно на нём.
- Выберите диск из списка дисков.
- Нажмите кнопку Искать данные, чтобы начать сканирование диска.

- Предварительно просмотрите фотографии, которые вы хотите вернуть, из папки Изображения.
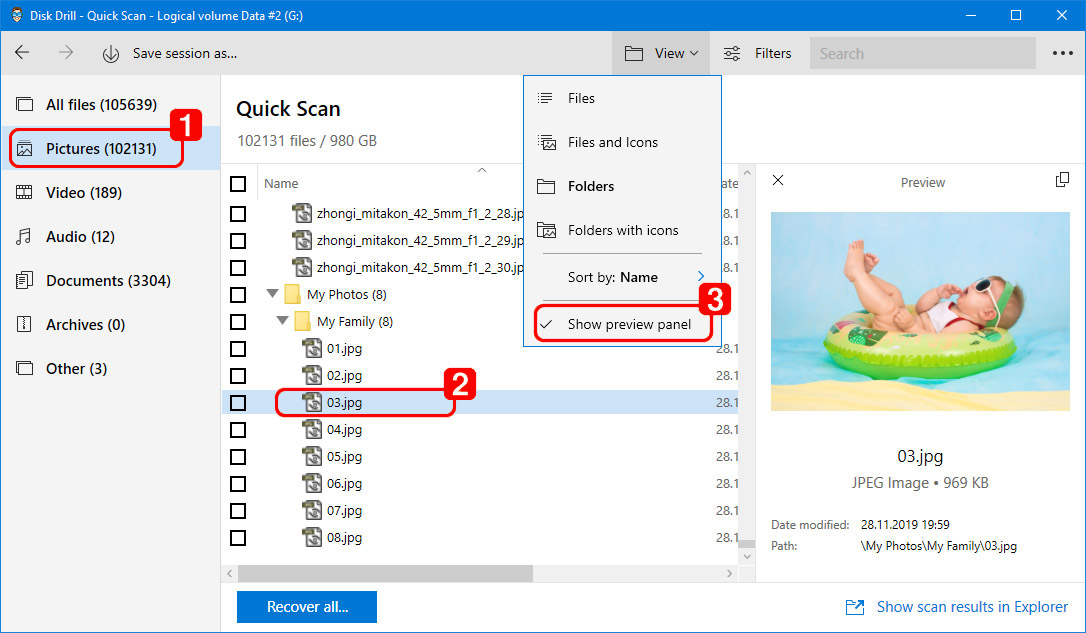
- Сделайте свой выбор и нажмите Восстановить .
- Выберите новое место, где будут сохранены фотографии.
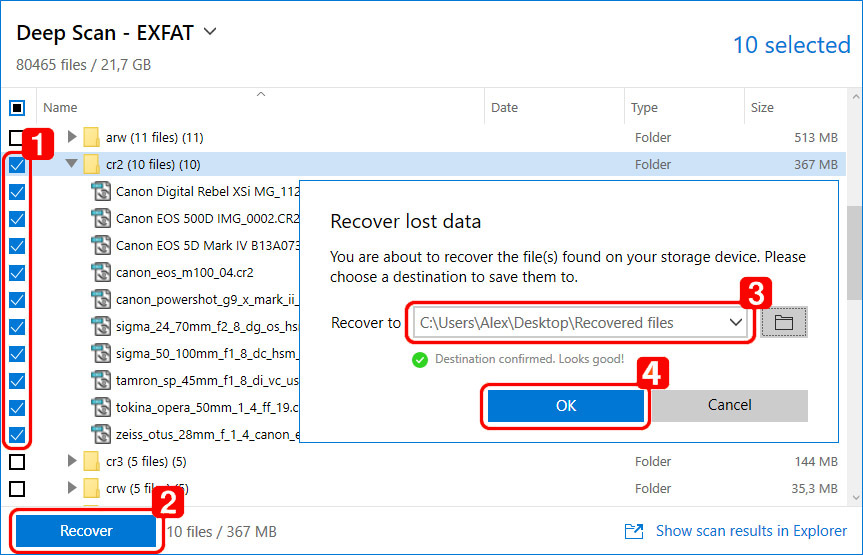

Вариант 4. Через службу восстановления данных
Вы можете столкнуться с ситуациями, которые потребуют от вас использования профессиональных услуг по восстановлению данных. Эти сервисы могут восстановить данные, когда все другие доступные методы не сработали. Ключ в том, чтобы найти правильный сервис и доставить ему носители данных.
Вот несколько общих рекомендаций, которым следует следовать при поиске локальной службы восстановления данных:
- Введите Услуги восстановления данных рядом со мной в поиске Google/Yandex , чтобы рассмотреть разные варианты.
- Используйте карты Google/Yandex и отзывы клиентов, чтобы сделать правильный выбор.
- Следуйте инструкциям выбранной вами компании по восстановлению.
Как восстановить удалённые фото на Mac
Вы можете восстановить удалённые фотографии на Mac, используя различные методы. Если файлы были недавно удалены, вы можете мгновенно восстановить их, заглянув в корзину. Apple также предлагает несколько способов резервного копирования ваших изображений, чтобы они были защищены и могли быть восстановлены в случае необходимости.

Вариант 1. Из мусорки
Корзина вашего Mac — это первое место, где вы должны искать удалённые фотографии или файлы. Когда происходит удаление, macOS временно перемещает удалённый файл в корзину, чтобы сделать его доступным для быстрого восстановления. Предметы выпадают из корзины через определённое время, когда она заполняется или когда вы её очищаете.
Вот как восстановить удалённое изображение из корзины:
- Откройте корзину, нажав на её значок.
- Найдите фотографию, которую хотите восстановить.
- Щелкните элемент правой кнопкой мыши и выберите Возвратить. Фотография будет восстановлена на прежнее место.
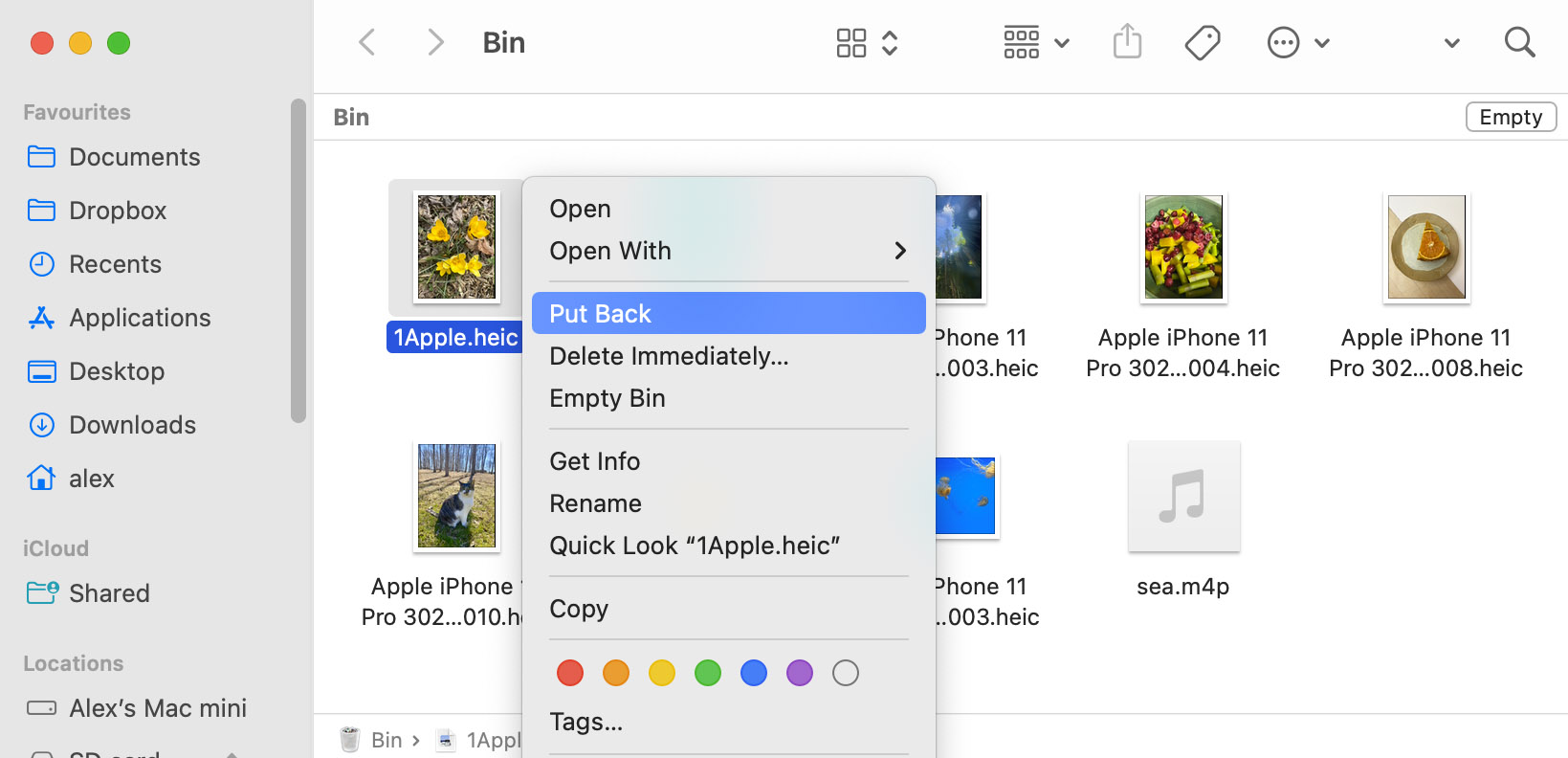

Вариант 2. Из резервной копии Time Machine
Time Machine — это встроенный инструмент резервного копирования и восстановления, который поставляется с операционной системой Mac. Если вы используете его для создания резервных копий своих данных , вы можете попытаться восстановить фотографии, которые были утеряны с вашего компьютера.
Чтобы использовать Time Machine для восстановления фотографий, выполните следующие действия:
- Подключите резервный диск к вашему Mac.
- Откройте окно Finder в папке, где находились фотографии.
- Откройте Time Machine, щелкнув значок часов в строке меню Mac, и выберите Войти в Time Machine.
- Найдите элементы, которые вы хотите восстановить.
- Нажмите Восстановить, чтобы восстановить выбранные фотографии.
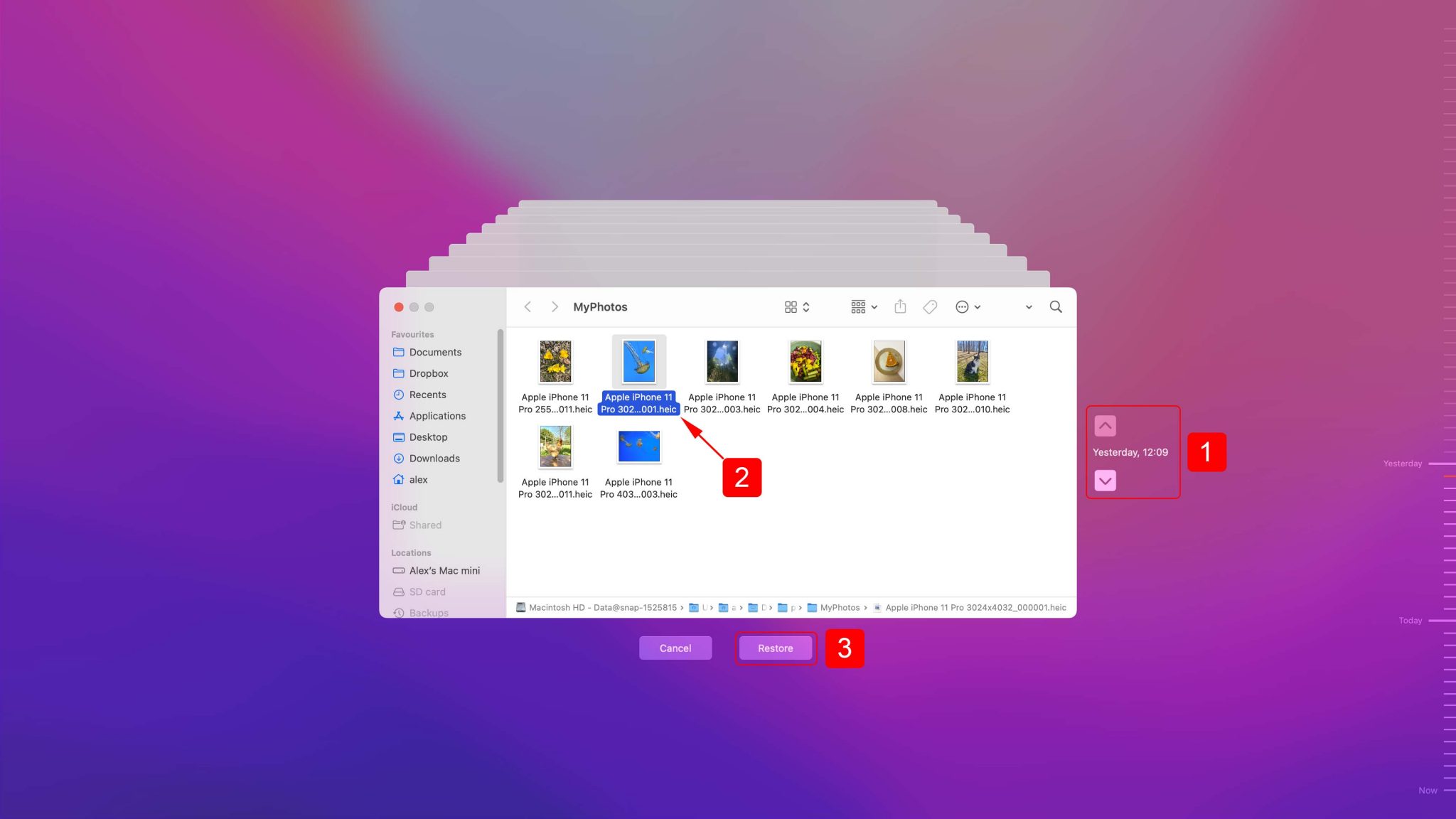

Вариант 3. Из резервной копии iTunes
Этот метод восстановления действителен только в том случае, если вы ранее создали резервную копию своей библиотеки iTunes на внешнем диске.
Используйте эту процедуру для восстановления фотографий из резервной копии:
- Закройте айТюнс.
- Нажмите на внешний диск и выберите папку iTunes.
- Щелкните правой кнопкой мыши и выберите Копировать.
- Вставьте библиотеку iTunes в выбранное место.
- Откройте iTunes, удерживая нажатой клавишу Option.
- Нажмите Выбрать библиотеку, когда будет предложено.
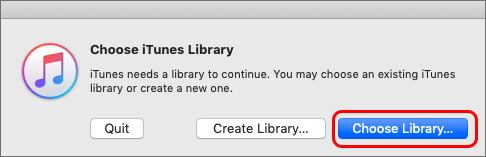
- Выберите место, куда вы скопировали папку iTunes.
- Щелкните Открыть.
- Выберите файл iTunes Library.itl.
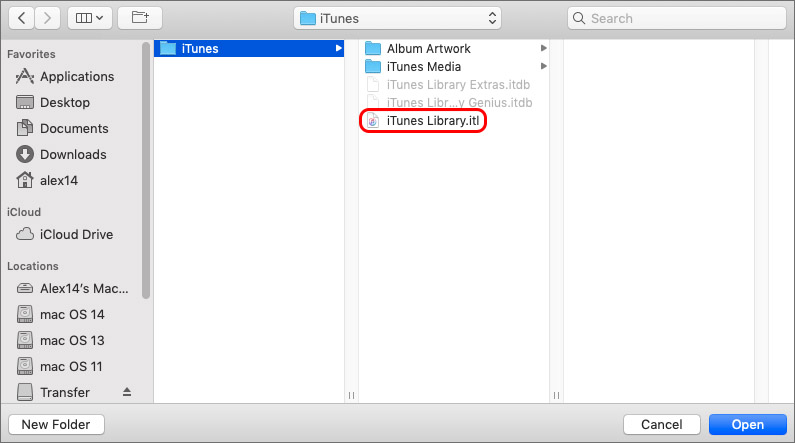

Вариант 4. С помощью программного обеспечения для восстановления фотографий
Программное обеспечение для восстановления фотографий для Mac может восстановить ваши отсутствующие изображения, когда они больше не находятся в корзине или если вы забыли сделать резервную копию.
Следуйте этим простым шагам, чтобы использовать инструмент восстановления изображений, чтобы быстро вернуть свои фотографии.
- Загрузите и установите Disk Drill для Mac.
- Подключите любые внешние устройства хранения, которые содержали потерянные фотографии.
- Запустите программу и выберите свой диск из отображаемого списка.
- Нажмите Восстановить, чтобы выполнить поиск потерянных данных.
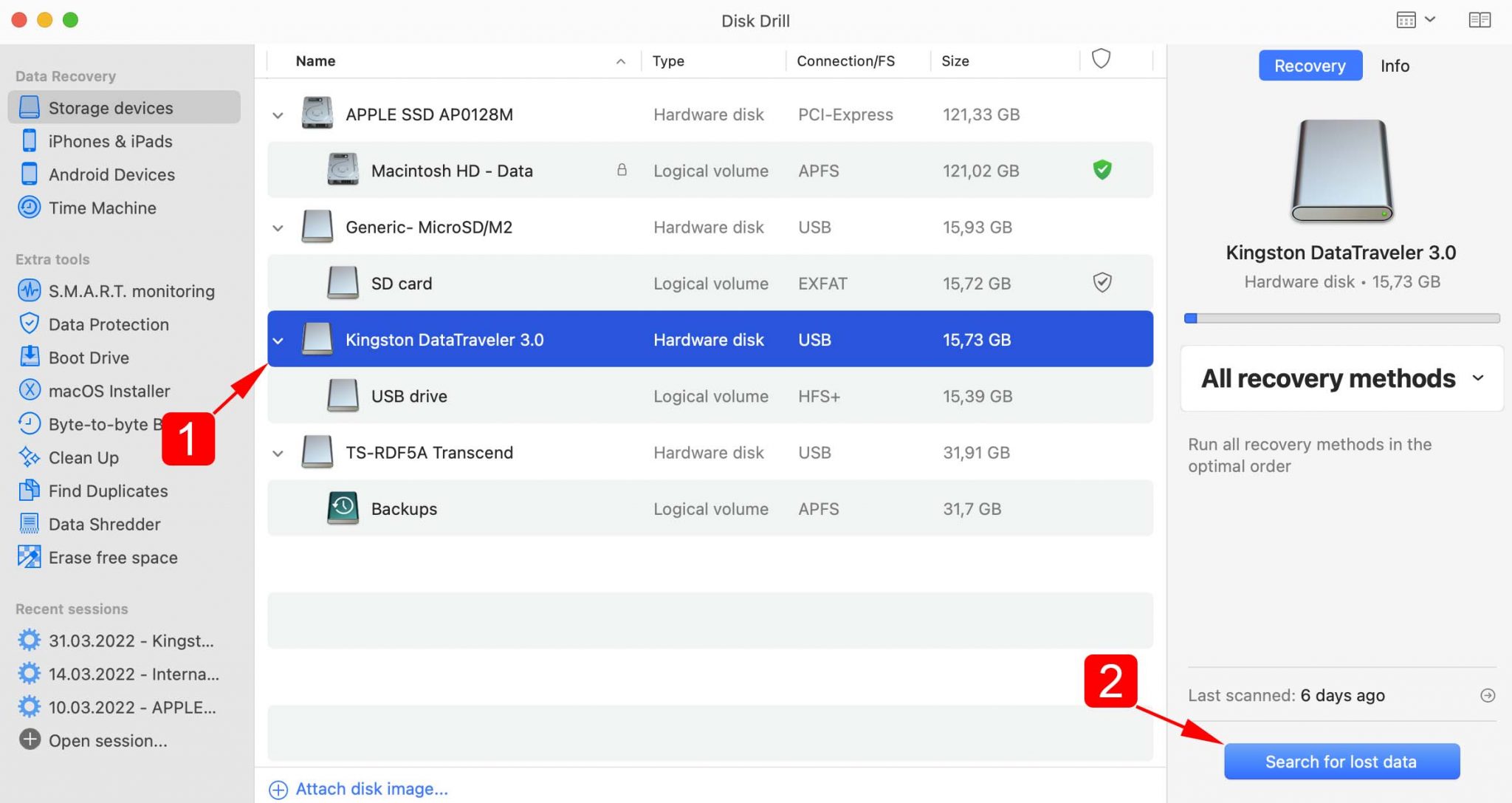
- Предварительно просмотрите файлы, которые можно восстановить, и сделайте свой выбор.
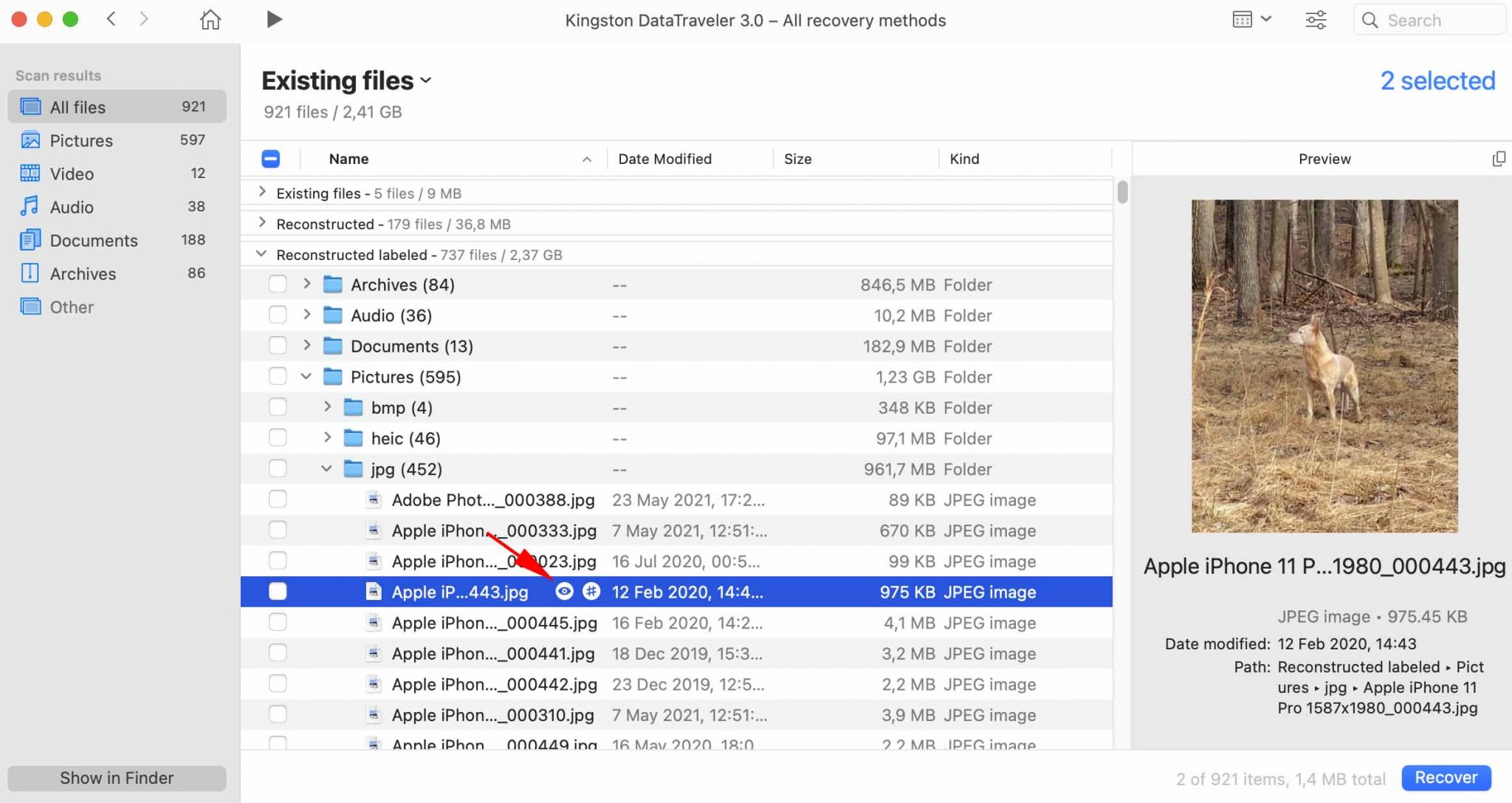
- Нажмите Восстановить ещё раз, чтобы выполнить восстановление.
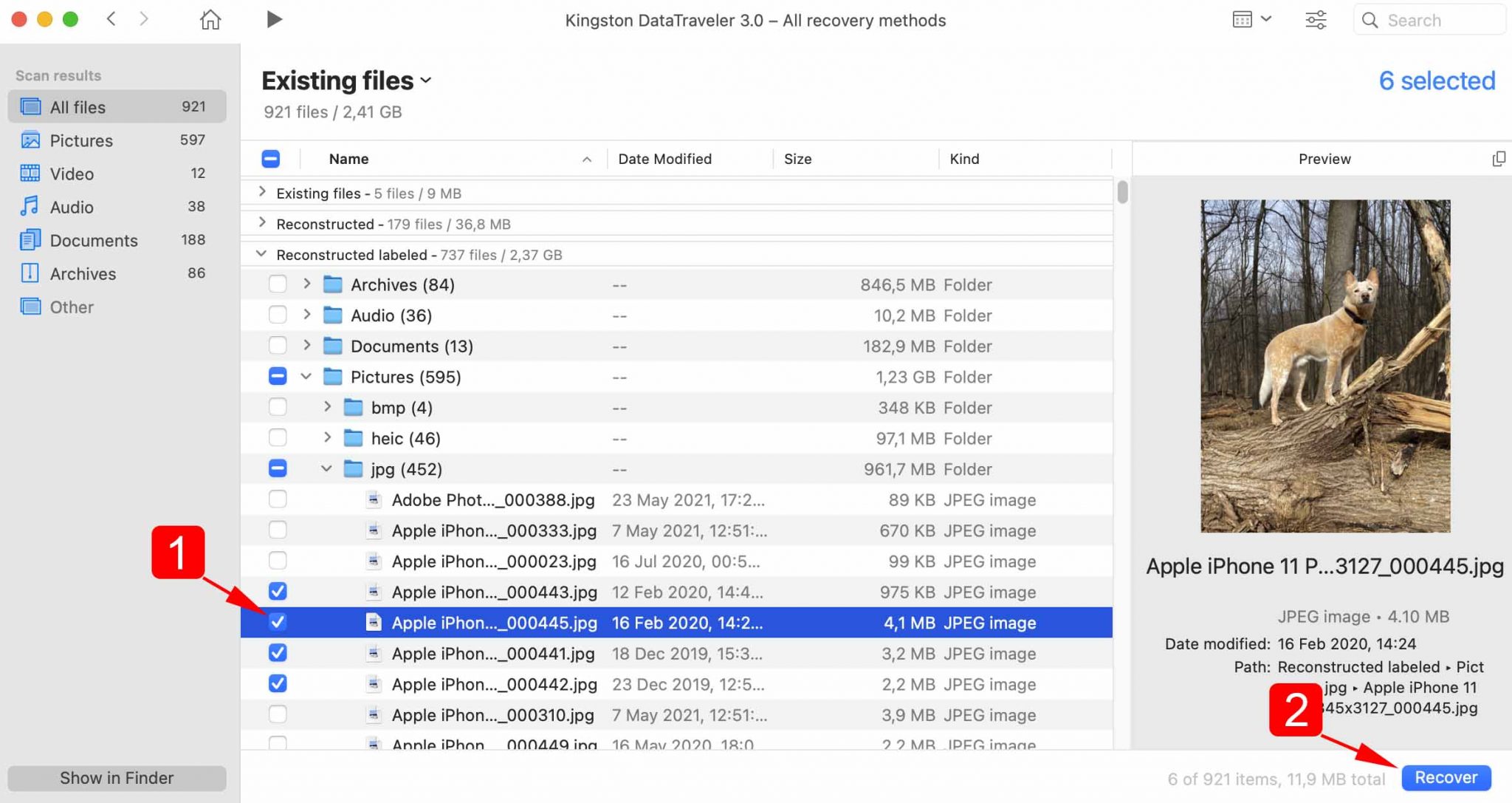
Как восстановить удалённые фото на Android
Вы можете использовать несколько различных методов, чтобы вернуть удалённые изображения на Android . Тот, который вы выберете, будет основан на том, используете ли вы облачное хранилище или вам нужно восстановить данные с самого устройства. Вот инструкции о том, как восстановить ваши фотографии с помощью различных методов.

Вариант 1. Из облака: Google Фото; Microsoft One Drive; Дропбокс
Хранение ваших фотографий в облаке обеспечивает повышенную безопасность в случае потери данных. Вот шаги для использования с некоторыми различными облачными сервисами.
📷 Google Фото
Вы можете восстановить фотографии прямо из приложения Google Photo. Эта процедура сработает только в том случае, если с момента отправки изображения в корзину прошло менее 60 дней . Его нельзя использовать, если вы очистили корзину или окончательно удалили образ перед резервным копированием.
- Откройте приложение Google Фото на устройстве Android.
- В левом верхнем углу нажмите Меню > Корзина .
- Коснитесь и удерживайте фотографию, которую хотите восстановить.
- Нажмите Восстановить в нижней части экрана, чтобы вернуть удалённое изображение.
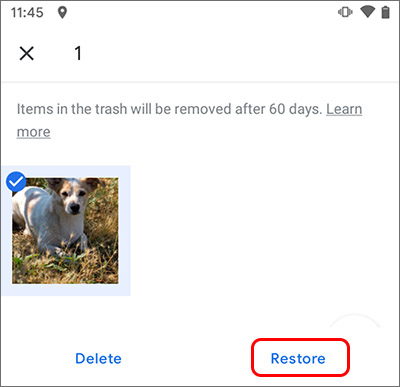
☁️ Майкрософт OneDrive
Корзина OneDrive может помочь вам восстановить потерянные фотографии. Для этого выполните следующие действия:
- Запустите приложение OneDrive на своем устройстве Android.
- Выберите Моё в нижней панели навигации.
- Выберите Корзину.
- Выберите фотографии, которые хотите восстановить, и нажмите Восстановить.
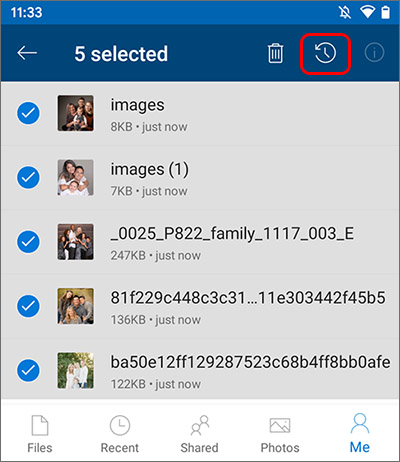
🗃️ Дропбокс
Пользователи Dropbox должны выполнить следующие действия, чтобы восстановить удалённые изображения.
- Откройте веб-браузер на устройстве Android. Мы используем Chrome для этой демонстрации.
- Перейдите на https://www.dropbox.com . Откроется веб-сайт Dropbox.
- Используйте параметры в правом верхнем углу.
- Войдите в свою учетную запись Dropbox.
- Нажмите Файлы на левой боковой панели.
- Выберите Удалённые файлы .
- Нажмите на файл, который вы хотите восстановить.
- Нажмите Восстановить, чтобы вернуть файл в исходное местоположение Dropbox.
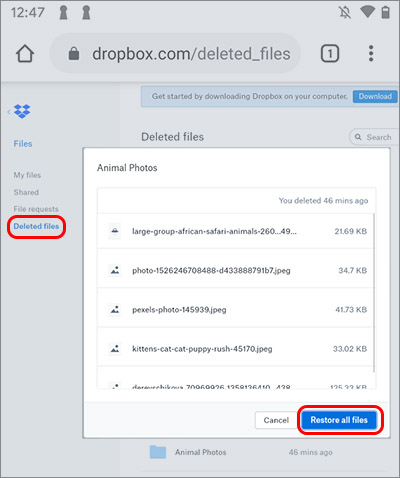

Вариант 2. С SD-карты
Вот как можно вернуть удалённые изображения с SD-карты Android. Наиболее эффективный метод восстановления предполагает использование программного обеспечения для восстановления данных. Disk Drill рекомендуется для пользователей Mac. Пользователям Windows следует попробовать приложение Fonedog для восстановления фотографий с SD-карты Android. Выполните следующие действия и выберите вариант, который подходит для вашей операционной системы.
- Загрузите и установите Disk Drill на свой компьютер.
- Подключите SD-карту к вашему компьютеру и запустите программу.
- Выберите карту из отображаемого списка дисков.
- Нажмите Восстановить на Mac, чтобы начать сканирование карты.
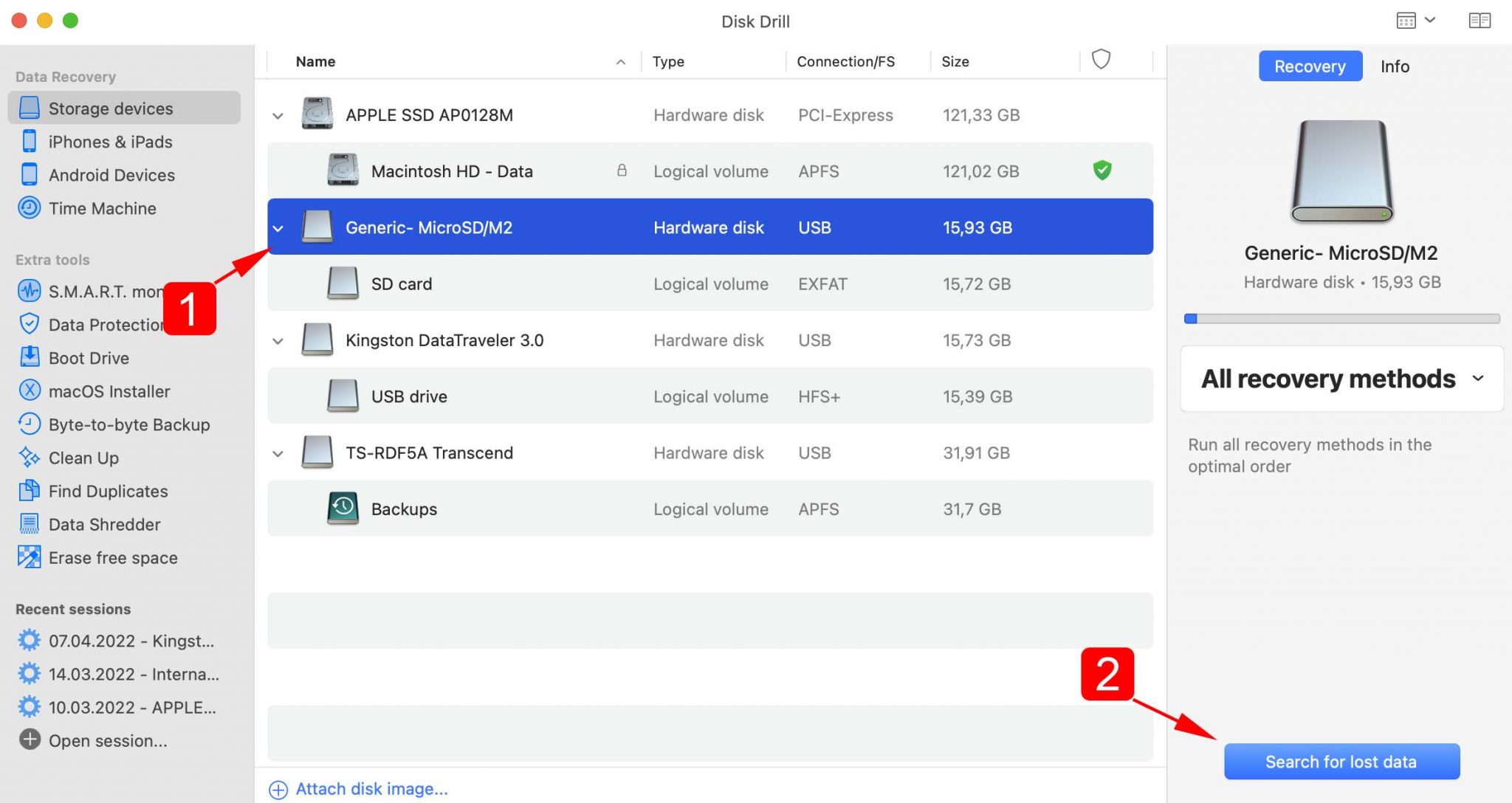
- Просмотрите фотографии, найденные инструментом, и выберите файлы, которые хотите восстановить.
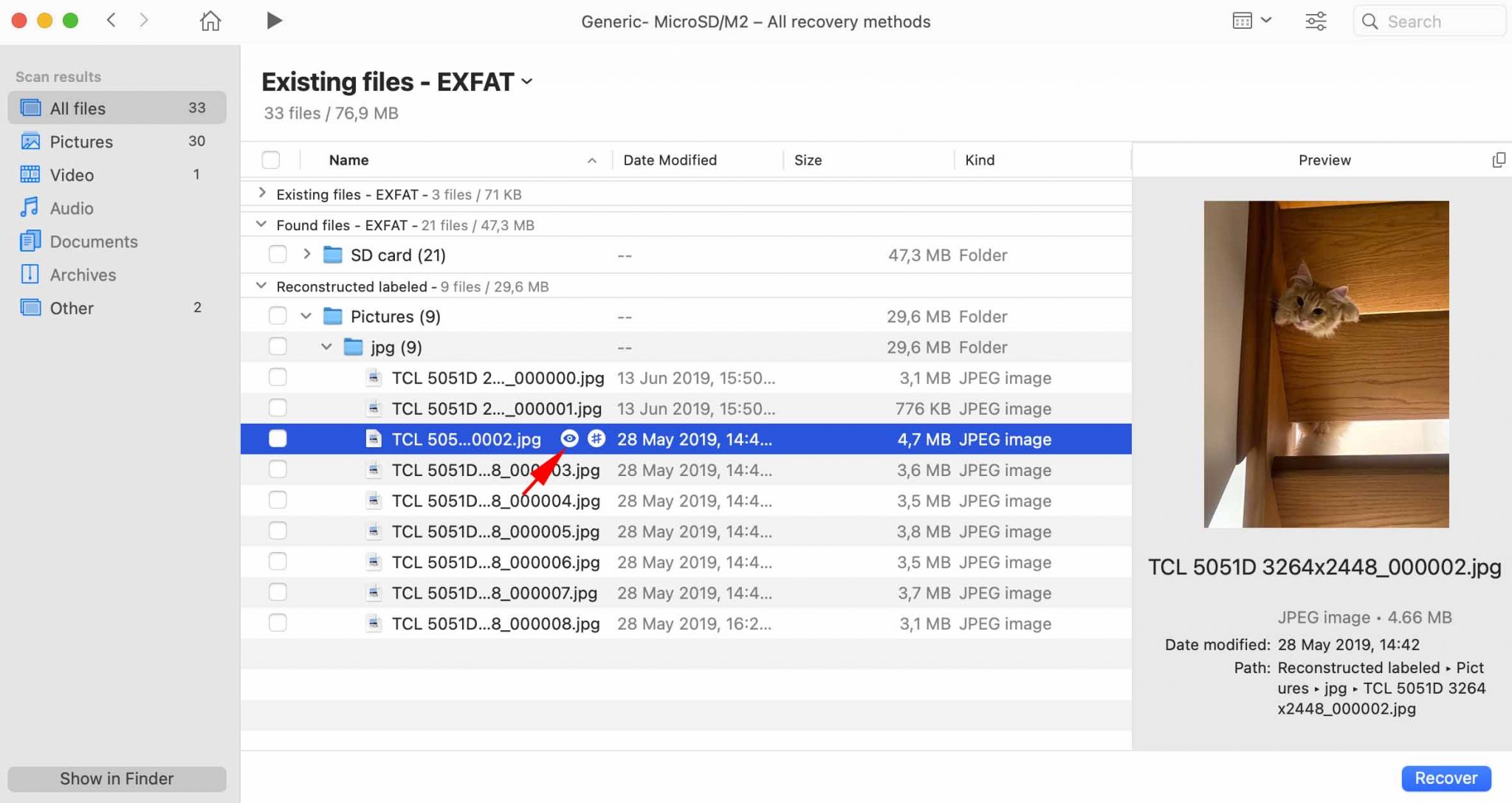
- Нажмите Восстановить, чтобы восстановить потерянные изображения.
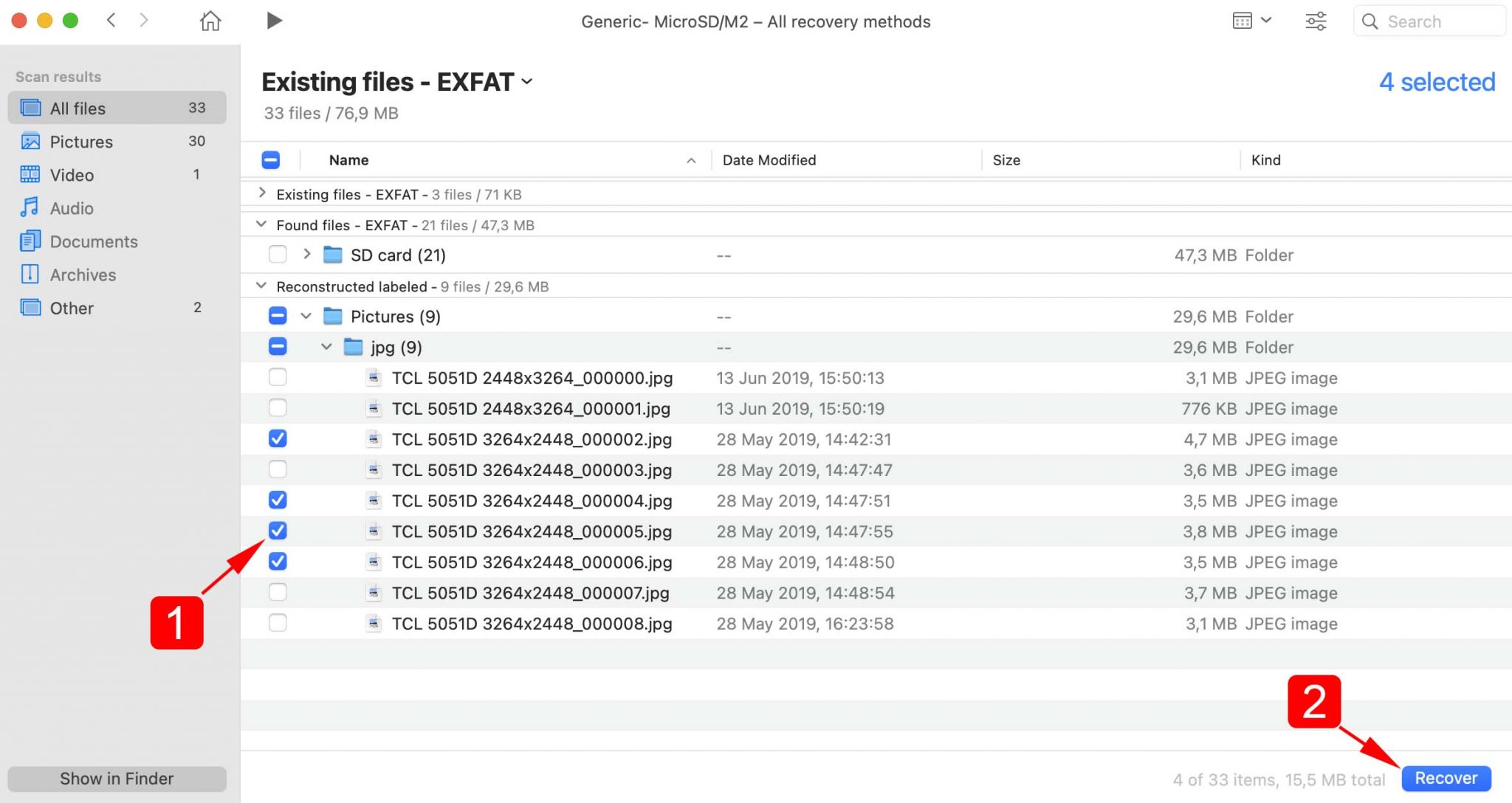

Вариант 3. С помощью программного обеспечения для восстановления фотографий (версия ПК для Mac и Windows)
В зависимости от типа используемого компьютера можно использовать различные программные решения для восстановления фотографий. Некоторые работают только с одним типом операционной системы при взаимодействии с устройством Android.
🍏 Для Mac
Следуйте этим простым шагам, используя Disk Drill для быстрого восстановления ваших изображений.
- Загрузите и установите Disk Drill для Mac.
- Подключите ваше Android-устройство, содержащее потерянные фотографии, к вашему Mac через USB и разрешите Disk Drill получить доступ к вашему устройству .
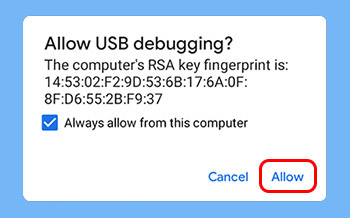
- На этом этапе вам нужно будет рутировать ваше устройство , чтобы Disk Drill мог восстановить ваши файлы. Приложение может восстанавливать файлы из внутренней и внешней памяти.
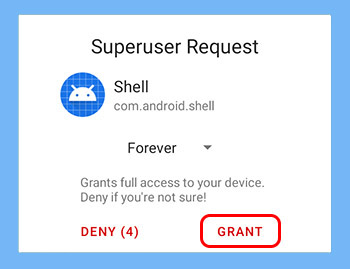
- Запустите программу и выберите свой диск из отображаемого списка.
- Нажмите Восстановить, чтобы выполнить поиск потерянных данных.
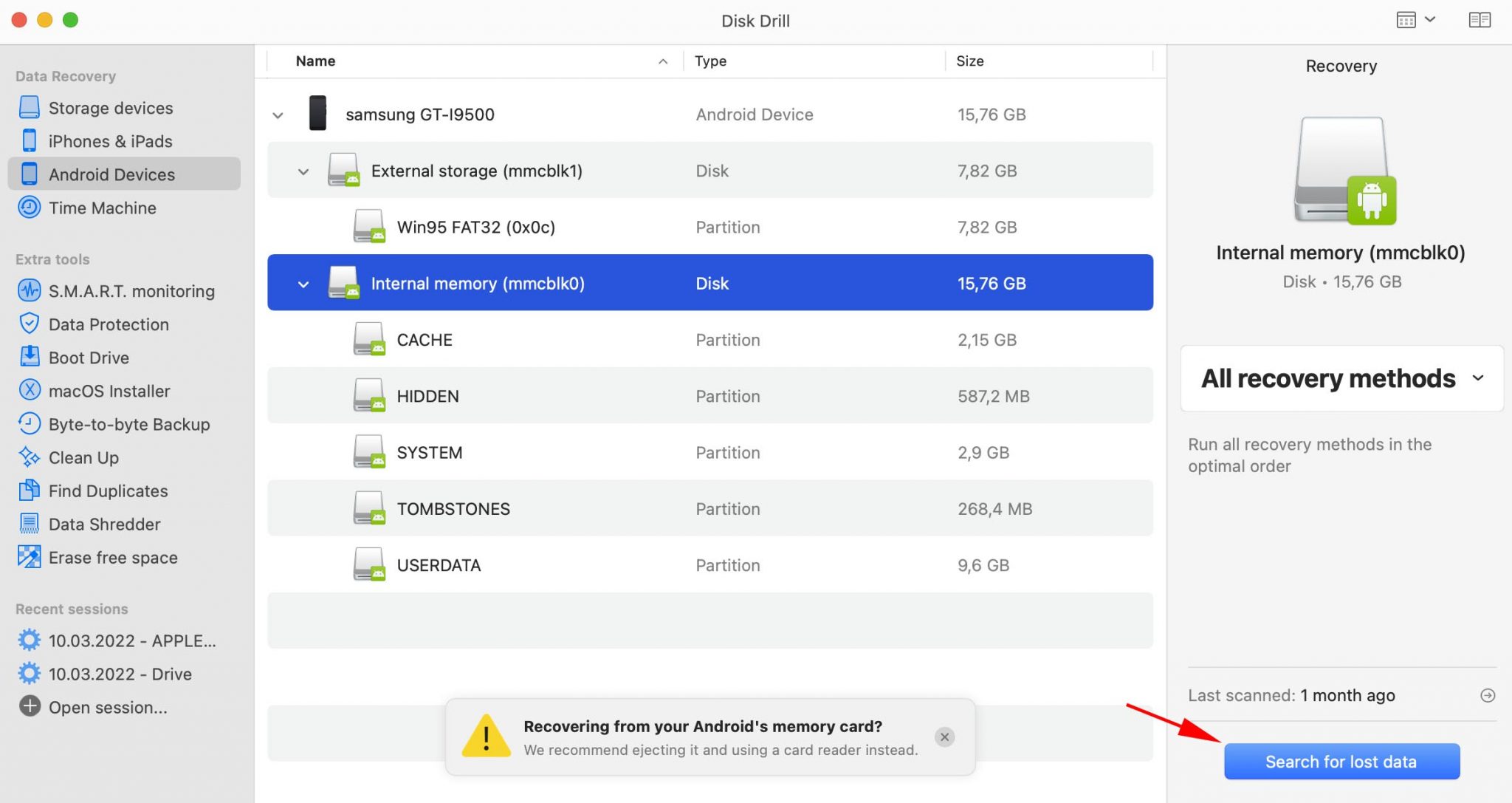
- Предварительно просмотрите изображения, которые можно восстановить, и сделайте свой выбор.
- Нажмите Восстановить ещё раз, чтобы выполнить восстановление.
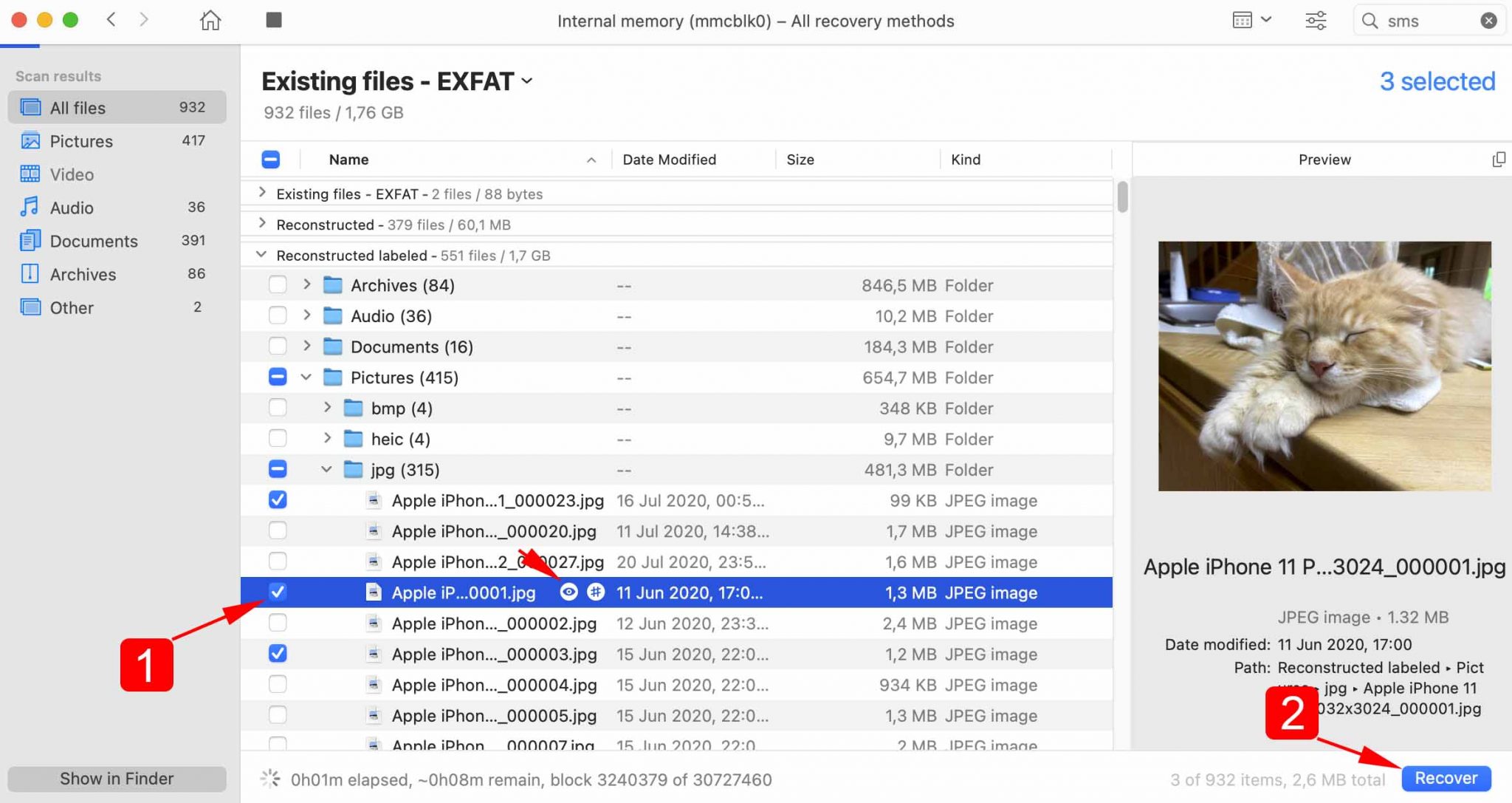
🪟 Для Windows
Мы рекомендуем инструмент FoneDog Android Data Recovery и демонстрируем его использование на следующих шагах.
- Загрузите и установите FoneDog на свой компьютер с Windows.
- Подключите Android-устройство к компьютеру и запустите приложение.
- Разрешите отладку по USB на устройстве Android.
- Выберите файл фотографии для сканирования. Например, вы можете выбрать Галерея или Фотобиблиотека.
- Нажмите Далее, чтобы приложение просканировало ваше устройство.
- Выберите фотографии, которые хотите восстановить, и нажмите кнопку Восстановить.
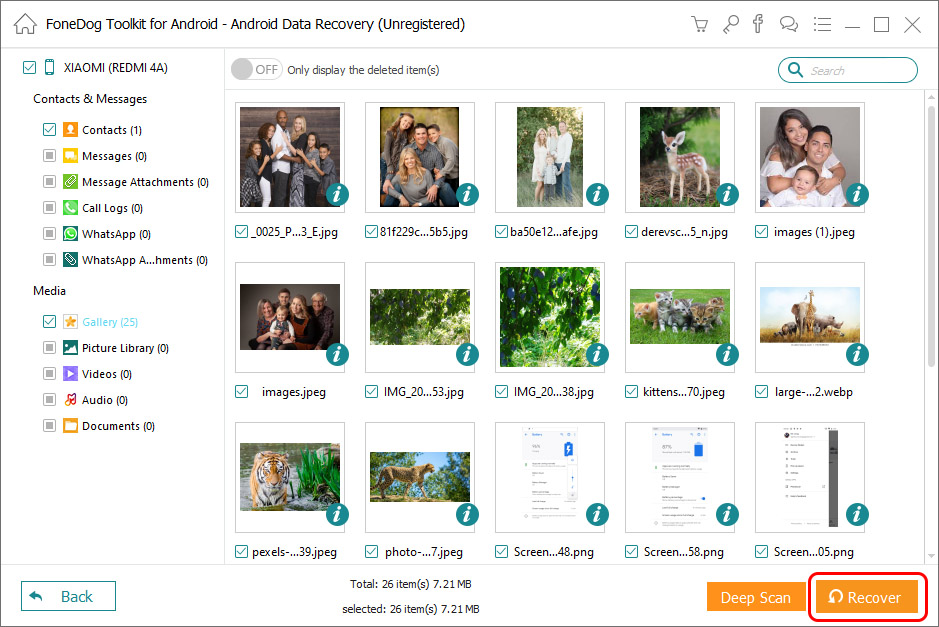

Вариант 4. С помощью приложения, которое восстанавливает удалённые фотографии
Доступно ещё несколько приложений, которые могут помочь вам восстановить удалённые фото на Android. Вы можете найти в магазине Google Play, называется DiskDigger. Программа может работать без рутирования устройства, но вы добьетесь большего успеха, если оно будет рутировано.
Вот как использовать это приложение для восстановления:
- Скачайте DiskDigger . Бесплатная версия подходит для восстановления фото и видео.
- Выберите раздел памяти для сканирования, если устройство имеет root-права, и предоставьте приложению корневой доступ. Если нет, нажмите кнопку Начать базовое сканирование фотографий, чтобы продолжить.
- Выберите тип файлов, которые вы хотите восстановить.
- Сканируйте файлы, соответствующие критериям поиска.
- Сохраните найденное изображение в приложении, на устройстве или в качестве загрузки по FTP.
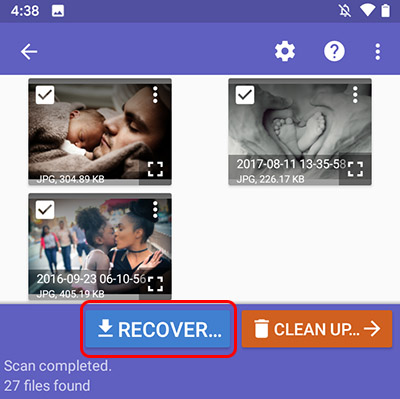
Как восстановить удаленные фото с iPhone
Удаление фотографий с iPhone может вызвать стресс. Вот как восстановить недавно удаленные фотографии с iPhone, используя несколько различных методов. Если повезет, вы сможете вернуть свои фотографии, если они не были перезаписаны новыми данными.

Вариант 1. Без программного обеспечения
Первое, что нужно попробовать, — это внутреннее хранилище вашего iPhone, в котором хранятся недавно удалённые фотографии в течение ограниченного периода времени, обычно 30 дней. Выполните следующие действия.
- Откройте приложение Фотографии на своем iPhone.
- Прокрутите экран вниз и выберите Недавно удаленные.
- Найдите фотографии, которые вы хотите восстановить.
- Выберите файл и нажмите Восстановить, чтобы восстановить фотографию.
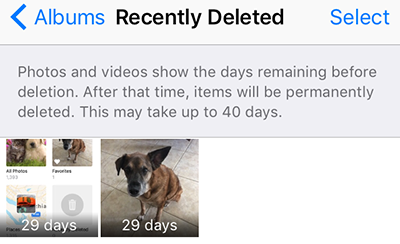

Вариант 2. С помощью инструмента восстановления изображений
Если удалённых с iPhone изображений больше нет в папке Недавно удаленные, мы будем использовать Disk Drill.
🍏 Для Mac
Следуйте этим простым шагам, чтобы восстановить фотографии с вашего iPhone с помощью Disk Drill.
- Загрузите и установите Disk Drill для Mac.
- Подключите ваш iPhone к вашему Mac.
- Запустите программу и выберите iPhone из списка дисков.
- Нажмите Восстановить, чтобы отсканировать устройство на предмет потерянных данных.
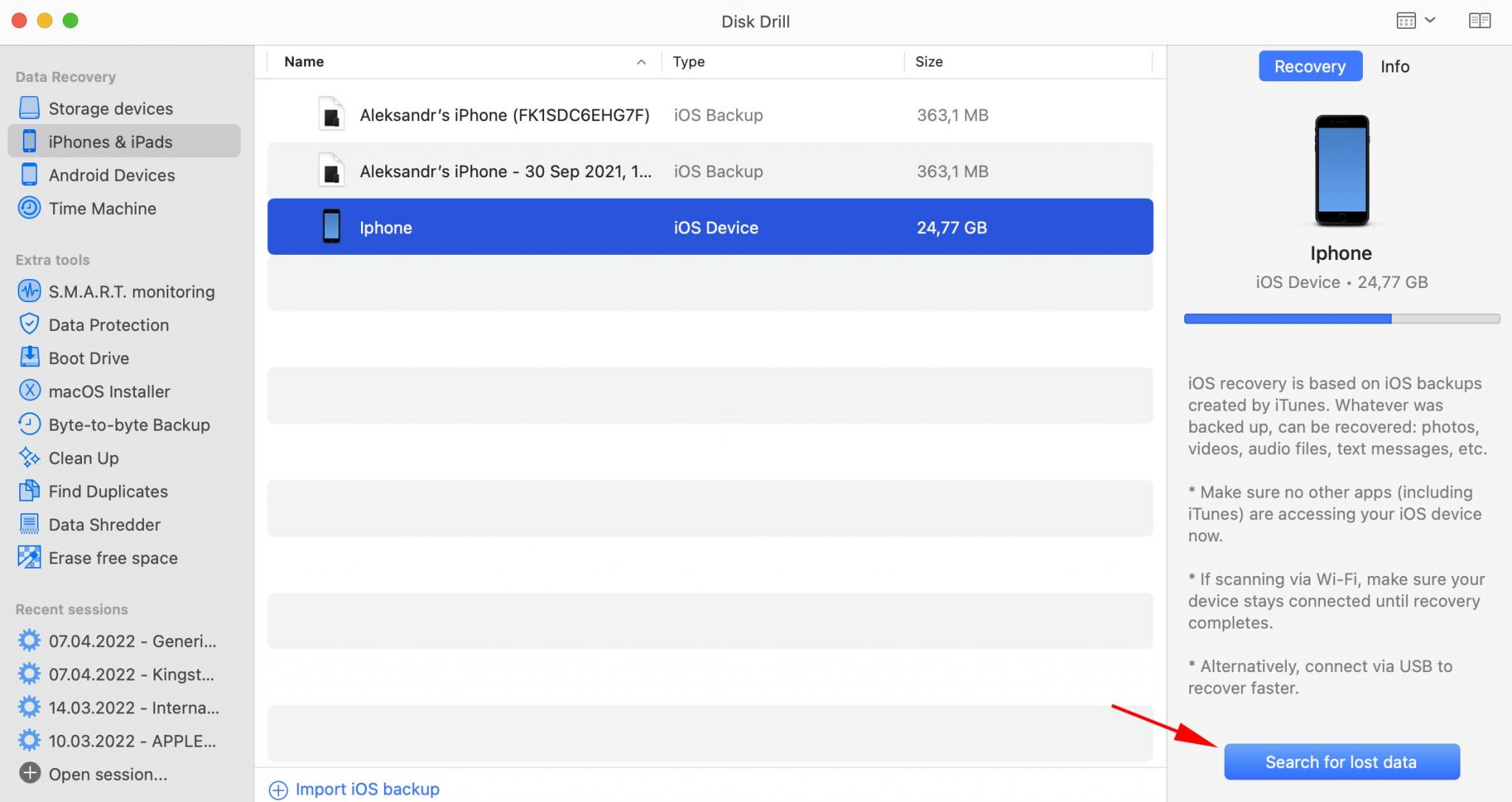
- Предварительно просмотрите фотографии, которые приложение может восстановить, и выберите те, которые хотите восстановить.
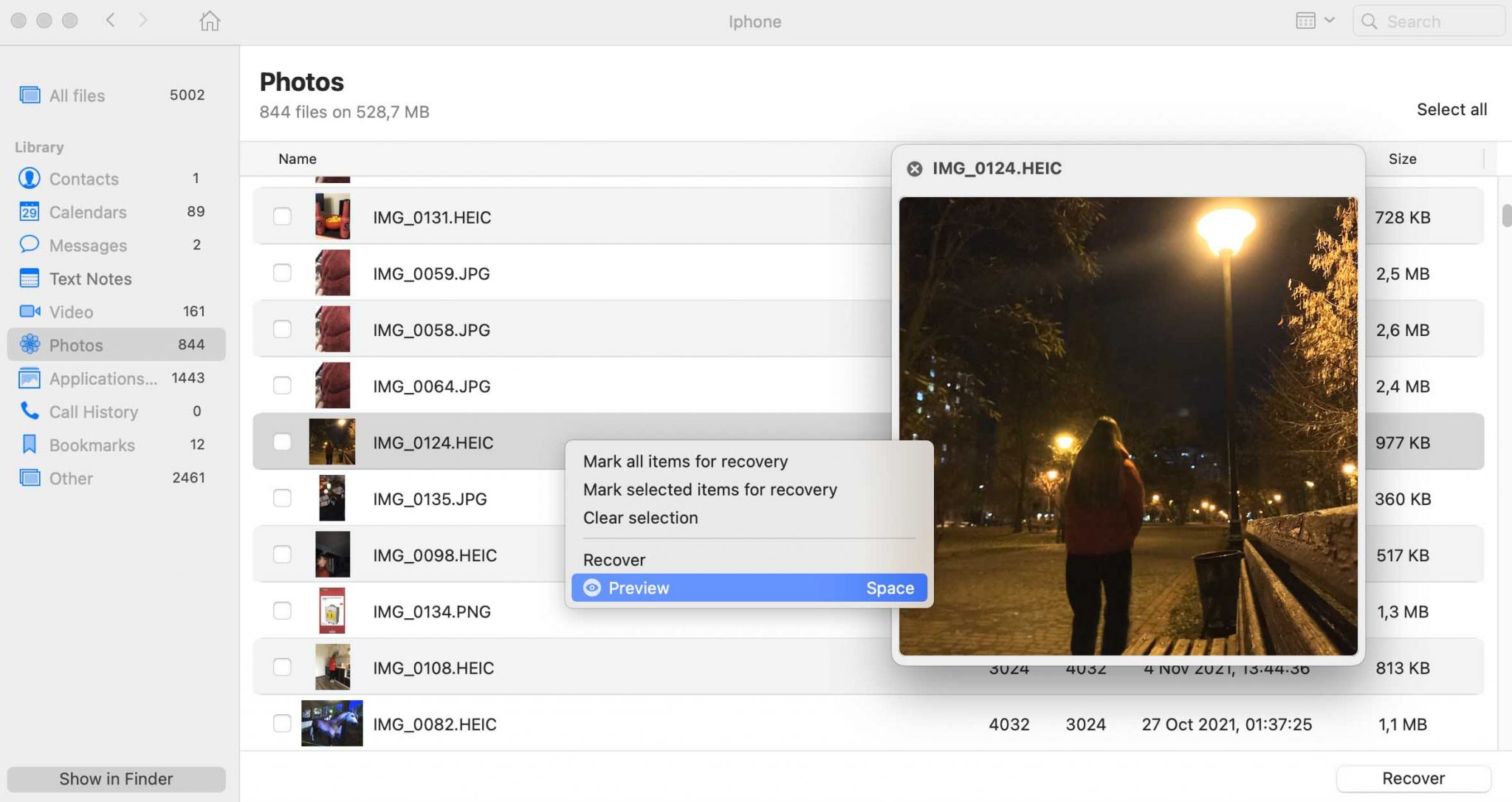
- Нажмите Восстановить ещё раз, чтобы завершить восстановление.
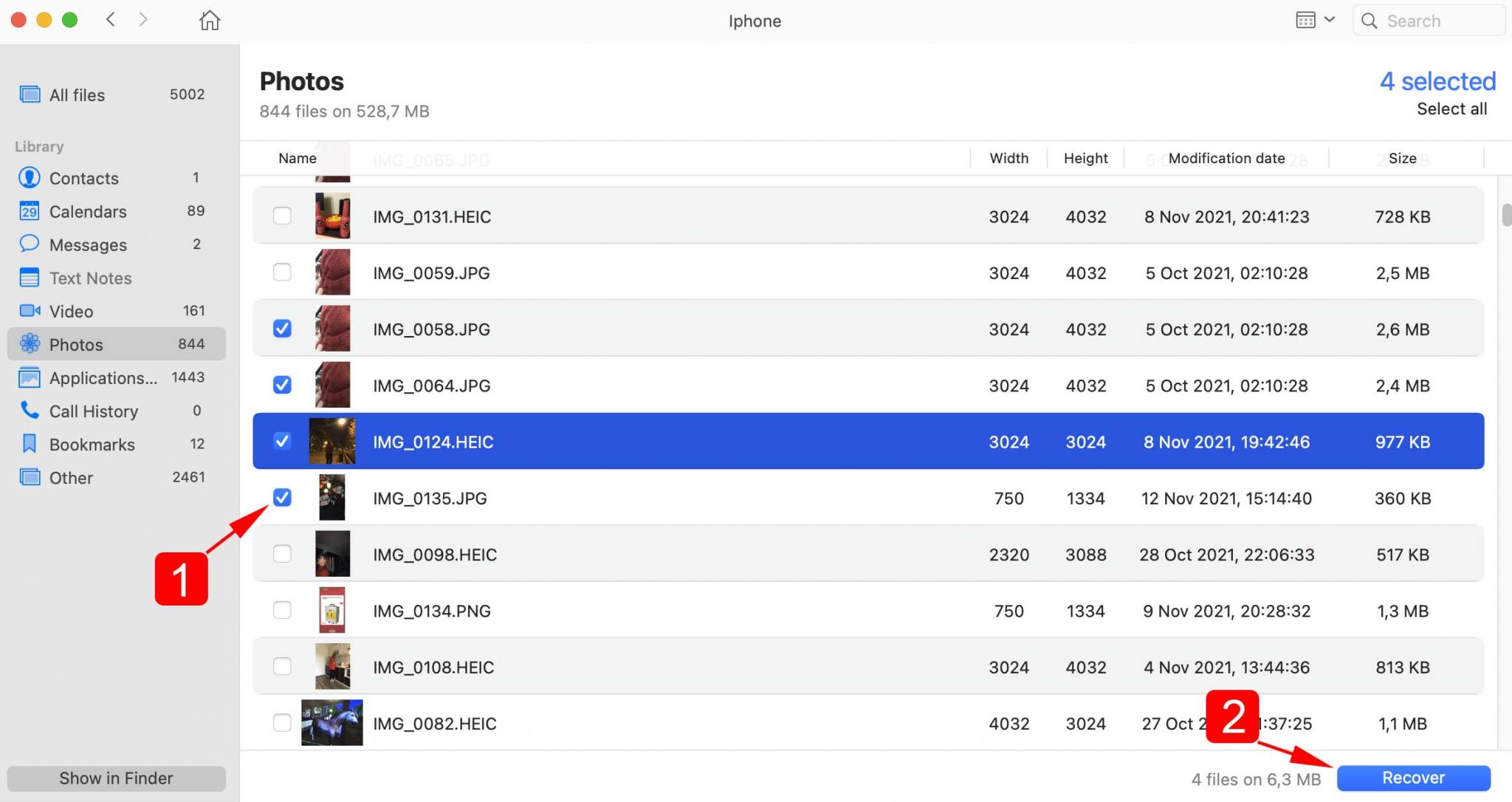
🪟 Для Windows
Вот шаги, которые можно использовать с программным обеспечением Enigma Recovery для восстановления потерянных фотографий с iPhone.
- Загрузите и установите инструмент восстановления Enigma .
- Утилита предоставляет возможность восстановления с устройства, iTunes или iCloud.
- Выберите «Восстановить с вашего устройства» и «доверьтесь пассажиру», когда устройство об этом попросит.
- Выберите тип данных для поиска и нажмите кнопку Начать сканирование.
- Выберите найденные файлы, которые вы хотите восстановить, и нажмите Восстановить, чтобы завершить восстановление.
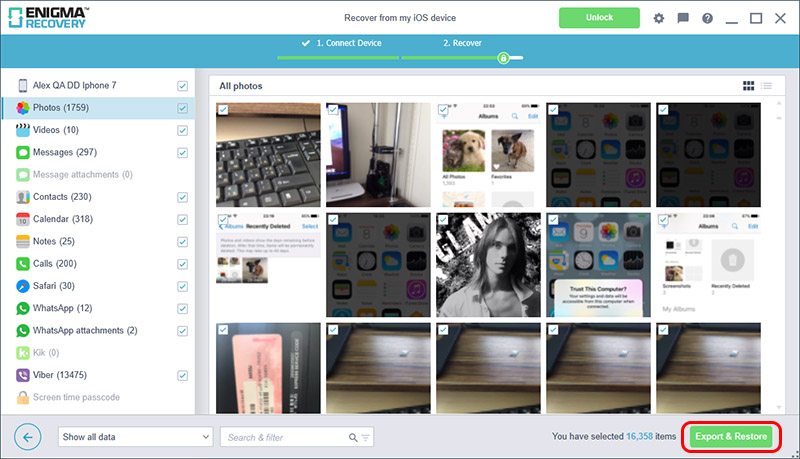

Вариант 3. Из резервной копии iPhone
Для восстановления из резервной копии iPhone без дополнительного программного обеспечения необходимо восстановить предыдущую резервную копию поверх текущих данных. Выполните следующие действия, чтобы выполнить операцию.
- Откройте Настройки, затем Основные и Сброс.
- Выберите Стереть все содержимое и настройки и подтвердите сброс, нажав Стереть iPhone.
- Просмотрите экраны настройки и выберите Восстановить из резервной копии iCloud.
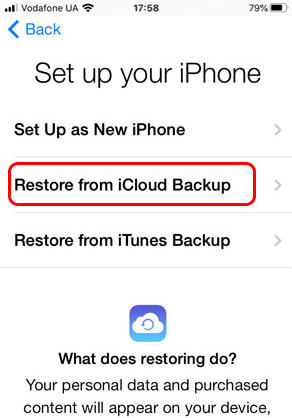

Вариант 4. Из резервной копии iTunes
Вы также можете восстановить потерянные фотографии на свой iPhone из резервной копии iTunes, выполнив следующие действия.
- Подключите iPhone к компьютеру и откройте iTunes.
- Щелкните значок устройства, когда он появится.
- Выберите Восстановить из резервной копии.
- Выберите резервную копию, содержащую удаленные фотографии.
- Щелкните Восстановить.
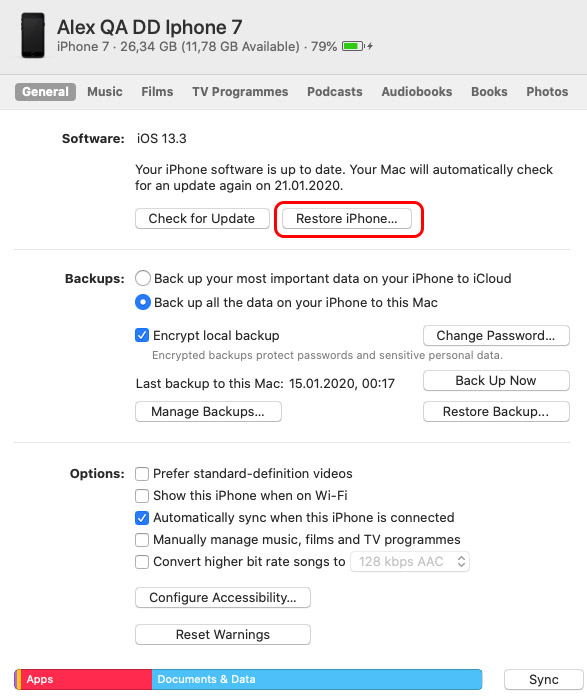

Вариант 5. Из резервной копии iCloud
Резервную копию iCloud можно использовать для восстановления потерянных изображений. Просто следуйте этим простым шагам.
- Перейдите в « Настройки» > [ ваше имя ] > iCloud > «Управление хранилищем» > «Резервные копии » на iPhone.
- Убедитесь, что у вас есть действующая резервная копия для восстановления.
- Перейдите в « Настройки» > «Основные» > «Сброс» , а затем нажмите «Удалить все содержимое и настройки » .
- На экране «Приложения и данные» нажмите «Восстановить из резервной копии iCloud».
- Войдите под своим Apple ID.
- Выберите « Выбрать резервную копию» и выберите резервную копию iCloud, которую вы хотите использовать для восстановления.
- Следуйте инструкциям, чтобы завершить процедуру.
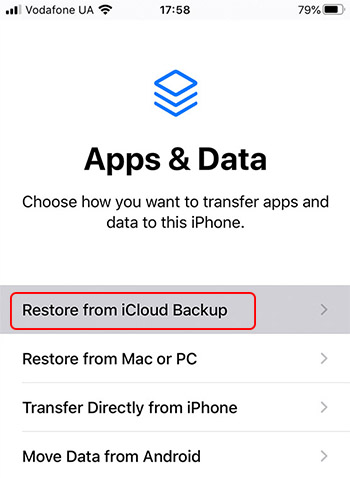
Как восстановить удаленные фото с цифровой камеры
Вам может понадобиться восстановить фотографии непосредственно с вашего Canon , Nikon или любого другого цифрового фотоаппарата. В первую очередь нужно искать в недавно удаленной папке камеры, где временно хранятся файлы после удаления. Если их там нет, вы можете использовать Disk Drill для восстановления ваших файлов. Просто следуйте этим простым шагам, чтобы восстановить удаленные фотографии с вашей цифровой камеры.
- Загрузите и установите Disk Drill на свой компьютер.
- Подключите камеру к своей машине и запустите программу.
- Выберите камеру из списка доступных устройств хранения.
- Нажмите Восстановить на Mac или Поиск потерянных данных в Windows, чтобы начать процесс сканирования.
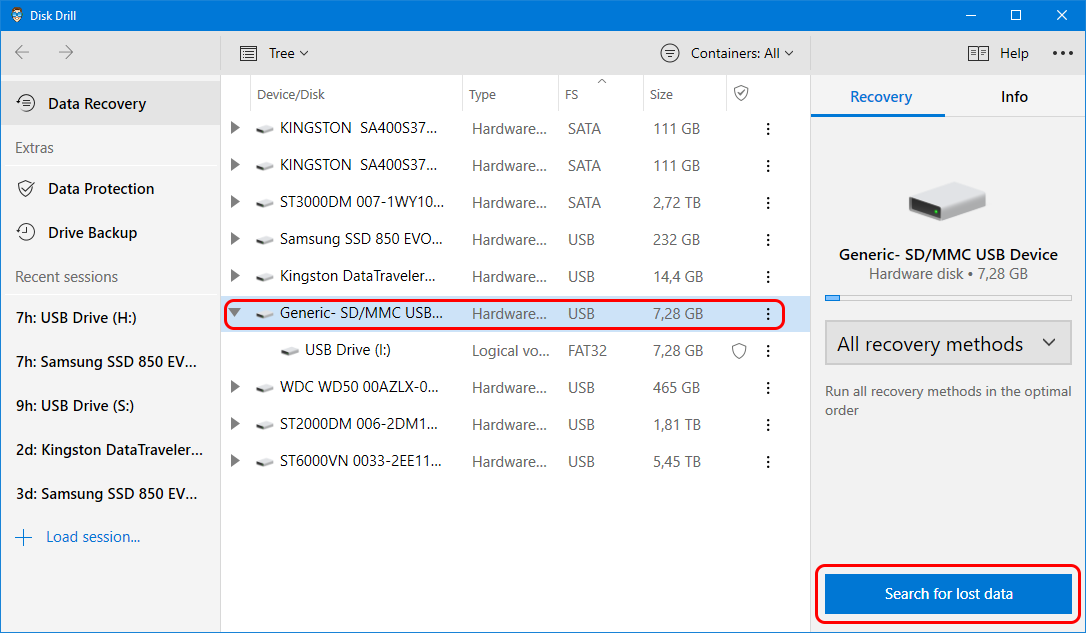
- Просмотрите фотографии, найденные инструментом, и выберите файлы, которые хотите восстановить.
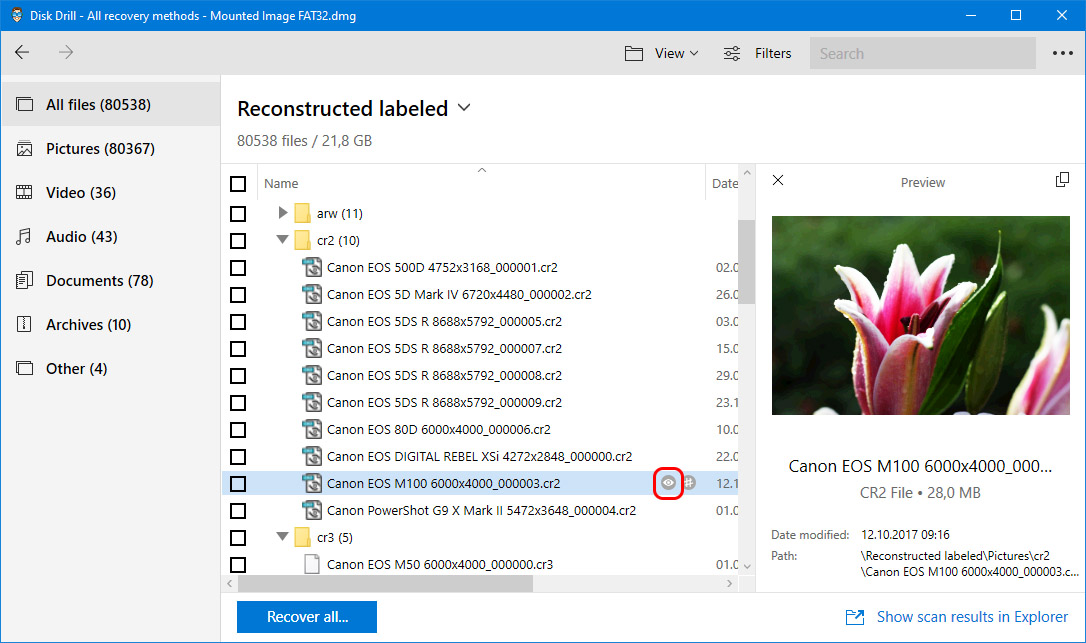
- Нажмите Восстановить , чтобы восстановить потерянные фотографии.
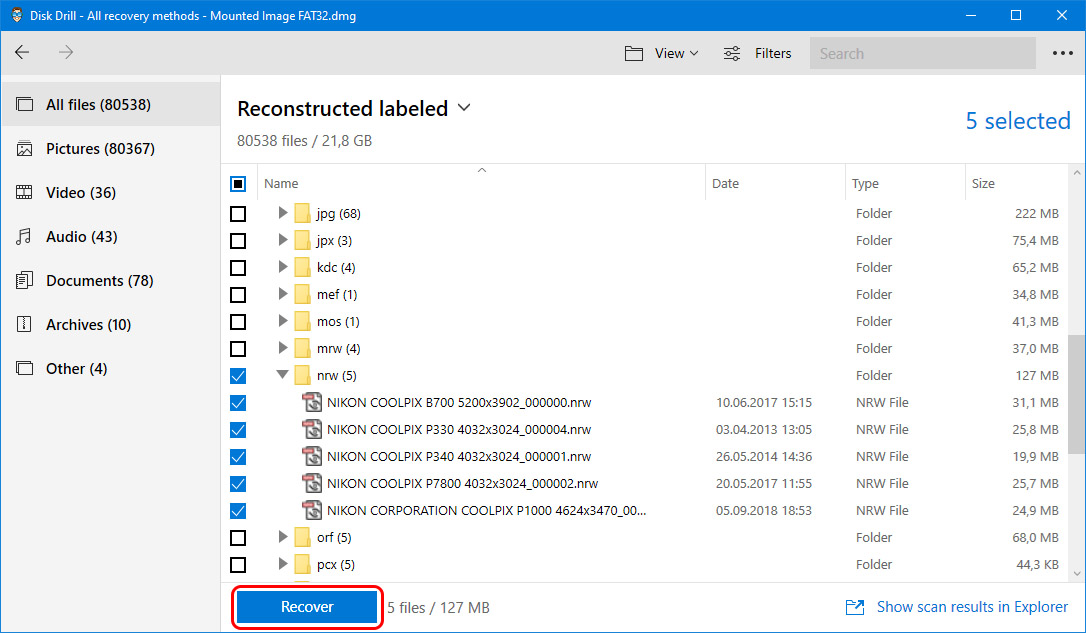
Советы по предотвращению потери фотографий/изображений/изображений
Хотя это и здорово, что существует так много способов вернуть удаленные изображения, в первую очередь подумайте о преимуществах их сохранения. Ни один метод восстановления не идеален, и возможно, что, несмотря на все ваши усилия, удаленные фотографии могут остаться невосстановимыми. Зачем тратить время на восстановление данных, если вы можете заняться другими, более продуктивными делами? Принятие некоторых простых мер предосторожности, основанных на здравом смысле, может помочь вам избежать стресса из-за потери изображений. Вот несколько советов, которые помогут вам избежать такой катастрофы.
- 💽 Сделайте резервную копию. Важность регулярного создания резервных копий ваших фотографий невозможно переоценить. Независимо от того, используете ли вы собственные инструменты, встроенные в вашу операционную систему, сторонние инструменты резервного копирования или облако, защита ваших изображений путем создания резервных копий является общепринятой передовой практикой, которую вы должны принять. Вы можете решить делать резервные копии еженедельно или ежемесячно, и вам следует подумать о немедленном копировании фотографий по возвращении с важного мероприятия. Резервные копии также следует делать перед любыми обновлениями системы или установкой нового программного обеспечения.
- 🧱 Создайте несколько разделов. Хранение фотографий отдельно от других файлов — еще один способ защитить их. Возможно, вы уже делаете это, сохраняя их в своей папке, но вы можете вывести эту защиту на новый уровень, создав несколько разделов на вашем носителе. Это уменьшит вероятность того, что вы случайно отформатируете раздел, содержащий ваши изображения. Вы также можете использовать дополнительный раздел для хранения дубликатов фотографий для защиты от случайного удаления файлов.
- 🖼️ Никогда не записывайте новые фотографии на место, содержащее потерянные изображения. Столкнувшись со сценарием потери фотографий, жизненно важно, чтобы вы прекратили использовать устройство, содержащее потерянные файлы. Это связано с тем, что при удалении файлов или форматировании диска данные физически остаются на устройстве до тех пор, пока они не будут перезаписаны. Если вы записываете на устройство, вы рискуете перезаписать или повредить потерянные файлы, прежде чем у вас будет возможность использовать программное обеспечение для восстановления данных, чтобы вернуть удаленные изображения.
- ☁️ Автоматическая загрузка фотографий в облако. Многие мобильные устройства имеют возможность немедленно отправлять ваши цифровые фотографии в облако. Это обеспечивает резервное копирование удаленных фотографий, которое выходит за пределы вашего устройства, и устраняет необходимость вручную копировать данные. Использование этой стратегии устраняет необходимость в дополнительном пространстве для хранения резервных копий, поскольку вы можете легко увеличить емкость через своего облачного провайдера. Такие сервисы, как Google Фото и iCloud, упрощают безопасное хранение фотографий в облаке.
- 😐 Подумайте дважды, прежде чем удалять файлы. Человеческий фактор — одна из самых частых причин потери фотографий. Очень легко нажать не ту кнопку или отформатировать важный раздел. Создание нескольких разделов, как обсуждалось ранее, может помочь снизить риск, но на самом деле защита своих данных зависит от самого человека. Подумайте дважды, прежде чем нажимать эту клавишу удаления, и убедитесь, что вы действительно хотите выполнить операцию. Потратив несколько секунд на проверку своей работы, вы сэкономите много времени на исправление ошибки.
Вывод
Как мы продемонстрировали, существует множество способов восстановить фотографии, независимо от того, какой тип компьютера или устройства использовался для их хранения. В первую очередь вам следует принять меры для предотвращения потери фотографий, но если вы пострадали, Disk Drill вернет ваши фотографии, когда другие методы не сработают. Он также предоставляет бесплатные инструменты для защиты фотографий, которые помогут сохранить ваши драгоценные фотографии в безопасности.
Помогла статья? Оцените её
![]() Загрузка…
Загрузка…




