Отзыв или замена отправленного сообщения электронной почты
Outlook для Microsoft 365 Outlook 2021 Outlook 2019 Outlook 2016 Outlook 2013 Office для бизнеса Outlook 2010 Outlook 2007 Еще…Меньше
При отзыве сообщения отправленное сообщение извлекается из почтовых ящиков получателей, которые еще не открыли его. Вы также можете заменить сообщение на замену. Например, если вы забыли включить вложение, можно попытаться отозвать сообщение, а затем отправить сообщение на замену с вложением.
Отзыв сообщений доступен после нажатия кнопки Отправить и доступен только в том случае, если у вас и получателя есть учетная запись электронной почтыMicrosoft 365 или Microsoft Exchange в одной организации. Например, невозможно отозвать сообщение, отправленное в или из учетной записи Hotmail, Gmail или live.com.
Отзыв и замена сообщения
-
В область папок в левой части окна Outlook выберите папку Отправленные .
-
Откройте сообщение, которое вы хотите отозвать. Дважды щелкните сообщение, чтобы открыть его. Если выбрать сообщение так, чтобы оно отображалось в области чтения, его невозможно будет отозвать
-
Если у вас есть классическая лента, на вкладке Сообщение выберите Действия > отозвать это сообщение.

Если у вас есть упрощенная лента, перейдите на вкладку Сообщение, а затем выберите Дополнительные команды (…). Наведите указатель мыши на пункт Действия и выберите Отозвать это сообщение.
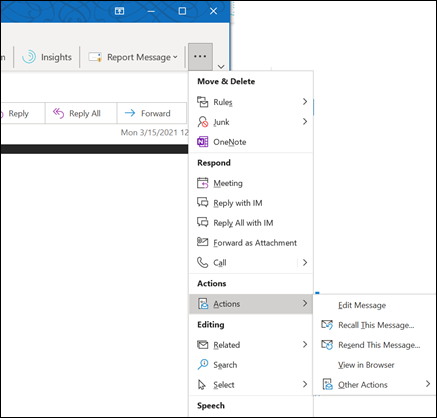
Примечания:
-
Если команда Отзыв сообщения не отображается, возможно, у вас нет учетной записи Exchange или данная возможность недоступна в организации.
-
Вы не можете вспомнить сообщение, защищенное azure Information Protection.
-
Вы не можете вспомнить сообщение в Outlook в Интернете.
-
-
Выберите Удалить непрочитанные копии этого сообщения или Удалить непрочитанные копии и замените новым сообщением, а затем нажмите кнопку ОК.
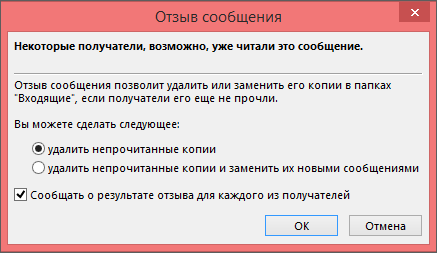
-
Если вы отправляете сообщение на замену, создайте его и нажмите кнопку Отправить.
Проверка отзыва
После отправки запроса на отзыв, обычно менее чем через 30 секунд, вы получите уведомление по электронной почте с темой “Отчет об отзыве сообщения для сообщения [тема исходного сообщения]”.
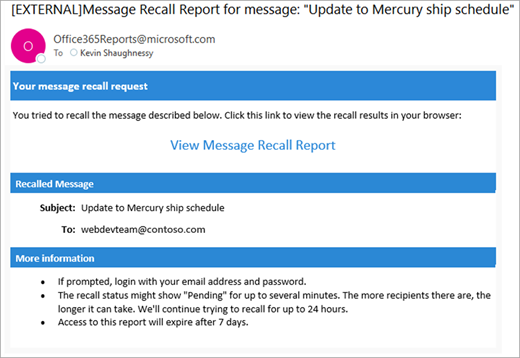
Выберите ссылку Просмотр отчета об отзыве сообщения, чтобы просмотреть отчет в браузере. При появлении запроса войдите с учетными данными почтового ящика, чтобы просмотреть отчет.
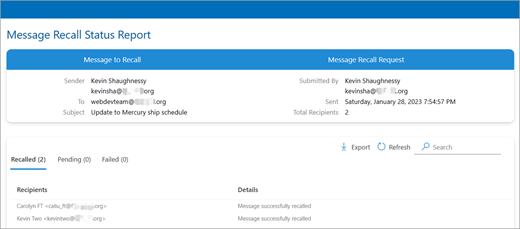
Действия по отзыву обычно выполняются быстро, независимо от количества получателей. Но если запрос на отзыв не может быть выполнен сразу по какой-либо причине (например, почтовый ящик получателя временно недоступен), мы продолжаем повторять попытку в течение 24 часов, прежде чем пометить отзыв как сбой.
Обновления состояния, как правило, также довольно быстро, но иногда может занять до пяти минут для сообщения с несколькими сотнями получателей. Для большого числа получателей (десятков тысяч) само отзыв по-прежнему происходит быстро, но получение состояния отзыва для всех получателей может занять до тридцати минут.
Важно:
Office 2007 больше не поддерживается. Перейдите на Microsoft 365, чтобы работать удаленно с любого устройства и продолжать получать поддержку.
Повысить статус
Отзыв и замена сообщения
-
В представлении Почта в Область навигации щелкните папку Отправленные.
-
Откройте сообщение, которое вы хотите отозвать и заменить.
-
На вкладке Сообщение в группе Действия нажмите кнопку Другие действия и выберите Отзыв сообщения.
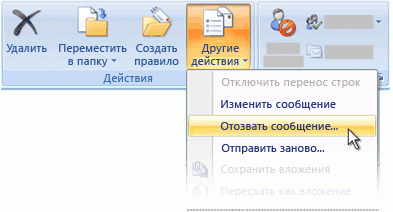
-
Щелкните удалить непрочитанные копии или удалить непрочитанные копии и заменить их новыми сообщениями.
Примечание: Если вы отправляете сообщение большому количеству пользователей, может потребоваться снять флажок Сообщать о результате отзыва для каждого из получателей.
-
Если вы отправляете заменяющее сообщение, составьте сообщение, а затем нажмите кнопку Отправить.
Если вы не видите команды Отзыв сообщения, вероятно, у вас нет учетной записи Exchange Server или вы не используете Microsoft Office Outlook 2007. Они необходимы для отзыва сообщений.
Это можно узнать в диалоговом окне Параметры учетной записи в Outlook.
-
В меню Инструменты выберите пункт Настройка учетных записей.
-
На вкладке Электронная почта в столбце Тип указаны типы учетных записей для каждого элемента.
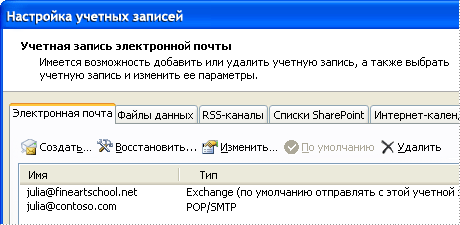
Проверка отзыва
Результат отзыва сообщения зависит от параметров получателя в Microsoft Outlook. Ниже описаны различные ситуации, в том числе отзыв сообщения, отправленного в общедоступную папку Microsoft Exchange.
|
Действие |
Результат |
|---|---|
|
Вы отправляете сообщение кому-то по электронной почте. Исходное сообщение отзывается и заменяется новым. На компьютере получателя в разделе Параметры отслеживания установлен флажок Обрабатывать запросы и ответы по прибытии. (Чтобы просмотреть этот параметр, в меню Сервис щелкните Параметры и Параметры электронной почты, а затем выберите Параметры отслеживания.) |
Исходное сообщение и сообщение отзыва попадают в папку “Входящие” на компьютере получателя. Если исходное сообщение не было прочитано, оно удаляется, а получатель уведомляется о том, что отправитель удалил сообщение из его почтового ящика. Примечание: Если при обработке сообщения отзыва исходное сообщение помечено как прочитанное (письмо, просмотренное в области чтения, не считается прочитанным в данном сценарии), получатель уведомляется о том, что отправитель хочет удалить сообщение. Однако сообщение остается в папке Outlook получателя. |
|
Вы отправляете сообщение кому-то по электронной почте. Исходное сообщение отзывается и заменяется новым. На компьютере получателя в разделе Параметры отслеживания не установлен флажок Обрабатывать запросы и ответы по прибытии. (Чтобы просмотреть этот параметр, в меню Сервис щелкните Параметры и Параметры электронной почты, а затем выберите Параметры отслеживания.) |
Исходное сообщение и сообщение отзыва попадают в папку “Входящие” на компьютере получателя. При этом на компьютере получателя происходит следующее:
Примечание: Если при обработке сообщения отзыва исходное сообщение помечено как прочитанное (письмо, просмотренное в области чтения, не считается прочитанным в данном сценарии), получатель уведомляется о том, что отправитель хочет удалить сообщение. Однако сообщение остается в папке Outlook получателя. |
|
Вы отправляете сообщение кому-то по электронной почте. Исходное сообщение отзывается и заменяется новым. На компьютере получателя исходное сообщение перемещается в другую папку вручную или с помощью правила, а сообщение отзыва остается в папке “Входящие” (или также перемещается в другую папку). |
Если исходное сообщение и новое сообщение находятся в разных папках, получатель уведомляется о том, что попытка отзыва не удалась. Это происходит независимо от настроек Outlook и состояния прочтения сообщения. Получателю доступны как исходное, так и новое сообщение. Примечание: Если получатель читает исходное сообщение и отмечает его как непрочтенное, сообщение считается непрочтенным и отзыв выполняется успешно. |
|
Вы отправляете сообщение кому-то по электронной почте. Исходное сообщение отзывается и заменяется новым. На компьютере получателя оба сообщения перемещаются в одну папку вручную или с помощью правила. В результате происходят те же действия, как если бы автоматическая обработка сообщений не была настроена. |
При этом на компьютере получателя происходит следующее:
Примечание: Если получатель читает исходное сообщение и отмечает его как непрочтенное, сообщение считается непрочтенным и отзыв выполняется успешно. |
|
Вы отправляете сообщение электронной почты в общедоступную папку. Исходное сообщение отзывается и заменяется новым. |
Будет выполнено одно из следующих действий:
Если пользователь с любыми другими правами доступа к общедоступной папке открывает новое сообщение, то отзыв не выполняется и пользователь получает уведомление об этом. Оба сообщения остаются в общедоступной папке.
|
Рекомендуемые статьи
Отзыв сообщений в облаке в Exchange Online — Центр сообщества Майкрософт
Видео: отзыв или замена отправленного сообщения электронной почты
Проверьте, есть ли у вас учетная запись Exchange в Outlook
Я хочу вспомнить сообщение в Outlook.com
Дополнительная справка по электронной почте Outlook
Нужна дополнительная помощь?
Нужны дополнительные параметры?
Изучите преимущества подписки, просмотрите учебные курсы, узнайте, как защитить свое устройство и т. д.
В сообществах можно задавать вопросы и отвечать на них, отправлять отзывы и консультироваться с экспертами разных профилей.
Найдите решения распространенных проблем или получите помощь от агента поддержки.
Например, вы только что по ошибке отправили электронное письмо и хотите отредактировать это отправленное письмо и добавить больше контента в Outlook, есть идеи? Эта статья представит вам решение.
Редактировать отправленное электронное письмо с помощью функции «Вспомнить это сообщение» в Outlook
Редактировать отправленное электронное письмо с помощью функции «Вспомнить это сообщение» в Outlook
Этот метод поможет вам отозвать отправленное электронное письмо в Outlook, отредактировать его по своему усмотрению, а затем повторно отправить. Пожалуйста, сделайте следующее:
1, Открой Отправленные вещи папку и дважды щелкните, чтобы открыть указанное отправленное письмо, которое вы отредактируете.
2. Теперь отправленное письмо открывается в окне сообщения. Пожалуйста, нажмите Текст обращения > Действия > Напомнить это сообщение. Смотрите скриншот:

3. Во всплывающем диалоговом окне «Вспомнить это сообщение» установите флажок Удалите непрочитанные копии и замените новым сообщением и нажмите OK кнопку.
Внимание: Необязательно проверять Сообщите мне, удастся ли отзыв для каждого получателя опцию.

4. Теперь отправленное сообщение доступно для редактирования. Отредактируйте его так, как вам нужно, а затем нажмите Отправить кнопку.
Внимание: Напомнить это сообщение функция может отозвать электронные письма, только если получатели еще не прочитали это отправленное письмо.
Быстрый поиск и удаление повторяющихся писем в Outlook
Работы С Нами Kutools for OutlookАвтора Повторяющиеся электронные письма функцию, вы можете быстро найти и удалить их из нескольких почтовых папок или найти и удалить все дубликаты из выбранных двумя щелчками мыши в Outlook.

Статьи по теме
Kutools for Outlook – Добавляет 100 расширенных функций в Outlook и значительно упрощает работу!
- Авто CC / BCC по правилам при отправке электронной почты; Автопересылка Несколько писем по индивидуальному заказу; Автоответчик без сервера обмена и дополнительных автоматических функций …
- Предупреждение BCC – показать сообщение при попытке ответить всем если ваш почтовый адрес находится в списке BCC; Напоминать об отсутствии вложений, и многое другое напоминает функции …
- Ответить (всем) со всеми вложениями в почтовой беседе; Ответить на много писем в секундах; Автоматическое добавление приветствия при ответе; Добавить дату в тему …
- Инструменты для вложений: управление всеми вложениями во всех письмах, Авто отсоединение, Сжать все, Переименовать все, сохранить все … Быстрый отчет, Подсчет выбранных писем…
- Мощные нежелательные электронные письма по обычаю; Удаление повторяющихся писем и контактов… Позвольте вам делать в Outlook умнее, быстрее и лучше.


Комментарии (1)
Оценок пока нет. Оцените первым!
Социальные сети и мессенджеры давно разрешают отменять отправку письма – всего-навсего нужно выбрать требуемое сообщение и удалить его. Но что делать, если письмо было отправлено через почтовый клиент Outlook? Его также можно отозвать, но процедура выглядит немного иначе.
О том, как это сделать, поговорим в сегодняшней статье на примере разных версий программы.
Когда письмо отозвать невозможно
В отличие от тех же социальных сетей, есть один существенный минус отправки электронных писем через Outlook – невозможность отозвать письмо, которое было прочитано пользователем или отмечено как прочитанное. Помимо этого, отменить отправку письма нельзя, если:
- адресант не пользуется клиентом Outlook;
- получатель включил в настройках режим автономной работы;
- пользователь включил кэширование, из-за чего весь контент сохраняется автоматически.
Кроме того, функция отмены отправки сообщения отсутствует на устройствах Mac. Сообщения, защищенные Azure Information Protection, также нельзя отозвать.
Комьюнити теперь в Телеграм
Подпишитесь и будьте в курсе последних IT-новостей
Подписаться
Как отозвать письмо в Outlook разных версий
Давайте рассмотрим, как отозвать письмо в Outlook 2007, 2010, 2013, 2016-2019 всеми возможными способами.
Outlook 2007
Отменить отправку сообщения, как я уже говорил, можно только в том случае, если адресант не успел его прочитать. Чтобы отозвать письмо, воспользуемся небольшой инструкцией:
- Открываем письмо, которое нужно отозвать, в верхней части выбираем «Другие действия» и жмем «Отозвать сообщение…».
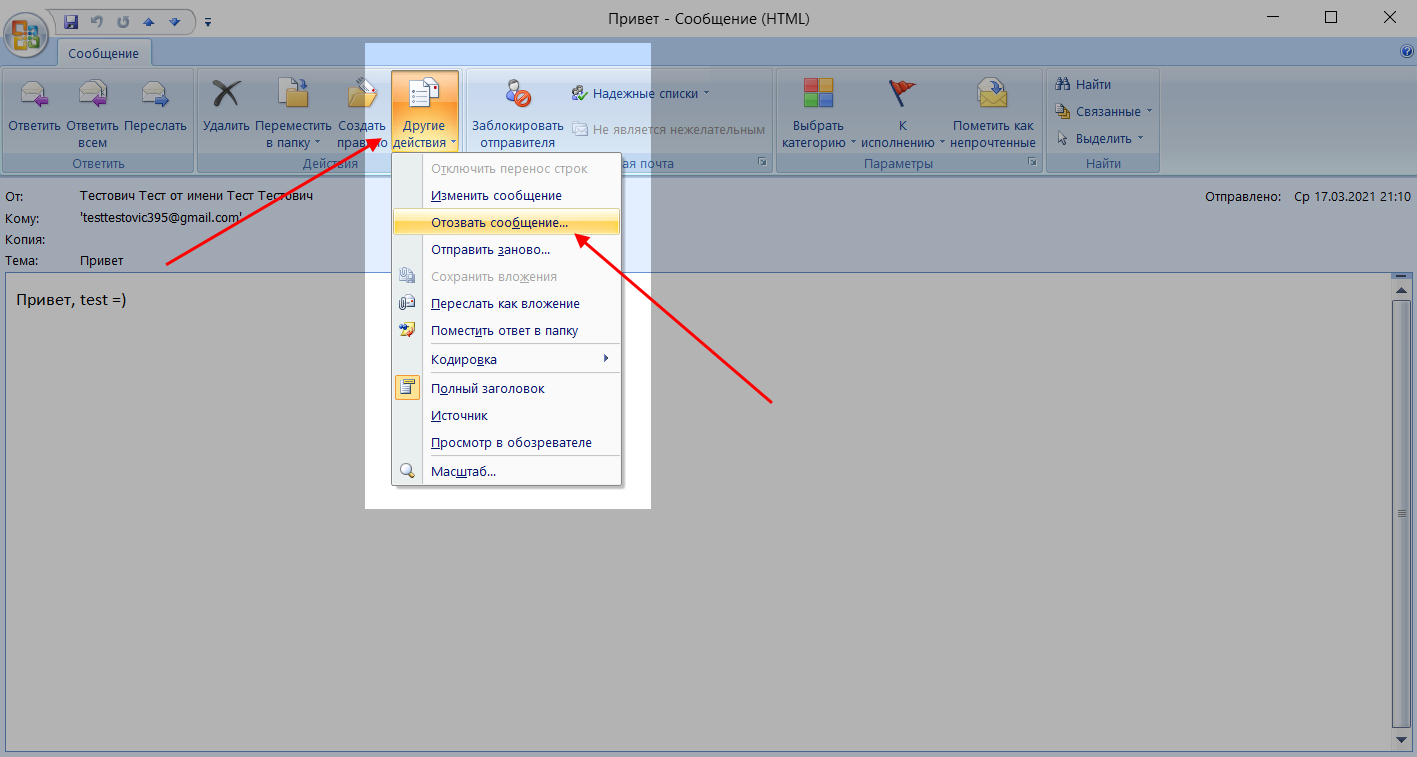
- В отобразившемся окне выбираем «Удалить непрочитанные копии» и жмем «ОК».
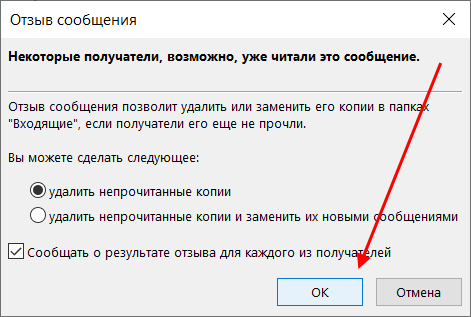
Чтобы всегда быть в курсе того, было ли доставлено сообщение до адресанта или нет, можно включить специальную функцию, благодаря которой будут приходить уведомления о доставке. Ее активация выполняется в настройках раздела «Почта».
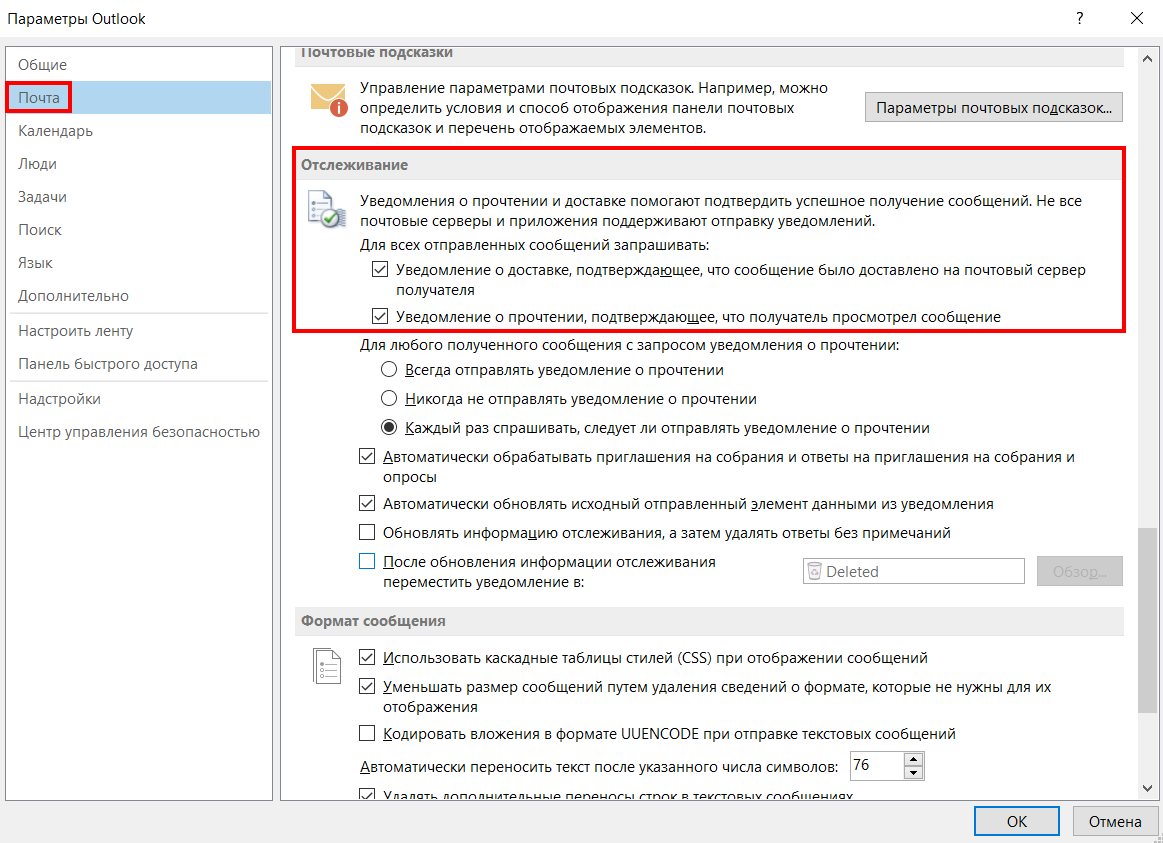
Обратите внимание на то, что здесь же мы можем включить уведомления о прочтении сообщений.
Outlook 2010/2013
Удалить отправленное сообщение в Outlook 2010 мы можем аналогично предыдущему способу, а вот с выпуском 2013 года все немного иначе:
- Открываем письмо, которое следует отозвать, и в верхнем левом углу нажимаем на кнопку «Файл».
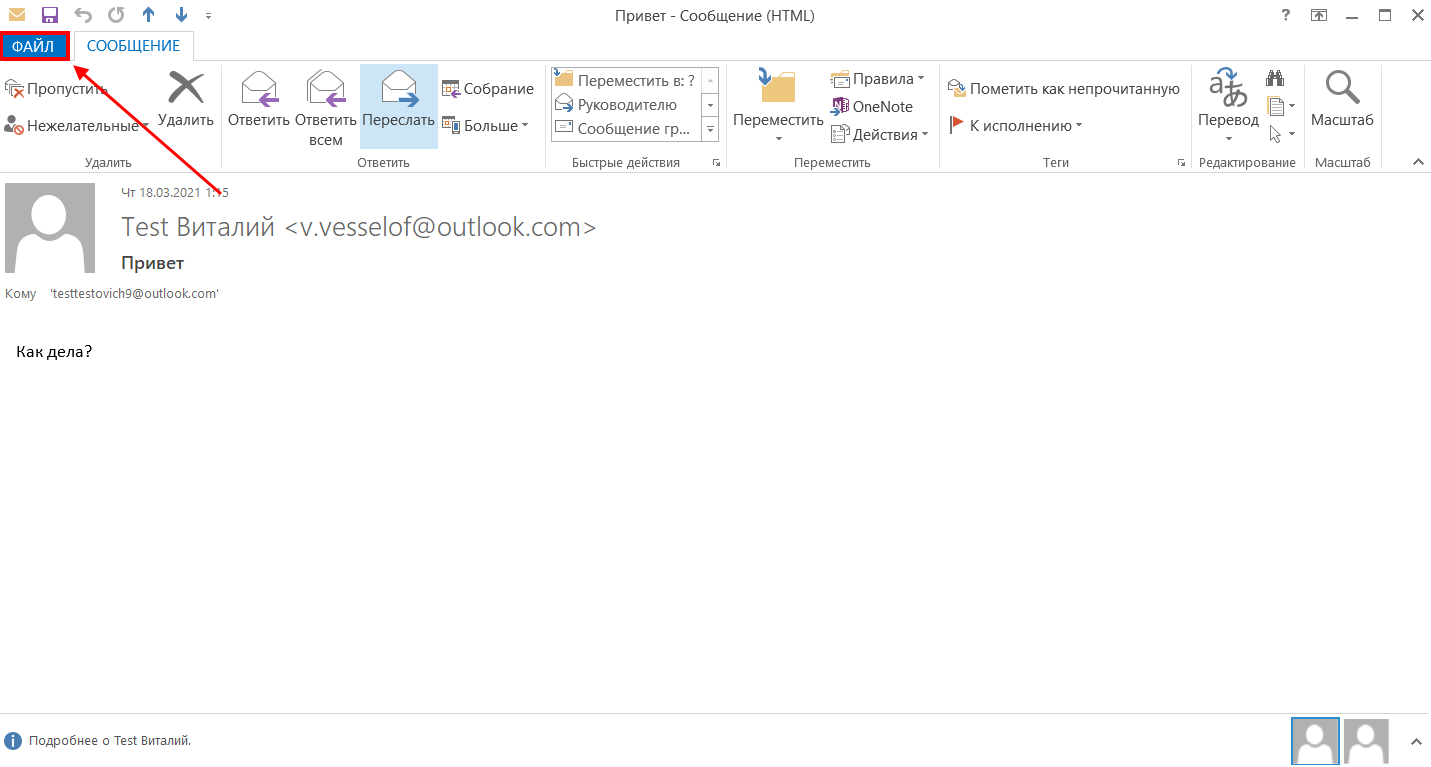
- Следующим шагом переходим в раздел «Сведения», кликаем по кнопке «Повторная отправка и отзыв» и жмем «Отозвать сообщение…».
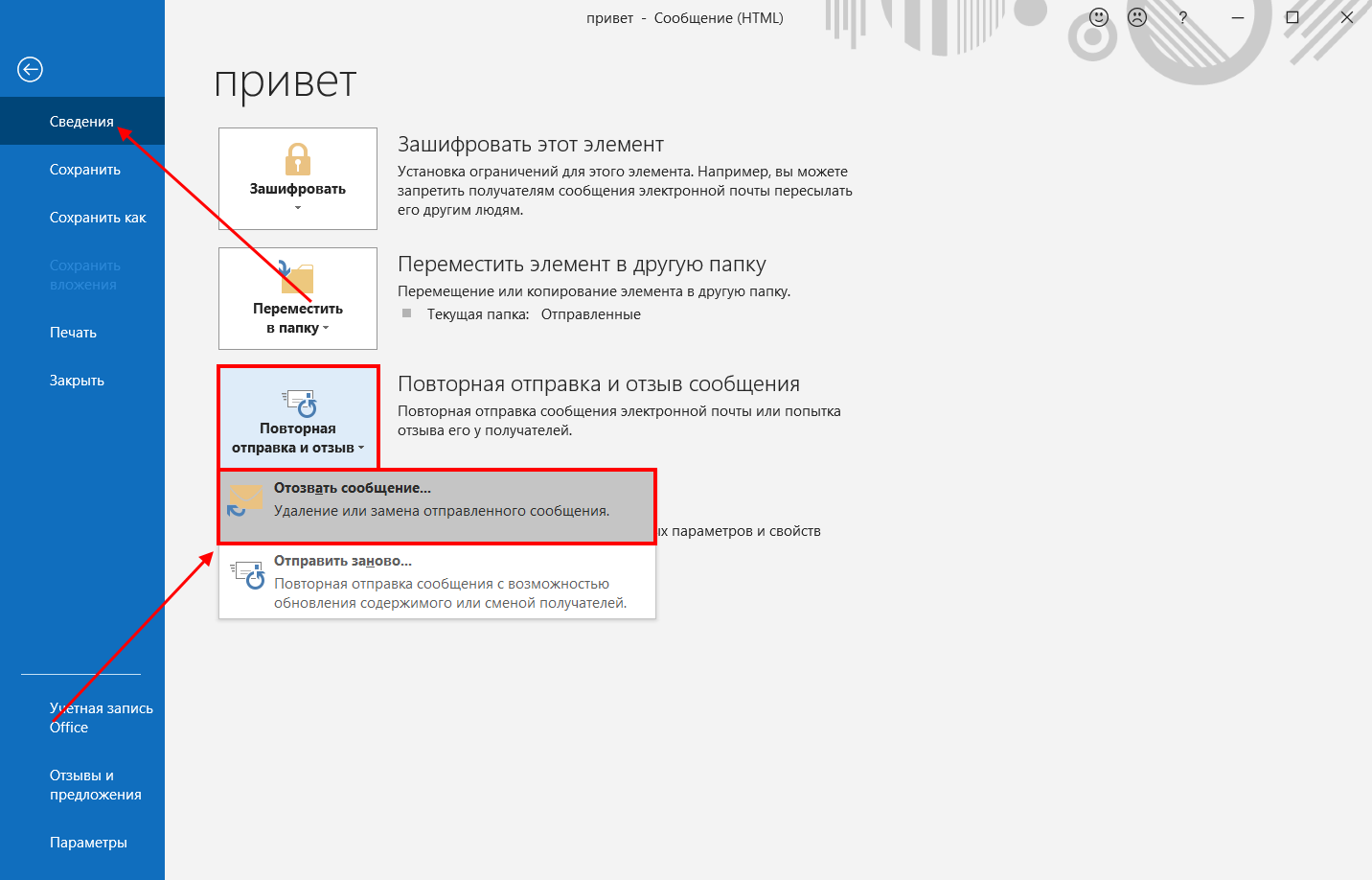
- В отобразившемся окне отмечаем пункт «Удалить непрочитанные копии» и жмем «ОК».
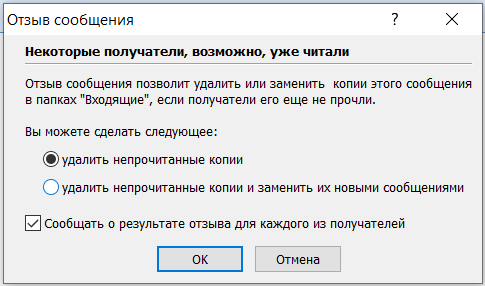
- Если был отмечен пункт «Сообщать о результате отзыва для каждого из получателей», то и вы, и адресант, получите следующее сообщение:
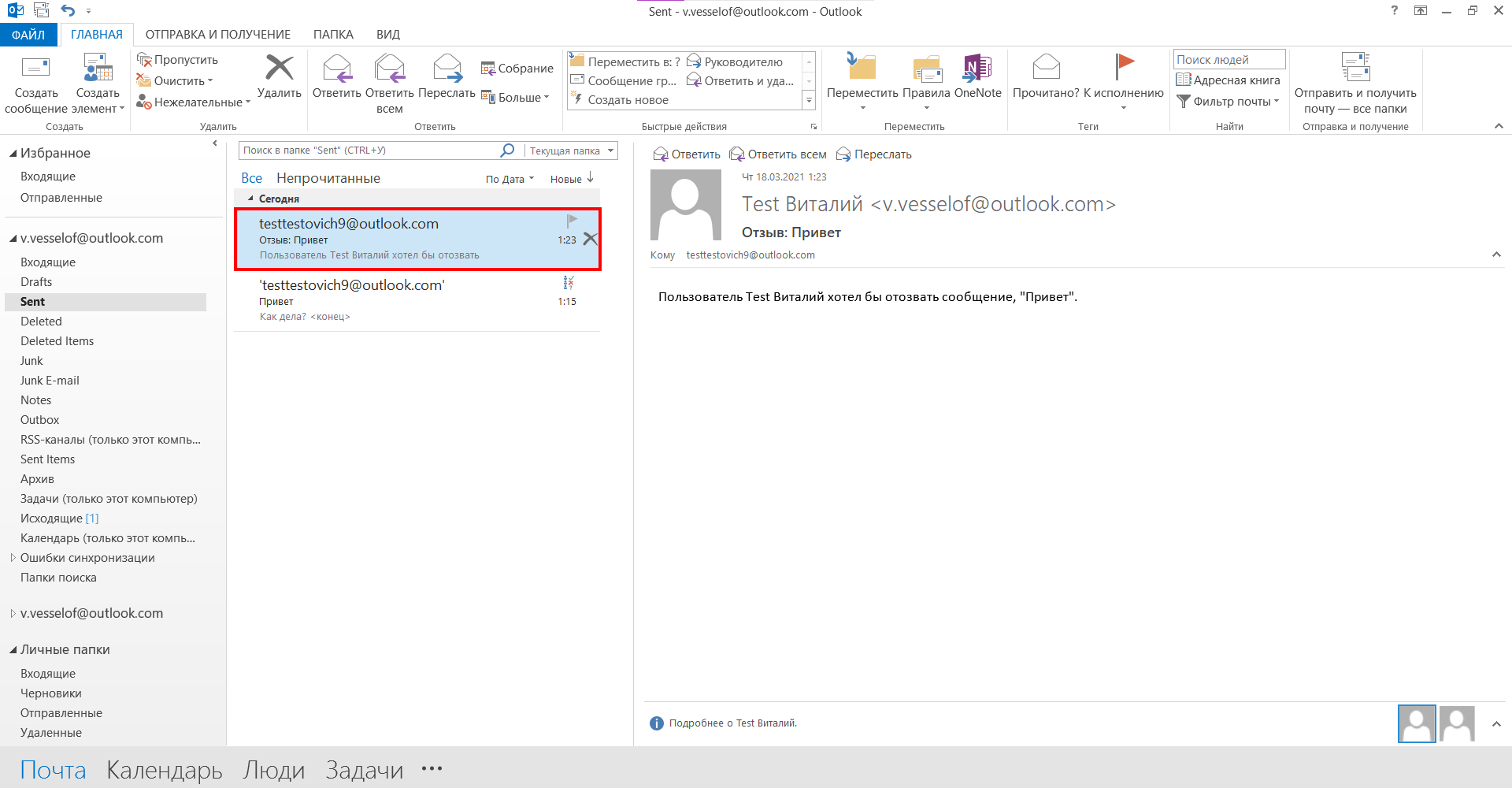
Письмо удаляется, как правило, не сразу – необходимо подождать некоторое время.
Outlook 2016-2019
В данных версиях все действия аналогичны Outlook 2013, изменился только интерфейс. Также переходим в «Файл» -> «Сведения» -> «Повторная отправка или отзыв» -> «Отозвать сообщение».
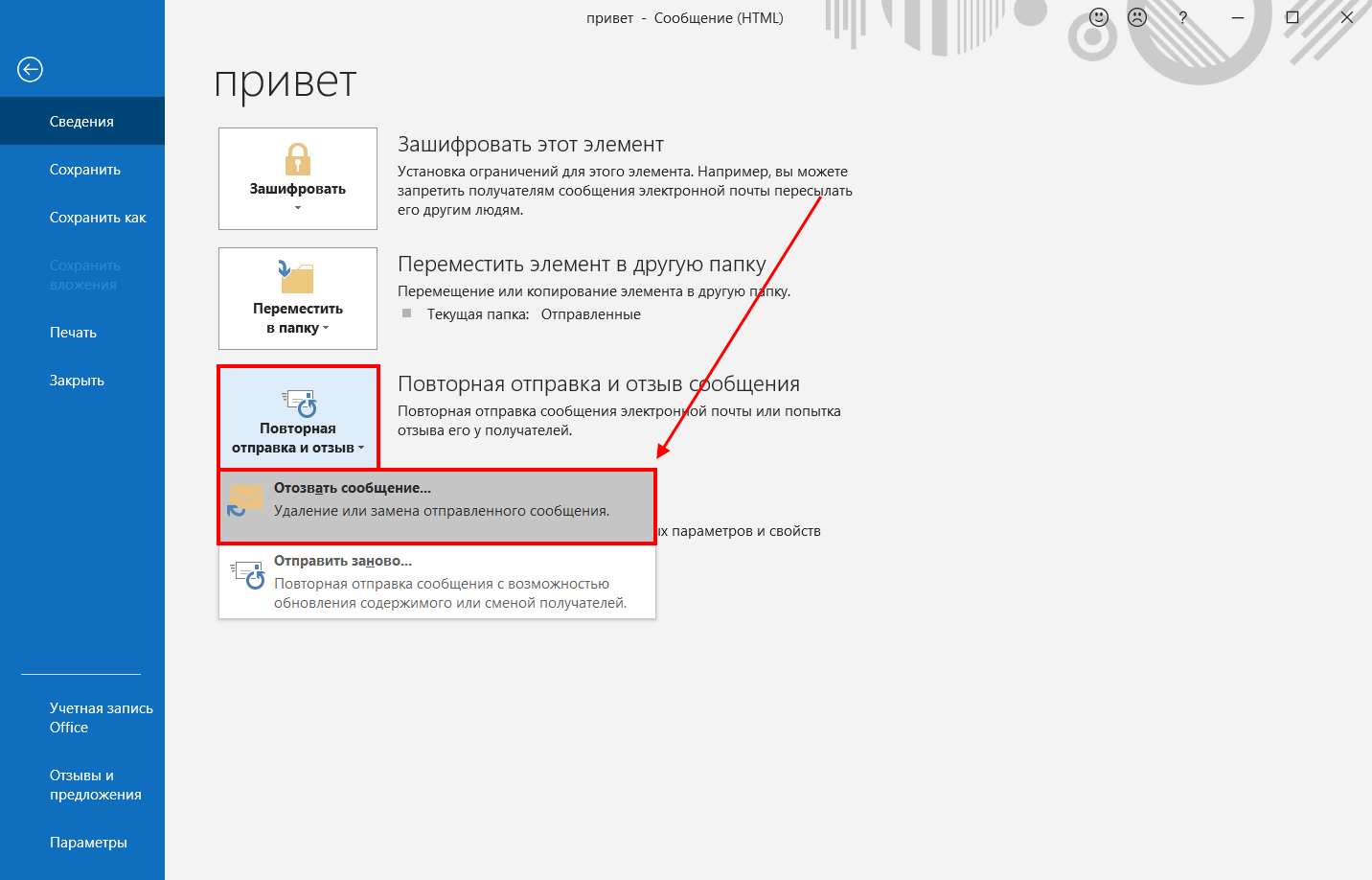
После этого перед нами отобразится окно с выбором:
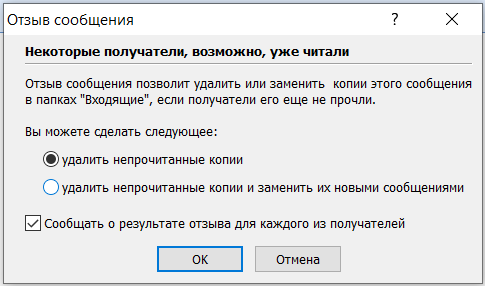
Теперь осталось подождать некоторое время, пока письмо удалится. Если был отмечен пункт о сообщении результатов, то вам придет уведомление об итоговом результате.
Как отозвать сообщение в Outlook через браузер
Если вы не пользуетесь десктопным приложением, а используете браузерную версию, то отозвать письмо не получится, но вот отменить его отправку в течение 10 секунд можно. Для этого необходимо активировать одну функцию:
- Открываем главную страницу Outlook и в верхней части кликаем по шестеренке.
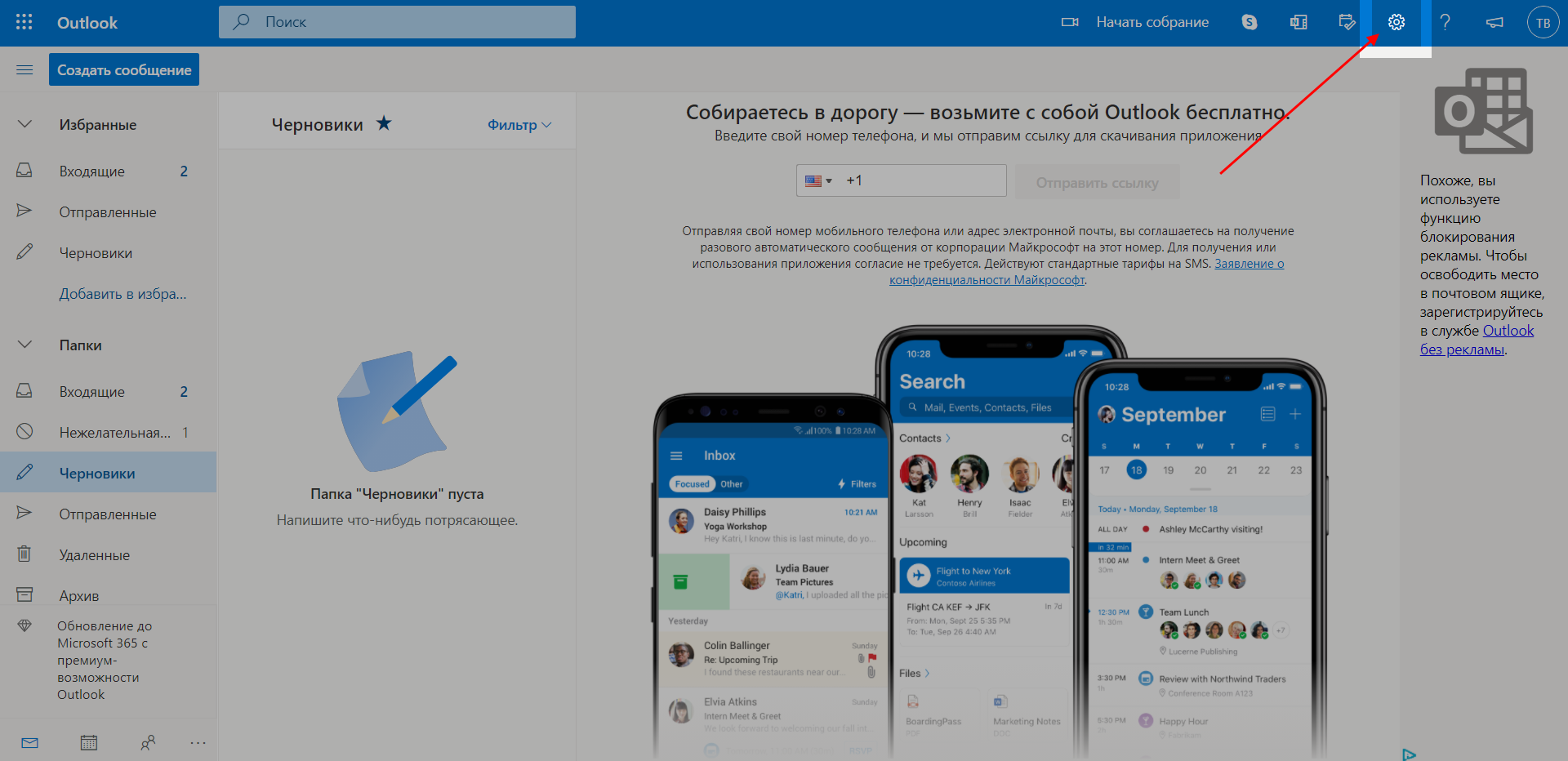
- Далее выбираем «Посмотреть все параметры Outlook».
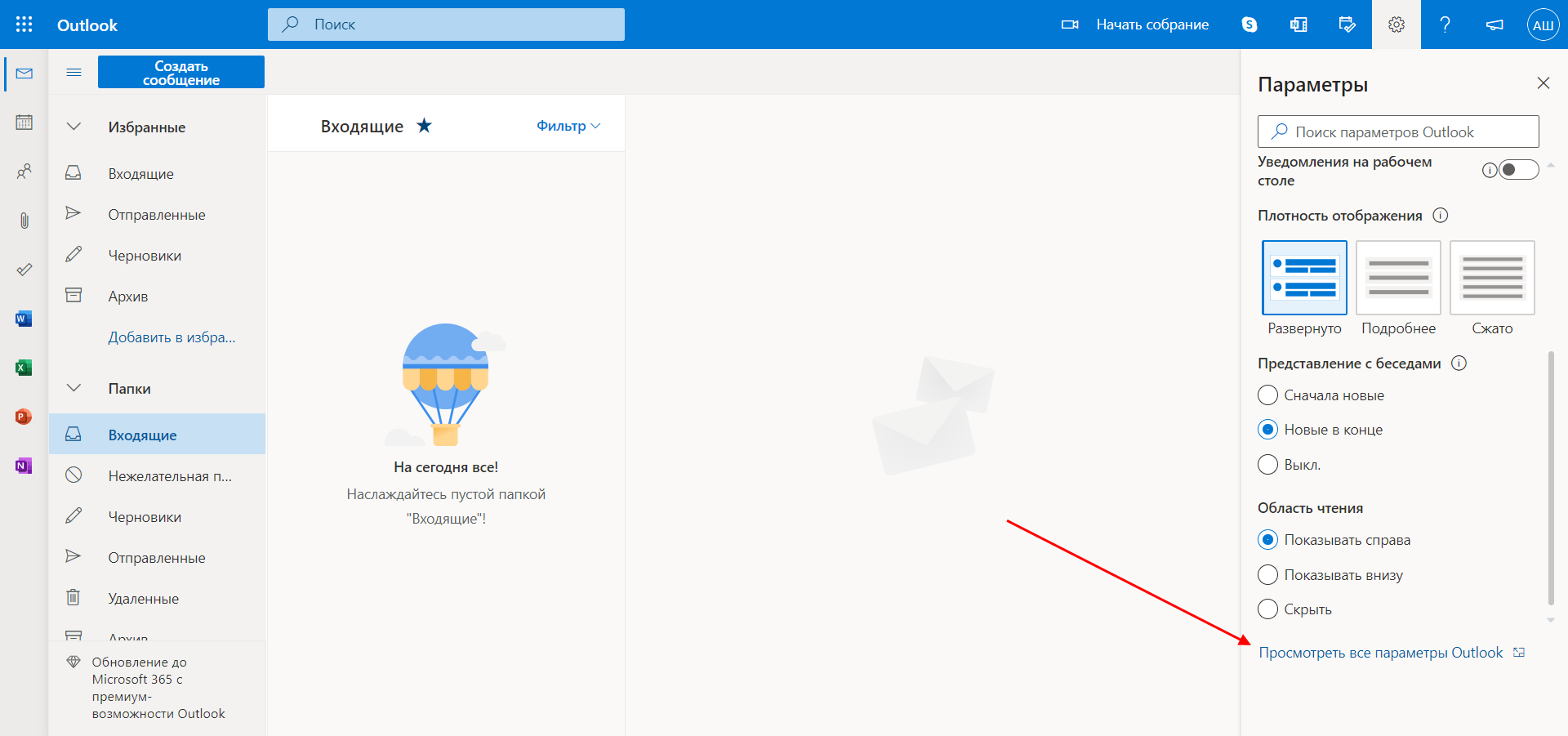
- В отобразившемся окне переходим в раздел «Почта», открываем подраздел «Создание сообщений и ответ на них». Там находим блок «Отмена отправки» и задаем время, в течение которого можно будет отменить отправку письма.
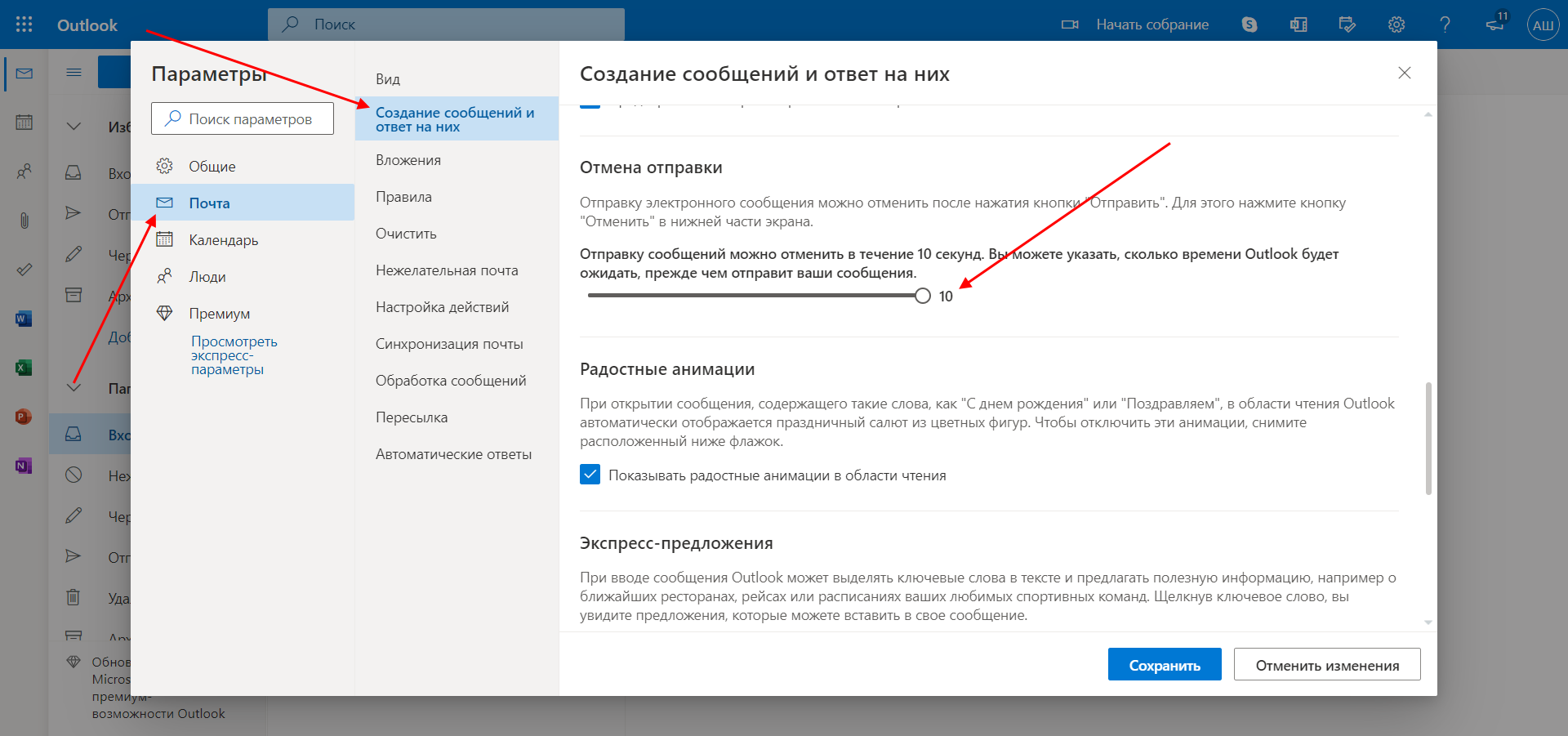
- Теперь, если сообщение будет отправлено случайно, вы сможете отменить его отправку в нижней части окна.
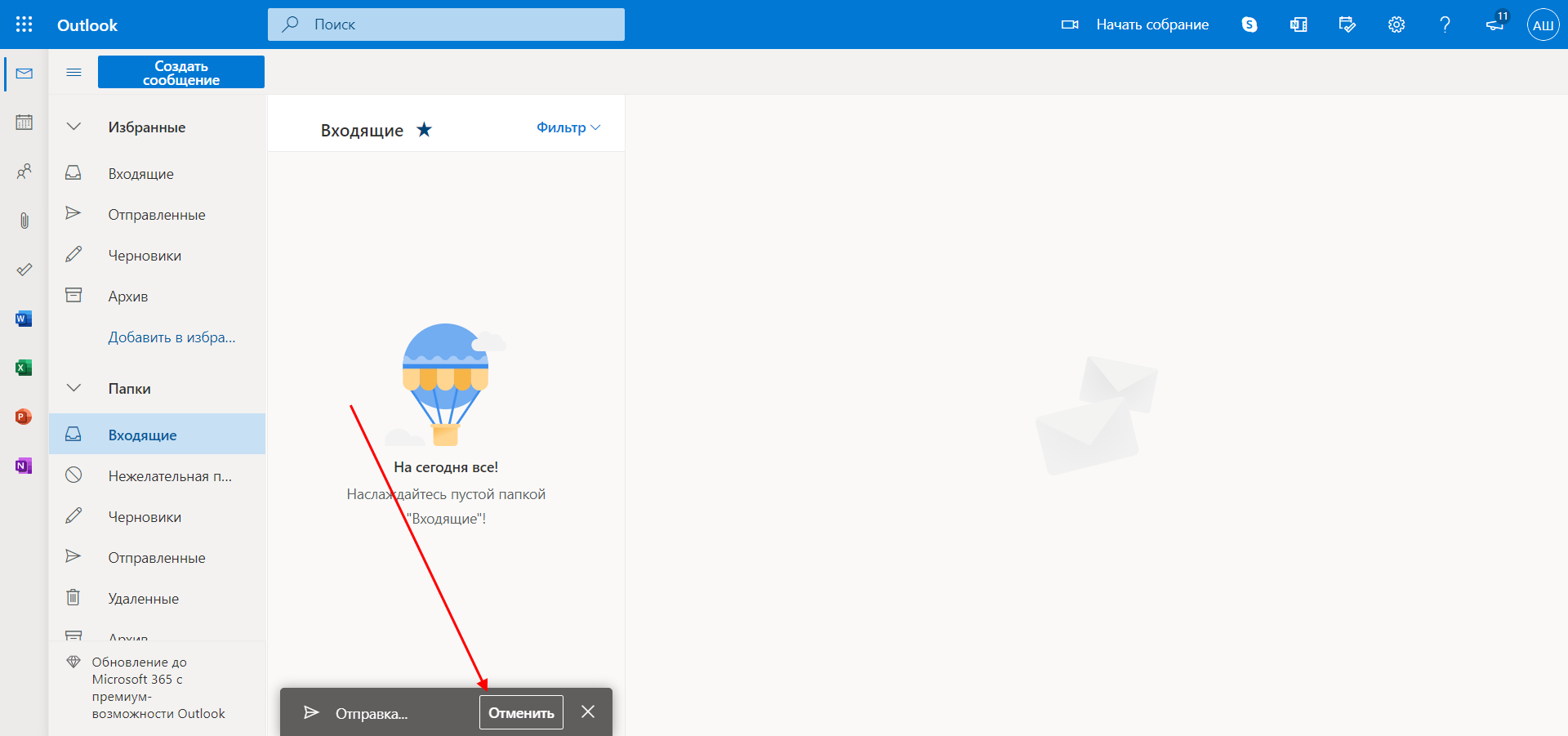
Редактирование отправленного письма в любой версии Outlook
Если вы вдруг отправили письмо, но допустили в нем ошибку либо хотите уточнить какие-либо детали, еще не поздно внести правки. Для этого необходимо при отзыве сообщения активировать опцию «Удалить непрочитанные копии и заменить их новыми сообщениями».
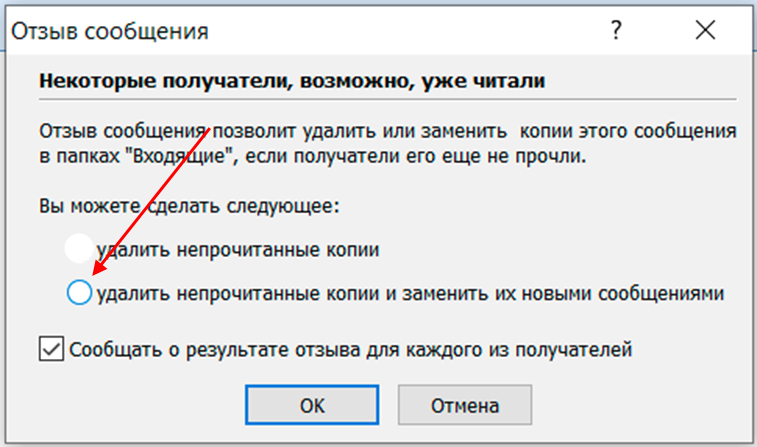
После этого перед вами отобразится окно с отправленным ранее сообщением. В нем вы сможете отредактировать письмо и отправить его повторно.
Заключение
Сегодня мы рассмотрели все возможные способы, с помощью которых можно отозвать и отменить отправку письма в Microsoft Outlook разных версий. Напоминаю, что данная процедура доступна только в том случае, если адресант не успел прочитать полученное им письмо. Кроме того, он может его и не прочитать, но сообщение останется, так как включена функция кэширования или активен автономный режим.
Чтобы избежать случайной отправки письма, рекомендую использовать браузерную версию приложения. В ней доступна опция отмены сообщения, благодаря которой можно полностью обезопасить себя от «неудачного клика».
В спешке или по невнимательности все мы отправляем случайные письма своим начальникам и близким людям с корпоративной почты. Чтобы этого избежать, существует функция отзыва писем или отмены отправки. В этом статье мы подробно рассмотрим способы, как отозвать письмо в Outlook на примере всех его актуальных версий.
Содержание:
- Когда письмо отозвать невозможно
- Как отозвать письмо в Outlook разных версий
- Outlook 2007
- Outlook 2010, 2013
- Outlook 2016-2019
- Как отозвать сообщение в Outlook через браузер
- Редактирование отправленного письма в любой из версий Outlook
- Заключение
Когда письмо отозвать невозможно
Письмо, отправленное через Outlook, можно отозвать в любой из версий этого приложения, но только при условии, что человек, которому вы по ошибке отослали сообщение, не успел открыть письмо или не отметил его как прочитанное.
Для начала давайте разберем ситуации, в которых у вас не получится отозвать письмо, даже если адресат его еще не видел:
-
- Получатель не пользуется почтовым клиентом Outlook.
- Адресат активировал у себя режим автономной работы в настройках учетной записи.
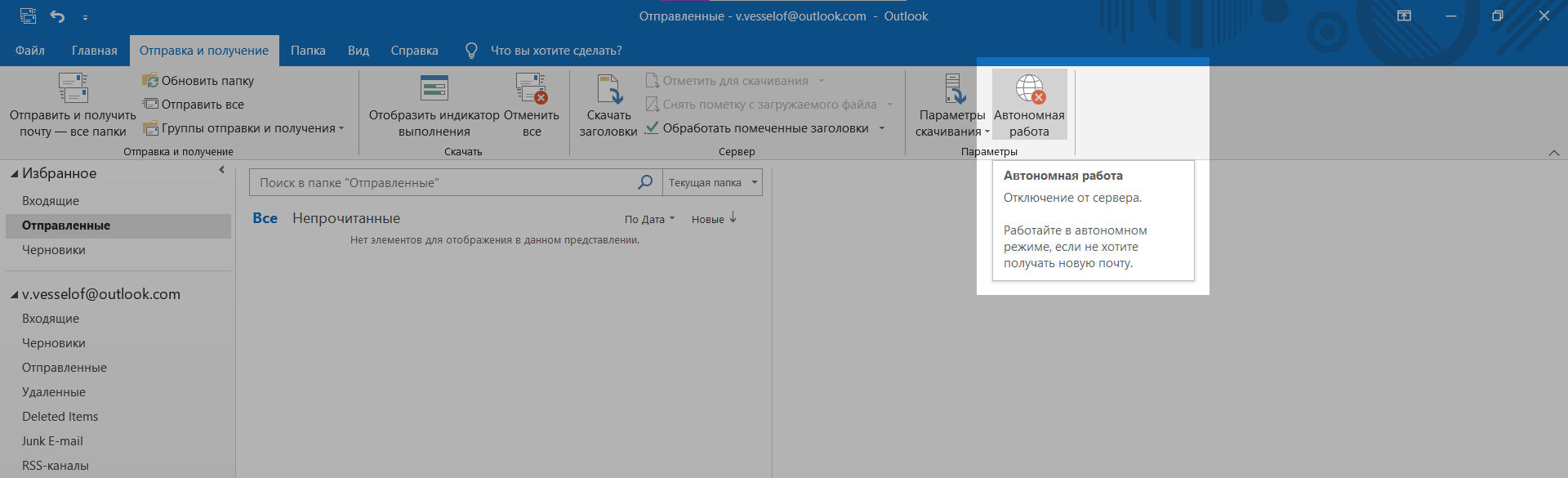
- У получателя подключено кэширование — в этом случае весь входящий контент сохраняется по умолчанию.
- Адресат переместил письмо из папки «Входящие».
- Вы не работаете с сервисом Exchange.
- Если вы используете Outlook Web App на Mac, у вас нет возможности отменить отправку письма — эту функцию не реализовывали для продуктов Apple.
- Сообщения, которые защищены службой Azure Information Protection, невозможно будет отозвать.
Как отозвать письмо в Outlook разных версий
В этом разделе мы рассмотрим несколько активных версий Outlook и выясним, как в них можно отозвать отправленное письмо.
Обратите внимание! В статье мы не будем рассматривать версию Outlook 2003, так как она не поддерживается Windows и в ней отсутствует сервер Exchange.
Outlook 2007
Если вы случайно отправили неверное письмо адресату или оно не предназначалось ему — вы можете отменить отправку, но делать это нужно быстро — до того, как адресат прочитает письмо. Если вы поймаете себя на мысли об ошибке через два часа — будет уже поздно. В этом случае мы можем лишь порекомендовать отправить следом второе сообщение — с извинениями и объяснением сложившейся ситуации.
Чтобы отменить письмо, зайдите в приложение Outlook и перейдите в папку «Отправленные». Найдите сообщение, которое необходимо отозвать, нажмите на него два раза — перед вами откроется отдельное окно с сообщением.
В верхнем меню ищите параметр «Другие действия» и выбирайте раздел «Отозвать письмо», как на скриншоте ниже.
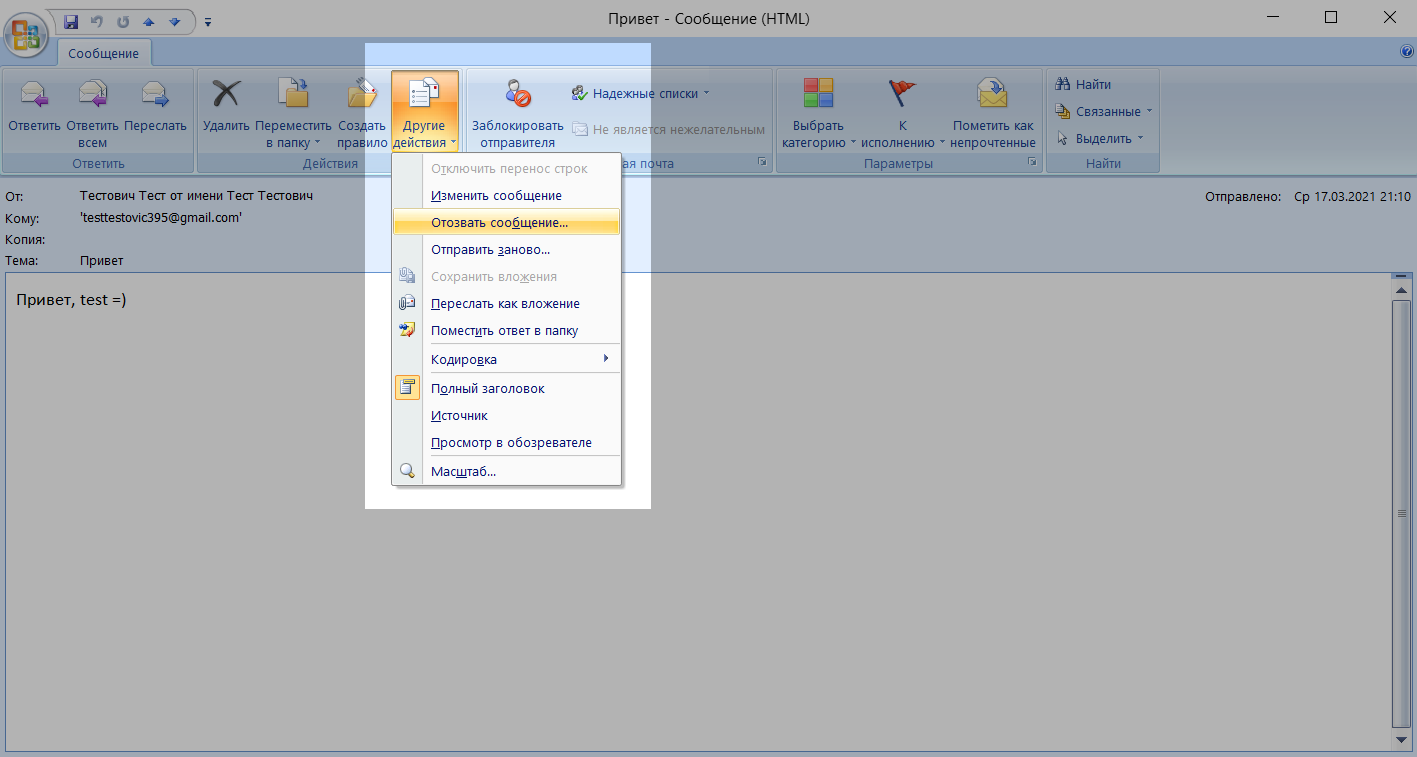
Далее откроется окно с выбором ваших действий: удалить непрочитанные копии или удалить и заменить их новыми сообщениями.
Также здесь можно выставить отметку и получить данные о результате — успешно ли была проведена отмена или в ходе проверки была обнаружена проблема.
После нажмите «Ок» и дожидайтесь результата.
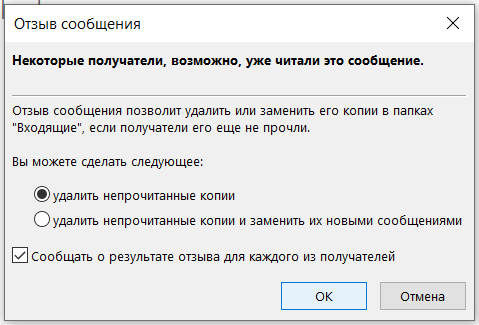
В настройках параметров приложения вы можете включить несколько функций, благодаря которым вы будете получать сообщения о том, дошло ли ваше письмо до адресата или нет.
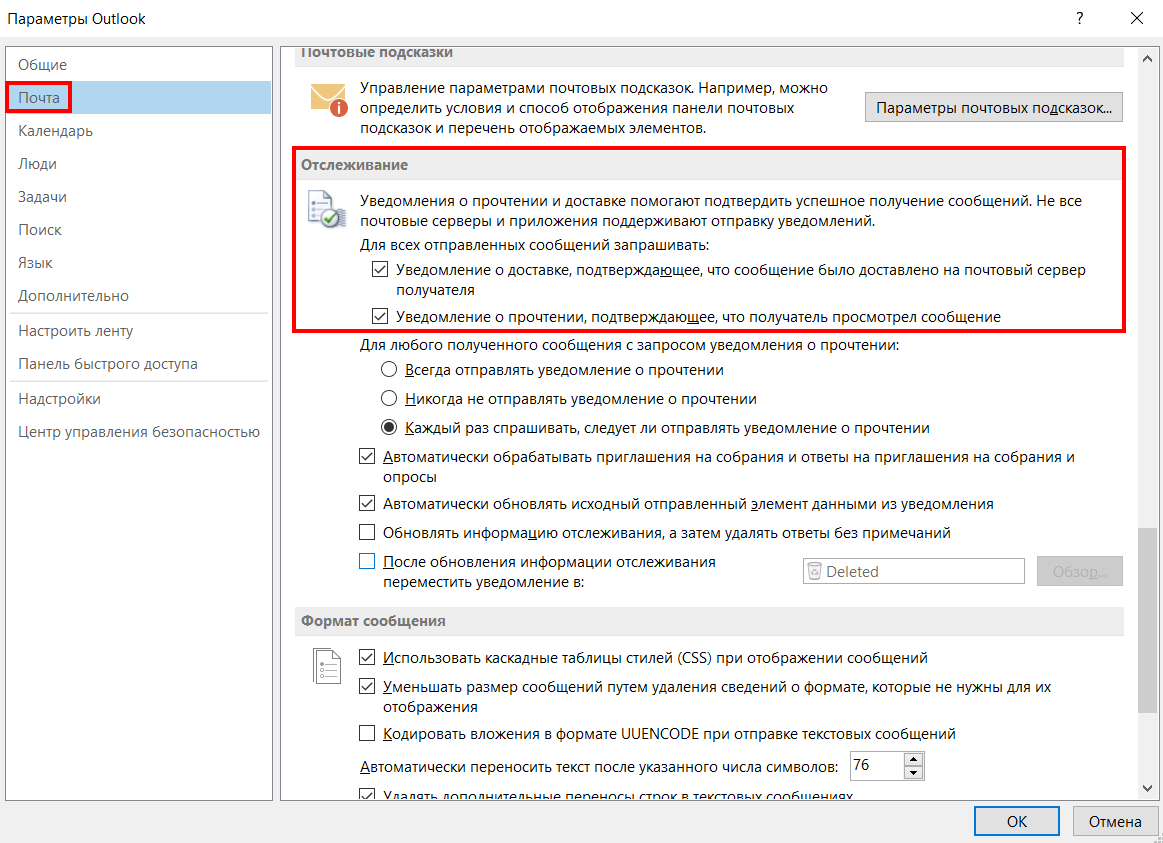
Рекомендуется к прочтению! Узнайте из нашей статьи, как проверить, прочитано ли письмо в различных почтовых клиентах.
Outlook 2010, 2013
Давайте рассмотрим другие версии приложения Outlook. В них есть небольшие отличия.
У нас версия Outlook 2010 в сборке Windows Professional Plus. В ней отзыв письма можно произвести двумя способами — при этом первый из них повторяет все действия версии Outlook 2007.
Переходите в приложение, открывайте сообщение и ищите в верхнем меню параметр «Action/Действия». Далее нажмите «Recall this message/Отозвать это письмо».
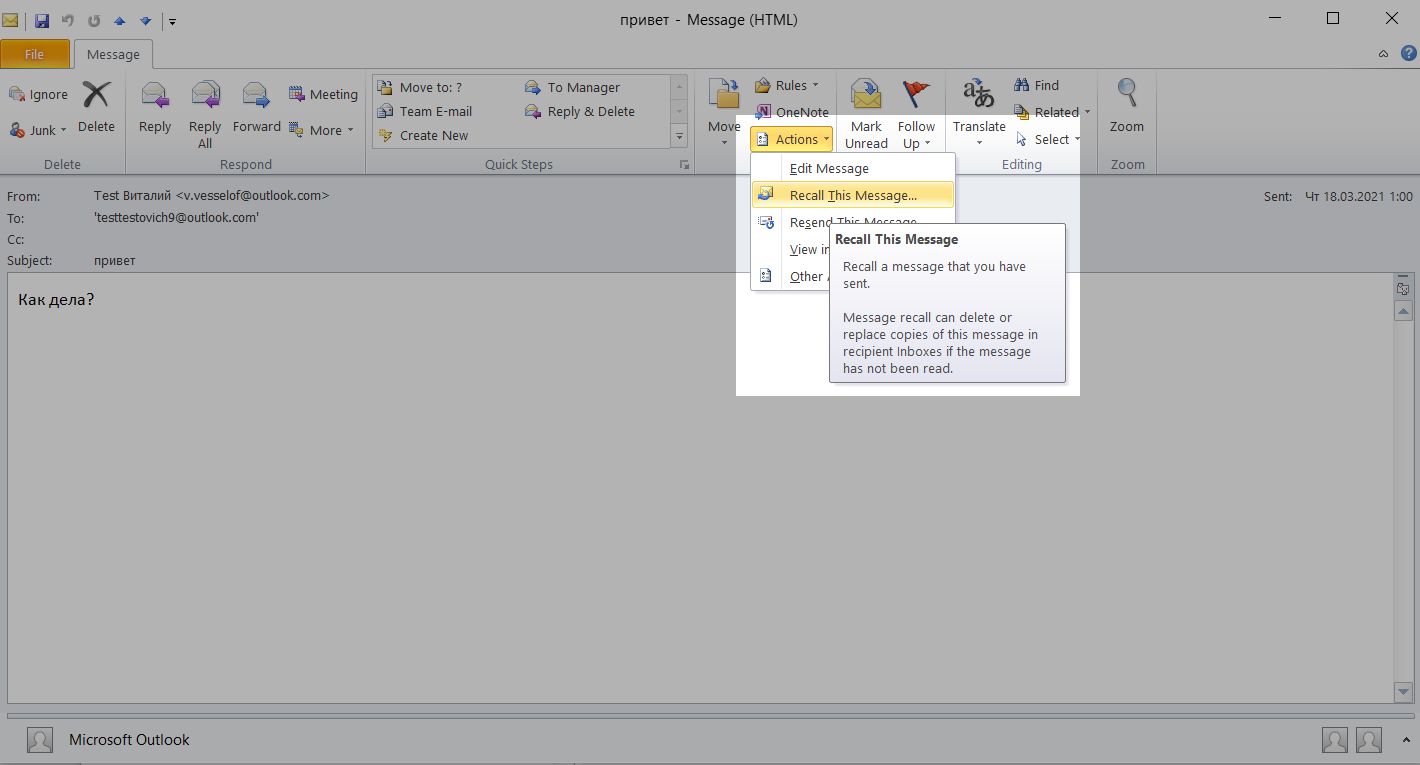
Далее перед вами откроется окно с такими же параметрами действий: удалить копию сообщения или заменить его содержимое. Нажимаете «Ок» и ожидаете ответа от сервера.
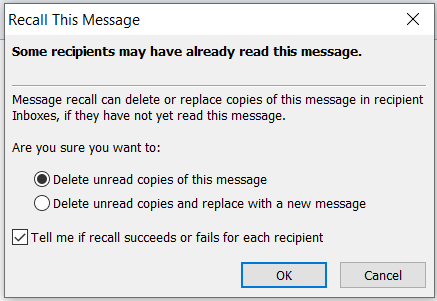
Второй способ показан на версии Outlook 2013 в сборке Windows Standard. Для начала откройте письмо в отдельном окне и перейдите в раздел «Файл».
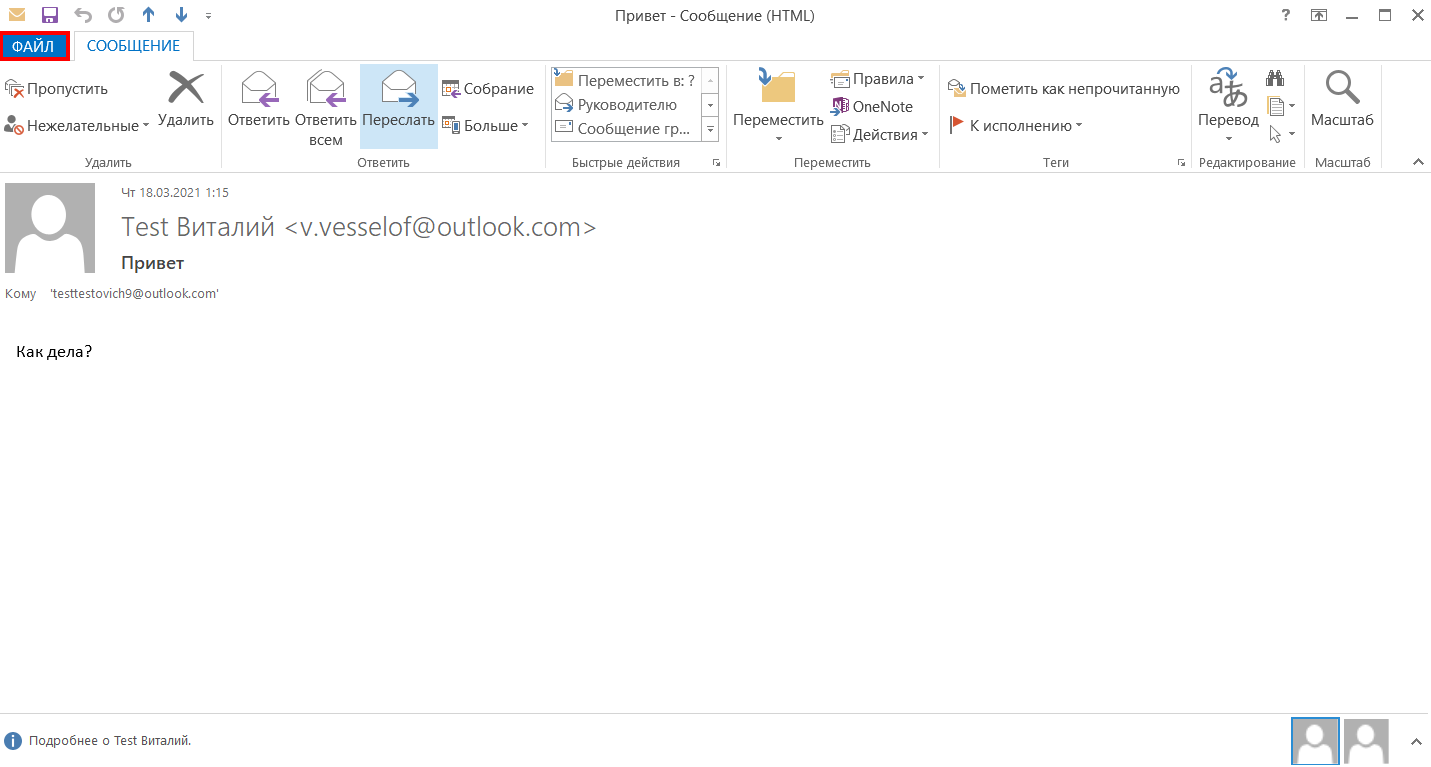
Вам нужен раздел «Сведения». Переключитесь на него и нажмите на кнопку «Повторная отправка или отзыв». Выберите параметр «Отозвать сообщение».
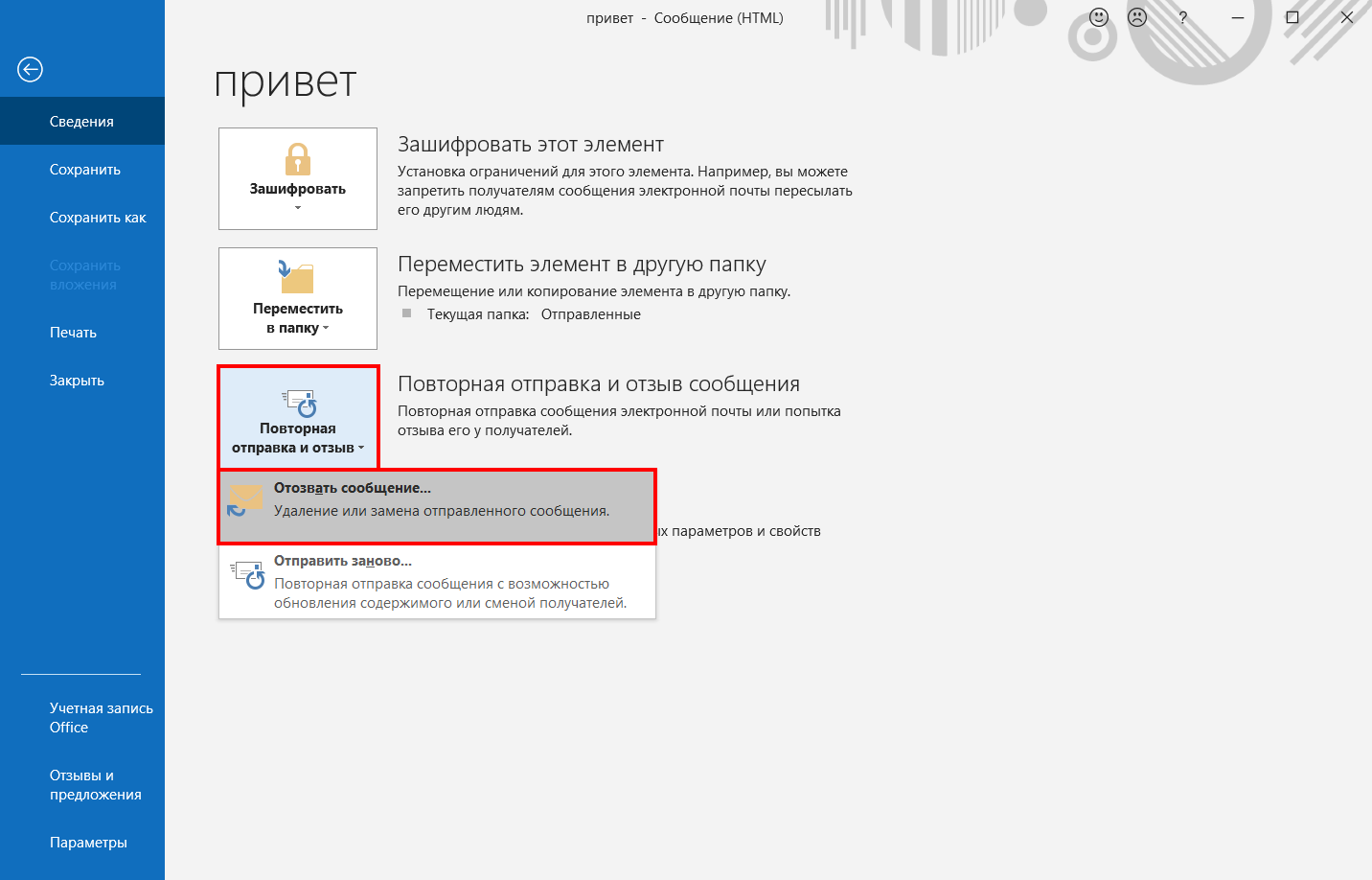
Далее выбираете действие и ждете ответа от сервера:
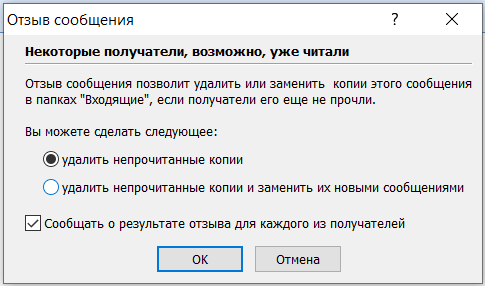
Первым сообщением, которое вы можете увидеть, будет информация о том, что вы желаете отозвать письмо. Этот текст получите не только вы, но и ваш адресат, если вы поставили галочку оповещения о результате.
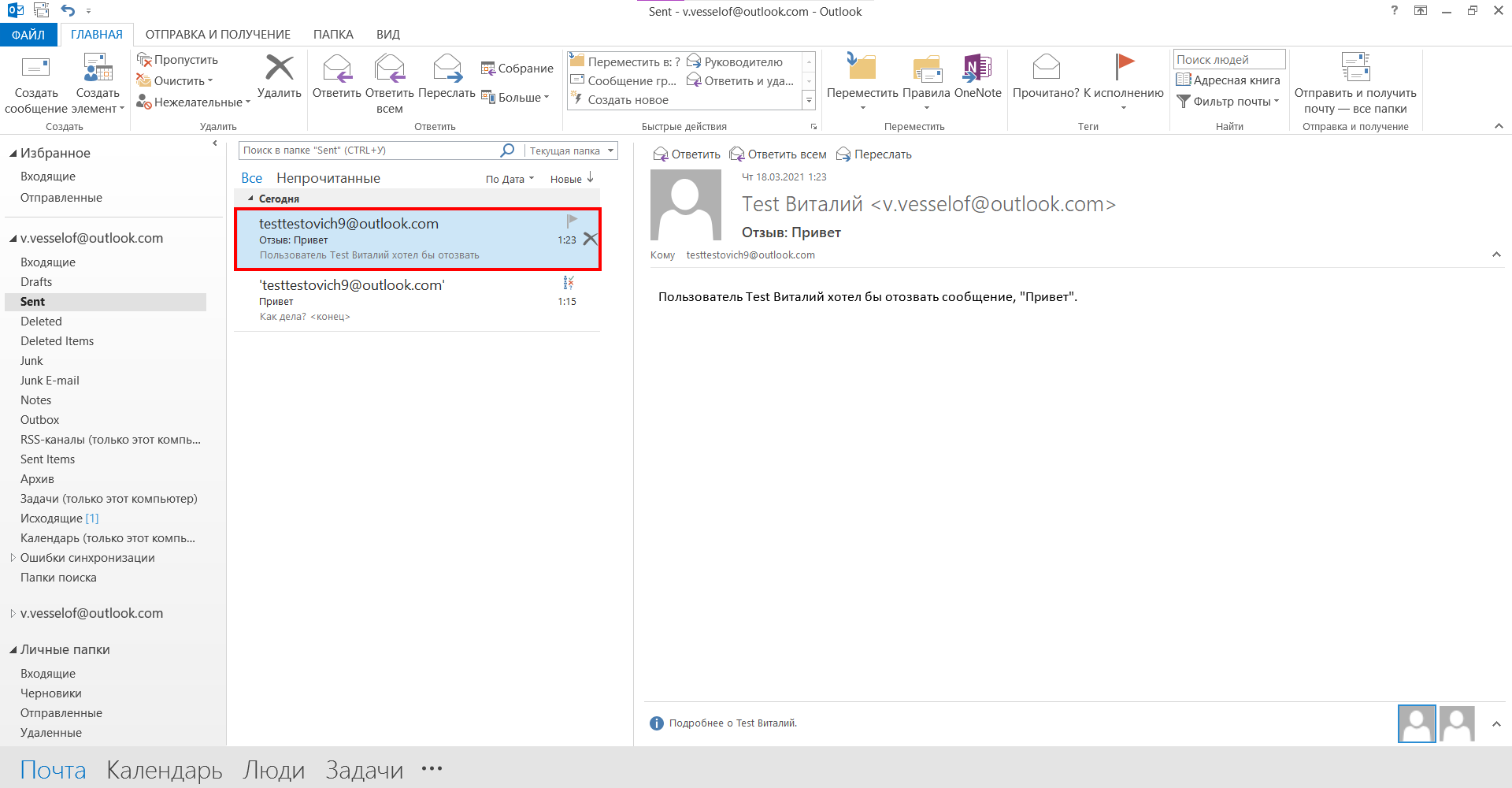
Через некоторое время, если адресат не прочитает сообщение, ваше письмо будет удалено и вам также придет об этом уведомление.
Outlook 2016-2019
В версиях 2016 и 2019 все действия одинаковы, лишь немного изменился только интерфейс. Мы рассмотрим процедуру отправки и отзыва сообщений на примере приложения Outlook 2019.
Включите письмо в отдельном окне и зайдите в разделы «Файл» — «Сведения» — «Повторная отправка или отзыв» — «Отозвать сообщение»:
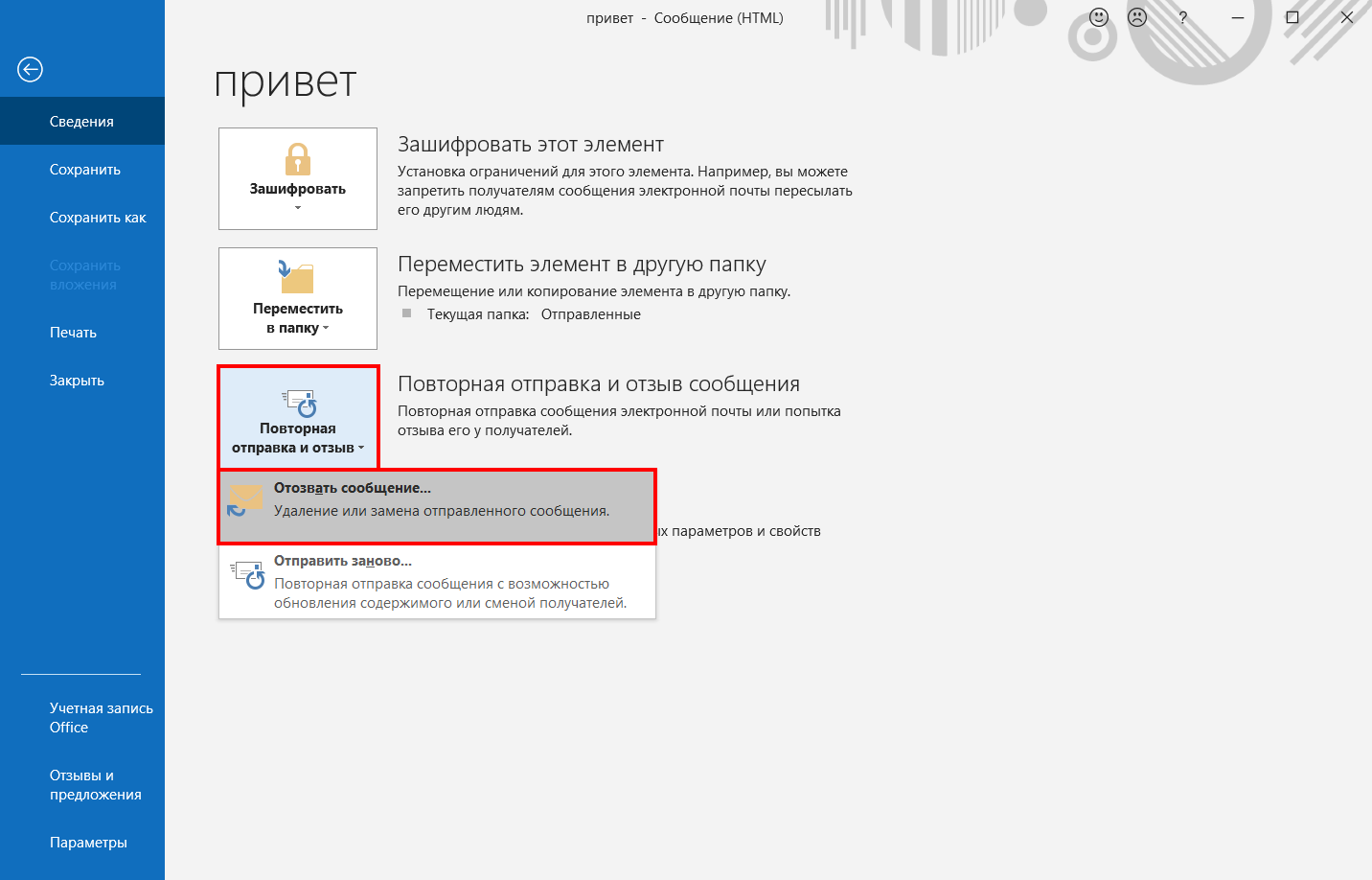
Повторите все необходимые действия, которые мы описывали выше, и ожидайте ответа. В случае успешного завершения операции вам придет сообщение о том, что отзыв письма выполнен.
Важно! Чтобы проверить, как срабатывает отзыв писем — изучите возможные результаты в справке Microsoft.
Как отозвать сообщение в Outlook через браузер
В браузере в версии Outlook Web App нельзя отозвать письмо, но можно отменить отправку сообщения. Для этого зайдите в параметры приложения:
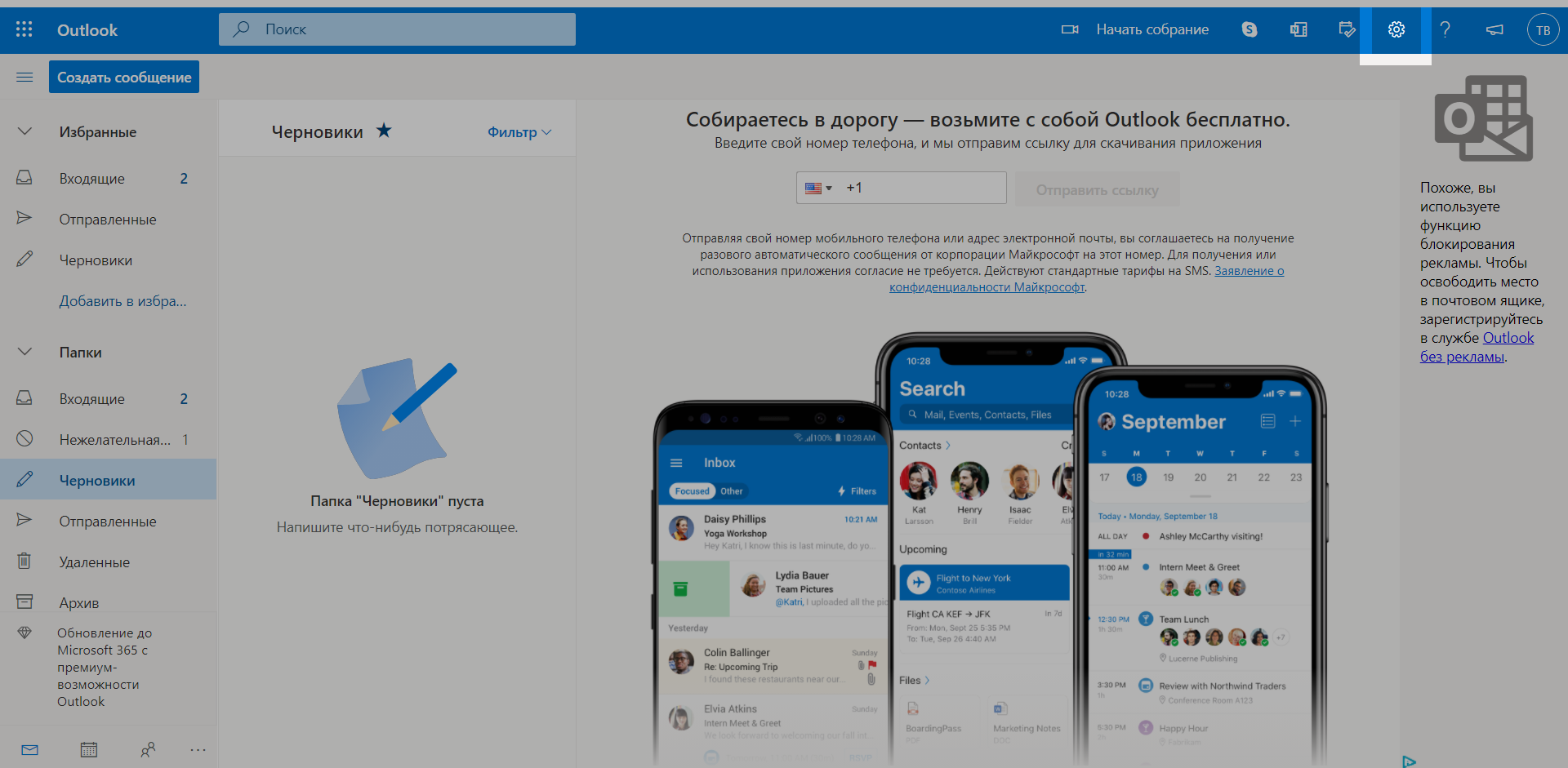
Когда включите полное отображение параметров, зайдите в следующие разделы: «Почта» — «Создание сообщений и ответ на них» — «Отмена отправки». Эта функция позволит вам настроить время, за которое вы сможете отменить отправку сообщения.
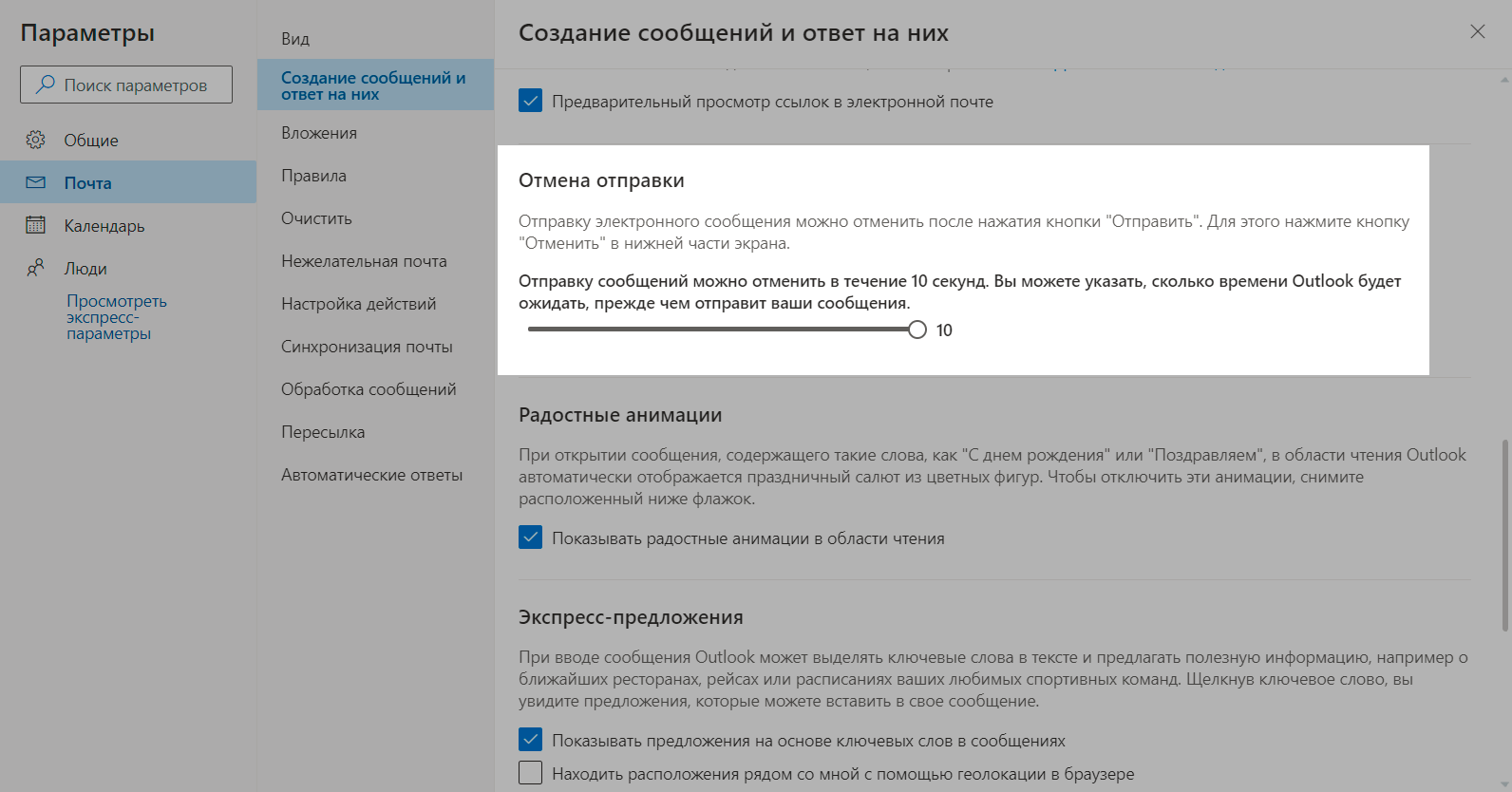
А ниже показан интерфейс приложения и набор нового сообщения:
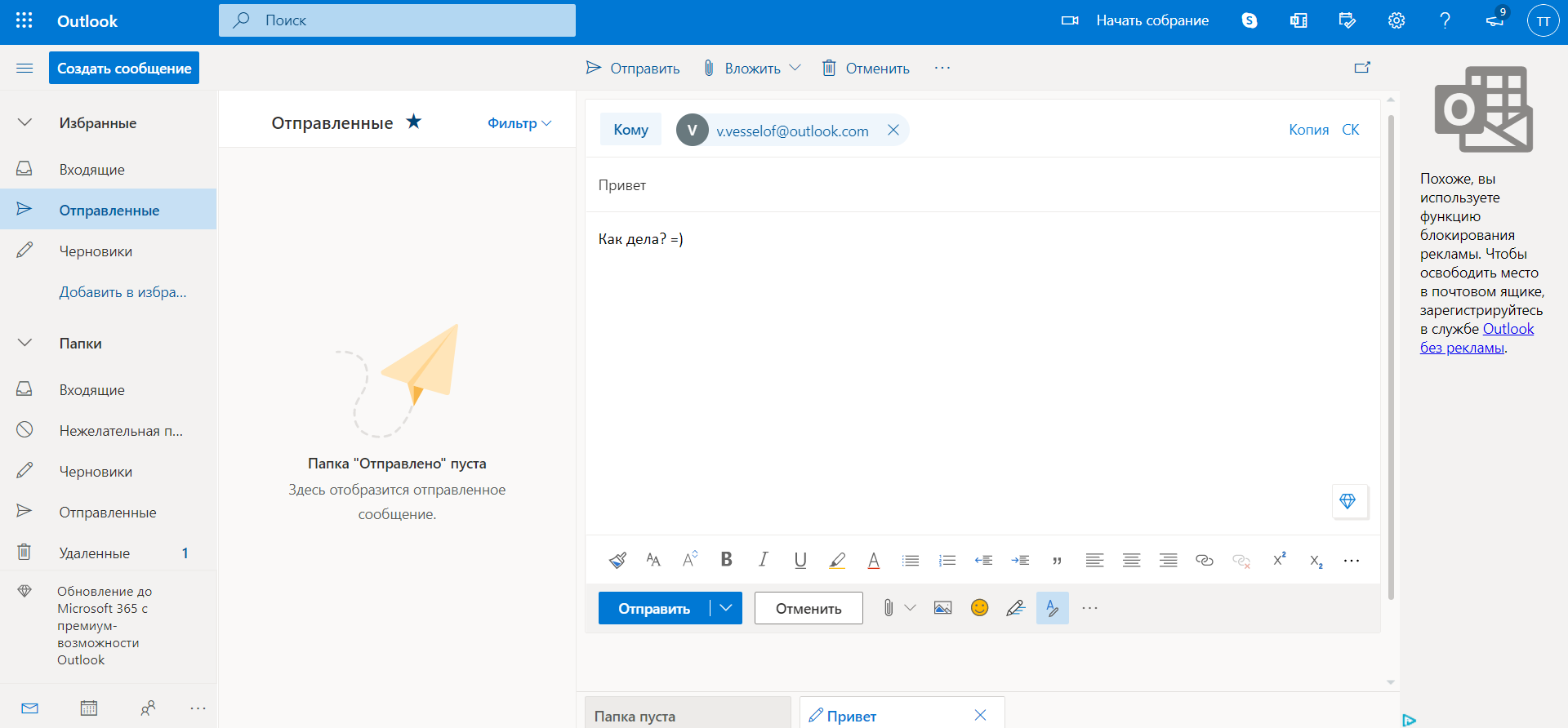
После отправки в нижней части экрана появится кнопка, по факту нажатия на которую в течение 10 секунд (время вы задаете сами) вы сможете отменить отправку письма.
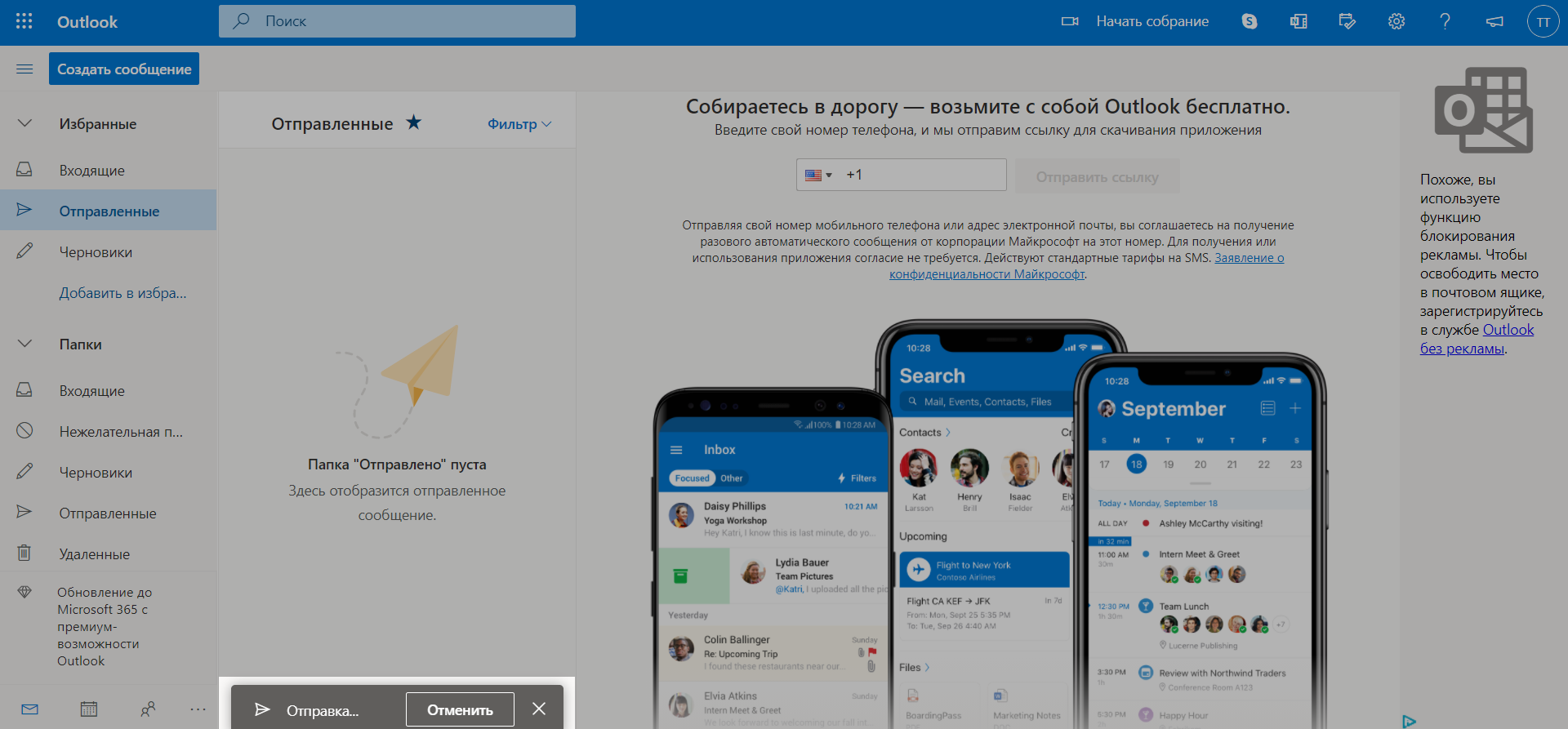
Редактирование отправленного письма в любой из версий Outlook
Чтобы отредактировать содержание уже отправленного письма, выберите в действиях отзыва письма «Удалить непрочитанные копии и заменить их новыми сообщениями»:

После этого у вас откроется окно с сообщением и возможностью редактирования. Как только вы отправите новое письмо, в почтовом ящике адресата предыдущее письмо будет удалено.
Заключение
Как вы можете видеть, способов для отмены и отзыва сообщений в Outlook несколько. Поэтому используйте наши инструкции для того, чтобы вернуть и отредактировать случайно отправленное письмо.
А также не забывайте про наши инструменты для автоматизации маркетинговых процессов. Регистрируйтесь в сервисе SendPulse и настраивайте как автоматические рассылки в email, так и web push, SMS уведомления и чат-ботов в мессенджерах Telegram, Facebook Messenger и ВКонтакте!
Здравствуйте, друзья!
Поговорим о часто возникающей проблеме.
Зачем отзывать сообщение?
Часто бывает, что мы отправили сообщение, и поняли, что с ним что-то не так. Ошибки орфографии, картинка не та, текст не так оформлен или вообще, рановато отправили…
Конечно, если мы настроили задержку доставки на 1 минуту, как написано в этой статье, то можно успеть скорректировать письмо, найдя его в “Исходящих”. А если уже поздняк, и письмо ушло?
В этом случае можно попробовать воспользоваться функцией “Отозвать сообщение” (Recall This Message).
Как это работает и что делать?
1. Переходим в папку Отправленные и находим “плохое” письмо.
2. Открываем это письмо двойным щелчком:
3. Находим на панели кнопку “Действия” (Actions).
4. Выбираем “Отозвать сообщение” (Recall This Message):
5. Выбираем нужную опцию:
Как это выглядит для получателя?
Получатель может увидеть у себя на экране вот такое предупреждение:
Письмо будет удалено или заменено другим в почтовых ящиках тех адресатов, которые ещё не успели его прочитать (открыть)
Если же они успели – то понятное дело, вы уже опоздали.
Тем, кто прочитал, может следом прийти письмо с темой “Пользователь хотел бы отозвать сообщение …” Видели такое?
Как это выглядит для того, кто отзывает сообщение?
Успех, письмо отозвано:
Провал, ничего не вышло, адресат уже открыл письмо:
Так виден список получателей, со статусом “успех-провал” в Outlook отправителя:
Почему это не всегда работает
1. Это работает только в пределах одной и той же организации и при использовании сервера Microsoft Exchange. Если вы отправили письмо наружу, на адрес внешнего получателя, то это не сработает. Учтите это.
2. Это работает только если Outlook у получателя запущен, и получатель не успел открыть письмо.
Во всех остальных случаях, получатель увидит уведомление о том, что вы пытались отозвать письмо, но с исходным письмом ничего не произойдёт.
Не стоит использовать отзыв сообщения, если вы делаете очень массовую рассылку. Если ошиблись, лучше отправьте письмо с извинениями, и корректирующее письмо.
Продуктивной и суперскоростной работы вам!
Другие полезные статьи канала о секретах работы в Outlook:
***
Поставьте лайк 👍, если статья вам понравилась, и поделитесь с друзьями. Подпишитесь на канал, чтобы не пропускать новые публикации.
Искренне ваш, © Иван С.
#outlook #секреты outlook #мудрости #компьютерные хитрости
***
✈ Телеграм Канал | 🎧 YouTube | 🎵 Канал о Музыке
