Эта ошибка типа «синий экран» hardlock.sys появляется на экране при попытке установить обновление компонентов Windows или накопительное обновление. Процесс обновления запускается нормально, но завершается неудачно и возвращается почти на последнем этапе установки.

Hardlock.sys находится в папке C:WindowsSystem32drivers и не является необходимым для работы операционной системы Windows. Файл разработан сторонним провайдером, но содержит цифровую подпись Microsoft.
Если вы столкнулись с ошибкой PAGE_FAULT_IN_NONPAGED_AREA – hardlock.sys Stop Error, вы можете попробовать сдедующие рекомендованные решения в произвольном порядке и посмотреть, поможет ли это решить проблему.
- Исправьте реестр
- Удалите драйвер через командную строку
- Обновите драйвер
- Удалите обновление Windows.
1. Исправьте реестр
В основном, hardlock.sys является программным компонентом Aladdin HASP, который является частью приложения стороннего производителя. Поэтому небольшая настройка реестра может помочь вам установить последнее обновление Windows без получения ошибки BSOD.
Рекомендуется создать резервную копию реестра или точку восстановления системы в качестве необходимых мер предосторожности. После этого можно действовать следующим образом:
- Нажмите клавиши Windows + R, чтобы вызвать диалоговое окно Run.
- В диалоговом окне Выполнить введите
regeditи нажмите Enter. - Перейдите по пути к ключу реестра:
HKLMSYSTEMCurrentControlSetServicesHardlock
- В этом месте, на правой панели, дважды щелкните Start для редактирования его свойств.
- В диалоге свойств установите его значение как 4.
- Нажмите OK, чтобы сохранить изменения.
2. Удалите драйвер через командную строку
Процесс hardlock.sys также известен как Hardlock Device Driver.
Это решение просто требует удаления проблемного драйвера из командной строки. После этого вы можете повторить установку обновления, которая должна завершиться успешно без ошибок.
Сделайте следующее:
- Прежде всего, скачайте отсюда zip-файл haspdinst.
- После завершения загрузки распакуйте файл на диск C:.
- Теперь нажмите клавиши Windows + R, чтобы вызвать диалоговое окно Run.
- В диалоговом окне введите cmd, а затем нажмите CTRL + SHIFT + ENTER чтобы открыть командную строку с правами администратора.
- В окне командной строки введите или скопируйте и вставьте приведенную ниже команду и нажмите Enter.
haspdinst.exe -kp -r -fr -v -purge
Как только команда выполнит и удалит драйвер, попробуйте обновить систему.
3. Обновите драйвер
Поскольку проблема каким-то образом связана с драйвером USB-ключа, вы можете попробовать обновить драйвер до последней версии и посмотреть, поможет ли это.
Если после того, как вы исчерпали все вышеперечисленные решения, но все еще сталкиваетесь с этой BSOD ошибкой в Windows 10, вы можете откатиться на предыдущую версию операционной системы.
Спасибо, что читаете! На данный момент большинство моих заметок, статей и подборок выходит в telegram канале «Левашов». Обязательно подписывайтесь, чтобы не пропустить новости мира ИТ, полезные инструкции и нужные сервисы.
Респект за пост! Спасибо за работу!
Хотите больше постов в блоге? Подборок софта и сервисов, а также обзоры на гаджеты? Сейчас, чтобы писать регулярно и радовать вас большими обзорами, мне требуется помощь. Чтобы поддерживать сайт на регулярной основе, вы можете оформить подписку на российском сервисе Boosty. Или воспользоваться ЮMoney (бывшие Яндекс Деньги) для разовой поддержки:
Заранее спасибо! Все собранные средства будут пущены на развитие сайта. Поддержка проекта является подарком владельцу сайта.
Download PC Repair Tool to quickly find & fix Windows errors automatically
This hardlock.sys Blue Screen error appears on the PC screen when you try to install a Windows Feature Update or a Cumulative Update. The update process starts normally but fails and reverts back almost at the final stage of installation. In this post, we will provide the most suitable solutions you can try to successfully resolve this issue.

Hardlock.sys is located in the C:WindowsSystem32drivers folder and is not essential for the running of the Windows OS. The file is developed by a third-party provider – but contains Microsoft’s digital signature.
Fix hardlock.sys Blue Screen error
If you’re faced with PAGE_FAULT_IN_NONPAGED_AREA – hardlock.sys Stop Error, you can try our recommended solutions below in no particular order and see if that helps to resolve the issue.
- Modify the registry
- Uninstall driver via Command Prompt
- Update driver
- Uninstall Windows Update
- Run System Restore.
Let’s take a look at the description of the process involved concerning each of the listed solutions.
If you can log in normally, good; else you will have to boot into Safe Mode, enter the Advanced Startup options screen, or use the Installation Media to boot to be able to carry out these instructions.
1] Modify the registry
Basically, hardlock.sys is a software component of Sentinel/Aladdin HASP which is a part of 3rd party app. Sentinel HASP is a concurrent usage software licensing solution provided by SafeNet. So a small registry tweak can help you to install the latest Windows update without receiving the BSOD error.
Since this is a registry operation, it is recommended that you back up the registry or create a system restore point as necessary precautionary measures. Once done, you can proceed as follows:
- Press Windows key + R to invoke the Run dialog.
- In the Run dialog box, type
regeditand hit Enter to open Registry Editor. - Navigate or jump to the registry key path below:
HKLMSYSTEMCurrentControlSetServicesHardlock
- At the location, on the right pane, double-click on Start entry to edit its properties.
- In the properties dialog, set its Value data as 4.
- Click OK to save changes.
Now try to install Windows 10 and it will complete successfully.
2] Uninstall driver via Command Prompt
The hardlock.sys process is also known as Hardlock Device Driver for Windows NT and is a part of Hardlock Device Driver for Windows NT or, as the case may be, Sentinel LDK. This software is produced by Aladdin Knowledge Systems.
This solution simply requires you to uninstall the problematic driver via the command line. Once done, you can then retry the update installation which should complete successfully without any errors.
Do the following:
- First of all, download the haspdinst zip file. [Link removed as the tool has been taken down].
- Once the download is complete, unzip the file to your C: drive.
- Now, press Windows key + R to invoke the Run dialog.
- In the Run dialog box, type
cmdand then press CTRL + SHIFT + ENTER to open Command Prompt in admin/elevated mode. - In the command prompt window, type or copy and paste the command below and hit Enter.
haspdinst.exe -kp -r -fr -v -purge
Once the command executes and uninstalls the driver, try updating your system.
3] Update the concerned driver
Do the following:
- Press Windows key + X to open the Power User Menu.
- Press M key on the keyboard to open Device Manager.
- On the Device Manager console, locate and expand the device’s list to see Sentinel driver.
- Once you see it, do a right-click on it and select Update Driver.
- Choose Search automatically for drivers from the next window.
- Follow the onscreen prompts to complete the driver update.
4] Uninstall Windows Update
Sometimes, this error occurs after the installation of certain Windows Updates. So, if the issue happens to appear just after installing the updates, you can uninstall the updates and see if this fixes the problem.
5] Run System Restore
If nothing helps, you may run System Restore and see if it helps.
Hope this helps!
Obinna has completed B.Tech in Information & Communication Technology. He has worked as a System Support Engineer, primarily on User Endpoint Administration, as well as a Technical Analyst, primarily on Server/System Administration. He also has experience as a Network and Communications Officer. He has been a Windows Insider MVP (2020) and currently owns and runs a Computer Clinic.
Обновления Windows пронизан проблемами, и так было с самого начала Microsoft. Вещи продолжают ломаться, и пользователи часто сталкиваются со страшной ошибкой BSOD (синий экран смерти). То же самое и с недавним октябрьским обновлением. Вы найдете сообщение «Что не удалось: hardlock.sys» в нижней части экрана. Другая ошибка, которую вы можете просмотреть, — «Page_Fault_in_Non-Paged_Area».

Вы можете найти файл hardlock.sys в папке ниже.
C:WindowsSystem32драйверы
Примечательно, что этот файл не является необходимым для работы вашего компьютера с Windows10. Он был разработан сторонний поставщик но был подписан Microsoft. Это не означает, что вы должны полностью удалить файл. Есть способы решить проблему, и мы обсудим их все ниже.
Давай начнем.
1. Редактор реестра
Всегда создавайте точку восстановления перед внесением изменений на уровне системы или даже перед установкой крупного обновления Windows.
Шаг 1: Найдите и откройте редактор реестра из меню «Пуск». Вам будет предложено дать права администратора.

Шаг 2. Перейдите к структуре папок ниже.
 HKLMSYSTEMCurrentControlSetServicesХардлок
HKLMSYSTEMCurrentControlSetServicesХардлок
Шаг 3: Ничего не делайте, если на вашем компьютере отсутствует папка Hardlock. Предположим, вы можете просмотреть его, дважды щелкнуть запись «Пуск» в правой панели окна и установить значение данных равным 4. Не забудьте сохранить все изменения.
Переустановите последнее обновление Windows 10 и проверьте, сталкиваетесь ли вы с ошибкой BSOD hardlock.sys.
2. Драйвер устройства жесткой блокировки
Мы написали подробное руководство по драйверам, но не все могут нормально получить доступ к системе из-за ошибки BSOD. Итак, я поделюсь хаком CMD (командной строки), который вы можете использовать вместо этого в безопасном режиме. Мы собираемся удалить драйвер устройства Hardlock.
Шаг 1. Откройте командную строку из меню «Пуск», выбрав параметр «Запуск от имени администратора».

Шаг 2: Загрузите эту утилиту Haspdinst и разархивируйте ее.
Получить Хаспдинст
Шаг 3: Дайте команду ниже в CMD.
haspdinst.exe -kp -r -fr -v -purge
Перезагрузите компьютер один раз и повторите попытку обновления Windows. Проверьте, появляется ли ошибка hardlock.sys по-прежнему.
3. Удалите драйвер Sentinel
Еще раз откройте компьютер в безопасном режиме, если вы не можете нормально получить доступ к драйверам из диспетчера устройств.
Шаг 1: Найдите и откройте Диспетчер устройств в меню «Пуск». Здесь вы найдете все драйверы, установленные на вашем компьютере с Windows 10.

Шаг 2. Прокрутите окно вниз, чтобы найти контроллеры универсальной последовательной шины. Дважды щелкните по нему, чтобы развернуть его. Вы должны найти запись драйвера с надписью «Sentinel HASPKey» или «Sentinel USB Key».

Щелкните правой кнопкой мыши на ключе, чтобы выбрать Удалить устройство.
Вы можете приостановить или отложить текущие обновления и подождать, пока Microsoft не исправит проблему в последующих обновлениях. Многие пользователи отключили автообновления и предпочитают откладывать их, чтобы позже оценить, безопасно ли их устанавливать или нет.
Вот как приостановить обновления в Windows 10.
Шаг 1: Нажмите клавишу Windows + I, чтобы открыть «Настройки», и нажмите «Обновления и безопасность». Там вы можете «Приостановить обновления как минимум на 7 дней».

Затем вы можете приостановить обновления еще на 7 дней, используя ту же опцию.
Шаг 2: Нажмите «Дополнительные параметры» ниже, чтобы найти дополнительные параметры обновления.

Шаг 3: Прокрутите немного, и вы сможете отложить или приостановить обновления Windows на срок до 30 дней.

5. Удалите Центр обновления Windows.
Что можно сказать о текущей ситуации? Вам придется удалить текущие обновления, которые вызывают все проблемы, и приостановить их до выпуска стабильной версии.
Шаг 1. Вернитесь в «Настройки» > «Обновление и безопасность» и нажмите «Просмотреть историю обновлений».

Шаг 2. Здесь вы можете просмотреть список всех последних обновлений Windows с возможностью Удалить обновления слишком.

После этого просто следуйте инструкциям на экране и перезагрузите компьютер один раз, чтобы закончить.
Для тех, кто любит использовать командную строку, попробуйте эту строку кода.
wusa/удалить/kb:1234567
Удалить 2020
Мы все хотим, чтобы это произошло, не так ли? hardlock.sys ошибка в Windows 10 расстраивает, потому что она приводит к ошибке «Синий экран смерти» или BSOD. У вас не остается другого выбора, кроме как перезагрузить компьютер, и вы должны сделать это принудительно. Нажмите и удерживайте кнопку питания в течение нескольких секунд, прежде чем компьютер выключится.
Я надеюсь, что одно из решений, упомянутых выше, сработало для вас. Опять же, я рекомендую вам проявлять должную осторожность перед установкой новых обновлений на любой компьютер с Windows 10. Особо заметные или крупные обновления. Следите за новостями, чтобы проверить, нет ли сообщений о сломанных компьютерах. Если нет, вы можете легко обновить вручную.
Далее: обновление отдельных приложений в Windows может быть скучным и занимать много времени. Нажмите на ссылку ниже, чтобы узнать, как выполнить пакетное обновление всех приложений Windows за один раз.
Post Views: 3 133
Почти все пользователи испытывали проблемы с обновлением Windows с самого начала, и пока ничего не изменилось. Этот сценарий непрерывного сбоя обновлений и возникновения ошибки BSOD (синий экран смерти) ужасен для пользователей Windows 10. Точно так же в октябрьском обновлении многие пользователи сталкивались с сообщением об ошибке на нижнем экране, в котором говорилось: «Что не удалось: hardlock.sys», и именно этим мы займемся сегодня.
Проблемы становятся распространенными, когда пользователь пытается установить обновление компонентов Windows. Хотя процесс начинается как обычно, но в конечном итоге он терпит неудачу и возвращается на завершающий этап установки. В этой статье мы расскажем вам о проблеме и подробно расскажем о методах ее решения.
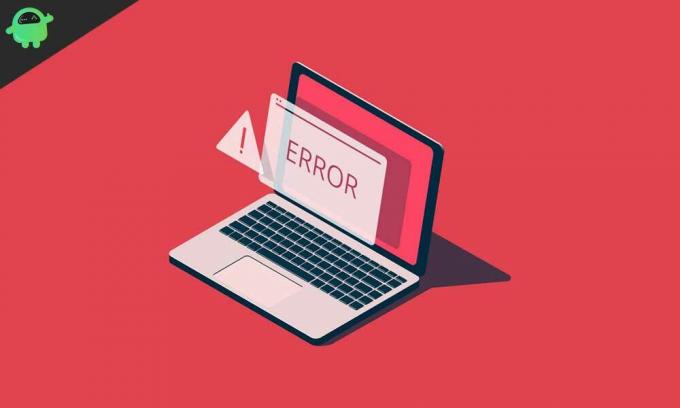
Содержание
-
1 Как исправить ошибку Hardlock.sys в Windows 10?
- 1.1 Метод 1: редактор реестра:
- 1.2 Метод 2: удалить драйвер через командную строку:
- 1.3 Метод 3: Обновите драйвер:
- 1.4 Метод 4: приостановить обновления Windows:
- 1.5 Метод 5: удалить обновления окна:
Как исправить ошибку Hardlock.sys в Windows 10?
Чтобы исправить ошибку Hardlock.sys в Windows 10, вам необходимо войти в свою систему. Если вы можете сделать это легко, тогда это хорошо. В противном случае вам может потребоваться загрузиться в безопасном режиме, войти в экран дополнительных параметров запуска или использовать установочный носитель для загрузки.
Метод 1: редактор реестра:
Hardlock.sys, являющийся программным компонентом Aladdin HASP, то есть сторонним приложением, может оказаться очень полезным для настройки реестра. Это может помочь вам установить обновления Windows 10, не столкнувшись с ошибкой BSOD.
Прежде чем вы это сделаете, важно создать точку восстановления системы или сделать резервную копию реестра на всякий случай. После этого выполните следующие действия:
- Нажмите Клавиша Windows + R

- В поле “Выполнить” введите «regedit»
- Затем нажмите Войти кнопка.
- открыто Редактор реестра
- Теперь перейдите по указанному ниже пути;
HKLM SYSTEM CurrentControlSet Services Hardlock
- На правой панели дважды щелкните значок Начало вариант
- Перейдите в свойства и установите данные значения как 4
- Нажмите в порядке а также Сохранить перемены.
Метод 2: удалить драйвер через командную строку:
Как мы знаем, процесс hardlock.sys хорошо известен как драйвер устройства аппаратной блокировки для Windows NT. Иногда простое удаление проблемного драйвера с помощью командной строки является лучшим решением, чтобы избежать ошибки. Когда вы закончите с этим, повторите попытку установки обновления, и она должна быть завершена без каких-либо ошибок.
- Во-первых, загрузите haspdinst zip файл
- Затем разархивируйте файл на свой C: диск
- Нажмите Клавиша Windows + R в целом
- В диалоговом окне «Выполнить» необходимо ввести «Cmd»

- Затем нажмите CTRL + SHIFT + ВВОД открыть командную строку в администратор / повышенный режим
- Во вновь открывшемся окне введите или скопируйте и вставьте команду ниже и нажмите Войти
haspdinst.exe -kp -r -fr -v -purge
- После удаления проблемного драйвера попробуйте обновить систему.
Метод 3: Обновите драйвер:
Другой способ избавиться от ошибки – обновить соответствующий драйвер, для этого выполните следующие действия;
- Прежде всего, нажмите Клавиша Windows + X
- Когда откроется меню опытного пользователя, нажмите кнопку M ключ
- Открыв консоль диспетчера устройств, разверните список устройств и найдите Часовой Водитель
- Щелкните его правой кнопкой мыши и выберите ОбновитьВодитель вариант
- В следующем окне нажмите Автоматический поиск драйверов вариант
- Затем следуйте инструкциям на экране и завершите процесс обновления.
Метод 4: приостановить обновления Windows:
Если вы столкнетесь с проблемой впервые, ошибка может быть исправлена, если вы приостановите функции автоматического обновления Microsoft.
Метод 5: удалить обновления окна:
Удаление обновлений Windows на определенное время, пока в будущем не будет выпущена более новая версия, – лучший вариант, который у вас есть под рукой для решения этой проблемы.
- Перейти к Настройки
- Нажмите на опцию Обновление и безопасность вариант

- Затем нажмите на Посмотреть историю обновлений вариант
- Там вы увидите список последних обновлений Windows.
- Вы можете нажать на Удалить обновления вариант из списка и следуйте инструкциям на экране
- После завершения процесса перезагрузите устройство.
Теперь предположим, что ваше устройство работает без сбоев. Мы знаем, что ошибка hardlock.sys в Windows 10 довольно распространена, но работа с ней может быть очень неприятной. В такой ситуации может возникнуть желание выбросить устройство, но подождите!
Найдите время и попробуйте методы, которые мы предложили выше. Предлагаемые нами методы проверены и получены из надежных источников. Если у вас есть какие-либо вопросы или отзывы, напишите комментарий в поле для комментариев ниже.
Содержание
- 5 лучших способов исправить ошибку Hardlock.sys в Windows 10
- 1. Редактор реестра
- 2. Драйвер устройства аппаратной блокировки
- 3. Удалите драйвер Sentinel.
- 4. Приостановить Центр обновления Windows.
- 5. Удалите Центр обновления Windows.
- Удалить 2020
- Не ставится Компас 3D
- Исправить ошибку hardlock.sys Blue Screen Of Death в Windows 10
- Исправить ошибку синего экрана hardlock.sys
- 1.Изменить реестр
- 2.Удалите драйвер через командную строку.
- 3.Обновите соответствующий драйвер
- 4.Удалить Центр обновления Windows
- Как исправить ошибку синего экрана смерти hardlock.sys в Windows 10
- 1. Исправьте реестр
- 2. Удалите драйвер через командную строку
- 3. Обновите драйвер
- 4. Вернитесь к предыдущей версии Windows 10
- Респект за пост! Спасибо за работу!
- Fix hardlock.sys error Page Fault in Nonpaged Area in Windows 10
- hardlock.sys error Page Fault in Nonpaged Area
- 1] Modify Registry
- 2] Uninstall the Driver
5 лучших способов исправить ошибку Hardlock.sys в Windows 10
Обновления Windows пронизанный проблемами, и это было так с самого начала Microsoft. Вещи продолжают ломаться, и пользователи часто сталкиваются с ужасной ошибкой BSOD (синий экран смерти). То же самое и с недавним октябрьским обновлением. Внизу экрана вы найдете сообщение «Что не удалось: hardlock.sys». Другая ошибка, которую вы можете увидеть, — это «Page_Fault_in_Non-Paged_Area».
Вы можете найти файл hardlock.sys в расположенной ниже папке.
Что примечательно, так это то, что этот файл не является необходимым для работы вашего компьютера с Windows10. Он был разработан сторонний поставщик но был подписан Microsoft. Это не означает, что вы должны удалить файл полностью. Есть способы решить эту проблему, и мы обсудим их все ниже.
1. Редактор реестра
Всегда создавайте точку восстановления перед внесением изменений на системном уровне или даже перед установкой крупного обновления Windows.
Шаг 1: Найдите и откройте редактор реестра из меню «Пуск». Вам будет предложено предоставить права администратора.
Шаг 2: Перейдите к структуре папок ниже.
Шаг 3: Не делайте ничего, если на вашем компьютере отсутствует папка Hardlock. Предположим, вы можете просмотреть его, дважды щелкнув запись «Пуск» в правой части окна и установите для данных значения значение 4. Не забудьте сохранить все изменения.
Переустановите последнее обновление Windows 10 и проверьте, все ли вы сталкиваетесь с ошибкой BSOD hardlock.sys.
2. Драйвер устройства аппаратной блокировки
Мы написали подробное руководство по драйверам, но не каждый может получить доступ к системе обычным образом из-за ошибки BSOD. Итак, я поделюсь взломом CMD (командной строки), который вы можете использовать вместо этого в безопасном режиме. Мы собираемся удалить драйвер устройства жесткой блокировки.
Шаг 1: Откройте командную строку из меню «Пуск», выбрав пункт «Запуск от имени администратора».
Шаг 2: Загрузите эту утилиту Haspdinst и распакуйте ее.
Шаг 3: Введите команду ниже в CMD.
Перезагрузите компьютер один раз и попробуйте обновить Windows еще раз. Проверьте, сохраняется ли ошибка hardlock.sys.
3. Удалите драйвер Sentinel.
Еще раз откройте свой компьютер в безопасном режиме, если вы не можете получить доступ к драйверам из диспетчера устройств в обычном режиме.
Шаг 1: Найдите и откройте Диспетчер устройств из меню Пуск. Здесь вы найдете все драйверы, установленные на вашем компьютере с Windows 10.
Шаг 2: Прокрутите окно вниз, чтобы найти контроллеры универсальной последовательной шины. Дважды щелкните по нему, чтобы развернуть. Вы должны найти запись драйвера с надписью «Sentinel HASPKey» или «Sentinel USB Key».
Щелкните правой кнопкой мыши ключ, чтобы выбрать Удалить устройство.
4. Приостановить Центр обновления Windows.
Вы можете приостановить или отложить текущие обновления и дождаться, пока Microsoft исправит проблему в последующих обновлениях. Многие пользователи отключили автоматические обновления и предпочитают откладывать их, чтобы позже у них было время оценить, безопасно ли их устанавливать или нет.
Вот как приостановить обновления в Windows 10.
Шаг 1: Нажмите клавишу Windows + I, чтобы открыть Настройки, и нажмите «Обновления и безопасность». Там вы можете «Приостановить обновления на 7 дней» как минимум.
Затем вы можете приостановить обновления еще на 7 дней, используя ту же опцию.
Шаг 2: Нажмите «Дополнительные параметры» ниже, чтобы найти дополнительные параметры обновления.
Шаг 3: Прокрутите немного, и вы можете отложить или приостановить обновления Windows максимум на 30 дней.
5. Удалите Центр обновления Windows.
А как насчет нынешней ситуации? Вам нужно будет удалить текущие обновления, которые вызывают все проблемы, и приостановить их, пока не будет выпущена стабильная версия.
Шаг 1: Вернитесь в «Настройки»> «Обновление и безопасность» и нажмите «Просмотреть историю обновлений».
Шаг 2: Здесь вы можете просмотреть список всех последних обновлений Windows с возможностью Удалить обновления слишком.
После этого просто следуйте инструкциям на экране и перезагрузите компьютер, чтобы закончить.
Для тех, кто любит использовать командную строку, попробуйте вместо этого эту строку кода.
Удалить 2020
Мы все хотим, чтобы это произошло, не так ли? В hardlock.sys Ошибка в Windows 10 расстраивает, потому что приводит к синему экрану смерти или ошибке BSOD. У вас нет другого выбора, кроме как перезагрузить компьютер, и вы должны сделать это принудительно. Нажмите и удерживайте кнопку питания в течение нескольких секунд, прежде чем компьютер выключится.
Я надеюсь, что одно из упомянутых выше решений сработало для вас. Опять же, я рекомендую вам проявить должную осторожность перед установкой новых обновлений на любой компьютер с Windows 10. Особо заметные или серьезные обновления. Следите за новостями, чтобы проверить, есть ли сообщения о сломанных компьютерах. Если нет, вы можете легко обновить его вручную.
Следующий:
Обновление отдельных приложений в Windows может быть утомительным и трудоемким. Щелкните ссылку ниже, чтобы узнать, как пакетно обновить все приложения Windows за один раз.
Источник
Не ставится Компас 3D
Вылетает синий экран при установке компаса 3D на Windows 10 May 2020 Update
Код ошибки: PAGE-FAULT_IN_NONPAGED_AREA
он вылетает только при установке компаса в других программах и больше нигде его нет
на Windows 10 1909 компас ставится и работает
а на последнем обновлении Windows 10 2004 не ставится
Вот инструкция от АСКОН.
ПРОБЛЕМА:
При установке КОМПАС-3D v18.1 или более ранних версий на ОС Windows 10 версии 2004 возникает критическая ошибка системы.
Код остановки: PAGE_FAULT_IN_NONPAGED_AREA
Вызвало проблему: aksfridge.sys
РЕШЕНИЕ:
1) Выполните «выборочную установку» КОМПАС-3D, исключив ветку «Программы ключа защиты».
2) Выполните установку драйвера Sentinel HASP версии 8.11
2.1) Загрузите необходимый Вам архив драйвера:
Для КОМПАС-3D v18.1 Home
https://sd7.ascon.ru/Public/Utils/Sentinel HASP/latest_driver/ (haspdinst_trial_v18Home.zip)
2.2) Распакуйте архив
2.3) Запустите файл сценария установки драйвера HASP_install.cmd от Администратора
Если компьютер является рабочей станицей получающей лицензии с сервера лицензий и используется КОМПАС-3D версий v17 или v18 установка драйвера Sentinel HASP не требуется.
ВАЖНО: Возможно, что при установке КОМПАС-3D с отключением ветки «Программы ключа защиты» драйвер всё равно устанавливается, что приводит к ошибке.
В этом случае используйте один из следующих вариантов решения этой проблемы:
а) Перед выполнением установки КОМПАС-3D удалить ветку реестра
HKLMSoftwareMicrosoftWindowsCurrentVersionInstallerInProgress
Источник
Исправить ошибку hardlock.sys Blue Screen Of Death в Windows 10
Этот hardlock.sys ошибка синего экрана появляется на экране ПК при попытке установить обновление компонентов Windows или накопительное обновление.
Процесс обновления запускается нормально, но завершается неудачно и возвращается почти на последнем этапе установки. В этом посте мы предложим наиболее подходящие решения, которые вы можете попытаться решить, чтобы успешно решить эту проблему.

Hardlock.sys находится в папке C: Windows System32 drivers и не является необходимым для работы ОС Windows. Файл разработан сторонним поставщиком, но содержит цифровую подпись Microsoft.
Исправить ошибку синего экрана hardlock.sys
Если вы столкнулись с ошибкой остановки PAGE_FAULT_IN_NONPAGED_AREA — hardlock.sys, вы можете попробовать наши рекомендуемые ниже решения в произвольном порядке и посмотреть, поможет ли это решить проблему.
Давайте посмотрим на описание процесса, связанного с каждым из перечисленных решений.
Если вы можете войти в систему как обычно, хорошо; в противном случае вам придется загрузиться в безопасном режиме, перейти на экран дополнительных параметров запуска или использовать установочный носитель для загрузки, чтобы выполнить эти инструкции.
1.Изменить реестр
По сути, hardlock.sys — это программный компонент Aladdin HASP, который является частью стороннего приложения. Таким образом, небольшая настройка реестра может помочь вам установить последнее обновление Windows без получения ошибки BSOD.
Поскольку это операция реестра, рекомендуется создать резервную копию реестра или создать точку восстановления системы в качестве необходимых мер предосторожности. После этого вы можете действовать следующим образом:
Теперь попробуйте установить Windows 10, и все будет успешно.
2.Удалите драйвер через командную строку.
Процесс hardlock.sys также известен как драйвер устройства жесткой блокировки для Windows NT и является частью драйвера устройства жесткой блокировки для Windows NT или, в зависимости от обстоятельств, Sentinel LDK. Это программное обеспечение разработано Aladdin Knowledge Systems.
Это решение просто требует, чтобы вы удалили проблемный драйвер через командную строку. После этого вы можете повторить попытку установки обновления, которая должна завершиться успешно без каких-либо ошибок.
После выполнения команды и удаления драйвера попробуйте обновить систему.
3.Обновите соответствующий драйвер
4.Удалить Центр обновления Windows
Иногда эта ошибка возникает после установки определенных обновлений Windows. Итак, если проблема возникает сразу после установки обновлений, вы можете удалить обновления и посмотреть, решит ли это проблему.
Источник
Как исправить ошибку синего экрана смерти hardlock.sys в Windows 10
Эта ошибка типа «синий экран» hardlock.sys появляется на экране при попытке установить обновление компонентов Windows или накопительное обновление. Процесс обновления запускается нормально, но завершается неудачно и возвращается почти на последнем этапе установки.

Hardlock.sys находится в папке C:WindowsSystem32drivers и не является необходимым для работы операционной системы Windows. Файл разработан сторонним провайдером, но содержит цифровую подпись Microsoft.
Если вы столкнулись с ошибкой PAGE_FAULT_IN_NONPAGED_AREA — hardlock.sys Stop Error, вы можете попробовать сдедующие рекомендованные решения в произвольном порядке и посмотреть, поможет ли это решить проблему.
1. Исправьте реестр
В основном, hardlock.sys является программным компонентом Aladdin HASP, который является частью приложения стороннего производителя. Поэтому небольшая настройка реестра может помочь вам установить последнее обновление Windows без получения ошибки BSOD.
Рекомендуется создать резервную копию реестра или точку восстановления системы в качестве необходимых мер предосторожности. После этого можно действовать следующим образом:
2. Удалите драйвер через командную строку
Процесс hardlock.sys также известен как Hardlock Device Driver.
Это решение просто требует удаления проблемного драйвера из командной строки. После этого вы можете повторить установку обновления, которая должна завершиться успешно без ошибок.
Как только команда выполнит и удалит драйвер, попробуйте обновить систему.
3. Обновите драйвер
Поскольку проблема каким-то образом связана с драйвером USB-ключа, вы можете попробовать обновить драйвер до последней версии и посмотреть, поможет ли это.
4. Вернитесь к предыдущей версии Windows 10
Если после того, как вы исчерпали все вышеперечисленные решения, но все еще сталкиваетесь с этой BSOD ошибкой в Windows 10, вы можете откатиться на предыдущую версию операционной системы.
Спасибо, что читаете! Подписывайтесь на мои каналы в Telegram, Яндекс.Мессенджере и Яндекс.Дзен. Только там последние обновления блога и новости мира информационных технологий.
Респект за пост! Спасибо за работу!
Хотите больше постов? Узнавать новости технологий? Читать обзоры на гаджеты? Для всего этого, а также для продвижения сайта, покупки нового дизайна и оплаты хостинга, мне необходима помощь от вас, преданные и благодарные читатели. Подробнее о донатах читайте на специальной странице.
Заранее спасибо! Все собранные средства будут пущены на развитие сайта. Поддержка проекта является подарком владельцу сайта.
Источник
Fix hardlock.sys error Page Fault in Nonpaged Area in Windows 10
How to Fix hardlock sys Page Fault in Nonpaged Area error in Windows 10.
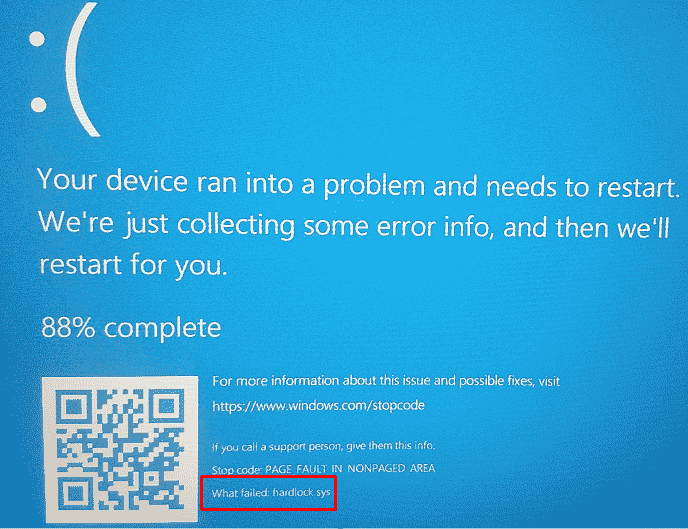
Any user can install Windows 10 2004 but unluckily, the version is loaded with multiple issues and bugs. BSOD Stop code hardlock.sys error Page Fault in Nonpaged Area is one of them that fails the installation. This Blue Screen of Death appears on the PC screen when you try to install the 2004 update. The update process starts normally but fails and reverts back almost at the final stage of installation.
Basically, hardlock.sys is a software component of Aladdin HASP means a part of 3rd party app. So a small registry tweak can help you to install the latest Windows update without having Page Fault in Nonpaged Area error. Additionally, as it is a part of the Sentinel driver, you may remove its driver via command line to complete the update installation. See a similar issue – Fix aksdf.sys Page Fault in NonPaged Area BSOD Error Windows 10.
hardlock.sys error Page Fault in Nonpaged Area
Here is How to Fix hardlock.sys error with Page Fault in Nonpaged Area in Windows 10 –
1] Modify Registry
hardlock.sys is a part of HASP software licensing service and some experts recommend that performing a registry tweak resolves this BSOD error. Go through the below instructions to carry out the task –
2] Uninstall the Driver
Источник
