~ 3 мин на чтение
Нет времени читать?
отправить на почту
I. Что нужно сделать в 1С:Бухгалтерия 8», ред.3
Будем описывать последовательность действий для интерфейса «Такси».
1. Пункт меню «Главное» — «Параметры учета». Открываем закладку «Зарплата и кадры» и указываем, что расчет зарплаты и кадровый учет ведутся во внешней программе.
Указываем, как мы хотим осуществлять выгрузку — по каждому работнику или сводно.
2. Пункт меню «Зарплата и кадры» — «Настройки учета зарплаты». Устанавливаем флажок «Использовать формат обмена ЗУП ред. 2.5».
3. Выгружаем из «1С:Бухгалтерии 8», ред. 3. в «1С:Зарплата и Управление персоналом», ред.2.5 план счетов и необходимую аналитику.
Для этого заходим в пункт меню «Зарплата и кадры» — «Выгрузка в «Зарплата и Управление персоналом», ред. 2.5
Если учет в «1С:Зарплата и Управление персоналом» еще не ведется, то включаем пункт «Сведения для выгрузки в новую информационную базу». При этом будут выгружены сведения об организации, учетной политике, физических лицах и др.
Первоначальную выгрузку рекомендуется делать только один раз. Если учет в «1С:Зарплата и Управление персоналом» уже ведется, то перед выгрузкой проверяем идентичность наименования организации, ИНН и КПП в программах «1С:Зарплата и Управление персоналом», ред. 2.5 и «1С:Бухгалтерия 8», ред. 3.
При дальнейшей работе с программами, если изменяется аналитика (или план счетов) в «1С:Бухгалтерия 8», ред. 3, то мы будем должны произвести дополнительную выгрузку этой аналитики в «1С:Зарплата и управление персоналом». При этом мы устанавливаем только флажки для раздела «Объекты учета» (или соответственно выгружаем только измененный план счетов и виды субконто).
Выгрузка в примере осуществляется в указанный нами файл.
II. Что нужно сделать в «1С:Зарплата и управление персоналом «, ред. 2.5
Настраиваем обмен в «1С:Зарплата и управление персоналом», ред. 2.5
1. Пункт меню «Сервис» — «Настройки программы». Открывает закладку «Программа бухучета» и указываем, что используемая программа бухучета — это «Бухгалтерия предприятия», ред.3.0.
2. Устанавливаем необходимый нам режим выгрузки проводок — с детализацией по сотрудникам или сводный.
3. Загружаем выгруженные ранее данные из «1С: Бухгалтерия 8», ред. 3. Для этого заходим в пункт меню «Сервис» — «Обмен данными» — «Универсальный обмен данными». Переходим на закладку «Загрузка данных», указываем файл, в который выгружали данные из «1С:Бухгалтерии 8», ред. 3 и нажимаем «Загрузить данные».
4. Теперь у нас есть вся информация для настройки проводок в «1С:Зарплата и Управление персоналом», ред. 2.5. Открываем «Расчет зарплаты по организациям» — «Учет зарплаты» — «Способы отражения зарплаты в регламентированном учете». Указываем корреспонденции счетов с аналитикой.
Если вся зарплата сотрудников относится на один счет, то проводку можно привязать к организации, если зарплата разных подразделений относится на разные счета, то привязываем разные проводки к подразделениям и т. д. Смысл в том, что все начисления и удержания, которые применяются в организации должны отражаться в проводках. После расчета зарплаты и налогов мы формируем и проводим документ «Отражение зарплаты в регламентированном учете». Он формирует проводки. Делаем отчет «Свод по зарплате» и отчет «Отражение зарплаты в регламентированном учете». Проверяем все ли начисления и удержания отразились в проводках. Если все хорошо — то приступаем к выгрузке проводок в «1С:Бухгалтерию 8», ред.3.
5. Для этого заходим в пункт меню «Сервис» — «Обмен данными» — «Выгрузка данных в бухгалтерскую программу»:
Выгружаем проводки в указанный нами файл.
III. Конечный этап — загрузка проводок в «1С:Бухгалтерию 8», ред. 3
6. Заходим в пункт меню «Зарплата и кадры» — «Загрузка данных в формате ЗУП, ред. 2.5», указываем путь к файлу выгрузки проводок из «1С:Зарплаты и Управления персоналом», ред. 2.5 и нажимам кнопку «Загрузить данные».
После загрузки в пункте меню «Зарплата и кадры» сформируются документы
- «Зарплата (ЗУП 2.5,ЗИК 7.7)
- «Ведомость на выплату зарплаты».
Для отражения факта выплаты зарплаты необходимо сформировать документ «Расходный кассовый ордер» с видом операции «Выплата заработной платы по ведомостям» или «Выплата заработной платы работнику» с привязкой к перенесенным ведомостям на выплату зарплаты.
Причины наиболее часто встречающихся ошибок при синхронизации баз ЗУП-БП и способы их устранения
Не выгружаются сотрудники и кадровые документы в Бухгалтерию
Они и не должны выгружаться. Если вы зайдете в Администрирование – Синхронизация данных – Настройки синхронизации и нажмете иконку Состав отправляемых данных, вы увидите, какие объекты участвуют в обмене, а какие нет.
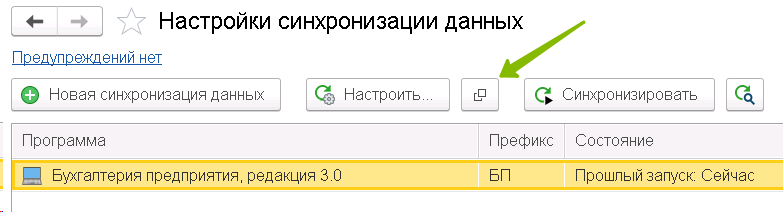
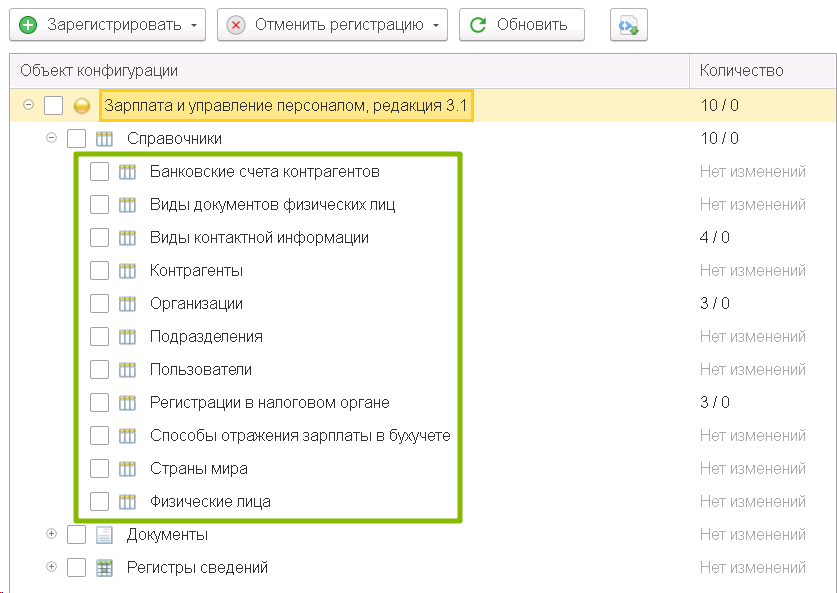
Не видно базу в окне выбора базы для начальной выгрузки
Необходимо зайти в стартовое меню, выбрать базу Бухгалтерии, нажать Изменить и просто нажать в появляющихся окнах Далее и Готово. После заново вернуться к окну выбора базы, как правило, такой способ решает проблему.
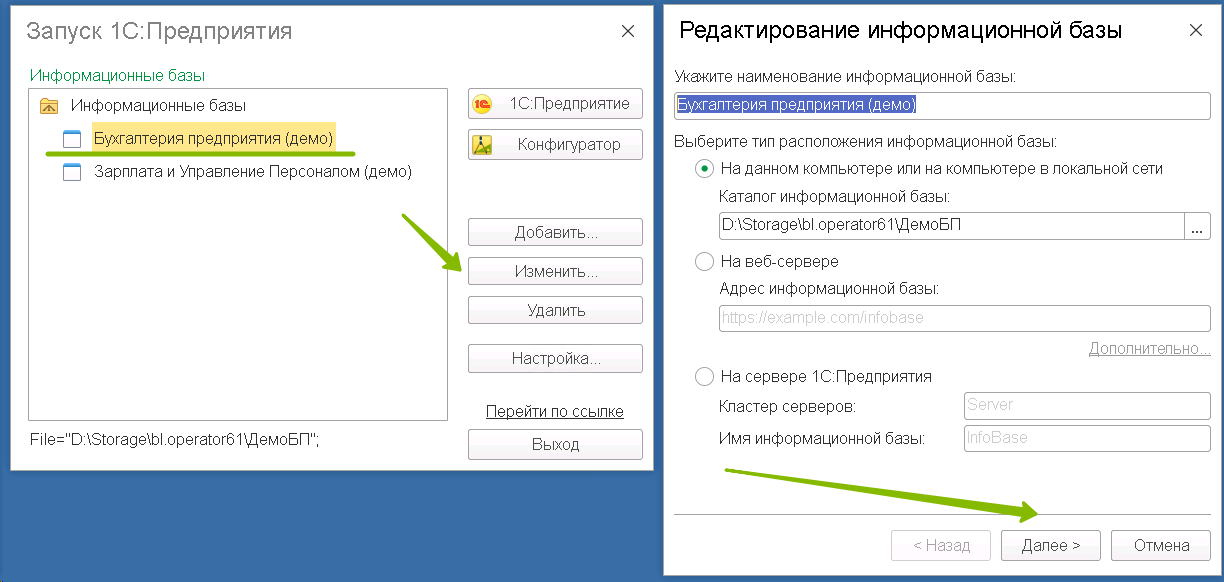
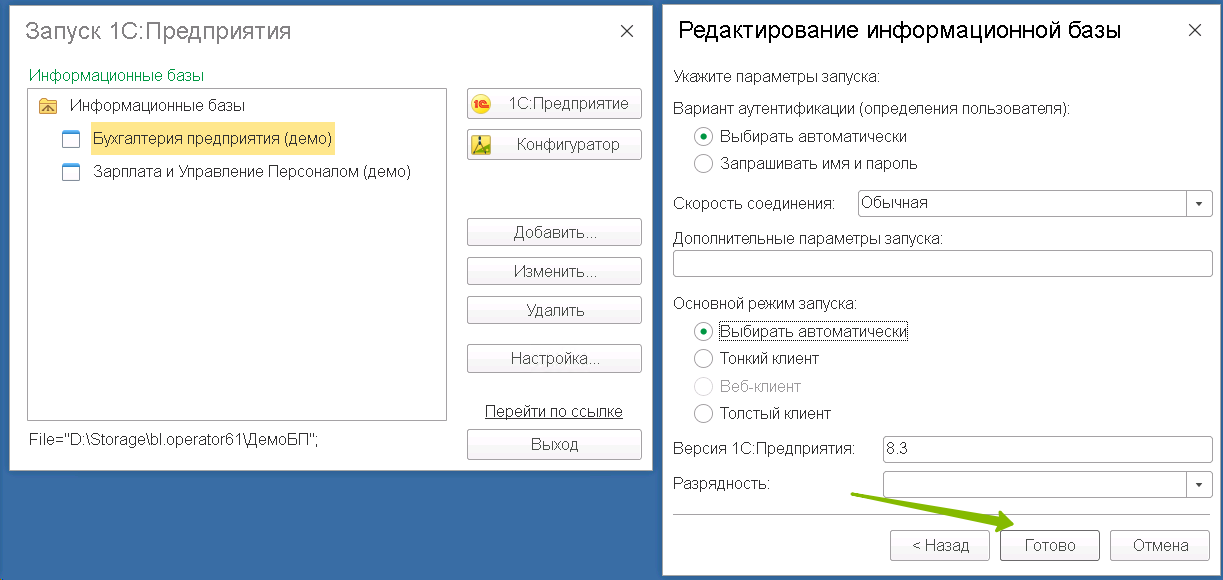
Не найден путь к каталогу обмена
Каталог обмена был вами создан не на облачном диске, а где-то на своем компьютере. Таким образом, базы на облачном диске просто не могут получить к нему доступа. Создать папку обмена необходимо именно в облаке. Желательно, в папке Общие.
Префикс, указываемый при настройке ЗУП для Бухгалтерии не соответствует префиксу, действительно назначенному для базы Бухгалтерии.
Уточнить префикс в Бухгалтерии – Администрирование – Синхронизация данных.
Если там это поле совсем пустое добавьте в него «00» и нажмите Enter.
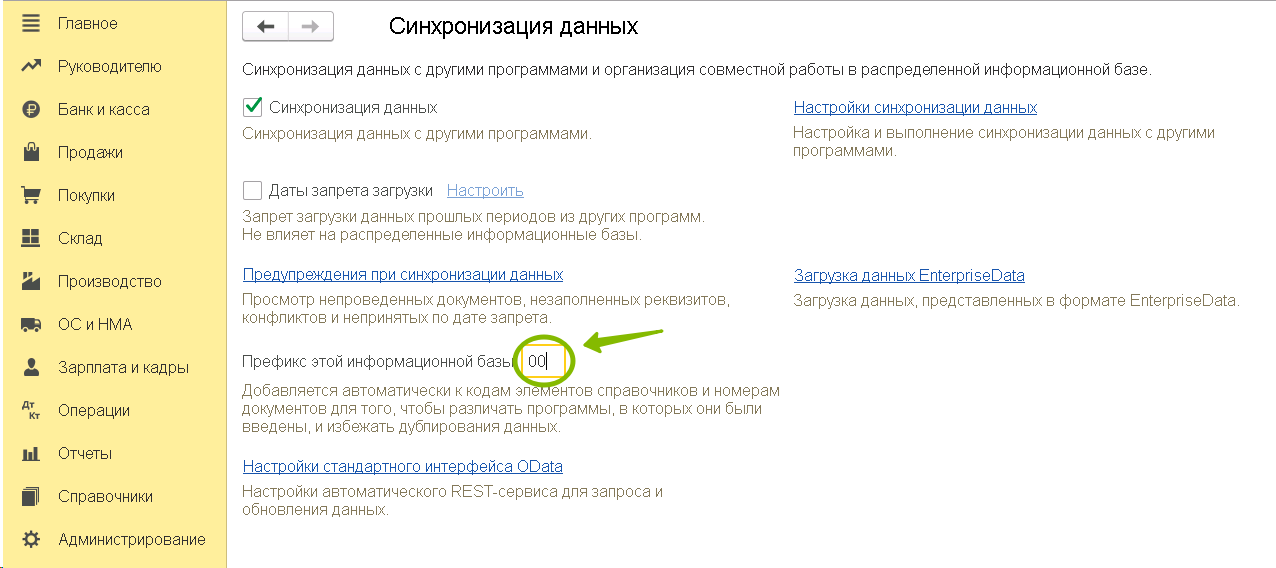
Ведомости не выгружаются из ЗУП в Бухгалтерию
1. В ЗУП – Администрирование – Синхронизация данных – Настройки синхронизации – Настроить указано, что выгрузка производится сводно, а не с детализацией по сотрудникам.
Установить переключатель на С детализацией по сотрудникам, затем вручную зарегистрировать отправку нужных ведомостей. В дальнейшем они уже будут регистрироваться сами, при создании или изменении, как обычно.
2. В ЗУП – Администрирование – Синхронизация данных – Настройки синхронизации – Настроить указан месяц начала обмена в ЗУП больший, чем месяц выгружаемых ведомостей.
Установить корректный месяц начала обмена, затем вручную зарегистрировать отправку нужных ведомостей. В дальнейшем они уже будут регистрироваться сами, при создании или изменении, как обычно.
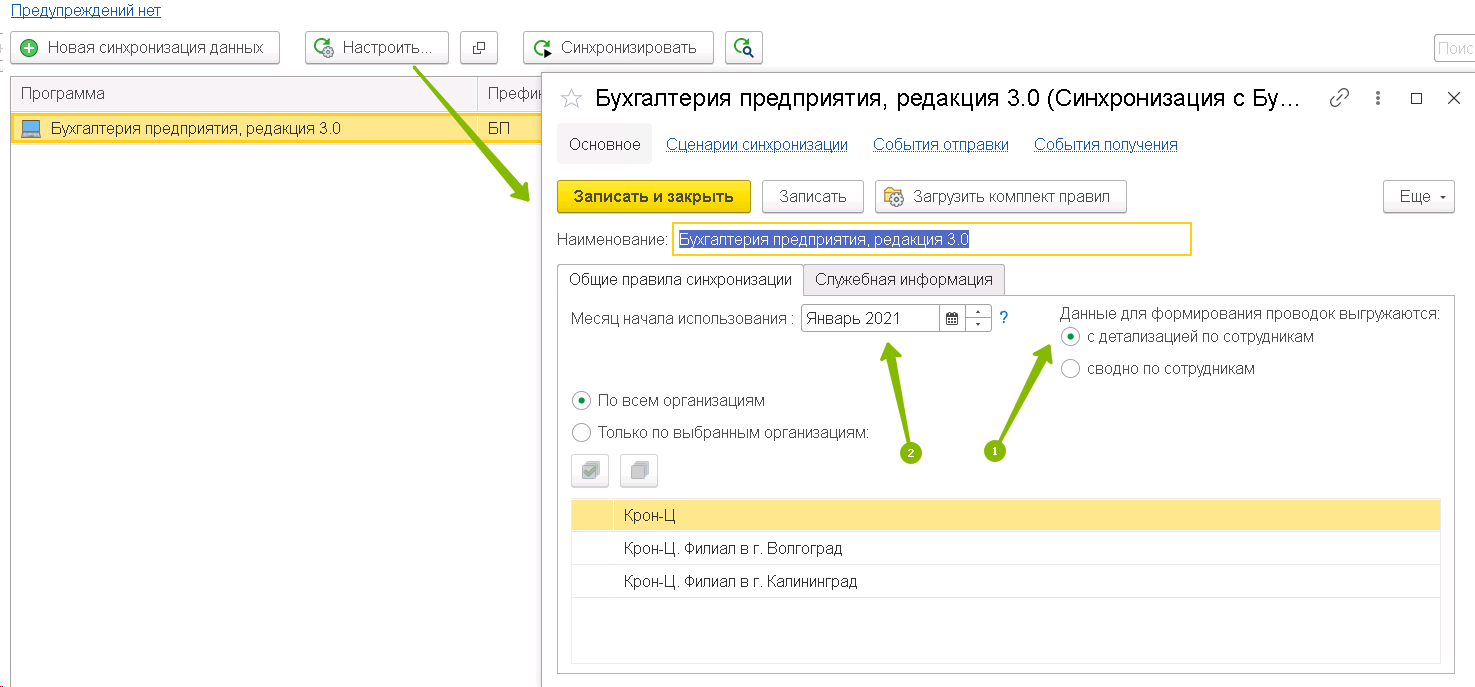
В Бухгалтерии при настройке синхронизации не появляется 3-й из 4-х шаг «Сопоставление данных»
Базы «не видят» друг друга. В Бухгалтерии на этапе Правила настройки подключения при настройке через каталог вами не был установлен флаг Получить настройки подключения из файла и не был выбран собственно файл настроек, созданный программой ЗУП в папке обмена.
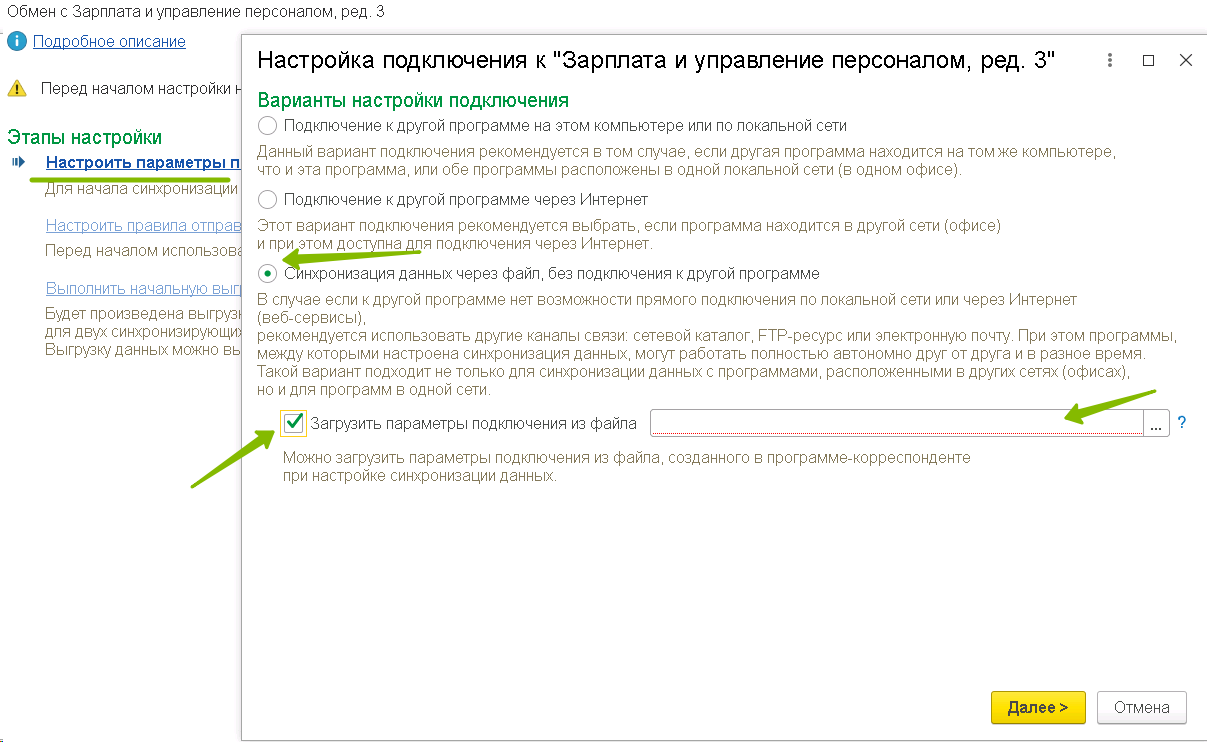
В Бухгалтерии при получении документа Отражение зарплаты из ЗУП в нем есть лишь проводки по НДФЛ
В ЗУП – Настройка – Реквизиты организации – Учетная политика и другие настройки – Бухучет и выплата зарплаты – установить какой-то способ отражения зарплаты (если нет – создать новый, желательно с названием Отражение начислений по умолчанию, так как такой способ обычно уже присутствует в программе Бухгалтерия с сопоставленным счетом 26). Убедиться, что дата начала бухучета включает требуемые для передачи в Бухгалтерию документы. Заново заполнить документ Отражение зарплаты и повторно произвести синхронизацию в Бухгалтерию. Если данный способ в Бухгалтерии еще не настроен, настроить его (Зарплата и кадры – Настройки зарплаты – Отражение в учете – Способы учеты зарплаты – указать счет затрат и статью Оплата труда). В справочник способов отражения можно попасть напрямую из документа Отражение зарплаты.
После удаления документа на стороне Бухгалтерии он не отправляется заново из ЗУП
Удаляя документ в одностороннем порядке, вы разрываете связь этого документа с ЗУП в настройках обмена и оставшийся объект не может найти путь, по которому он должен быть отправлен с заменой. Если что-то удаляете на одной стороне – старайтесь выполнить удаление и на другой.
При попытке выгрузить предыдущий период ничего не выходит, хотя в ЗУП – Настройки синхронизации – Настроить – вы указали более раннюю дату начала обмена
Несмотря на то, что вы указываете новую дату обмена, все имеющиеся в данном периоде автоматически не будут лишь на этом основании включены в обмен. Вам придется добавить их в обмен вручную. В ЗУП для этого нажимаем кнопку Состав отправляемых данных (слева от кнопки Синхронизировать). Выбираем нужный тип документов и слева вверху нажимаем Зарегистрировать, где указываем отбор документов, которые нужно отправить – один объект, все или выбор по своему критерию.
В Бухгалтерии не делаются проводки в документе Отражение зарплаты – отсутствует ИФНС
На стороне ЗУП проверяем в Настройка – Реквизиты организации – Основное – Изменить данные регистрации – дату начала регистрации. Если она больше даты документов отражений, меняем ее, затем перепроводим документы начислений (чтобы зарегистрировать привязку к ИФНС) и перезаполняем отражение. Проверяем на вкладке НДФЛ присутствие ИФНС в соответствующей колонке. Отправляем документ в Бухгалтерию.
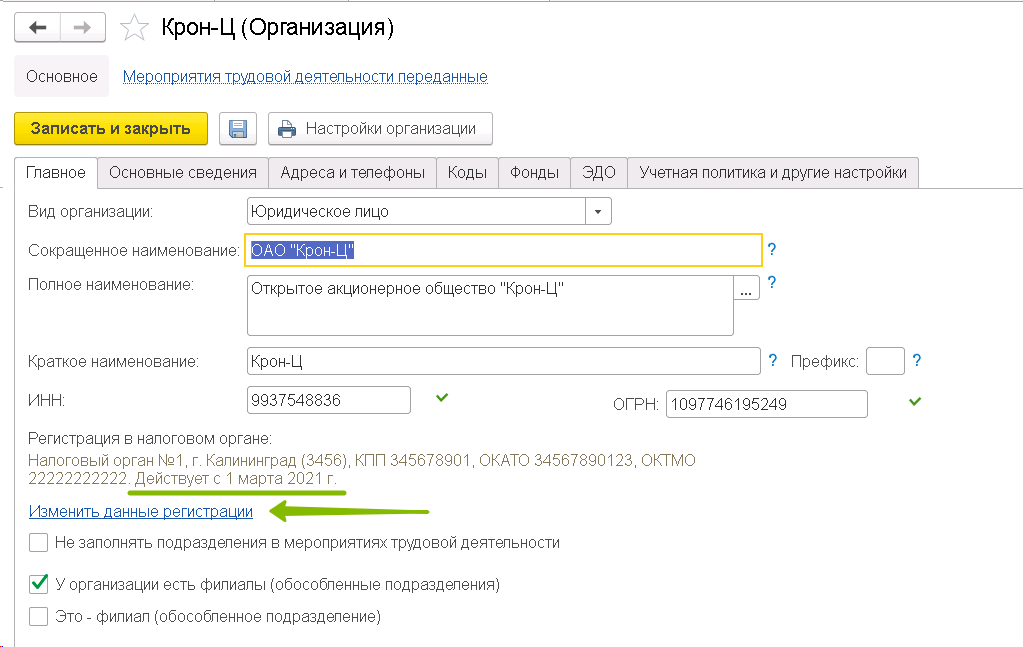
Суммы в Бухгалтерии после отражения зарплаты в учете задваиваются
Необходимо проверить нет ли в Бухгалтерии имеющихся начислений/выплат того же периода, сделанных когда учет велся в ней. Проверить можно расшифровкой оборотов в оборотно-сальдовой ведомости по счету 70. Если начисления есть, вам необходимо решить, что именно вы хотите оставить, а дублирующие документы в ЗУП или в Бухгалтерии – удалить.
Чтобы в Бухгалтерии посмотреть, какие документы действовали на момент, когда учет велся в Бухгалтерии, необходимо зайти в Зарплата и кадры – Настройки зарплаты и переключиться на режим В этой программе.
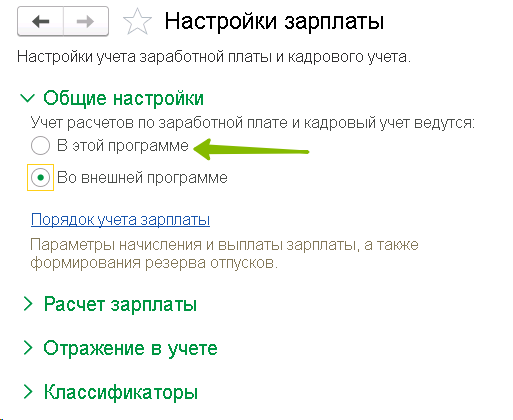
После проверки и необходимых изменений не забудьте переключить режим обратно.
Документы на стороне ЗУП считаются выгруженными, а в Бухгалтерии не появляются
В Бухгалтерии проверить Администрирование – Синхронизация данных – не стоит ли дата запрета загрузки. Это значение определяет дату, по которую в Бухгалтерию не могут быть загружены никакие документы из сторонней программы. Также в Администрирование – Синхронизация данных – Настройки синхронизации – ссылка Предупреждения проверить нет ли наших документов на вкладке Непринятые по дате запрета. Если они там есть, вы сможете, не трогая дату запрета загрузки, нажать Принять версию.
Организации/подразделения/физлица задвоились
На этапе сопоставления данных в Бухгалтерии при настройке синхронизации были проигнорированы круглые значки напротив объектов, которые сигнализируют о том, что данные объекты могут задвоиться. При двойном щелчке на такой значок вы попадаете в окно, разделенное пополам, где слева вы видите объекты из Бухгалтерии, а справа объекты из ЗУП. Если вы видите, что какие-то объекты слева и справа являют собой одно и тоже (ООО “Янтарь” в Бухгалтерии и Янтарь ООО в ЗУП) – вы должны щелкнуть дважды на любом из них и выбрать второй из списка. Таким образом вы даете указание программе их сопоставить и задвоения не произойдет.
При уже имеющемся задвоении вы можете:
а) восстановить резервные копии баз, сделанные до начала синхронизации
б) воспользоваться обработкой совмещения дублей – Администрирование – Обслуживание – Корректировка данных – Поиск и удаление дублей.
Путь к обработке для Бухгалтерии 3.0 и ЗУП 3.1 один и тот же – Администрирование – Обслуживание – Корректировка данных – Поиск и удаление дублей.
Важно! Перед запуском этой обработки создайте резервную копию базы. Это можно сделать прямо в папке базы (путь к которой указан в стартовом меню), либо через Администрирование – Обслуживание – Резервные копии и восстановление.
Также убедитесь, что отключены имеющиеся в системе даты запрета изменений – они, скорее всего, не дадут вам заменить все ссылки и операция не будет выполнена.
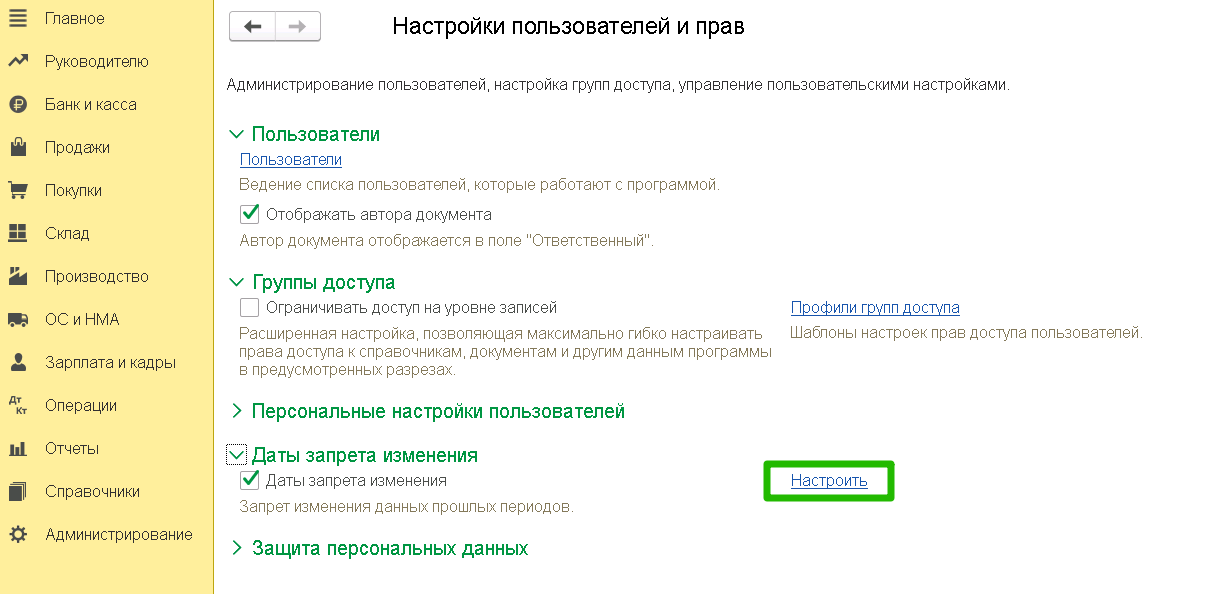
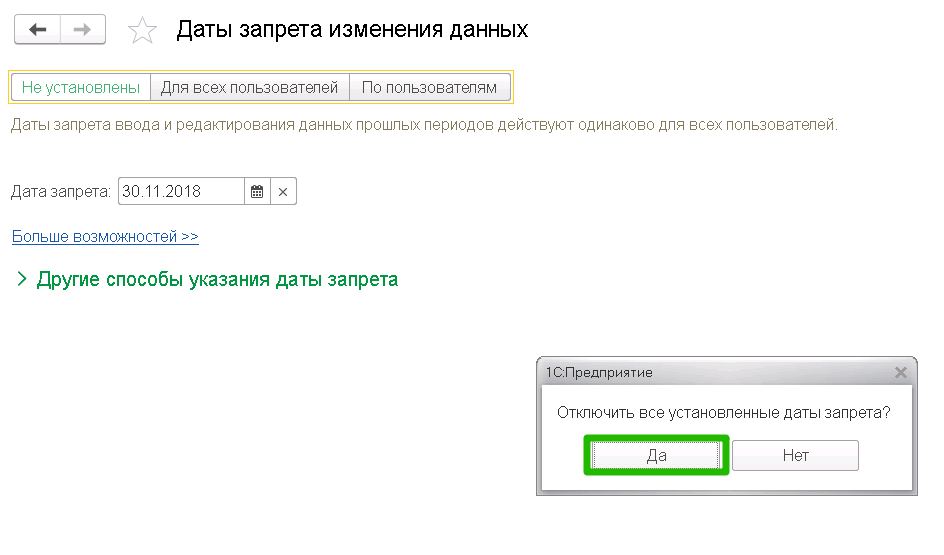
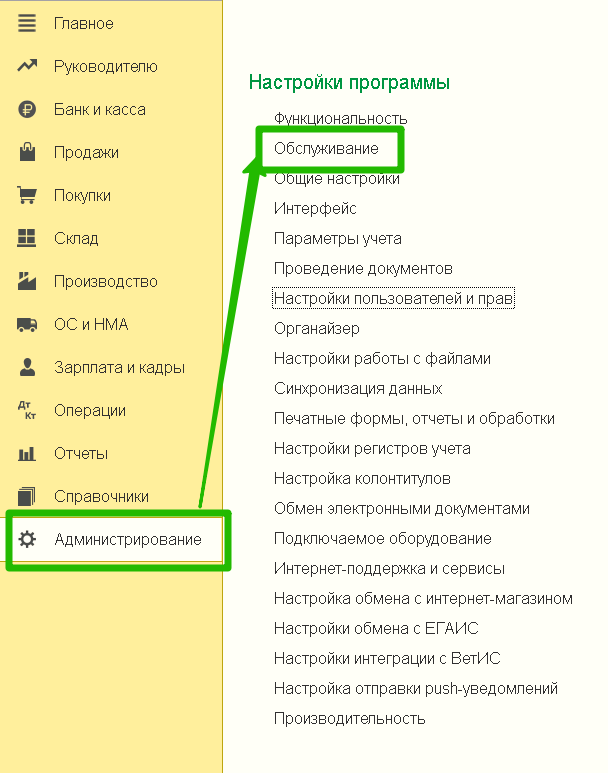
Нажимаем на ссылку Поиск и удаление дублей
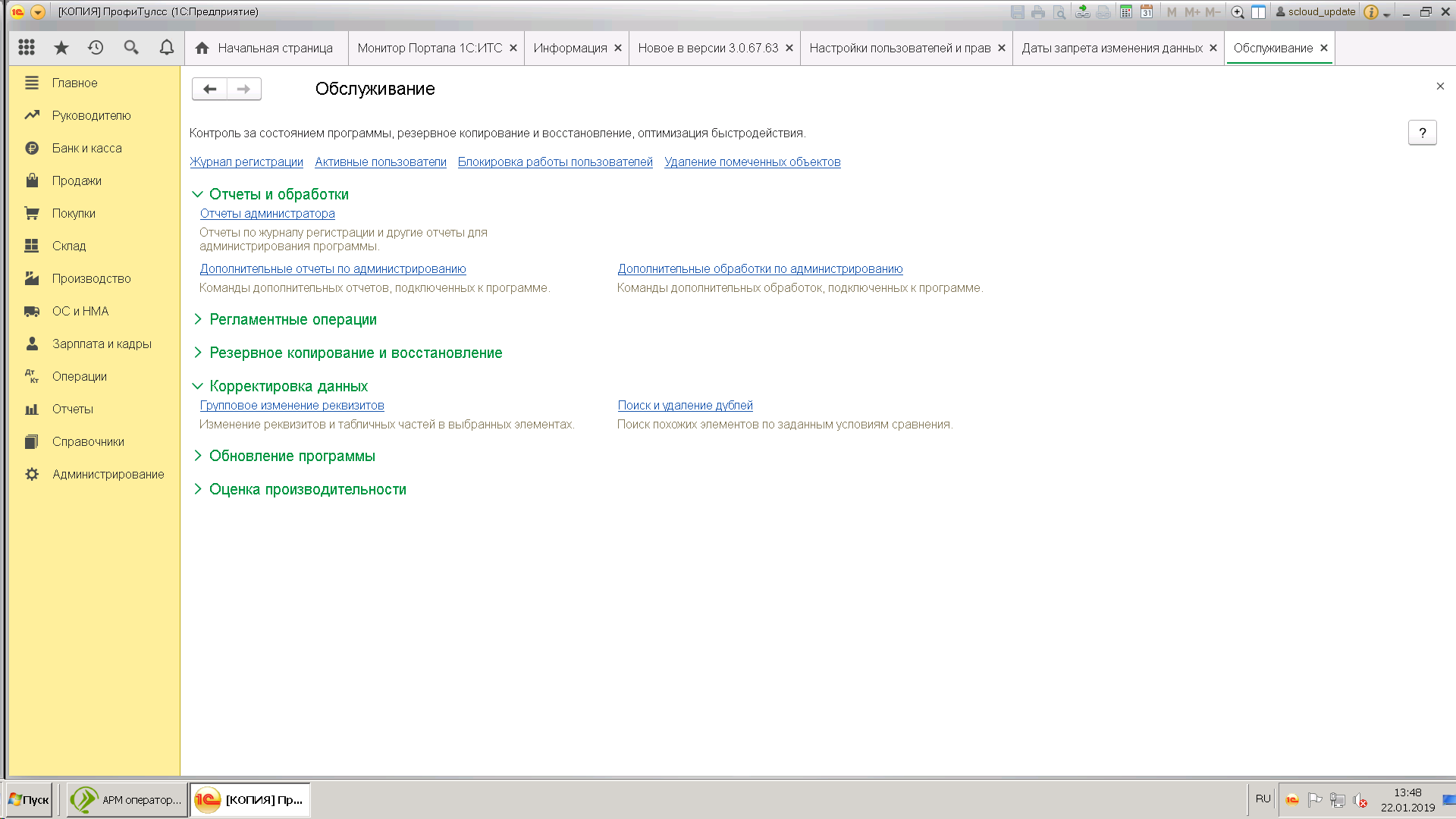
Выбираем объект, по которому требуется проверить наличие дублей. В ссылке Сравнивать выбираем критерии, по которым программа определяет объекты как дубли. В нашем примере объект это Регистрация в налоговых органах, а дубли мы будем определять по совпадению кода налогового органа.
Программа выполнит поиск дублей, покажет их нам и в каждом конкретном случае пометит как основной (объект, который надо оставить) – тот объект, на который привязано больше всего ссылок на документы, записи регистров и прочие объекты.
Особое внимание обратите на критерий назначения объектов дублями. При поиске дублей среди физических лиц, например, программа по умолчанию назначает критерием Совпадает по похожим словам. Так вот, с таким критерием есть шансы на то, что программа в итоге сочтет дублями физических лиц с похожими фамилиями и удалит одних с заменой на другие со всеми вытекающими. Критерий нужно вручную поменять на Совпадает (точное совпадение фамилии, имени, отчества) Отнеситесь к этой операции серьезно и обязательно создайте копию базы!
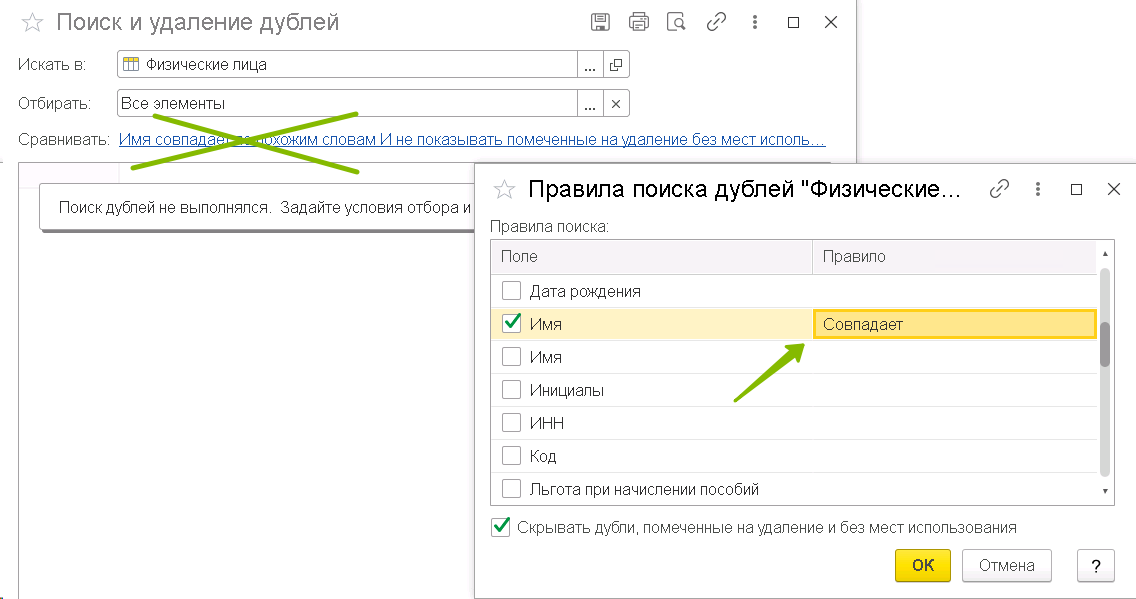
Нажимаем Удалить дубли. Иногда, особенно в случаях с удалением ИФНС и организаций, первая попытка может не дать результата – останется какой-то один объект, который не даст завершить переназначение ссылок и дубли останутся. В этом случае выбираем как основной другой объект и пробуем повторить операцию удаления. В нашем примере мы вручную выбрали как основную ту регистрацию к которой привязана наша организация.
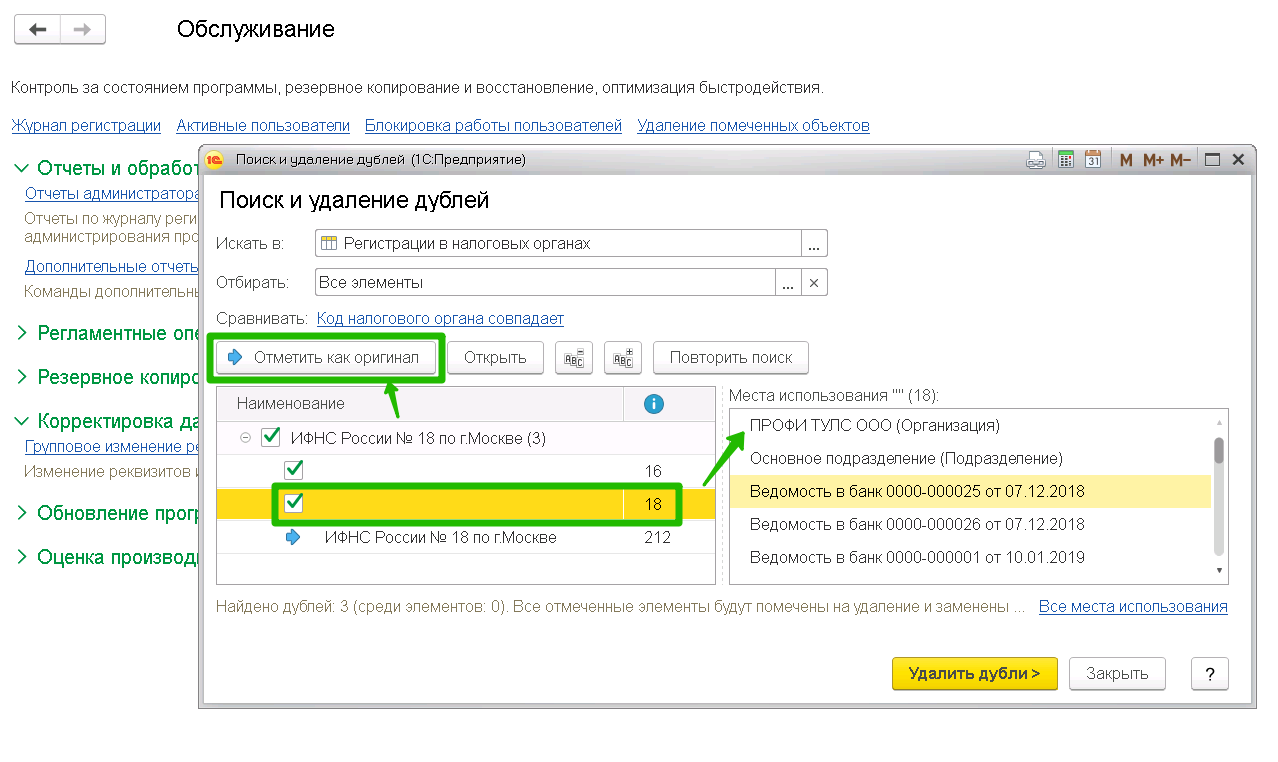
На этот раз переназначение ссылок прошло успешно, а оставшиеся без привязок объекты-дубли теперь помечены в системе на удаление и их можно удалить через Администрирование – удаление помеченных объектов.
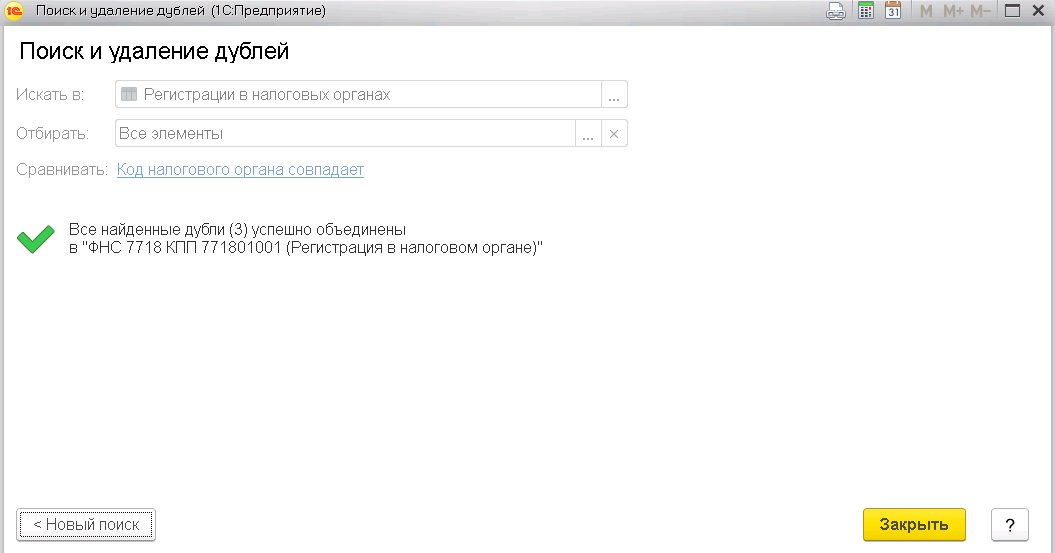
Удаляем через Администрирование – Обслуживание – Удаление помеченных объектов уже ни к чему не привязанные лишние регистрации:
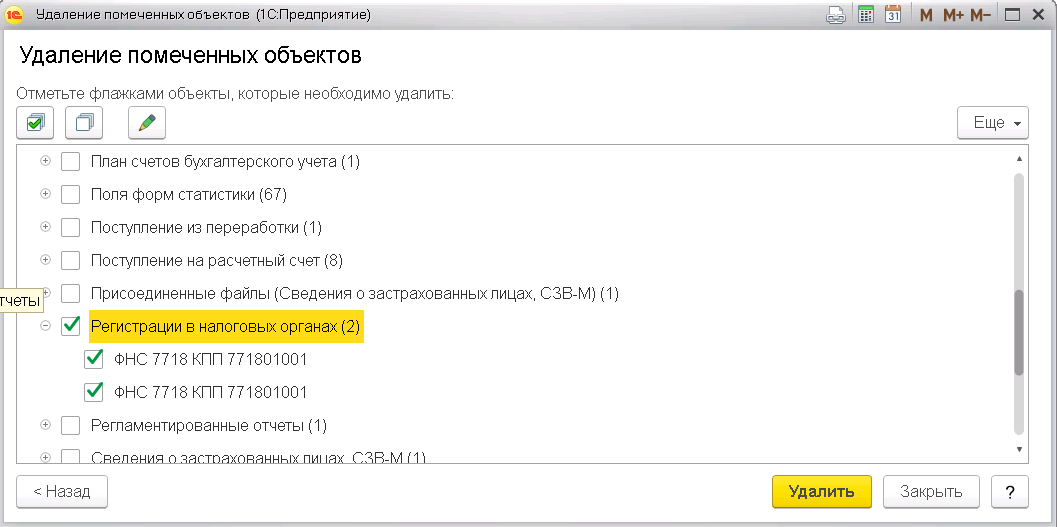
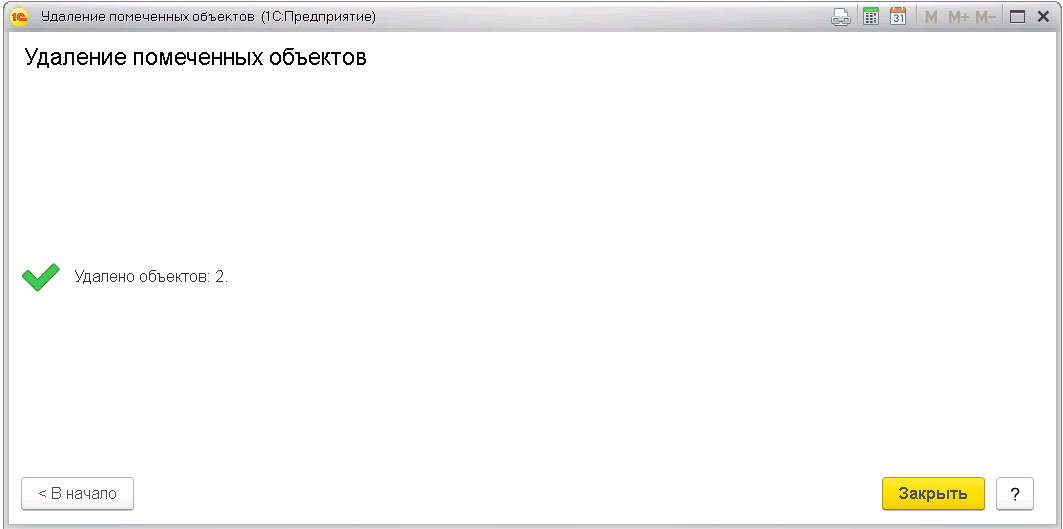
Многие организации в начале своей деятельности предпочитают вести кадровый учет совместно с бухгалтерским в единой информационной базе конфигурации 1С:Бухгалтерия предприятия. Однако, в процессе деятельности наступает момент, когда функциональности данного программного продукта становиться недостаточно, либо численность сотрудников возрастает до 60 человек и перед организацией возникает задача переноса данных из текущей конфигурации 1С:Бухгалтерия предприятия в новую конфигурацию 1С:Зарпата и управление персоналом.
В данной статье мы подробно рассмотрим варианты переноса данных из 1С:БП 3.0 в 1С:ЗУП 3.1, а также разберем возможные ошибки после переноса данных и методы их исправления.
Для начала ответим на несколько популярных вопросов:
– Какие данные переносятся?
– На какую дату лучше делать перенос?
В процессе перехода из 1С:БП в 1С:ЗУП будут выгружены следующие данные:
– Кадровые документы:
-
Прием на работу;
-
Кадровый перевод;
-
Увольнение;
– Расчетные документы:
-
Отпуск;
-
Отпуск без сохранения оплаты;
-
Больничный лист;
-
Начисление зарплаты и взносов;
– Документы выплат:
-
Ведомость в банк;
-
Ведомость в кассу;
– Исполнительные листы
– Данные о налоговых вычетах
– Справочники «Начисления» и «Удержания»
Осуществлять перенос можно в любой момент времени, ограничений никаких нет, данные будут перенесены в полном объеме.
Однако, в процессе переноса данных могут возникнуть некоторые ошибки в части учета НДФЛ, которые мы также рассмотрим в этой статье. Поэтому, не стоит делать переход незадолго до сдачи отчетности, потому что вам может понадобиться какое-то время на корректировку перенесенных данных. Соответственно, чем ближе к началу года вы сделаете переход, тем меньше корректировок потребуется.
Технический перенос данных
Перенос данных осуществляется при помощи стандартного помощника перехода с прежних программ, который можно открыть при первом запуске 1С:ЗУП.

Далее необходимо выбрать конфигурацию базы данных из которой необходимо сделать перенос, в нашем случае это – «1С:Бухгалтерия 8» редакция 3.0

Перенос данных может быть осуществлен двумя способами:
– Загрузка данных из информационной базы
Данный способ подходит, если обе информационные базы (ЗУП и БП) находятся на одном компьютере и есть возможность прямого подключения.
– Загрузка данных из файлов
Если возможности прямого подключения к информационной базе БП нет, то необходимо воспользоваться вторым способом

Рассмотрим оба способа переноса.
Загрузка данных из информационной базы.
После выбора данного варианта и нажатия кнопки «Далее», следует выбрать из списка информационную базу, из которой необходимо перенести данные, а также указать пользователя этой базы и пароль. Если пользователей в базе нет, то поля нудно оставить пустыми и нажать кнопку «Далее»

После установки соединения с 1С:БП помощник предложить перенести данных, для этого нажмите на кнопку «Загрузить данные»

По окончанию загрузки вы увидите следующее сообщение:

Загрузка данных из файлов.
Для того, чтобы воспользоваться вторым способом, нам понадобиться помощник выгрузки данных из 1С:БП. Его можно скачать по кнопке «Получить помощник выгрузки»

Далее необходимо перейти в конфигурацию 1С:БП и открыть только что скаченный помощник выгрузки. Для этого перейдем в меню «Сервис и настройки» – «Файл» – «Открыть» и выберем файл помощника.

Интерфейс помощника достаточно прост, нужно лишь указать папку на вашем компьютере, в которую будет осуществлена выгрузка (рекомендуется создать именно отдельную папку для файлов выгрузки) и нажать кнопку «Выполнить выгрузку»

После завершения выгрузки в указанной Вами папке появятся файлы с данными.
Далее необходимо вернуться в 1С:ЗУП, выбрать папку с файлами и загрузить данные по кнопке «Загрузить»

На этом технический перенос данных завершен и можно приступить к проверке перенесенных данных.
Подпишитесь на дайджест!
Подпишитесь на дайджест, и получайте ежемесячно подборку полезных статей.
Проверка данных после переноса
После завершения переноса данных, необходимо проверить список и настройки перенесенных начислений, а также правильность отражения НДФЛ. Ниже будут разобраны наиболее часто встречающиеся проблемы, возникающие после переноса данных, а также способы исправления ошибок.
1. Проверка справочника «Начисления»
Если в конфигурации 1С:БП вы пользовались только стандартным начислением «Оплата по окладу», то никаких проблем при переносе возникнуть не должно. Если же Вашим сотрудникам, помимо оклада также начислялась премия, то необходимо проверить настройки данного начисления в 1С:ЗУП.
Премия ежемесячная
В 1С:БП стандартное начисление «Премия» имеет код дохода 2002 и категорию дохода «Прочие доходы от трудовой деятельности (основная налоговая база)».

Настройки начислений в 1С:ЗУП более расширены, поэтому, после переноса, начисление «Премия» необходимо подкорректировать.
Первое, на что необходимо обратить внимание, это флаг «Начисление больше не используется», который проставляется по умолчанию после переноса данных.

В конфигурации 1С:БП нет возможности добавить в список начислений сотрудника премию, поэтому данные начисление проставляется вручную при каждом начислении зарплаты. В 1С:ЗУП такая возможность есть, поэтому после перехода рекомендуется назначить начисление премии кадровыми документами, либо документами изменения начислений сотрудников. При этом, предпочтение стоит отдавать типовым начислениям, которые есть в 1С:ЗУП, а не тем, которые были перенесены из бухгалтерии.
Также стоит обратить внимание на корректность отражения НДФЛ с премии, выплаченной в текущем году.
В поле «Назначение начисления» выбрано «Прочие начисления и выплаты», что не совсем корректно. Также, на закладке «Налоги, взносы, бухучет» в поле «Категория доходов» автоматически устанавливается «Прочие доходы от трудовой деятельности». Датой удержания НДФЛ с начислений, имеющих данную категорию дохода является день выплаты, а не день начисления.

Соответственно НДФЛ будет считаться удержанным на момент выплаты, а не на момент начисления.
Разберем на примере:
В марте сотруднику Ларионова был начислен оклад в размере 30 000 (НДФЛ 3 900 руб.) и премия в размере 7000 руб. (НДФЛ 910 руб.)

Ведомость на выплату заработной платы была проведена 5 апреля
В отчете «Подробный анализ НДФЛ по сотруднику» будет отражена следующая ситуация:

Суммы документов Начисление ЗП и Ведомость в кассу разбились на 2 месяца:
– Оклад (30 000 руб.) и НДФЛ с оклада (3 900 руб.) отразились в месяце начисления: марте;
– Премия (7 000 руб.) и НДФЛ с премии (910 руб.) отразились в месяце выплаты: апреле.
Если в документе Начисление ЗП перейти на вкладку НДФЛ, то можно увидеть, что НДФЛ с премии имеет вид дохода «Прочие доходы от трудовой деятельности», что и приводит к неверному отражению.

Чтобы исправить данную ситуацию, необходимо перейти в начисление «Премия» и установить следующие настройки:


Далее следует открыть документ Начисление ЗП, перевыбрать начисление и на вкладе НДФЛ нажать кнопку «Пересчитать НДФЛ». Весь НДФЛ будет отнесен к виду дохода «Оплата труда»

Также необходимо перечитать ведомость на выплату по кнопке «Заполнить»

После проведения начисления и ведомости весь доход в отчете «Подробный анализ НДФЛ по сотруднику» будет отнесен к месяцу начисления

Премия квартальная и годовая
При переносе начислений квартальной и годовой премии также возникают ошибки при определении назначения начисления и категории дохода.
Квартальная и годовая премия, в отличии от ежемесячной, по разъяснениям ИФНС должна иметь вид дохода «Прочие доходы от трудовой деятельности» и учитываться не по месяцу начисления, а по месяцу выплаты. Данные параметры необходимо проверить в начислениях после переноса и при необходимости, исправить и перепровести документы «Начисление ЗП» и «Ведомость на выплату» (процесс перепроведения подробно разобран выше, на примере ежемесячной премии).
2. НДФЛ с документов «Увольнение» и «Больничный»
Разберем на примере.
Сотрудник был уволен 17 марта, этим же числом был произведен расчет.

Сформируем отчет «Анализ НДФЛ по датам получения доходов» в 1С:БП

Сформируем этот-же отчет в 1С:ЗУП

Сумма увольнения разбилась на 2 части: Оплата по окладу и Компенсация отпуска, при этом, Оплата по окладу имеет код дохода 2000 и отражается с верной датой, а компенсация отпуска, имеет код дохода 2013 и так, как никакой даты, кроме как дата выплаты зарплаты в настройках организации, программа не находит, именно на эту дату она и относит выплату компенсации отпуска.
Данные расхождения могут ввести в заблуждение, на самом деле, вся сумма дохода и НДФЛ с дохода отражена в марте, несмотря на то, что по сотруднику есть записи в апреле, итоговая сумма «Начислено» апреля = 0 и при формировании справки 2-НДФЛ вся сумма, начисленная при увольнении будет отражена в апреле, поэтому обращать внимания на такие расхождения не стоит.

Аналогичная ситуация происходит и с больничными.


3. Заработок предыдущих страхователей в документе «Больничный»
Данные для расчета среднего заработка в документах «Больничный лист» не переносится.
Рассмотрим на примере
В 1С:БП 5 февраля был создан документ «Больничный лист». Сотрудник работает в нашей компании с 1 декабря 2021 года.

Данные, для расчета среднего заработка были внесены в документ «Больничный лист» вручную. Документ успешно перенесен в 1С:ЗУП в процессе загрузки данных. Если открыть этот документ в 1С:ЗУП, то данные о заработке заполнены

Однако, если попробовать создать новый документ «Больничный лист» и установить флаг «Учитывать заработок предыдущих страхователей», никаких данных о заработке за предшествующих 2 года работы сотрудника, кроме начислений нашей организации в программе не будет.

В связи с этим, после переноса данных из бухгалтерии в зарплату необходимо вручную создать справку с предыдущего места работы и внести данные о заработке для сотрудников.

Также в целях проверки правильности расчетов, рекомендуется в 1С:ЗУП и 1С:БП начислить заработную плату за месяц работы, создать документ «Отпуск» и «Больничный лист» по нескольким сотрудникам и сравнить получившиеся суммы к выплате.
