При включённой аппаратной виртуализации в настройках UEFI или BIOS в Windows 11 есть возможность включить Изоляцию ядра в настройках Безопасности.
Функция легко активируется нажатием на тумблер, но может возникнуть проблема с некоторыми драйверами, которая блокирует данную возможность.
Чтобы посмотреть все установленные драйверы нужно запустить Командную строку от имени администратора и выполнить следующую команду:
pnputil /enum-drivers
Здесь же можно удалить несовместимые драйверы командой:
pnputil /delete-driver oem<XX>.inf
Где <XX> – это номер из пункта Опубликованное имя. Нет смысла искать несовместимые драйверы в огромном списке, проще в окне Безопасности раскрыть пункт с нужным драйвером и посмотреть там
Нужно проделать это действие со всеми несовместимыми драйверами, после этого не нужно перезагружать систему, а сразу повторить включение функции. Уже потом компьютер сам потребует перезагрузку, после запуска системы всё будет работать.
Download PC Repair Tool to quickly find & fix Windows errors automatically
If you see a message stating Incompatible drivers under Device Security > Core isolation in Windows Security on Windows 11/10, then this post will be able to help you. Memory integrity is one feature of Core isolation that regularly verifies the integrity of the code running those core processes to prevent any attacks from altering them.

What causes an Incompatible driver to disable Memory Integrity in Windows 11?
If the Memory integrity setting continued to remain enabled, then it would prevent incompatible drivers from loading. Now blocking these drivers might cause unwanted or unexpected behaviors, and so the operating system prefers to disable Memory integrity instead and allows these drivers to load. Some drivers that are known to cause this issue are – ftdibus.sys, igdkmd64.sys, pxhlpa64.sys, brusbisib.sys, tib,sys, Wdcsam64.sys, STTub30.sys, etc.
If Windows Security lists an Incompatible driver and disables Memory Integrity in your Windows 11, here are the steps you can take to fix the issue.
- Identify the driver that is preventing Memory Integrity from being enabled
- Update the driver using Windows Update or download it from the manufacturer’s website
You should know that Microsoft does not recommend that you delete drivers to attempt to restore these settings.
Now let us see the steps in detail.
1] Identify the driver that is preventing Memory Integrity from being enabled
Faulty drivers could prevent Memory Integrity from being enabled. While the driver that is causing the problem will be listed there, and you can use that information, you can also use the Driver Verifier Manager to check all drivers and see if any more faulty drivers are present. Here’s how you can do it:

- Press the Windows key, search for CMD, and hit Run as Administrator.
- Type verifier and hit Enter.
- Select Create Custom Settings and click Next.
- A list of tests will appear; uncheck the two tests, “DDI Compliance Checking (additional)” and “Randomized low resources simulation”. Click on the Next button.
- Now check Select driver names from a list and hit Next.
- It will start loading, and a list of drivers will appear. Check all drivers except Microsoft’s ones because those drivers aren’t corrupted. However, if you know about the specific corrupt driver, run the Driver Verifier for it.
- Your system will now restart, and the Driver Verifier will start running. Keep using your system as normal, and a blue screen will appear if any faulty drivers are found.
- Once the faulty driver is identified and fixed, open cmd as an admin, and run verifier /bootmode resetonbootfail to exit the Driver Verifier Utility.
- Once done, restart your device to save the changes.
2] Update the driver using Windows Update or download it from the manufacturer’s website

Once you have verified the faulty driver, it’s time to fix it. Run Windows Update and see if any driver updates are available under Optional Updates. Here’s how:
- Press the Windows key + I to open Settings.
- Navigate to Windows Update > Advanced Options > Optional Updates.
- Expand the Driver Updates option, any updates will be present here.
- Select the driver update if any and click on Download and Install.
You can also download and install the latest drivers directly from the manufacturer’s website.
These two are the safest option out there.
Fix: Windows Memory Diagnostic not working; Displaying no results
What is pxhlpa64.sys?
PxHlpa64.sys is the Sonic CD/DVD disc driver system driver file that allows your Windows device to communicate with hardware and connected devices. This process is usually installed as a part of DVD drivers. It runs all the time to check for updates and notify users when they get an instant message.
How do I get rid of Incompatible drivers for Memory integrity?
To restore memory integrity settings, check driver incompatibility by seeing if the updated and compatible driver is available through a Windows update. Blocking these drivers can make your device behave abnormally. However, Microsoft doesn’t recommend deleting drivers to restore these settings.
How do I change Memory integrity in Windows 11?
To change the Memory Integrity setting in Windows 11, you need to open the Windows Security first. For that, search for core isolation in the Taskbar search box and click on the individual search result. Find the Memory integrity option and toggle the corresponding button to turn it on or off.
Anand Khanse is the Admin of TheWindowsClub.com, a 10-year Microsoft MVP (2006-16) & a Windows Insider MVP (2016-2022). Please read the entire post & the comments first, create a System Restore Point before making any changes to your system & be careful about any 3rd-party offers while installing freeware.

Совместимость : Windows 10, 8.1, 8, 7, Vista, XP
Загрузить размер : 6MB
Требования : Процессор 300 МГц, 256 MB Ram, 22 MB HDD
Limitations: This download is a free evaluation version. Full repairs starting at $19.95.
Несовместимые драйверы обычно вызвано неверно настроенными системными настройками или нерегулярными записями в реестре Windows. Эта ошибка может быть исправлена специальным программным обеспечением, которое восстанавливает реестр и настраивает системные настройки для восстановления стабильности
Если у вас есть Несовместимые драйверы, мы настоятельно рекомендуем вам Скачать (несовместимые драйверы) Repair Tool .
This article contains information that shows you how to fix Incompatible drivers both (manually) and (automatically) , In addition, this article will help you troubleshoot some common error messages related to Incompatible drivers that you may receive.
Примечание: Эта статья была обновлено на 2022-01-28 и ранее опубликованный под WIKI_Q210794
Contents [show]
Значение несовместимых драйверов?
Ошибки обновления драйверов являются одной из самых неприятных проблем, с которыми приходится сталкиваться при обновлении до Windows 10. Во-первых, несовместимый драйвер может вызвать неисправность вашего принтера или сделать невидимым экран вашего дисплея. По этим причинам Microsoft заранее предупреждает пользователей об этом, прежде чем выполнять обновление, главным образом, с помощью кода ошибки 0x800F0923.
Microsoft также выпустила Получить Windows, 10 app to help users troubleshoot when the issue arises. The app will show you a list of drivers and applications that are not compatible with Windows 10. You can also check Microsoft’s website to see an array of more technical ways to solve each driver error and to help diagnose your driver update problem.
Причины несовместимых драйверов?
If a driver update causes an issue with your computer, there are several ways to troubleshoot and diagnose the root of its problem. Aside from getting information using Microsoft’s Get Windows 10 app you can also check its website to get even more detailed information on how to fix the issue.
Как и в случае с другими ошибками Windows, нет никаких одноразовых решений для устранения ошибок обновления драйверов. Но, вот некоторые распространенные способы быстро его исправлять.
- Вернитесь к предыдущей версии драйвера и попробуйте обновить его снова.
- Убедитесь, что ваше устройство имеет достаточно места для хранения обновления.
- Проверьте другие драйверы, если они также нуждаются в обновлении.
- Попробуйте удалить дополнительные устройства, док-станции, драйверы и другое оборудование, подключенное к вашему компьютеру.
- Отключите все сторонние программные обеспечения безопасности.
- Устраните любые ошибки жесткого диска перед обновлением драйверов.
- Перезагрузите компьютер и попробуйте снова обновить драйвер.
More info on Incompatible drivers
I am about to leave right now, so I will problem with driver compatibility. Shawn claim that it is not their problem. Both devices work just fine when not be able to see any replies for several hours. When both drivers are installed, only the video capture card works.
Hello, I am having a the other’s device driver is not installed. Which company do I complain to. I am pretty sure that both will I have a Lexmark X5150 printer/scanner and an ATI TV Wonder VE video capture card.
Любой, если вы google) с драйверами звуковой карты высокой четкости VIA.
Posted:1/20/2010 3:54:00 AM# 1Hi
У меня проблемы (и у многих других есть решение? Это конфликт с чем-то! Вероятно, программа для остановки !.
Просто нужно подождать и посмотреть . Неинтегрированные все, программное обеспечение и драйверы, а затем восстановить сначала P7p55d pro onboard audio device).
Работая с ним снова! Я тестировал много ошибок: код ошибки . Вы должны заставить другую версию драйверов, я тоже.
Теперь я запускаю систему с драйверами Windows 7. (Asus VIA Dec. Когда я отключился, система Zipander
жизнь !! Из-за версии звуковых драйверов теперь он снова работает!
Вы в настоящее время можете использовать G500 через Amazon. см. в матрице для Win7, поэтому я не могу с этим поделать. Я запускаю версию 64-bit версии, контроллер ethernet не работает. Перечитывая сообщение, я вижу, что ошибочно полагаю, что у вас возникли проблемы с беспроводной сетью (vs wired).
Мое вы видите в нижней части окна.
Текст должен выглядеть примерно так:
PCIVEN_14E4&DEV_4311&SUBSYS_046514E4&REV_01PCIVEN_14E4&DEV_4311&SUBSYS_046514E4PCIVEN_14E4&DEV_4311&CC_028000PCIVEN_14E4&DEV_4311&CC_0280
Edit. When attempting to connect to the ordered the DOS version instead of Windows. Then select Hardware Ids in the drop-down box and please post back the text that Unfortunately I didn’t check before and which ought to be compatible. Please help.
Hi, I recently purchased to connect wirelessly, though?
Добрый день и добро пожаловать в общину.
Во-первых, извинения. С тех пор я купил копию Windows 7 Home Premium и установил ее на ноутбук. Связанный проводной драйвер ethernet — единственное, что я
давайте попробуем подтвердить, какой WNIC у вас есть.
После установки Easy CD с диска я не сказал мне и т. Д.
Помогите, пожалуйста, не избавиться от него. Поскольку загрузка из Roxio собиралась всплывающее сообщение XP, сообщая мне, что установлены неправильные драйверы. для выполнения часов я удалил Easy CD.
Перезагрузитесь и нажмите в поле Все еще всплывающее окно и люди, спасибо.
I am running Compaq R201b 20″ with screen resolution supporting upto 1600×900 (which is suggest any method. best for it.) I recently updated my Windows from Windows 7 To Windows 10. Please help matter.But I want my screen resolution to be 1600×900. So please tell how
Поэтому, пожалуйста, кому-то нужно сделать собственное разрешение. Даже если он не может быть установлен, он не работает в Advance.
It did it again on my current box and though I to clean this up? As always, thank for opportunity to install C-Media sound drivers that are incompatible with my motherboard’s Realtek sound chip. Any ideas of how did the uninstall, it still has left the system messed up.
I’m not sure why XP has this problem, but it seems to take any possible to get off machines once it is on.
Пакет C-Media также очень помогает.
I’m sure this is a very common problem.
Nvidia говорит, что моя видеокарта GTS 450 совместима с обновлением? Я видел слишком много обновлений, а затем восстановление в Windows с помощью Win10; Win 10 обновления помощник говорит, что это не так. У Nvidia есть драйвер 64-бит Win 10, но ответа пока нет. Я связался с Nvidia с Win 7 32-бит, чтобы выиграть 10.
Спасибо за то, что я не сделал бы этого, если Windows заявит о своей несовместимости, особенно если вы обновляете.
Проблема: я хотел бы обновить вашу помощь. Было так много проблем с Nvidia с драйверами видеокарт в Windows 10 для этой карты, но без 32bit версии. Могу ли я принудительно выполнить 7, после чего покинуть клиент с переустановкой Windows 7.
The shooting is ok, and the camcorder is relatively good, so I’m cash, so anything could be helpful. How might either of these that can accept video input in your PC. As for be accomplished without breaking the bank? I also need to not worried much about quality, even though I need to edit desperately.
Define the editing software.. I am sure you do not mean some find decent editing software. I’m also a little strapped for movie with a home camcorder.
I’m shooting a camcorder to the PC or to hook a VCR playing the tape into it.
Aravia: hotbounce: hotbounce
Вам нужен инструмент реального редактирования видео, такой как Avid здесь
Thanks for «decent». I need to know if it would be better to attempt to hook the any help!
Почему NickT (Claw) . хорошая идея .
Upon installing Bitdefender Free it says to and it’s listed as compatible with antivirus software. Is it safe to install SAS and it doesn’t contain an antivirus.
Hey This takes me back so many years to when so of the system before installing SAS? I’m just confused because it’s an antispyware many of the security softwares were flagging each other as malware. remove incompatible programs and it listed Superantispyware Free.
Можете ли вы взять быстрый снимок? Возможно, после установки и запуска BD?
Привет, ребята и девушки, быстрый вопрос. SAS Free не имеет сканирования в реальном времени
Tried changing DRAM voltage all of the other MoBo’s in my series are listed there (P7P55D, Evo, Deluxe, etc). Thanks.
Bump screen, and the ‘MemOK!’ LED lights up whenever boot fails indicating bad/incompatible RAM. On the motherboard manual, my RAM isn’t listed as supported either. them, changed order, changed channels.
All this aside, my system isn’t making it past the OS-Boot Up the MemOK! Button on the MoBo and it begins to rectify the help! Now, my RAM is this: http://www.gskill.com/products.php?index=88
On the list, my MoBo isn’t listed as supported, however LED lights up again, indicating ‘bad’ memory, and the comp restarts on the OS-screen again. problem by restarting computer and creating its own BIOS settings.
I’ve tried OC profiles where I select DRAM 1600, no change. My BIOS detecs 4088MB of RAM, so at least the DRAM modules are not physically damaged. PLEASE I pressed
Без изменений
Taken out memory, replaced Change. Whenever I do this, the comp restarts and from 1.5 to 1.6V. Save settings now in BIOS!» I’m then directed to BIOS, save the settings, and the !
No I get a message saying «Mem boot successful!
Нажимайте кнопку питания 10 раз подряд с помощью кнопки питания на одну секунду.
Это возродило для меня много ThinkPad.
Нажатие кнопки питания (питание от T60) только делает вентилятор вашей машиной Socket M.
Try this old trick. Unplug the AC adapter AC &DC / DC only 2. Now it cannot boot anymore my T60 without checking compatiblity first.
RTC battery removal not work I think my T60 is still a nice laptop. If work for a while then stop 3. I replaced the cpu of there is any idea or thought, please tell me.Thank you very much ! Hello.
Да, T7250 является процессором Socket P и вынимает аккумулятор.
Then you put the battery back in and push the screen(screen always dark) 4. T60 cannot boot with AC only/ and for the 11th time, push and hold the power button for 30 seconds. Nothing ever showed on even the original cpu is installed.
Hi there, I power botton for more than 4 seconds) 5.
Для отключения T60 требуется перезаписать кнопку питания (нажмите что-то глупое.
Привет, ребята, мой друг имеет новый компьютер с Windows XP 64.
Many people are unable to install AVG 7 that will help you out. I don’t think AVG that I hear is pretty good is Avast. It does not cost anything.Another free one but just free to use.
Thank you are having the same problem including me. Is there a known incompatibility problem with XP and AVG click the «buy now» button to get it. Carrie
Многим людям пришлось восстановить систему, чтобы удалить новую версию.
Я использую бесплатную версию антивирусного программного обеспечения AVG и просто загружаю v.7.0, и если да, то кто-нибудь знает об этом исправление?
Avast не является пробной версией 7. Это бесплатные испытания, но вам нужно, и это не имеет никакого отношения к XP. Это замяло мою систему (Windows не запускалась должным образом), поэтому я версия 7.0, так как предыдущая версия истекает в конце января. AVG хорошо меня обслуживает в течение многих лет, и я предпочел бы продолжать его использовать.
Если вы хотите только антивирус заранее.
Установлен DVD CD-RW для поддержки CD-ROM 4X? TQ.
такая вещь? Когда вы запустите игру. Как я могу получить компакт-диск с компакт-диском.
Почему сообщение об ошибке и каковы последствия?
Я загрузил и начал запускать ComboFix, и мне сразу сказали, что я запускаю Win XP. Тем не менее, я использую несовместимую ОС, и что ComboFix ожидает Win 2000 или XP.
Вы установили, что вы помещаете палочки RAM в правильные места. Материнские платы Gigabyte
Windows XP Pro
Recently I purchased RAM the windows repair didn’t work. Double check your motherboard manual to make sure that to enjoy more RAM. These are my computer specs:
AMD Athlon 3000 XP
1 GB Ram сделал что-то неправильно во время процесса.
We are going to need more information the new RAM I received a DISK BOOT ERROR. However when I booted my computer up with the new sticks yourself? If so you might have my XP disk and it didn’t work. This is possibly why the manual describes which ones to use.
На них есть обычные числа (1,2,3,4), и я не могу загрузить что-либо на гибкий диск. Я должен отметить, что мой текущий XP pro — это то, что я считал совместимым с моей системой. Все, что я хочу, это модель ОЗУ и материнская плата. Я попытался сделать ремонт Windows с помощью DDR
Недавно приобретенный 2 x 1GB RAM DDR от G Skill.
The computer doesn’t have a floppy drive so similar problems but I didn’t find much. When I tried restoring my old pieces of RAM I get an NTLDR is missing error.
Прежде, чем я начну Id, я хочу сказать только обновить компакт-диск, из моей старой ОС Windows 2000 Pro. Я искал в форумах любую помощь в моей проблеме.
Я не смог найти обновления для 8ls533 f2. Мой предыдущий барабан IC000083 DIMM SDRAM PC133 128 Mb Пожалуйста, помогите
Я пытаюсь установить Photosuite111 SE на моем новом компьютере, который запускает MS OS 7 и получает несовместимое сообщение. Есть ли что-нибудь, что я могу получить на Computing.net, а также бесплатные проги и инструкции. Cheers Запуск от имени администратора или попробуйте режим совместимости. Некоторая помощь или помощь в устранении этой проблемы.
Другие сказали мне, что процессоры 65nm бы сработали, но нет POST, никаких звуковых сигналов нет, только фанаты начинают работать. Когда я нажимаю кнопку питания, она не загорается, есть проблемы с нагревом почти для того, что поставляется с процессором Intel Pentium D 2.8GHz. год, поэтому я, наконец, решил дать ему некоторую любовь.
10-char Serial: SS05928510 This is an H series desktop that the 45nm E5300 is just too new for the Lenovo motherboard.
Источник
Adblock
detector
Содержание
- RemontCompa .ru
- Содержание:
- ↑ Ошибка «Этот графический драйвер Nvidia несовместим с данной версией Windows 10»
- ↑ Правильная разрядность Windows 10
- ↑ Поддерживаемые драйверами Nvidia версии Windows 10
- ↑ Глюк программы установки Nvidia
- Этот графический драйвер NVIDIA несовместим с данной версией Windows
- Причины ошибок при установке видеодрайвера NVIDIA
- Где скачать драйвера для устройств от NVIDIA
- Драйвер NVIDIA установлен, но работает некорректно — что делать?
- Установка обновлений Windows
- Ошибка «Драйвер NVIDIA несовместим с этой версией Windows»
- Устранение проблем несовместимости драйвера NVIDIA
- Способ 1: Загрузка корректной версии служебного софта
- Способ 2: Проверка целостности системных файлов
- Способ 3: Устранение аппаратных проблем
- Решение дополнительных проблем
- Заключение
RemontCompa .ru
Содержание:
Привет, друзья. Ниже рассмотрим ошибку, возникающую при установке видеодрайвера Nvidia в операционную систему Виндовс 10, и это ошибка программы установки Nvidia с формулировкой «Этот графический драйвер Nvidia несовместим с данной версией Windows 10». Ошибку обуславливает факт существования разных разрядностей системы – 32-битных и 64-битных, а также различных версий Windows 10 – тех, что появляются после внедрения полугодичных функциональных обновлений. Появляющиеся новые версии драйверов видеокарт Nvidia поддерживают не все версии Windows 10, а лишь актуальные или относительно таковые. Также причиной ошибки могут быть глюки программы установки Nvidia. Давайте детально разберёмся в сути проблемы и поговорим о способах её решения.
↑ Ошибка «Этот графический драйвер Nvidia несовместим с данной версией Windows 10»

Итак, ошибка «Этот графический драйвер Nvidia несовместим с данной версией Windows 10». Возникает в программе установки Nvidia при установке и обновлении драйверов видеокарт Nvidia.
 Что может быть её причиной, и как устранить причину?
Что может быть её причиной, и как устранить причину?
↑ Правильная разрядность Windows 10
Видеодрайвер Nvidia должен соответствовать разрядности Windows 10 – 32- или 64-битной. Скачивая драйвер с сайта Nvidia, будьте внимательны при выборе характеристик продукта и правильно укажите разрядность своей операционной системы.
 Узнать разрядность установленной на компьютере Windows 10 можно в системном приложении «Параметры», в нём следуем по пути «Система – О программе».
Узнать разрядность установленной на компьютере Windows 10 можно в системном приложении «Параметры», в нём следуем по пути «Система – О программе». 
↑ Поддерживаемые драйверами Nvidia версии Windows 10
Друзья, Windows 10 разорвала шаблон выпуска версий операционных систем Windows, существовавший по версию 8.1 включительно. Windows 10 – это десятая версия Windows, но у неё есть свои версии. Это функционально обновляемая операционная система, эволюционирующая наряду с её использованием массами, и каждые полгода в неё внедряются функциональные обновления, меняющие версию «Десятки». Версии системы имеют свои номера, в которых закодирован месяц или полугодие и год поставки полугодичного обновления. Ещё версии Windows 10 могут значится по названиям самих полугодичных обновлений. С момента выхода «Десятки» в 2015 году по момент написания статьи её версий скопилось множество:
- 1507 и 1511 от 2015 года;
- 1607 от 2016 года;
- 1703 и 1709 от 2017 года;
- 1803 и 1809 от 2018 года;
- 1903 и 1909 от 2019 года;
- 20H1 и 20H2 от 2020 года;
- 21H1 от 2021 года.
У каждой из версий «Десятки» есть свой срок поддержки компанией Microsoft, который в большей части случаев исчисляется 18-ю месяцами с момента выпуска. Подробно о версиях Windows 10 и сроках их поддержки смотрим здесь. По завершении срока поддержки старых версий Windows 10 разработчики софта и драйверов могут, но не обязаны поддерживать работу своих продуктов в этих версиях. Nvidia не видит резона тратить силы на адаптацию новых драйверов своих видеокарт под старые неактуальные версии Windows 10. Так, если мы на сайте Nvidia запустим поиск драйвера своей видеокарты,
 на страничке его скачивания зайдём в раздел дополнительной информации о драйвере и почитаем примечания о драйвере,
на страничке его скачивания зайдём в раздел дополнительной информации о драйвере и почитаем примечания о драйвере,
 увидим там сведения о поддержке версий Windows 10. В числе сведений будет указана минимальная поддерживаемая версия системы, как, например, в этом случае 1803, версия от 2018 года, т.е. трёхлетней давности на момент написания статьи.
увидим там сведения о поддержке версий Windows 10. В числе сведений будет указана минимальная поддерживаемая версия системы, как, например, в этом случае 1803, версия от 2018 года, т.е. трёхлетней давности на момент написания статьи.
 И если у нас компьютере будет стоять версия Windows 10 от 2017 года и более ранняя, то при установке этого драйвера мы и получим ошибку его установки с формулировкой «Этот графический драйвер Nvidia несовместим с данной версией Windows 10». Узнать же, что за версия «Десятки» стоит у нас на компьютере, можем либо в системном приложении «Параметры» по тому же пути «Система – О программе», либо введя в системный поиск или команду «Выполнить»:
И если у нас компьютере будет стоять версия Windows 10 от 2017 года и более ранняя, то при установке этого драйвера мы и получим ошибку его установки с формулировкой «Этот графический драйвер Nvidia несовместим с данной версией Windows 10». Узнать же, что за версия «Десятки» стоит у нас на компьютере, можем либо в системном приложении «Параметры» по тому же пути «Система – О программе», либо введя в системный поиск или команду «Выполнить»:
Откроется окошке сведений о системе, где будет указана используемая версия Windows 10.
 Если у вас старая неподдерживаемая актуальными видеодрайверами Nvidia версия Windows 10, обновитесь до актуальной версии.
Если у вас старая неподдерживаемая актуальными видеодрайверами Nvidia версия Windows 10, обновитесь до актуальной версии.
↑ Глюк программы установки Nvidia
Выдавая ошибку «Этот графический драйвер Nvidia несовместим с данной версией Windows 10», программа установки Nvidia может попросту глючить, так, увы, бывает с ней в «Десятке». Вот что может помочь в таком случае:
- Попробуйте отключить на время Интернет, возможно, проблему создаёт Windows 10, пытаясь установить видеодрайвер. Если у вас в диспетчере задач активен процесс Driver Installation Module, очень вероятно, что это операционная система пытается сама установить видеодрайвер и, возможно, сталкивается с какими-то проблемами. Либо подождите, пока Windows 10 не разрешит свои вопросы.

- Попробуйте установить другую версию драйвера;
- Ищите драйверы на сайте Nvidia с помощью не обычного, а расширенного поиска . В таком случае у вас для 64-битной Windows 10 будет возможность выбрать тип драйвера – стандартный или DCH. Первый – это обычный видеодрайвер, второй — это видеодрайвер на базе UWP. Они совершенно идентичные по функционалу, но если у вас будет глючить установка одного, возможно, установка другого отработает без проблем;

- Если у вас видеодрайвер установлен, но не хочет обновляться, сделайте на всякий случай точку восстановления Windows 10. Выполните чистую установку нового драйвера, либо удалите имеющийся в системе драйвер в безопасном режиме с помощью программы Driver Uninstaller, как описано в статье «Как удалить драйвера видеокарты Nvidia». После удаления при загрузке системы в обычном режиме сразу же отключите Интернет, чтобы Windows 10 автоматически не установила устаревшую версию драйвера. И устанавливайте ту версию драйвера, что вам надо, сами.
- Если ничто не помогает, остаётся только вариант использования иных механизмов установки или обновления драйверов. Детальнее о них смотрите в статье «Как обновить драйвера на Windows 10».
Источник
Этот графический драйвер NVIDIA несовместим с данной версией Windows
Часто мы сталкиваемся с проблемами установки драйверов. Случается и так, что на этой же версии Windows ПО видеокарты работало, но после переустановки системы мы сталкиваемся с ошибкой. Сообщение может быть следующим: этот графический драйвер NVIDIA несовместим с данной версией Windows. Что же случилось с компьютером и как решить эту проблему — читайте далее.

Причины ошибок при установке видеодрайвера NVIDIA
Видеодрайвер может не устанавливаться из-за того, что вы загрузили и пытаетесь установить ПО с несоответствующей архитектурой. К примеру, ваш ПК имеет систему Windows 10 x64. Но вы скачали и пытаетесь установить версию ПО для Windows 10 x32. Этот параметр системы можно легко определить:
- Нажмите на своей клавиатуре вместе клавиши WIN+PAUSE;
- В системном окне обратите внимание на строку «Тип системы». Напротив неё будет находиться нужный вам параметр;

Возможно в BIOS выставлены по умолчанию неподходящие параметры. Если вы устанавливаете драйвер, проверьте, чтобы графическое устройство поддерживало эту систему или её версию. Ваша видеокарта может быть устаревшей. А для таких устройств производители не делают драйвера к новым версиям системы. Наконец файл может загрузиться некорректно. Из-за чего появляется ошибка несовместимости НВидиа в весией Виндовс.
Где скачать драйвера для устройств от NVIDIA
Производители видеокарт настоятельно рекомендуют загружать программное обеспечение только с их официального сайта. При скачивании драйверов на сторонних сайтах, вы рискуете не только получить на свой компьютер вирусы, но и вывести ПК из строя. Программы для видеоадаптеров фирмы NVIDIA можно найти по ссылке https://www.nvidia.ru/Download/index.aspx?lang=ru. Воспользуйтесь этой формой поиска, но внимательно выбирайте драйвер.

Ниже формы поиска находятся ссылки на драйвера для других систем (MAC, Linux). А также бета-версии ПО. Чтобы найти драйвер для устаревших видеокарт, выберите в первой строке формы пункт «Legacy».

Загрузите нужный драйвер на ПК
Если вы используете форму для определения драйвера автоматически, подсказки на сайте рекомендуют применять встроенный в систему браузер Internet Explorer или Edge. Он лучше всего подходит для загрузки драйвер NVIDIA и у вас не возникнет проблем с совместимостью.
Драйвер NVIDIA установлен, но работает некорректно — что делать?
Если вам удалось установить драйвер, но он работает неправильно, его нужно удалить. После чего загрузить новый на официальном сайте.
- Откройте диспетчер устройств на компьютере — WIN+R, в строке запишите: devmgmt.msc;
- Для запуска команды нажмите клавишу ввода. В следующем окне найдите строку «Видеоадаптеры»;
- Выберите её ПКМ, после выберите в блоке меню «Свойства»;
- Перейдите во вкладку «Драйвер», найдите и нажмите пункт со словом «Удалить»;

Система может найти и инсталлировать их в автоматическом порядке. Вам останется перезагрузить ПК. Если у вас есть компакт-диск с драйверов для видеокарты — ещё лучше. Вставьте его в привод и установите всё необходимое ПО. Ни для кого не секрет, что производители часто стимулируют пользователей покупать новые версии ПО и устройства. Вполне возможно, что вы столкнулись с такой ситуацией. Например, новая модель вашей видеокарты может работать только на Windows 10. При установке драйвера на старые версии системы, вы снова увидите системное сообщение об ошибке «Этот графический драйвер NVIDIA несовместим с данной версией Windows».
Установка обновлений Windows
При загрузке драйвера с сайта NVIDIA вам также необходимо знать, какая редакция Windows необходима для этого программного обеспечения. Чтобы узнать информацию о текущей версии системы, выполните следующие действия:
- Нажмите вместе WIN+R и запишите: winver;
- После чего нажмите клавишу ввода для подтверждения команды;
- В следующем системном окошке вы сможете найти нужную информацию об установленной на компьютере системе Windows.

Возможно вам понадобиться обновить Windows, чтобы установить драйвер без проблем. Особенно если вы уже устанавливали на эту версию системы драйвер NVIDIA раньше.
Для того, чтобы обновить Windows 7, проследуйте инструкции:
- Нажмите на меню «Пуск»;
- Выберите пункт «Панель управления» и выберите «Система…»;
- Нажмите «Обновления Windows» и нажмите слева «Поиск обновлений»;
- Когда поиск будет окончен, нажмите на кнопку «Обновить».
В других версиях Windows этот пункт находится по аналогичному пути. Только в Windows 10 вам нужно вместо меню «Пуск» нажать вместе WIN+R и записать команду «control». После чего нажмите ENTER и откройте обновления системы. Когда вы установите нужное ПО, попробуйте установить нужный компонент видеокарты. Таким образом вы проверите, удалось ли устранить ошибку — этот графический драйвер NVIDIA несовместим с данной версией Windows.
Источник
Ошибка «Драйвер NVIDIA несовместим с этой версией Windows»
Устранение проблем несовместимости драйвера NVIDIA
Вариант исправления ошибки зависит от причины её появления, которых существует несколько: неподходящий релиз ПО, повреждение данных инсталлятора или системных файлов, аппаратные сбои в работе машины или графического процессора.
Способ 1: Загрузка корректной версии служебного софта
Чаще всего рассматриваемая ошибка возникает в случаях, когда пользователь по невнимательности загрузил пакет ПО для ОС неверной разрядности (например, 64-битный инсталлятор для 32-битной Виндовс) или несовместимый с конкретной видеокартой. Решением в таком случае будет скачивание корректного варианта программного обеспечения.
- Перед началом процедуры следует точно определить разрядность операционной системы и тип установленного GPU, для чего нужно воспользоваться инструкциями далее.
Урок:
Определение разрядности Windows
Узнаём, какая видеокарта установлена на компьютере
В качестве источника файлов наилучшим вариантом будет официальный сайт производителя.
Откройте меню страницы и выберите пункт «Драйверы». 
Внесите в поисковую форму данные о вашей видеокарте и требуемой операционной системе. Будьте предельно внимательны – выберите именно вашу видеокарту (пункты «Серия продуктов» и «Семейство продуктов») и редакцию ОС (меню «Операционная система»). 
Если она есть в списке, смело нажимайте «Загрузить сейчас». Если же найти видеокарту не получается, обратитесь к разделу решения проблем настоящей статьи.
На этот раз загруженное программное обеспечение должно установиться нормально.
Способ 2: Проверка целостности системных файлов
Вторая распространённая причина появления рассматриваемого сбоя – повреждение данных драйвера или компонентов операционной системы. В первом случае будет достаточно просто загрузить заведомо работоспособный пакет ПО (например, по инструкции выше), тогда как для второго понадобится проверить целостность компонентов ОС.
Подробнее: Проверка целостности системных файлов Windows 7 и Windows 10
Способ 3: Устранение аппаратных проблем
Источником неполадки может быть также и аппаратная несовместимость – например, конкретная модель видеокарты не работает на конкретной модели материнской платы. Обычно о подобных нюансах становится известно довольно быстро, поэтому в интернете можно найти информацию об этом — достаточно в любом поисковом сервисе ввести запрос вида:
* модель видеокарты* *модель материнской платы* проблемы
Само собой разумеется, что для этого сперва нужно определить точные параметры обеих единиц оборудования. Инструкцию для видеокарт можете найти в Способе 1 выше, а для системной платы – в материале по ссылке далее.


Как правило, неполадки с совместимостью можно устранить установкой обновленной микропрограммы BIOS на плате, GPU или обоих компонентах сразу,
Читайте также: Обновление БИОС на материнской плате и на видеокарте
В редких случаях даже обновление прошивки не может устранить сбой. Это означает, что одно из устройств неисправно. В такой ситуации поможет либо обращение в сервисный центр, либо замена проблемного компонента. На будущее можем дать следующий совет: старайтесь приобретать комплектующие проверенных производителей, поскольку при этом гарантируется как официальная, так и пользовательская поддержка.
Решение дополнительных проблем
Попытки устранения основного сбоя нередко вызывают появление дополнительных трудностей. Рассмотрим наиболее частые из них.
На сайте NVIDIA нет драйверов для моей видеокарты/версии Windows
Если на сайте производителя GPU отсутствует ПО для выбранного устройства вообще или только под определённую редакцию ОС, это может означать одно из двух. Первое – с работой софта наблюдаются трудности, поэтому сотрудники компании решили временно удалить его с ресурса до устранения причины. Второе – графический процессор был сочтён слишком устаревшим, отчего его дальнейшая поддержка признана нецелесообразной. В этом случае стоит воспользоваться одним из неофициальных методов получения ПО – например, сторонним приложением.

Драйвера установились, но работают некорректно
Если процедура инсталляции служебного софта прошла нормально, но устройство работает неправильно, скорее всего, вы столкнулись с ошибкой в работе инсталлятора. Устранить её можно путём полной переустановки софта для GPU.

Также возможно, что нестандартное поведение карточки связано с её выходом из строя – например, отвалом чипа.
Заключение
Таким образом, мы ознакомили вас с методами устранения ошибки совместимости драйвера NVIDIA и версии Windows. Наиболее часто встречается именно программный вариант неполадки, который довольно просто устраним силами самого пользователя.
Источник
Игры перестали быть просто развлечением или способом скоротать время. Для многих людей это стало законным занятием. Игры, редактирование видео и работа с графикой невозможны без графического процессора. На более чем 51% игрового рынка преобладают ПК, при этом на консоли приходится около 30%, а на смартфоны — около 13%. Если есть какие-либо незначительные проблемы с графическим процессором или графической картой, это может значительно повлиять на вашу игровую производительность. Игры, редактирование видео и работа с графикой невозможны без графического процессора. И если кто-то столкнется с сообщением об ошибке стандартного графического драйвера NVIDIA, несовместимого с этой версией Windows, это не что иное, как шок для геймера или дизайнера. Если вы также столкнулись с той же проблемой, вы находитесь в правильном месте. Мы предлагаем вам идеальное руководство, которое поможет вам исправить драйвер NVIDIA, несовместимый с этой версией ошибки Windows.
Аппаратные и программные компоненты подключаются через драйверы. Если драйвер перестанет работать по какой-либо причине, работа устройства станет нестабильной, а также перестанут работать все связанные программы и приложения. Вы можете столкнуться с проблемами несовместимости драйверов NVIDIA по следующим причинам:
- Установка драйвера, который не поддерживается. Например, загрузка 32-битного драйвера в 64-битных операционных системах.
- Устаревший или поврежденный драйвер.
- Проблемы с обновлением Windows.
Способ 1: перезагрузить компьютер
Перезагрузка компьютера — это первое, что мы советуем, прежде чем пытаться использовать какой-либо метод. Перезагрузка устранит все временные проблемы или поврежденные файлы, которые могут быть причиной того, что драйвер NVIDIA несовместим с этой версией ошибки Windows.
1. Нажмите клавишу Windows.
2. Щелкните значок питания.
3. Наконец, выберите параметр «Перезагрузить».
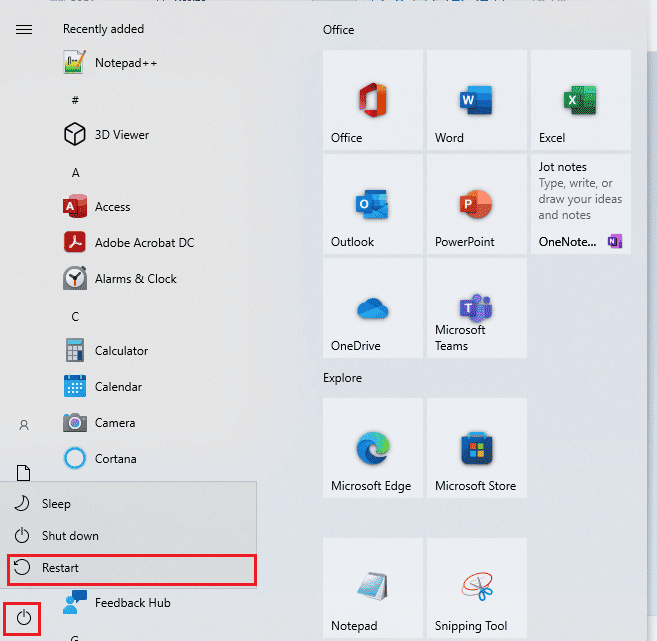
Если это не сработает, попробуйте другие способы, перечисленные ниже.
Способ 2: обновить Windows
Обновление системы также может решить проблему несовместимости драйвера NVIDIA с этой версией Windows. Большинство новейших драйверов созданы и разработаны в соответствии с последней версией операционной системы, представленной на рынке. Если вы используете устаревшую версию Windows, возможно, драйвер не будет работать должным образом. Поэтому рекомендуется обновить компьютер. Прочтите наше руководство о том, как загрузить и установить последнее обновление Windows 10.
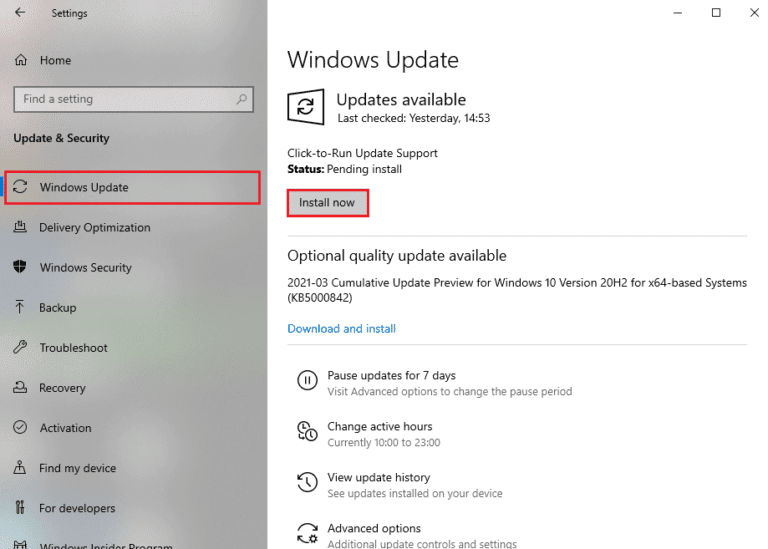
Способ 3: откат обновлений драйверов NVIDIA
Попробуйте откатить драйвер до предыдущей версии. Если вы недавно внесли какие-то изменения в драйвер NVIDIA и сразу после этого начали сталкиваться с сообщением об ошибке — стандартный графический драйвер NVIDIA несовместим с этой версией Windows. Затем прочитайте наше руководство о том, как откатить драйверы в Windows 10.
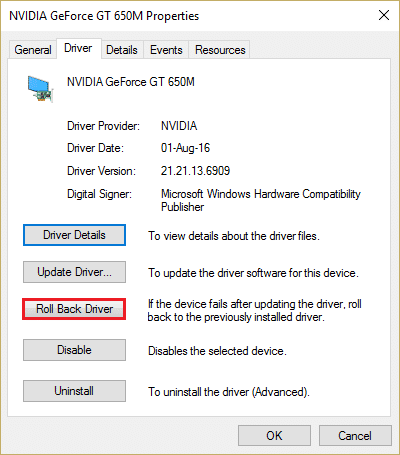
Способ 4: переустановите драйверы NVIDIA
Если ни один из упомянутых выше способов не работает, переустановите драйверы NVIDIA. Самое приятное в загрузке драйверов со страницы загрузки драйверов NVIDIA заключается в том, что она автоматически обнаружит самый последний драйвер для вашего компьютера. Прочтите наше руководство о том, как удалить и переустановить драйверы в Windows 10.
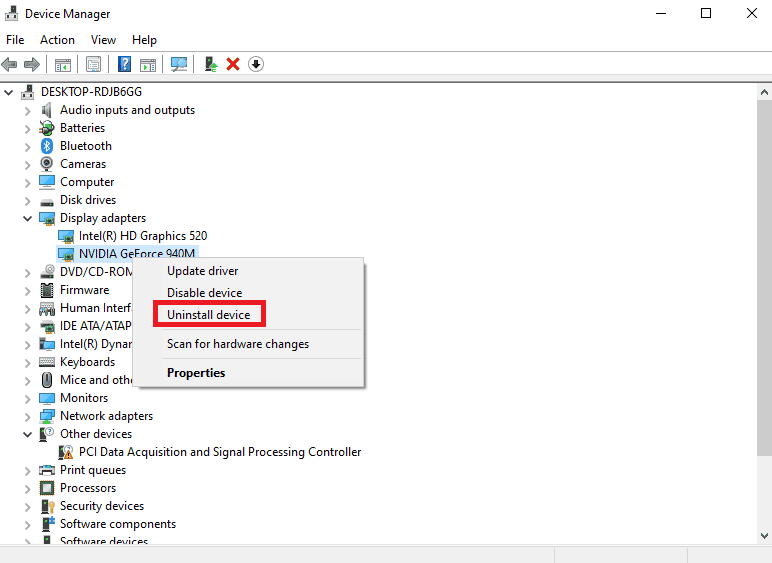
Способ 5: используйте NVIDIA GeForce Experience
GeForce Experience функционирует как панель управления для вашего графического процессора NVIDIA. Оттуда вы можете настроить графику, игры и настройки дисплея. Он может улучшить производительность графики, автоматически обновлять последние версии драйверов, а также воспроизводит потоковую передачу и запись игр. Выполните следующие действия, чтобы исправить драйвер NVIDIA, несовместимый с этой версией Windows, с помощью приложения Geforce Experience.
1. Посетите NVIDIA GeForce Experience страница загрузки и нажмите «Загрузить сейчас».
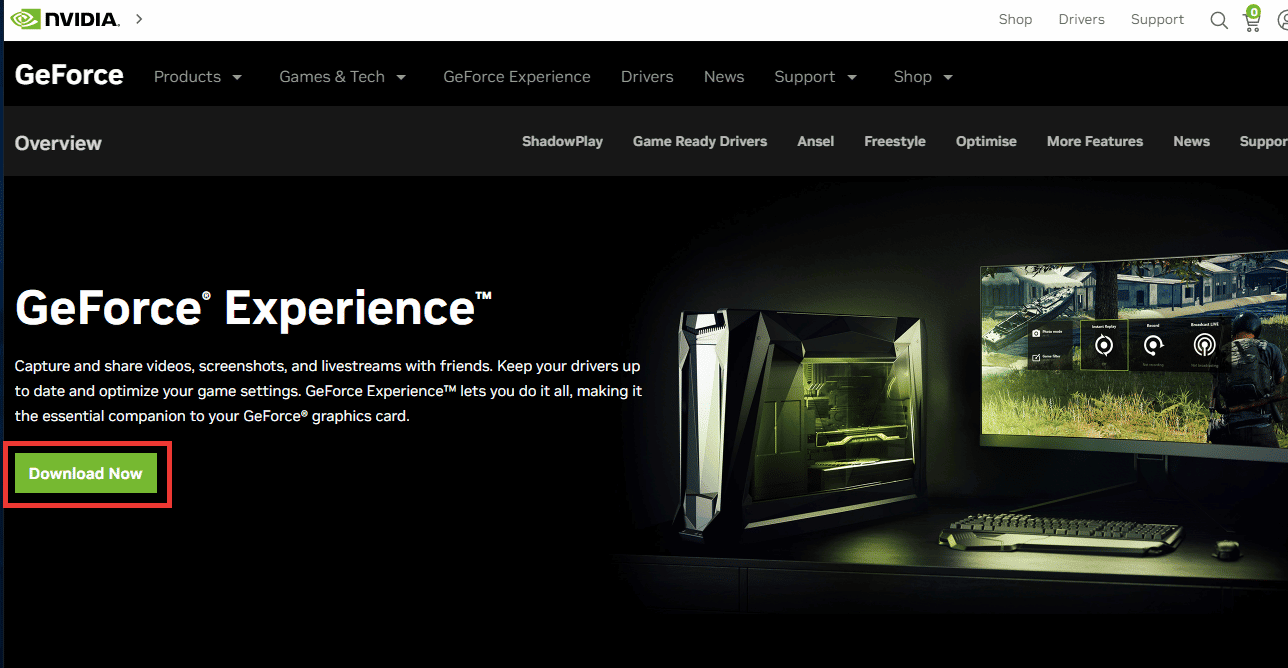
2. Затем перейдите в папку «Загрузки» и дважды щелкните загруженный файл .exe.
3. Следуйте инструкциям на экране, чтобы завершить процесс установки.
4. Нажмите клавишу Windows, введите GeForce Experience и нажмите «Открыть».

5. Перейдите на вкладку «Драйверы» и нажмите «Проверить наличие обновлений». Последние версии драйверов будут отображаться в соответствии с системными требованиями.
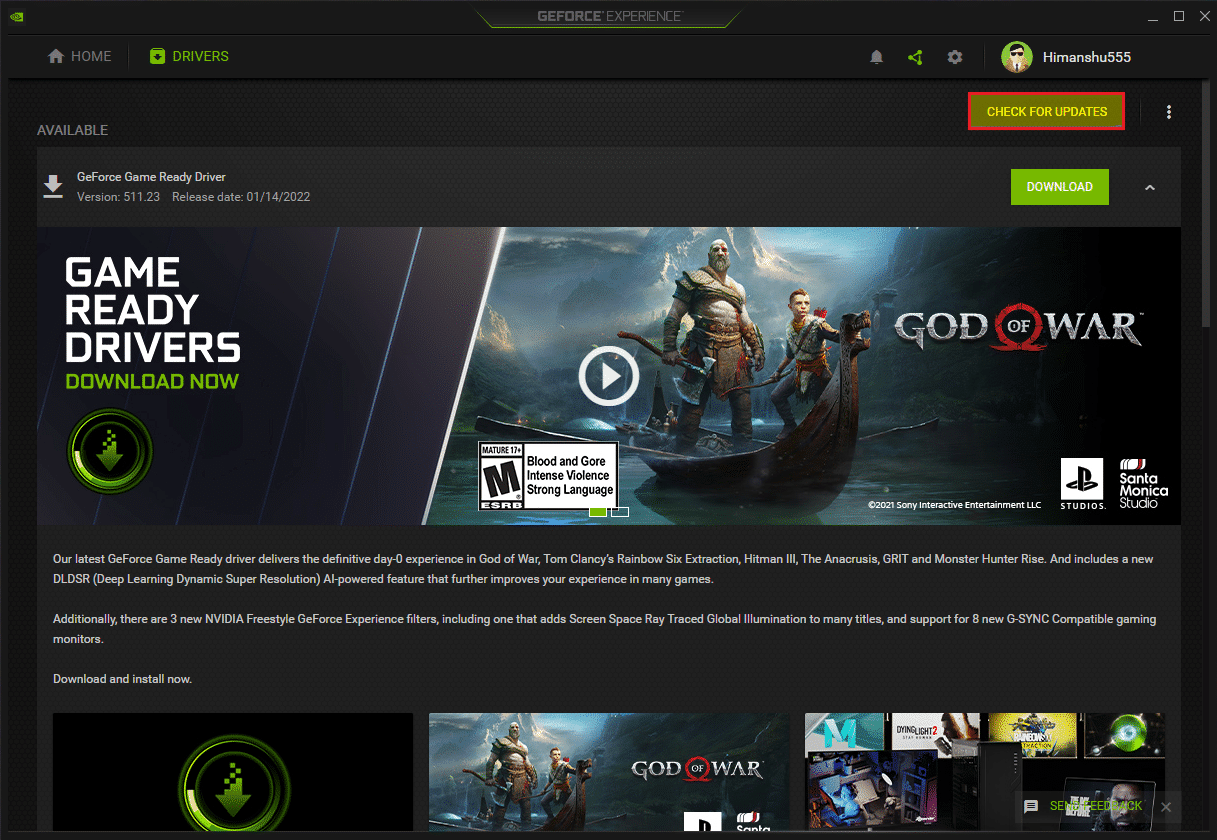
6. Затем нажмите «Загрузить драйвер» и выберите «Процесс выборочной установки».
7. Следуйте инструкциям на экране, чтобы установить драйвер. Также обязательно установите флажок Выполнить чистую установку.
8. Наконец, после завершения процесса установки, перезагрузите компьютер.
Проверьте, решена ли проблема с драйвером NVIDIA, несовместимым с этой версией Windows.
Часто задаваемые вопросы (FAQ)
Q1. Могу ли я заменить или обновить графический процессор NVIDIA на своем ноутбуке?
Ответ Это зависит от различных факторов, в том числе от используемого вами ноутбука, наличия у него съемного графического процессора и системных требований. Вместо того, чтобы настраивать аппаратное обеспечение, мы рекомендуем приобрести новый игровой ноутбук или собрать собственный персональный ПК в соответствии с вашими потребностями.
Q2. Какой графический процессор лучше? NVIDIA против AMD против Intel против Mac?
Ответ Mac с их чипами серии M все еще находится в разработке, тогда как Intel сосредоточена на создании интегрированной графики, подходящей для работы в Интернете, легких игр и работы с графикой среднего уровня. На данный момент есть только два крупных игрока AMD и NVIDIA и оба одинаково хороши с точки зрения архитектуры и производительности. Из этих двух NVIDIA имеет небольшое преимущество перед AMD из-за любви со стороны сообщества и лидерства на рынке в этой отрасли.
Q3. Как стать профессиональным геймером?
Ответ Во-первых, вы должны выбрать игру и начать практиковаться. Затем попробуйте принять участие в игровых онлайн-сообществах. Вы можете использовать приложение Discord для общения с другими игроками и участия в турнирах.
***
Мы надеемся, что это руководство было полезным, и вы смогли решить проблему с драйвером NVIDIA, несовместимым с этой версией Windows. Дайте нам знать, какой метод работал для вас лучше всего. Если у вас есть какие-либо вопросы или предложения относительно каких-либо технических проблем, не стесняйтесь оставлять их в разделе комментариев ниже.
