Ваши фотографии на iPhone вдруг исчезли? Не волнуйтесь, просто следуйте инструкциям, и фото вновь появятся в памяти смартфона.
Первый шаг
Перед тем, как предпринимать какие-либо действия по восстановлению фотографий, лучше зайти в настройки и проверить, какую информацию iPhone показывает по этому поводу.
- Основные.
- Об этом устройстве.
Здесь будут отображаться данные по смартфону, где вы увидите количество хранящихся на устройстве фотографий и видео роликов.
Также, в системе телефона можно проверить память.
- Основные.
- Хранилище iPhone.
Таким образом, вы увидите, чем и в каком объеме занята память телефона.
Если вы видите, что в памяти устройства храниться фото и видео контент, то зайдите в приложение: «Фото» > папка «Недавно удаленные.». Возможно ваши фотографии, просто оказались в удаленных и их можно будет легко переместить обратно.
Второй шаг
Когда все проверено и фотографии так и не найдены, то можно обратиться к помощи компьютера и iCloud. Дело в том, фотографии все равно находятся в памяти iPhone. Просто, по каким-то причинам телефон их не отображает.
Если при синхронизации вы так и не увидели через компьютер свои фотографии и, соответственно, не смогли перенести их на ПК, то эту проблему можно решить с помощью следующих программ:
– iTools.
– iFunbox.
Скачайте их на свой ноутбук или компьютер. При условии, что у вас была настроена синхронизация с iCloud, все фотографии можно скачать на свой ноутбук из облака.
Третий шаг
Итак, вы скачали фото и сохранили их на своем ПК. Теперь осталась следующая задача. Так как сами картинки не видны в iPhone, то необходимо решить проблему с файловой системой телефона.
1. Перезагрузка
Первое, что можно сделать – закрыть все приложения на iPhone и перезагрузить его.
Если после перезагрузки фотографии вернулись, то поздравляем вас. Если нет, то смотрим следующие способы.
2. Обновление
Возможно неисправности связаны с устаревшей прошивкой. Тогда понадобиться обновить систему iOS до последней версии.
3. Восстановление
После обновления, если все-таки изображения так и не появились, то можно сделать восстановление системы из резервной копии.
Спасибо, что дочитали! Статья была полезной? Поставьте лайк и подпишитесь на наш канал, чтобы быть в курсе полезных фишек из мира гаджетов.
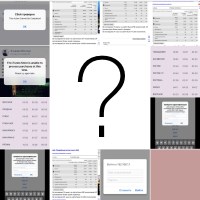
Всех с наступающим! Большинство фотографий и видео с iPhone я храню именно на устройстве и крайне редко перекидываю их на компьютер. Почему? Просто немного лень. Нет, на самом деле, резервная копия периодически делается, но до недавнего момента я не придавал этому особого значения.
По всей видимости, очень даже зря.
Ведь буквально вчера мне задали вопрос, который заставил меня крепко задуматься. Звучит он так: «Здравствуйте! Подскажите пожалуйста, на моем iPhone неожиданно сами по себе пропали все фотографии. Еще вчера все было на месте, а сейчас их просто нет! Как это могло произойти и можно ли что-то со всем этим сделать?».
Вот с таким я точно еще не сталкивался, какой-то телефон вредитель получается — берет и сам удаляет фото и видео! А если у меня произойдет аналогичная ситуация и все вдруг исчезнет? Надо срочно разбираться!
И для начала определимся с ответом на главный вопрос — может ли устройство самостоятельно удалять ваши данные?
Вряд ли.
А значит, у этого явления есть вполне логичные причины. Самое время узнать их и выяснить, где искать пропавшие медиафайлы? Поехали!
- Начнем с очевидного вопроса — у вас есть сохраненные резервные копии? Если да, то и выискивать ничего не нужно — просто восстановите копию!
- Можно заглянуть в папку «Недавно удаленные» (находится в стандартном приложении «Фото»). Ведь именно туда отправляются все ваши фотографии и видеозаписи перед полным удалением с устройства. Срок хранения 30 дней — именно за это время нужно успеть восстановить файлы. Важно! Как быть если папка «Недавно удаленные» отсутствует?
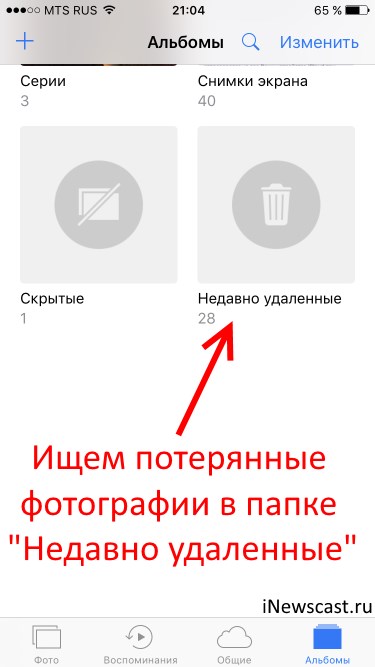
- Причиной резкой пропажи фотографий может стать Медиатека iCloud и ее функция «Оптимизация хранилища». Для проверки откройте «Настройки — Фото и камера» и посмотрите, активирована ли данная опция? Если да, то все ваши изображения и видео вы сможете отыскать на сайте iCloud.com (необходимо будет ввести логин Apple ID и пароль). Важно! Подробная статья о медиатеке и оптимизации хранилища iCloud.
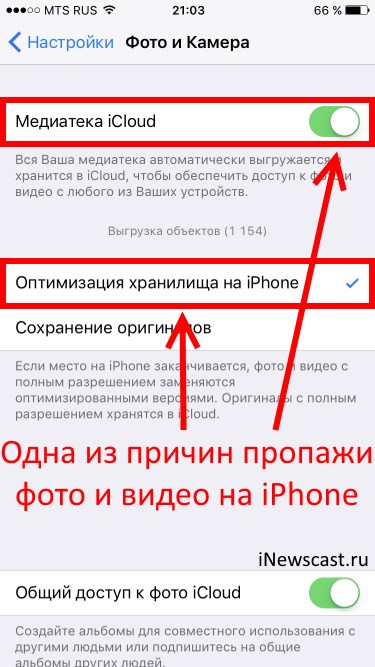
- Стоит обратить внимание на еще одну папку в приложении фото — «Скрытые». Был у меня один друг-шутник, который таким образом спрятал несколько фотографий на моем iPhone. А я потом думал — куда исчезли фотки из разделов «Моменты», «Коллекции», «Годы»?
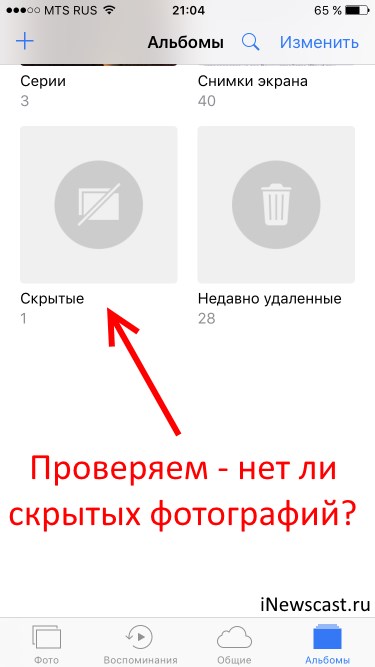
- Во всем могут быть виноваты и «глюки» iOS. Куда же без них? Иногда, когда свободная память на устройстве подходит к концу, некоторые фотографии перестают отображаться в фотопленке. Хотя по факту они есть и место занимают. В данном случае, будет достаточно освободить немного памяти (удалить одно-два приложения) и сделать обычную жесткую перезагрузку устройства — все файлы «вернутся» в фотопленку.
Согласитесь, на первый взгляд — ничего сложного.
Да и на второй, в принципе, тоже.
Впрочем, у iOS бывают и другие, более серьезные сбои, когда фото и видео удаляются сами по себе после обычных в общем-то действий — обновления прошивки или ремонта.
В данной ситуации нужно посмотреть:
- Стерлись ли они полностью?
- Или только «виртуально», то есть по-прежнему занимают место на iPhone и «просто» не показываются?
В первом случае шансов вернуть файлы немного.
Да, вроде бы есть специальные программы для iPhone, которые восстанавливают даже полностью удаленную информацию, но скажу честно:
Я ими не пользовался, поэтому посоветовать что-либо не могу.
Если у кого-то есть опыт — обязательно напишите в комментарии, очень интересно!
Во втором случае обнаружить медиафайлы можно таким образом:
- Подключить iPhone к компьютеру и поискать фотки при помощью стандартных средств Windows или Mac.
- Воспользоваться такими программами для ПК, как iTools или iFunbox. Скачиваем, подключаемся и ищем исчезнувшие файлы во внутренней памяти iPhone.
- Сделать резервную копию и «вскрыть» ее, опять же, при помощи специализированных программ. Об одной из них я уже рассказывал в этой статье.
В общем, в самых запущенных случаях без компьютера никак не обойтись. Да и то, к сожалению, положительный результат достигается не всегда.
Однако, я как обычно надеюсь на лучшее и желаю вам обязательно отыскать все пропавшие фотографии и видеозаписи!
P.S. «Лайк» за то, чтобы все закончилось хорошо! Остались вопросы или есть желание поделиться личным опытом? Смело пишите в комментарии — с удовольствием выслушаю и постараюсь помочь!
![]()
Дорогие друзья! Минутка полезной информации:
1. Вступайте в группу ВК — возможно, именно там вы сможете получить всю необходимую вам помощь!
2. Иногда я занимаюсь ерундой (запускаю стрим) — играю в игрушки в прямом эфире. Приходите, буду рад общению!
3. Вы всегда можете кинуть деньги в монитор (поддержать автора). Респект таким людям!
P.S. Моя самая искренняя благодарность (карта *9644, *4550, *0524, *9328, *1619, *6732, *6299, *4889, *1072, *9808, *7501, *6056, *7251, *4949, *6339, *6715, *4037, *2227, *8877, *7872, *5193, *0061, *7354, *6622, *9273, *5012, *1962, *1687 + перевод *8953, *2735, *2760 + без реквизитов (24.10.2021 в 18.34; 10.12.2021 в 00.31; 16.02.2023 в 10.32)) — очень приятно!
Содержание
- Восстанавливаем удалённые фото на iPhone
- 1 шаг. Поиск фото в папке «Удалённые»
- 2 шаг. Выгрузка снимков из iCloud
- 3 шаг. Поиск снимков в резервной копии
- 4 шаг. Поиск файлов с помощью ПК
- 5 шаг. Проверка iPhone через файловые менеджеры
- 6 шаг. Восстановление удалённых фото на телефоне
- Перезагрузка
- Первый шаг
- Часть 1: Лучший способ восстановить удаленные фотографии на Android
- Восстановление удаленных фотографий на Android с Android Data Recovery
- Проверить недавно удаленную папку
- Как вернуть фото в галерею
- Очистка «кэша» в галерее
- Удаление файлов формата .nomedia
- Проверяем, куда сохранялись фото
- Почему не загружается видео в Instagram?
- 2. Почему не загружается видео в Инстаграм при хорошей скорости?
- 3. Устаревшая версия прошивки
- 6. Instagram не поддерживает текущую версию ОС
- Основные причины удаления фотографий из Галереи
- Скрытые фото или удаленные?
- Как восстановить фото на Айфоне стандартными способами
-
-
- Восстановить фото из корзины
- Восстановление фото из резервной копии на iTunes
- Можно восстановить и из облачного iCloud
-
-
- Как восстановить фото на Айфоне стандартными способами
- Причины исчезновения медиафайлов
- iPhone не сохраняет фотографии из мессенджеров
- Как добавить фотографию в Гугл Фото с компьютера
- Проверьте библиотеку фотографий iCloud
- Может ли отключение iCloud решить проблему
- Как снять ограничения и исправить ошибку
Восстанавливаем удалённые фото на iPhone
1 шаг. Поиск фото в папке «Удалённые»
Если вы недавно удалили снимки на айфоне, то не торопитесь закрывать приложения и перезагружать телефон, чтобы восстановить фото. Перед тем, как предпринимать какие-либо действия по восстановлению фотографий, зайдите в настройки iPhone и проверьте, какую информацию смартфон показывает в меню основных настроек.
- Перейдите в «Основные» → «Об этом устройстве» (здесь будут отображаться данные по содержимому смартфона, где вы увидите количество хранящихся на устройстве фотографий и видеороликов).
- Дополнительно, проверьте подробную информацию в меню управления данными. Зайдите в «Основные» → «Хранилище iPhone».
Если вы видите, что в памяти iPhone хранится фото и видео контент, то зайдите в приложение: «Фото» → папка «Недавно удаленные.». Возможно, ваши фотографии просто оказались в этой папке и их можно будет легко переместить обратно.
2 шаг. Выгрузка снимков из iCloud
Если вы настраивали синхронизацию с iCloud, откройте сайт Apple . Для входа используйте логин и пароль iCloud. Перейдите в раздел снимков и проверьте список доступных в облаке файлов. Если они там есть, то скачайте их на Mac или ПК из облака.
Посмотрите видео, просто повторяйте все советы и у вас всё получится:
3 шаг. Поиск снимков в резервной копии
Вы делали резервные копии с iCloud на Mac или ПК? Если да, то вы молодец! Чтобы восстановить удалённые фото на айфоне, проверьте их наличие в резервных копиях. Для этого повторите все действия и этого видео:
4 шаг. Поиск файлов с помощью ПК
Если попробовали предыдущие советы, а восстановить удалённые фото так и не вышло, то подключите iPhone к компьютеру, чтобы проверить наличие файлов в системе. Если нет компьютера, откройте телефонную книгу и вспомните, у кого из друзей есть компьютер, и кто вам поможет. Бывают случаи, когда фото находятся в памяти айфона, но по каким-то причинам не отображаются. Компьютер “увидит” эти файлы, останется просто сохранить их в любой папке и восстановить на свой iPhone. Сразу подскажу, как подключить айфон к Mac или ПК, посмотрите видео:
ВНИМАНИЕ! Сразу после подключения к Mac или ПК, следите за тем, чтобы iTunes не начал автоматически синхронизировать данные. Автоматическая синхронизация может “затереть” оставшиеся фотографии в памяти iPhone!. Нашли фото? Супер! Восстановите удалённые фото и скиньте их на ПК
Для этого скопируйте снимки и видео с iPhone на компьютер. Если пока не знаете, как это сделать или хотите вспомнить, посмотрите это видео:
Нашли фото? Супер! Восстановите удалённые фото и скиньте их на ПК. Для этого скопируйте снимки и видео с iPhone на компьютер. Если пока не знаете, как это сделать или хотите вспомнить, посмотрите это видео:
5 шаг. Проверка iPhone через файловые менеджеры
Если предыдущие советы не принесли успешного результата, давайте проверим глубже систему iOS. Файлы удалённых изображений можно найти с помощью специальных программ: itools, ifunbox и других файловых менеджеров. Расширенный функционал доступа к файловой системе айфона помогает найти файлы, которые не видны на телефоне, но есть возможность скачать их на Mac или ПК.
6 шаг. Восстановление удалённых фото на телефоне
Итак, вы скачали недавно удалённые фото с iPhone и сохранили их на свой Mac или ПК. Теперь осталась следующая задача. Пока сами картинки не видны в iPhone, достаточно решить проблему сбоя файловой системы телефона.
Перезагрузка
Начните с самого простого, закройте все приложения на смартфоне и перезагрузите его. Посмотрите видео на эту тему и просто повторяйте все советы:
Если после перезагрузки удалённые снимки восстановились, поздравляю вас. Если нет, давайте дальше двигаться к успешному результату, ещё есть неиспользованные готовые решения этого вопроса.
Первый шаг
Перед тем, как предпринимать какие-либо действия по восстановлению фотографий, лучше зайти в настройки и проверить, какую информацию iPhone показывает по этому поводу.
Здесь будут отображаться данные по смартфону, где вы увидите количество хранящихся на устройстве фотографий и видео роликов.
Также, в системе телефона можно проверить память.
Таким образом, вы увидите, чем и в каком объеме занята память телефона.
Если вы видите, что в памяти устройства храниться фото и видео контент, то зайдите в приложение: «Фото» > папка «Недавно удаленные.». Возможно ваши фотографии, просто оказались в удаленных и их можно будет легко переместить обратно.
Часть 1: Лучший способ восстановить удаленные фотографии на Android
На самом деле существует множество способов восстановить удаленные фотографии на Android. На этом этапе мы хотели бы представить быстрый и бесплатный способ восстановления удаленных фотографий на Android. Это довольно лаконичный способ восстановить удаленные фотографии на Android, чтобы каждый мог понять эти шаги. Кроме того, ключевым моментом является то, что этот способ абсолютно безопасен для вашего мобильного телефона.
Восстановление удаленных фотографий на Android с Android Data Recovery
Android Восстановление данных
- Android Data Recovery может восстановить удаленные фотографии с любого устройства Android, включая сломанные.
- Поддержка восстановления всех типов данных Android, таких как изображения, контакты, сообщения, журналы вызовов и многое другое.
- Android Data Recovery умеет сканировать глубокие системы вашего телефона и вернуть утерянные фотографии в один клик.
- Это восстановление фотографий Android может восстановить контакты на жесткий диск, не повреждая текущие данные на вашем телефоне.
Шаг 1, Отключить Android с интернетом
Во-первых, вам нужно отключить Wi-Fi и подключения для передачи данных на вашем телефоне. Потому что при удалении данных эти фотографии, музыка, документы и т. Д. На самом деле не удаляются до тех пор, пока метка не останется в памяти устройства.
Внимание: Этот процесс требует root-прав на вашем телефоне. Если вы поняли, что хотите восстановить удаленные фотографии из внутренней памяти Android, лучше использовать этот способ для быстрого восстановления этих изображений, иначе они будут потеряны навсегда
Кроме того, будьте осторожны, чтобы не добавлять новые данные и не удалять существующие файлы в вашем телефоне, иначе ваши данные Android будут перезаписаны.
Шаг 2, Lauch Android Data Recovery
Установите программу и зарегистрируйте ее. После загрузки Программы установите эту программу на свой компьютер. Далее вам нужно запустить программу и найти USB-кабель, чтобы подключить ваш телефон Android к компьютеру. Вы увидите экран вашего компьютера, как на картинке ниже.
Внимание: Есть много доступных программ, но Android Data Recovery является наиболее рекомендуемым. Это может восстановить удаленные фотографии на Android быстрее и безопаснее
Free Download Free Download
Шаг 3, Настройте отладку USB
Для этого процесса на вашем телефоне Android должна быть включена отладка по USB. Или просто зайдите в «Настройки» — «О телефоне» и перейдите на вкладку «Номер сборки 7», пока не появится сообщение о том, что параметры разработчика включены. После этого вам нужно вернуться в Настройки-Параметры разработчика-Отладка по USB.
Шаг 4, Просмотр и выбор картинок Android
Выберите типы файлов для сканирования и восстановить эти изображения. Когда ваше устройство Android подключено, интерфейс, как показано на снимке экрана ниже, появится на виду. Чтобы восстановить удаленное на устройстве Android, вам необходимо выбрать «Галерея» или «Библиотека изображений», в которой сохранены ваши фотографии. Затем вы увидите кнопку «Далее» в правом нижнем углу и нажмите ее. Тогда приходите на свой телефон Android. Появится диалоговое окно с вопросом, предоставлять ли вам программу или нет, нажмите «Разрешить / Предоставить / Авторизовать», и программа успешно подключится к телефону и отсканирует ваши фотографии.
Шаг 5, Восстановить удаленные фотографии на Android
Теперь вы можете просматривать и восстанавливать удаленные фотографии в памяти телефона Android. Когда вы нажимаете «Галерея» и «Библиотека изображений», вы можете просмотреть восстановленные фотографии в уменьшенном размере. Если вы хотите просмотреть его в полном размере, вам нужно дважды щелкнуть фотографии под зарегистрированной версией. Выберите те, которые вы хотите вернуть и нажмите «Восстановить», чтобы сохранить их на свой компьютер. Это все. Проверьте этот пост, чтобы получить 5 бесплатное восстановление данных Android инструментов.
Проверить недавно удаленную папку
Прежде чем отчаиваться, имейте в виду, что в большинстве случаев есть простое объяснение (и решение) всего. Есть вероятность, что вы удалили фотографии случайно. Эти вещи случаются, в конце концов. Пальцы работают быстро, и вы даже не замечаете, что сделали. Подумайте о сообщениях, отправленных не тому человеку. Тьфу! Итак, что вам нужно сделать, это:
- Захватите свой телефон и зайдите в Фото> Альбомы> Недавно удаленные.
- Если вы видите отсутствующее фото или видео, нажмите на фото или видео.
- Выберите «Восстановить» и подтвердите, что вы хотите восстановить фотографию или видео.
Если вы случайно удалили более одной фотографии или видео:
- Нажмите «Выбрать».
- Выберите фотографии или видео, которые вы хотите восстановить.
- Подтвердите свой выбор.
Важное примечание: фотографии и видео в недавно удаленной папке будут храниться там только 30 дней. После этого периода вы не сможете их восстановить
Кроме того, каждое видео или фотография в папке будет показывать, сколько дней осталось до окончательного удаления.
Как вернуть фото в галерею
Если же у вас все изображения хранились на телефоне, с SD-картой все исправно, и вы не перезаписывали информацию, то шансов на безболезненное возвращение данных довольно много, и здесь есть несколько вариантов. Вам советуем начинать с первого, переходя к последнему.
Очистка «кэша» в галерее
Эта проблема может возникнуть по разным причинам, но, фактически все фотографии у вас остались в галерее, просто они не отображаются из-за сбоя в кэше, поэтому его нужно очистить. Делается это так:
- Зайдите в «Настройки» своего смартфона и перейдите в раздел «Приложения»;
- Найдите там «Галерея» и нажмите по данному приложению;
- В списке найдите пункт «Очистить кэш» и подтвердите операцию.
Также рекомендуем вам очистить кэш у «Хранилища мультимедиа», чтобы исправить проблему наверняка. Теперь вам необходимо перезагрузить свой смартфон и проверить работоспособность галереи. В 99% случаев именно этот способ решает проблему практически на всех версиях Android.
Удаление файлов формата .nomedia
Так как операционная система Android построена на ядре Linux, в системе могут скапливаться различные служебные файлы, которые не совсем корректно влияют на работу вашего смартфона. И в данном случае идет речь о файле .nomedia. В основном они появляются из-за вирусной активности на вашем телефоне или повреждений системы другими приложениями, действиями пользователя (если он не разбирается в Андроиде).
Так вот, .nomedia запрещает индексирование мультимедийных файлов, и, если он расположен в папке DCIM, соответственно, все изображения будут автоматически скрываться из галереи, так как не могут быть проиндексированы системой. Чтобы решить проблему, вам нужно будет удалить этот файл из системы. Делается это так:
- Откройте любой файловый менеджер на своем смартфоне (Total Commander, Проводник и прочие варианты);
- Обязательно активируете в настройках пункт «Просмотра скрытых файлов и папок», чтобы они отображались в общем каталоге, иначе увидеть nomedia вы не сможете;
- Находите раздел DCIM (здесь хранятся все фотографии со смартфона) и открываете его;
- Далее находите файл .nomedia и удаляете его со смартфона. Рекомендуем вам просмотреть все поддиректории через файловый менеджер, и если там еще встречаются файлы с таким же названием, тоже удалите его;
- Перезагрузите устройство и повторно зайдите в «Галерею». Все ваши фотографии должны отобразиться в системе.
Проверяем, куда сохранялись фото
Рекомендуем вам в настройках своего смартфона проверить, куда у вас по умолчанию были сохранены фотографии, и через файловый менеджер посмотреть, нет ли их там. Иногда возникает такая проблема, когда изображения по факту на телефоне есть, и видны через файловые менеджеры, однако в «Галерее» не отображаются. Также при подключении смартфона к компьютеру такие фотографии видны в проводнике, и их можно скинуть на локальный диск. Обязательно попробуйте. Быть может, у вас сработает.
Но, как только вы скопируете файлы на компьютер, рекомендуем сделать бекап данных и сбросить телефон к заводским настройкам или удалить «Галерею» и загрузить заново для своего смартфона через Google Play (такой вариант пройдет не на всех моделях телефонов и версиях Android).
Почему не загружается видео в Instagram?
Сложности с загрузкой видео ролика в этом случае возникают по многим причинам. Ниже представлены все возможные причины. Следует всех их перепроверить, чтобы понять, почему в Инстаграм не выкладывается видео в сторис и ленту.
2. Почему не загружается видео в Инстаграм при хорошей скорости?
Но если скорость достигает хотя-бы пары мегабит в секунду, то возможно, проблема не в этом. Скорее всего, сбой произошел в сети на телефоне. Перезагрузите гаджет, и попробуйте залить видео снова.
3. Устаревшая версия прошивки
Вот где можно посмотреть обновления на платформе iOS:
- Зайдите в настройки телефона.
- Найдите основные.
- Теперь посмотрите вкладку «Обновление ПО».
6. Instagram не поддерживает текущую версию ОС
Проверить текущую версию на платформах ИОС и Андроид можно в меню телефона. Если проблема действительно кроется в этом и новые обновления ОС не предвидятся, то тут остается только сменить телефон.
Основные причины удаления фотографий из Галереи
1. Форматирование карты памяти Пользователи часто забывают о том, что при форматировании карты памяти зачастую удаляются все файлы, хранящиеся на sd карте, включая защищенные от записи фото и заказы на печать. Такие мультимедийные данные могут быть восстановлены только с помощью специального программного обеспечения для восстановления удаленных фотографий.
2. Перезапись и удаление фотографий
Очень частая ошибка – случайная перезапись изображений, фото, хранящихся на карте памяти фотокамеры, другими данными. На самом деле, перезапись фото очень просто сделать по ошибке. Поэтому мы советуем вам несколько раз убедиться в правильности действий, когда вы записываете фотографии на ваш компьютер или на карту памяти устройства.
3. Повреждение или поломка sd карты фотоаппарата
При ненадежном хранении карты памяти, жесткого диска или флешки, любого носителя информации, они подвергаются большому риску физического повреждения при случайном падении или прямом воздействии на них. Мы настоятельно советуем вам хранить и собственно фотокамеры, и sd карточки, и флешки завернутыми в плотный и мягкий материал, который защитит их – а, соответственно, и ваши фотоснимки – от ударов при любых условиях.
Скрытые фото или удаленные?
Прежде всего необходимо понять, не попали ли ваши фото в папку скрытых. Пользователи редко используют эту функцию, поэтому могут забыть о ее применении. Часто в этой ситуации они считают, что файл удален.
Чтобы проверить директорию скрытых файлов, необходимо зайти в «Галерею». Найдите в ней папку «Скрытые». Откройте этот раздел, найдите нужные фото и выберите в меню вариант «Отобразить». После этого вы сможете увидеть фотографии в ленте.
Как восстановить фото на Айфоне стандартными способами
После того как вы убедились, что файлы все-таки удалены, необходимо понять, возможно ли на Айфоне восстановить удаленные фото. Разработчик предусмотрел несколько вариантов стандартных утилит, позволяющих не потерять файлы безвозвратно.
Восстановить фото из корзины
Прежде всего владельцам iPhone стоит знать, что все фотографии после удаления помещаются в «Корзину». В ней они хранятся 30 дней и только потом полностью стираются из памяти устройства. В этом случае очень просто восстановить удаленные фото
Айфон 5, 6 или 7 у вас – не важно, принцип на всех устройствах одинаков:
- откройте из главного меню раздел «Фото»;
- выберите в нижней части вариант отображения альбомами;
- вам нужна папка «Недавно удаленные»;
- нажмите кнопку «Выбрать» и отметьте файлы;
- в верхней части экрана нажмите на слово «Восстановить».
Фотографии переместятся в те альбомы, в которых хранились ранее. Этот способ хорошо подходит в тех случаях, когда вы только что удалили фото и сразу заметили ошибку.
Восстановление фото из резервной копии на iTunes
Не пропустите:
- Точная, дешевая копия iPhone – какой из китайских клонов лучше выбрать?
- Как разблокировать iPhone, если забыли пароль – все способы для…
- Как восстановить данные на компьютере или флешке, если удалили?
Если вы регулярно подключаете свой смартфон к компьютеру и синхронизируете его содержимое с iTunes, то можно восстановить фотографии с помощью этой программы. Учтите, что восстановление из резервной копии в этом случае приведет к потери части данных, которые были созданы после сохранения точки восстановления. Этот способ стоит использовать только в том случае, если вы потеряли важные фотографии.
Посмотрим, можно ли на Айфоне восстановить удаленные фото. Для этого вам необходимо вспомнить, создавали ли вы резервные копии на компьютере, а затем действовать согласно инструкции:
- Подключите свой телефон к компьютеру. Зайдите в iTunes и нажмите на изображение своего смартфона.
- Перед вами появится меню, в котором необходимо нажать на кнопку «Восстановить из копии».
- Оцените шансы на восстановление нужных фото. Если вы копировали данные уже после удаления фото или до того как они были сделаны, то не стоит предпринимать никаких действий – этим способом вы восстановить картинки не сможете.
- Если резервная копия способна вернуть вам утраченные файлы, то необходимо нажать на кнопку «Восстановить».
Можно восстановить и из облачного iCloud
Большинство пользователей решают проблему, как восстановить удаленные фото на Айфоне 7, при помощи облачных хранилищ.
Делать это нужно по инструкции:
- Зайдите в раздел основных настроек и выберите пункт «Сброс».
- Затем остановитесь на варианте «Стереть контент и настройки».
- Подтвердите свои действия кнопкой «Стереть iPhone».
- Через некоторое время перед вами появится окно первоначальной настройки. Вам необходимо выбрать вариант «Восстановить из копии iCloud».
- Введите логин и пароль, которые вы используете для доступа к облачному хранилищу.
- Дождитесь восстановления содержимого смартфона.
В этом случае также важно, чтобы резервная копия в хранилище была сделана в тот момент, когда фото еще не были удалены. При восстановлении информации вы потеряете данные, которые вносились на телефон последними
Причины исчезновения медиафайлов
Современная техника способна самостоятельно решать множество задач, но иногда в ней происходят сбои, которые приходится устранять вручную. Нередко проблемы возникают именно со смартфонами, хранящими разнообразную личную информацию: список задач, документы, видео и др.
Многие хоть раз сталкивались с проблемой исчезновения файлов из «Галереи», пытаясь понять, что произошло с устройством. А чтобы найти решение этой непростой задачи, необходимо сначала понять, чем обусловлен случившийся сбой.
Всего существует несколько причин самопроизвольного исчезновения файлов со смартфона:
- Форматирование SD-карты. Произвести полную очистку карты иногда приходится для улучшения ее работы, однако многие забывают о том, что в этом случае все хранящиеся на ней файлы, в т. ч. фотографии, будут полностью удалены. Чтобы исправить ошибку, придется воспользоваться специальными программами, которые смогут вернуть потерянные файлы в «Галерею».
- Случайное удаление. Нередко перенос содержимого со смартфона на компьютер или в обратном порядке приводит к удалению.
- Неисправность карты памяти. Любые носители информации необходимо бережно хранить: не подвергать воздействию прямых солнечных лучей, а также избегать механического воздействия и падений. В противном случае фотографии и другое содержимое носителя могут быть утеряны из-за его неисправности.
Только тщательно изучив смартфон, можно понять, что вызвало неполадки в его функционировании. При этом вовсе не обязательно посещать сервисный центр, ведь многие неисправности вполне реально выявить и устранить самостоятельно.
iPhone не сохраняет фотографии из мессенджеров
Существует еще одна проблема – Айфон не сохраняет фото, полученные через мессенджер WhatsApp. Фото из таких сообщений должны переправляться в Фотопленку, но этого иногда не происходит, но фотографии можно сохранить вручную. Устраняем данный недостаток:
- Запускаем WhatsApp.
- Открываем настройки, переходим в меню «Настройки чата».
- Включаем опцию «Сохранять входящие файлы».
Увеличить
В некоторых ситуациях Айфон не сохраняет фото из браузера, Вконтакте или иных приложений. Попробуем выполнить такой алгоритм:
- Открываем настройки, переходим в меню «Приватность».
- Отмечаем все приложения в подразделе «Фотографии», из которых нужно сохранять изображения.
Увеличить
В некоторых приложениях имеются свои настройки сохранения фотографий. К примеру, в Instagram существует возможность для автоматической отправки снимка в Фотопленку, который будет опубликован в профиле. Если этого не произошло, то нужно убедиться, что функция «Сохранить первоначальные фото» включена в приложении.
- Запускаем Instagram, переходим в свой профиль.
- Открываем настройки и активируем опцию «Сохранить первоначальное фото».
Когда никакие способы не работают, Айфон не сохраняет фото из мессенджеров, следует перепрошить гаджет или сбросить настройки.
Как добавить фотографию в Гугл Фото с компьютера
Теперь необходимо создать новый альбом. Для этого в списке разделов слева выберите «Альбомы», а потом нажмите «Создать альбом» в правом верхнем углу.
Придумайте ему название и жмите «Добавить…».
Добавить в новый альбом можно снимки, которые уже загружены в Гугл Фото. Но нам это не нужно. Ведь мы хотим загрузить сюда что-то с компьютера. Поэтому жмите по кнопке справа «Выбрать файлы на компьютере».
Затем ищите папку, где сохранены нужные снимки, выделяйте их мышкой и жмите «Открыть».
Дождитесь, когда закончится загрузка файлов. Потом переходите в «Альбомы» и ищите там тот, который только что создали.
Проверьте библиотеку фотографий iCloud
Одна из лучших функций, которую вы можете использовать для того, чтобы ваши фотографии не исчезали внезапно, – это использование iCloud Photos. Включив эту функцию на вашем iPhone, вы надежно сохраните все свои фотографии и видео на всех своих устройствах, которые поддерживают iCloud. Поэтому, когда вы фотографируете на своем iPhone и не видите его на iPad или Mac, это означает, что iCloud Photos не активированы. Чтобы включить его, необходимо:
- Зайдите в Настройки> ваше имя> iCloud.
- Нажмите на «Фото».
- Включите функцию Фотографии iCloud.
Если вы используете свой Mac, вам необходимо:
- Перейдите в Системные настройки> iCloud.
- Найдите «Фотографии» и нажмите «Параметры».
- Нажмите на Фотографии iCloud. “
Когда вы активируете iCloud Photos, убедитесь, что вы подключены к Wi-Fi. Возможно, вам придется подождать несколько минут, чтобы увидеть ваши фотографии.
Может ли отключение iCloud решить проблему
Многие думают, что iCloud отвечает за возврат удаленных фотографий. Поэтому отключение iCloud должно решить проблему, так как это остановит непрерывную синхронизацию. Но это далеко от истины.
iCloud не имеет к этому никакого отношения. Чтобы лучше понять это, вам нужно знать, что происходит, когда вы удаляете фотографии с iPhone. Несмотря на то, что мы подробно рассмотрели это в нашем специальном посте (вы должны его прочитать), мы расскажем вам суть здесь.
Результат удаления фотографий зависит от двух вещей – включен iCloud или нет. Если он выключен, фотографии будут удалены только с телефона. Но если он включен, они будут удалены со всех ваших устройств Apple с одной и той же учетной записью Apple. Так что о их восстановлении с помощью iCloud речи не идет.
Однако многие другие вещи могут быть ответственны, и решения для них упомянуты ниже. Но, как и в любом онлайн-инструменте, ошибка может появиться в любой момент. Итак, после выполнения решений, упомянутых ниже, вы можете попробовать отключить iCloud. Прочтите, что происходит, когда вы отключаете iCloud на своем iPhone.
Давайте проверим другие решения.
Как снять ограничения и исправить ошибку
Так как узнать точную причину блокировки – невозможно, нельзя и точно сказать какой способ поможет убрать проблему «действие заблокировано» в инстаграм. Поэтому, если вам не помог один вариант решения проблемы – переходите к другому.
Смена устройства
Первый, и самый простой способ исправить ошибку – зайти в инстаграм с другого смартфона или планшета. Если с другого телефона ошибок действия не возникает – проблема в вашем устройстве. О том, как это исправить читайте ниже.
Использование другой сети
Второй действенный способ, который может помочь – смена сети. Инстаграм часто блокирует не сам аккаунт, а IP-адрес, откуда выполняется вход. Поэтому, если телефон был подключен к wi-fi – перейдите на мобильный интернет или наоборот.
Выполнить вход через браузер
Войти в учетную запись instagram можно на сайте instagram.com . Если через компьютер получается подписаться на другой аккаунт, с телефона нет – проблема в смартфоне. Решения этой проблемы – ниже.
Подождать
Удалить все сторонние приложения
Очистите свой смартфон от сторонних программ, которые связаны с инстаграмом. Их необходимо не только удалить с телефона, но и отвязать от профиля.
Это не значит, что различными сервисами и приложениями нельзя будет никогда пользоваться. После того, как ограничение будет снято с профиля, и ошибка заблокированности действия больше не будет беспокоить – можно снова запустить все нужные программы.
Привязать инстаграм к фэйсбуку
Сменить пароль
Простая смена пароля может помочь выйти из бана и убрать навязчивую проблему блокировки действий.
Summary
Photos disappeared from iPhone 6/7/8/X/XS/XR after the update? If this is your case, you can check this guide to find several useful solutions to restore missing iPhone photos after iOS 13/12/11/10 update.
“Hi, I have updated to iOS 11.3 on my 64GB iPhone 6s without any issues. But since doing so, my photos disappeared from my iPhone all of a sudden! Is there any way for me to solve this problem and get my missing photos back?
If you are one of those who have found your photos missing after iOS 12/13 updates, then you can follow the tips listed in this guide to fix this issue. To help you read and understand this guide better, we divide it into two parts: Part 1 outlines some feasible solutions to fix “photos disappeared from iPhone after update” issue, and Part 2 introduce a direct way to recover deleted photos. If you don’t want to waste time trying the solutions one by one, you can directly navigate to Part 2 to get your missing photos back.
PAGE CONTENT:
- Part 1. How Fix Photos Disappeared from iPhone After iOS 13/12/11 Update
- Part 2. Recover Missing Photos with EaseUS MobiSaver
Part 1. How to Fix Photos Disappeared from iPhone After iOS 13/12/11 Update
If you are also stuck on this error, don’t panic and read this guide with deep attention.
Solution 1. Restart Your iPhone/iPad
When you are faced with this kind of situation, the very first thing you need to do is restart your phone. By restarting your iPhone, all the active and unidentified error programs on the device will be closed. So, this can be the first solution you can try when meeting iPhone errors. The steps will vary depending on your iPhone models.
For iPhone 8 and earlier: Press and hold the Side (or Top) button until the slider appears > Drag the slider to turn off iPhone > Press and hold the Side (or Top) button again until you see the Apple logo.
For iPhone X: Press and hold the Side button and either of the Volume Up/Down buttons > Release them until the Power slider appears > Drag it to confirm your choice > Once the phone is turned off, press the Side button until you see the Apple logo on the screen.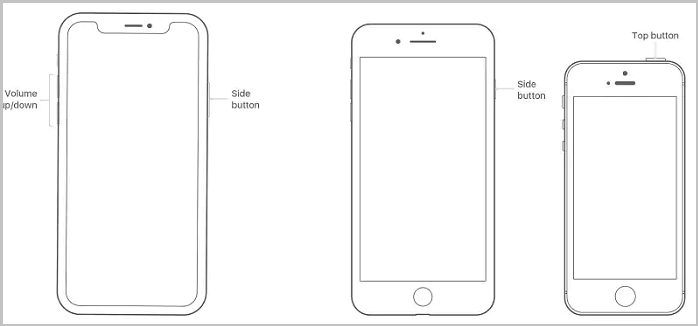
Solution 2. Check the Recently Deleted Folder
You may have accidentally deleted the images so just to be sure, go to Photos > Albums > Recently Deleted.
If you find them there, move them back to the “All Photos” folder. You do this by selecting the images and then clicking “Recover”. Confirm that you want to recover the photos after that.
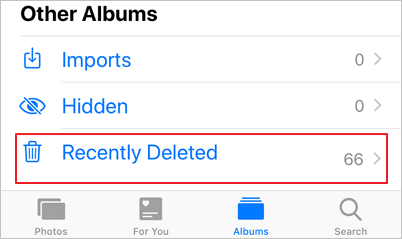
Solution 3. Check iCloud Photos Settings
Make sure that iCloud Photos Library is enabled on your iPhone correctly.
Go to Settings > [your name] > iCloud > Tap Photos > Ensure the iCloud Photo Library is turned on.
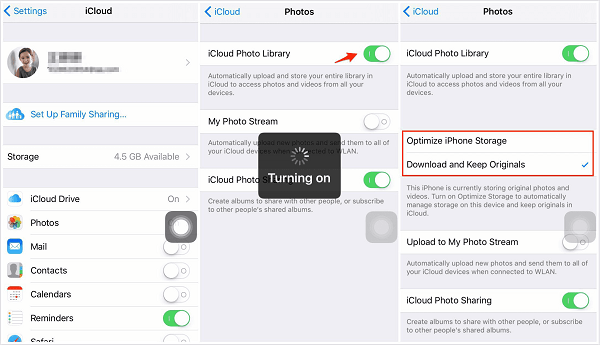
Solution 4. Log Out and Log In iCloud Account
If you find that your iCloud photos lost after iOS 11 update, go to have a check whether you have logged in your iCloud account. If you have logged in, then you can log out and then log in again to have a try.
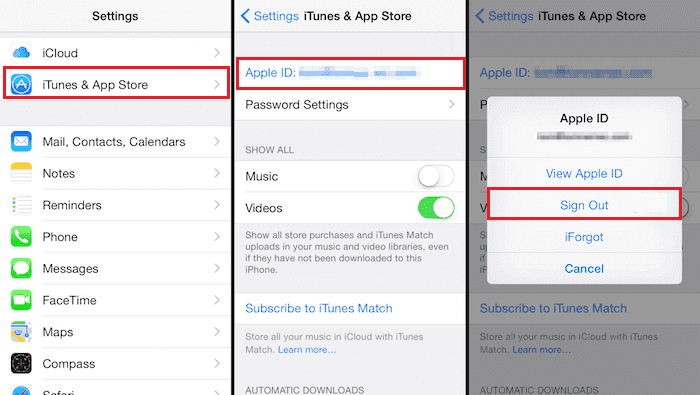
Solution 5. Enable your cellular data
If you want to access your iCloud photos via cellular data, then you’ll need to check the cellular settings by going to iCloud Photo settings > Tap on “Cellular Data”> Make sure that the cellular data option is turned on.
Solution 6. Manage iCloud storage
Lack of iCloud storage is another factor that may result in this issue. To solve this issue, you can go to your phone’s iCloud Store > Tap on “Manage Storage.” Then, you can check how much free space is left.
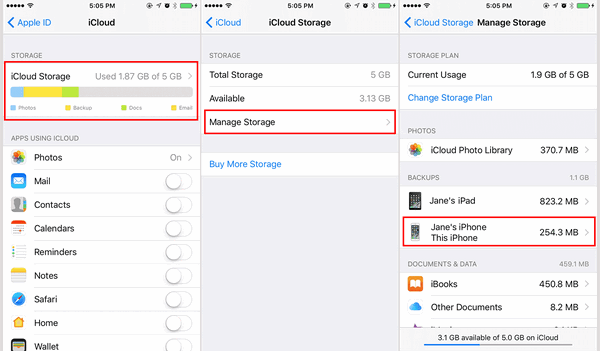
Part 2. Recover Missing Photos with EaseUS MobiSaver
EaseUS MobiSaver is the world’s first iPhone photo recovery software that can recover all lost information like photos, songs, videos, calendar schedules, notes and even more from iPhone 5/4S/4/3GS, iPad 2/1, the New iPad and iPod touch. This iPhone photo recovery software provides easy and quick data recovery solutions to recover lost files from iPhone.
Method 1. Recover Photo Directly from iPhone
Step 1. Connect iPhone to Your PC
Launch EaseUS MobiSaver, choose “Recover from iOS Device” on the left, and click “Start”.

Step 2. Scan for Lost iPhone Photos
EaseUS MobiSaver will automatically scan iPhone 13/12/11/X/XR/XS/8/7/6/5/4, and find present pictures and even some lost photos for you.

Step 3. Preview and Restore Photos
Tick the “Photos” on the left. You can clearly see the photos in your phone and select the ones you need to recover. Choose “Recover to PC” or “Recover to Device” to start recovering photos.

Method 2. Recover photos from iTunes Backup file
If you have iTunes backup files for your iPhone, you can try another data recovery mode of EaseUS MobiSaver “Recover from iTunes Backup”. It’s quite easy.
Step 1. Run EaseUS MobiSaver
First, download EaseUS MobiSaver > Connect your iPhone/iPad to your computer > Start EaseUS MobiSaver > Select “Recover from iTunes Backup” > Select an iTunes backup.

Step 2. Unlock iTunes
If this iTunes backup is encrypted, you need to enter the password to unlock it. After entering the password, click the “Continue” button. EaseUS MobiSaver will automatically scan your backup file to find the lost data.

Step 3. Preview and Recover Data from iTunes
After the scanning, preview the detailed contents of your lost photos/videos, contacts/messages, notes, SNS data. Choose the file and click the “Recover” button to save them on your computer.

Conclusion
Now, you have known all feasible solutions to fix “photos disappeared from iPhone after iOS 13/12/11 update.” Apart from the methods mentioned above, there are many other solutions. However, it’s a waste of time to try them one by one to see if they work. Therefore, we advise you to use EaseUS MobiSaver to get the job done.
Для многих пользователей фотографии и видео на смартфоне являются одними из самых важных данных. Купертиновцы делают все возможное, чтобы обезопасить их от случайного удаления.
Есть сразу несколько способов восстановить снимки и ролики из галереи, даже после очистки всех папок на смартфоне.
📌 Спасибо re:Store за полезную информацию. 👌
Как восстановить удаленные фото в iOS

Фотографии и видео, которые были недавно удалены из галереи смартфона еще 30 дней хранятся в папке Недавно удаленные.
Для восстановления сделайте следующее:
▶ Запустите приложение Фото.
▶ Перейдите в раздел Альбомы – Недавно удаленные.
▶ Выберите одно или несколько фото и нажмите Восстановить.
Если вы используете гаджет на iOS 16, то можете дополнительно защитить папку Недавно удаленные. Для этого перейдите в Настройки – Фото и активируйте тумблер Использовать Face ID/Touch ID.
После этого для входа в папку следует авторизоваться через Face ID/Touch ID.
Как восстановить удаленные фото через iCloud

Если вы очистили папку Недавно удаленные, например, для очистки места на смартфоне, то шанс восстановить снимок еще остается.
Дополнительная возможность восстановления снимков будет доступна при активации опции Фото iCloud (по пути Настройки – Фото). Фишка должна быть включена заранее до удаления нужного вам снимка.
▶ В браузере Safari откройте веб-версию сервиса iCloud.
▶ Авторизуйтесь при помощи своей учетки Apple ID.
▶ Откройте раздел Фото.
Если снимок был удален недавно, он еще будет отображаться в общей галерее. Если же данные успели синхронизироваться и в общем перечне фото его нет, перейдите в раздел Альбомы – Недавно удаленные.
▶ Откройте раздел Фото.
Как и в случае с папкой Недавно удаленные, на восстановления снимка у вас есть 30 дней с момента первоначального удаления из галереи. В редких случаях файл может храниться до 40 дней.
Как восстановить удаленные фото из резервной копии

Если по каким-то причинам вы удалили фото и из iCloud, то восстановить его можно из последней резервной копии смартфона.
Сделать это получится в том случае, если бекап не обновлялся после удаления снимка с iPhone. Кроме этого убедитесь, что галерея включена в состав резервной копии.
▶ Перейдите в Настройки – Основные – Перенос или сброс iPhone.
▶ Выполните сброс устройства до заводских параметров.
▶ После перезагрузки выберите пункт Восстановить из iCloud.
Будет загружена последняя актуальная копия со всеми необходимыми фото.
Есть еще способ восстановления данных из локального бекапа на компьютере, но чтобы все прошло успешно и нужный снимок оказался в копии, должно сойтись много обстоятельств.
Теперь вы знаете все возможные способы восстановления снимков и роликов на своем смартфоне.




 (24 голосов, общий рейтинг: 4.13 из 5)
(24 голосов, общий рейтинг: 4.13 из 5)
🤓 Хочешь больше? Подпишись на наш Telegram.

iPhones.ru
Не забывайте про облако и резервную копию.
- iOS,
- iPad,
- iPadOS,
- iPhone,
- restore,
- инструкции,
- фишки
![]()
Артём Суровцев
@artyomsurovtsev
Люблю технологии и все, что с ними связано. Верю, что величайшие открытия человечества еще впереди!
