|
Word выдает ошибку: “Поля в документе очень узкие”, что делать? Полный текст ошибки: “Поля в документе очень узкие. Возможно часть содержимого при печати будет обрезана.” Короче захожу в ворде на печать, нажал печать и выдает это. Формат документа и печати А4.
Ошибка возникает, если поля в вашем документе были настроены вручную. Они больше допустимых для стандартной печати на листе формата А4. Если вы разрешите печать, то есть вероятность, что часть текста будет обрезана. Можно привести поля к стандартным значениям. Перейдите во вкладку Макет. Раздел Поля.
Выберите из предложенных системой вариантов или настройте самостоятельно.![][2] автор вопроса выбрал этот ответ лучшим Sancherro 10 месяцев назад Ничего страшного в этом, в принципе нет, просто из-за того что при наборе документа, и при последующем его редактировании у тебя съезжают поля, в следствии чего, у тебя может не влезть на лист при печати несколько символов или их часть, так что можно смело печатать, и при получении результата, редакторовать поля документа так, что бы все символы влезли на лист формата А4. Greef 10 месяцев назад Изменить поля страницы надо, если у вас более менее новый ворд, например 2016 г, там есть вкладка наверху – макет, нажимаете на неё и в левом верхнем углу появляется страница, нажимаете поля и выбираете, можно ориентацию страницы книжную на альбомную поменять там же. Руслан Кипер 10 месяцев назад Залезьте в настройки принтера. Пуск – Панель управления – Принтеры – Выбираете ваш, заходите – в меню ищете Свойства. Возможно кто-то в настройках принтера поставил другой размер бумаги или масштабирование печатаемых документов. Знаете ответ? |
Содержание
- 1 Как установить, изменить или убрать поля страницы в Ворде
- 1.1 Выбор готовых форматов
- 1.2 Зеркальные поля
- 1.3 Последнее пользовательское значение
- 1.4 Настраиваемые поля
- 1.5 Поля вне области печати
- 1.6 Сброс значений по умолчанию
- 1.7 Как включить отображение полей
- 2 Как настроить поля страницы в Word
- 2.1 Предопределенные размеры полей в Ворде
- 2.2 Как настроить поля в Ворде
- 2.3 Как установить поля страницы
- 2.4 Как в Ворде сделать поля в мм
- 2.5 Поля страницы по ГОСТу
- 2.6 Зеркальные поля страницы
- 2.7 Как убрать поля страницы
- 2.8 Выставляем нулевые значения в окне «Параметры страницы»
- 2.9 Убрать поля при помощи маркеров
- 2.10 Вставка шаблонов полей
- 2.11 Список кодов полей в Word
- 2.12 Поле DATE
- 2.13 Поле NUMWORDS
- 2.14 Поле PAGE
- 2.15 Поле TOC
- 2.16 Поле UserName
- 2.17 Форматирование ключей форматов
- 3 Поля в Word и еще 9 важных настроек перед печатью
- 3.1 Как будет выглядеть лист при печати?
- 3.2 Устанавливаем размер листа в Ворде
- 3.3 Выбираем ориентацию листа
- 3.4 Настраиваем поля
- 3.5 Настройка колонок
- 3.6 Нумерация строк в Ворде
- 3.7 Вставка колонтитулов
- 3.8 Настройка абзацев
- 3.9 Настройка переносов
- 3.10 Удаляем висячие строки
- 3.11 Разрывы страниц и разделов
- 3.12 , добавить в закладки или распечатать статью
- 4 Настройка полей в Word
- 4.1 Настройка
- 4.2 Частные случаи
- 4.3 Послесловие
- 5 Как установить поля в Ворде и настраивать их
- 5.1 Если вы ещё не начали набирать текст
- 5.2 Если нужно изменить размер полей уже набранного текста
- 5.3 Нестандартные настройки
- 6 Как сделать поля в Ворде: убрать, изменить и установить
- 6.1 Обычные поля
- 6.2 Текстовые поля
- 6.3 Версии
Как установить, изменить или убрать поля страницы в Ворде
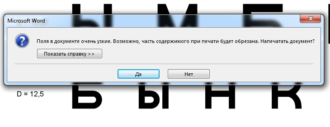
Word – очень мощный редактор для работы с документами. Набор инструментов позволяет выполнять задачи любого уровня сложности. В данной статье мы рассмотрим, как сделать поля в Ворде.
Данный элемент весьма важен, поскольку от этого параметра зависят размеры используемых объектов (графиков, диаграмм, картинок, таблиц, кодов и т. д.) в вашем документе. Кроме этого, он косвенно влияет на количество страниц в документе.
Настроить поля можно несколькими вариантами. Рассмотрим их более внимательно.
Выбор готовых форматов
Для того чтобы выбрать стандартные шаблоны, необходимо выполнить несколько простых действий.
- Перейдите на вкладку «Макет». Нажмите на иконку «Поля». Выберите подходящий вам вариант.
В данном приложении можно выбрать несколько значений по умолчанию. В данный список входят:
- обычные;
- узкие;
- средние;
- широкие;
- зеркальные.
Зеркальные поля
Данный тип отличается от остальных тем, что отступы не везде одинаковые. Обратите внимание на то, что в описании у всех вышеуказанных написано «Левое» и «Правое». А в данном случае – «Внутреннее» и «Внешнее». А снизу и сверху всё одинаково.
Дело в том, что здесь учитывается то, что в дальнейшем будет сделан переплет распечатанных страниц. Если использовать обычный вариант, то возможны две проблемы:
- часть текста будет не видна;
- с внешней стороны будет большое пространство.
А в данном случае текст будет сдвинут только у переплёта. Это очень удобно.
Последнее пользовательское значение
Кроме этого, редактор Word автоматически запоминает то, что вы выставили вручную в последний раз. Благодаря этому вам не нужно выставлять всё заново. Разумеется, это только тогда, когда вам нужны точно такие же значения. В ином случае их придется отрегулировать.
Для того чтобы выбрать «последнее значение», необходимо:
- Перейти на вкладку «Макет».
- Кликнуть на кнопку «Поля».
- Выбрать указанный пункт.
Настраиваемые поля
При работе с документами вы в любой момент можете отредактировать размеры полей по своему усмотрению. Настройка происходит следующим образом.
- Откройте вкладку «Макет».
- Раскройте инструмент «Поля».
- Кликните на последний пункт меню.
- После этого появится окно, в котором можно будет указать размеры следующих полей:
- верхнее;
- нижнее;
- правое;
- левое.
- Кроме этого, можно добавить данные для переплёта (размер и где он будет находиться: справа или слева).
- Помимо этого, вы сможете указать ориентацию документа.
- Для сохранения разметки нужно кликнуть на кнопку «OK».
Поля вне области печати
Редактировать значения нужно правильно. Если уменьшить отступ очень сильно, то вы не сможете корректно распечатать этот документ. В этом случае часть текста может пропасть из видимости.
Вы можете указать размер полей хоть 1 миллиметр, но при этом текст полностью виден будет только в электронном варианте.
Редактор не может запрещать выставлять такие значения. Но он предупредит, что вы не сможете печатать такой файл без последствий. Word предложит исправить эти цифры на допустимые.
Для того чтобы сдвинуть поля в область печати, нужно нажать на соответствующую кнопку. Если вам это не нужно, просто кликните на «Пропустить».
Сброс значений по умолчанию
Если ваш текст всё-таки выходит за рамки границы печати, и вы хотите вернуть всё обратно, то в этом случае нужно делать следующие действия:
- Повторите описанные выше операции по вызову окна «Параметры страницы».
- Для того чтобы установить значения по умолчанию, нужно кликнуть на соответствующую кнопку.
- После этого вас попросят уточнить, точно ли вы хотите задать стандартные параметры.
- От вас требуется только нажатие на кнопку «Да».
Как включить отображение полей
В редакторе Word есть дополнительная функция, при помощи которой можно увидеть блок ввода текста. Для того чтобы её активировать, нужно выполнить несколько простых шагов.
- Перейдите в раздел «Параметры».
- Откройте категорию «Дополнительно».
- Найдите группу настроек «Показывать содержимое документа».
- Затем нужно поставить галочку около указанного пункта.
- Для сохранения изменений нажмите на «OK».
- Благодаря этому вы сможете вывести на экран границы набора текста.
Источник: https://os-helper.ru/office/kak-sdelat-polya-v-word.html
Как настроить поля страницы в Word
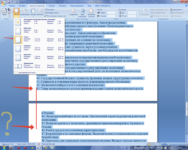
Поля в текстовом редакторе Microsoft Word задаются автоматически при запуске программы. Однако, изменять их приходится часто: бывают документы с определенными требованиями, бывает, что поля страницы нужно уменьшить для экономии места.
Разберемся, какие возможности по редактированию полей в Ворде предусмотрены.
Предопределенные размеры полей в Ворде
Поля страницы — это расстояние от края листа до текста или других объектов. Чтобы узнать информацию о параметрах полей, необходимо найти вкладку «Разметка страницы» и щелкнуть по ней левой кнопкой мыши. На открывшейся панели находится кнопка «Поля», которая нам нужна. После нажатия появится перечень шаблонов.
При первом открытии программы поля будут обычные. Существует 5 шаблонов с разными значениями:
- При выборе обычных полей отступы сверху и снизу будут равны 2 см, левый — 3 см, а правый — 1,5 см.
- У узких полей все отступы равны 1,27 сантиметру.
- В средних полях нижний и верхний отступ равны 2,54 сантиметра, а левый и правый — 1,91.
- При выборе широких полей отступы сверху и снизу равны 2,54 см, а справа и слева — 5,08 см.
- У зеркальных полей присутствует внутреннее поле, равное 3,18 сантиметрам, все остальные отступы — 2,54 сантиметра.
Как настроить поля в Ворде
Поля можно настроить несколькими способами: найти нужную команду или использовать специальные маркеры.
Как установить поля страницы
Для полей можно задать любые значения. Чтобы установить свое значение, нужно:
- Выбрать вкладку «Разметка страницы».
- В блоке «Параметры страницы», нажать на стрелочку вниз, в правом нижнем углу.
- В открывшемся окне есть раздел «Поля», где находится:
- верхнее поле;
- нижнее поле;
- левое поле;
- правое поле;
- переплет;
- положение переплета.
Установить поля очень просто, достаточно в интересующее поле ввести нужно значение.
К примеру, если нужно установить отступ сверху в 2 см, значит в верхнем поле устанавливаем значение 2 см и тд.
Как в Ворде сделать поля в мм
Поля могут быть не только в сантиметрах, но и в других единицах измерения. Изменить настройки можно придерживаясь следующего алгоритма:
- Нажимаем вкладку «Файл» и выбираем «Параметры».
- В открывшемся окне переходим в «Дополнительно».
- Появляется длинный список, в котором сложно ориентироваться. Нужно смотреть на названия разделов, выделенные жирным. Пролистываем вниз «Параметры правки», «Вырезание, копирование и вставка», «Размер и качество изображения», «Показывать содержимое документа», следующий раздел нам и нужен — «Экран». В нем второй стоит «единица измерения». Нажимаем левой кнопкой мыши на стрелочку вниз, единица измерения может быть дюймами, сантиметрами, миллиметрами, пунктами или пиками.
Поля страницы по ГОСТу
Какими должны быть поля для разных видов работ? Рассмотрим, какое значение нужно применять и можно ли воспользоваться шаблонами.
В реферате левое поле должно быть 30 мм, все остальные — 20 мм.
Для курсовой работы задаются минимальные значения отступов. Снизу и сверху нужно оставить минимум 20 миллиметров, справа от 10 миллиметров, а слева от 30 миллиметров (для прошивания).
Под данные требования подходит шаблон «обычные», все размеры соответствуют минимальным, кроме значения «справа». Это значение на 5 мм больше, что не будет считаться ошибкой.
Но лучше самостоятельно задать все размеры.
Для дипломной работы требованиями устанавливаются такие же размеры, как и для курсовой.
Настройка разных размеров полей для четных и нечетных страниц
Иногда требуется напечатать двусторонние документы, поэтому настройки в четных и нечетных страницах должны быть разными. Например, печатая книги или журналы. Применяются в данном случае зеркальные поля.
Зеркальные поля страницы
Можно выбрать в шаблонах.
- Находим во вкладке «Разметка страницы» кнопку «Поля».
- Открывается список шаблонов, который содержит команду «Зеркальные».
Если необходимо изменить отступы в зеркальных полях, нужно зайти в «Параметры страницы». Опускаемся в раздел «Страницы» и в группе «несколько страниц» выбрать «зеркальные поля».
Названия в разделе «Поля» изменятся и появится возможность задать значения не только для нижних и верхних полей, но и для внутренних и наружных.
Как убрать поля страницы
Убрать поля на странице документа Word, равносильно изменению значений для верхнего, нижнего, правого и левого поля. Иными словами, чтобы убрать поля, нужно установить значение по нулям. Сделать это можно двумя способами.
Выставляем нулевые значения в окне «Параметры страницы»
- Переходим во вкладку «Разметка страницы».
- В блоке «Параметры страницы», нажимаем на стрелочку вниз в правом нижнем углу.
- В появившемся окне «Параметры страницы», установите нулевые значения для верхнего, нижнего, левого и правого поля.
- Нажмите кнопку Ок, для подтверждения своих намерений.
После этого, страница лишится полей и текст будет расположен на всем листе.
Кстати, не советую убирать поля целиком, ведь при печати, у принтера есть свои внутренние поля и вполне возможно, часть текста будет обрезано.
Убрать поля при помощи маркеров
На вордовской линейке, которая активируется во вкладке «Вид» → «Линейка», существуют маркеры, которыми также можно удалить поля.
Наша задача, передвинуть маркеры до края страницы, чтобы не осталось серого пространства.
В наличии имеется 4 маркера:
- верхнее поле;
- нижнее поле;
- левое поле;
- правое поле.
Отодвиньте маркер к краю страницы с той стороны, с которой следует убрать поле. Если нужно убрать все поля, значит передвиньте каждый маркер по отдельности.
Вставка шаблонов полей
При необходимости вставки меняющихся данных или документов в форме бланка или наклейки, программой Microsoft Word предусматривается использование специальных кодов.
Изменение данных в документе происходит автоматически. То есть, например, при смене даты не придется вносить изменения, дата станет другой без дополнительных действий.
Список кодов полей в Word
Существует целый список кодов. Рассмотрим некоторые из них:
Поле DATE
Служит для автоматической вставки даты и времени.
Необходимо нажать:
- Вкладка «Вставка».
- Найти кнопку «Дата и время».
- Выбираем понравившийся формат и меняем язык на русский.
- Ставим галочку в окошке «обновлять автоматически».
- Далее на той же вкладке выбираем группу «Экспресс-блоки», а в ней «Поле». В списке выбираем название поля «Date». В параметрах поля ставим галочку в окошке возле «Вставить дату в последнем выбранном формате».
Поле NUMWORDS
Вставляет количество слов в документе.
Необходимо поставить курсор в место вставки, во вкладке «Вставка» найти «Экспресс-блоки» и нажать на кнопку «Поле». В названии поля выбрать NumWords.
Поле PAGE
Вставляет номер страницы, на которой данная команда применяется.
Ставим курсор в место вставки номера страницы. Выбираем вкладку «Вставка» и находим в группе «Экспресс блоки» кнопку «Поле». В списке названий полей спускаемся и нажимаем на «Page».
Поле TOC
Служит для вставки оглавления.
Для того, чтобы оно было корректное, необходимо все заголовки и подзаголовки разных уровней были оформлены с помощью форматирования Ворда. Для вставки ставим курсор в нужное место, во вкладке «Вставка» выбираем «Экспресс-блоки». В группе «Поле» находим название поля TOC.
Поле UserName
Служит для вставки имени пользователя.
Для начала необходимо внести это имя. Во вкладке «Файл» спускаемся до кнопки «Параметры». В открывшемся окне находим раздел «Общие» и подраздел «Личная настройка Microsoft Office», меняем имя пользователя. Для вставки поля на вкладке «Вставка» в группе «Экспресс-блоки» выбрать команду «Поля». В имени поля ищем «UserName».
Форматирование ключей форматов
Поля возможно поменять. Как это сделать? Рассмотрим внесение изменений на примере некоторых ключей.
Поля в Word и еще 9 важных настроек перед печатью
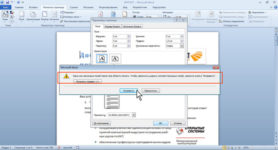
Здравствуйте, друзья. Если Вы решили распечатать документ Word, отправить его по почте или факсу, рекомендую Вам сначала проверить его внешний вид, в особенности – разметку. Только так Вы добьетесь идеального вида документа. А мы же с Вами профессионалы, от нас только этого и ждут.
Считайте эту статью пошаговой инструкцией к действию, добавляйте в закладки и перечитывайте периодически. Правила очень универсальны, их знание послужит Вам много раз! Ни один из предложенных этапов не является обязательным, исходите из целесообразности в каждом конкретном случае. Схематически последовательность можно изобразить так:
Как будет выглядеть лист при печати?
Первое, что нужно сделать – это проверить, как будет выглядеть Ваш документ при печати. Может и настраивать ничего не нужно? Чтобы выполнить предварительный просмотр, нажмите Файл – Печать. Откроется окно печати документа с миниатюрой активного листа. Внизу окна стрелками можно прокручивать листы.
Уже в этом окне можно увидеть, какие недочеты текста нужно исправить. А если Вы их не увидели – читайте дальше статью, мы найдем, что исправить. Кстати, в этом же окне предварительного просмотра можно сделать некоторые из настроек, описанных ниже.
Устанавливаем размер листа в Ворде
Первое, о чем стоит задуматься – какой физический размер листа будете применять. Обычно это решают еще до начала работы. Тем не менее, может оказаться, что размер листа с которым Вы работали, отличается от того, который нужен.
Чтобы выбрать размер листа – выполните на ленте Разметка страницы – Параметры страницы – Размер. Откроется меню, в котором приведен список самых распространенных форматов листа. Можно выбрать из этого списка.
Так же, можно задать размер печати вручную. Для этого в меню нажмите Другие размеры страниц. Здесь можно задать произвольные размеры. Зачем это нужно? Например, Вы используете принтер чеков. Пожалуйста: смотрим на ширину рулона чековой бумаги и задаем соответствующие размеры.
Выбираем ориентацию листа
Обычно ориентацию выбирают из двух вариантов:
- Книжная – когда высота листа больше его ширины. То есть, страница расположена вертикально.
- Альбомная – ширина листа больше высоты, страница расположена горизонтально
Чтобы указать программе ориентацию, найдите на ленте команду Разметка страницы – Параметры страницы – Ориентация. Сделайте свой выбор.
Настраиваем поля
Когда выбраны размеры и ориентация – самое время указать поля, то есть пустое место от края листа до текста. Обычно, поля делают шире с той стороны, где переплет. ГОСТами разных стран установлены разные размеры полей.
Я предпочитаю не оставлять много пустого пространства, поэтому практикую 2 см под переплет и 0,5 см с остальных сторон. Если используете колонтитулы – оставьте для них место.
Чтобы указать поля, выполните на ленте команду Разметка страницы – Параметры страницы – Поля. В выпадающем меню выберите один из вариантов.
Можно и вручную задать размеры полей. При том, настройка очень гибкая. Кликните пиктограмму Параметры страницы (см. рис. выше), чтобы открыть глубокие настройки. Перейдите на вкладку Поля.
Что мы здесь видим? В открывшемся окне можно настроить:
- Поля – задать размеры вручную
- Ориентация – еще один способ выбрать ориентацию листа
- Несколько страниц – способ размещения страниц на листе для последующей печати:
- Обычный – одна страница на одном листе
- Зеркальные поля – устанавливаются так, чтобы при печати листы образовывали разворот
- 2 страницы на листе – разворачивает страницы на 90 градусов и размещает по 2 штуки на одном печатном листе
- Брошюра – разворачивает листы страницы на 90 градусов, располагает по 2 штуки на листе, комбинирует поля так, чтобы при двусторонней печати получилась брошюра. Очень удобно для печати различных методичек, программок, буклетов и т.п.
Настройка колонок
Если Ваш документ содержит преимущественно текст, можно для удобства чтения разделить его на несколько колонок. Это имеет смысл и при печати на больших форматах. Просто не удобно читать одну колонку с листа размером, к примеру А1.
Чтобы разделить текст на несколько колонок – выделите нужный отрывок и кликните на ленте Разметка страницы – Параметры страницы – Колонки. В меню настройте разбивку. Более детально о колонках в Ворде читайте в этой статье.
Нумерация строк в Ворде
Часто документ печатают для дальнейшей вычитки и редактуры. Тогда есть смысл включить номера строк. Каждая строка текста будет пронумерована на левых полях листа. Редактор будет Вам благодарен, теперь он может фиксировать номера строк, на которые следует обратить внимание.
Какие варианты нумерации можно применять? Найдите на ленте Разметка страницы – Параметры страницы – Номера строк. Здесь мы увидим все, что может делать программа:
- Нет – строки не нумеруются
- Непрерывно – нумеруются все строки подряд от первой до последней
- На каждой странице – в начале каждой новой страницы нумерация начинается с единицы
- В каждом разделе – отдельная нумерация для каждого из разделов
- Запретить в текущем абзаце – абзац, в котором стоит курсор, не будет нумерован. Со следующего абзаца нумерация продолжится
- Варианты нумерации строк. Можно настроить нумерацию, выбрав этот пункт меню. Откроется окно Параметры страницы, где нужно нажать Нумерация
Здесь ставим галочку Добавить нумерацию строк и в следующих пунктах настраиваем: начальный номер, расстояние от текста до номеров, шаг маркировки номеров. Вот, что получится, если начать с 5 номера и сделать шаг в 5 строк:
Мало кто знает о существовании этого инструмента, тем не менее, он нашел свое применение в кругах профессиональных пользователей Microsoft Word.
Вставка колонтитулов
Колонтитулы – это особые подписи на полях сверху и снизу страницы. Они бывают очень полезными при верстке документа и несут в себе массу вспомогательной информации.
Что обычно указывают в колонтитулах? Номера страниц, автора, название книги или главы и т.п.
Чтобы добавить колонтитулы – найдите на ленте блок команд Вставка – Колонтитулы. Сразу Вы увидите несколько готовых списков. Раскрывая их, Вы можете выбрать из уже готовых и оформленных колонтитулов:
- Верхний колонтитул – варианты различной информации с оформлением на верхних полях
- Нижний колонтитул – то же самое, но на нижних полях
- Номер страницы – различные варианты номеров страниц
Нажмите Изменить верхний колонтитул или Изменить нижний колонтитул, чтобы сделать собственный колонтитул.
Возможности здесь настолько широкие и интересные, что я планирую написать об этом отдельную статью. В материалы этого поста она точно не влезет. Тем не менее, обязательно обдумайте использование колонтитулов перед печатью.
Настройка абзацев
Посмотрите внимательно на Ваши абзацы. Есть ли в них что-то такое, что Вы хотели бы исправить? Например:
- Отступы
- Выравнивание текста
- Междустрочные интервалы
- Интервалы между абзацами
- Обводка и заливка фона некоторых абзацев
- Размеры табуляции и др.
Если есть – Вы можете это настраивать и исправлять. Я уже писал об этом целую статью, переходите и читайте.
А если недочетов не нашли – все равно почитайте. Может быть, после этого у Вас и появятся идеи, как сделать абзацы более гармоничными и дружественными к читателю. К примеру, увеличить или уменьшить плотность текста, чтобы облегчить восприятие.
Настройка переносов
Наверное, всех учили в школе переносить слова по слогам. Уверен, большинство из Вас при наборе текста в Ворде не ставит переносы. Чем это чревато?
Когда Вы применяете выравнивание по ширине, кажется, что текст выглядит отлично, строго и упорядоченно. Вот и я так сделал в своем документе. Вот он:
И что я вижу в строке номер 84? Чтобы сделать выравнивание по обоим сторонам, программа растянула текст за счет ширины пробела. Выглядит не очень. Пробелы между словами слишком большие, бросается в глаза. Что делать?
Можно разбить первое слово в 85 строке на два, т.е. сделать перенос. Тогда первая его половина поднимется в предыдущую строку, а вторая – останется там же. Вот, что получилось:
Видите, 84 строка теперь выглядит лучше! Хотя, большое количество переносов усложняет чтение. Потому, нужно искать баланс, где их ставить, а где нет. Исходите из общего вида своих абзацев.
И что, будем добавлять переносы вручную? Конечно, нет, это же Word. Чтобы вставить перенос – нажмите на ленте Разметка страницы – Параметры страницы – Расстановка переносов.
В открывшемся списке доступны такие варианты:
- Нет – не выполнять перенос строк
- Авто – программа сама вставит переносы там, где это необходимо. Пожалуй, 95% пользователей выберут этот пункт
- Ручная – Ворд предложит Вам все доступные варианты переноса, а Вы сделаете выбор
- Параметры расстановки переносов. Выберите этот пункт, чтобы задать дополнительные настройки. Здесь обращу Ваше внимание на пункт Максимальное число последовательных переносов. То есть, можно указать, в скольких строках подряд можно делать переносы. Очень полезно, чтобы не перегрузить лист. Экспериментируйте с этой опцией. Я обычно ставлю не более одного подряд.
Повторюсь, переносы – инструмент нужный, но применять его нужно с осторожностью.
Удаляем висячие строки
Когда у Вас на листе помещается только первая или последняя строка абзаца, а остальная его часть – на другом листе, это совсем не красиво. И это усложняет чтение текста. К счастью, Word автоматически обрабатывает такие случаи. Висячие строки либо опускаются на следующий лист, либо к ним опускается еще одна строка.
Вы можете более детально настроить этот процесс. Нажмите на пиктограмму в нижнем правом углу блока команд Абзац.
Откройте вкладку Положение на странице с такими опциями:
- Запрет висячих строк – включить автоматическое исправление висячих строк
- Не отрывать от следующего – запрещает разрыв страницы между текущим и следующим абзацами
- Не разрывать абзац – запретить разрыв страницы внутри текущего абзаца
- С новой страницы – перенести абзац на следующий лист
Разрывы страниц и разделов
По мере заполнения документа текстом, новые страницы создаются автоматически. Это называется мягким разрывом страницы. Ворд умеет ими управлять. Когда текст изменяется, меняется и положение мягкого разрыва страницы, чтобы Ваш лист был полностью заполнен.
Однако, иногда нужно принудительно закончить страницу. Как Вы это делали раньше? Только не говорите, что нажимали много раз Enter, чтобы создать много переносов строки и физически перенести текст на следующую страницу. Если так, то учитесь вставлять разрыв страницы. Для этого выполните такие действия:
- Установите курсор в то место, где должен закончиться Ваш лист
- Нажмите на ленте Разметка страницы – Параметры страницы – Разрывы – Страница (или нажмите Ctrl+Enter)
Теперь весь текст после курсора перенесется на следующую страницу. Если включить непечатаемые символы, в месте разрыва отобразится пунктирная линия с надписью «Разрыв страницы».
Разметка текста на разделы нужна для раздельной настройки и разметки определенных частей текста. Например, применение особенных полей, ориентации и т.п. для разных разделов. Это практично и очень удобно. Позволяет очень гибко изменять внешний вид материалов.
Чтобы вставить разрыв раздела, выполните последовательность:
- Установите курсор в месте окончания раздела
- Выполните на ленте Разметка страницы – Параметры страницы – Разрывы
- В открывшемся меню в группе команд Разрывы разделов выберите один из пунктов:
- Следующая страница – новый раздел начнется с новой страницы
- Текущая страница – новый раздел начнется с новой строки
- Четная страница – следующий раздел начнется с ближайшей четной страницы
- Нечетная страница – следующий раздел начнется с ближайшей четной страницы
После выполнения команды, на листе появится непечатаемый символ конца раздела – двойная пунктирная линия. Чтобы сделать настройки для отдельного раздела – установите разрывы вначале и в конце этой области текста. Когда выполняете настройки, в поле Применить выберите К текущему разделу (см. рисунок выше).
Еще раз напомню, что разрывы страниц и разделов не изменяются автоматически, когда Вы изменяете текст. Будьте осторожны с этими инструментами и применяйте их только на последних этапах работы, прямо перед печатью.
Теперь, когда окончены все описанные выше работы, обязательно еще раз выполните предварительный просмотр. Всем нам свойственно ошибаться, отвлекаться. Не помешает просмотреть, результат, вдруг что-то упустили. Если такое имело место – вернитесь и исправьте.
Всё. документ «расчёсан», самое время его напечатать или отправить по электронной почте. Об этом будут мои следующие статьи, присоединяйтесь!
, добавить в закладки или распечатать статью
Источник: http://officelegko.com/2018/03/21/polya-v-word-i-eshhe-9-vazhnyih-nastroek-pered-pechatyu/
Настройка полей в Word

В повседневной работе на компьютере главной задачей у большинства пользователей был и остаётся набор текста.
Офисный компьютер по факту должен быть настроен для такой задачи, и фактически одновременно с появлением операционных систем в том смысле, в котором мы сейчас это понимаем, были выпущены текстовые процессоры.
Они прошли долгий эволюционный путь, и по сей день стандартом де-факто в отрасли стал продукт компании Microsoft под названием Ворд. Эта программа предоставляет пользователю широчайшие возможности для редактирования и правки текста, его оформления и проверки.
По умолчанию в Ворде выставлены оптимальные параметры, как, например, поля, размер шрифта и межстрочный интервал. Изменить какое-то из этих значений бывает нужно не так уж часто, но всё-таки такая задача иногда возникает. В связи с тем, что некоторые организации требуют особого оформления документов, пользователю нужно знать, как сделать поля в Ворде, как и другие параметры текста.
Настройка
Если вы ещё не начали печатать текст и хотите выставить поля так, как требуется, заранее, то в Ворде найдите сверху в «Ленте» пункт «Разметка страницы». В этом разделе собраны все настройки, касающиеся параметров листа.
Можно выбрать пакет предустановленных опций, для этого слева во «второй» строке ленты найдите кнопку «Поля» и наведите на неё указатель мыши. Снизу есть значок треугольника. Это значит, что под кнопкой есть выпадающий список.
Так вот, в этом списке под кнопкой «Поля» есть набор оформления, каждое из которых можно выбрать и применить простым нажатием кнопки. Тогда для всего текста, который вы напечатаете, будут сделаны такие поля, которые вы указали.
Как правило, в Ворде в стандартном наборе есть большинство нужных в повседневной работе наборов настроек, поэтому сначала попытайтесь воспользоваться именно этим методом.
Впрочем, иногда этого всё же недостаточно. Бывает, что к документу предъявляются особые требования по оформлению, и может статься так, что предустановленные наборы этим требованиям не отвечают. Тогда придётся выставлять поля вручную.
В Ворде, как и в других текстовых процессорах, представленных на рынке, есть такая возможность, и пользователь может беспрепятственно ей воспользоваться. Для этого нужно в той же секции форматирования страницы, более того, в том же выпадающем меню найти снизу строчку «Настраиваемые поля». По клику мышью откроется диалог ручной настройки.
В нём, щёлкая по ползункам возле нужных пунктов, вы можете сделать поля больше или меньше, или вовсе убрать их; там же при необходимости можно изменить ориентацию страницы с книжной на альбомную. В нижней части окна будет отображён образец, по которому вы будете ориентироваться, как будет выглядеть текст на странице после изменения параметров.
Ещё ниже этого образца есть пункт «Применить», в котором вы можете указать, будет ли весь документ изменён по этим правилам.
В случае, если вы уже начали печатать текст, и уже после решили поменять поля в Ворде, как вы понимаете, ни к чему всё стирать. Вы можете точно также выставить значения параметров страницы, применить их ко всему документу, и продолжать работать.
Но когда нужно изменить или убрать поля для какого-то определённого фрагмента, просто выделите его мышью или с помощью горячих клавиш на клавиатуре (поместите курсор в начало выделяемого фрагмента, зажмите Shift и стрелками выделяйте текст), а потом в диалоге изменения полей в самом низу окна примените настройки только к выделенному тексту.
Частные случаи
Некоторые виды текста требуют нестандартного форматирования. Например, если вы готовите текст для журнала или брошюры. Для журнала или книги характерно зеркальное отображение полей, когда левое поле первого листа по размеру совпадает с правым полем следующего.
Для этого в коллекции полей в разделе «Разметка страницы» есть пункт с соответствующим названием. После его выбора и применения ко всему документу вы можете снова включить диалог настройки полей в Ворде, как и в предыдущем случае, если нужно изменить размер полей с какой-либо из сторон листа.
Собственно, точно также можно работать и с брошюрой.
Послесловие
Работа в Ворде с текстом является для многих пользователей важной и повседневной задачей. Так как компания Microsoft заботится об удобстве потребителей, все настройки, которые могут понадобиться, расположены в одном-двух кликах мышкой, а интерфейс продуман и лаконичен.
Хотя многие и жаловались на то, что изменившееся главное меню по сравнению с Microsoft Word 2003 вызывает у них трудности, спустя некоторое время использования современной версии программы эти проблемы нивелируются и сходят на нет. Исключительно логичное расположение элементов в этом меню делает обработку текста в этом процессоре удобной для пользователя.
Выставить поля, в частности, можно несколькими способами, и все они легкодоступны.
Источник: https://nastroyvse.ru/programs/review/kak-nastroit-polya-v-word.html
Как установить поля в Ворде и настраивать их
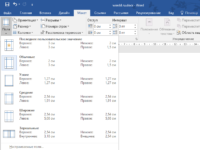
Komp.Guru > Microsoft > Word > Как установить поля в Ворде и настраивать их
Настройка полей в текстовом редакторе Word является одним из базовых навыков, которым должен овладеть человек, чтобы достичь хотя бы среднего уровня мастерства во владении данной программой.
Как правило, проблема с полями встаёт в полный рост, когда вы заканчиваете непосредственную работу с текстом и переходите на стадию его редактирования либо правки.
Если вы, например, работаете в офисе или являетесь студентом, то вам, скорее всего, нужно придерживаться определённых норм, касающихся визуального оформления набранных вами документов или студенческих работ.
- Процесс настройки
- Если вы ещё не начали набирать текст
- Если нужно изменить размер полей уже набранного текста
- Нестандартные настройки
Разумеется, после открытия текстового редактора Ворд вы можете обнаружить, что все размеры полей уже по умолчанию настроены, однако настройка программы по умолчанию обычно не удовлетворяет большинство работающих с утилитой пользователей, поэтому нелишним будет знать, как устанавливать размеры полей в Word.
Если вы ещё не начали набирать текст
Чтобы сделать нужный вам размер полей или убрать лишнее, выполните следующую последовательность действий:
- В верхнем меню Word отыщите пункт, который называется «Разметка страницы», и кликните по нему.
- Как только вы это сделаете, сразу же вашему взору откроются все параметры Word, с помощью которых вы можете устанавливать требующиеся вам настройки печатного листа. Если вас интересует набор настроек, заранее прописанных в программе, и вы не хотите делать поля при помощи ручного метода, то найдите кнопку, которая называется «Поля», и установите курсор мыши на знак треугольника, означающий, что под этой кнопкой скрывается выпадающий список.
- В открывшемся списке выберите тот набор настроек, параметры которого лучше всего подходят для осуществления ваших целей. Примените набор настроек, просто кликнув по нему с помощью левой кнопки вашей мыши. Убедитесь, что к набранному вами тексту были выставлены именно те поля, которые вам необходимы. В противном случае воспользуйтесь иным набором предустановленных настроек.
Во многих случаях наборов настроек по умолчанию в редакторе Word вам будет вполне достаточно. Поэтому не спешите искать и применять другие способы, а сначала воспользуйтесь этим.
Разумеется, что бывают особые случаи, когда вам необходимо оформить ваш текст по каким-либо уникальным требованиям, которые просто-напросто не прописаны в предустановленных наборах настроек параметров листа Word, поэтому в таких обстоятельствах приходится прибегать к ручному способу. Для этого пройдите полностью следующую последовательность шагов:
- В верхнем меню Word отыщите пункт, который называется «Разметка страницы», и кликните по нему.
- Как только вы это сделаете, сразу же вашему взору откроются все параметры Word, с помощью которых вы можете устанавливать требующиеся вам настройки печатного листа. Найдите кнопку, которая называется «Поля», и установите курсор мыши на знак треугольника, означающий, что под этой кнопкой скрывается выпадающий список.
- В этом списке, а именно в нижней его части, вы сможете обнаружить пункт, который называется «Настраиваемые поля». Кликните по нему.
- В открывшемся окне ручных настроек от вас потребуется передвигать ползунки возле интересующих вас пунктов, чтобы изменить, например, размер левой либо нижней границы и т.д. Если наличие границ на листе вам вовсе не нужно, то вы с лёгкостью можете убрать их. Как только вы закончите редактирование, не поленитесь и обратите своё внимание на нижнюю часть окна ручных настроек. Там вы можете посмотреть на графическое представление того, как будет выглядеть лист после утверждения ваших размеров полей.
- Чтобы окончательно установить интересующие вас параметры, нажмите с помощью левой кнопки вашей мыши на «OK».
Если нужно изменить размер полей уже набранного текста
В этом случае у вас нет необходимости удалять полностью все набранные вами символы, выставлять новые границы и затем заново печатать в утилите нужный вам текст. Просто воспользуйтесь советами, приведёнными в разделе выше, и в вашем документе будут установлены новые размеры полей.
А что делать, если необходимо применить новые границы к какому-либо отдельному фрагменту или абзацу текста? Выполните следующие действия:
- Чтобы изменения касались только определённого фрагмента или абзаца, требуется выделить этот текст с помощью мыши или комбинации клавиш (курсор размещается в начале выделяемого абзаца, нажимается и удерживается Shift и с помощью клавиш со стрелками выделяется необходимый текст).
- В верхнем меню Word отыщите пункт, который называется «Разметка страницы», и кликните по нему.
- Как только вы это сделаете, сразу же вашему взору откроются все параметры Word, с помощью которых вы можете устанавливать требующиеся вам настройки печатного листа. Найдите кнопку, которая называется «Поля», и установите курсор мыши на знак треугольника, означающий, что под этой кнопкой скрывается выпадающий список.
- В этом списке, а именно в нижней его части, вы сможете обнаружить пункт, который называется «Настраиваемые поля». Кликните по нему.
- В открывшемся окне ручных настроек от вас потребуется передвигать ползунки возле интересующих вас пунктов, чтобы изменить, например, размер левой либо нижней границы и т.д. Если наличие границ на листе вам вовсе не нужно, то вы с лёгкостью можете убрать их. Как только вы закончите редактирование, не поленитесь и обратите свой взор на нижнюю часть окна ручных настроек. Там вы можете посмотреть на графическое представление того, как будет выглядеть лист после утверждения ваших размеров.
- В нижней части окна обратите внимание на слово «Применить» и на выпадающий список рядом с ним. Кликните по этому выпадающему списку и выберите «К выделенному тексту».
- Чтобы закрепить произведённые изменения, нажмите «OK».
Нестандартные настройки
Если вы пишете статью, которую планируете напечатать в журнале, или собираетесь издать брошюру, то вы наверняка знаете, что в этом случае нужна специальная настройка полей, называемая зеркальной.
Иными словами, параметры полей в ней выставлены так, что на 1 листе левое поле полностью совпадает в размерах полем с правой стороны следующего листа.
Чтобы задать эту настройку полей, нужно выполнить следующие представленные ниже пункты:
- В верхнем меню Word отыщите пункт, который называется «Разметка страницы», и кликните по нему.
- Как только вы это сделаете, сразу же вашему взору откроются все параметры Word, с помощью которых вы можете устанавливать требующиеся вам настройки печатного листа. Найдите кнопку, которая называется «Поля», и установите курсор мыши на знак треугольника, означающий, что под этой кнопкой скрывается выпадающий список.
- Найдите пункт, который называется «Зеркальное», и кликните по нему. Теперь нужные вам параметры заданы в отношении всего документа.
Источник: https://komp.guru/microsoft/word/kak-ustanovit-polya.html
Как сделать поля в Ворде: убрать, изменить и установить

Установленный на компьютер текстовый редактор Word изначально настроен на определённый тип и размер шрифта, межбуквенный и межстрочный интервал, а также на стандартные размеры полей документа (отступов от границы листа бумаги до собственно документа). Их параметры по умолчанию вполне подходят для обычных документов, но в некоторых случаях их необходимо корректировать.
- 1 Обычные поля
- 2 Текстовые поля
- 3 Версии
Обычные поля
При визуальном наблюдении документа очевидны его левое, правое, верхнее и нижнее поля. Для большей наглядности рекомендуется включить отображение линейки документа. Для этого нужно перейти на вкладку «Вид» и в разделе «Показать» поставить галочку рядом с инструментом «Линейка». Наглядность может быть усилена, если включить также инструмент «Сетка».
Как настроить поля в ворде по своему усмотрению? Поля документа «на глаз» можно менять, ухватившись мышкой за значки треугольников на верхней линейке, или за чёрточки границы на левой. Но обычно должны быть установлены не примерные, а строго определённые значения полей.
Широкие возможности изменять поля в ворде открываются на вкладке «Разметка страницы». В выпадающем списке инструмента «Поля» пользователю предлагаются предопределённые размеры полей в ворде для вариантов страниц – обычные, узкие, средние, широкие и зеркальные. Рисунки слева поясняют произведённый выбор.
https://www.youtube.com/watch?v=HkpQM97zAa4
Как видно, «по госту» в обычных документах верхнее и нижнее поле имеют размер 2 см, левое – 3, и правое – 1,5 см.
Зеркальные поля применяются в документах с двухсторонней печатью, например, в книгах или в журналах. В них поля левой страницы – зеркальное отражение полей правой.
Если требуемые для документов пользователя поля не соответствуют заданным по стандарту, то пользователь может сам точно установить поля. Для этого ему следует щёлкнуть пункт «Настраиваемые поля».
В разделе «Поля» появившегося окна, пользователь может по своему усмотрению сделать поля страницы, настроив размеры верхнего, нижнего, левого и правого полей с точностью в 1 мм.
Можно убрать поля вообще, установив нулевые значения. В этом же разделе есть возможность предусмотреть место будущего переплёта (например, для диплома) с тем, чтобы он не мешал прочтению страниц.
Следующий скриншот иллюстрирует этот случай.
Положение переплёта при необходимости может быть изменено с левого на верхнее.
Произведённую коррекцию полей и/или установку места переплёта можно применить ко всему документу или начиная с текущей страницы. Последний вариант выбирается после открытия списка «Применить» и выбора пункта «До конца документа».
Настроенные параметры полей документа можно запомнить, чтобы использовать в дальнейшем. Для этого нужно щёлкнуть последний пункт окна – «По умолчанию». Выбранная настройка, под названием «Последнее пользовательское значение», появится в выпадающем списке «Поля» (см. второй скриншот).
Текстовые поля
Текстовое поле – надпись, представляющая собой цитату или примечание к документу. Её можно добавить в любое место документа. Для этого – перейти на вкладку «Вставка», и в группе «Текст» открыть выпадающий список «Надпись».
В появившемся окне пользователь может выбрать один из 9 предлагаемых вариантов текстового поля. Форма набора текстового поля будет вставлена соответственно рисунку, и с учётом расположения курсора. В качестве примера выберем седьмой вариант (газетная бумага – броская цитата).
В появившейся форме можно ввести любой текст, после чего мышкой, ухватившись за квадратики по краям, отрегулировать размер текстового поля.
Одновременно с текстовым полем в Word появляется новая вкладка «Средства рисования/Формат», содержащая множество инструментов для преобразований созданного текстового поля. В качестве примера на следующем скриншоте показан результат редактирования текстового поля посредством инструмента «Текстовые эффекты/Преобразовать».
Кроме рассмотренного выше варианта вставки текстового поля из предлагавшихся девяти, в выпадающем списке «Надпись» вкладки «Вставка» можно также щёлкнуть последнюю строчку – «Нарисовать надпись». Затем движением мышки нарисовать форму текстового поля в любом месте документа.
Ввод текста, коррекция размеров, возможное дальнейшее редактирование не отличаются от описанных выше.
Версии
Обычные и текстовые поля были рассмотрены в ворде 2010. Как сделать поля в ворде более ранних и поздних версий? В ворде 2007 и 2013 – также.
В сравнении с рассмотренными действиями разница в самом начале есть в ворде 2003.
В этой версии выставить поля можно, перейдя в меню (так раньше называли вкладку) «Файл» и щёлкнуть инструмент «Параметры страницы». Последующие действия не отличаются.
Источник: https://v-ofice.ru/word/polya-v-worde/
Поля в документе очень узкие как исправить

В Word каждая страница автоматически имеет отступ в один дюйм. Вы можете настроить или выбрать предопределенные параметры полей, установить поля для страниц на лицевой стороне, выделить дополнительное пространство для привязки документа и изменить способ измерения полей.
На вкладке Макет нажмите кнопку Поля.
Выберите нужную конфигурацию поля или выберите настраиваемые поля, чтобы определить собственные поля.

Важно: Office 2010 больше не поддерживается. Перейдите на Microsoft 365, чтобы работать удаленно с любого устройства и продолжать получать поддержку.
На вкладке Разметка страницы в группе Параметры страницы нажмите кнопку Поля. Откроется коллекция «Поля».

Выберите нужный тип полей.
Примечание: Если ваш документ содержит несколько разделов, новый тип полей будет применяться только к текущему разделу. Чтобы применить новый тип полей к нескольким разделам, обязательно выберите каждый из них.
3. Сделайте ваши новые настройки полей по умолчанию для вашего шаблона. Каждый новый документ на основе этого шаблона будет автоматически использовать новые настройки полей.
Выберите новые поля, щелкните Поля и выберите Настраиваемые поля.
В диалоговом окне Параметры страницы нажмите кнопку По умолчанию.
На вкладке Разметка страницы в группе Параметры страницы нажмите кнопку Поля. Откроется коллекция «Поля».

В нижней части коллекции выберите Настраиваемые поля.

В диалоговом окне Параметры страницы введите новые значения для полей.
Дополнительные сведения о полях
Измените поля только для раздела документа, выделив текст и введя новые поля в диалоговом окне Параметры страницы. В поле Применить выберите параметр к выделенному тексту. Microsoft Word автоматически вставляет разрывы разделов до и после текста с новыми настройками полей.
Большинство принтеров требуют минимальной ширины для настройки полей. Если ваши настройки слишком узкие, Microsoft Word отображает сообщение Одна или несколько полей установлены за пределами области печати страницы. Нажмите Исправить, чтобы автоматически увеличить ширину поля. Если вы проигнорируете сообщение, Word отобразит другое сообщение с вопросом, хотите ли вы продолжить.
Минимальные настройки полей для печати зависят от вашего принтера, драйвера принтера и формата бумаги. Чтобы узнать о минимальных настройках, обратитесь к руководству по эксплуатации принтера.
Используйте зеркальные поля для настройки лицевых страниц для двусторонних документов, таких как книги или журналы. Когда вы выбираете зеркальные поля, поля левой страницы являются зеркальным отображением полей на правой странице. Внутренние поля имеют одинаковую ширину, а внешние поля имеют одинаковую ширину.
На вкладке Разметка страницы в группе Параметры страницы выберите Поля > Зеркальные.

Примечание: Для изменения ширины полей выберите пункт Настраиваемые поля в нижней части коллекции «Поля». Введите новые значения в полях Внутри и Снаружи.
Поле желоба добавляет дополнительное пространство к боковому полю, верхнему полю или внутренним полям документа, который вы планируете связать, чтобы гарантировать, что текст не будет скрыт связыванием.
1. Внешнее поле для переплета
2. Зеркальные поля для разворота
Настройка внешнего поля для переплета
На вкладке Разметка страницы в группе Параметры страницы выберите Поля.
Щелкните Настраиваемые поля.
В поле Переплет введите значение ширины поля переплета.
В поле Положение переплета выберите значение Слева или Сверху.
Примечание: Поле Положение переплета недоступно, если выбраны параметры Зеркальные поля, 2 страницы на листе или параметр Брошюра. В этих случаях положение переплета определяется автоматически.
Границы текста в документе Word можно обозначить линиями.
На вкладке Файл нажмите кнопку Параметры.
Нажмите кнопку Дополнительно, а затем установите флажок Показывать границы текста в разделе Показывать содержимое документа.
Поля отображаются в документе пунктирными линиями.
Примечание: Вы можете просмотреть их в режиме разметки или режиме веб-документа. Границы текста не обозначаются на печатных страницах.
Важно: Office 2007 больше не поддерживается. Перейдите на Microsoft 365, чтобы работать удаленно с любого устройства и продолжать получать поддержку.
В Microsoft Word предлагается несколько вариантов полей страниц. Вы можете использовать поля страницы по умолчанию или указать свои собственные.
Добавьте поля для привязки
Поле желоба добавляет дополнительное пространство к боковому полю, верхнему полю или внутренним полям документа, который вы планируете связать, чтобы гарантировать, что текст не будет скрыт связыванием.
1. Внешнее поле для переплета
2. Зеркальные поля для разворота
Установить поля для страниц
Используйте зеркальные поля для настройки лицевых страниц для двусторонних документов, таких как книги или журналы. В этом случае поля левой страницы являются зеркальным отображением полей правой страницы. Внутренние поля имеют одинаковую ширину, а внешние поля имеют одинаковую ширину.
Примечание: Вы можете добавить внешнее поле для переплета в документ с зеркальными полями, если требуется дополнительное место для переплета.
Создание брошюры.
Используя параметр Брошюра в диалоговом окне Параметры страницы, вы можете создать буклет. Используйте ту же опцию, чтобы создать меню, приглашение, программу мероприятия или любой другой тип документа с одним центральным сгибом.
1. Word вставляет один сгиб по центру
После того, как вы настроили документ в виде буклета, работайте с ним так же, как с любым документом для вставки текста, графики и других визуальных элементов.
Большинство принтеров требуют минимальной ширины для настройки полей. Если вы попытаетесь установить слишком узкие поля, Microsoft Word отобразит сообщение Один или несколько полей установлены за пределами области печати страницы.Нажмите Исправить, чтобы автоматически увеличить ширину поля. Если вы проигнорируете сообщение, Word отобразит другое сообщение с вопросом, хотите ли вы продолжить.
Минимальные настройки полей зависят от вашего принтера, драйвера принтера и формата бумаги. Чтобы узнать о настройках минимального поля, обратитесь к руководству по эксплуатации принтера.
На вкладке Разметка страницы в группе Параметры страницы выберите Поля.
Выберите нужный тип полей. Чтобы использовать наиболее распространенные значения ширины, щелкните Обычные.
Примечание: При выборе типа полей он автоматически применяется ко всему документу.
Вы можете указать свои собственные настройки полей. Нажмите кнопку Поля, выберите команду Настраиваемые поля, а затем в полях Верхнее, Нижнее, Левое и Правое задайте требуемые размеры.
Чтобы изменить стандартные поля, выберите новые поля, щелкните Поля и выберите Настраиваемые поля. В диалоговом окне Параметры страницы нажмите кнопку По умолчанию, а затем нажмите кнопку Да. Новые параметры сохраняются в шаблоне, на котором основан документ. Во всех новых документах, основанных на этом шаблоне, будет автоматически использоваться новые параметры полей.
Чтобы восстановить исходные настройки полей, нажмите кнопку Поля и выберите пункт Настраиваемые поля. Задайте в полях Сверху, Снизу, Слева и Справа значение 2,5 см. Затем нажмите кнопку По умолчанию и кнопку Да.
Чтобы изменить поля для части документа, выделите соответствующий фрагмент текста, а затем введите новые значения для полей в окне Параметры страницы. В поле Применить выберите параметр к выделенному тексту. Microsoft Word автоматически вставит разрывы раздела до и после выделенного фрагмента. Если документ уже разбит на разделы, выберите нужные разделы, а затем измените значения полей.
Нажмите кнопку Microsoft Office , а затем — Параметры Word.
Нажмите кнопку Дополнительно, а затем установите флажок Показывать границы текста в разделе Показывать содержимое документа.
Поля отображаются в документе пунктирными линиями.
Примечание: Вы можете просмотреть их в режиме разметки или режиме веб-документа. Границы текста не обозначаются на печатных страницах.
Когда вы выбираете зеркальные поля, поля левой страницы являются зеркальным отображением полей на правой странице. Внутренние поля имеют одинаковую ширину, а внешние поля имеют одинаковую ширину.
На вкладке Разметка страницы в группе Параметры страницы выберите Поля > Зеркальные.
Щелкните Поля > Настраиваемые поля и задайте нужные значения в полях Внутри и Снаружи.
Внешнее поле для переплета, которое можно разместить у бокового или верхнего полей документа, используется для выделения дополнительного места под переплет. Это гарантирует сохранность текста при брошюровке.
На вкладке Разметка страницы в группе Параметры страницы выберите Поля > Настраиваемые поля.
В списке несколько страниц выберите значение Обычный.
В поле Переплет введите значение ширины поля переплета.
В поле Положение переплета выберите значение Слева или Сверху.
Примечание: Поле Положение переплета недоступно, если выбраны параметры Зеркальные поля, 2 страницы на листе или параметр Брошюра. В этих случаях положение переплета определяется автоматически.
Как настроить поля в Word
Поля страницы – это специальный отступ от края страницы до начала текста. Данный отступ определяется в основном типом документа и требованиями к его правильному оформлению. Но, поля также являются и технологическим требованием, так как при их отсутствии принтер не сможет нормально распечатать документ и часть текста по краям страницы будет потеряна.
В текстовом редакторе Word есть стандартные размеры полей страницы, которые используются программой по умолчанию. Но, при необходимости пользователь может настроить поля под собственные требования. Именно об этом мы и расскажем в данной статье. Здесь вы сможете узнать, как настроить поля в Word 2007, 2010, 2013, 2016 и 2019.
Как настроить размеры полей в Word
Для того чтобы настроить поля в текстовом редакторе Word вам нужно перейти на вкладку «Макет» (это название вкладки используется в Word 2016, в более старых версиях Word вкладка может называться «Разметка страницы»). Здесь, в левом верхнем углу окна, вы увидите кнопку «Поля».

После нажатия на эту кнопку появится выпадающее меню с несколькими вариантами настройки полей.

Здесь можно выбрать один из 5 стандартные настроек полей:
- Последнее пользовательское значение – поля, которые использовались пользователем в предыдущий раз.
- Обычные поля – стандартные поля, которые используются по умолчанию. Сверху 2 см, снизу 2 см, слева 3 см и справа 1.5 см.
- Узкие – минимальные поля со всех четырех сторон страницы (1.27 см).
- Средние поля – поля среднего размера. Сверху 2.54 см, снизу 2.54 см, слева 1.91 см и справа 1.91 см.
- Широкие поля – поля большого размера. Сверху 2.54 см, снизу, 2.54, слева 5.08 см, справа 5.08 см.
- Зеркальные – поля с одинаковыми значениями слева и справа, используются для печати книгой. Сверху 2.54 см, снизу 2.54 см, с внутренней стороны 3.18 см, с внешней стороны 2.54 см.
Если ни одна из предустановленных настроек полей вам не подходит, то вы можете указать собственные значения. Для этого нужно выбрать опцию «Настраиваемые поля».

После выбора настраиваемых полей перед вами появится окно «Параметры страницы». Здесь на вкладке «Поля» можно вручную настроить поля для вашего документа Word.

Если вы планируете распечатывать свой документ и использовать переплет, то здесь можно настроить дополнительный отступ и расположение переплета (слева или сверху).

Нужно отметить, что опция «Положение переплета» будет недоступна, если у вас уже используются такие опции как «Зеркальные поля», «2 страницы на листе или «Брошюра». В этих случаях расположение переплета выбирается программой Word автоматически.
Настройка полей с помощью линейки
В текстовом редакторе Word есть инструмент под названием «Линейка». С его помощью можно быстро и достаточно точно настраивать поля текстового документа. При этом, данный инструмент работает на всех вкладках и не требует открытия дополнительных окон.
Для того чтобы воспользоваться инструментом «Линейка», его нужно сначала включить. Для этого перейдите на вкладку «Вид» и установите отметку напротив соответствующей опции.

После этого слева и сверху документа Word появится линейка, на которой будут обозначены текущие поля. Теперь вы можете настроить поля страницы буквально в один клик. Для этого нужно нажать на край текущего поля и передвинуть его в нужную сторону.

В некоторых случаях вертикальная линейка может не отображаться. Если вы столкнулись с этой проблемой, то откройте меню «Файл» и перейдите в «Параметры». Здесь в разделе «Дополнительно» в блоке «Экран» есть опция «Показывать вертикальную линейку в режиме разметки».

После включение данной опции линейка должна появиться.
Настройка полей в миллиметрах или других единицах
Некоторым пользователям удобней настраивать поля не в сантиметрах, а в миллиметрах. Для того чтобы перейти к использованию миллиметров (или других единиц измерения) вам нужно открыть меню «Файл» и перейти в параметры редактора Word.

Здесь, на в разделе «Дополнительно» в блоке «Экран» есть выпадающее меню «Единицы измерения», в котором можно выбрать дюймы, сантиметры, миллиметры, пункты или пики.
- Как перевернуть страницу в Word
- Как построить график в Excel
- Как сделать альбомную страницу в Word
- Как сделать вертикальный текст в Word
- Как закрепить область в Экселе
Создатель сайта comp-security.net, автор более 2000 статей о ремонте компьютеров, работе с программами, настройке операционных систем.
Задайте вопрос в комментариях под статьей или на странице «Задать вопрос» и вы обязательно получите ответ.
Как настроить поля в Word, уменьшить их, расширить или совсем убрать: подробная инструкция

На первый взгляд кажется, что работать с текстом очень просто – открыл редактор и печатай себе. Но на самом деле, чтобы написать хорошую статью, реферат, курсовую работу или книгу, надо знать множество инструментов и уметь ими пользоваться. Мы уже говорили о том, как делать сноски, таблицы и гиперссылки. А сегодня разберемся, как настроить поля в Word, выставить нужные размеры, уменьшить или расширить имеющиеся границы.
Для чего нужны поля и какими они бывают
Поля в текстовом документе – это пробелы, пустые места снизу, сверху, слева и справа от края листа до текста.

По умолчанию стандартные границы в Word составляют по 2 см снизу и сверху, 3 см слева и 1,5 справа. Широкая белая полоса в левой части листа позволяет сделать переплет. Остальные пробелы нужны, чтобы при печати не обрезалось содержимое, и текст выглядел аккуратно.
Если мы пишем что-то для себя, то, скорее всего, не обратим внимания на края текста, особенно если не планируем распечатывать файл. Но официальные документы и студенческие работы оформляются по определенным правилам и требованиям, и тут уже не обойтись без специальных инструментов.
Чаще всего настройки применяются ко всему тексту, но бывают исключения, когда для разных разделов нужно установить свои ограничения. Частный случай – это зеркальные поля, о них мы тоже сегодня поговорим.
Настраиваем отступы
Я использую Office 2019 и буду показывать все действия на его примере. Если у вас более ранняя версия, то ничего страшного, параметры страницы в Word 2016 и 2013 выглядят точно так же. Если у вас установлен текстовый редактор 2007 или 2010 года, то вы тоже без проблем найдете нужные настройки. А вот в версии 2003 года интерфейс существенно отличается от современных, но не волнуйтесь, в ней тоже можно настроить границы по своему усмотрению. Об этом я скажу отдельно.
Итак, открываем файл, который нужно отредактировать, и идем в пункт меню “Макет” в редакторе 2013 года или более поздних версиях. Если вы пользуетесь программой 2007 или 2010 версии, то вам нужно перейти в раздел “Разметка страницы”.

Теперь раскрываем инструмент “Поля”. В открывшемся списке есть несколько готовых вариантов:
- обычные,
- узкие,
- средние,
- широкие,
- зеркальные.
Рядом с каждым видом написаны конкретные значения пробелов слева, справа, сверху и снизу листа.

В зеркальном варианте верхняя и нижняя части остаются неизменными, а левая и правая меняются местами через каждый лист, чтобы получался как бы журнальный или книжный разворот, в котором есть внутренние и внешние границы.
Если мы включим такой вариант, то на первой странице слева будет отступ на 3,18 см, справа – на 2,54 см. На втором они поменяются местами: слева будет 2,54 см, а справа – 3,18 см.
Произвольные границы
Если вам не подходят предложенные отступы, то вы можете установить свои персональные параметры. Для этого заходим в тот же пункт на панели инструментов и идем в самый низ контекстного меню.

В открывшемся окне мы можем изменить отдельно каждый отступ, увеличить его, уменьшить или совсем убрать. Если вы хотите избавиться от пустых мест на листе, то установите все параметры равными 0 см, но учтите, что при печати программа будет настаивать на хотя бы минимальных полях, чтобы текст не обрезался.
Также редактор позволяет дополнительно задать расположение и размер переплета, применить установки ко всему документу или отдельным его разделам.

Настройки при печати
Вид страниц можно не менять во время работы над текстом, а сделать это уже непосредственно перед распечатыванием документа. Но в таком случае есть риск, что изменится внешний вид листов, а также увеличится или уменьшится их количество.
Заходим в пункт меню “Файл”, “Печать”.

В появившемся окне находим нужные нам установки и меняем их по своему усмотрению.

Отступы в Word 2003
Внешний вид этой версии программы значительно отличается от более поздних выпусков. Чтобы настроить поля в документе, нажмите на пункт меню “Файл” и в выпавшем списке выберите опцию “Параметры страницы”.
На экране появится уже знакомое нам окно, и вы сможете поменять установки по своему желанию.
Заключение
Мы с вами разобрались, как задать нужные нам параметры страницы в разных версиях текстового редактора Word. Надеюсь, у вас все получилось, а если остались вопросы, пишите их в комментариях к этой статье.
Сохраняйте инструкцию в закладки или на своей страничке в любимой социальной сети, если планируете вернуться к ней или просто хотите поделиться с друзьями полезной информацией.
Обновлено: 22.05.2023
Поля раздела
Section_Number выходят за пределы печатной области страницы. Вы действительно хотите продолжить?
Если нажать кнопку Да, печати, но текст может быть усечено и могут не отображаться на странице. Если нажать кнопку Нет, документ не печатается.
Причина
Эта проблема может возникнуть, если задать документ или раздел поля ближе к краю бумаги, чем принтер можно распечатать.
Большинство принтеров не могут печатать до края бумаги из-за физических ограничений в способе обработки бумаги принтера.
Решение
В Microsoft Office Word 2003 и более ранних версиях Word выберите Перейти в меню Правка .
В Microsoft Office Word 2007 нажмите кнопку ” Заменить ” в группе ” Правка ” на вкладке ” Главная ” и перейдите на вкладку Переход .
Щелкните в окне перехода
Раздел.
В Word 2003 и более ранних версиях Word выберите команду Параметры страницы в меню файл .
Выберите вкладку поля и нажмите кнопку
ОК.
Примечание. Если вы знакомы с минимальный размер полей, необходимых для принтера, можно вручную увеличить сверху
Снизу, слеваи справа
поля правильно спецификаций.
Повторите шаги с 1 по 6, если более одного раздела имеет поля, которые выходят за пределы печатной области.
ничего не нагуглил, спрашиваю земляков
приходится периодически печатать документы, при этом выдаётся:
Поля в документе очень узкие. Возможно часть содержимого при печати будет обрезана. Вы хотите напечатать документ?
каждый раз давлю “ДА”
таких одностраничных документов иногда бывает много.
как отключить эту ругалку?
Mangol (22.04.2019 – 19:10) писал:
и уже дело несекундное.
Mangol (22.04.2019 – 19:10) писал:
power2000 (22.04.2019 – 12:21) писал:
Драйвер принтера рапортует Word-у, какие границы возможны для печати. По идее в сторону драйверов надо копать – пишите в ХулитПакард (лазерджет же?)
Фантасты боялись того, что люди станут глупыми и ленивыми, из-за того, что всю работу будут делать роботы и компьютеры, а любую информацию можно будет получить из сети по простому запросу.
Но они не учли того, что люди недостаточно умны, чтобы пользоваться роботами и компьютерами, и слишком ленивы, чтобы получить информацию из сети по простому запросу.
Локи (22.04.2019 – 20:51) писал:
экстрасенс из вас плохой
gdv1969 (22.04.2019 – 21:45) писал:
вот тупо сам затупил (каламбур )
т.к.
файлы делают другие люди.
посмотрел – там правый край стоит 0,25 см.
увеличил
и.
БИНГО!
вот оно, торжество коллективного разума
ведь писали русским по белому
power2000 (22.04.2019 – 12:21) писал:
а т.к текст центрируется, то по краям ВИЗУАЛЬНО никакой информации фактически нет, это и сбило.
вместо того, чтобы решать проблему, пытался устранить следствие!
power2000 (22.04.2019 – 22:25) писал:
я-то предлагал наоборот, в настройках принтера поискать, где задана минимальная ширина полей, и убавить её до нуля, чтобы 0,25 см считалось допустимым. Хотя, дрова могут этого не позволить, они ж под ТТХ принтера пишутся.
Поля у принтера не изменить. Это аппаратное ограничение. Разве что у фотопринтеров можно включить в драйвере опцию Печать без полей.
Uncle Serg (23.04.2019 – 09:43) писал:
gdv1969 (23.04.2019 – 09:51) писал:
а если это каждый раз новые документы?
Uncle Serg (23.04.2019 – 09:43) писал:
эти документы готовит один человек,
шаблон у него нормальный, он раздаётся через групповые политики.
и на НОВЫХ документах всё ОК
Поля в документе очень узкие. Возможно часть содержимого при печати будет обрезана. Все страницы нормально напечатал кроме 1. Хотя 1 страница такая же по размерам как и остальные. В чем проблема?
припечати в настройках принтера поставь галочку “подогнать по размеру бумаги”
Мы постоянно добавляем новый функционал в основной интерфейс проекта. К сожалению, старые браузеры не в состоянии качественно работать с современными программными продуктами. Для корректной работы используйте последние версии браузеров Chrome, Mozilla Firefox, Opera, Microsoft Edge или установите браузер Atom.

Если вы собираетесь на постоянной основе использовать принтер для печати без полей, можно настроить этот параметр в меню управления самим устройством. Это позволит выставить изменения только один раз и сделать так, чтобы они применялись при отправке в печать каждого документа. Вне зависимости от модели оборудования эта задача выполняется одинаково, а алгоритм действий выглядит так:








Остается только распечатать документ, у которого уже есть поля, чтобы проверить, игнорирует ли их принтер теперь. Если вдруг поля никуда не исчезли, попробуйте перезагрузить компьютер и печатающее оборудование, а затем повторить операцию.
Способ 2: Фирменное приложение принтера
Этот вариант подойдет тем пользователям, кто предпочитает отправлять документы через фирменное приложение принтера и, соответственно, оно установлено на самом компьютере. Уточним, что далеко не все устройства поддерживают подобные решения, устанавливающиеся вместе с основным драйвером.





Точного описания расположения этого параметра дать не получится, поскольку каждое приложение отличается по своему внешнему виду и функциональным особенностям.
Способ 3: Программа для работы с документами



Способ 4: Редактирование документа


Мы рады, что смогли помочь Вам в решении проблемы.
Отблагодарите автора, поделитесь статьей в социальных сетях.

Опишите, что у вас не получилось. Наши специалисты постараются ответить максимально быстро.
Читайте также:
- Сообщение полоса свободна передается
- Бесплатное спонсорское сообщение на ютубе
- Сообщение о музее чайковского
- В дежурной части овд было принято сообщение о грабеже
- Игорь кириллов сообщение о смерти
Содержание
- Границы страницы может отображать или печатать неправильно в Word 2007
- Обзор
- Симптомы
- Причина
- Временное решение
- Метод 1: Положение границы страницы относительно внешнего края страницы
- Метод 2: Положение границы страницы относительно полей страницы
- Способ 3: Положение границы относительно полей страницы, а затем измените параметры полей страницы
- Метод 4: Изменение формата пользовательский размер бумаги
- Статус
- Дополнительные сведения
- Как настроить поля в Word, уменьшить их, расширить или совсем убрать: подробная инструкция
- Для чего нужны поля и какими они бывают
- Настраиваем отступы
- Произвольные границы
- Настройки при печати
- Отступы в Word 2003
- Заключение
- Как убрать поля при печати на принтере
- Настраиваем принтер, чтобы печатать без полей
- Важные примечания при печати на принтере
- Увеличиваем площадь печати документа
- Поля в документе очень узкие как исправить?
- Поля в Word и еще 9 важных настроек перед печатью
- Как будет выглядеть лист при печати?
- Устанавливаем размер листа в Ворде
- Выбираем ориентацию листа
- Настраиваем поля
- Настройка колонок
- Нумерация строк в Ворде
- Вставка колонтитулов
- Настройка абзацев
- Настройка переносов
- Удаляем висячие строки
- Разрывы страниц и разделов
- Поля в документе очень узкие как исправить?
- Выбор готовых форматов
- Зеркальные поля
- Последнее пользовательское значение
- Настраиваемые поля
- Поля вне области печати
- Сброс значений по умолчанию
- Как включить отображение полей
- Как настроить поля страницы в Word
- Предопределенные размеры полей в Ворде
- Как настроить поля в Ворде
- Как установить поля страницы
- Как в Ворде сделать поля в мм
- Поля страницы по ГОСТу
- Зеркальные поля страницы
- Настройка
- Частные случаи
- Послесловие
- Почему поля в ворде не соответствуют заданным. Как настроить поля страницы в Word
- Как убрать поля страницы
- Как изменить поля страницы в Word
- Как изменить поля страницы в Microsoft Word
- Установить поля страницы для подшивки
- Как быстро изменить поля страницы в Word (для ленивых)
- Подведём итоги
- Как сделать узкие поля в word?
- Выбор полей страницы из готовых наборов
- Создание и изменение параметров полей страницы
- Примечания и рекомендации касательно настройки и изменения параметров полей страницы
- Настройка разных размеров полей для четных и нечетных страниц
- Добавление полей переплета для брошюр
- Как просмотреть поля страницы?
- Как убрать поля страницы?
- Поля в документе очень узкие как исправить? — О компьютерах просто
- Выставляем нулевые значения в окне «Параметры страницы»
Границы страницы может отображать или печатать неправильно в Word 2007
Для версии Microsoft Office Word 2003 и Microsoft Word 2002 в данной статье, см. 291335.
Для версии Microsoft Word 2000 в данной статье, см. 189889.
Для версии Microsoft Word 97 в данной статье, см. 167874.
Обзор
Границы страницы в документ Microsoft Office Word 2007 не может отображать или печатать должным образом. Такое поведение наблюдается, поскольку страница может находиться в непечатаемую область, определяемую драйвер принтера. Данная статья содержит четыре метода, которые можно использовать для временного решения этой проблемы.
Симптомы
При просмотре или печати документа Microsoft Office Word 2007 в режиме предварительного просмотра границ страницы в документе может отображать или печатать неправильно. Кроме того может появиться следующее сообщение об ошибке:
Одно или несколько полей лежат вне области печати страницы. Нажмите кнопку «Исправить», чтобы увеличить ширину соответствующих полей.
Причина
Эта проблема возникает из-за границы страницы по умолчанию 24 пунктов (около 0.31 дюйма) от края страницы. Это граница страницы по умолчанию независимо от фактического непечатаемую область принтера. Даже если полей документа может поместиться в области печати страницы, страница может быть в непечатаемую область, определяемую драйвер принтера.
Эта проблема затрагивает принтеров DeskJet Hewlett-Packard (HP) больше, чем любые другие принтеры. Непечатаемой области принтера HP DeskJet нижней — 0.67 дюйма или более. Специальная настройка зависит от драйвера принтера DeskJet серии.
Временное решение
Чтобы обойти эту проблему, используйте один из следующих методов изменить параметры полей для границы страницы.
Метод 1: Положение границы страницы относительно внешнего края страницы
На вкладке Страница нажмите кнопку Параметры.
В диалоговом окне границы и заливка параметры измените 24 точек в области полей по умолчанию в новое измерение. Например можно измените значение для верхней, нижней, левойи параметры полей справа до 31 пунктов.
Примечание. Граница поля страницы, влияющих только между 0 очков и 31 точек. 31 точек измерения равна приблизительно половина дюйма.
Метод 2: Положение границы страницы относительно полей страницы
Чтобы задать положение внутри края страницы границы относительно полей страницы, выполните следующие действия:
На вкладке Страница нажмите кнопку Параметры.
В списке нажмите кнопку текст.
При необходимости измените по крайней мере 10 пунктов 24 точек в области полей по умолчанию.
Примечание. В зависимости от принтера по умолчанию, настроенного на компьютере может потребоваться изменить параметры полей нижней страницы 0,8″ или выше. Чтобы сделать это, нажмите кнопку поля в группе « Параметры страницы » и нажмите кнопку Настраиваемые поля. На вкладке поля измените нижнее поле 0,8″ или выше.
Способ 3: Положение границы относительно полей страницы, а затем измените параметры полей страницы
На вкладке Макет страницы в группе Параметры страницы выберите поля и нажмите кнопку Настраиваемые поля.
На вкладке поля увеличить нижнее поле для, по крайней мере 0.67″, а затем нажмите кнопку ОК.
Примечание. Форматирование документа может измениться при изменении настройки полей.
В группе Фон страницы выберите Границы страницы.
На вкладке Страница нажмите кнопку Параметры.
Метод 4: Изменение формата пользовательский размер бумаги
На вкладке Макет страницы в группе Параметры страницы выберите команду размер и нажмите кнопку Другие размеры страниц.
Параметр Размера бумаги меняется на Произвольный размер.
Форматирование документа может измениться при изменении настройки полей.
Статус
Корпорация Майкрософт подтверждает, что это проблема продуктов Майкрософт, перечисленных в разделе «Относится к».
Дополнительные сведения
Большинство принтеров не могут печатать до края бумаги из-за физических ограничений в механизм обработки бумаги для принтеров.
Если значение полей документа близко к краю бумаги и принтер не может печатать, близко к краю бумаги, Microsoft Word и Microsoft Word Viewer возвращает предупреждающее сообщение при каждом документ отправляется на принтер. Таким образом при печати нескольких копий документа, появится сообщение об ошибке только один раз.
Большинство лазерных принтеров, например HP LaserJet не удается напечатать ближе к любому краю бумаги 0,25 дюйма. Некоторые лазерные принтеры HP LaserJet II серии, например, требуют поля 0,5 дюйма. Как правило DeskJet принтеров не могут печатать ближе, чем 0.67 дюйма по нижнему краю листа бумаги. Большинство принтеров PostScript и матричные принтеры имеют свои собственные параметры драйвера принтера внутренних полей.
Дополнительные сведения о непечатаемой области щелкните следующий номер статьи базы знаний Майкрософт:
191031 сообщения: одно или несколько полей лежат вне области печати страницы
Продукты независимых производителей, обсуждаемые в этой статье, производятся компаниями, независимыми от корпорации Майкрософт. Корпорация Майкрософт не дает никаких гарантий, явных или подразумеваемых, относительно производительности или надежности этих продуктов.
Источник
Как настроить поля в Word, уменьшить их, расширить или совсем убрать: подробная инструкция

На первый взгляд кажется, что работать с текстом очень просто – открыл редактор и печатай себе. Но на самом деле, чтобы написать хорошую статью, реферат, курсовую работу или книгу, надо знать множество инструментов и уметь ими пользоваться. Мы уже говорили о том, как делать сноски, таблицы и гиперссылки. А сегодня разберемся, как настроить поля в Word, выставить нужные размеры, уменьшить или расширить имеющиеся границы.

Для чего нужны поля и какими они бывают
Поля в текстовом документе – это пробелы, пустые места снизу, сверху, слева и справа от края листа до текста.

По умолчанию стандартные границы в Word составляют по 2 см снизу и сверху, 3 см слева и 1,5 справа. Широкая белая полоса в левой части листа позволяет сделать переплет. Остальные пробелы нужны, чтобы при печати не обрезалось содержимое, и текст выглядел аккуратно.
Если мы пишем что-то для себя, то, скорее всего, не обратим внимания на края текста, особенно если не планируем распечатывать файл. Но официальные документы и студенческие работы оформляются по определенным правилам и требованиям, и тут уже не обойтись без специальных инструментов.
Чаще всего настройки применяются ко всему тексту, но бывают исключения, когда для разных разделов нужно установить свои ограничения. Частный случай – это зеркальные поля, о них мы тоже сегодня поговорим.
Настраиваем отступы
Я использую Office 2019 и буду показывать все действия на его примере. Если у вас более ранняя версия, то ничего страшного, параметры страницы в Word 2016 и 2013 выглядят точно так же. Если у вас установлен текстовый редактор 2007 или 2010 года, то вы тоже без проблем найдете нужные настройки. А вот в версии 2003 года интерфейс существенно отличается от современных, но не волнуйтесь, в ней тоже можно настроить границы по своему усмотрению. Об этом я скажу отдельно.
Итак, открываем файл, который нужно отредактировать, и идем в пункт меню “Макет” в редакторе 2013 года или более поздних версиях. Если вы пользуетесь программой 2007 или 2010 версии, то вам нужно перейти в раздел “Разметка страницы”.

Теперь раскрываем инструмент “Поля”. В открывшемся списке есть несколько готовых вариантов:
Рядом с каждым видом написаны конкретные значения пробелов слева, справа, сверху и снизу листа.

В зеркальном варианте верхняя и нижняя части остаются неизменными, а левая и правая меняются местами через каждый лист, чтобы получался как бы журнальный или книжный разворот, в котором есть внутренние и внешние границы.
Если мы включим такой вариант, то на первой странице слева будет отступ на 3,18 см, справа – на 2,54 см. На втором они поменяются местами: слева будет 2,54 см, а справа – 3,18 см.
Произвольные границы
Если вам не подходят предложенные отступы, то вы можете установить свои персональные параметры. Для этого заходим в тот же пункт на панели инструментов и идем в самый низ контекстного меню.

В открывшемся окне мы можем изменить отдельно каждый отступ, увеличить его, уменьшить или совсем убрать. Если вы хотите избавиться от пустых мест на листе, то установите все параметры равными 0 см, но учтите, что при печати программа будет настаивать на хотя бы минимальных полях, чтобы текст не обрезался.
Также редактор позволяет дополнительно задать расположение и размер переплета, применить установки ко всему документу или отдельным его разделам.

Настройки при печати
Вид страниц можно не менять во время работы над текстом, а сделать это уже непосредственно перед распечатыванием документа. Но в таком случае есть риск, что изменится внешний вид листов, а также увеличится или уменьшится их количество.
Заходим в пункт меню “Файл”, “Печать”.

В появившемся окне находим нужные нам установки и меняем их по своему усмотрению.

Отступы в Word 2003
Внешний вид этой версии программы значительно отличается от более поздних выпусков. Чтобы настроить поля в документе, нажмите на пункт меню “Файл” и в выпавшем списке выберите опцию “Параметры страницы”.
На экране появится уже знакомое нам окно, и вы сможете поменять установки по своему желанию.
Заключение
Мы с вами разобрались, как задать нужные нам параметры страницы в разных версиях текстового редактора Word. Надеюсь, у вас все получилось, а если остались вопросы, пишите их в комментариях к этой статье.
Сохраняйте инструкцию в закладки или на своей страничке в любимой социальной сети, если планируете вернуться к ней или просто хотите поделиться с друзьями полезной информацией.
Источник
Как убрать поля при печати на принтере
Каждый помнит отступы снизу, сверху и по краям копий документов, которые были распечатаны на принтере. В случае с копиями проблем не возникает — они не критичны, а вот если придется распечатать какое либо изображение на всю площадь листа, то здесь отступы при печати на принтере будут портить нам всю картину. В этом случае нам нужно будет удалить поля. Давайте детальнее рассмотрим эту проблему и избавимся от полей для печати на принтере.

Логически можно догадаться увеличить изображение при настраивании печати для того, чтобы вытеснить отступы из печатаемой области. Но этого не позволит сделать программа, с которой вы работаете. Она настроена таким образом, что поля будут присутствовать при любых масштабах. Для того чтобы выключить отступы в документе, необходимо внести в настройки некоторые изменения. Чтобы изменить настройки, необходимо обратиться к инструкции по применению, которая прилагается к принтеру любой марки. Если по какой-то причине у вас ее нет, можно зайти на официальный сайт компании разработчика и скачать инструкцию оттуда.
Настраиваем принтер, чтобы печатать без полей
За пример взят принтер марки Canon. Для этого:
Важные примечания при печати на принтере
Увеличиваем площадь печати документа
Когда основные настройки выставлены, можно печатать без полей. Но участок печатаемого документа может выйти за границу печати, и эта часть напечатана на бумаге не будет. Для того чтобы избежать такой неприятности, необходимо произвести пробную печать. Если произведенная печать без полей не удовлетворила ваших ожиданий, можно уменьшить расширение. Для этого нужно передвинуть ползунок в левую часть. При такой печати на бумаге может образоваться нежелательное лишнее поле. Их можно проверить при соответствующем установленном флажке в главном меню.

Если этот регулятор (Amount of Extension) установлен полностью влево, изображения будут напечатаны в полном объеме. Если для адресной стороны письма или открытки установить этот параметр, то индекс отправителя печатается в положенном месте автоматически.
Источник
Поля в документе очень узкие как исправить?
Поля в Word и еще 9 важных настроек перед печатью

Здравствуйте, друзья. Если Вы решили распечатать документ Word, отправить его по почте или факсу, рекомендую Вам сначала проверить его внешний вид, в особенности – разметку. Только так Вы добьетесь идеального вида документа. А мы же с Вами профессионалы, от нас только этого и ждут.
Считайте эту статью пошаговой инструкцией к действию, добавляйте в закладки и перечитывайте периодически. Правила очень универсальны, их знание послужит Вам много раз! Ни один из предложенных этапов не является обязательным, исходите из целесообразности в каждом конкретном случае. Схематически последовательность можно изобразить так:
Как будет выглядеть лист при печати?
Первое, что нужно сделать – это проверить, как будет выглядеть Ваш документ при печати. Может и настраивать ничего не нужно? Чтобы выполнить предварительный просмотр, нажмите Файл – Печать. Откроется окно печати документа с миниатюрой активного листа. Внизу окна стрелками можно прокручивать листы.
Уже в этом окне можно увидеть, какие недочеты текста нужно исправить. А если Вы их не увидели – читайте дальше статью, мы найдем, что исправить. Кстати, в этом же окне предварительного просмотра можно сделать некоторые из настроек, описанных ниже.
Устанавливаем размер листа в Ворде
Первое, о чем стоит задуматься – какой физический размер листа будете применять. Обычно это решают еще до начала работы. Тем не менее, может оказаться, что размер листа с которым Вы работали, отличается от того, который нужен.
Чтобы выбрать размер листа – выполните на ленте Разметка страницы – Параметры страницы – Размер. Откроется меню, в котором приведен список самых распространенных форматов листа. Можно выбрать из этого списка.
Так же, можно задать размер печати вручную. Для этого в меню нажмите Другие размеры страниц. Здесь можно задать произвольные размеры. Зачем это нужно? Например, Вы используете принтер чеков. Пожалуйста: смотрим на ширину рулона чековой бумаги и задаем соответствующие размеры.
Выбираем ориентацию листа
Обычно ориентацию выбирают из двух вариантов:
Чтобы указать программе ориентацию, найдите на ленте команду Разметка страницы – Параметры страницы – Ориентация. Сделайте свой выбор.
Настраиваем поля
Когда выбраны размеры и ориентация – самое время указать поля, то есть пустое место от края листа до текста. Обычно, поля делают шире с той стороны, где переплет. ГОСТами разных стран установлены разные размеры полей.
Я предпочитаю не оставлять много пустого пространства, поэтому практикую 2 см под переплет и 0,5 см с остальных сторон. Если используете колонтитулы – оставьте для них место.
Чтобы указать поля, выполните на ленте команду Разметка страницы – Параметры страницы – Поля. В выпадающем меню выберите один из вариантов.
Можно и вручную задать размеры полей. При том, настройка очень гибкая. Кликните пиктограмму Параметры страницы (см. рис. выше), чтобы открыть глубокие настройки. Перейдите на вкладку Поля.
Что мы здесь видим? В открывшемся окне можно настроить:
Настройка колонок
Если Ваш документ содержит преимущественно текст, можно для удобства чтения разделить его на несколько колонок. Это имеет смысл и при печати на больших форматах. Просто не удобно читать одну колонку с листа размером, к примеру А1.
Чтобы разделить текст на несколько колонок – выделите нужный отрывок и кликните на ленте Разметка страницы – Параметры страницы – Колонки. В меню настройте разбивку. Более детально о колонках в Ворде читайте в этой статье.
Нумерация строк в Ворде
Часто документ печатают для дальнейшей вычитки и редактуры. Тогда есть смысл включить номера строк. Каждая строка текста будет пронумерована на левых полях листа. Редактор будет Вам благодарен, теперь он может фиксировать номера строк, на которые следует обратить внимание.
Какие варианты нумерации можно применять? Найдите на ленте Разметка страницы – Параметры страницы – Номера строк. Здесь мы увидим все, что может делать программа:
Здесь ставим галочку Добавить нумерацию строк и в следующих пунктах настраиваем: начальный номер, расстояние от текста до номеров, шаг маркировки номеров. Вот, что получится, если начать с 5 номера и сделать шаг в 5 строк:
Мало кто знает о существовании этого инструмента, тем не менее, он нашел свое применение в кругах профессиональных пользователей Microsoft Word.
Вставка колонтитулов
Колонтитулы – это особые подписи на полях сверху и снизу страницы. Они бывают очень полезными при верстке документа и несут в себе массу вспомогательной информации.
Что обычно указывают в колонтитулах? Номера страниц, автора, название книги или главы и т.п.
Чтобы добавить колонтитулы – найдите на ленте блок команд Вставка – Колонтитулы. Сразу Вы увидите несколько готовых списков. Раскрывая их, Вы можете выбрать из уже готовых и оформленных колонтитулов:
Нажмите Изменить верхний колонтитул или Изменить нижний колонтитул, чтобы сделать собственный колонтитул.
Возможности здесь настолько широкие и интересные, что я планирую написать об этом отдельную статью. В материалы этого поста она точно не влезет. Тем не менее, обязательно обдумайте использование колонтитулов перед печатью.
Настройка абзацев
Посмотрите внимательно на Ваши абзацы. Есть ли в них что-то такое, что Вы хотели бы исправить? Например:
Если есть – Вы можете это настраивать и исправлять. Я уже писал об этом целую статью, переходите и читайте.
А если недочетов не нашли – все равно почитайте. Может быть, после этого у Вас и появятся идеи, как сделать абзацы более гармоничными и дружественными к читателю. К примеру, увеличить или уменьшить плотность текста, чтобы облегчить восприятие.
Настройка переносов
Наверное, всех учили в школе переносить слова по слогам. Уверен, большинство из Вас при наборе текста в Ворде не ставит переносы. Чем это чревато?
Когда Вы применяете выравнивание по ширине, кажется, что текст выглядит отлично, строго и упорядоченно. Вот и я так сделал в своем документе. Вот он:
И что я вижу в строке номер 84? Чтобы сделать выравнивание по обоим сторонам, программа растянула текст за счет ширины пробела. Выглядит не очень. Пробелы между словами слишком большие, бросается в глаза. Что делать?
Можно разбить первое слово в 85 строке на два, т.е. сделать перенос. Тогда первая его половина поднимется в предыдущую строку, а вторая – останется там же. Вот, что получилось:
Видите, 84 строка теперь выглядит лучше! Хотя, большое количество переносов усложняет чтение. Потому, нужно искать баланс, где их ставить, а где нет. Исходите из общего вида своих абзацев.
И что, будем добавлять переносы вручную? Конечно, нет, это же Word. Чтобы вставить перенос – нажмите на ленте Разметка страницы – Параметры страницы – Расстановка переносов.
В открывшемся списке доступны такие варианты:
Повторюсь, переносы – инструмент нужный, но применять его нужно с осторожностью.
Удаляем висячие строки
Когда у Вас на листе помещается только первая или последняя строка абзаца, а остальная его часть – на другом листе, это совсем не красиво. И это усложняет чтение текста. К счастью, Word автоматически обрабатывает такие случаи. Висячие строки либо опускаются на следующий лист, либо к ним опускается еще одна строка.
Вы можете более детально настроить этот процесс. Нажмите на пиктограмму в нижнем правом углу блока команд Абзац.
Откройте вкладку Положение на странице с такими опциями:
Разрывы страниц и разделов
По мере заполнения документа текстом, новые страницы создаются автоматически. Это называется мягким разрывом страницы. Ворд умеет ими управлять. Когда текст изменяется, меняется и положение мягкого разрыва страницы, чтобы Ваш лист был полностью заполнен.
Однако, иногда нужно принудительно закончить страницу. Как Вы это делали раньше? Только не говорите, что нажимали много раз Enter, чтобы создать много переносов строки и физически перенести текст на следующую страницу. Если так, то учитесь вставлять разрыв страницы. Для этого выполните такие действия:
Теперь весь текст после курсора перенесется на следующую страницу. Если включить непечатаемые символы, в месте разрыва отобразится пунктирная линия с надписью «Разрыв страницы».
Разметка текста на разделы нужна для раздельной настройки и разметки определенных частей текста. Например, применение особенных полей, ориентации и т.п. для разных разделов. Это практично и очень удобно. Позволяет очень гибко изменять внешний вид материалов.
Чтобы вставить разрыв раздела, выполните последовательность:
После выполнения команды, на листе появится непечатаемый символ конца раздела – двойная пунктирная линия. Чтобы сделать настройки для отдельного раздела – установите разрывы вначале и в конце этой области текста. Когда выполняете настройки, в поле Применить выберите К текущему разделу (см. рисунок выше).
Еще раз напомню, что разрывы страниц и разделов не изменяются автоматически, когда Вы изменяете текст. Будьте осторожны с этими инструментами и применяйте их только на последних этапах работы, прямо перед печатью.
Теперь, когда окончены все описанные выше работы, обязательно еще раз выполните предварительный просмотр. Всем нам свойственно ошибаться, отвлекаться. Не помешает просмотреть, результат, вдруг что-то упустили. Если такое имело место – вернитесь и исправьте.
Всё. документ «расчёсан», самое время его напечатать или отправить по электронной почте. Об этом будут мои следующие статьи, присоединяйтесь!
Поля в документе очень узкие как исправить?

Word – очень мощный редактор для работы с документами. Набор инструментов позволяет выполнять задачи любого уровня сложности. В данной статье мы рассмотрим, как сделать поля в Ворде.
Данный элемент весьма важен, поскольку от этого параметра зависят размеры используемых объектов (графиков, диаграмм, картинок, таблиц, кодов и т. д.) в вашем документе. Кроме этого, он косвенно влияет на количество страниц в документе.
Настроить поля можно несколькими вариантами. Рассмотрим их более внимательно.
Выбор готовых форматов
Для того чтобы выбрать стандартные шаблоны, необходимо выполнить несколько простых действий.
В данном приложении можно выбрать несколько значений по умолчанию. В данный список входят:
Зеркальные поля
Данный тип отличается от остальных тем, что отступы не везде одинаковые. Обратите внимание на то, что в описании у всех вышеуказанных написано «Левое» и «Правое». А в данном случае – «Внутреннее» и «Внешнее». А снизу и сверху всё одинаково.
Дело в том, что здесь учитывается то, что в дальнейшем будет сделан переплет распечатанных страниц. Если использовать обычный вариант, то возможны две проблемы:
А в данном случае текст будет сдвинут только у переплёта. Это очень удобно.
Последнее пользовательское значение
Кроме этого, редактор Word автоматически запоминает то, что вы выставили вручную в последний раз. Благодаря этому вам не нужно выставлять всё заново. Разумеется, это только тогда, когда вам нужны точно такие же значения. В ином случае их придется отрегулировать.
Для того чтобы выбрать «последнее значение», необходимо:
Настраиваемые поля
При работе с документами вы в любой момент можете отредактировать размеры полей по своему усмотрению. Настройка происходит следующим образом.
Поля вне области печати
Редактировать значения нужно правильно. Если уменьшить отступ очень сильно, то вы не сможете корректно распечатать этот документ. В этом случае часть текста может пропасть из видимости.
Вы можете указать размер полей хоть 1 миллиметр, но при этом текст полностью виден будет только в электронном варианте.
Редактор не может запрещать выставлять такие значения. Но он предупредит, что вы не сможете печатать такой файл без последствий. Word предложит исправить эти цифры на допустимые.
Для того чтобы сдвинуть поля в область печати, нужно нажать на соответствующую кнопку. Если вам это не нужно, просто кликните на «Пропустить».
Сброс значений по умолчанию
Если ваш текст всё-таки выходит за рамки границы печати, и вы хотите вернуть всё обратно, то в этом случае нужно делать следующие действия:
Как включить отображение полей
В редакторе Word есть дополнительная функция, при помощи которой можно увидеть блок ввода текста. Для того чтобы её активировать, нужно выполнить несколько простых шагов.
Как настроить поля страницы в Word
Поля в текстовом редакторе Microsoft Word задаются автоматически при запуске программы. Однако, изменять их приходится часто: бывают документы с определенными требованиями, бывает, что поля страницы нужно уменьшить для экономии места.
Разберемся, какие возможности по редактированию полей в Ворде предусмотрены.
Предопределенные размеры полей в Ворде
Поля страницы — это расстояние от края листа до текста или других объектов. Чтобы узнать информацию о параметрах полей, необходимо найти вкладку «Разметка страницы» и щелкнуть по ней левой кнопкой мыши. На открывшейся панели находится кнопка «Поля», которая нам нужна. После нажатия появится перечень шаблонов.
При первом открытии программы поля будут обычные. Существует 5 шаблонов с разными значениями:
Как настроить поля в Ворде
Поля можно настроить несколькими способами: найти нужную команду или использовать специальные маркеры.
Как установить поля страницы
Для полей можно задать любые значения. Чтобы установить свое значение, нужно:
Установить поля очень просто, достаточно в интересующее поле ввести нужно значение.
К примеру, если нужно установить отступ сверху в 2 см, значит в верхнем поле устанавливаем значение 2 см и тд.
Как в Ворде сделать поля в мм
Поля могут быть не только в сантиметрах, но и в других единицах измерения. Изменить настройки можно придерживаясь следующего алгоритма:
Поля страницы по ГОСТу
Какими должны быть поля для разных видов работ? Рассмотрим, какое значение нужно применять и можно ли воспользоваться шаблонами.
В реферате левое поле должно быть 30 мм, все остальные — 20 мм.
Для курсовой работы задаются минимальные значения отступов. Снизу и сверху нужно оставить минимум 20 миллиметров, справа от 10 миллиметров, а слева от 30 миллиметров (для прошивания).
Под данные требования подходит шаблон «обычные», все размеры соответствуют минимальным, кроме значения «справа». Это значение на 5 мм больше, что не будет считаться ошибкой.
Но лучше самостоятельно задать все размеры.
Для дипломной работы требованиями устанавливаются такие же размеры, как и для курсовой.
Настройка разных размеров полей для четных и нечетных страниц
Иногда требуется напечатать двусторонние документы, поэтому настройки в четных и нечетных страницах должны быть разными. Например, печатая книги или журналы. Применяются в данном случае зеркальные поля.
Зеркальные поля страницы
Можно выбрать в шаблонах.
Если необходимо изменить отступы в зеркальных полях, нужно зайти в «Параметры страницы». Опускаемся в раздел «Страницы» и в группе «несколько страниц» выбрать «зеркальные поля».
Настройка
Если вы ещё не начали печатать текст и хотите выставить поля так, как требуется, заранее, то в Ворде найдите сверху в «Ленте» пункт «Разметка страницы». В этом разделе собраны все настройки, касающиеся параметров листа. Можно выбрать пакет предустановленных опций, для этого слева во «второй» строке ленты найдите кнопку «Поля» и наведите на неё указатель мыши. Снизу есть значок треугольника.
Это значит, что под кнопкой есть выпадающий список. Так вот, в этом списке под кнопкой «Поля» есть набор оформления, каждое из которых можно выбрать и применить простым нажатием кнопки. Тогда для всего текста, который вы напечатаете, будут сделаны такие поля, которые вы указали.
Как правило, в Ворде в стандартном наборе есть большинство нужных в повседневной работе наборов настроек, поэтому сначала попытайтесь воспользоваться именно этим методом.
Впрочем, иногда этого всё же недостаточно. Бывает, что к документу предъявляются особые требования по оформлению, и может статься так, что предустановленные наборы этим требованиям не отвечают. Тогда придётся выставлять поля вручную. В Ворде, как и в других текстовых процессорах, представленных на рынке, есть такая возможность, и пользователь может беспрепятственно ей воспользоваться. Для этого нужно в той же секции форматирования страницы, более того, в том же выпадающем меню найти снизу строчку «Настраиваемые поля».
По клику мышью откроется диалог ручной настройки. В нём, щёлкая по ползункам возле нужных пунктов, вы можете сделать поля больше или меньше, или вовсе убрать их; там же при необходимости можно изменить ориентацию страницы с книжной на альбомную. В нижней части окна будет отображён образец, по которому вы будете ориентироваться, как будет выглядеть текст на странице после изменения параметров. Ещё ниже этого образца есть пункт «Применить», в котором вы можете указать, будет ли весь документ изменён по этим правилам.
В случае, если вы уже начали печатать текст, и уже после решили поменять поля в Ворде, как вы понимаете, ни к чему всё стирать. Вы можете точно также выставить значения параметров страницы, применить их ко всему документу, и продолжать работать. Но когда нужно изменить или убрать поля для какого-то определённого фрагмента, просто выделите его мышью или с помощью горячих клавиш на клавиатуре (поместите курсор в начало выделяемого фрагмента, зажмите Shift и стрелками выделяйте текст), а потом в диалоге изменения полей в самом низу окна примените настройки только к выделенному тексту.
Частные случаи
Некоторые виды текста требуют нестандартного форматирования. Например, если вы готовите текст для журнала или брошюры. Для журнала или книги характерно зеркальное отображение полей, когда левое поле первого листа по размеру совпадает с правым полем следующего. Для этого в коллекции полей в разделе «Разметка страницы» есть пункт с соответствующим названием. После его выбора и применения ко всему документу вы можете снова включить диалог настройки полей в Ворде, как и в предыдущем случае, если нужно изменить размер полей с какой-либо из сторон листа. Собственно, точно также можно работать и с брошюрой.
Послесловие
Работа в Ворде с текстом является для многих пользователей важной и повседневной задачей. Так как компания Microsoft заботится об удобстве потребителей, все настройки, которые могут понадобиться, расположены в одном-двух кликах мышкой, а интерфейс продуман и лаконичен.
Хотя многие и жаловались на то, что изменившееся главное меню по сравнению с Microsoft Word 2003 вызывает у них трудности, спустя некоторое время использования современной версии программы эти проблемы нивелируются и сходят на нет. Исключительно логичное расположение элементов в этом меню делает обработку текста в этом процессоре удобной для пользователя.
Выставить поля, в частности, можно несколькими способами, и все они легкодоступны.
Почему поля в ворде не соответствуют заданным. Как настроить поля страницы в Word
Поля в текстовом редакторе Microsoft Word задаются автоматически при запуске программы. Однако, изменять их приходится часто: бывают документы с определенными требованиями, бывает, что поля страницы нужно уменьшить для экономии места.
Разберемся, какие возможности по редактированию полей в Ворде предусмотрены.
Как убрать поля страницы
Убрать поля на странице документа Word, равносильно изменению значений для верхнего, нижнего, правого и левого поля. Иными словами, чтобы убрать поля, нужно установить значение по нулям. Сделать это можно двумя способами.
Как изменить поля страницы в Word

По каким-то причинам многие пользователи данной программы поступают совсем наоборот. Сначала создают новый документ, полностью его заполняют текстом, картинками и прочим, а уже потом начинают менять поля. Не нужно так делать!
Дело в том, что в уже готовом документе Word изменение полей страницы чаще всего приводит к нарушению структуры документа, то есть содержимое страниц перестраивается под новые поля. Если документ сложный, то искажения могут быть весьма существенными (особенно это касается документов с картинками и таблицами). Конечно, если в вашем документе пара строчек простого текста, то ничего страшного не будет. Тем не менее, я всегда рекомендую устанавливать размер полей до всего прочего.
Установка полей страницы Word после заполнения самого документа происходит, по моему мнению, из элементарной лени. Пользователь не хочет лезть в настройки, поэтому размеры полей остаются как есть, то есть по умолчанию. Подобные проблемы я наблюдаю и на курсах 1С — половина неприятностей из-за лени и нежелания всё делать внимательно!
Между тем, размер полей документа Word по умолчанию весьма приличный. Если документ содержит много страниц, то вы можете сократить число страниц за счёт уменьшения размера полей!
Как изменить поля страницы в Microsoft Word
Как я уже показывал в предыдущей статье, для изменения размера полей страницы в Word предназначено диалоговое окно «Параметры страницы». Не путайте его с общими параметрами документа и настройками программы. Чтобы открыть данное окно, проще всего выполнить двойной щелчок на левой линейке документа. Если линейка не отображается, то значит кто-то что-то накрутил, поскольку она по умолчанию включена. Чтобы включить или отключить линейку в Word, следует зайти в меню «Вид» ленты и установить галочку, как показано на рисунке.
[нажмите на картинку для увеличения] Справка: как сохранять фото с сайтов
В окне «Параметры страницы» Word изменяете все поля так, как вам нужно. Полей 4: верхнее, нижнее, левое и правое поле. Переплёт трогать не нужно. Размер полей документа можно написать просто вручную. Точность — до десятых долей сантиметра, то есть до одного миллиметра.
Не нужно устанавливать в Word поля равными нулю! При печати такого документа принтер вам его просто обрежет, то есть не пропечатает часть листа по краям. Происходит такое потому, что у всех принтеров есть некоторый минимальный размер полей. Это верно при печати из любой программы, а не только из Word. Про печать дополнительно можете почитать тут, а также здесь (печать фрагментов).
Лично я всегда устанавливаю поля в Word в размер 1 см. Этого вполне достаточно, чтобы максимально использовать лист А4. Однако если собираетесь подшивать документ, то к установке полей следует подойти более внимательно.
Установить поля страницы для подшивки
Во-первых, как я уже написал, поля тут должны быть побольше. Вот только с какой стороны? Зависит это, прежде всего, от того, как именно вы собираетесь скреплять документ.
[нажмите на картинку для увеличения] Справка: как сохранять фото с сайтов
Если вы печатаете текст только на одной стороне листа, то тип полей в параметрах страницы трогать не нужно. Это наиболее распространённый вариант. Если же вы печатаете текст с двух сторон, то устанавливайте зеркальные поля. Почему это так, а также как печатать на обоих сторонах я тут пояснять не буду. В любом случае следует изменить поля страницы Word так, чтобы осталось место для скрепления листов документа.
Как быстро изменить поля страницы в Word (для ленивых)
Про лень я уже говорил. Ещё можете посмотреть картинку в этой статье. Однако если хочется быстро изменить поля страницы, то можно воспользоваться линейкой. В документе Word две линейки — верхняя и левая. Градуировка обеих линеек в сантиметрах. Сами линейки белого цвета, а поля на них показаны серым (по краям! см. первую картинку). Если навести мышку на границу белого и серого, то курсор, как обычно, принимает вид двунаправленной стрелки. Перетаскивая границу, вы можете изменять поля страницы в документе Word.
Стоит только иметь ввиду, что для на верхней линейки вам будут мешаться маркеры установки границ текста и красной строки. Подробности по этому поводу смотрите на видео.
Также замечу, что это менее точный способ установки полей. Лично мне нравится использовать окно параметров страницы. На видео я показываю, как использовать это окно для очень быстрой установки размера полей — быстрее, чем при помощи линейки.
Подведём итоги
Ещё раз напомню, что поля ставятся до того, как на странице появится текст и прочее содержимое. Сами решайте, как вам удобнее изменять поля страницы в Word.
Для закрепления материала смотрите учебный видеоролик.
Уникальная метка публикации: A2081DD8-CB14-E7BA-2A1E-93951B36A12C
Источник: //artemvm.info/information/uchebnye-stati/microsoft-office/kak-izmenit-polya-stranicy-v-word/
Как сделать узкие поля в word?

Поля страницы в документе MS Word — это пустое пространство, расположенное по краям листа. Текстовое и графическое содержимое, а также прочие элементы (к примеру, таблицы и диаграммы) вставляются в область печати, которая располагается внутри полей. С изменением полей страницы в документе на каждой его странице изменяется и та область, в которой содержится текст и любое другое содержимое.
Чтобы изменить размеры полей в Ворде можно просто выбрать один из вариантов, доступных в программе по умолчанию. Также, можно создавать собственные поля и добавлять их в коллекцию, делая доступными для дальнейшего использования.
Урок: Как сделать отступ в Word
Выбор полей страницы из готовых наборов
1. Перейдите во вкладку “Макет” (в более старых версиях программы этот раздел называется “Разметка страницы”).
2. В группе “Параметры страницы” нажмите на кнопку “Поля”.
3. В развернувшемся списке выберите один из предложенных размеров полей.
Примечание: Если в текстовом документе, с которым вы работаете, содержится несколько разделов, выбранный вами размер полей будет применен исключительно к текущему разделу. Чтобы изменить размеры полей в нескольких или во всех разделах сразу, выделите их перед тем, как выбирать подходящий шаблон из арсенала MS Word.
Если вы хотите изменить поля страницы, которые установлены по умолчанию, выберите из доступного набора те, которые вам подходят, а затем в меню кнопки “Поля” выберите последний пункт — “Настраиваемые поля”.
В развернувшемся диалоговом окне выберите параметр “По умолчанию”, нажав на соответствующую кнопку, расположенную слева снизу.
Создание и изменение параметров полей страницы
1. Во вкладке “Макет” нажмите на кнопку “Поля”, расположенную в группе “Параметры страницы”.
2. В появившемся меню, где будет отображена коллекция доступных полей, выберите “Настраиваемые поля”.
3. Появится диалоговое окно “Параметры страницы”, в котором можно задать необходимые параметры размера полей.
Примечания и рекомендации касательно настройки и изменения параметров полей страницы
1. Если вы хотите изменить поля по умолчанию, то есть, те, которые будут применены ко всем создаваемым в Ворде документам, после выбора (или изменения) необходимых параметров снова нажмите кнопку “Поля” после чего в развернувшемся меню выберите “Настраиваемые поля”. В открывшемся диалоговом окне нажмите “По умолчанию”.
Внесенные вами изменения будут сохранены в качестве шаблона, на котором и будет базироваться документ. Это значит, что каждый созданный вами документ будет основан на данном шаблоне и иметь заданные вами размеры полей.
2. Для того, чтобы изменить размеры полей в части документа, выделите необходимый фрагмент с помощью мышки, откройте диалоговое окно “Параметры страницы” (описано выше) и введите необходимые значения. В поле “Применить” в разворачивающемся окошке выберите “К выделенному тексту”.
Примечание: Данное действие добавит автоматические разрывы разделов перед и после выделенного вами фрагмента. Если же документ уже был разбит на разделы, выделите нужные разделы или просто выберите тот, что вам нужен, и измените параметры его полей.
Урок: Как сделать разрыв страницы в Word
3. Большинство современных принтеров для корректной печати текстового документа нуждаются в определенных параметрах полей страницы, так как печатать до самого края листа они не могут. Если же вы установите слишком маленькие поля и попытаетесь документ или его часть, появится уведомление следующего содержания:
“Одно или несколько полей находятся вне области печати”
Чтобы исключить нежелательную обрезку краев, нажмите в появившемся предупреждение на кнопку “Исправить” — это позволит автоматически увеличить ширину полей. Если же вы проигнорируете это сообщение, при повторной попытке печати оно появится снова.
Примечание: Минимальные размеры допустимых полей для печати документа, в первую очередь, зависят от используемого принтера, размера бумаги и установленного на ПК сопутствующего ПО. С более детальной информацией вы можете ознакомиться в руководстве к своему принтеру.
Настройка разных размеров полей для четных и нечетных страниц
Для двусторонней печати текстового документа (к примеру, журнала или книги), необходимо настроить поля четных и нечетных страниц. В данном случае рекомендовано использовать параметр “Зеркальные поля”, выбрать который можно в меню “Поля”, расположенном в группе “Параметры страницы”.
При установке зеркальных полей для документа поля левой страницы зеркально отражают поля правой, то есть, внутренние и внешние поля таких страниц становятся одинаковыми.
Примечание: Если вы хотите изменить параметры зеркальных полей, выберите “Настраиваемые поля” в меню кнопки “Поля”, и задайте необходимые параметры “Внутри” и “Снаружи”.
Добавление полей переплета для брошюр
Документы, к которым после печати будет добавлен переплет (к примеру, брошюры), нуждаются в дополнительном пространстве на боковых, верхних или внутренних полях страницы. Именно эти места и будут использованы для переплета и являются гарантом того, что текстовое содержимое документа будет видимым и после его брошюровки.
1. Перейдите во вкладку “Макет” и нажмите на кнопку “Поля”, которая расположена в группе “Параметры страницы”.
2. В появившемся меню выберите пункт “Настраиваемые поля”.
3. Задайте необходимые параметры для переплета, указав его размер в соответствующем поле.
4. Выберите положение переплета: “Сверху” или “Слева”.
Примечание: Если в документе, с которым вы работаете, выбран один из следующих параметров полей — “Две страницы на листе”, “Брошюра”, “Зеркальные поля”, — поле “Положение переплета” в окне “Параметры страницы” будет недоступным, так как данный параметр в данном случае определяется автоматически.
Как просмотреть поля страницы?
В MS Word можно включить отображение в текстовом документе линии, которая соответствует границе текста.
1. Нажмите кнопку “Файл” и выберите там пункт “Параметры”.
2. Перейдите в раздел “Дополнительно” и установите галочку напротив пункта “Показывать границы текста” (группа “Показывать содержимое документа”).
3. Поля страницы в документе будут отображены пунктирными линиями.
Примечание: Вы также можете просмотреть поля страницы в режиме просмотра документа “Разметка страницы” и/или “Веб-документ” (вкладка “Вид”, группа “Режимы”). На печать отображаемые границы текста при этом не выводятся.
Как убрать поля страницы?
Убирать поля страниц в текстовом документе MS Word крайне не рекомендовано, как минимум, по двум причинам:
И все же, если вам понадобилось полностью убрать поля в текстовом документе, сделать это можно точно так же, как и настроить любые другие параметры (задать значения) для полей.
1. Во вкладке “Макет” нажмите кнопку “Поля” (группа “Параметры страницы”) и выберите пункт “Настраиваемые поля”.
2. В открывшемся диалоговом окне “Параметры страницы” задайте минимальные значения для верхних/нижних, левых/правых (внутри/снаружи) полей, например, 0,1 см.
3. После того, как вы нажмете “ОК” и начнете писать в документе текст или вставите его, он будет расположен от края до края, от верха до низа листа.
На этом все, теперь вы знаете, как сделать, изменить и настроить поля в Ворде 2010 — 2016. Инструкция, описанная в этой статье, точно так же будет применима и к более ранним версиям программы от Майкрософт. Желаем вам высокой продуктивности в работе и достижения поставленных целей в обучении.
Мы рады, что смогли помочь Вам в решении проблемы.
Поля в документе очень узкие как исправить? — О компьютерах просто

Word – очень мощный редактор для работы с документами. Набор инструментов позволяет выполнять задачи любого уровня сложности. В данной статье мы рассмотрим, как сделать поля в Ворде.
Данный элемент весьма важен, поскольку от этого параметра зависят размеры используемых объектов (графиков, диаграмм, картинок, таблиц, кодов и т. д.) в вашем документе. Кроме этого, он косвенно влияет на количество страниц в документе.
Настроить поля можно несколькими вариантами. Рассмотрим их более внимательно.
Выставляем нулевые значения в окне «Параметры страницы»
После этого, страница лишится полей и текст будет расположен на всем листе.
Источник


