Панель «Контуры» («Окно» > «Контуры») отображает список имен и миниатюр для каждого сохраненного контура, текущего рабочего контура и текущей векторной маски. Выключение миниатюр может повысить производительность. Для просмотра контура необходимо для начала выбрать его на панели «Контуры».
Изменение размера миниатюр контуров
Выберите пункт «Параметры панели» в меню панели «Контуры» и выберите размер либо пункт «Не показывать», чтобы отключить отображение миниатюр.
Изменение порядка расположения контуров в списке
Создание нового контура на панели «Контуры»
Создание нового рабочего контура
Можно задать цвет и толщину линий контура по своему вкусу и для упрощения видимости. При создании контура — например, с помощью инструмент «Перо» — щелкните значок шестеренки (![]() ) на панели параметров. Теперь укажите цвет и толщину линий контура. Кроме того, укажите, следует ли выполнить предварительный просмотр сегментов контура по мере перемещения указателя мыши между щелчками (эффект «Просмотр»).
) на панели параметров. Теперь укажите цвет и толщину линий контура. Кроме того, укажите, следует ли выполнить предварительный просмотр сегментов контура по мере перемещения указателя мыши между щелчками (эффект «Просмотр»).
При использовании инструмента группы «Перо» или «Фигура» для создания рабочего контура новые контуры отображаются на панели «Контуры» как рабочие контуры. Рабочий контур является временным. Чтобы не потерять содержимое рабочего контура, его необходимо сохранить. Если отменить выбор рабочего контура, не сохранив его, и снова начать рисовать, новый контур заменит существующий старый.
При использовании для создания нового слоя-фигуры инструмента групп «Перо» или «Фигура» новые контуры отображаются на панели «Контуры» как векторные маски. Векторные маски связаны со своим родительским слоем. Для просмотра списка векторных масок на панели «Контуры» необходимо выбрать родительский слой на панели «Слои». Векторную маску можно удалить из слоя или преобразовать в растровую маску. Дополнительные сведения см. в разделе Добавление и редактирование векторных масок.
Контуры, сохраненные вместе с изображением, отображаются при повторном его открытии. При работе в Photoshop (Windows) контуры поддерживаются форматами JPEG, JPEG 2000, DCS, EPS, PDF и TIFF. При работе в Mac OS контуры поддерживаются всеми доступными форматами файлов.
Контуры, хранящиеся в форматах, не указанных в приведенном списке, не могут передаваться из системы Mac OS в систему Windows и обратно.
Сохранение рабочего контура
Переименование сохраненного контура
Создание обводки и контура в Фотошопе — простые операции, которые понадобятся как для дизайна, создания логотипа и оформления своего сайта или страницы в соцсетях, так и для креативных творческих фотосессий. Кто сказал, что мы не можем добавлять на свои снимки всё, что хотим, чтобы выразить идею? Рассказываем, как сделать обводку в Фотошопе для разных объектов, в том числе и текста.
Как сделать обводку текста в Фотошопе
Обводка текста в Фотошопе — простая процедура, в которой минимально задействован ручной труд. Всё решается парой кнопок. Делимся пошаговым алгоритмом, как обвести шрифт в Фотошопе.
1. Напишите с помощью инструмента Текст / Text (кнопка Т для быстрого доступа) или скопируйте в файл любой свой текст.
2. Откройте окно Слои / Layers. Вызвать его можно двумя способами: кнопкой F7 на клавиатуре или отыскать его в верхней строке Окно / Window – Слои / Layer.
3. Выберите слой с текстом. Чтобы это сделать, в Слоях нажмиту на строку с буквой Т. Слой подсветится серым, как на скриншоте выше.
4. Пришло время делать обводку! Есть два варианта:
– нажать на слой с текстом, кликнуть по нему правой кнопкой мыши и найти Параметры наложения / Blending Options.
– в палитре Слои / Layers нажать на буквы fx.
5. В любом случае вы попадёте в одно и то же меню. Это меню стилей слоя. Чтобы сделать обводку текста в Фотошопе, поставьте галочку напротив настройки Выполнить обводку / Stroke.
6. Поставьте нужные параметры, например, толщину обводки и её цвет, а далее нажмите кнопку Ок — изменения тут же отобразятся на вашем тексте.
Как сделать контур текста в Фотошопе
А что делать, если контур текста нужен, а сам текст — нет? Например, нужно получить эффект прозрачного шрифта. Что ж, это совсем несложно. Делимся быстрым способом, как сделать контур в Фотошопе.
1. Создайте текст.
2. В палитре Слои / Layers перейдите в стили слоя. Они прячутся под кнопкой fx (подробный алгоритм в предыдущем блоке). Создайте нужный контур в подменю Обводка / Stroke.
3. Теперь создаем контур текста. Чтобы это сделать, в палитре Слои / Layers найдите кнопку Заливка / Fill. В окне справа от неё поставьте значение 0%.
Как сделать обводку объекта в Фотошопе
Хочется сделать творческую съёмку ещё необычнее? У заказчика специфические пожелания для контента в соцсети? Рассказываем и показываем, как сделать обводку картинки в Фотошопе.
1. Откройте картинку или фотографию. Если вы хотите перенести картинку с обводкой на новый фон, подготовьте его. Если же нужно, чтобы обводка у объекта была в этом файле, скопируйте слой.
Чтобы дублировать слой, откройте Слои / Layers ( кнопка F7 или меню Окно / Window – Слои / Layer). Нажмите на строку Фон / Background. Затем наберите сочетание кнопок Ctrl + J, либо кликните правой кнопкой мыши, а в выпавшем меню отыщите строку Создать дубликат слоя / Duplicate Layer.
2. В любом случае объект придётся вырезать. Например, зайдите в палитру Свойства / Properties и нажмите кнопку Удалить фон / Remove Background. Подождите, пока команда приментися. На слабых компьютерах для этого может потребоваться несколько секунд.
Читайте также:
Как вырезать объект в Photoshop: 5 способов
3. Подготовка картинки закончена. Теперь переходим к тому, как сделать контур изображения в Фотошопе. Для этого нажмите на квадрат с фото на дубликате слоя. Здесь это превьюшка с котами (называется Слой 1).
4. Перед вам откроются стили слоя. Регулируя разные параметры от толщины контура (отвечает ползунок Размер / Size) до его непрозрачности, местоположения и цвета, получите идеальную обводку, отвечающую вашему видению.
Как сделать контур в Фотошопе
Рассказываем поэтапно, как сделать контур картинки в Фотошопе, чтобы от изображения осталась только обводка.
Оговоримся сразу: это подойдёт для ситуаций, когда вырезанный объект лежит на другом фоне, а не на своём дубликате. Если же удалить картинку, но оставить контур, а снизу будет лежать точно такая же копия изображения, то визуально ничего не изменится, хотя формально вы сделали всё правильно.
1. Откройте изображение, а также файл с фоном для будущего контура.
2. Вырежьте объект любым удобным способом.
Читайте также:
4 способа убрать фон в Photoshop
3. В палитре Слои / Layers нажмите на кнопку fx. Выберите в меню строку Обводка / Stroke. Далее создайте нужную обводку и нажмите Ок (подробный алгоритм расписан выше).
4. В палитре Слои нажмите на слой, где находится вырезанный объект без фона. Подхватите его, зажав левую кнопку мыши, и перенесите на название изображения с заранее подготовленным фоном.
5. Выберите слой с перенесённым объектом (в нашем примере слой с котами). В палитре Слои найдите иконку fx и создайте нужную обводку.
6. Чтобы сделать контур объекта в Фотошопе, примените обводку к своей вырезанной картинке. Теперь дело за одним движением мышки — в палитре Слои найдите строку Заливка / Fill и, нажав на неё, сдвиньте ползунок влево.
Как сделать неоновую обводку в Фотошопе
Неоновую обводку текста или контура изображения можно сделать всего за пару минут. Главное, что нужно учесть — виднее всего она будет, если шрифт или изображение будут на тёмном фоне.
1. Напишите текст или поместите вырезанную заранее картинку на тёмный фон.
2. В палитре Слои кликните на fx, либо нажмите правой кнопкой мыши на слой с текстом или объектом и выберите Параметры наложения / Blending Options.
3. Для неонового свечения используйте стили слоя Обводка / Stroke и Внешнее свечение / Outer Glow.
Графические редакторы довольно часто сталкиваются с необходимостью создания контура вокруг определенного объекта или текста. Давайте посмотрим, каким образом данная задача выполняется в Фотошопе.
- Создаем контур
- Метод 1: растрируем текст
- Метод 2: создаем конутр на новом слое
- Метод 3: настраиваем параметры стиля слоя
- Заключение
Создаем контур
Сделать контур можно несколькими методами, давайте рассмотрим их по очереди. В качестве примера будем использовать текст ниже.
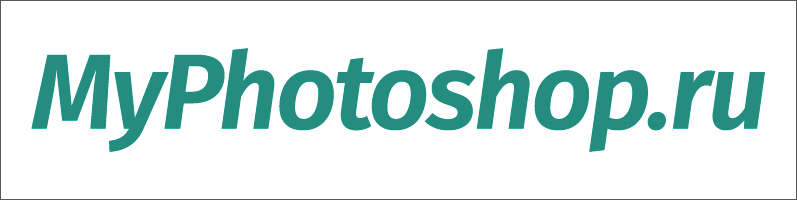
Примечание: если мы имеем дело не с текстовым, а обычным слоем с каким-либо объектом (в т.ч. в виде надписи), он должен быть на прозрачном слое. В противном случае, сначала необходимо вырезать объект, и только потом приступить к созданию контура вокруг него.
Метод 1: растрируем текст
Этот метод предполагает растрирование текстового слоя с последующим удалением лишних частей.
- В Палитре слоев правой кнопкой мыши щелкаем по слою с текстом (но не по его миниатюре) и в открывшемся контекстном меню выбираем команду “Растрировать текст”.
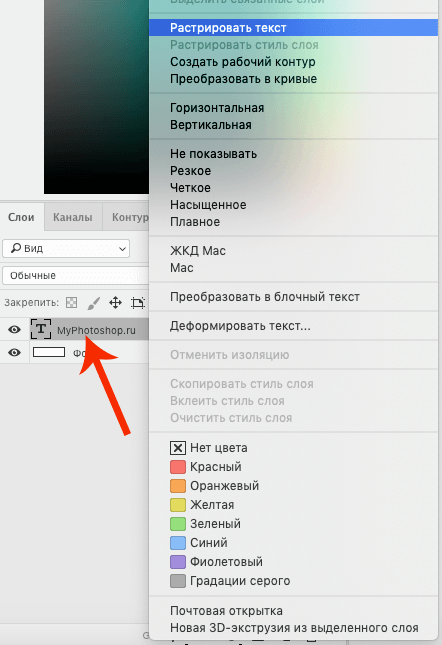
- Зажав клавишу Ctrl на клавиатуре щелкаем по видоизмененной миниатюре слоя.
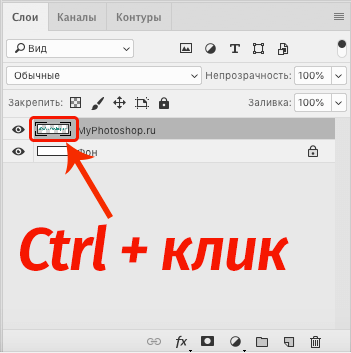
- В итоге, вокруг текста на холсте должно повиться выделение.
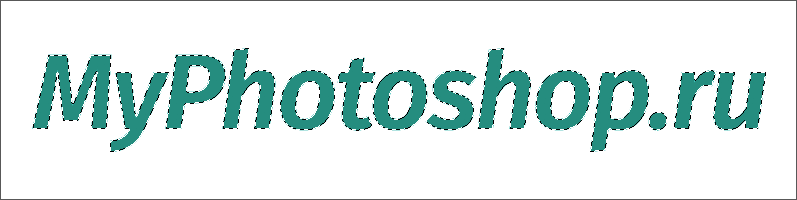
- Раскрываем содержимое меню “Выделение” и выбираем в нем пункт “Модификация”, затем – “Сжать”.
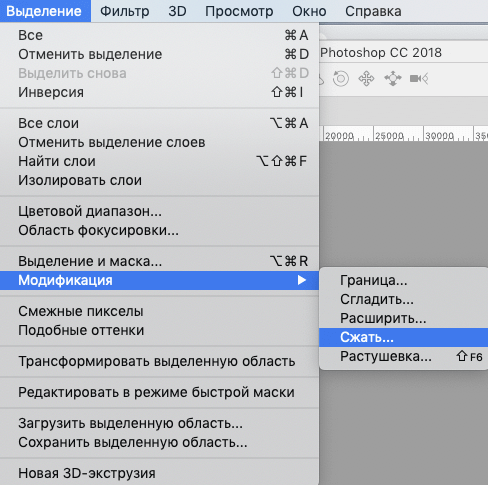
- В появившемся окошке указываем размер сжатия в пикселях, после чего жмем OK. Значение задаем исходя из того, контур какой толщины требуется сделать – чем выше число, тем толще получится контур. В нашем случае укажем 2 пикс.
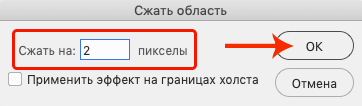
- Выделение на холсте изменилось. Удаляем ненужную часть текста, нажав клавишу Del на клавиатуре.
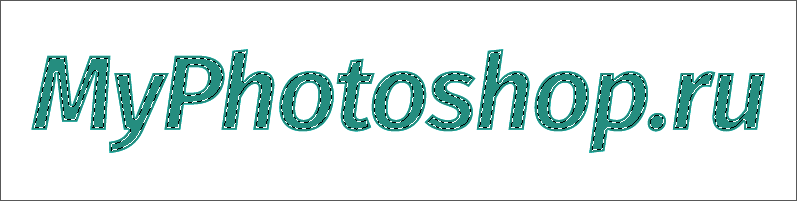
- Получаем такой результат. Остается только нажать сочетание Ctrl+D, чтобы убрать выделение.
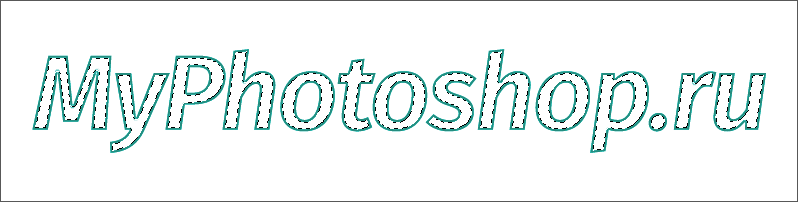
- На этом работа по созданию контура завершена.
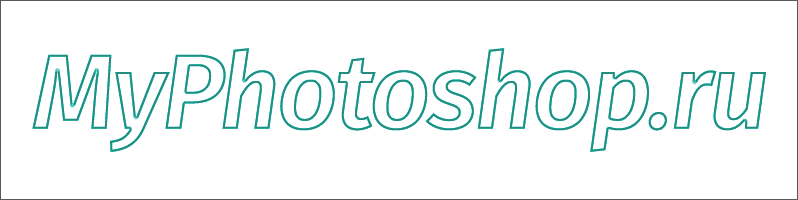
Растрировать текст можно и на новом слое. Вот как это делается:
- Выбрав текстовый слой в Палитре выделяем его содержимое полностью, нажав комбинацию клавиш Ctrl+A.
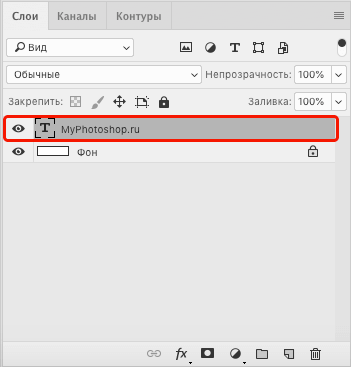
- В меню “Редактирование” выбираем команду “Копировать” (или жмем сочетание Ctrl+C).
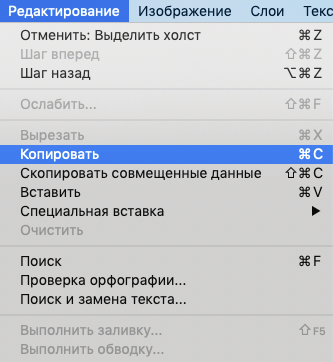
- Снова идем в это же меню и кликаем по пункту “Вставить” (или жмем Ctrl+V).
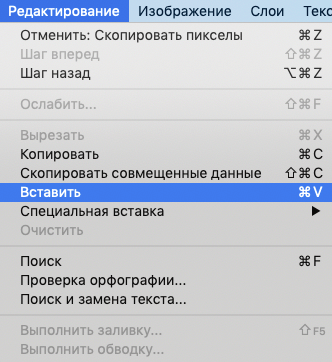
- В итоге получаем новый слой с текстом в виде изображения на прозрачном фоне. Дальнейшие действия аналогичны описанным выше (с шага 2).
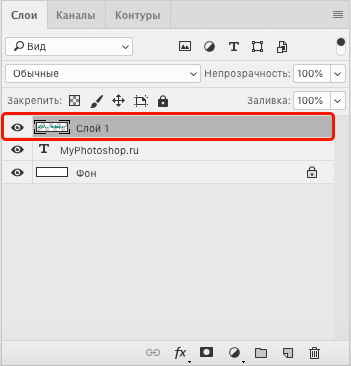
Метод 2: создаем конутр на новом слое
На этот раз мы создадим контур на отдельном, специально созданном для этого слое.
- Аналогично первому методу, зажав клавишу Ctrl на клавиатуре щелкаем по миниатюре слоя с текстом, чтобы выделить его.
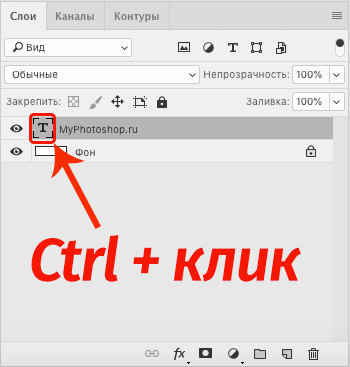
- Далее выполняем сжатие через меню “Выделение” – “Модификация” – “Сжать”. В качестве примера мы указали 3 пикс.
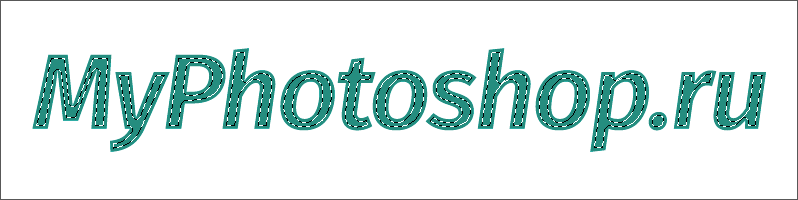
- В Палитре создаем новый слой.
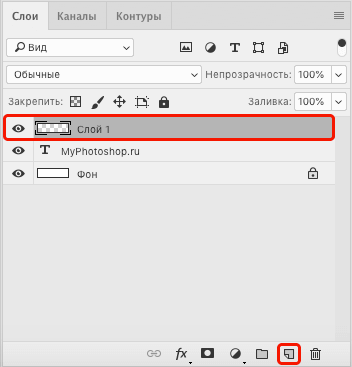
- Жмем комбинацию клавиш Shift+F5, чтобы вызвать окно “Заполнить”. Для параметра “Содержание” выбираем вариант “Цвет”. После этого появится еще одно окошко, в котором задаем цвет, идентичный фону созданного слоя (т.е. белый в нашем случае). Теперь можно закрыть оба окна нажатием кнопок OK.
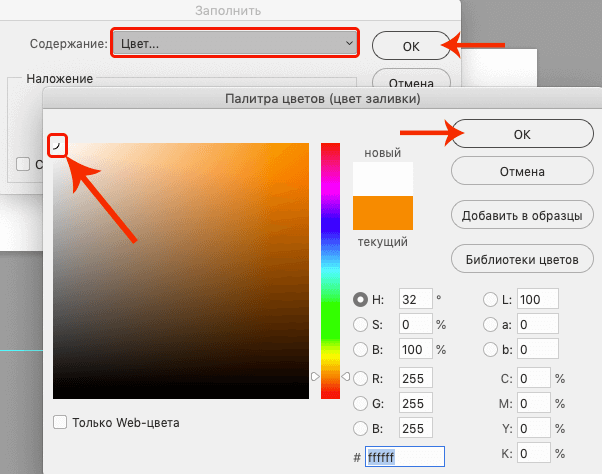
- Все готово, остается только убрать выделение, нажав комбинацию Ctrl+D.
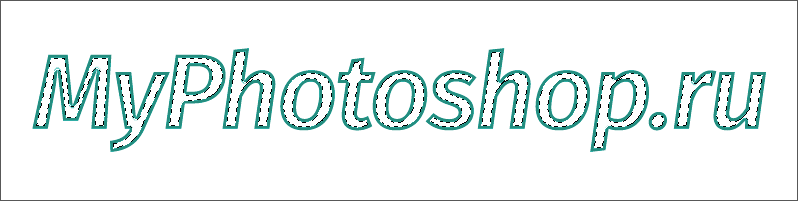 Примечание: в данном случае контур состоит из сочетания двух слоев: текстового и созданного. Чтобы объединить их в один (создать отпечаток), жмем горячие клавиши Ctrl+Shift+Alt+E.
Примечание: в данном случае контур состоит из сочетания двух слоев: текстового и созданного. Чтобы объединить их в один (создать отпечаток), жмем горячие клавиши Ctrl+Shift+Alt+E.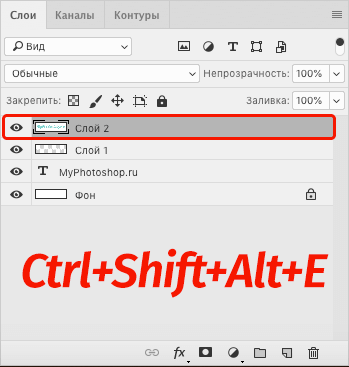
Метод 3: настраиваем параметры стиля слоя
Настройки стиля позволяют существенно видоизменить и обработать слой, в т.ч. добавить контур вокруг содержащегося на нем объекта или текста.
- Дважды щелкаем левой кнопкой мыши по текстовому слою (не по имени или миниатюре, а именно по свободной области).
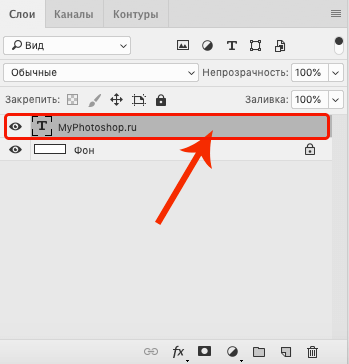
- В открывшихся “Стилях слоя” переключаемся в раздел “Выполнить обводку” (ставим напротив нее галочку). После этого в правой части окна указываем размер в пикселях, выбираем положение (снаружи, внутри или из центра) и задаем цвет контура. Остальные настройки можно оставить без изменений. По готовности жмем OK.
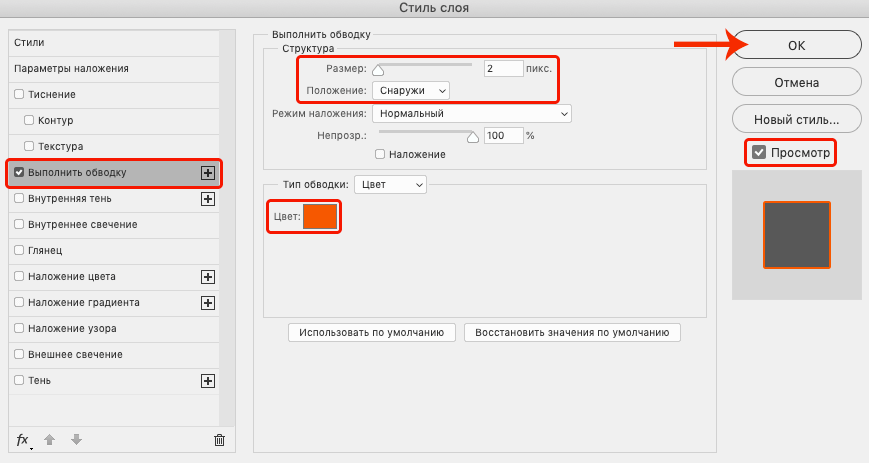 Примечание: если напротив пункта “Просмотр” установить галочку, можно в реальном времени отслеживать вносимые изменения до их подтверждения.
Примечание: если напротив пункта “Просмотр” установить галочку, можно в реальном времени отслеживать вносимые изменения до их подтверждения. - Видим на холсте следующий результат.
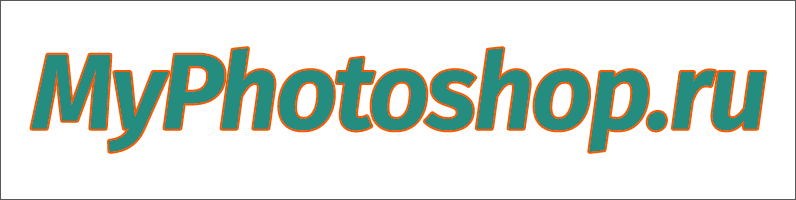
- Остается только убрать заливку слоя, указав значение – 0%.
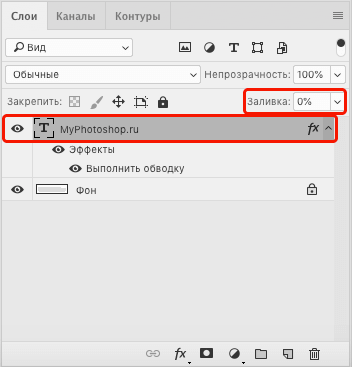
- Все готово, мы успешно создали контур вокруг текста.
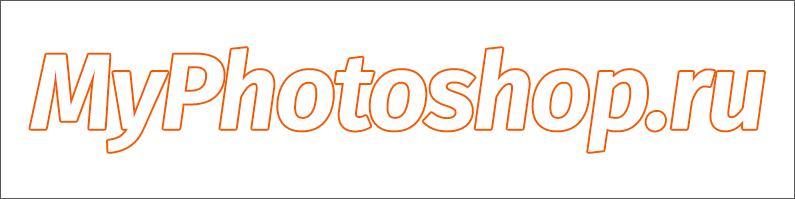 При необходимости, как и в методах выше, можно создать отпечаток слоя или растрировать его.
При необходимости, как и в методах выше, можно создать отпечаток слоя или растрировать его.
Заключение
Таким образом, в программе Photoshop существует несколько методов, пользуясь которыми можно сделать контур вокруг какого-либо объекта или текста. Все зависит от исходного материала для обработки, а также предпочтений пользователя.
Рамка в фотошопе
Анонимный вопрос
12 августа 2018 · 39,7 K
ОтветитьУточнить
Первый
Евгеныч П.538
12 авг 2018
Самый лучший способ – это нарисовать контур пером. Подходит для простых и сложных объектов.
Выбираем инструмент “перо”, горячая кнопка “P”.
В верхней панели указываем тип – “фигура”, в пункте “заливка” ставим “нет цвета”. Далее в пункте “контур” выбираем нужный цвет и задаём размер контура. В дальнейшем всё это можно будет изменить.
После настройки инструмента можно смело рисовать любой контур. )
23,7 K
Комментировать ответ…Комментировать…
Вы знаете ответ на этот вопрос?
Поделитесь своим опытом и знаниями
Войти и ответить на вопрос
скрыт(Почему?)
Содержание
- Управление контурами
- Обзор панели «Контуры»
- Выбор контура
- Отмена выделения контура
- Изменение размера миниатюр контуров
- Изменение порядка расположения контуров в списке
- Создание нового контура на панели «Контуры»
- Создание нового рабочего контура
- Параметры контура
- Управление контурами
- Рабочий контур в Photoshop
- Рабочий контур из форм
- Рабочий контур из текста
- Рабочий контур из растровых объектов
- Редактирование контуров
- Сегменты, компоненты и точки контура
- Выбор контура
- Выбор нескольких контуров | Photoshop CC
- Изменение порядка контуров
- Создание дубликатов контуров
- Корректировка сегментов контура
- Перемещение прямых сегментов
- Корректировка длины и угла сегментов прямой
- Корректировка положения и формы сегментов кривой
- Удаление сегмента
- Удаление линии направления опорной точки
- Расширение открытого контура
- Соединение двух открытых контуров
- Перемещение или пошаговое смещение опорных точек или сегментов с помощью клавиатуры
- Добавление и удаление узловых точек
Управление контурами
Обзор панели «Контуры»
Панель «Контуры» («Окно» > «Контуры») отображает список имен и миниатюр для каждого сохраненного контура, текущего рабочего контура и текущей векторной маски. Выключение миниатюр может повысить производительность. Для просмотра контура необходимо для начала выбрать его на панели «Контуры».

A. Сохраненный контур B. Временный рабочий контур C. Контур векторной маски (отображается, только если выбран слой-фигура)
Выбор контура
Отмена выделения контура
Изменение размера миниатюр контуров
Выберите пункт «Параметры панели» в меню панели «Контуры» и выберите размер либо пункт «Не показывать», чтобы отключить отображение миниатюр.
Изменение порядка расположения контуров в списке
Порядок расположения векторных масок и рабочих контуров на панели «Контуры» изменять нельзя.
Создание нового контура на панели «Контуры»
- Для создания безымянного контура нажмите кнопку «Создать новый контур» в нижней части панели «Контуры».
- Для создания именованного контура убедитесь в том, что не выбран ни один рабочий контур. Выберите пункт «Новый контур» в меню панели «Контуры» либо щелкните кнопку «Новый контур» в нижней части панели, удерживая клавишу «Alt» (Windows) или «Option» (Mac OS). Введите имя контура в диалоговом окне «Новый контур» и нажмите кнопку «ОК».
Создание нового рабочего контура
Добавление к области контура
Новая область добавляется к перекрывающимся областям контура.
Удаление из области контура
Новая область удаляется из перекрывающейся области контура.
Пересечение областей контуров
Контур ограничивается до пересечения новой и существующей области.
Исключение наложения областей контура
Область наложения исключается из объединенного контура.
При рисовании с помощью инструментов группы «Фигура» удерживайте нажатой клавишу «Shift», чтобы временно выбрать вариант «Добавление к области контура», либо клавишу «Alt» (Windows) или «Option» (Mac OS), чтобы временно выбрать вариант «Вычитание из области контура».
Параметры контура
Можно задать цвет и толщину линий контура по своему вкусу и для упрощения видимости. При создании контура — например, с помощью инструмент «Перо» — щелкните значок шестеренки ( ) на панели параметров. Теперь укажите цвет и толщину линий контура. Кроме того, укажите, следует ли выполнить предварительный просмотр сегментов контура по мере перемещения указателя мыши между щелчками (эффект «Просмотр»).

Управление контурами
При использовании инструмента группы «Перо» или «Фигура» для создания рабочего контура новые контуры отображаются на панели «Контуры» как рабочие контуры. Рабочий контур является временным. Чтобы не потерять содержимое рабочего контура, его необходимо сохранить. Если отменить выбор рабочего контура, не сохранив его, и снова начать рисовать, новый контур заменит существующий старый.
При использовании для создания нового слоя-фигуры инструмента групп «Перо» или «Фигура» новые контуры отображаются на панели «Контуры» как векторные маски. Векторные маски связаны со своим родительским слоем. Для просмотра списка векторных масок на панели «Контуры» необходимо выбрать родительский слой на панели «Слои». Векторную маску можно удалить из слоя или преобразовать в растровую маску. Дополнительные сведения см. в разделе Добавление и редактирование векторных масок.
Контуры, сохраненные вместе с изображением, отображаются при повторном его открытии. При работе в Photoshop (Windows) контуры поддерживаются форматами JPEG, JPEG 2000, DCS, EPS, PDF и TIFF. При работе в Mac OS контуры поддерживаются всеми доступными форматами файлов.
Контуры, хранящиеся в форматах, не указанных в приведенном списке, не могут передаваться из системы Mac OS в систему Windows и обратно.
Источник
Рабочий контур в Photoshop
Рабочий контур — это путь, который отражается на панели Path (Контуры) и определяет контуры таких объектов, как произвольные фигуры, текст, растровые объекты и т.д.
Рабочий контур из форм
В Photoshop в группе Shape Tool (Формы) имеются 6 инструментов, при помощи которых можно создать векторные формы: Rectangle Tool (U) (Прямоугольник), Rounded Rectangle Tool (U) (Прямоугольник со скруглёнными углами), Ellipse Tool (U) (Эллипс), Polygon Tool (U) (Многоугольник), Line Tool (U) (Линия) и Custom Shape Tool (U) (Произвольная фигура). При помощи всех этих инструментов можно создать рабочий контур, но прежде чем начать создавать контур, на панели параметров нужно установить режим Path (Контуры). Смотрите изображение ниже.
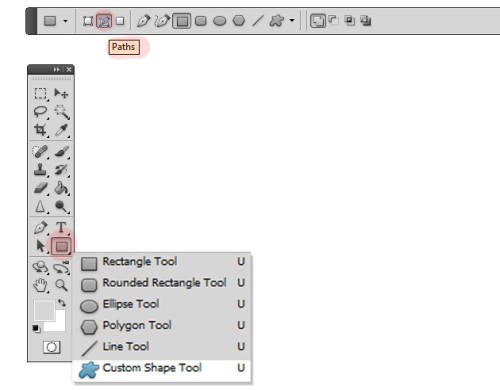
Для начала выберите нужный вам инструмент из этой группы, например Произвольная фигура (U), на панели параметров установите режим Path (Контуры) и создайте форму. Создав форму, вы увидите чёрный контур фигуры. Этот контур называется временным, его нельзя прикрепить к отдельному слою.
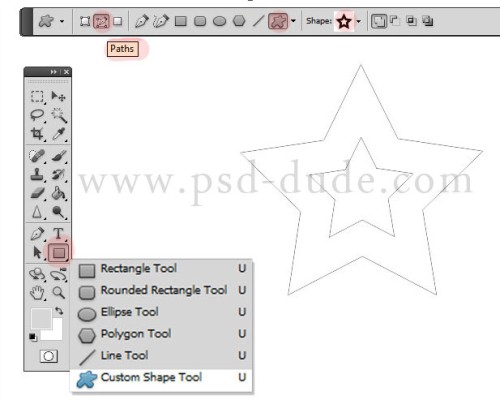
Перейдите во вкладку Path (Контуры) рядом с вкладкой Layer (Слои), здесь вы можете увидеть наш рабочий контур.
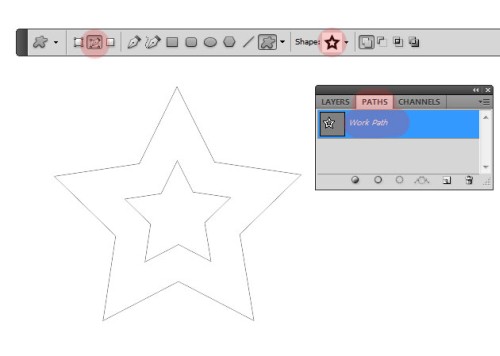
Этот рабочий контур, подобно векторной фигуре, можно вращать, изменять размер и форму при помощи инструментов Convert Anchor Point Tool (Преобразовать опорную точку), Add Anchor Point Tool (Добавить опорную точку) и Delete Anchor Point Tool (Удалить опорную точку), находящихся в группе Pen Tool (Перо). Если вам нужно выделить рабочий контур, то сделать это можно при помощи инструмента Path Selection Tool (A) (Выделение контура). Выберите этот инструмент, левым кликом мыши выделите рабочий контур, затем кликните правой кнопкой мыши по контуру и в выпадающем списке вы увидите все команды, которые можно применить к рабочему контуру.
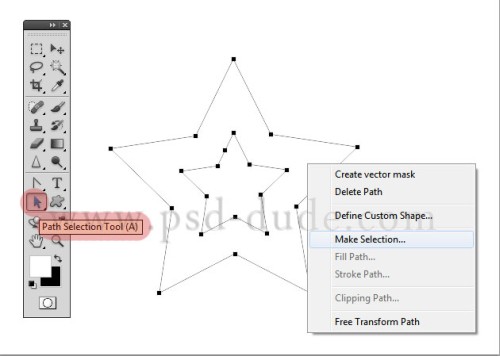
Рабочий контур из текста
Для того, чтобы создать из текста рабочий контур, сначала напишите текст на холсте при помощи инструмент Horizontal Type Tool (T) (Горизонтальный текст), затем загрузите выделение для текста (Ctrl + клик по миниатюре текстового слоя). Перейдите на панель контуров, в правом верхнем углу нажмите меню и из списка выберите Make Work Path (Образовать рабочий контур).
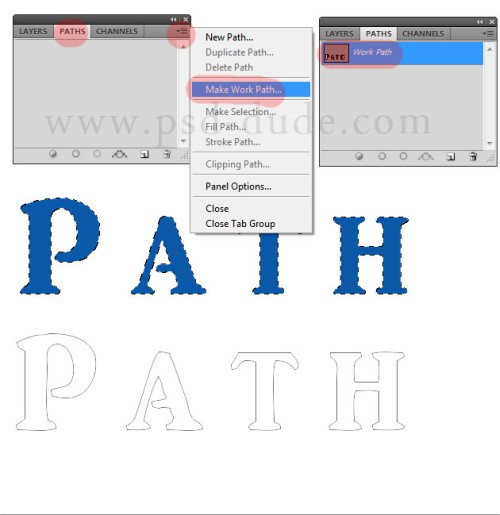
Рабочий контур из растровых объектов
Процесс создания рабочего контура из любого растрового объекта или PNG объекта аналогичен процессу создания контура из текста. Для начала загрузите выделение для объекта (Ctrl + клик по миниатюре слоя с растровым объектом). Затем перейдите на панель контуров, в верхнем правом углу нажмите на кнопку меню и из списка команд выберите Make Work Path (Образовать рабочий контур).
Источник
Редактирование контуров
Сегменты, компоненты и точки контура
Контур состоит из одного или более прямых или криволинейных сегментов. Узловые точки помечают конечные точки сегментов контура. В криволинейных сегментах каждая выбранная узловая точка отображает один или два вектора, заканчивающихся точками направления. Позиции векторов и тяг определяют размер и форму криволинейного сегмента. Перемещение этих элементов меняет форму кривых в контуре.

Контур может быть замкнутым, не имеющим ни начала, ни конца, (например, круг) или открытым, имеющим отдельные конечные точки (например, волнообразная линия).
Гладкие кривые соединяются узловыми точками, называемыми точками сглаживания. Контуры с резкими кривыми соединяются точками преломления.

При перемещении вектора гладкой узловой точки криволинейные сегменты по обе стороны точки настраиваются одновременно. В отличие от этого, при перемещении вектора точки преломления настраивается только кривая с той стороны точки, где расположен вектор.

Контур необязательно состоит из одной связной последовательности сегментов. Он может содержать несколько отдельных компонентов контура. Каждая фигура в слое-фигуре представляет собой компонент контура, что задается обтравочным контуром слоя.

Выбор контура
При выборе компонента или сегмента контура отображаются все узловые точки выделенной части, в том числе все векторы и управляющие точки, если выделенный сегмент является криволинейным. Управляющие точки отображаются в виде залитых кружков, выделенные опорные точки — в виде залитых квадратиков, а невыделенные опорные точки — в виде пустых квадратиков.
Чтобы выделить компонент контура (включая фигуру в слое-фигуре), выберите инструмент «Выделение контура»  и щелкните в любом месте внутри компонента контура. Если контур состоит из нескольких компонентов, будет выделен только компонент, находящийся под курсором.
и щелкните в любом месте внутри компонента контура. Если контур состоит из нескольких компонентов, будет выделен только компонент, находящийся под курсором.
Чтобы выделить сегмент контура, выберите инструмент «Стрелка»  и щелкните одну из узловых точек сегмента или выделите прямоугольную область, захватывающую часть сегмента.
и щелкните одну из узловых точек сегмента или выделите прямоугольную область, захватывающую часть сегмента.

Если выбран инструмент «Стрелка», контур или компонент контура можно выбрать целиком, щелкнув мышью в пределах контура при нажатой клавише «Alt» (Windows) или «Option» (Mac OS). Активизировать инструмент «Стрелка» можно, когда выбран любой другой инструмент, установив указатель над узловой точкой и нажав клавишу «Ctrl» (Windows) или «Command» (Mac OS).
Выбор нескольких контуров | Photoshop CC
Можно выбрать несколько контуров на одном или нескольких слоях.
На панели Контур выполните любое из следующих действий, чтобы сделать контуры видимыми.
- Для выбора нескольких смежных контуров щелкайте их, удерживая клавишу «Shift».
- Щелкните мышью, нажав клавишу «Ctrl» (Windows) или «Command» (Mac OS), чтобы выбрать контуры, не следующие подряд друг за другом.
Выберите инструмент Выделение контура или Стрелка и выполните одно из следующих действий.
- Перетащите курсор над сегментами.
- Щелкайте контуры, удерживая клавишу «Shift».
Чтобы выделить дополнительные компоненты или сегменты контура, выберите инструмент Выделение контура или Стрелка и выделяйте дополнительные контуры или сегменты, удерживая клавишу «Shift».
При желании с контурами можно работать в режиме изоляции. Чтобы изолировать только слой, содержащий контур, и сделать контур активным, дважды щелкните его, предварительно выбрав инструмент выделения. Также можно изолировать один или несколько слоев, используя элемент меню Выбрать/изолировать слои или установив для параметра Фильтрация слоев значение Выбрано .
Выйти из режима изоляции можно несколькими способами, такими как:
- Отключение фильтрации слоев
- Выбор для параметра Фильтрация слоев другого значения вместо Выбрано
- Двойной щелчок вне контура, когда выбран инструмент выделения
Изменение порядка контуров
Можно изменить порядок сохраненных контуров, которые не относятся к типу «Фигура», «Текст» или «Векторная маска», на панели Контуры .
На панели Контур перетащите контур в нужное место. В Photoshop CC можно выбирать и перетаскивать несколько контуров одновременно.
Создание дубликатов контуров
На панели Контур выберите контур, дубликат которого необходимо создать. В Photoshop CC можно выбирать несколько контуров одновременно.
Выполните одно из следующих действий.
- Удерживая клавишу «Alt» (Windows) или «Option», перетащите контуры.
- Выберите команду Создать дубликат контура в меню панели.
Корректировка сегментов контура
Отредактировать сегмент контура можно в любой момент, но редактирование существующих сегментов несколько отличается от их создания. При редактировании сегментов следует помнить приведенные ниже советы.
Если опорная точка соединяет два сегмента, то при ее перемещении изменяются оба эти сегмента.
При рисовании с помощью инструмента «Перо» можно временно активировать инструмент «Стрелка» для корректировки уже нарисованных сегментов. Для этого при рисовании нажмите клавишу «Ctrl» (Windows) или «Command» (Mac OS).
При создании точки сглаживания с помощью инструмента «Перо» перетаскивание управляющей точки изменяет длину управляющей линии по обе стороны точки. Однако при редактировании существующей точки сглаживания с помощью инструмента «Стрелка» длина управляющей линии изменяется только с той стороны, в которую направлено перетаскивание.
Перемещение прямых сегментов
Корректировка длины и угла сегментов прямой
Корректировка положения и формы сегментов кривой
Чтобы скорректировать положение сегмента, перетащите сегмент. Удерживайте клавишу «Shift», чтобы ограничить корректировку углом, кратным 45°.

Для того чтобы скорректировать форму сегмента с любой стороны от выделенной опорной точки, перетащите опорную точку или управляющую точку. Удерживайте клавишу «Shift», чтобы ограничить движение углом, кратным 45°.

В Photoshop CC и CS6 корректировка сегмента контура также обеспечивает корректировку связанных сегментов, что позволяет интуитивно трансформировать очертания контуров. Чтобы только отредактировать сегменты между выбранными точками привязки аналогично более ранним версиям Photoshop, на панели параметров выберите «Ограничения перемещения контуров».
Кроме того, к сегменту или опорной точке можно применить трансформирование, например, масштабирование или поворот.
Удаление сегмента
Удаление линии направления опорной точки
- Выберите инструмент «Преобразовать опорную точку» и щелкните опорную точку на линии направления.
Точка сглаживания становится точкой преломления. Дополнительные сведения см. в разделе Преобразование между гладкими узловыми точками и точками преломления.
Расширение открытого контура
Для того чтобы создать угловую точку, поместите инструмент «Перо» в то место, где должен заканчиваться новый сегмент, затем щелкните мышью. Если расширяется контур, который заканчивается точкой сглаживания, то новый сегмент будет изогнут существующей управляющей линией.
Для того чтобы создать точку сглаживания, поместите инструмент «Перо» в то место, где должен заканчиваться новый сегмент, затем перетащите инструмент.
Соединение двух открытых контуров
Для того чтобы соединить один открытый контур с другим, щелкните конечную точку второго контура. Когда инструмент «Перо» будет наведен точно на конечную точку другого контура, рядом с указателем появится маленький значок объединения  .
.
Для соединения нового контура с существующим нарисуйте новый контур рядом с существующим, затем переместите инструмент «Перо» к невыбранной конечной точке существующего контура. Щелкните конечную точку, когда рядом с указателем появится значок объединения.
Перемещение или пошаговое смещение опорных точек или сегментов с помощью клавиатуры
Удерживайте клавишу «Shift» в дополнение к клавише со стрелкой для перемещения на 10 пикселов за один раз.
Добавление и удаление узловых точек
Добавление опорных точек позволяет более эффективно управлять контуром, а также расширять открытый контур. Однако не следует добавлять больше точек, чем требуется. Контур с меньшим числом точек легче редактировать, он быстрее отображается и выводится на печать. Можно уменьшить сложность контура путем удаления ненужных точек.
Палитра инструментов содержит три инструмента для добавления или удаления точек: инструмент «Перо»  , инструмент «Добавить опорную точку»
, инструмент «Добавить опорную точку»  и инструмент «Удалить опорную точку»
и инструмент «Удалить опорную точку»  .
.
По умолчанию инструмент «Перо» заменяется на инструмент «Добавить опорную точку», когда указатель наведен на выделенный контур, и на инструмент «Удалить опорную точку», когда указатель наведен на опорную точку Чтобы инструмент «Перо» автоматически заменялся на инструмент «Добавить опорную точку» или «Удалить опорную точку», на панели параметров должен быть выбран параметр «Оптимизация».
Можно выделить и отредактировать несколько контуров одновременно. Можно также перерисовать контур при добавлении опорных точек щелчком и перетаскиванием по мере добавления.
Чтобы удалить опорные точки, не используйте клавиши «Delete» или «Backspace», а также команды «Редактирование» > «Вырезать» или «Редактирование» > «Удалить». Эти клавиши и команды удаляют как саму точку, так и присоединенные к ней сегменты.
Источник
