
В процессе эксплуатации смартфона мы ежедневно запускаем свыше десятка разных приложений, которые затягивают нас, отвлекая от действительно важных дел. Программисты из компании Google, которые занимаются разработкой ОС Android, придумали средство, позволяющее определить, сколько времени мы тратим в тех или иных играх и программах. Поэтому сегодня предлагаем разобраться, как посмотреть время использования приложений на операционной системе Андроид.
Проверка экранного времени
Функция проверки времени работы экрана и отдельных приложений важна не только для контроля активности, но и для проверки, какие процессы больше всего сказываются на автономности устройства. Словом, опция довольно полезная, и в зависимости от того, смартфоном какого производителя вы пользуетесь, проверка информации будет осуществляться по-разному.
Xiaomi
Согласно статистике продаж смартфонов на территории России, наибольшей популярностью в нашей стране пользуются устройства компании Xiaomi. Поэтому в первую очередь предлагаем рассмотреть алгоритм доступа к информации на гаджетах китайского производителя. Итак, если вы являетесь владельцем Xiaomi, Redmi, POCO или Black Shark, вам понадобится:
- Открыть настройки телефона.

- Перейти в раздел «Цифровое благополучие и родительский контроль».
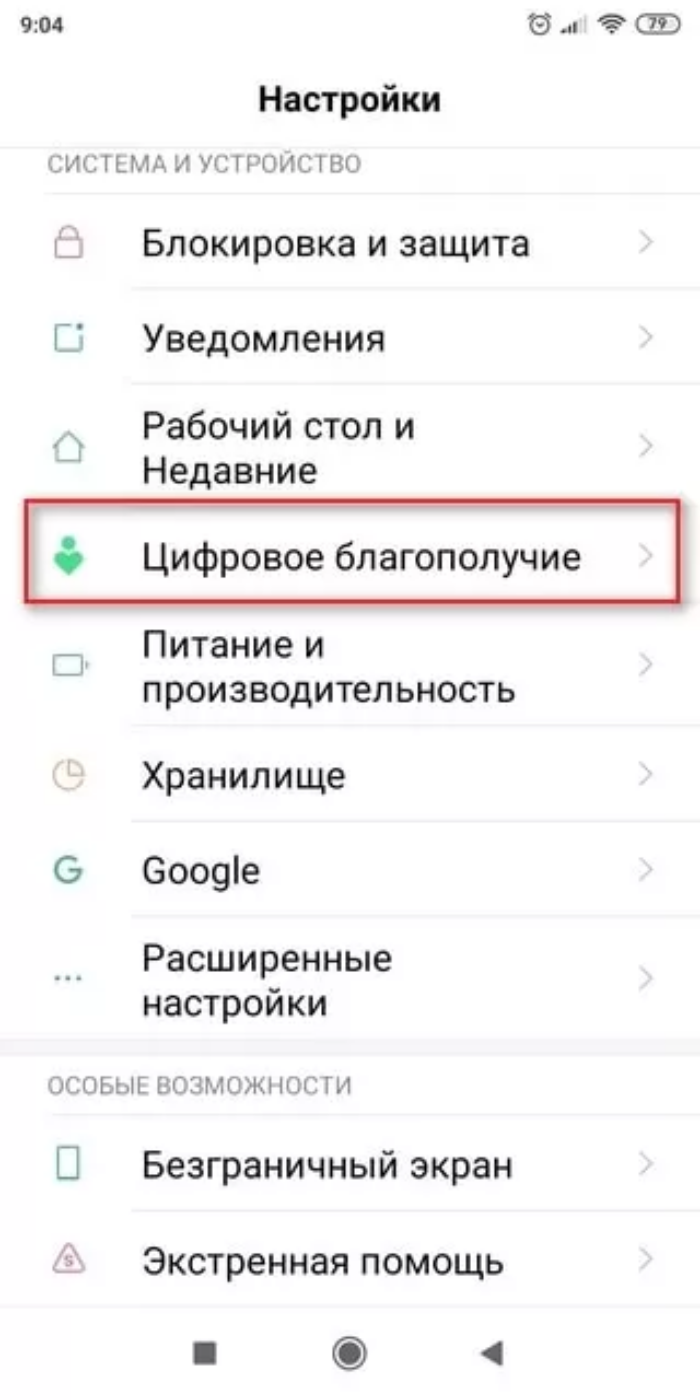
- Ознакомиться с диаграммой, на которой проиллюстрировано общее время работы экраны за сегодняшний день.
- Тапнуть по диаграмме, чтобы получить подробные сведения о каждом отдельно взятом приложении.

Помимо того, что вы можете ознакомиться с представленной информацией, раздел «Цифровое благополучие и родительский контроль» позволяет настроить таймер для использования тех или иных программ, чтобы вы проводили меньше времени за телефоном. Для этого нужно тапнуть по значку в виде песочных часов напротив интересующего приложения, а затем – установить время его работы в течение суток.
По истечении указанного периода игра или программа автоматически закроется и будет доступна только на следующий день.
Опция «Цифровое благополучие и родительский контроль» является прерогативой компании Google, которая занимается разработкой операционной системой Андроид, то есть данная функция представляет собой отнюдь не новшество Xiaomi. Однако китайский производитель предлагает пользователям еще один способ проверки экранного времени, который поможет проанализировать автономность устройства:
- Откройте настройки смартфона.

- Перейдите в раздел «Питание и производительность».

- Во вкладке «Активность» ознакомьтесь со сведениями о наиболее затратных с точки зрения автономности приложениях.
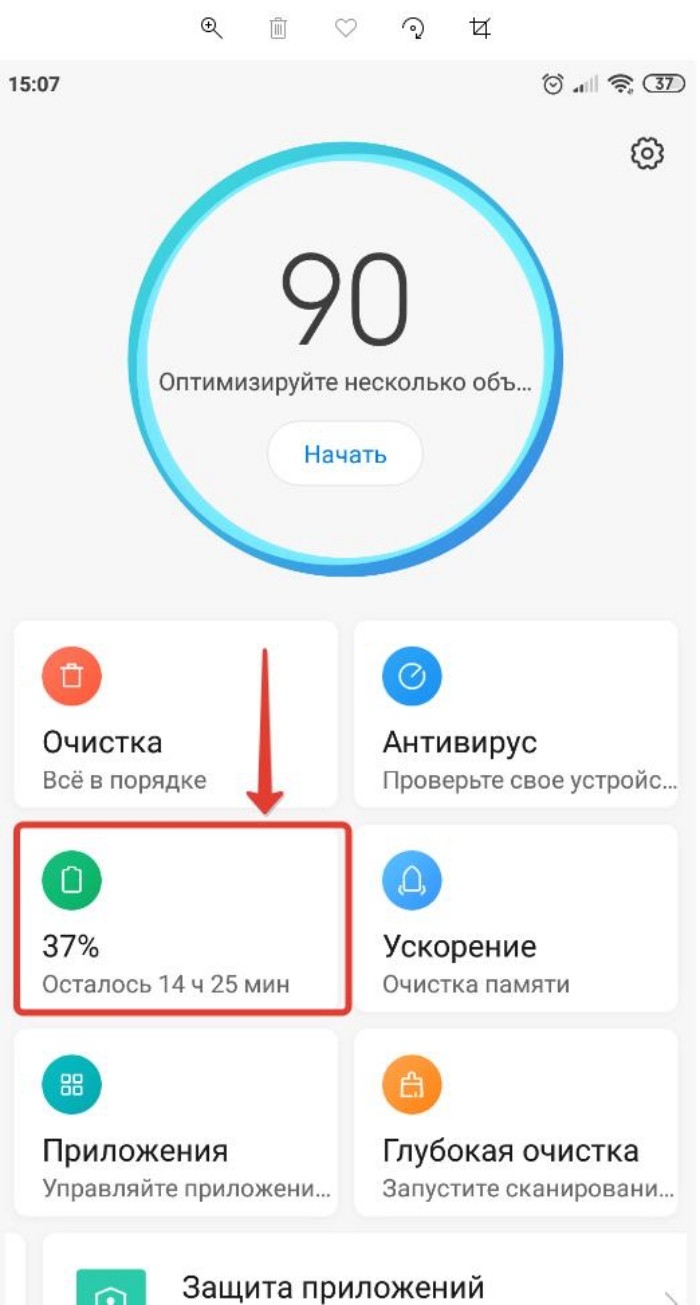
Xiaomi показывает использование программ в течение последних 24 часов, а также иллюстрирует процесс восстановления энергии. В этом разделе нельзя назначить ограничения для работы отдельных приложений, однако можно активировать режим энергосбережения.
Samsung
Статистика, доступная на смартфонах компании Samsung, не отличается от той, которая представлена в разделе «Цифрового благополучия» на Xiaomi, однако доступ к необходимому пункту меню осуществляется иначе:
- Откройте настройки «Самсунга».
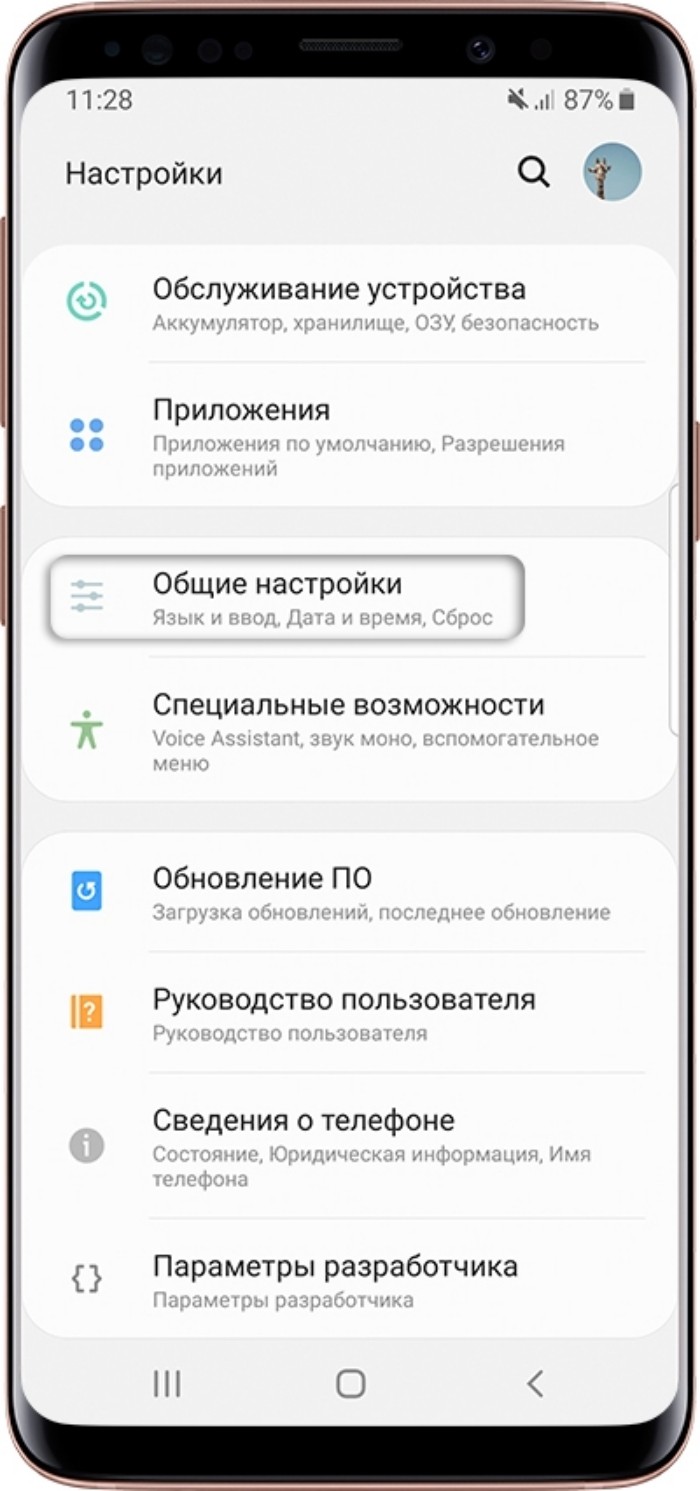
- Перейдите в раздел «Приложения и уведомления», а затем – «Время использования».
- Ознакомьтесь с представленной диаграммой или тапните по ней, чтобы получить дополнительные сведения о приложениях.
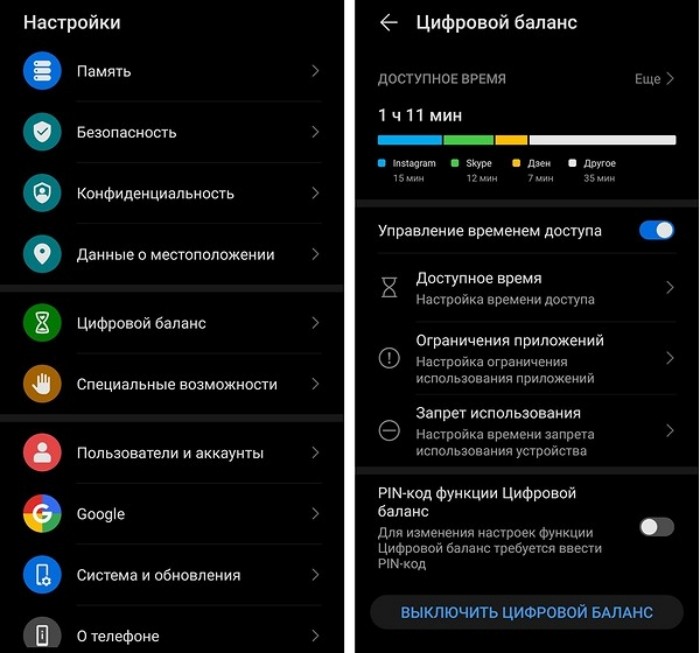
Также в разделе «Батарея» на Samsung вы можете отследить, на какие процессы больше всего тратится заряд аккумулятора. В отличие от устройств Xiaomi, на смартфонах южнокорейского производителя показывается статистика не за 24 часа, а с момента полной зарядки.
Другие модели с Android 9
Проверка времени работы приложений доступна на всех Андроид-смартфонах, начиная с версии Android 9. Необходимые сведения представлены в настройках устройства в соответствующем разделе, название которого может отличаться от телефона к телефону. Если вы не уверены, что являетесь обладателем последней версии ОС, то можете проверить ее, выполнив несколько шагов:
- Откройте настройки гаджета.

- Перейдите в раздел «О телефоне».
- Ознакомьтесь с информацией, представленной напротив пункта «Версия Android».
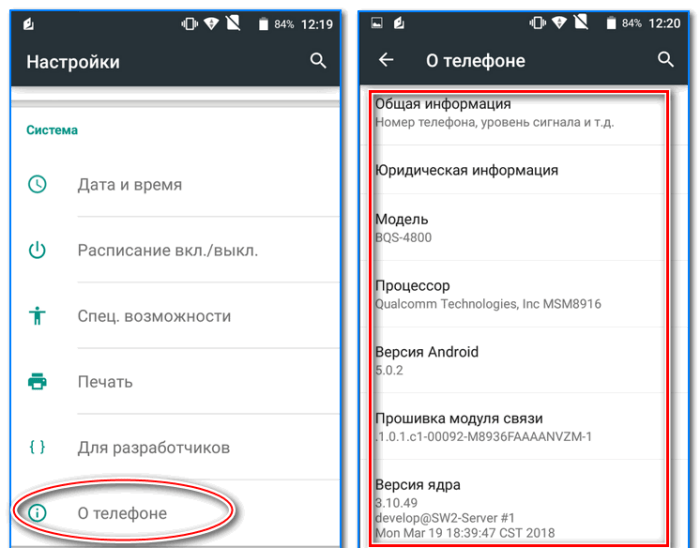
Если окажется, что вы пользуетесь Android 9 и выше, то можете смело искать раздел «Цифровое благополучие» в настройках устройства. В противном случае получить подробные сведения удастся только через специальный софт.
Приложение Stay Free
Если вы не смогли найти нужный раздел в настройках устройства, то установите на смартфон приложение Stay Free. Оно доступно для бесплатного скачивания через Play Маркет и другие источники. После установки, запуска и выдачи всех разрешений вы получите сведения о том, сколько энергии тратится при работе тех или иных программ, а также узнаете время их использования.
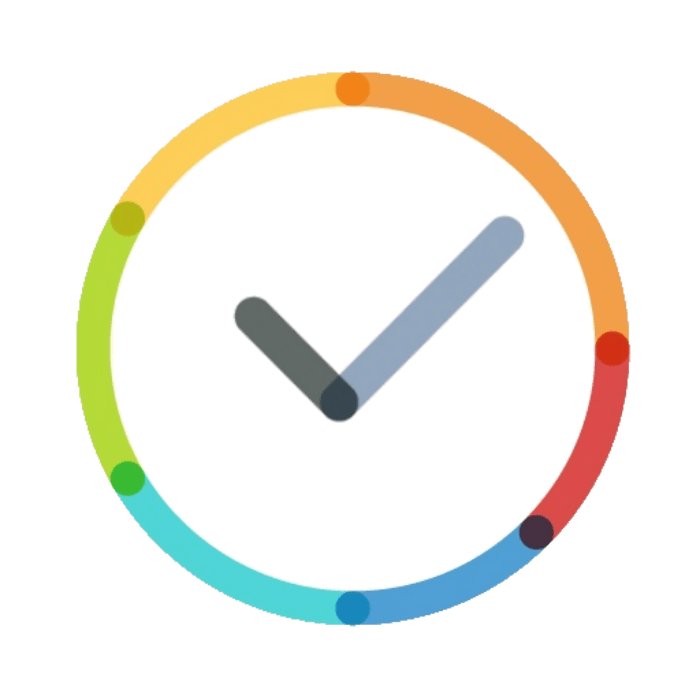
Программа Social Fever
Еще одна прога, которая позволяет справиться с поставленной задачей, называется Social Fever. Как и предыдущее приложение, его можно установить через Play Маркет или вручную, предварительно скачав APK-файл. Внутри Social Fever вы найдете сведения о времени работы тех или иных программ, а также сможете установить лимиты, чем не может похвастать Stay Free. При этом не забудьте выдать утилите все запрашиваемые разрешения.

Возможные проблемы
Работа функции цифрового благополучия не вызывает сложностей у среднестатистических пользователей. Единственное, с чем может столкнуться владелец устройства – отсутствие нужного раздела в настройках устройства. В подобной ситуации рекомендуется воспользоваться поисковой строкой в настройках, найти одноименную утилиту на рабочем столе или загрузить сторонний софт.
Если же проблема касается некорректного отображения статистики, то основной причиной может служить работа некоторых программ в фоне. Проверьте выданные разрешения через раздел настроек «Приложения» и обновите диаграмму, представленную во вкладке «Цифровое благополучие».
Как узнать время использования телефона? Именно сколько и какими приложениями пользуешься?
nictic123
4 февраля 2019 · 208,6 K
На Android-устройствах такую статистику можно посмотреть в настройках батареи (Настройки – Батарея). Если перейти в расширенные настройки этого раздела, то там будет список использованных приложений с момента последней зарядки. Напротив названия будет процент потраченного заряда, а снизу – общее время работы приложения.
Если необходимо общее количество потраченного времени без учёта подзарядки, то можно установить любое из приложений для такого отслеживания (aTimeLogger, Moment и другие) . Большинство из них бесплатны и на русском языке.
134,2 K
Комментировать ответ…Комментировать…
Стандартный способ для Android – через Настройки, далее Батарея, далее в расширенных настройках есть необходимая информация.
Еще есть вариант через системное приложение «Цифровое благополучие», которое также позволяет не только отслеживать, но и ограничивать время, проведенное в том или ином приложении.
Можно задать вопрос Google Assistant, например, «сколько времени я… Читать далее
138,5 K
Комментировать ответ…Комментировать…
В iphone на ios 12 это функция присутствует в системе. И есть в настройках.
На счет android не знаю. Возможно есть сторонние приложения на play market, которые могут собирать такую информацию со смартфона.
56,9 K
Комментировать ответ…Комментировать…
Современные телефоны забирают большое количество времени у их владельцев. Хотите знать, сколько часов в день вы проводите в определенном приложении или в целом за экраном гаджета? Знакомьтесь с нашей статьей. В ней мы расскажем, что такое экранное время и как его посмотреть на смартфоне под управлением Андроид.
В течение дня человек регулярно пользуется смартфоном и не замечает, что проводит за ним достаточно большое количество времени. Если вы хотите узнать, сколько часов в день вы уделяете своему гаджету и каким именно приложениям, читайте, где найти и как посмотреть экранное время на Андроиде. Это достаточно новая функция, позволяющая увидеть реальную картину вашего времяпрепровождения в устройстве. С ее помощью вы сможете сделать определенные выводы и, при необходимости, даже установить ограничения на пользование телефоном.
Содержание
- 1 Зачем нужно знать, где находится экранное время на Android
- 2 Как посмотреть экранное время с помощью встроенных возможностей Android
- 2.1 Через раздел «Цифровое благополучие и родительский контроль»
- 2.2 Через раздел «Приложения и уведомления»
- 2.3 Ограничение работы приложений с помощью таймера
- 2.4 Через раздел «Батарея»
- 3 Как узнать экранное время с помощью сторонних приложений
- 3.1 Stay Free (Экранное время & Самоконтроль)
- 3.2 Action Dash: экранное время и цифровое благополучие
- 3.3 My Apps Time – экранное время телефона
- 4 Заключение
Экранное время – довольно новая, полезная и важная функция в ОС Android, с которой многие незнакомы. С ее помощью вы можете узнать, сколько времени в день в общем пользуетесь смартфоном, какие приложения запускаете чаще всего и сколько минут (или даже часов) проводите в них. Используя эти данные, вы определите, не злоупотребляете ли вы гаджетом и, при необходимости, сможете ограничить время его использования, если заметите проблему.

В зависимости от версии ОС Android, посмотреть экранное время можно по-разному. В Android 9 и новее реализован сервис «Цифровое благополучие», где можно не только проверить, какое количество часов и минут вы проводите за смартфоном или в определенных приложениях, но и настроить ограничения на продолжительность их использования.
В младших версиях Android, а также на смартфонах с фирменными оболочками от производителей раздела «Цифровое благополучие» может не быть. В этом случае искать необходимую информацию нужно в разделе «Приложения и уведомления» или «Батарея».
Если встроенные возможности не позволяют посмотреть экранное время на Андроид, на помощь приходит программное обеспечение от сторонних разработчиков. Найти его можно в Play Market, о лучших утилитах мы поговорим ниже.
Как посмотреть экранное время с помощью встроенных возможностей Android
В смартфонах с ОС Android 9 и новее реализован раздел «Цифровое благополучие и родительский контроль». В нем можно не только посмотреть экранное время на Андроид, но и настроить таймеры для приложений, чтобы ограничить продолжительность их использования.
Если у вас Андроид более ранней версии или же смартфон с фирменной оболочкой от производителя, раздел «Цифровое благополучие» может отсутствовать. В этой ситуации стоит попробовать найти интересующую информацию в разделах «Батарея» или «Приложения и уведомления».
Через раздел «Цифровое благополучие и родительский контроль»
Данный способ актуален для смартфонов с Android 9 и новее. Инструкция:
Шаг 1. Откройте «Настройки», найдите раздел «Цифровое благополучие и родительский контроль» и перейдите в него.

Шаг 2. В верхней части экрана представлена общая диаграмма, сообщающая, сколько времени работало устройство и какие приложения использовались чаще всего. Здесь же видно количество разблокировок и уведомлений, поступивших на телефон. Нажмите на диаграмму.

Шаг 3. На открывшейся странице доступны данные об экранном времени, проведенном в приложениях, за текущий день, а также за прошедшую неделю. Нажав на определенный день, можно посмотреть, как использовался телефон в течение этих суток.

Шаг 4. В выпадающем списке в верхней части экрана вы можете выбрать «Полученные уведомления» или «Количество запусков» и узнать, сколько раз был разблокирован телефон, какие приложения запускались и какое количество раз, а также посмотреть, сколько поступило оповещений.

Шаг 5. Выбрав «Время использования» в выпадающем списке, вы увидите полный перечень приложений, запускавшихся в течение дня и узнаете время их работы.

Через раздел «Приложения и уведомления»
Если на вашем смартфоне установлен Android младше 9 и в нем нет «Цифрового благополучия и родительского контроля», посмотреть экранное время вы сможете в разделе «Приложения и уведомления». Инструкция:
Шаг 1. Откройте «Настройки» и выберите «Приложения и уведомления».

Шаг 2. Нажмите на «Время использования».

На открывшейся странице можно посмотреть время использования телефона за день или неделю, а также узнать, сколько было получено уведомлений и какое количество разблокировок было выполнено. Также здесь доступен полный список запускавшихся в течение суток приложений и указана продолжительность их работы.

Ограничение работы приложений с помощью таймера
Если вы обнаружили, что слишком часто пользуетесь каким-то приложением, то можете ограничить время его использования. Для этого следуйте инструкции ниже:
Шаг 1. Откройте «Настройки» и перейдите в раздел с экранным временем одним из описанных выше способов.
Шаг 2. Напротив приложения, время использования которого хотите ограничить, нажмите на кнопку в виде песочных часов.

Шаг 3. Введите время и нажмите «ОК».

За 1 минуту до истечения времени работы вы получите соответствующее уведомление. Через 60 секунд работа приложения будет приостановлена до конца дня. Установленный таким способом таймер сбрасывается в полночь. Удалить его вы сможете на этой же странице.
Через раздел «Батарея»
В разделе «Батарея» тоже можно посмотреть время работы приложений. В нем будет не так много информации, как в двух предыдущих разделах, однако данные о часах и минутах работы того или иного приложения получить все-таки можно.
Шаг 1. Откройте «Настройки» и перейдите в раздел «Батарея».

Шаг 2. Нажмите «Расход заряда батареи».

Шаг 3. На открывшейся странице видна статистика в процентах, сообщающая, какие приложения расходуют заряд батареи. Нажмите на любое из них.

Шаг 4. В поле «Время активной работы» видно, сколько минут проработало приложение.

Данные из этого раздела могут незначительно отличаться от информации из раздела «Цифровое благополучие». Кроме того, другие сведения, например, количество разблокировок телефона или количество запусков того или иного приложения, здесь недоступны.
Как узнать экранное время с помощью сторонних приложений
Если у вас смартфон со старой версией Android или же встроенных возможностей вам недостаточно (они вас не устраивают), узнать экранное время вы сможете с помощью приложений от сторонних разработчиков. В Play Market их достаточно много. Познакомимся с лучшими из них.
Stay Free (Экранное время & Самоконтроль)
Это приложение скачано свыше 1 миллиона раз из Play Market и имеет высокие оценки. Оно предлагает следующие возможности по работе с приложениями:
- Время использования.
- Количество запусков.
- Количество уведомлений за день.
- Информация о посещаемых сайтах и возможность их блокировки.
- Установка лимитов использования.
- Диаграммы использования приложений.
- Сравнение своего времени использования приложений со средним временем по миру.
- Спящий режим – блокировка программ на время вашего отдыха.
- Блокировка отвлекающих приложений до конца дня.
- Режим фокусировки и т.д.

Приложение распространяется бесплатно, познакомиться с ним стоит каждому пользователю, желающему контролировать время, проводимое за смартфоном.

Action Dash: экранное время и цифровое благополучие
Еще одна популярная утилита для отслеживания экранного времени. Показывает, группируя статистические данные в виде списков или диаграмм, какими приложениями и в течение скольки минут/часов вы пользовались на протяжении дня или недели. Также здесь можно отслеживать количество запусков приложений, уведомлений, разблокировок смартфона.

В Action Dash реализована система статусов: бронзовый, серебряный и т.д. Чтобы их получать, нужно активно пользоваться приложением для контроля экранного времени. В настройках вы можете выбрать тему оформления, включить ассистент использования, режим фокусировки, ограничить время использования приложений или поставить их на паузу. В разделе «Помощь» можно получить подробные данные о работе с Action Dash.

My Apps Time – экранное время телефона
My Apps Time – менее функциональная утилита в сравнении с двумя предыдущими, однако тоже популярная. В ней можно посмотреть время использования приложений за день, неделю, месяц или прошедший год. Полученной информацией разрешается поделиться через мессенджеры или социальные сети с другими пользователями.

Менеджер приложений в My Apps Time показывает список программного обеспечения, установленного на телефоне, включая системное ПО. Через него можно запустить любую программу или игру, посмотреть информацию о дате ее инсталляции, версию, папку установки, а также открыть системное меню для удаления, остановки, настройки разрешений или очистки хранилища и кэша.

В Google Play вы можете найти и другие приложения с похожим функционалом. Ищите их по запросу «Экранное время» или выбирайте предложенные выше, чтобы контролировать продолжительность использования своего телефона.
Заключение
Контроль экранного времени – это хорошая возможность узнать, сколько времени в течение дня или недели вы тратите на использование своего телефона. Воспользовавшись этой функцией, вы увидите, какие приложения отнимают у вас время и сможете ограничить их использование. Сделать это вам помогут встроенные функции Android и сторонние специализированные приложения. Выбирайте оптимальный для вас способ и пользуйтесь им, чтобы освободить больше времени, которого всем нам не хватает. А если вам известны другие способы контроля экранного времени на Android, делитесь ими в комментариях.
Содержание
- Как узнать время использования приложений windows
- 1. Использование функции «Диспетчер задач»
- 2. Использование функции «История использования»
- 3. Использование сторонних приложений
- Общий итог
- Как узнать время использования приложений Windows
- Способы отслеживания времени использования приложений Windows
- Итог
- Как узнать время использования приложений windows?
- Как найти время использования приложений в диспетчере задач?
- Как узнать время использования приложений в журнале событий?
- Как использовать сторонние приложения для отслеживания времени использования приложений?
- Вывод
Как узнать время использования приложений windows
Windows — это одна из самых популярных операционных систем, используемых во всем мире. Каждый день миллионы пользователей запускают различные приложения на своих компьютерах. Однако, не всегда пользователи знают, сколько времени они проводят, используя те или иные приложения.
К счастью, Windows предоставляет несколько способов, которые помогут узнать время использования приложений. Рассмотрим их более подробно ниже.
1. Использование функции «Диспетчер задач»
Диспетчер задач — это инструмент Windows, который показывает все запущенные процессы на вашем компьютере. Функция включает в себя информацию о времени запуска и использования каждого процесса.
- Нажмите на клавиатуре комбинацию Ctrl+Shift+Esc, чтобы открыть Диспетчер задач.
- Выберите вкладку «Процессы».
- Найдите приложение, интересующее вас, и посмотрите время использования в столбце «Время CPU».
В случае, если нужное приложение не видно на текущей вкладке, откройте вкладку «Подробности».
2. Использование функции «История использования»
Windows 10 предоставляет функцию, которая дает возможность узнать время использования приложений за последние 30 дней.
- Нажмите клавишу Win+I, чтобы открыть настройки Windows.
- Перейдите в раздел «Система».
- Выберите вкладку «Приложения и функции».
- Нажмите на ссылку «Дополнительные параметры».
- Выберите вкладку «История использования».
Здесь вы сможете найти список приложений, которые вы использовали в течение последних 30 дней, а также определить, как много времени вы провели в каждом из них.
3. Использование сторонних приложений
Существует множество сторонних приложений, которые помогают отслеживать время использования приложений на компьютере. Они предоставляют более подробную информацию, чем два предыдущих метода, и облегчают сбор данных.
К примеру, приложение RescueTime предоставляет диаграмму времени использования приложений, а также позволяет установить цели времени для каждого приложения. Оно также отправляет расширенный отчет по электронной почте каждую неделю, который содержит более подробную информацию о времени использования ваших приложений.
Большинство сторонних приложений требуют платежа за их использование. Тем не менее, многие из них предоставляют период бесплатного использования и демонстрационные версии для просмотра.
Общий итог
Как мы видим, Windows предоставляет несколько способов, которые помогают узнать время использования приложений на компьютере. Наиболее простым и быстрым методом является использование Диспетчера задач. Использование встроенной функции Истории использования — это другой вариант для просмотра времени использования приложений.
Если вам нужна более подробная информация и больше функций, вы можете попробовать использовать сторонние приложения, такие как RescueTime или Toggl.

Независимо от того, как вы решите узнать время использования приложений на своем компьютере, не забывайте, что эта информация может быть полезна при попытке изменить свои рабочие привычки и повысить эффективность своей работы.
Как узнать время использования приложений Windows

Каждый пользователь Windows в определенный момент задавался вопросом: как узнать, сколько времени я провел, используя конкретное приложение. Большинство из нас используют компьютерные приложения не только в работе, но и в быту. Узнать время использования программы может помочь понять, насколько эффективно была проведена работа и как можно ее улучшить. Есть несколько способов отслеживать время использования приложений Windows. Рассмотрим их подробнее.
Способы отслеживания времени использования приложений Windows
- Встроенный диспетчер задач
- Нажмите сочетание клавиш Ctrl + Shift + Esc, чтобы открыть диспетчер задач.
- Перейдите на вкладку «Подробности».
- Найдите нужное приложение в списке и щелкните правой кнопкой мыши.
- Выберите «Просмотреть процесс».
- Проследите время работы приложения в столбце «Время активности».
- Сторонние программы для отслеживания времени использования приложений
Windows поставляется с встроенным диспетчером задач, который помогает управлять процессами и программами, запущенными на компьютере. Чтобы узнать время использования конкретного приложения, следуйте простым инструкциям:

Этот метод является самым простым и не требует установки дополнительного программного обеспечения. Однако он не дает возможности отслеживать время использования приложения с высокой точностью.
Существует множество сторонних приложений, которые позволяют отслеживать время использования приложений с высокой точностью. Рассмотрим несколько из них:
ManicTime — это одно из самых популярных приложений для отслеживания времени использования приложений. Оно автоматически записывает время использования каждого приложения и предоставляет подробную статистику. ManicTime также позволяет настраивать отчеты и экспортировать данные в различных форматах.
RescueTime — это еще одно распространенное приложение для отслеживания времени использования приложений. Оно предоставляет подробную информацию о том, как вы тратите свое время в Интернете и в приложениях на компьютере. RescueTime также может уведомлять вас о том, когда вы занимаетесь неблагоприятной деятельностью или превышаете установленные пределы времени.
Такие программы для отслеживания времени использования приложений имеют ряд преимуществ. Они позволяют получить детальную информацию о времени использования каждого приложения, а также настроить отчеты и провести анализ. Однако они могут занять больше времени на настройку и установку, чем встроенный диспетчер задач.
Итог
Отслеживание времени использования приложений Windows может помочь увеличить эффективность работы и улучшить производительность. Для этого можно использовать встроенный диспетчер задач или сторонние программы для отслеживания времени использования приложений. Каждый из этих методов имеет свои преимущества и недостатки, поэтому выбор зависит от предпочтений пользователя. Независимо от того, какой метод вы выберете, вы сможете более точно оценить свою работу и повысить свою продуктивность.
Как узнать время использования приложений windows?
Время использования приложений windows — полезный показатель, который может быть использован при решении различных задач. Если вы хотите узнать, сколько времени вы тратите на определенные задачи, это может пригодиться. Эта функция встроена в операционную систему Windows и может быть легко доступна при использовании правильных инструментов.
Как найти время использования приложений в диспетчере задач?
Диспетчер задач — это удобный инструмент, который позволяет вам следить за работой системы и процессов, работающих на компьютере. Он также может показать вам, сколько времени каждое приложение было запущено.
- Откройте диспетчер задач: нажмите Ctrl + Shift + Esc;
- Перейдите на вкладку «Процессы».;
- Найдите процесс, который вы хотите проверить, и щелкните правой кнопкой мыши по нему;
- Выберите «Приложение».
На вкладке Приложение внизу окна отображается время запуска приложения. Если вы хотите узнать, сколько времени приложение было открыто, просто отследите разницу между этим временем и текущим временем.
Как узнать время использования приложений в журнале событий?

Журнал событий — это инструмент, который позволяет регистрировать различные события, происходящие на вашем компьютере. Он также может использоваться для отслеживания времени запуска и остановки приложений.
- Откройте журнал событий: нажмите Win + R и введите eventvwr.msc;
- Перейдите в Каталоги событий -> Система;
- Найдите событие, связанное с запуском или остановкой приложения, которое вы хотите проверить;
- Щелкните правой кнопкой мыши по событию и выберите «Свойства»;
- На вкладке «Общее» вы найдете дату и время запуска и остановки приложения.
Как использовать сторонние приложения для отслеживания времени использования приложений?

Существуют различные сторонние приложения, которые могут помочь отследить время использования различных приложений на вашем компьютере. Они предлагают дополнительные функции, такие как отчеты и графики, которые могут помочь вам лучше оценить вашу продуктивность. Вот некоторые из наиболее популярных сторонних приложений:
RescueTime – утилита для мониторинга времени активности, используемая для отслеживания того, как много времени вы тратите на различные задачи.
ManicTime – это отличный инструмент для отслеживания времени вашей работы за компьютером. Он сканирует ваш компьютер и записывает, за какими приложениями и веб-станицами вы работали в течение дня.
Time Doctor — это мощная платформа, которая помогает увеличить производительность команды и улучшить управление временем.
Вывод
Как вы можете видеть, отслеживание времени использования приложений на компьютере может быть полезно для вашей продуктивности и эффективности. Вы можете использовать инструменты, встроенные в операционную систему Windows, или воспользоваться сторонними приложениями для большей функциональности и возможности создания отчетов.
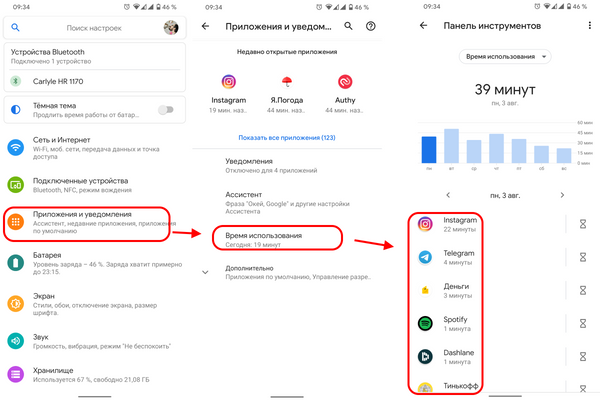
В этом разделе можно посмотреть статистику по использованию всех приложений за любой период.
На Android чтобы узнать время, проведённое в любом приложении, откройте Настройки. Здесь перейдите в раздел Приложения и уведомления, затем нажмите Время использования.
Если вы задавались вопросом сколько времени было потрачено в мобильных играх или приложениях, то найти ответ не так уж и сложно. В Android и iOS есть встроенный счётчик времени, который работает с момента первого запуска смартфона.
Android
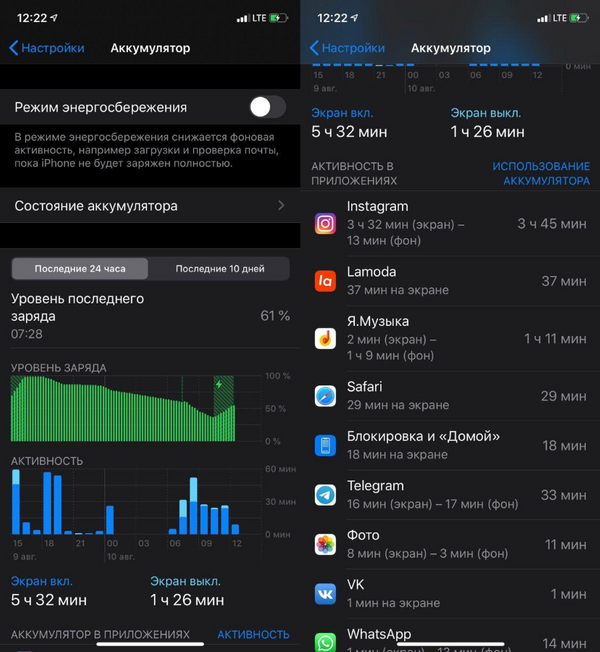
На iOS перейдите в Настройки, а затем нажмите на пункт Аккумулятор. Отобразится список приложений с данными о расходе аккумулятора за сутки и неделю.
При нажатии на пункт Активность в приложениях отобразится время, потраченное в приложениях за указанный период.
Как посмотреть, сколько времени вы проводите в Инстаграме
Как узнать, сколько времени вы проводите в приложениях
Как посмотреть активность телефона?
Android. На Android чтобы узнать время, проведённое в любом приложении, откройте Настройки. Здесь перейдите в раздел Приложения и уведомления, затем нажмите Время использования. В этом разделе можно посмотреть статистику по использованию всех приложений за любой период.
Как проверить, сколько времени был включен экран на Android девайсе:
Перейдите в раздел «Настройки» > «Экранное время» и нажмите «См. всю активность» под диаграммой. Здесь вы можете просмотреть сведения об использовании, задать ограничения для приложений из категории «Часто используемые» и посмотреть, сколько раз вы брали устройство в руки или получали уведомления.
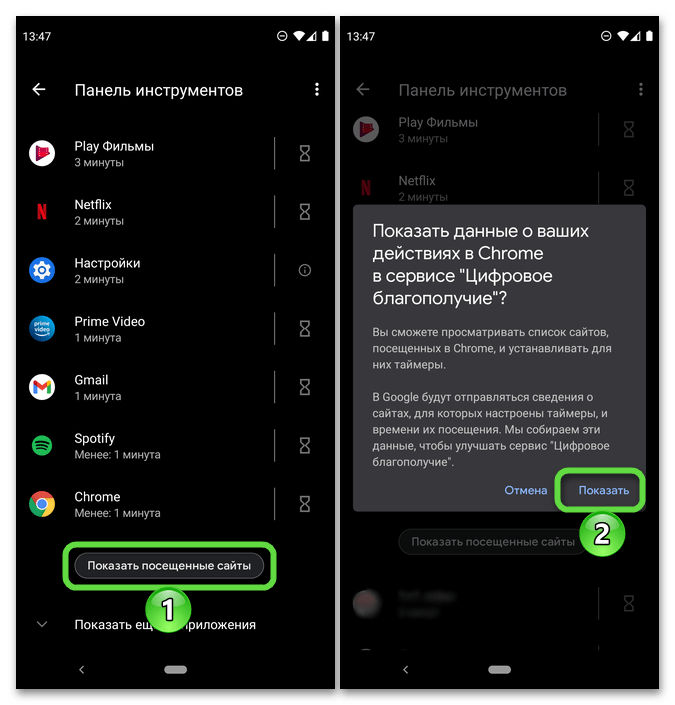
- Откройте «Настройки» Android, пролистайте их немного вниз и перейдите к разделу «Цифровое благополучие и родительский контроль».
В актуальных версиях ОС Android просмотр экранного времени, затрачиваемого на использование установленных на мобильном девайсе приложений, является одной из возможностей функции «Цифровое благополучие и родительский контроль». Для того чтобы получить доступ к этим сведениям, выполните следующее:
Вариант 1: «Цифровое благополучие и родительский контроль»

Посмотреть экранное время на смартфонах и планшетах с Андроид можно в одном из разделов мобильной ОС. Каком именно и насколько детально – зависит от ее версии, а иногда и от фирменной оболочки, разрабатываемой производителем.
Альтернативой системным инструментам, рассмотренным нами в первую очередь, являются сторонние приложения, в той или иной степени дублирующие функциональность «Цифрового благополучия…», а нередко и расширяющие ее. В качестве примера воспользуемся одним из таких решений, которое предоставляет куда более широкие возможности для просмотра экранного времени и его контроля.
- Установите приложение по представленной выше ссылке и запустите его.
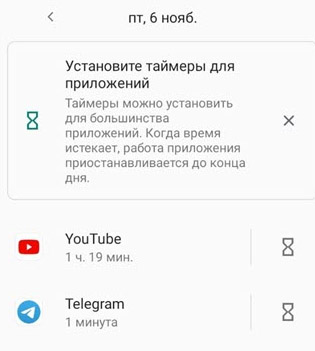
Этим способом решаются многие вопросы, связанные с использованием телефона в качестве развлечения. Родитель сможет контролировать применение смартфона или отводить ребёнку определённое время для игр.
Необходимо открыть настройки и записать его в строку, которая находится в верхней части экрана. И начать поиск. Данные будут отображаться в списке по каждому установленному в телефоне приложению.
Каким образом узнать экранное время при помощи встроенного функционала:
Родительский контроль в телефоне Андроид
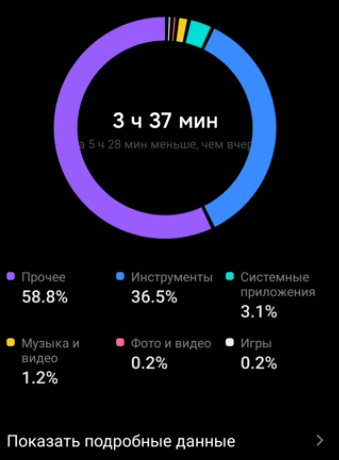
Ежедневно пользователи проводят в среднем в своём мобильном телефоне около 4 часов . Это очень много с учётом того, что на работу и дела отводится приблизительно 12 часов. Получается около трети времени человек проводит впустую. Мобильное приложение «Контроль экранного времени» сможет научить владельцев смартфона пользоваться им правильно. И только в действительно необходимых случаях.
Функция просмотра экранного времени будет полезна для родителей, которые хотят оградить своих детей от бесполезных игр. Это позволяет сделать мобильное устройство на базе операционной системы Андроид. Есть встроенные средства, которые могут быть полезными в этом пользователю.
Большинство устройств с Android имеют функцию родительского контроля. Если её нет, можно скачать приложение от Гугл — Family Link . Оно позволяет настроить доступ к устройству ребёнка родителями. Таким образом появится возможность даже удалённо запрещать ребёнку использовать телефон для развлечений, в то время, когда он должен делать уроки. Или выполнять другие свои обязанности.
В последнее время мобильные устройства отнимают массу времени у пользователей. Где бы мы не находились, смартфон часто находится в наших руках. Появляется необходимость узнать точное время, которое мы проводим в приложениях. Каким образом посмотреть экранное время на устройстве Андроид, будет описано далее.
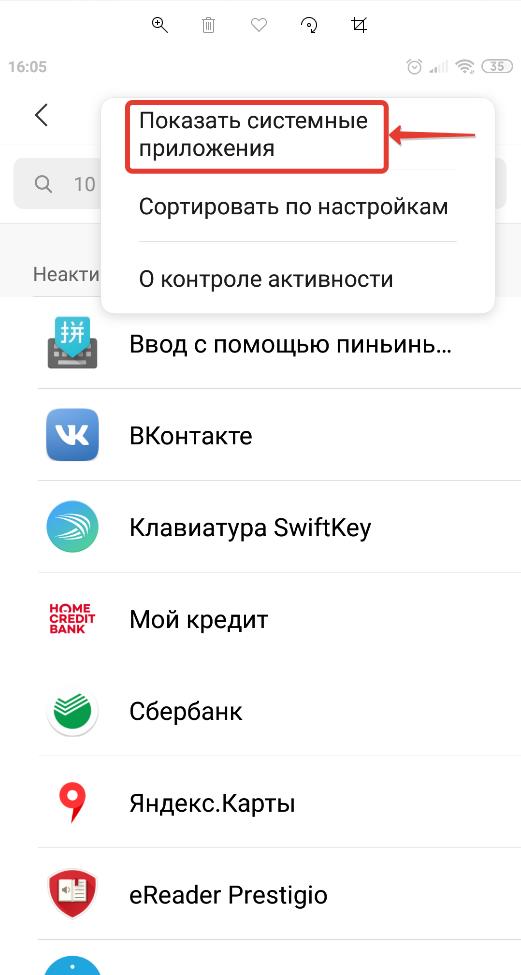
- Зайти в настройки мобильного устройства;
- Перейти в «Питание и производительность» в разделе «Система и устройство»;
- Перейти в контроль активности.
Изменение настроек контроля активности на Android:
Как посмотреть активность приложений на Android в настройках:
Как посмотреть активность приложений на Android

Как посмотреть активность приложений на Android телефоне или планшете:
Это приложение доступно исключительно в оболочке MIUI, его аналоги можно скачать в Play Market.
Контроль активности приложений Android – одна из функций приложения для обеспечения безопасности операционной системы, предустановленного в оболочку MIUI в Xiaomi, которая отвечает за контроль над деятельностью приложений в фоновом режиме, а также позволяет выполнить оптимизацию их работы и снизить расход заряда батареи, увеличив тем самым автономность работы мобильного устройства.
- Необходимо зайти в «Контроль активности»;
- Если системные приложения также нужно настроить, то следует нажать на значок с 3 вертикальными точками в верхнем правом углу, открыв тем самым меню, в котором нужно включить отображение системных приложений;
- Зайти в приложение;
- Установить контроль фоновой активности на нужный уровень.
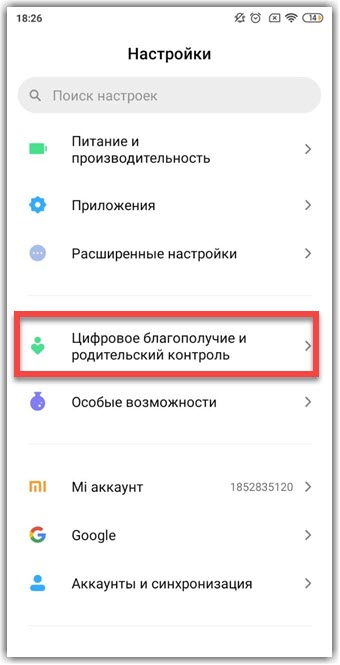
- Открываем настройки смартфона.
- Переходим в раздел «Цифровое благополучие и родительский контроль». Но имейте в виду, что название может быть другим. Оно зависит от установленной прошивки и версии операционной системы.
- При первом запуске нужно согласиться со всеми правилами и предоставить запрашиваемые разрешения. Процедура стандартная, так что каких-то сложностей возникнуть не должно.
Способ 1: через настройки смартфона
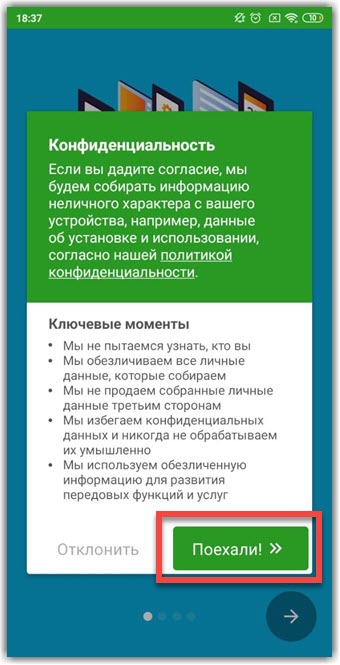
Уже начиная с Android 9 в настройках телефонов появился пункт, отвечающий за родительский контроль и проверку времени активности. Также, при большом желании, вы сможете самостоятельно задать определенные ограничения. Например, на блокировку доступа к наиболее мешающим приложениям. А чтобы отыскать нужную нам вкладку, достаточно воспользоваться пошаговой инструкцией:
Информация об экранном времени
Подробные данные об активности каждого приложения
Стандартный способ для Android – через Настройки, далее Батарея, далее в расширенных настройках есть необходимая информация. Еще есть вариант через системное приложение «Цифровое благополучие», которое также позволяет не только отслеживать, но и ограничивать время, проведенное в том или ином приложении.
Проверяем Хiaomi в инженерном меню
Как посмотреть сколько я сижу в телефоне?
Для получения информации об экранном времени с помощью встроенных инструментов нужно:
— «Процессор» — 5 тапов — отправка отчета; — «Внутренняя память» — 5 тапов — откроется «Информация о телефоне». Здесь можно посмотреть информацию об установленных СИМ — картах, батарее, а так же посмотреть статистику использования смартфона.
В MIUI 12 и выше это находится в настройках. Заходим в Настройки телефона, листаем в самый низ и находим пункт меню “Цифровое благополучие и родительский контроль”. Вот именно он нам и надо. Заходим и сразу видим статистику приложений за день в виде графика.
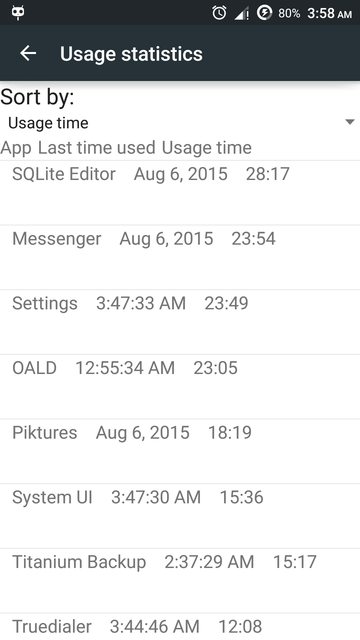
Время использования в этих версиях Android отображается в миллисекундах (мс). Вы можете сделать расчет по своему усмотрению, или попробовать инструмент преобразования , как это мгновенно превратить их в минуты.
Это .xml простой XML-файл, поэтому вы должны иметь возможность просматривать его в текстовом редакторе. Те , usage-YYMMDD являются data файлы ( charset=binary ) и мой текстовый редактор Kate не мог открыть их в читабельной форме. Тем cat <FILE> не менее, команда делает свою работу, так что, как приложение для Android QuickEdit , не полностью, я должен добавить.
Не забывайте, АБР
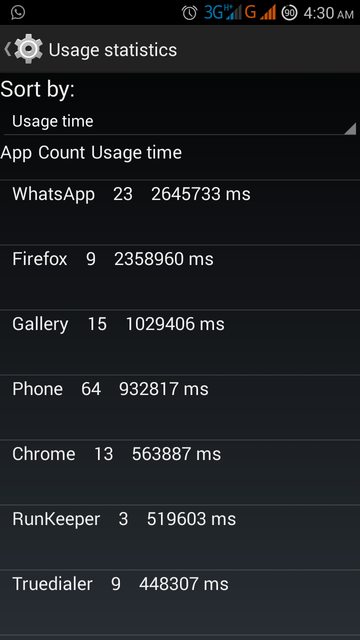
Основной шаблон записей в этом .xml файле:
Например, это следующие записи для приложения AFWall + :
Порядок записей: приложение , время последнего использования и время использования .
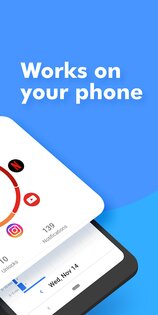
Современная жизнь просто невозможна без социальных сетей и сайтов с медиа ресурсами. Каждый из нас хотя бы пару часов в день уделяет пролистыванию ленты и просмотру видео с ютуба. Но всего должно быть в меру. Что делать, если эти пару часов превращается в статус «онлайн» 24/7? ActionDash откроет вам глаза на реальный мир и сократит время посещения в виртуальном.
ActionDash — помощник по цифровому благополучию, полезное и многофункциональное приложение, которое поможет вам отслеживать сколько времени вы проводите со смартфоном.
Просматривайте собственную статистику экранного времени, контролируйте свои посиделки в социальных сетях, ставьте лимиты, блокируйте навязчивые приложения и многое другое. ActionDash – это просто необходимое приложение в нашу эру технологий. К тому же оно работает в фоновом режиме и никак не повлияет на заряд вашего смартфона!
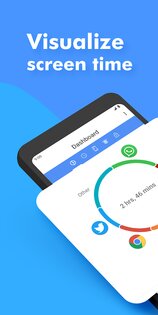
На странице «App Details» утилита подробно покажет, какими системными ресурсами пользуется выбранная программа и сколько ей нужно для работы. Вкладка «Notifications» позволит своевременно получать оповещения от системы мониторинга о новых событиях.
Владельцы смартфонов на Android могут получить статистику использования приложениями системных ресурсов в одном месте благодаря утилите M2AppMonitor. Это «комбайн», который сочетает в себе 10 программ для мониторинга различных показателей мобильного гаджета, включая уровень заряда, расход мобильного трафика, потребление процессорного времени, оперативной памяти и т.д.
Интерфейс утилиты M2 App Monitor состоит из нескольких вкладок. Это «QuickView and Crowd Reports». На ней программа выводит быстрый анализ установленных в гаджете приложений и дает просмотреть тесты других владельцев Adnroid. Последнее позволяет воспользоваться чужим опытом и не повторять пройденных ошибок.
Подробная сводка о расходовании системных ресурсов выбранной программой
Если вдруг стал слишком быстро разряжаться аккумулятор, а пакетные мегабайты стали заканчиваться значительно раньше привычного срока, не стоит винить во всем старую технику и «тяжелые» картинки на сайтах. Возможно, причиной является какая-то программа, создатель которой не смог оптимизировать ее работу. Самый простой вариант – это удалять недавно установленные приложения и наблюдать за поведением гаджета. Но можно поступить проще и продуктивней.
Уровень потребления энергии установленными мобильными программами в активном и фоновом режимах
Загрузить M2 App Monitor можно бесплатно из магазина приложений Google Play.

