Корректор (Майкрософт) работает в Word для Microsoft 365, анализируя ваш документ и предлагая рекомендации по орфографии, грамматике и стилю. Например, можно сделать предложения яснее, выбрать более простые слова или придать тексту официальное звучание.
Чтобы использовать корректор, на вкладке Главная выберите Корректор.

Просмотр предложенных исправлений
Чтобы сосредоточиться на самых важных для вас вопросах, выберите соответствующий тип исправления или улучшения, например Грамматика или Ясность. Затем с помощью стрелок в верхней части области можно пройти по ошибкам каждого из этих типов.

Выберите предложенное исправление, чтобы добавить его в документ. Если вам не нравится предложенное исправление, выберите Пропустить один раз. Если вам не нужен такой тип предложений, выберите пункт Не проверять на наличие этой проблемы.

Примечание: Если вы решите исправить ошибку, которую ранее проигнорировали, закройте и снова откройте документ, а затем вернитесь в “Корректор”. “Корректор” снова обнаружит эту ошибку.
Настроить тип проверки в “Корректоре”
По умолчанию “Корректор” проверяет наличие ошибок нескольких категорий, а его предложения могут не соответствовать вашему стилю письма. Чтобы точно настроить “Корректор” на подсказку нужных вам вариантов, выполните следующие действия.
-
В области “Корректор” выберите Параметры.

-
В диалоговом окне “Параметры Word” рядом с элементом Грамматика и стилистика выберите Параметры.

-
Прокрутите список параметров. Выберите ошибки, которые “Корректор” должен проверять, и отмените выбор тех ошибок, которые он должен пропускать.
Примечание: Нажатие кнопки Сбросить все вызовет возврат к параметрам, заданным по умолчанию.
-
Нажмите кнопку ОК.
Совет: “Корректор” призван помочь вам наиболее полно проявить писательские способности. Мы постоянно обновляем предлагаемые им варианты и экспериментируем, чтобы выявить самые популярные предложения. Если у вас есть для нас отзыв, нажмите Поможете нам улучшить Office? в верхней части окна Word, чтобы открыть область отзывов.
Вы можете заметить, что даже при закрытой панели “Корректора” в документе есть подчеркивания красного, синего и лилового цвета. Дело в том, что “Корректор” всегда работает в фоновом режиме, выполняя проверку правописания, грамматики и некоторых стилистических аспектов.
Щелкните подчеркнутый текст правой кнопкой мыши, чтобы увидеть предложенный вариант. С помощью контекстного меню можно сделать следующее:
-
Прослушать предложение, щелкнув стрелку рядом с ним и выбрав Прочитать вслух.
-
Пропустить ошибку, выбрав Пропустить один раз.
-
Остановить дальнейший поиск данной проблемы “Корректором”, нажав Не проверять наличие этой ошибки.
-
Выполнить точную настройку параметров для данного типа ошибок, нажав ссылку Параметры.
-
Подробнее узнать об ошибке, нажав Подробнее.

Ваш документ может быть написан на нескольких языках, или вам потребуется, чтобы “Корректор” выполнил проверку на другом языке. Если у вас настроено использование нескольких языков для написания текста (Файл > Параметры> Язык), Word определит язык, на котором вы пишете, и “Корректор” проверит текст на наличие ошибок на этом языке.
Однако возможно, что вы будете писать на языке, который не определится в Word автоматически. В этом случае вы можете настроить “Корректор” на проверку текста на этом языке Для этого выделите текст и перейдите в раздел Рецензирование > Язык > Задать язык проверки и выберите нужный язык.

Когда “Корректор” проверяет текст на нескольких языках, на его панели отображаются исправления и улучшения для каждого языка, используемого в документе.

Для получения сведений об ошибках, наличие которых “Корректор” проверяет в текстах на разных языках, см. статью Возможности “Корректора” в области орфографии, грамматики и стилистики разных языков.
При работе с документами Word в Интернете “Корректор” предоставляет богатый набор функций, которые скоро появятся в Word для Windows. Даже если вы не используете Word, расширение “Корректор” для браузера помогает вам в создании текстов на таких сайтах, как LinkedIn, Twitter, Facebook и Gmail.

Совет. Видео не на вашем языке? Попробуйте выбрать Скрытые субтитры  .
.
Орфографические, грамматические и стилистические ошибки выделяются в Word подчеркнутым шрифтом. Щелкните подчеркнутое слово правой кнопкой мыши, а затем выберите нужный вариант из числа предлагаемых или получите более подробную информацию об ошибке и способах ее исправления.
Кроме того, можно открыть панель “Корректора”, чтобы проработать ошибки одной категории.
-
На вкладке Рецензирование выберите Проверка документа.

-
В области “Корректор” расположены разделы проверки орфографических, грамматических и стилистических ошибок.

-
Для работы с этими ошибками щелкните каждую из категорий.
Примечание: Сочетания клавиш в области корректора не требуют нажатия клавиши ALT. Для выбора команды используйте подчеркнутую букву (например, i, что означает Ignore — пропустить один раз, g, что означает Ignore — пропустить всеи т. д.
-
В области “Корректора” щелкните Параметры.
-
В разделе При исправлении правописания в Word выберите Параметры
-
Для работы над стилем письма выберите Грамматика и стилистика.
-
Прокрутите страницу вниз, чтобы увидеть все имеющиеся параметры, и установите или снимите нужные флажки для правил. Параметры применяются ко всем редактируемым документам, а не только к текущему.
Ниже перечислены условия, необходимые для функционирования области “Корректор”.
-
Подключение к Интернету. Убедитесь в наличии подключения.
-
Должен быть включен параметр “интеллектуальные службы”. Перейдите в меню Файл> Параметры > Общие и включите элемент Интеллектуальные службы Office.
-
Поддерживаемые языки. Для получения сведений об ошибках, наличие которых Word проверяет в текстах на разных языках, см. статью Возможности “Корректора” в области орфографии, грамматики и стилистики разных языков.
Орфографические, грамматические и стилистические ошибки выделяются в Word подчеркнутым шрифтом. Удерживая нажатой клавишу Control, щелкните слово или фразу и выберите один из вариантов.
Если приложение Word неправильно пометило слово как опечатку и вы хотите добавить это слово в словарь, чтобы в дальнейшем оно распознавалось правильно, см. раздел Добавление слов в словарь проверки орфографии и его редактирование
Если орфографические и грамматические ошибки не подчеркиваются, вероятно, следует включить автоматическую проверку правописания и грамматики, выполнив следующие действия.
Включение (и отключение) автоматической проверки правописания
-
В меню Word выберите Параметры > Правописание.
-
В диалоговом окне Правописание в разделе Орфография установите или снимите флажок Автоматически проверять орфографию.
-
В разделе Грамматика установите или снимите флажок Автоматически проверять грамматику.
-
Закройте диалоговое окно, чтобы сохранить изменения.
-
На вкладке Рецензирование нажмите кнопку Правописание.
-
Обнаруженные ошибки отображаются в Word в диалоговом окне Правописание.
-
Чтобы заняться ошибкой, выполните одно из следующих действий.
-
Введите исправление в соответствующем поле и нажмите кнопку Изменить.
-
В разделе Варианты выберите нужное слово и нажмите кнопку Изменить.
Чтобы пропустить ошибку, выполните одно из указанных ниже действий.
-
Щелкните Пропустить один раз, чтобы пропустить только этот случай данной ошибки.
-
Чтобы пропустить все экземпляры ошибки, нажмите кнопку Пропустить все.
-
Для грамматической ошибки щелкните Следующее предложение, чтобы пропустить экземпляр этой ошибки и перейти к следующей.
Если нужно пропускать слово с ошибкой во всех документах, нажмите кнопку Добавить, чтобы добавить слово в словарь. Эта функция доступна только для проверки орфографии. Собственные грамматические правила добавлять в словарь нельзя.
-
-
После исправления или пропуска ошибки Word переходит к следующей. По окончании проверки документа в Word появляется сообщение о том, что проверка правописания завершена.
-
Нажмите кнопку ОК, чтобы вернуться к документу.
Список пропускаемых слов и грамматических ошибок можно очистить, после чего приложение Word снова проверит ошибки в орфографии и грамматике, которые вы до этого решили пропустить.
Примечание: Список пропускаемых слов и грамматики сбрасывается только для документа, который открыт в данный момент. Это действие на затрагивает орфографические и грамматические ошибки, которые вы решили пропустить в других документах Word.
-
Откройте документ, который необходимо проверить.
-
В меню Сервис наведите указатель на пункт Правописание и выберите Сбросить пропускаемые слова и грамматику.

Word предупредит вас о том, что эта операция приведет к сбросу средств проверки орфографии и грамматики.

-
Нажмите кнопку Да, чтобы продолжить.
-
Откройте вкладку Рецензирование и щелкните Правописание, чтобы проверить орфографию и грамматику.
Слово помечает потенциальные орфографические ошибки красной волнистой линией, а потенциальные грамматические ошибки отмечены синей волнистой линией.
Щелкните подчеркнутое слово или фразу правой кнопкой мыши и согласитесь с предложенным исправлением или пропустите его.
Примечание: Если в Word слово отмечено как содержащее ошибку, но вы написали его правильно, выберите пункт Добавить в словарь, чтобы приложение Word в будущем не отмечало это слово как неправильное. Дополнительные сведения см. в статье Добавление слов в словарь проверки орфографии и их изменение.
Если вы не хотите, чтобы в процессе работы приложение Office помечало возможные ошибки волнистыми линиями, вы можете отключить автоматическую проверку правописания.
-
В меню Файл щелкните Параметры, а затем Правописание.
-
Установите или снимите флажки Автоматически проверять орфографию и Автоматически проверять грамматику.

Примечание: Вы можете включать и отключать средство проверки орфографии для документа, с которым работаете, или для всех новых документов. Выберите значение в списке Исключения, а затем установите или снимите флажки Скрыть орфографические ошибки только в этом документе и Скрыть грамматические ошибки только в этом документе.
Если вы не хотите, чтобы приложение Word проверяло грамматику (ни при запуске проверки правописания, ни автоматически по мере ввода), эту функцию можно отключить.
-
В меню Файл щелкните Параметры, а затем Правописание.
-
Снимите флажки Автоматически проверять грамматику и Также проверять грамматику.

-
В меню Файл выберите Параметры > Правописание > Повторная проверка.
-
Нажмите кнопку Да, когда появится предупреждение о сбросе параметров проверки орфографии и грамматики.
-
Нажмите кнопку ОК в диалоговом окне, чтобы вернуться к документу, а затем еще раз запустите проверку орфографии и грамматики.
Дополнительные материалы
Дополнительные сведения о “Корректоре” (Майкрософт) см. в статье “Корректор” (Майкрософт) выполняет проверку грамматики и других аспектов текста в документах, почте и в Интернете.
Дополнительные сведения о проверке правописания см. в статье Проверка правописания в Word.
Чтобы попробовать Редактор Microsoft самостоятельно, скачайте Учебник по Редактору в Word.
Эта статья предназначена для людей с нарушениями зрения или с когнитивными нарушениями, использующих программы чтения с экрана, например Экранный диктор корпорации Microsoft, JAWS или NVDA с продуктами Microsoft 365. Эта статья входит в набор содержимого поддержки средства чтения с экрана Microsoft 365, где содержатся дополнительные сведения о специальных возможностях в наших приложениях. Общие справочные сведения доступны на главной странице службы поддержки Майкрософт или в статье Исправления и обходные пути для недавних проблем в Office.
Используйте Word с клавиатурой и средством чтения с экрана, чтобы просматривать и исправлять ошибки орфографии, грамматики и стиля письма в документе. Мы проверили эту функцию с использованием экранного диктора, JAWS и NVDA, но она может работать и с другими средствами чтения с экрана, если они соответствуют общепринятым стандартам и методам для специальных возможностей. Вы также узнаете, как повторно проверить документ на наличие проблем, которые вы ранее проигнорировали, а также включить или отключить автоматическую проверку на наличие ошибок орфографии, грамматики и стиля письма.
 Нужны инструкции по проверке орфографии и грамматики в Word, но не с помощью средства чтения с экрана? См. статью Правописание и грамматика в Word.
Нужны инструкции по проверке орфографии и грамматики в Word, но не с помощью средства чтения с экрана? См. статью Правописание и грамматика в Word.
Примечания:
-
Новые возможности Microsoft 365 становятся доступны подписчикам Microsoft 365 по мере выхода, поэтому в вашем приложении эти возможности пока могут отсутствовать. Чтобы узнать о том, как можно быстрее получать новые возможности, станьте участником программы предварительной оценки Office.
-
Дополнительные сведения о средствах чтения с экрана см. в статье О работе средств чтения с экрана в Microsoft 365.
В этом разделе
-
Проверка и исправление орфографии, грамматики и стиля
-
Сочетания клавиш для области «Корректор»
-
Повторная проверка проблем, которые вы ранее пропустили
-
Сочетания клавиш для изменения параметров грамматики и орфографии
-
Включение или отключение автоматической проверки правописания, грамматики и стиля
Проверка и исправление орфографии, грамматики и стиля
Word автоматически проверяет наличие орфографических, грамматических ошибок и ошибок стиля при вводе. Вы можете использовать область редактора для того, чтобы по одному пройти через ошибки. Кроме того, чтобы быстро просмотреть и исправить ошибки во время чтения документа, можно использовать сочетание клавиш, чтобы открыть меню предложений и выбрать нужное исправление.
Проверка и исправление орфографии, грамматики и стиля в области редактора
-
В документе нажмите клавишу F7. Откроется область редактора . Вы услышите сообщение «Редактор», за которым следует общее количество результатов.
Совет: Чтобы проверить орфографию и грамматику только в предложении или абзаце, выделите текст, который нужно проверить, и нажмите клавишу F7.
-
Чтобы проверить ошибки, выполните одно из следующих действий.
-
Чтобы просмотреть все проблемы с написанием, грамматикой и стилем письма, нажмите клавишу ВВОД.
-
Чтобы просмотреть только орфографические ошибки, нажимайте клавишу TAB или SHIFT+TAB, пока не услышите фразу «Исправления, орфография», а затем количество выводов и нажмите клавишу ВВОД.
-
Чтобы просмотреть только грамматические ошибки, нажимайте клавишу TAB или SHIFT+TAB, пока не услышите фразу «Исправления, грамматика», а затем количество выводов и нажмите клавишу ВВОД.
-
Чтобы просмотреть только проблемы со стилем письма, нажимайте клавишу TAB, пока не услышите сообщение «Уточнение», а затем — категорию уточнения в фокусе, нажимайте клавишу СТРЕЛКА ВНИЗ, пока не услышите нужную категорию, например «Краткость», и нажмите клавишу ВВОД.
-
-
Вы услышите причину, по которой проблема была помечена как ошибка, за которой следует расположение ошибки в предложении и исходное предложение с ошибкой орфографии, грамматики или стиля. Нажимайте клавишу TAB, пока не услышите фразу «Предложения», а затем первое предложение по исправлению ошибки.
Совет: Чтобы снова прослушать исходное предложение, нажимайте клавишу TAB, пока не дойдете до кнопки Прочитать исходное предложение , и нажмите клавишу ВВОД.
-
Выполните одно из следующих действий:
-
Чтобы исправить ошибку в фокусе, нажимайте клавишу СТРЕЛКА ВНИЗ, пока не услышите предложение, которое вы хотите использовать, и нажмите клавишу ВВОД. Ошибка исправляется, и Word переходит к следующей ошибке.
-
Чтобы исправить все ошибки в текущем документе, нажимайте клавишу СТРЕЛКА ВНИЗ, пока не услышите предложение, которое вы хотите использовать, а затем нажмите клавишу A. Если есть только одно предложение, этот параметр недоступен. Ошибка исправляется, и Word переходит к следующей ошибке.
-
Если вы считаете, что проблема, Word обнаружена не является ошибкой, и вы хотите игнорировать ее везде в документе, нажмите клавишу G. Находка не исправлена, и Word переходит к следующей ошибке в списке.
-
Если вы хотите игнорировать поиск только один раз, нажмите клавишу I. Находка не исправлена, и Word переходит к следующей ошибке в списке.
-
-
Когда Word завершит просмотр документа, вы услышите: «Вы закончили проверку предложений редактора». Чтобы вернуть фокус в документ, нажмите клавишу ВВОД.
Проверка и исправление орфографии, грамматики и стиля при чтении документа
Примечание: Проверка всех ошибок при чтении документа лучше всего работает с экранным диктором. С помощью NVDA можно просматривать орфографические ошибки. С помощью JAWS используйте область редактора для проверки и исправления ошибок орфографии, грамматики и записи.
-
Используйте средство чтения с экрана, чтобы начать чтение документа, который вы хотите проверить на наличие ошибок в правописании, грамматике или стиле письма. Часто используемые сочетания клавиш для чтения текста см. в статье Основные задачи с помощью средства чтения с экрана в Word.
-
Когда средство чтения с экрана встречает ошибку орфографии, грамматики или стиля, вы услышите сообщение экранного диктора «Неправильно», «Грамматическая ошибка» или «Расширенная проблема правописания». NVDA объявляет орфографические ошибки как «Орфографическая ошибка». Нажмите клавишу CTRL, чтобы остановить чтение. При необходимости вернитесь к ошибке в тексте.
-
При ошибке нажмите клавиши ALT+СТРЕЛКА ВНИЗ. Откроется список предложений по исправлению, и вы услышите сообщение «Предложения на выбор». При использовании NVDA может потребоваться нажать клавишу SR+ПРОБЕЛ, чтобы изменить режим навигации, прежде чем нажать клавиши ALT+СТРЕЛКА ВНИЗ.
-
Выполните одно из следующих действий:
-
Чтобы исправить ошибку в фокусе, нажимайте клавишу СТРЕЛКА ВНИЗ, пока не услышите предложение, которое вы хотите использовать, а затем нажмите клавишу ВВОД. Ошибка исправляется, и Word переходит к следующей ошибке.
-
Чтобы исправить все ошибки в текущем документе, нажимайте клавишу СТРЕЛКА ВНИЗ, пока не услышите предложение, которое вы хотите использовать, нажимайте клавиши ALT+СТРЕЛКА ВНИЗ, нажимайте клавишу СТРЕЛКА ВНИЗ, пока не услышите фразу «Изменить все», а затем нажмите клавишу ВВОД. Если есть только одно предложение, этот параметр недоступен. Ошибка исправляется, и Word переходит к следующей ошибке.
-
Если вы считаете, что проблема, Word обнаружена, не является ошибкой и вы хотите игнорировать ее везде в документе, нажимайте клавишу TAB, пока не услышите фразу «Игнорировать все» и нажмите клавишу ВВОД. Находка не исправлена, и Word переходит к следующей ошибке в списке.
-
Чтобы игнорировать поиск только один раз, нажимайте клавишу TAB, пока не услышите фразу «Дополнительные параметры, пункт меню» и нажмите клавишу ПРОБЕЛ. Прозвучит фраза «Игнорировать». Нажмите клавишу ВВОД. Находка не исправлена, и Word переходит к следующей ошибке в списке.
-
После просмотра всех ошибок в документе вы услышите: «Вы завершили просмотр предложений редактора».
Сочетания клавиш для области «Корректор»
В следующей таблице приведены сочетания клавиш для области редактора при отображении предложений по исправлению.
|
Действие |
Сочетание клавиш |
|---|---|
|
Пропустить слово один раз. |
I |
|
Попустить слово во всем документе. |
G |
|
Добавить слово в словарь программы. |
A |
|
Отменить изменение. Повторите это действие, чтобы отменить предыдущие исправления. |
CTRL+Z |
|
Чтобы выбрать и изменить параметры проверки орфографии и грамматики для всех документов, в окне Параметры Word откройте область Правописание. |
S |
Повторная проверка проблем, которые вы ранее пропустили
Если вы решили игнорировать некоторые результаты в документе, вы можете вернуться к игнорируемым результатам даже после завершения проверки документа.
-
В документе, где необходимо повторно проверить ранее пропущенные ошибки, нажмите клавиши ALT+F, T, P. Откроется панель Правописания в окне Параметры Word .
-
Нажмите клавишу TAB. Фокус переместится на панель Правописания .
-
Чтобы повторно проверить документ, нажмите клавишу K. Вам будет предложено подтвердить повторную проверку. Нажмите клавишу ВВОД, чтобы начать проверку документа на наличие ранее пропущенных ошибок.
Сочетания клавиш для изменения параметров грамматики и орфографии
В следующей таблице приведена сводка сочетаний клавиш, которые помогут вам проверить грамматику и орфографию в документах Word.
|
Действие |
Клавиши |
|---|---|
|
Откройте область Правописания в окне Параметры Word . |
ALT+F, T, P, а затем клавиша TAB |
|
В области Правописания откройте диалоговое окно Автозамена . |
A |
|
В диалоговом окне Автозамена откройте диалоговое окно Исключения автозамены . |
E |
|
На панели Правописание начните перепроверять правописание и грамматику. |
К |
|
В области Правописание установите или снимите флажок Проверять орфографию при вводе . |
P |
|
В области Правописание перейдите к флажку Проверить грамматику с орфографией . |
M в два раза |
|
В области Правописание установите или снимите флажок Скрыть орфографические ошибки только в этом документе . |
Сб |
|
В области Правописание установите или снимите флажок Скрыть грамматические ошибки только в этом документе . |
D |
Включение или отключение автоматической проверки правописания, грамматики и стиля
Вы можете отключить автоматическую проверку правописания, грамматики и стиля во время работы над документом, а затем снова включить его, чтобы проверить документ после его завершения. Проверка всех орфографических, грамматических и стилей в документе одновременно полезна, если требуется быстро проверить текст.
-
В документе нажмите клавиши ALT+F, T, P. Откроется панель Правописания в окне Параметры Word .
-
Нажмите клавишу TAB. Фокус переместится на панель Правописания . Выполните одно или оба указанные ниже действия.
-
Чтобы установить или снять флажок Автоматически проверять орфографию, нажмите клавишу P.
-
Чтобы переместить фокус в поле Пометить грамматические ошибки при вводе флажка, дважды нажмите клавишу M. Чтобы снять или установить флажок, нажмите клавишу ПРОБЕЛ.
-
-
Чтобы применить изменения и закрыть окно Параметры Word, нажимайте клавишу TAB, пока не дойдете до кнопки ОК, а затем нажмите клавишу ВВОД. Фокус снова будет установлен в документе.
Дополнительные сведения
Вставка и изменение текста в Word с помощью средства чтения с экрана
Регистрация и просмотр исправлений в документе Word с помощью средства чтения с экрана
Сочетания клавиш в Word
Выполнение основных задач в Word с помощью средства чтения с экрана
Настройка устройства для поддержки специальных возможностей в Microsoft 365
Знакомство с Word и навигация с помощью средства чтения с экрана
Новые возможности Майкрософт 365: заметки о выпуске для Current Channel
ИспользуйтеWord для Mac с клавиатурой и VoiceOver, встроенным средством чтения с экрана в MacOS, для просмотра и исправления ошибок орфографии, грамматики и стиля письма в документе. Вы также узнаете, как повторно проверить документ на наличие проблем, которые вы ранее игнорировали, а также включить или отключить автоматическую проверку правописания и грамматики.
 Нужны инструкции по проверке орфографии и грамматики в Word, но не с помощью средства чтения с экрана? См. статью Правописание и грамматика в Word.
Нужны инструкции по проверке орфографии и грамматики в Word, но не с помощью средства чтения с экрана? См. статью Правописание и грамматика в Word.
Примечания:
-
Новые возможности Microsoft 365 становятся доступны подписчикам Microsoft 365 по мере выхода, поэтому в вашем приложении эти возможности пока могут отсутствовать. Чтобы узнать о том, как можно быстрее получать новые возможности, станьте участником программы предварительной оценки Office.
-
В этой статье предполагается, что вы используете VoiceOver — средство чтения с экрана, встроенное в macOS. Дополнительные сведения об использовании VoiceOver см. в кратком руководстве по началу работы с VoiceOver.
В этом разделе
-
Проверка орфографии, грамматики и стиля
-
Повторная проверка орфографии и грамматики в ранее пропущенных словах
-
Сочетания клавиш, связанные с проверкой орфографии, грамматики и стиля
-
Включение или отключение автоматической проверки правописания, грамматики и стиля
Проверка орфографии, грамматики и стиля
Word для Mac автоматически проверяет наличие орфографических, грамматических и письменных ошибок при вводе текста. Вы можете использовать область редактора для того, чтобы по одному пройти через ошибки. Кроме того, чтобы быстро просмотреть и исправить ошибки во время чтения документа, используйте сочетание клавиш, чтобы открыть меню предложений по исправлению и выбрать нужное исправление.
Проверка и исправление орфографии, грамматики и стиля в области редактора
-
В документе нажмите клавишу F7 или OPTION+COMMAND+L. Откроется область редактора. Вы услышите сообщение «Область редактора открыта», за которым следует общее количество найденных проблем.
Совет: Чтобы проверить орфографию, грамматику и стиль только в предложении или абзаце в документе, выделите текст, который нужно проверить, а затем нажмите клавишу F7 или OPTION+COMMAND+L.
-
Выполните одно из указанных ниже действий.
-
Чтобы просмотреть все проблемы с написанием, грамматикой и стилем письма, нажмите клавиши CONTROL+OPTION+ПРОБЕЛ.
-
Чтобы просмотреть только орфографические ошибки, нажимайте клавишу TAB, пока не услышите фразу «Орфография», а затем количество проблем с орфографией, а затем нажмите клавиши CONTROL+OPTION+ПРОБЕЛ. Если вы услышите сообщение «Исправления, грамматика», нажимайте клавиши CONTROL+OPTION+СТРЕЛКА ВЛЕВО, пока не услышите фразу «Орфография», а затем нажмите клавиши CONTROL+OPTION+ПРОБЕЛ.
-
Чтобы просмотреть только грамматические ошибки, нажимайте клавишу TAB, пока не услышите фразу «Исправления, грамматика», а затем количество проблем с грамматикой, а затем нажмите клавиши CONTROL+OPTION+ПРОБЕЛ. Если вы услышите фразу «Исправления, орфография», нажимайте клавиши CONTROL+OPTION+СТРЕЛКА ВПРАВО, пока не услышите фразу «Грамматика», а затем нажмите клавиши CONTROL+OPTION+ПРОБЕЛ.
-
Чтобы просмотреть только проблемы со стилем письма, нажимайте клавишу TAB, пока не услышите категорию стилей в фокусе, например «Краткость». Чтобы выбрать категорию, нажмите клавиши CONTROL+OPTION+ПРОБЕЛ. Чтобы просмотреть список категорий, нажимайте клавиши CONTROL+OPTION+ВВЕРХ или СТРЕЛКА ВНИЗ, пока не услышите нужный элемент, а затем нажмите клавиши CONTROL+OPTION+ПРОБЕЛ.
-
-
В тексте документа откроется список предложений по исправлению. Вы услышите причину, по которой проблема была помечена как ошибка. Выполните одно из указанных ниже действий.
-
Чтобы исправить ошибку в фокусе, один раз нажмите клавиши CONTROL+OPTION+СТРЕЛКА ВПРАВО. Вы услышите фразу «Предложения на выбор». Нажмите клавиши CONTROL+OPTION+SHIFT+СТРЕЛКА ВНИЗ. Вы услышите первое предложение по исправлению. Чтобы просмотреть список предложений, нажимайте клавиши CONTROL+OPTION+СТРЕЛКА ВПРАВО, пока не услышите нужное предложение. После нажатия правого предложения нажмите клавиши CONTROL+OPTION+ПРОБЕЛ, чтобы применить исправление. Ошибка исправлена, и Word переходит к следующей ошибке.
-
Чтобы исправить все ошибки в текущем документе, один раз нажмите клавиши CONTROL+OPTION+СТРЕЛКА ВПРАВО. Вы услышите фразу «Предложения на выбор». Нажмите клавиши CONTROL+OPTION+SHIFT+СТРЕЛКА ВНИЗ. Вы услышите первое предложение по исправлению. Чтобы просмотреть список предложений, нажимайте клавиши CONTROL+OPTION+СТРЕЛКА ВПРАВО, пока не услышите нужное предложение. Выбрав правое предложение, нажмите клавиши CONTROL+OPTION+SHIFT+M. Откроется контекстное меню. Нажимайте клавишу СТРЕЛКА ВНИЗ, пока не услышите фразу «Изменить все», и нажмите клавиши CONTROL+OPTION+ПРОБЕЛ. Если есть только одно предложение, этот параметр недоступен. Ошибка исправляется, и Word переходит к следующей ошибке.
-
Если вы считаете, что поиск не является ошибкой и хотите игнорировать его везде в документе, нажимайте клавиши CONTROL+OPTION+СТРЕЛКА ВПРАВО, пока не услышите «Игнорировать все», а затем нажмите клавиши CONTROL+OPTION+ПРОБЕЛ. Поиск не исправлен, и Word переходит к следующей ошибке.
-
Если вы хотите игнорировать поиск только один раз, нажимайте клавиши CONTROL+OPTION+СТРЕЛКА ВПРАВО, пока не услышите фразу «Дополнительные параметры, кнопка», а затем нажмите клавиши CONTROL+OPTION+ПРОБЕЛ. Прозвучит сообщение «Пункт меню, игнорировать. » Нажмите клавиши CONTROL+OPTION+ПРОБЕЛ. Кроме того, нажимайте клавиши CONTROL+OPTION+СТРЕЛКА ВПРАВО, пока не услышите «Игнорировать», а затем нажмите клавиши CONTROL+OPTION+ПРОБЕЛ. Поиск не исправлен, и Word переходит к следующей ошибке.
-
-
Чтобы проверить, проверили ли вы все результаты, нажимайте клавишу F6, пока не услышите фразу «Редактор, выбрано», и нажимайте клавишу TAB, пока не услышите сообщение «Ввод области прокрутки», а затем количество оставшихся проблем. Услышав фразу «Ноль найденных проблем», вы проверили все проблемы и выполнили действия по всем проблемам. Чтобы закрыть область редактора , нажимайте клавиши SHIFT+TAB, пока не услышите сообщение «Выход из области прокрутки, кнопка закрыть редактор», а затем нажмите клавиши CONTROL+OPTION+ПРОБЕЛ.
Проверка и исправление орфографии, грамматики и стиля при чтении документа
-
Используйте средство чтения с экрана, чтобы начать чтение документа, который вы хотите проверить на наличие ошибок в правописании, грамматике или стиле письма. Часто используемые сочетания клавиш для чтения текста см. в статье Основные задачи с помощью средства чтения с экрана в Word.
-
Когда средство чтения с экрана встречает ошибку орфографии, грамматики или стиля письма, вы услышите фразу «Неправильно» или «Заметка», за которой следует «Грамматическая ошибка» или «Ошибка записи». Нажмите клавишу CONTROL, чтобы остановить чтение. При необходимости вернитесь к ошибке в тексте.
-
Нажмите клавиши OPTION+СТРЕЛКА ВНИЗ или Fn+OPTION+F7. Появится список вариантов для исправления. Выполните одно из указанных ниже действий.
-
Чтобы исправить ошибку в фокусе, один раз нажмите клавиши CONTROL+OPTION+СТРЕЛКА ВПРАВО. Вы услышите фразу «Предложения на выбор». Нажмите клавиши CONTROL+OPTION+SHIFT+СТРЕЛКА ВНИЗ. Вы услышите первое предложение по исправлению. Чтобы просмотреть список предложений, нажимайте клавиши CONTROL+OPTION+СТРЕЛКА ВПРАВО, пока не услышите нужное предложение. После нажатия правого предложения нажмите клавиши CONTROL+OPTION+ПРОБЕЛ, чтобы применить исправление. Ошибка исправлена, и Word переходит к следующей ошибке.
-
Чтобы исправить все ошибки в текущем документе, один раз нажмите клавиши CONTROL+OPTION+СТРЕЛКА ВПРАВО. Вы услышите фразу «Предложения на выбор». Нажмите клавиши CONTROL+OPTION+SHIFT+СТРЕЛКА ВНИЗ. Вы услышите первое предложение по исправлению. Чтобы просмотреть список предложений, нажимайте клавиши CONTROL+OPTION+СТРЕЛКА ВПРАВО, пока не услышите нужное предложение. Выбрав правое предложение, нажмите клавиши CONTROL+OPTION+SHIFT+M. Откроется контекстное меню. Нажимайте клавишу СТРЕЛКА ВНИЗ, пока не услышите фразу «Изменить все», и нажмите клавиши CONTROL+OPTION+ПРОБЕЛ. Если есть только одно предложение, этот параметр недоступен. Ошибка исправляется, и Word переходит к следующей ошибке.
-
Если вы считаете, что поиск не является ошибкой и хотите игнорировать его везде в документе, нажимайте клавиши CONTROL+OPTION+СТРЕЛКА ВПРАВО, пока не услышите «Игнорировать все», а затем нажмите клавиши CONTROL+OPTION+ПРОБЕЛ. Поиск не исправлен, и Word переходит к следующей ошибке.
-
Если вы хотите игнорировать поиск только один раз, нажимайте клавиши CONTROL+OPTION+СТРЕЛКА ВПРАВО, пока не услышите фразу «Дополнительные параметры, кнопка», а затем нажмите клавиши CONTROL+OPTION+ПРОБЕЛ. Прозвучит сообщение «Пункт меню, игнорировать. » Нажмите клавиши CONTROL+OPTION+ПРОБЕЛ. Кроме того, нажимайте клавиши CONTROL+OPTION+СТРЕЛКА ВПРАВО, пока не услышите «Игнорировать», а затем нажмите клавиши CONTROL+OPTION+ПРОБЕЛ. Поиск не исправлен, и Word переходит к следующей ошибке.
-
Повторная проверка орфографии и грамматики в ранее пропущенных словах
Если вы решили игнорировать некоторые результаты в документе, вы можете вернуться к игнорируемым результатам даже после завершения проверки документа.
Примечание: При сбросе списка пропущенных слов и грамматики список очищается только для открытого документа. Все проблемы с правописанием или грамматикой, пропущенные в других Word документах, не будут затронуты.
-
В Word документе, который требуется повторно проверить, нажмите клавиши CONTROL+OPTION+M. Вы услышите фразу «Строка меню, Apple».
-
Нажимайте клавиши CONTROL+OPTION+СТРЕЛКА ВПРАВО, пока не услышите фразу «Инструменты», нажимайте клавиши CONTROL+OPTION+СТРЕЛКА ВПРАВО, пока не услышите фразу «Правописание и грамматика, подменю», а затем нажмите клавиши CONTROL+OPTION+ПРОБЕЛ.
-
Нажимайте клавиши CONTROL+OPTION+СТРЕЛКА ВПРАВО, пока не услышите фразу «Сброс пропущенных слов и грамматики», а затем нажмите клавиши CONTROL+OPTION+ПРОБЕЛ.
-
Вам будет предложено подтвердить сброс. Нажимайте клавиши CONTROL+OPTION+СТРЕЛКА ВПРАВО, пока не услышите сообщение «Да, кнопка по умолчанию», а затем нажмите клавиши CONTROL+OPTION+ПРОБЕЛ.
-
Чтобы повторно проверить правописание и грамматику, нажмите клавишу F7 или OPTION+COMMAND+L.
Сочетания клавиш, связанные с проверкой орфографии, грамматики и стиля
В следующей таблице приведена сводка сочетаний клавиш, которые помогут вам проверить орфографию, грамматику и стиль в Word документах.
Примечание:
Word для Mac использует функциональные ключи для общих команд и действий. В зависимости от типа клавиатуры для использования функциональной клавиши в команде VoiceOver также может потребоваться нажать клавишу Fn. Дополнительные сведения об использовании функциональных клавиш в Word для Mac см. в разделе «Использование сочетаний клавиш функций» статьи Сочетания клавиш в Word.
|
Действие |
Клавиши |
|---|---|
|
Откройте диалоговое окно Параметры Word . |
COMMAND+ЗАПЯТАЯ (,) |
|
Откройте область редактора . |
F7 или OPTION+COMMAND+L |
|
При возникновении ошибки в тексте документа покажите список предложений по исправлению. |
OPTION+СТРЕЛКА ВНИЗ или OPTION+F7 |
|
Поиск выделенного слова в области задач Тезаурус. |
SHIFT+F7 |
|
Поиск выделенного текста в Интернете. |
COMMAND+SHIFT+L |
Включение или отключение автоматической проверки правописания, грамматики и стиля
Вы можете отключить автоматическую проверку правописания, грамматики и стиля во время работы над документом, а затем снова включить его, чтобы проверить документ после его завершения. Проверка всех орфографических, грамматических и стилей в документе одновременно полезна, если требуется быстро проверить текст.
-
В документе нажмите клавиши COMMAND+Запятая (,). Вы услышите фразу «Word настройки».
-
Нажимайте клавишу TAB, пока не услышите фразу «Орфография и грамматика, кнопка», а затем нажмите клавиши CONTROL+OPTION+ПРОБЕЛ, чтобы выбрать.
-
Выполните одно или несколько из указанных ниже действий.
-
Чтобы включить или отключить автоматическую проверку правописания, нажимайте клавишу TAB, пока не услышите сообщение «Проверка орфографии при вводе флажка». Вы услышите, установлен или снят флажок. Чтобы установить или снять флажок, нажмите клавиши CONTROL+OPTION+ПРОБЕЛ.
-
Чтобы включить или отключить автоматическую проверку грамматики, нажимайте клавишу TAB, пока не прозвучит фраза «Автоматически проверять грамматику, флажок». Вы услышите, установлен или снят флажок. Чтобы установить или снять флажок, нажмите клавиши CONTROL+OPTION+ПРОБЕЛ.
-
Чтобы включить или отключить автоматическую проверку грамматики и стиля письма, нажимайте клавишу TAB, пока не услышите сообщение «Проверка грамматики и уточнений в области редактора, флажок». Вы услышите, установлен или снят флажок. Чтобы установить или снять флажок, нажмите клавиши CONTROL+OPTION+ПРОБЕЛ.
-
-
Чтобы вернуться в документ, нажмите клавишу ESC.
Дополнительные сведения
Вставка и изменение текста в Word с помощью средства чтения с экрана
Регистрация и просмотр исправлений в документе Word с помощью средства чтения с экрана
Сочетания клавиш в Word
Выполнение основных задач в Word с помощью средства чтения с экрана
Настройка устройства для поддержки специальных возможностей в Microsoft 365
Знакомство с Word и навигация с помощью средства чтения с экрана
Новые возможности Майкрософт 365: заметки о выпуске для Current Channel
ИспользуйтеWord для iOS с VoiceOver, встроенным средством чтения с экрана iOS, для просмотра и исправления орфографических ошибок в документе.
Примечания:
-
Новые возможности Microsoft 365 становятся доступны подписчикам Microsoft 365 по мере выхода, поэтому в вашем приложении эти возможности пока могут отсутствовать. Чтобы узнать о том, как можно быстрее получать новые возможности, станьте участником программы предварительной оценки Office.
-
В этой статье предполагается, что вы используете VoiceOver — средство чтения с экрана, встроенное в iOS. Дополнительные сведения об использовании VoiceOver см. на странице Универсальный доступ в продуктах Apple.
В этом разделе
-
Проверка орфографии в документе
-
Включение или отключение автоматической проверки правописания
Проверка орфографии в документе
Word для iOS автоматически проверяет наличие орфографических ошибок при вводе.
-
В документе коснитесь верхней части экрана четырьмя пальцами, проводите пальцем вправо, пока не услышите фразу «Содержимое страницы» и дважды коснитесь экрана. Прозвучит сообщение «Страница один, текстовое поле, правка».
-
Проводите пальцем вниз по экрану, чтобы просмотреть содержимое, пока VoiceOver не произнесет слово с ошибками.
-
Переключите ротор VoiceOver в положение Слова, а затем проводите пальцем вниз, пока не дойдете до слова с ошибками. Фокус окажется на этом слове.
-
Проведите пальцем вверх, а затем дважды коснитесь экрана двумя пальцами. Откроется контекстное меню. Вы услышите сообщение «Показать другие элементы».
-
Проводите пальцем влево, пока не услышите фразу «Выбрать, пункт меню», и дважды коснитесь экрана. Выбрано слово с ошибками.
-
Дважды коснитесь экрана двумя пальцами. Откроется контекстное меню. Вы услышите сообщение «Показать другие элементы».
-
Дважды коснитесь экрана. Появится список вариантов для исправления. Проводите пальцем рядом с правой частью экрана, пока не услышите фразу «Показать больше элементов», проводите пальцем влево, пока не услышите предложение по исправлению, которое вы хотите использовать, и дважды коснитесь экрана, чтобы применить исправление.
Включение или отключение автоматической проверки правописания
Вы можете отключить автоматическую проверку орфографии при работе над документом, а затем снова включить ее и проверить документ.
-
В документе коснитесь верхней части экрана четырьмя пальцами, проводите пальцем вправо, пока не услышите фразу «Показать ленту», и дважды коснитесь экрана. Вы услышите выбранную в данный момент вкладку, например «Главная вкладка».
-
Дважды коснитесь экрана, проводите пальцем влево или вправо, пока не услышите фразу «Вкладка «Рецензирование», и дважды коснитесь экрана.
-
Проводите пальцем вправо, пока не услышите сообщение «Средства проверки правописания, кнопка», а затем дважды коснитесь экрана.
-
Проводите пальцем вправо, пока не услышите фразу «Орфография, кнопка переключения».
-
Выполните одно из следующих действий:
-
Если автоматическая проверка орфографии включена, вы услышите сообщение «Включено». Чтобы отключить его, дважды коснитесь экрана.
-
Если автоматическая проверка орфографии отключена, вы услышите сообщение «Выкл.». Чтобы включить его, дважды коснитесь экрана.
-
Дополнительные сведения
Вставка и изменение текста в Word с помощью средства чтения с экрана
Предоставление общего доступа к документу Word с помощью средства чтения с экрана
Выполнение основных задач в Word с помощью средства чтения с экрана
Настройка устройства для поддержки специальных возможностей в Microsoft 365
Знакомство с Word и навигация с помощью средства чтения с экрана
Новые возможности Майкрософт 365: заметки о выпуске для Current Channel
ИспользуйтеWord для Android с TalkBack, встроенным средством чтения с экрана Android, для просмотра и исправления орфографических и грамматических ошибок в документе.
Примечания:
-
Новые возможности Microsoft 365 становятся доступны подписчикам Microsoft 365 по мере выхода, поэтому в вашем приложении эти возможности пока могут отсутствовать. Чтобы узнать о том, как можно быстрее получать новые возможности, станьте участником программы предварительной оценки Office.
-
В этой статье предполагается, что вы используете TalkBack — средство чтения с экрана, встроенное в Android. Дополнительные сведения об использовании TalkBack см. на странице Специальные возможности в Android.
В этом разделе
-
Проверка орфографии в документе
-
Скрытие и отображение меток проверки правописания
Проверка орфографии в документе
Word для Android автоматически проверяет наличие орфографических и грамматических ошибок при вводе.
-
Проводите пальцем в документе вправо или влево, пока не услышите фразу «Дополнительные параметры, кнопка», и дважды коснитесь экрана. Вы услышите фразу «Меню вкладки», за которой следует выбранная в данный момент вкладка, например «Главная вкладка».
-
Дважды коснитесь экрана, проводите пальцем влево или вправо, пока не услышите фразу «Вкладка «Рецензирование», и дважды коснитесь экрана.
-
Проводите пальцем вправо, пока не услышите сообщение «Проверить документ», и дважды коснитесь экрана. Откроется область редактора , и вы услышите общее количество обнаруженных проблем.
-
Выполните одно из следующих действий:
-
Чтобы проверить орфографические и грамматические ошибки, дважды коснитесь экрана.
-
Чтобы просмотреть только орфографические ошибки, проводите пальцем вправо, пока не услышите количество орфографических проблем, а затем «В категории орфографии», и дважды коснитесь экрана.
-
Чтобы просмотреть только грамматические ошибки, проводите пальцем вправо, пока не услышите количество грамматических проблем, а затем «В категории грамматики» и дважды коснитесь экрана.
-
-
Откроется список предложений по исправлению. Основное внимание уделяется первому предложению. Выполните одно из следующих действий:
-
Если вы хотите использовать первое предложение для исправления ошибки, дважды коснитесь экрана. В противном случае, чтобы просмотреть список предложений, проводите пальцем вправо, пока не услышите нужное предложение, и дважды коснитесь экрана. Ошибка исправлена, иWord переходит к следующей ошибке.
-
Если вы считаете, что проблема, Word обнаружена, не является ошибкой, и вы хотите игнорировать поиск везде в документе, проводите пальцем вправо, пока не услышите фразу «Игнорировать все», и дважды коснитесь экрана. Поиск не исправлен, и Word переходит к следующей ошибке.
-
Если вы хотите игнорировать только поиск в фокусе, проводите пальцем вправо, пока не услышите фразу «Пропустить один раз», и дважды коснитесь экрана. Поиск не исправлен, и Word переходит к следующей ошибке.
-
-
После просмотра всех проблем в документе или выбранной категории фокус вернется на область редактора , и вы услышите сообщение «Ноль оставшихся проблем». Чтобы закрыть область редактора и вернуть фокус в текст документа, проведите пальцем вниз и влево.
Скрытие и отображение меток проверки правописания
Можно скрыть пометки, чтобы TalkBack не зачитывал орфографические ошибки при работе над документом. По завершении можно отобразить метки и проверить орфографию с помощью TalkBack.
-
Проводите пальцем вправо, пока не услышите фразу «Дополнительные параметры, кнопка», а затем дважды коснитесь экрана. Вы услышите фразу «Меню вкладки», за которой следует выбранная в данный момент вкладка, например «Главная вкладка».
-
Дважды коснитесь экрана, проводите пальцем влево или вправо, пока не услышите фразу «Вкладка «Рецензирование», и дважды коснитесь экрана.
-
Проводите пальцем вправо, пока не услышите сообщение «Правописание и язык, меню», а затем дважды коснитесь экрана.
-
Выполните одно из следующих действий:
-
Чтобы скрыть все метки правописания в документе, проводите пальцем вправо, пока не услышите сообщение «Не установлен флажок, скрыть все метки проверки правописания», а затем дважды коснитесь экрана.
-
Чтобы отобразить метки, проводите пальцем вправо, пока не услышите сообщение «Флажок, Скрыть все метки проверки правописания», а затем дважды коснитесь экрана.
-
Дополнительные сведения
Вставка и изменение текста в Word с помощью средства чтения с экрана
Предоставление общего доступа к документу Word с помощью средства чтения с экрана
Выполнение основных задач в Word с помощью средства чтения с экрана
Настройка устройства для поддержки специальных возможностей в Microsoft 365
Знакомство с Word и навигация с помощью средства чтения с экрана
Новые возможности Майкрософт 365: заметки о выпуске для Current Channel
Используйте Word в Интернете с клавиатурой и средством чтения с экрана для просмотра и исправления ошибок орфографии, грамматики и стиля письма в документе. Мы протестировали его с помощью экранного диктора в Microsoft Edge и JAWS и NVDA в Chrome, но он может работать с другими средствами чтения с экрана и веб-браузерами, если они соответствуют общим стандартам и методам специальных возможностей.
 Нужны инструкции по проверке орфографии и грамматики в Word, но не с помощью средства чтения с экрана? См. статью Правописание и грамматика в Word.
Нужны инструкции по проверке орфографии и грамматики в Word, но не с помощью средства чтения с экрана? См. статью Правописание и грамматика в Word.
Примечания:
-
Если вы используете Экранный диктор в Windows 10 Fall Creators Update, для изменения документов, электронных таблиц или презентаций в Microsoft 365 для Интернета вам понадобится отключить режим сканирования. Дополнительные сведения см. в статье Отключение виртуального режима или режима просмотра в средствах чтения с экрана в Windows 10 Fall Creators Update.
-
Новые возможности Microsoft 365 становятся доступны подписчикам Microsoft 365 по мере выхода, поэтому в вашем приложении эти возможности пока могут отсутствовать. Чтобы узнать о том, как можно быстрее получать новые возможности, станьте участником программы предварительной оценки Office.
-
Дополнительные сведения о средствах чтения с экрана см. в статье О работе средств чтения с экрана в Microsoft 365.
-
Рекомендуется использовать Word в Интернете в веб-браузере Microsoft Edge. Word в Интернете работает в веб-браузере, поэтому сочетания клавиш немного отличаются от тех, которые используются в классической программе. Например, для перехода в область команд и выхода из нее вместо клавиши F6 используются клавиши CTRL+F6. Кроме того, такие распространенные сочетания клавиш, как F1 («Справка») и CTRL+O («Открыть»), применяются к командам веб-браузера, а не Word в Интернете.
В этом разделе
-
Проверка и исправление орфографии, грамматики и стиля
-
Скрытие и отображение меток проверки правописания
Проверка и исправление орфографии, грамматики и стиля
Word в Интернете автоматически проверяет наличие орфографических, грамматических ошибок и ошибок стиля при вводе. Вы можете использовать область редактора для того, чтобы по одному пройти через ошибки. Кроме того, чтобы быстро просмотреть и исправить ошибки во время чтения документа, можно использовать сочетание клавиш, чтобы открыть меню предложений и выбрать нужное исправление.
Использование области редактора для проверки и исправления орфографии, грамматики и стиля
-
В документе нажмите клавишу F7. Откроется область редактора . Прозвучит фраза «Оценка редактора».
Совет: Чтобы проверить орфографию и грамматику только в предложении или абзаце, выделите текст, который нужно проверить, и нажмите клавишу F7.
-
Выполните одно из указанных ниже действий.
-
Чтобы просмотреть только орфографические ошибки, нажимайте клавишу TAB, пока не услышите фразу «Написание исправлений», а затем общее количество проблем и категория в фокусе. Если вы услышите фразу «Орфография», нажмите клавишу ПРОБЕЛ. Если вы услышите фразу «Грамматика», экранный диктор или JAWS, нажимайте клавишу СТРЕЛКА ВВЕРХ, пока не услышите фразу «Орфография», а затем количество проблем с написанием и нажмите клавишу ПРОБЕЛ. В NVDA нажимайте клавиши SHIFT+I, пока не услышите фразу «Орфография», и нажмите клавишу ПРОБЕЛ.
-
Чтобы просмотреть только грамматические ошибки, нажимайте клавишу TAB, пока не услышите сообщение «Написание исправлений», а затем общее количество проблем и категория в фокусе. Если вы услышите фразу «Грамматика», нажмите клавишу ПРОБЕЛ. Если вы услышите фразу «Правописание», экранный диктор или JAWS, нажимайте клавишу СТРЕЛКА ВНИЗ, пока не услышите фразу «Грамматика», а затем количество грамматических проблем и нажмите клавишу ПРОБЕЛ. В NVDA нажимайте клавишу I, пока не услышите фразу «Грамматика», и нажмите клавишу ПРОБЕЛ.
-
Чтобы просмотреть только проблемы со стилем письма, нажимайте клавишу TAB, пока не услышите сообщение «Написание уточнений», а затем общее количество проблем и категория в фокусе. В экранном дикторе или JAWS нажимайте клавишу СТРЕЛКА ВВЕРХ или СТРЕЛКА ВНИЗ, пока не услышите нужную категорию, например «Краткость», и нажмите клавишу ПРОБЕЛ. В NVDA нажимайте клавиши I или SHIFT+I, пока не услышите нужную категорию, и нажмите клавишу ПРОБЕЛ.
-
-
Вы услышите фразу «Рекомендуемые действия». Фокус перемещается к списку предложений по исправлению в тексте документа. Выполните одно из следующих действий:
-
Чтобы использовать предлагаемое исправление для исправления ошибки в фокусе, нажимайте клавишу СТРЕЛКА ВНИЗ, пока не услышите предложение, которое вы хотите использовать, и нажмите клавишу ВВОД. Ошибка исправляется, и Word переходит к следующей ошибке.
-
Если вы считаете, что проблема, Word обнаружена, не является ошибкой и вы хотите игнорировать ее везде в документе, нажимайте клавишу TAB, пока не услышите фразу «Игнорировать все» и нажмите клавишу ВВОД. Поиск не исправлен, и Word переходит к следующей ошибке.
-
Если вы хотите игнорировать только ошибку в фокусе, нажимайте клавишу TAB, пока не услышите сообщение «Дополнительные параметры», а затем нажмите клавишу ПРОБЕЛ. Прозвучит фраза «Игнорировать». Нажмите клавишу ВВОД. Кроме того, нажимайте клавишу TAB, пока не услышите сообщение «Игнорировать», и нажмите клавишу ВВОД. Поиск не исправлен, и Word переходит к следующей ошибке.
-
Повторите шаг 3 для каждой проблемы.
Проверка и исправление орфографии, грамматики и стиля при чтении документа
-
Используйте средство чтения с экрана, чтобы начать чтение документа, который вы хотите проверить на наличие ошибок в правописании, грамматике или стиле письма. Часто используемые сочетания клавиш для чтения текста см. в статье Основные задачи с помощью средства чтения с экрана в Word.
-
Когда средство чтения с экрана встречает потенциальную ошибку орфографии, грамматики или стиля, вы услышите экранный диктор «Орфографическая ошибка», «Грамматическая ошибка» или «Уточнения». JAWS и NVDA объявляют о проблемах стиля как «Предварительная проверка правописания». Нажмите клавишу CTRL, чтобы остановить чтение. При необходимости вернитесь к ошибке в тексте.
-
При ошибке нажмите клавиши ALT+СТРЕЛКА ВНИЗ. Откроется список предложений по исправлению, и вы услышите сообщение «Предложения на выбор». Выполните одно из следующих действий:
-
Чтобы использовать предлагаемое исправление для исправления ошибки в фокусе, нажимайте клавишу СТРЕЛКА ВНИЗ, пока не услышите предложение, которое вы хотите использовать, а затем нажмите клавишу ВВОД. Ошибка исправляется, и Word переходит к следующей ошибке.
-
Если вы считаете, что проблема, Word обнаружена, не является ошибкой и вы хотите игнорировать ее везде в документе, нажимайте клавишу TAB, пока не услышите фразу «Игнорировать все» и нажмите клавишу ВВОД. Поиск не исправлен, и Word переходит к следующей ошибке.
-
Если вы хотите игнорировать только поиск в фокусе, нажимайте клавишу TAB, пока не услышите сообщение «Дополнительные параметры», а затем нажмите клавишу ПРОБЕЛ. Прозвучит фраза «Игнорировать». Нажмите клавишу ВВОД. Кроме того, нажимайте клавишу TAB, пока не услышите сообщение «Игнорировать», и нажмите клавишу ВВОД. Поиск не исправлен, и Word переходит к следующей ошибке.
-
Повторите шаг 3 для каждой проблемы.
Скрытие и отображение меток проверки правописания
Вы можете скрыть метки проверки правописания, чтобы средство чтения с экрана не объявлял ошибки орфографии, грамматики или стиля при работе с документом. По завершении можно отобразить метки и проверить орфографию с помощью средства чтения с экрана.
-
Чтобы открыть контекстное меню, нажмите клавиши SHIFT+F10 в любом месте документа. Нажимайте клавишу СТРЕЛКА ВНИЗ, пока не услышите фразу «Задать язык проверки правописания», и нажмите клавишу ПРОБЕЛ. Откроется диалоговое окно Язык .
-
Выполните одно из следующих действий:
-
Чтобы скрыть метки проверки правописания, нажимайте клавишу TAB, пока не услышите сообщение «Снято, не проверять флажок орфографии», а затем нажмите клавишу ПРОБЕЛ. Прозвучит сообщение «Установлен».
-
Чтобы отобразить метки правописания, нажимайте клавишу TAB, пока не услышите сообщение «Установлен, не проверять орфографию», а затем нажмите клавишу ПРОБЕЛ. Прозвучит сообщение «Не установлен».
-
-
Чтобы закрыть диалоговое окно и переместить фокус на документ, нажимайте клавишу TAB, пока не услышите «ОК, кнопка», и нажмите клавишу ВВОД.
Дополнительные сведения
Вставка и изменение текста в Word с помощью средства чтения с экрана
Предоставление общего доступа к документу Word с помощью средства чтения с экрана
Выполнение основных задач в Word с помощью средства чтения с экрана
Сочетания клавиш в Word
Знакомство с Word и навигация с помощью средства чтения с экрана
Новые возможности Майкрософт 365: заметки о выпуске для Current Channel
Техническая поддержка пользователей с ограниченными возможностями
Корпорация Майкрософт стремится к тому, чтобы все наши клиенты получали наилучшие продукты и обслуживание. Если у вас ограниченные возможности или вас интересуют вопросы, связанные со специальными возможностями, обратитесь в службу Microsoft Disability Answer Desk для получения технической поддержки. Специалисты Microsoft Disability Answer Desk знакомы со многими популярными специальными возможностями и могут оказывать поддержку на английском, испанском, французском языках, а также на американском жестовом языке. Перейдите на сайт Microsoft Disability Answer Desk, чтобы узнать контактные сведения для вашего региона.
Если вы представитель государственного учреждения или коммерческой организации, обратитесь в службу Disability Answer Desk для предприятий.
Как включить проверку орфографии в Ворде 2007, 2010, 2013 и 2016


Word – пожалуй лучшее решение для набора текста и редактирования текстовых документов. Среди множества возможностей данной программы, одной из наиболее полезных является проверка орфографии и грамматики.
Но, с этой функцией у многих пользователей возникают проблемы. В этом материале мы расскажем о том, как включить проверку орфографии в Word 2007, 2010, 2013 и 2016.
Включение автоматической проверки орфографии в Word
По умолчанию, текстовый редактор Word всегда автоматически проверяет орфографию. Если у вас этого не происходит, то, скорее всего, это функция просто выключена в настройках. Для того чтобы обратно включить проверку орфографии в Word вам необходимо нажать на кнопку «Файл» в верхнем левом углу программы и в открывшемся меню выбрать пункт «Параметры».
На скриншотах внизу мы продемонстрируем, как выглядит меню «Файл» в Word 2007, 2010, 2013 и 2016.

Меню Файл в Word 2007

Меню Файл в Word 2010

Меню Файл в Word 2013, 2016
После того, как вы открыли «Параметры Word», вам необходимо перейти в раздел «Правописание» и включить там функции, которые имеют отношение к проверке орфографии в Ворде.

Рекомендуется включить функции:
- Проверять орфографию в процессе набора текста;
- Использовать контекстную проверку орфографии;
- Отмечать ошибки грамматики в процессе набора текста;
- Во время проверки орфографии, также проверять грамматику;
необходимо отметить, что данные функции могут называться немного по-другому в вашей версии Word. Также не забудьте, что изменения настроек необходимо сохранить с помощью кнопки «Ok».
Ручной запуск проверки орфографии в Word
Также вы можете вручную включить проверку орфографии в Word. Для этого необходимо выделить текст, для которого вы хотите запустить проверку, перейти на вкладку «Рецензирование» и нажать на кнопку «Правописание».

В результате должно открыться окно «Правописание», котором вы сможете проверить орфографию текста слово за словом. Слова, в которых текстовый редактор Word обнаружит ошибки будут подсвечены красным цветом. При этом под текстом будет предложено несколько вариантов написания данного слова. Для того чтобы исправить данное слово, вам необходимо выбрать один из вариантов для замены и нажать на кнопку «Заменить».

Если вы считаете, что слово написано правильно, то вы можете пропустить его. Для этого есть кнопка «Пропустить».

Также с помощью кнопки «Добавить» вы можете добавить правильно написанное слово в словарь.

Слова, которые были добавлены пользователем в словарь, Word больше не будет помечать как ошибки.
Как изменить язык для проверки орфографии в Word
Если проверка орфографии выполняется по правилам другого языка, то вам необходимо изменить язык текста. Для этого выделите текст, который неправильно проверяется, и нажмите на название языка, внизу окна Word.

После этого появится небольшое окно «Язык». Здесь необходимо выделить язык, по правилам которого должна выполняться проверка орфографии, и нажать на кнопку «Ok».

Также с помощью окна «Язык» можно полностью отключить проверку орфографии для выбранной части текста. Для этого необходимо выделить текст, нажать на название языка, и в окне «Язык» включить функцию «Не проверять правописание».
Word Office Орфография Проверка КАК ВКЛЮЧИТЬ❓
Как поставить проверку орфографии в ворде. Сочетания клавиш для проверки правописания
При написании статьи текстовый редактор Ворд подчеркивает слова, тем самым указывая грамматические или пунктуационные ошибки. Если слово написано с ошибкой и уже существует в словаре программы, то будет произведена замена слова (в случае, если включена автозамена). Встречаются случаи, когда нужно проверить орфографию в Ворде, а автозамена не включена и программа вовсе не подчеркивает слова с допущенными ошибками. В таком случае, рассмотрим, как проверить документ на ошибки в словах и в пунктуации.
Настройка автоматической проверки текста
Чтобы места с орфографическими и грамматическими ошибками подчеркивались автоматически, нужно:
- Перейти во вкладку «Файл» и нажать на «Параметры»;
- В левой панели нового окна выбрать «Правописание»;
- В области «При исправлении правописания Word» проставить галочки в окнах «Проверять орфографию в процессе набора текста», «Использовать … проверку орфографии», или «Отмечать ошибки грамматики…»;
- Можно поставить галочки во всех окошках данного подраздела, так как все перечисленные вариации помогут в работе с текстом.
Внимание! Если Ворд перестал подчеркивать ошибки красной линией, то обязательно нужно убрать галочки в подразделе «Исключения для файла». Перейти «Файл» — «Параметры» — «Правописание» и наконец-то «Исключение для файла». Убрать галочки со строк «Скрыть орфографические и грамматические… в этом документе».

После данной настройки, в документе будут подчеркиваться не только орфографические оплошности, но и пунктуационные.
Как включить автоматическую проверку ошибок
Благодаря данной функции можно легко исправить все ошибки сразу. Включить «Проверку орфографии и грамматики в тексте» можно кнопкой F7 либо зайти во вкладку «Рецензирование» — в отделе «Правописание» — нажать на «Правописание».

Откроется новое окно и всплывет первая допущенная ошибка. Можно ее исправить прямо в области «Нет в словаре» либо указать нужную форму в разделе «Варианты» и нажать заменить.
Внимание! Программа MS Word не умеет автоматически исправлять пунктуационные помарки. Поэтому если будет встречаться зеленая или синяя волнистая линия в течение всего текста, нужно будет вносить изменения самостоятельно, т. е. вручную. Тем более программа делает подсказки, после какого слова не хватает запятой.


Далее всплывёт новое окно с новой ошибкой и так будет до тех пор, пока все ошибки не будут исправлены. После всех изменений всплывёт окно с уведомлением, что проверка правописания завершена, нажмите на «Ок».

Следом Ворд предоставит статистику об удобочитаемости. Скрываем это уведомление, нажав на «Ок».

Ручная проверка ошибок
Подчеркивание красной линией означает, что в слове, вероятно, допущена орфографическая ошибка или фраза незнакома программе Word и не занесена в словарь. С лёгкостью можно исправить ошибки вручную, следующим образом:
1) Нажать на выделенное слово правой кнопкой мыши и в открывшемся окне выбрать корректный вариант.

2) Добавить в словарь программы новое для Ворда слово. Нажать по неправильному слову правой кнопкой мыши и выбрать «Добавить в словарь» и подчеркивание исчезнет. При дальнейшем использовании данного слова, подчеркивание не появится.

3) Найти внизу программы Ворд, книгу с крестиком (если есть ошибки) и нажать.

Появятся правильные варианты написания, нужно указать правильно написанное слово.

Как настроить функцию «Автоисправление»
Функция «автозамена слова» очень полезная, так как во время быстрого набора текста бывают опечатки в словах. Данная функция поможет исправить некорректно написанную фразу автоматически, для этого необходимо сделать следующие настройки:
1) Нажав на раздел «Файл» выбрать «Параметры»;
2) Во вплывающем окне в левой части найти «Правописание», в разделе «Параметры автозамены» кликнуть по кнопке «Параметры автозамены…»;

3) В разделе «Автозамена» проставить галочку напротив «Заменять при вводе»;

4) Добавить фразу, которая часто печатается неправильно. Например: «помошник» введите под полем «заменить» как неверный вариант, а под полем «на» укажите верную словоформу и кликните на «Добавить». Как показано на картинке ниже.

Добавить можно любую фразу и указать её верное написание. Также это может быть сокращение повседневных фраз, аббревиатура или название горячих клавиш на английском. Вот примеры:

Как изменить фразу в списке автозамены
Надо промотать весь список и найти нужную фразу, выделить её, чтобы она появилась в поле «заменить» и в поле «на».
Теперь остается только установить курсор мыши в нужное поле и ввести свой вариант написания символа или фразы, заменить и сохранить. Рассмотрим пример. Чтобы быстро написать символ (а) в виде «@» сначала нужно добавить и указать на какой символ будет производиться замена.
Действия стандартные, что и ранее при добавлении новой фразы. «Файл» — «Параметры» — «Правописание» — «Параметры автозамены». В разделе, где «Автозамена» под полем «заменить» — вводим «(а)», а в поле «на» — пишем «@». Добавляем и кликаем «ОК».

Теперь время проверить. Печатаем нужный фрагмент статьи и пишем «(а)» (на картинке ниже), замена на «@» происходит после нажатия «)» завершающего символа.

Работа с Word станет намного легче, если сделать все настройки для автозамены разных фраз. Только представьте, что можно печатать (Московский Государственный Университет) за одну секунду всего лишь написав три буквы «мгу». Благодаря определенным опциям пользователь сможет совершить автоматическую проверку на правильную расстановку пунктуации, очень быстро, если учесть, что просматривать документ из 10 листов А4 в ручную будет долго. В данном случае идёт речь об использовании опции «Правописание» в разделе «Рецензирование».
Во время проверки орфографии Word просматривает текст документа (или выделенную область) и все слова сравнивает со словами, содержащимися в нескольких встроенных словарях. Если в тексте документа содержится слово, отсутствующее в словарях, Word помечает его как содержащее орфографическую ошибку. Часто-густо под такие слова попадают специфические термины, фамилии людей, географические названия и т.д. При желании такие слова можно включать в словарь, при этом Word будет их «запоминать» и в будущем не будет помечать как ошибочные.
Существует и обратная сторона медали. Word пропускает слова, которые написаны правильно с точки зрения орфографии, однако неверно используются в контексте. Например, «подоходный залог», вместо «подоходный налог».
Функция проверки орфографии выявляет и помечает в документе одинаковые слова, следующие одно за другим.
Проверка грамматики
Эта функция проверяет текст на соответствие грамматических и стилистических правил. Проверка грамматических правил выявляет такие ошибки, как неправильное использование предлогов, согласование слов в предложении и т.д.
Проверка стилистики позволяет выявлять в документе малоупотребительные, просторечные слова и выражения.
По большому счету не следует полностью полагаться на возможности программы по устранению ошибок, а по возможности, делать проверку самому по окончании набора текста документа.
Автоматическая проверка правописания
При наборе текста Word подчеркивает красной волнистой линией слова, содержащие орфографические ошибки, и зеленой линией — грамматические и стилистические ошибки.
Чтобы исправить орфографическую ошибку надо щелкнуть правой кнопкой мыши на подчеркнутом слове. При этом на экране будет отображено контекстное меню.
Можно выбрать правильное написание из числа предлагаемых вариантов или открыть окно диалога «Орфография…», Автозамена или Язык для дополнительных параметров соответствующих функций.

В поле «Нет в словаре» отображается фрагмент текста, содержащий слово с ошибкой, а в поле «Варианты» — список вариантов замены. Ошибку можно отредактировать прямо в поле «Нет в словаре» или выбрать один из предлагаемых вариантов замены. После завершения обработки текущей ошибки Word возобновляет поиск и отображение следующей ошибки.
Кнопка «Пропустить все» используется для пропуска текущей ошибки и всех последующих ее включений. Кнопка «Заменить» позволяет заменить ошибку выбранным вариантом замены или принять исправления, выполненные в поле «Нет в словаре».
Кнопка «Заменить все» позволяет заменить все включения ошибочного слова выбранным вариантом замены. При сброшенном флажке «Грамматика» Word не производит проверку текста на наличие грамматических ошибок. Это позволяет сосредоточиться исключительно на проверке орфографии.
Кнопка «Параметры» обеспечивает доступ к параметрам проверки правописания.
Кнопка «Вернуть» отменяет последнее выполненное исправление.
При обнаружении в тексте документа грамматической ли стилистической ошибки Word отображает в окне диалога «Грамматика…» следующее окно.

В поле «Варианты» отображается описание фрагмента, содержащего грамматическую ошибку.
Как и при исправлении орфографических ошибок, при проверке грамматики можно править текст непосредственно в поле с ошибочным фрагментом или использовать один из вариантов замены.
Кнопка «Пропустить все» используется для пропуска всех встречающихся в тексте подобных ошибок.
Кнопка «Следующее» позволяет пропустить текущую ошибку и перейти к следующему проблемному фрагменту.
Надпись в документе Word можно рассматривать как контейнер, в котором размещаются вложенные документы. Над всеми объектами, находящимися в таком контейнере, можно выполнять совместные операции: удаление, перемещение, копирование и др.
Для создания надписи в документе Word выполняется команда Надпись меню Вставка.
Положение надписи в документе можно настраивать, выделив ее и выбрав в контекстном меню, вызванном на границе надписи, опцию Формат надписи. Появляющееся диалоговое окно содержит несколько вкладок, с помощью которых можно изменять размер, положение надписи относительно текста, цветовое оформление надписи и др.
Страницы документов Word могут содержать верхние и нижние колонтитулы — области, располагающиеся в верхней и нижней части каждой страницы и содержащие определенный текст. Простейший колонтитул состоит из номера страницы. Однако в него также может быть включена любая информация, отражающаяся в верхней или нижней части страницы. Создание колонтитулов выполняется с помощью команды Колонтитулы меню Вид.
При выполнении этой команды на экран выводится панель инструментов Колонтитулы, кнопки которой позволяют создать и отредактировать колонтитулы.
Области верхнего и нижнего колонтитулов обычно располагаются от левого до правого поля страницы по горизонтали, а по вертикали их положение определяется размерами верхнего и нижнего поля и расстоянием от края страницы до колонтитула, заданными в окне диалога Параметры страницы. Если вставленные в колонтитул данные требуют больше места, то Word увеличивает размер соответствующего поля страницы, чтобы расширить область колонтитула. При этом элементы колонтитула не накладываются на основной текст. Однако часть колонтитула можно расположить и за пределами области колонтитулов. Для этого применяются следующие приемы:
чтобы изменить положение верхней или нижней границы колонтитула, следует перетащить маркер на вертикальной линейке. Кроме того, можно отрегулировать положение области колонтитула на вкладке Поля окна диалога Параметры страницы;
чтобы сдвинуть текст колонтитула влево или вправо от полей, следует задать для одного или нескольких абзацев колонтитулов отрицательное значение левого или правого отступа. Для этого используется горизонтальная линейка или окно диалога Абзац;
текст колонтитула можно частично или полностью вставить в надпись Word и перетащить его в любое место страницы. Несмотря на это, полученный кадр продолжает оставаться частью колонтитула, поэтому изменить его можно только выполнением команды Колонтитулы меню Вид.
Обычно на каждой странице документа выводится один и тот же колонтитул. Тем не менее существует несколько способов добиться отображения в документе различных колонтитулов. Прежде всего, можно создать отличающийся колонтитул для первой страницы документа или раздела. Можно задавать разные колонтитулы для четных и нечетных страниц документа. Указанные действия задаются установкой соответствующих флажков на вкладке Макет диалогового окна Параметры страницы меню Файл. Следует заметить, что отличающийся колонтитул первой страницы устанавливается для отдельного раздела документа, но различия между колонтитулами четных и нечетных страниц устанавливаются для всего документа. Наконец, если документ разбит на разделы, их колонтитулы могут иметь разное содержание. Изначально колонтитулы каждого следующего раздела соединяются с колонтитулами предыдущего раздела, т. е. выглядят точно так же.
К документу Word можно добавить оглавление, в котором будут перечислены все заголовки и номера страниц, на которых они находится. Для создания оглавления следует выполнить следующие действия:
убедиться в том, что каждому заголовку, включаемому в оглавление, назначен стиль. Проще всего воспользоваться встроенными стилями Заголовок 1 — Заголовок 9,
установить курсор в том месте документа, где будет вставлено оглавление;
выполнить команду Оглавление и указатели меню Вставка;
выбрать вкладку Оглавление;
если требуется вместо встроенных стилей заголовков воспользоваться другими, нажать кнопку Параметры, чтобы открыть окно диалога Параметры оглавления. В этом окне можно выбрать стили, включаемые в оглавление, и связать с ними определенные уровни в оглавлении;
для изменения внешнего вида оглавления подбирать значения параметров до тех пор, пока примерный вид оглавления в поле Образец не будет соответствовать желаемому. Можно задать формат оглавления, способ выравнивания номеров страниц, число уровней и символ-заполнитель. Также можно разрешить или запретить показ номеров страниц.
Определенные места в документе могут быть помечены для быстрого возврата к ним в дальнейшем. Чтобы пометить какое-либо место документа, надо создать закладку. Создание закладки осуществляется с помощью команды Закладка меню Вставка. В диалоговом окне команды следует ввести имя создаваемой закладки. Этот способ может применяться для пометки любого количества мест в документе. Закладки можно сделать видимыми, выполнив команду Параметры меню Сервис и установив на вкладке Вид флажок Закладки.
Чтобы быстро переместить курсор в место, помеченное закладкой, следует выполнить команду Закладка меню Вставка или нажать комбинацию клавиш Ctrl+Shift+F5, в открывшемся диалоговом окне Закладка выбрать ее имя, присвоенное при пометке текста, и нажать кнопку Церейти. Word переместит курсор в помеченную позицию. К аналогичному результату приведет выполнение команды Перейти меню Правка. В диалоговом окне команды в списке Объект перехода следует выбрать Закладка.
Пакет MS Office. Текстовый редактор Word. Функции поиска и замены символов. Поиск и замена специальных символов (непечатных). Автозамена при вводе. Пользовательские настройки автозамены вводимых символов.
При создании новых документов могут также использоваться специальные шаблоны — мастера, обеспечивающие настройку создаваемых документов в процессе диалога с пользователем.
В текстовом процессоре Word существуют три способа быстрой вставки часто используемой текстовой или графической информации в документ, основанные на использованииАвтотекста, Автозамены и Копилки .
С помощью команды Автозамена меню Сервис ранее созданные элементы (фрагменты текста, рисунки, таблицы и т. д.) могут быть многократно автоматически вставлены в документ. По этой команде также может производиться расшифровка аббревиатур и автоматическое исправление наиболее типичных опечаток. В диалоговом окне команды можно:
создать, применить, удалить элемент автозамены;
использовать автозамену в процессе набора текста;
выполнить общую настройку преобразования текста, используя соответствующие флажки в верхней части диалогового окна.
С помощью команды Автотекст меню Вставка (или вкладка Автотекст в диалоговом окне команды Автозамена меню Сервис) ранее созданные элементы (фрагменты текста, рисунки, таблицы и т. д.) могут быть многократно вставлены в документ по команде пользователя. С помощью диалогового окна команды можно создавать и удалять элементы автотекста.
Копилка — это инструмент для накопления и объединения различных блоков информации из разных частей документов и вставки их в документ как единого целого. Копилка создается на основе автотекста. Выделенный фрагмент документа переносится в копилку при нажатии комбинации клавиш Ctrl+F3. Лодобное действие может быть выполнено для одного или нескольких документов, открытых в разных окнах. Просмотреть содержимое копилки можно с помощью команды Автотекст меню Вставка, выделив в списке имен Копилка. Для вставки содержимого копилки в текст вводится слово копилка и нажимается комбинация клавиш Ctrl+Shift+F3 для переноса содержимого копилки или клавиша F3 для копирования содержимого.
Текст документа Word может быть проверен на правильность правописания на нескольких десятках языков. Перечень языков устанавливается командой Язык меню Сервис. Имеется возможность проверять тексты на наличие в них орфографических и грамматических ошибок. Проверку правописания можно производить непосредственно при вводе текста или в ранее введенных текстах. Для автоматической проверки правописания при вводе текста следует настроить вкладку Правописание диалогового окна команды Параметры меню Сервис. Проверка правописания в выделенном фрагменте ранее введенного текста выполняется командой Правописание меню Сервис или при нажатии на соответствующую кнопку на панели инструментов.
При проверке правописания Word подчеркивает красной волнистой линией возможную орфографическую ошибку, зеленой волнистой линией — возможную грамматическую ошибку.
Основная работа ведется в диалоговом окне команды Правописание с помощью кнопок. Пользователь может пропустить слово, заменить его одним из слов, содержащихся в поле Варианты, добавить это слово в пользовательский словарь, добавить его в список автозамены для автоматического исправления ошибок и т. д.
Настройка параметров проверки правописания (установка нужных флажков в диалоговом окне, вызываемом нажатием кнопки Параметры в окне Правописание, и нажатием кнопки Настройка) позволяет добиться оптимального соотношения между строгостью и скоростью проверки.
В процессе редактирования иногда требуется выполнить поиск текста. Поиск текста часто выполняется затем, чтобы заменить его. Для поиска текста щелкните ссылку Найти в документе на панели Поиск в области задач или выберите команду Найти в меню Правка или щелкните клавиши Ctrl+F . В поле Найти введите искомый текст и нажмите кнопку «Найти далее ». После этого будет выполняться поиск. Чтобы прервать поиск, нажмите клавишу Esc .
Примечание. Для отображения в окне дополнительных возможностей поиска щелкните кнопку «Больше». После этого в окне поиска будут отображены поля, в которых вы можете задать направление поиска, включить учет регистра, задать формат. Щелкнув кнопку «Специальный», вы можете задать поиск специальных символов. Если вам для описания образа поиска не требуется задавать дополнительные параметры, то щелкните кнопку «Меньше» для уменьшения окна, чтобы скрыть ненужные поля.
Для замены текста выберите в меню Правка команду Заменить . В поле Найти введите искомый текст, а в поле Заменить па введите текст для замены. Щелкните кнопку «Найти далее ». Если данный текст будет найден, то поиск будет остановлен, искомый текст будет выделен жирным начертанием. Щелкните кнопку «Заменить » для замены текста. Если вы хотите заменить все вхождения искомого текста, то щелкните кнопку «Заменить все ».
Мы поговорили о том, как создавать шапку документа.
Теперь поговорим о проверке орфографии в Microsoft Word.
Есть одна вещь, которую вы не можете не отметить – это встречающиеся орфографические ошибки в тексте. Как мы условились ранее, вы набирали текст, не концентрируя внимание на ошибках, которые вы наверняка совершили при наборе текста. Эти ошибки, скорее всего, подчеркнуты красной волнистой линией в документе. Если в тексте есть слова или фразы, подчеркнутые волнистой зеленой линией, то имеет место грамматическая ошибка (или Microsoft Word настаивает, что вами совершена грамматическая ошибка).
Самый простой способ исправить орфографическую ошибку это кликнуть правой кнопкой мышки по слову, подчеркнутому красной волнистой линией. Вы увидите следующее появившееся меню:
На данном изображении мы кликнули правой кнопкой мышки по не правильно написанному слову «бесплатные». В появившемся меню показаны возможные варианты правильного написания данного слова. Мы выбираем вариант «бесплатные». Кликните левой кнопкой мышки по правильному варианту, чтобы заменить им не правильно написанное слово. Красная волнистая линия исчезнет. (Кстати, пока не обращайте внимание на окно, которое появляется над меню (иногда ниже меню), мы подойдем к рассмотрению параметров форматирования в следующем разделе.)
Проделайте те же действия с остальными словами, написанными с орфографическими ошибками в вашем тексте, после чего сохраните работу.
Параметры проверки орфографии WORD
Для одновременной проверки правописания более чем одного слова, воспользуйтесь диалоговым окном грамматики и орфографии. Для того, чтобы его увидеть, нажмите на вкладку Рецензирование в верхней части word. Во вкладке Рецензирование найдите раздел Правописание. Затем нажмите кнопку Орфография и Грамматика.
После нажатия кнопки Орфография и Грамматика вы увидите появившееся диалоговое окно.

Используя это диалоговое окно, Вы можете выполнить большинство действий, которые вы могли бы сделать, используя нажатие правой кнопки мышки по написанному с орфографической ошибкой слову. В области Варианты предлагаются альтернативные слова с правильным правописанием подчеркнутому слову.
Например, если Вам надо напискать фамилию, то в предложенных вариантах ее не будет. Тогда необходимо нажать на кнопку Добавить в словарь (или нажать Пропустить).
После того, как вы исправите одно слово, диалоговое окно перейдет к следующему подчеркнутому в тексте слову. Если следующее слово написано с ошибкой, то в предлагаемом списке надо выбрать правильный вариант и нажать Заменить. Когда список не правильно написанных слов закончится, диалоговое окно исчезнет.
ПРАВИЛА НАСТРОЙКИ ОРФОГРАФИИ В WORD
Иногда, Вам хочется иметь несколько больший контроль над тем, что подчеркивает Вам Microsoft word. Для этого надо воспользоваться диалоговым окном Правописание .
В Word 2010, нажмите на вкладку Файл. Вы увидите пункт параметры в нижней части слева.

Нажмите кнопку Параметры word (или пункт Параметры) и Вы увидите новое появившееся диалоговое окно. Слева выберите пункт Правописание . Тогда вы увидите несколько сложный перечень действий, которые вы можете выбрать для выполнения.

Галочки, стоящие в окнах напротив каждого действия, показывают, какие действия будут выполняться при проверке орфографии. Нажмите на галочку, если вы хотите отменить какое-то действие и наоборот, щелкните на пустое окно, если вы хотите поставить галочку и выбрать нужную вам операцию. Так, например, если вы не хотите, чтобы word помечал повторяющиеся слова в тексте, тогда уберите галочку напротив этого действия.
АВТОЗАМЕНА В MICROSOFT WORD.
Очень интересная опция – Автозамена . Нажмите кнопку Параметры автозамены в верхней части диалогового окна Правописание. Появится следующее диалоговое окно:

Во вкладке Автозамена Вы можете наблюдать множество встроенных опций, отмеченных галочками. Так, например, Word будет автоматически изменять первую букву в названии дней недели на заглавную сразу, как только Вы нажмете пробел в конце слова, если напротив опции “писать названия дней с прописной буквы ” будет стоять галочка.
На картинке выше вы также видите, что напротив записи “Заменять при вводе” стоит галочка. Это значит, что если вы захотите набрать ряд символов с левой колонки таблицы (двоеточие и следующая за ним скобка), то word автоматом заменит их на смайлик.
Если вы не хотите, чтобы word выполнял это действие, выберите галочкой данную опцию и далее нажмите кнопку Удалить .
В то же время вы можете использовать возможности Автозамены в ваших интересах
Так, например, если Вы не хотите каждый раз полностью писать ваше имя, а хотите ограничиться только написанием инициалов, чтобы они после нажатия пробела менялись автоматом на полное имя и фамилию, то вы можете внести корректировку в поле “заменять при вводе”. Так, введите ваше имя в поле, как показано на картинке ниже

После нажатия кнопки добавить, ваш текст будет добавлен в список.

Нажмите кнопку ОК в диалоговом окне Автозамена и в диалоговом окне Параметры и вы вернетесь в Word.
Теперь, когда вы наберете инициалы ИВИ они заменятся на Иванов Иван Иванович в вашем тексте.
В следующем уроке мы рассмотри некоторые элементы форматирования документа в Word.
Пользуясь настолько мощным текстовым процессором, глупо обращаться к словарю для правильного написания спорных слов и словосочетаний. Пусть Word делает эту неблагодарную работу! Но на откровенные провокации редактор никак не реагирует и делает вид, что наша писанина – образец грамотности русского языка. Понимая, что это невозможно, мы задаемся вопросом: как включить проверку орфографии в Microsoft Word? Ответ располагается ниже.
Автоматическая проверка правописания
Для включения данной функции необходимо нажать «Файл» – «Параметры» – «Правописание». В появившемся окне отметьте нужные поля галочкой и нажмите кнопку «Сохранить».
Внимание! Если для набора русских слов используется другая кириллическая раскладка клавиатуры (украинская или белорусская), весь набранный текст может быть подчеркнут ошибкой. Будьте осмотрительны!
Добавление неизвестных слов
Чтоб добавить подобные слова в программный словарь и исключить его подчеркивание в будущем, нужно выделить его (или словосочетание), нажать ПКМ и в контекстном меню выбрать «Добавить в словарь». При нажатии на вариант «Пропустить», данная лексическая конструкция больше не будет подсвечиваться в этом документе.
Внимание! Все рассмотренные способы включения орфографии работают в версиях, начиная с Microsoft Word 2007 и новее.
Включение модулей проверки орфографии
Если по каким-то причинам при проверке орфографии появляется уведомление с текстом «Проверка правописания завершена» или «Средства проверки орфографии для языка не установлены» нужно выполнить следующие действия:
- Войдите в «Этот компьютер» – «Удаление и изменение программы».

В списке приложений найдите Microsoft Office, кликните на него и нажмите кнопку «Изменить».

В появившемся окне выберите «Добавить или удалить компоненты» и кликните «Продолжить».

Перейдите по пути «Общие средства Office» – «Средства проверки правописания» – «Средства проверки правописания для русского языка» – «Проверка орфографии и грамматики». Нажав на кнопку (как показано на скриншоте) и вызвав контекстное меню, выберите «Запускать с моего компьютера».
Включение проверки орфографии для выбранного языка
В случае набора текста на других языках проверка орфографии может не работать. Для её включения нужно:

Теперь вы можете быть уверены на 90% в грамотности вашего текста. Но узнав, как включить проверку орфографии в Word, не забывайте следить за неологизмами и теми словами, которые отсутствуют в базе редактора или имеют несколько значений.
Каждый совершает ошибки. В данном случае речь идет об ошибках правописания. При письме, а особенно при наборе текста в текстовых редакторах, пользователь может совершить ошибку, набирая то или иное слово. Случается это по разным причинам, таким как незнание правил русского языка или простая опечатка из-за быстрого набора. Но во времена технологического прогресса текстовые редакторы способны в автоматическом режиме выявлять все ошибки и предлагать способы их решения.
В этой статье речь пойдет о том, как включить в «Ворде» проверку орфографии, как ею пользоваться и о многом другом, что как-то относится к исправлению опечаток в набранном тексте.
Включение проверки орфографии
Первоначально стоит уделить внимание вопросу, как включить в «Ворде» проверку орфографии. Хоть по умолчанию, после установки, она включена, по некоторым причинам пользователь может отключить ее, сам того не подозревая. В таких случаях используйте инструкцию, которая приложена ниже, чтобы возобновить работу данного инструмента.
- Находясь на главной странице программы, нажмите кнопку «Файл», которая располагается в верхнем левом углу.
- В меню, которое появилось, перейдите в раздел «Параметры».
- В появившемся окне нажмите на пункт «Правописание», располагающийся на панели слева.
- В меню «При использовании правописания в все галочки рядом с пунктами.
- В меню «Исключения для файла» уберите галочки, которые там расположены.
- Нажмите кнопку «ОК».
Теперь вы знаете, как в «Ворде» включить автоматическую проверку орфографии. После выполнения всех этих действий программу перезагружать не нужно, все изменения вступают в силу сразу после нажатия кнопки «ОК».
Проверяем орфографию в автоматическом режиме
После того как вы узнали, где в «Ворде» включить проверку орфографии, можно сразу же переходить непосредственно к использованию этого инструмента. Первым делом разберем выполнение всех действий в автоматическом режиме. Это не означает, что вам ничего не придется делать, напротив, программа автоматически будет вам указывать на предполагаемые ошибки в правописании, а вы будете решать, что нужно сделать для их исправления.
Итак, предположим, перед вами открыт документ, в котором есть ошибки. В этом случае они подчеркнуты цветными линиями (красной, синей или зеленой). Чтобы начать их исправление, вам нужно открыть панель инструмента «Орфография». Для этого нажмите клавишу F7 или кнопку «Правописание», которая расположена во вкладке «Рецензирование».

После этого в правой стороне окна появится панель «Орфография», в которой и будут проходить все действия. Сразу же в тексте выделится проблемное слово, и вам необходимо будет принять решение, что с ним делать. На выбор есть четыре действия:
- Пропустить — вы пропускаете предполагаемую ошибку и переходите к следующему слову, при этом выделение с него исчезает.
- Пропустить все — вы пропускаете все ошибки в тексте, снимая с них выделение.
- Добавить — вы добавляете слово в словарь программы, чтобы при нахождении такой же ошибки программа ее не воспринимала.
- Изменить — вы изменяете слово с ошибкой на выбранное из списка предложенных.
- Изменить все — вы изменяете все подобные слова с ошибками на выбранное из списка.

Зная значение всех кнопок на панели, вы запросто сможете исправить все ошибки в тексте. В крайнем случае, если ни одно исправление не верно, вы можете заменить слово самостоятельно.
Проверяем орфографию в ручном режиме
Вы уже знаете, как включить автоматическом режиме. Однако это не единственный способ исправить все ошибки в тексте. Сейчас мы подробно разберемся, как включить проверку орфографии в «Ворде» в ручном режиме.
Для выполнения поставленной задачи вам необходимо изначально обратить внимание на сами подчеркивания в тексте. Мы уже знаем, что это ошибки. Исправить их можно не только по нажатию F7, но и правой кнопки мыши (ПКМ). Делается это просто: наведите курсор на подчеркнутое слово и нажмите ПКМ, в контекстном меню помимо привычных пунктов появятся дополнительные, которые дублируют кнопки в панели «Орфография», их значение вы уже знаете. Все, что остается, — это выбрать необходимое действие и нажать по соответствующей строке.

Заключение
Теперь вы знаете не только о том, как включить проверку орфографии в «Ворде», но и как ею пользоваться. Как можно заметить, суть проста, вам необходимо лишь указать нужное действие, и программа самостоятельно все заменит.
Как включить в «Ворде» проверку орфографии: инструкция. Как пользоваться проверкой
Каждый совершает ошибки. В данном случае речь идет об ошибках правописания. При письме, а особенно при наборе текста в текстовых редакторах, пользователь может совершить ошибку, набирая то или иное слово. Случается это по разным причинам, таким как незнание правил русского языка или простая опечатка из-за быстрого набора. Но во времена технологического прогресса текстовые редакторы способны в автоматическом режиме выявлять все ошибки и предлагать способы их решения.
В этой статье речь пойдет о том, как включить в «Ворде» проверку орфографии, как ею пользоваться и о многом другом, что как-то относится к исправлению опечаток в набранном тексте.
Включение проверки орфографии
Первоначально стоит уделить внимание вопросу, как включить в «Ворде» проверку орфографии. Хоть по умолчанию, после установки, она включена, по некоторым причинам пользователь может отключить ее, сам того не подозревая. В таких случаях используйте инструкцию, которая приложена ниже, чтобы возобновить работу данного инструмента.
- Находясь на главной странице программы, нажмите кнопку «Файл», которая располагается в верхнем левом углу.
- В меню, которое появилось, перейдите в раздел «Параметры».
- В появившемся окне нажмите на пункт «Правописание», располагающийся на панели слева.
- В меню «При использовании правописания в Word» поставьте все галочки рядом с пунктами.
- В меню «Исключения для файла» уберите галочки, которые там расположены.
- Нажмите кнопку «ОК».
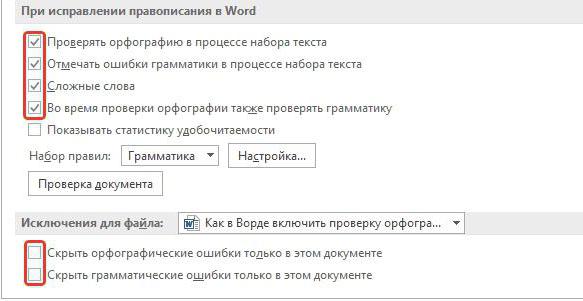
Теперь вы знаете, как в «Ворде» включить автоматическую проверку орфографии. После выполнения всех этих действий программу перезагружать не нужно, все изменения вступают в силу сразу после нажатия кнопки «ОК».
Проверяем орфографию в автоматическом режиме
После того как вы узнали, где в «Ворде» включить проверку орфографии, можно сразу же переходить непосредственно к использованию этого инструмента. Первым делом разберем выполнение всех действий в автоматическом режиме. Это не означает, что вам ничего не придется делать, напротив, программа автоматически будет вам указывать на предполагаемые ошибки в правописании, а вы будете решать, что нужно сделать для их исправления.
Итак, предположим, перед вами открыт документ, в котором есть ошибки. В этом случае они подчеркнуты цветными линиями (красной, синей или зеленой). Чтобы начать их исправление, вам нужно открыть панель инструмента «Орфография». Для этого нажмите клавишу F7 или кнопку «Правописание», которая расположена во вкладке «Рецензирование».
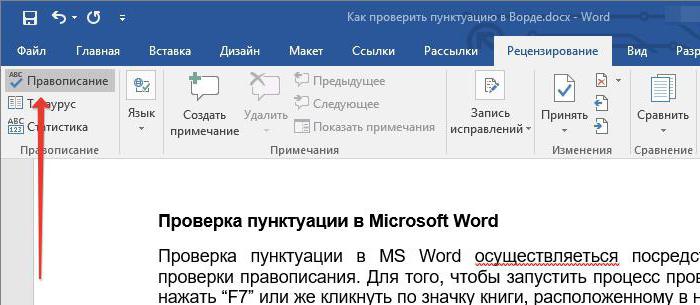
После этого в правой стороне окна появится панель «Орфография», в которой и будут проходить все действия. Сразу же в тексте выделится проблемное слово, и вам необходимо будет принять решение, что с ним делать. На выбор есть четыре действия:
- Пропустить — вы пропускаете предполагаемую ошибку и переходите к следующему слову, при этом выделение с него исчезает.
- Пропустить все — вы пропускаете все ошибки в тексте, снимая с них выделение.
- Добавить — вы добавляете слово в словарь программы, чтобы при нахождении такой же ошибки программа ее не воспринимала.
- Изменить — вы изменяете слово с ошибкой на выбранное из списка предложенных.
- Изменить все — вы изменяете все подобные слова с ошибками на выбранное из списка.
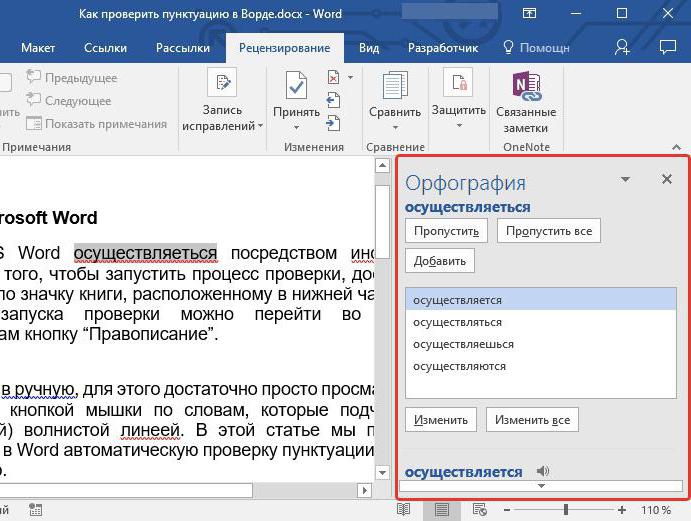
Зная значение всех кнопок на панели, вы запросто сможете исправить все ошибки в тексте. В крайнем случае, если ни одно исправление не верно, вы можете заменить слово самостоятельно.
Проверяем орфографию в ручном режиме
Вы уже знаете, как включить в «Ворде» проверку орфографии в автоматическом режиме. Однако это не единственный способ исправить все ошибки в тексте. Сейчас мы подробно разберемся, как включить проверку орфографии в «Ворде» в ручном режиме.
Для выполнения поставленной задачи вам необходимо изначально обратить внимание на сами подчеркивания в тексте. Мы уже знаем, что это ошибки. Исправить их можно не только по нажатию F7, но и правой кнопки мыши (ПКМ). Делается это просто: наведите курсор на подчеркнутое слово и нажмите ПКМ, в контекстном меню помимо привычных пунктов появятся дополнительные, которые дублируют кнопки в панели «Орфография», их значение вы уже знаете. Все, что остается, — это выбрать необходимое действие и нажать по соответствующей строке.
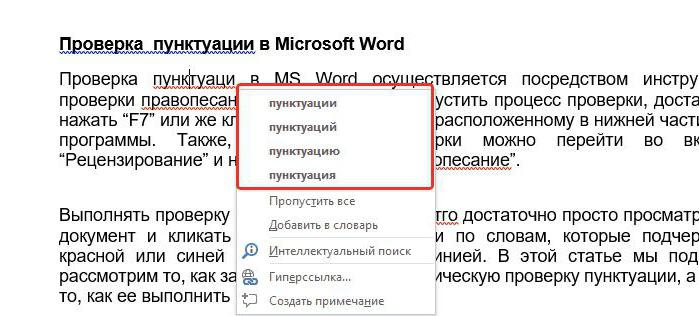
Заключение
Теперь вы знаете не только о том, как включить проверку орфографии в «Ворде», но и как ею пользоваться. Как можно заметить, суть проста, вам необходимо лишь указать нужное действие, и программа самостоятельно все заменит.
источники:
http://iuni.ru/kak-postavit-proverku-orfografii-v-vorde-sochetaniya-klavish-dlya-proverki.html
http://fb.ru/article/341004/kak-vklyuchit-v-vorde-proverku-orfografii-instruktsiya-kak-polzovatsya-proverkoy
В статье описаны горячие клавиши Word для версии Microsoft Word 2013, но большинство комбинаций клавиш применимы и к предыдущим версиям Microsoft Word: Word 2010, Word 2007, Word 2003 (кроме комбинаций клавиш для ленты функций).
Горячие клавиши Word представляют собой комбинации или сочетания клавиш, с помощью которых можно быстро вызывать различные необходимые действия и осуществлять навигацию в программе. При частом осуществлении однотипных рабочих операций использование горячих клавиш может существенно сэкономить ваше рабочее время.
В локализованных версиях Microsoft Word ряд комбинаций клавиш может не работать.
Для комбинаций клавиш, в которых требуется нажать две или более клавиш одновременно, клавиши разделены знаком (+). Для комбинаций клавиш, которые требуется нажимать последовательно, клавиши разделены запятой.
Клавиши курсора именуются в тексте стрелками (стрелка влево, стрелка вправо, стрелка вверх, стрелка вниз).
Основы Microsoft Office
Отображение и работа с окнами
| Комбинация | Описание |
|---|---|
| Alt+Tab | Переключение на следующее окно. |
| Alt+Shift+Tab | Переключение на предыдущее окно. |
| Ctrl+W или Ctrl+F4 | Закрытие активного окна. |
| Alt+F5 | Восстановление размера активного окна после его максимизации. |
| Shift+F6 | Переход к панели задач из другой панели в окне программы. |
| Ctrl+F6 | Переключение на следующее окно, когда открыто более одного окна. |
| Ctrl+Shift+F6 | Переключение на предыдущее окно, когда открыто более одного окна. |
| Ctrl+F10 | Максимизация или восстановление активного окна. |
| Prt Scr | Копирование картинки экрана в буфер обмена. |
| Alt+Prt Scr | Копирование картинки текущего окна в буфер обмена. |
Работа с диалоговыми окнами
| Комбинация | Описание |
|---|---|
| Tab | Переключение на следующую опцию или группу опций. |
| Shift+Tab | Переключение на предыдущую опцию или группу опций. |
| Ctrl+Tab | Переключение на следующую вкладку диалогового окна. |
| Ctrl+Shift+Tab | Переключение на предыдущую вкладку диалогового окна. |
| Клавиши курсора | Перемещение между опциями открытого выпадающего списка или между опциями в группе. |
| Пробел (Spacebar) | Выполнение действия назначенного выбранной кнопке; отметка или очистка поля флажка. |
| Alt + буква с подчеркиванием в названии опции | Выбор опции, отметка или очистка поля флажка. |
| Alt + стрелка вниз | Открытие выбранного выпадающего списка. |
| Первая буква опции в выпадающем списке | Выделение опции выпадающего списка. |
| Esc | Закрытие активного выпадающего списка; завершение команды и закрытие диалогового окна. |
| Enter | Запуск выбранной команды. |
Работа с полями ввода в диалоговых окнах
Поле ввода – это поле, в котором можно печатать или вставлять текст из буфера обмена, например, поле с путём к папке.
| Комбинация | Описание |
|---|---|
| Home | Переход в начало поля ввода. |
| End | Переход в конец поля ввода. |
| Стрелки влево и вправо | Перемещение курсора на один символ влево или вправо. |
| Ctrl + стрелка влево | Перемещение курсора на одно слово влево. |
| Ctrl + стрелка вправо | Перемещение курсора на одно слово вправо. |
| Shift + стрелка влево | Выделение или снятие выделения с одного символа слева от курсора. |
| Shift + стрелка вправо | Выделение или снятие выделения с одного символа справа от курсора. |
| Ctrl + Shift + стрелка влево | Выделение или снятие выделения с одного слова слева от курсора. |
| Ctrl + Shift + стрелка вправо | Выделение или снятие выделения с одного слова справа от курсора. |
| Shift+Home | Выделение от позиции курсора и до начала поля ввода. |
| Shift+End | Выделение от позиции курсора и до конца поля ввода. |
Работа с диалоговыми окнами Открыть и Сохранить как
| Комбинация | Описание |
|---|---|
| Ctrl+F12 или Ctrl+O | Отображение диалогового окна Открыть (открытие файла). |
| F12 | Отображение диалогового окна Сохранить как (сохранение файла в выбираемом формате). |
| Enter | Открытие выбранной папки или файла. |
| Backspace | Переход в папку на один уровень выше текущей папки. |
| Del | Удаление выбранной папки или файла. |
| Shift+F10 | Отображение контекстного меню для выбранного элемента (папки или файла). |
| Tab | Переключение на следующую опцию. |
| Shift+Tab | Переключение на предыдущую опцию. |
| F4 или Alt+I | Открытие списка папок. |
Действия отмены и повтора
| Комбинация | Описание |
|---|---|
| Esc | Прервать текущее действие. |
| Ctrl+Z | Отмена последнего действия. |
| Ctrl+Y | Повтор последнего действия (в том числе отмененного). |
Использование панелей задач и галерей
| Комбинация | Описание |
|---|---|
| F6 | Переход к панели задач из другой панели окна программы (может потребоваться нажать F6 несколько раз). |
| Ctrl+Tab | Переход к панели задач при активном меню (может потребоваться нажать Ctrl+Tab несколько раз). |
| Tab или Shift+Tab | Выбор следующей или предыдущей опции в панели задач, когда она активна. |
| Ctrl+Пробел | Отображение полного набора команд в меню панели задач. |
| Пробел или Enter | Выполнение действия, назначенного на выбранную кнопку. |
| Shift+F10 | Отображение выпадающего меню для выделенного элемента галереи. |
| Home или End | Выбор первого или последнего элемента в галерее. |
| Page Up или Page Down | Прокрутка вверх или вниз в выделенном списке галереи. |
Закрытие панели задач
Нажмите F6, чтобы перейти в панель задач (если необходимо).
Нажмите Ctrl+Пробел.
Используйте клавиши курсора для выбора команды Закрыть, нажмите клавишу Enter.
Перемещение панели задач
Нажмите F6, чтобы перейти в панель задач (если необходимо).
Нажмите Ctrl+Пробел.
Используйте клавиши курсора для выбора команды Переместить, нажмите клавишу Enter.
Используйте клавиши курсора для перемещения панели задач, нажмите клавишу Enter.
Изменение размера панели задач
Нажмите F6, чтобы перейти в панель задач (если необходимо).
Нажмите Ctrl+Пробел.
Используйте клавиши курсора для выбора команды Размер, нажмите клавишу Enter.
Используйте клавиши курсора для изменения размера панели задач, нажмите клавишу Enter.
Использование доступных действий
| Комбинация | Описание |
|---|---|
| Shift+F10 | Отображение контекстного меню для выделенного элемента. |
| Alt+Shift+F10 | Отображение меню или сообщения для доступного действия или для кнопки Автокоррекции или для кнопки Вставки. Если доступно более одного действия, переключение к следующему действию и отображение меню или сообщения. |
| Клавиши курсора | Перемещение между опциями меню доступных действий. |
| Enter | Выполнение выбранного действия в меню доступных действий. |
| Esc | Закрытие меню или сообщения с доступными действиями. |
Советы
Можно включить воспроизведение звукового сигнала при действии (недоступно в приложении Word Starter). Для прослушивания звуковых уведомлений, необходимо иметь звуковую карту. Необходимо также, чтобы на компьютере были установлены звуки Microsoft Office.
При наличии доступа к Интернету, звуки Microsoft Office можно загрузить с сайта Office.com. После установки звуковых файлов, выполните следующее:
- Нажмите клавиши Alt + F, T, чтобы открыть Параметры Word.
- Нажмите А, чтобы выделить Дополнительно и затем нажмите клавишу Tab для перемещения в Дополнительные параметры для работы с Word.
- Чтобы перейти к флажку Звуковое сопровождение событий на вкладке Общие, два раза нажмите Alt+S, затем нажмите клавишу Пробел.
- Нажмите клавишу Tab несколько раз, чтобы выбрать Oк, и нажмите клавишу Enter.
Примечание: когда вы установите или снимите этот флажок, параметр влияет на все программы Microsoft Office, поддерживающие звуковое сопровождение.
Навигация по ленте
Навигация по ленте функций
Комбинации доступа позволяют вызвать нужную команду нажатием нескольких клавиш, в зависимости от того, где вы находитесь в программе. Каждая команда Word 2013 может быть вызвана с использованием комбинации доступа. Вы можете вызывать большинство команд, используя от двух до 5 клавиш.
Для использования комбинации доступа:
- Нажмите клавишу Alt.
- Нажмите клавишу Alt. На текущем представлении ленты функций появятся подсказки по нажатию клавиш.
- Нажмите клавишу, отображенную в подсказке над функцией, которую вы хотите использовать. После нажатия клавиши в случае наличия опций у выбранной функции могут быть показаны дополнительные подсказки.
- Продолжайте нажимать клавиши, пока вы не нажмете клавишу для конечной команды, которую вы хотите выполнить. В некоторых случаях вначале нужно нажать клавишу выбора группы, которая содержит команду.
Примечание:Для отмены предпринимаемого действия и скрытия подсказок нажмите Alt.
Изменение фокуса клавиатуры без помощи мыши
Другой способ использования клавиатуры для навигации по ленте функций – перемещение по вкладкам и командам до нужной функции, которую вы хотите использовать.
| Комбинация | Описание |
|---|---|
| Alt или F10 | Завершение комбинации клавиш доступа и возврат к редактированию документа. |
| F10, далее стрелки влево и вправо | Перемещение по вкладкам ленты функций. |
| Ctrl+F1 | Отображение или скрытие ленты функций. |
| Shift+F10 | Отображение контекстного меню для выбранного элемента. |
| F6 | Смена фокуса для выбора следующих областей окна: активная вкладка ленты функций, любые открытые панели задач, панель статуса внизу окна, сам документ. |
| Tab или Shift+Tab | Переключение между командами ленты функций, вперед или назад, соответственно. |
| Клавиши курсора | Перемещение вниз, вверх, влево, вправо по элементам ленты функций. |
| Пробел или Enter | Активация выделенной команды или элемента на ленте. |
| Пробел или Enter | Открытие выделенного меню или галереи на ленте. |
| Enter | Активация команды или элемента на ленте для модификации значения. |
| Enter | Завершение модификации значения в элементе управления на ленте и возврат к самому документу. |
| F1 | Отображение помощи по выделенной команде или элементу ленты функций. Если нет связанного с командой раздела помощи, то будет показана общая справка по программе. |
Краткий справочник по Microsoft Word
Стандартные задачи в Microsoft Word
| Комбинация | Описание |
|---|---|
| Ctrl+Shift+Пробел | Ввод неразрывного пробела. |
| Ctrl + Shift + ‑ | Ввод неразрывного дефиса. |
| Ctrl+B | Применение к тексту жирного выделения. |
| Ctrl+I | Применение к тексту курсива. |
| Ctrl+U | Применение к тексту подчёркивания. |
| Ctrl+Shift+< | Уменьшение размера шрифта на один шаг. |
| Ctrl+Shift+> | Увеличение размера шрифта на один шаг. |
| Ctrl+[ | Уменьшение размера шрифта на одну точку. |
| Ctrl+] | Увеличение размера шрифта на одну точку. |
| Ctrl+Пробел | Удаление форматирования параграфа или символов. |
| Ctrl+C | Копирование выделенного текста или объекта в буфер обмена. |
| Ctrl+X | Вырезание выделенного текста или объекта в помещение его в буфер обмена. |
| Ctrl+V | Вставка текста или объекта из буфера обмена. |
| Ctrl+Alt+V | Специальная вставка. |
| Ctrl+Shift+V | Вставка только форматирования. |
| Ctrl+Z | Отмена предыдущего действия. |
| Ctrl+Y | Повтор предыдущего действия. |
| Ctrl+Shift+G | Отображение окна статистики документа: количество страниц, слов, знаков и др. |
Работа с документами и веб-страницами
Создание, просмотр и сохранение документов
| Комбинация | Описание |
|---|---|
| Ctrl+N | Создание нового документа. |
| Ctrl+O | Открытие документа. |
| Ctrl+W | Закрытие документа. |
| Alt+Ctrl+S | Разделение окна документа на области. |
| Alt+Shift+C или Alt+Ctrl+S | Удаление разделения окна документа. |
| Ctrl+S | Сохранение документа. |
Поиск, замена, навигация по тексту
| Комбинация | Описание |
|---|---|
| Ctrl+F | Открытие панели навигации для поиска по документу. |
| Alt+Ctrl+Y | Повторить поиск после закрытия окна поиска и замены. |
| Ctrl+H | Замена текста, специфического форматирования и специальных элементов. |
| Ctrl+G | Переход к странице, закладке, таблице, комментарию, графику, другим объектам. |
| Alt+Ctrl+Z | Переключение между последними четырьмя местами, которые вы редактировали. |
| Alt+Ctrl+Home | Отображение списка режимов просмотра. Перемещение с помощью клавиш курсора, выбор режима с помощью клавиши Enter. |
| Ctrl+Page Up | Переход к предыдущему объекту просмотра (установленному в режиме просмотра). |
| Ctrl+Page Down | Переход к следующему объекту просмотра (установленному в режиме просмотра). |
Переключение режима отображения
| Комбинация | Описание |
|---|---|
| Alt+Ctrl+P | Переключение в режим разметки страницы. |
| Alt+Ctrl+O | Переключение в режим структуры документа. |
| Alt+Ctrl+N | Переключение в обычный режим. |
Работа в режиме структуры документа
| Комбинация | Описание |
|---|---|
| Alt+Shift+стрелка влево | Увеличить уровень параграфа (уровень 1 самый большой). |
| Alt+Shift+стрелка вправо | Уменьшить уровень параграфа. |
| Ctrl+Shift+N | Убрать уровень и сбросить стиль на основной текст. |
| Alt+Shift+стрелка вверх | Переместить выбранные параграфы вверх. |
| Alt+Shift+стрелка вниз | Переместить выбранные параграфы вниз. |
| Alt + Shift + знак плюс | Развернуть текст под заголовком. |
| Alt + Shift + знак минус | Свернуть текст под заголовком. |
| Alt+Shift+A | Развернуть или свернуть весь текст или заголовки. |
| Знак слэш (/) на числовой клавиатуре | Скрыть или отобразить форматирование. |
| Alt+Shift+L | Показать первую строку текста раздела или весь текст раздела. |
| Alt+Shift+1 | Показать все заголовки со стилем Заголовок 1. |
| Alt+Shift+n | Показать все заголовки до стиля Заголовок n включительно. |
| Ctrl+Tab | Вставить знак табуляции. |
Печать и предварительный просмотр документа
| Комбинация | Описание |
|---|---|
| Ctrl+P | Печать документа. |
| Alt+Ctrl+I | Переключение е режим предварительного просмотра. |
| Клавиши курсора | Перемещение по странице предварительного просмотра при увеличенном масштабе. |
| Page Up и Page Down | Перемещение к предыдущей или следующей странице при уменьшенном масштабе. |
| Ctrl+Home | Перемещение к первой странице при уменьшенном масштабе. |
| Ctrl+End | Перемещение к последней странице при уменьшенном масштабе. |
Рецензирование документа
| Комбинация | Описание |
|---|---|
| Alt+Ctrl+A или Alt+Ctrl+M | Вставить примечание. |
| Ctrl+Shift+E | Включение и отключение режима отслеживания изменений документа. |
| Alt+Shift+C | Закрытие панели рецензирования, если она была открыта. |
Режим чтения
| Комбинация | Описание |
|---|---|
| Home | Перейти к началу документа. |
| End | Перейти к концу документа. |
| n, Enter | Перейти к странице n. |
| Esc | Выход из режима чтения. |
Ссылки, сноски и концевые сноски
| Комбинация | Описание |
|---|---|
| Alt+Shift+O | Определение элемента оглавления. |
| Alt+Shift+I | Определение элемента таблицы цитат. |
| Alt+Shift+X | Определение элемента указателя. |
| Alt+Сtrl+F | .Вставка сноски. |
| Alt+Сtrl+D | .Вставка концевой сноски. |
Работа с веб-страницами
| Комбинация | Описание |
|---|---|
| Ctrl+K | Вставка гиперссылки. |
| Alt + стрелка влево | Переход на предыдущую страницу. |
| Alt + стрелка вправо | Переход на следующую страницу. |
| F9 | Обновление страницы. |
Редактирование и перемещение текста и графики
Удаление текста и графики
| Комбинация | Описание |
|---|---|
| Backspace | Удаление одного символа слева. |
| Ctrl+Backspace | Удаление одного слова слева. |
| Del | Удаление одного символа справа. |
| Ctrl+Del | Удаление одного слова справа. |
| Ctrl+X | Вырезание выделенного текста и помещение его в буфер обмена. |
| Ctrl+Z | Отмена последнего действия. |
| Ctrl+F3 | Вырезание выделенного фрагмента и помещение его в буфер Spike. |
Копирование и перемещение текста и графики
| Комбинация | Описание |
|---|---|
| Alt+H, F, O | Открытие буфера обмена Office. |
| Ctrl+C | Копирование выделенного текста или графики в буфер обмена Office. |
| Ctrl+X | Вырезание выделенного текста или графики в буфер обмена Office. |
| Ctrl+V | Вставка наиболее позднего добавления или вставленного элемента из буфера обмена Office. |
| F2, затем переместить курсор в нужное место и нажать Enter. | Однократное перемещение текста или графики. |
| Shift+F2, затем переместить курсор в нужное место и нажать Enter. | Однократное копирование текста или графики. |
| Alt+F3 | Открытие диалогового окна Создание нового стандартного блока, когда выделен текст или объект. |
| Shift+F10 | Отображение контекстного меню для выделенного стандартного блока, например объекта SmartArt. |
| Ctrl+F3 | Вырезание выделенного фрагмента и помещение его в буфер Spike. |
| Ctrl+Shift+F3 | Вставка содержимого буфера Spike. |
| Alt+Shift+R | Копирование верхнего или нижнего колонтитула из предыдущего раздела документа. |
Вставка специальных символов
| Комбинация | Описание |
|---|---|
| Ctrl+F9 | Поле. |
| Shift+Enter | Разрыв строки. |
| Ctrl+Enter | Разрыв страницы. |
| Ctrl+Shift+Enter | Разрыв колонки. |
| Alt + Ctrl + знак минус на цифровой клавиатуре | Тире (em dash). |
| Ctrl + знак минус на цифровой клавиатуре | Минус (en dash). |
| Ctrl + дефис | Скрытый перенос. |
| Ctrl + Shift + дефис | Неразрывный дефис. |
| Ctrl+Shift+Пробел | Неразрывный пробел. |
| Alt+Ctrl+C | Символ авторских прав. |
| Alt+Ctrl+R | Символ зарегистрированной торговой марки. |
| Alt+Ctrl+T | Символ торговой марки. |
| Alt+Ctrl+. | Многоточие. |
| Ctrl + ’ , ’ | Одинарная открывающаяся кавычка. |
| Ctrl + ’ , ’ | Одинарная закрывающаяся кавычка. |
| Ctrl + ’ , Shift + ’ | Двойная открывающаяся кавычка. |
| Ctrl + ’ , Shift + ’ | Двойная закрывающаяся кавычка. |
| Enter после начала набора имени автотекста и появления подсказки | Поле Автотекста. |
Вставка символов с использованием кодов
| Комбинация | Описание |
|---|---|
| Набрать код символа, нажать Alt+X | Вставка символа Unicode по введенному шестнадцатеричному Unicode коду символа. Например, для вставки символа Евро, наберите 20AC, затем нажмите Alt+X. |
| Alt+X | Преобразование выделенного символа в код Unicode. |
| Alt + код символа на цифровой клавиатуре | Вставка ANSI символа для введенного десятичного ANSI кода символа. Например, для вставки символа Евро, нажмите Alt и наберите 0128 на цифровой клавиатуре. |
Выделение текста и графики
Выделить текст можно, нажав клавишу Shift и используя клавиши курсора.
Расширение области выделения
| Комбинация | Описание |
|---|---|
| F8 | Включить режим расширения выделения. |
| F8, затем нажимая стрелку влево или вправо. | Выбрать ближайший символ. |
| F8 (один раз) для выделения слова, дважды – для выделения предложения, и т.д. | Увеличение размерности выделения. |
| Shift+F8 | Уменьшение размерности выделения. |
| Esc | Выключить режим расширенного выделения. |
| Shift+стрелка вправо | Расширить выделение на один символ вправо. |
| Shift+стрелка влево | Расширить выделение на один символ влево. |
| Ctrl+Shift+стрелка влево | Расширить выделение до начала слова. |
| Ctrl+Shift+стрелка вправо | Расширить выделение до конца слова. |
| Shift+End | Расширить выделение до конца строки. |
| Shift+Home | Расширить выделение до начала строки. |
| Shift+стрелка вниз | Расширить выделение на одну линию вниз. |
| Shift+стрелка вверх | Расширить выделение на одну линию вверх. |
| Ctrl+Shift+стрелка вниз | Расширить выделение до конца параграфа. |
| Ctrl+Shift+стрелка вверх | Расширить выделение до начала параграфа. |
| Shift+Page Down | Расширить выделение на один экран вниз. |
| Shift+Page Up | Расширить выделение на один экран вверх. |
| Ctrl+Shift+Home | Расширить выделение до начала документа. |
| Ctrl+Shift+End | Расширить выделение до конца документа. |
| Alt+Ctrl+Shift+Page Down | Расширить выделение до конца текущего экрана. |
| Ctrl+A | Расширить выделение с включением всего документа. |
| Ctrl+Shift+F8 и затем использовать клавиши курсора; нажать Esc для завершения режима выделения | Выделение вертикального блока текста. |
| F8 + клавиши курсора; нажать Esc для завершения режима выделения | Расширить выделение до нужного места в документе. |
Выделение текста и графики в таблице
| Комбинация | Описание |
|---|---|
| Tab | Выделить содержимое следующей ячейки. |
| Shift+Tab | Выделить содержимое предыдущей ячейки. |
| Удерживать клавишу Shift и нажать клавиши курсора несколько раз | Расширить выделение на смежные ячейки. |
| Использовать клавиши курсора, чтобы переместить курсор в верхнюю или нижнюю ячейку колонки и затем выполнить следующее:
Shift+Alt+Page Down – для выделения колонки сверху вниз; Shift+Alt+Page Up – для выделения колонки снизу вверх. |
Выделение колонки. |
| Ctrl+Shift+F8, затем использовать клавиши курсора. Нажать Esc для завершения режима выделения. | Расширение выделения (или блока). |
| Alt+5 (на цифровой клавиатуре (с отключенным Num Lock) | Выделение всей таблицы. |
Перемещение по документу
| Комбинация | Описание |
|---|---|
| Стрелка влево | Перемещение на один символ влево. |
| Стрелка вправо | Перемещение на один символ вправо. |
| Ctrl+стрелка влево | Перемещение на одно слово влево. |
| Ctrl+стрелка вправо | Перемещение на одно слово вправо. |
| Ctrl+стрелка вверх | Перемещение на один параграф вверх. |
| Ctrl+стрелка вниз | Перемещение на один параграф вниз. |
| Shift+Tab | Перемещение на одну ячейку влево (в таблице). |
| Tab | Перемещение на одну ячейку вправо (в таблице). |
| Стрелка вверх | Перемещение на одну строку вверх. |
| Стрелка вниз | Перемещение на одну строку вниз. |
| End | Перемещение в конец строки. |
| Home | Перемещение в начало строки. |
| Alt+Ctrl+Page Up | Перемещение вверх окна. |
| Alt+Ctrl+Page Down | Перемещение вниз окна. |
| Page Up | Перемещение на один экран вверх с прокруткой. |
| Page Down | Перемещение на один экран вниз с прокруткой. |
| Ctrl+Page Down | Перемещение вверх следующей страницы. |
| Ctrl+Page Up | Перемещение вверх предыдущей страницы. |
| Ctrl+End | Перемещение в конец документа. |
| Ctrl+Home | Перемещение в начало документа. |
| Shift+F5 | Переход к предыдущему исправлению. |
| Shift+F5 | После открытия документа – переход к месту, над которым вы работали перед тем, как документ был последний раз закрыт. |
Перемещение по таблице
| Комбинация | Описание |
|---|---|
| Tab | Перейти к следующей ячейке строки. |
| Shift+Tab | Перейти к предыдущей ячейке строки. |
| Alt+Home | Перейти к первой ячейке строки. |
| Alt+End | Перейти к последней ячейке строки. |
| Alt+Page Up | Перейти к верхней ячейке колонки. |
| Alt+Page Down | Перейти к нижней ячейке колонки. |
| Стрелка вверх | Перейти к предыдущей строке. |
| Стрелка вниз | Перейти к следующей строке. |
| Alt+Shift+стрелка вверх | Сдвинуть строку вверх. |
| Alt+Shift+стрелка вниз | Сдвинуть строку вниз. |
Вставка в таблицу абзацев и символов табуляции
| Комбинация | Описание |
|---|---|
| Enter | Вставить в ячейку новый абзац. |
| Ctrl+Tab | Вставить в ячейку символ табуляции. |
Форматирование текста и абзацев
Копирование форматирования
| Комбинация | Описание |
|---|---|
| Ctrl+Shift+C | Копирование форматирования из текста. |
| Ctrl+Shift+V | Применение скопированного форматирования к тексту. |
Изменение шрифта и его размера
Приведенные ниже комбинации клавиш не работают в режиме чтения.
| Комбинация | Описание |
|---|---|
| Ctrt+Shift+F | Открытие диалога выбора шрифта. |
| Ctrl+Shift+> | Увеличение размера шрифта. |
| Ctrl+Shift+< | Уменьшение размера шрифта. |
| Ctrl+] | Увеличение размера шрифта на 1 точку. |
| Ctrl+[ | Уменьшение размера шрифта на 1 точку. |
Применение форматирования текста
| Комбинация | Описание |
|---|---|
| Ctrl+D | Открытие диалога выбора шрифта для изменения форматирования текста. |
| Shift+F3 | Изменение буквенного регистра. |
| Ctrl+Shift+A | Форматирование всех букв как заглавных. |
| Ctrl+B | Применение полужирного форматирования. |
| Ctrl+U | Применение подчеркивания. |
| Ctrl+Shift+W | Применение подчеркивания для слов, но не для пробелов. |
| Ctrl+Shift+D | Применение двойного подчеркивания. |
| Ctrl+Shift+H | Применение форматирования скрытым текстом. |
| Ctrl+I | Применение форматирования курсивом. |
| Ctrl+Shift+K | Преобразование букв в малые прописные. |
| Ctrl + знак равно | Перевод текста в нижний индекс (автоматические интервалы). |
| Ctrl+Shift + знак плюс | Перевод текста в верхний индекс (автоматические интервалы). |
| Ctrl+Пробел | Удаление ручного форматирования символов. |
| Ctrl+Shift+Q | Применение шрифта Symbol к выделению. |
Просмотр и копирование форматов текста
| Комбинация | Описание |
|---|---|
| Ctrl+Shift+*
(звездочка на цифровой клавиатуре не работает) |
Отображение непечатных символов. |
| Shift+F1
(затем нажмите на текст с форматированием, которое вы хотите изучить) |
Обзор форматирования текста. |
| Ctrl+Shift+C | Копирование форматирования. |
| Ctrl+Shift+V | Вставка форматирования. |
Изменение межстрочного интервала
| Комбинация | Описание |
|---|---|
| Ctrl+1 | Одинарный межстрочный интервал. |
| Ctrl+2 | Двойной межстрочный интервал. |
| Ctrl+5 | Полуторный межстрочный интервал. |
| Ctrl+0 (ноль) | Добавление или удаление дополнительного межстрочного интервала перед абзацем. |
Выравнивание абзацев
| Комбинация | Описание |
|---|---|
| Ctrl+E | Переключение абзаца между выравниванием по центру и по левому краю. |
| Ctrl+J | Переключение абзаца между выравниванием по ширине и по левому краю. |
| Ctrl+R | Переключение абзаца между выравниванием по правому краю и по левому краю. |
| Ctrl+L | Выравнивание абзаца по левому краю. |
| Ctrl+M | Добавление отступа слева. |
| Ctrl+Shift+M | Удаление отступа слева. |
| Ctrl+T | Добавление висячего отступа. |
| Ctrl+Shift+T | Удаление висячего отступа. |
| Ctrl+Q | Удаление форматирования абзаца. |
Применение стилей абзацев
| Комбинация | Описание |
|---|---|
| Ctrl+Shift+S | Отображение панели задач Применение стилей. |
| Alt+Ctrl+Shift+S | Отображение панели задач Стили. |
| Alt+Ctrl+K | Начало автоформатирования. |
| Ctrl+Shift+N | Применение стиля Обычный. |
| Alt+Ctrl+1 | Применение стиля Заголовок 1. |
| Alt+Ctrl+2 | Применение стиля Заголовок 2. |
| Alt+Ctrl+3 | Применение стиля Заголовок 3. |
| Если панель не выбрана, нажмите F6. Нажмите Ctrl+Пробел. Используйте клавиши курсора, чтобы выбрать Закрыть, нажмите Enter. | Закрытие панели задач Стили. |
Вставка и редактирование объектов
Вставка объекта
Нажмите Alt, N, J, затем J, чтобы открыть диалоговое окно Объект.
Выполните одно из следующих действий:
А) нажмите стрелку вниз, чтобы выбрать тип объекта, затем нажмите Enter, чтобы создать объект.
Б) нажмите Ctrl+Tab чтобы переключиться на вкладку Создать из файла, нажмите Tab, затем укажите имя файла объекта, который вы хотите вставить или перейдите к файлу.
Редактирование объекта
Разместите курсор слева от объекта, выделите объект нажатием Shift+стрелка вправо.
Нажмите Shift+F10.
Нажмите Tab, чтобы перейти к имени объекта, нажмите Enter и ещё раз Enter.
Вставка графического объекта SmartArt
Нажмите Alt, N, M, чтобы выбрать SmartArt.
Используйте клавиши курсора для выбора типа рисунка.
Нажмите Tab, затем используйте клавиши курсора для выбора рисунка.
Нажмите Enter.
Вставка объекта WordArt
Нажмите Alt, N, W, чтобы выбрать WordArt.
Используйте клавиши курсора для выбора стиля объекта WordArt, нажмите Enter.
Наберите нужный текст.
Нажмите Esc, чтобы выделить объект WordArt, затем используйте клавиши курсора, чтобы перемещать объект, нажмите Esc ещё раз для возврата в документ.
Слияние и поля
Выполнение слияния
Необходимо перейти на вкладку Рассылки для использования представленных сочетаний клавиш.
| Комбинация | Описание |
|---|---|
| Alt+Shift+K | Предварительный просмотр результатов слияния. |
| Alt+Shift+N | Слияние документа. |
| Alt+Shift+M | Печать объединённого документа. |
| Alt+Shift+E | Редактирование документа слияния данных. |
| Alt+Shift+F | Вставка поля слияния. |
Работа с полями
| Комбинация | Описание |
|---|---|
| Alt+Shift+D | Вставка поля даты. |
| Alt+Ctrl+L | Вставка поля LISTNUM. |
| Alt+Shift+P | Вставка поля номера страницы. |
| Alt+Shift+T | Вставка поля времени. |
| Ctrl+F9 | Вставка пустого поля |
| Ctrl+Shift+F7 | Обновление связанной информации в документе-источнике Microsoft Word. |
| F9 | Обновление выделенных полей. |
| Ctrl+Shift+F9 | Отмена связи с полем. |
| Shift+F9 | Переключение между кодом и значением выделенного поля. |
| Alt+F9 | Переключение между отображением кодов полей и их значениями. |
| Alt+Shift+F9 | Запуск GOTOBUTTON или MACROBUTTON из поля для отображения значений полей. |
| F11 | Переход к следующему полю. |
| Shift+F11 | Переход к предыдущему полю. |
| Ctrl+F11 | Блокировка поля. |
| Ctrl+Shift+F11 | Снятие блокировки поля. |
Языковая панель
Распознавание рукописного ввода
| Комбинация | Описание |
|---|---|
| Левый Alt+Shift | Переключение между языками или раскладками клавиатуры. |
| Windows+C | Отображение списка вариантов исправлений. |
| Windows+H | Включение и отключение рукописного ввода. |
| Alt+~ | Отключение (или включение) японского редактора метода ввода (IME) на 101 раскладке клавиатуры. |
| Правый Alt | Отключение (или включение) IME для корейского языка на 101 раскладке клавиатуры. |
| Ctrl+Пробел | Отключение (или включение) редактора IME для китайского языка на 101 раскладке клавиатуры. |
Советы
Можно выбрать сочетание клавиш для переключения между языками и раскладками клавиатуры в диалоговом окне Дополнительные параметры клавиатуры. Чтобы открыть диалоговое окно Дополнительные параметры клавиатуры, щелкните правой кнопкой мыши языковую панель и нажмите кнопку Параметры. В группе Параметры нажмите кнопку Настройка клавиш.
Клавиша Windows – это кнопка с изображением логотипа Windows, доступная в нижнем ряду клавиш на большинстве клавиатур.
Справочник по функциональным клавишам
Функциональные клавиши
| Комбинация | Описание |
|---|---|
| F1 | Получение справки или переход на сайт Office.com. |
| F2 | Перемещение текста или графики. |
| F4 | Повторить последнее действие. |
| F5 | Открытие команды Перейти к (вкладка Главная). |
| F6 | Переход к следующей области окна или рамке. |
| F7 | Выбор команды Орфография (вкладка Проверка). |
| F8 | Расширение размера выделения. |
| F9 | Обновление выделенных полей. |
| F10 | Отображение подсказок по нажатию клавиш. |
| F11 | Переход к следующему полю. |
| F12 | Вызов команды Сохранить как. |
Shift + функциональные клавиши
| Комбинация | Описание |
|---|---|
| Shift+F1 | Вызов контекстной справки или отображение сведений о форматировании. |
| Shift+F2 | Копирование текста. |
| Shift+F3 | Изменение регистра символов. |
| Shift+F4 | Повторение команды Найти или Перейти к. |
| Shift+F5 | Переход к последнему изменению. |
| Shift+F6 | Переход к предыдущей панели или рамке (после нажатия F6). |
| Shift+F7 | Выбор команды Тезаурус (вкладка Рецензирование, группа Проверка правописания). |
| Shift+F8 | Уменьшение размера выделения. |
| Shift+F9 | Переключение между кодом и значением выделенного поля. |
| Shift+F10 | Отображение контекстного меню. |
| Shift+F11 | Переход к предыдущему полю. |
| Shift+F12 | Вызов команды Сохранить. |
Ctrl + функциональные клавиши
| Комбинация | Описание |
|---|---|
| Ctrl+F1 | Отображение или скрытие ленты функций. |
| Ctrl+F2 | Вызов команды Предварительный просмотр. |
| Ctrl+F3 | Вырезание выделенного фрагмента и помещение его в буфер Spike. |
| Ctrl+F4 | Закрытие окна. |
| Ctrl+F6 | Переход к следующему окну. |
| Ctrl+F9 | Вставка пустого поля. |
| Ctrl+F10 | Максимизация окна документа (при повторном нажатии – возврат к предыдущему размеру). |
| Ctrl+F11 | Блокировка поля. |
| Ctrl+F12 | Вызов команды Открыть. |
Ctrl + Shift + функциональные клавиши
| Комбинация | Описание |
|---|---|
| Ctrl+Shift+F3 | Вставка содержимого буфера Spike. |
| Ctrl+Shift+F5 | Редактирование закладки. |
| Ctrl+Shift+F6 | Переход к предыдущему окну. |
| Ctrl+Shift+F7 | Обновление связанной информации в документе-источнике Microsoft Word. |
| Ctrl+Shift+F8 и затем использовать клавиши курсора; нажать Esc для завершения режима выделения | Выделение вертикального блока текста. |
| Ctrl+Shift+F9 | Отмена связи с полем. |
| Ctrl+Shift+F11 | Отмена блокировки поля. |
| Ctrl+Shift+F12 | Вызов команды Печать. |
Alt + функциональные клавиши
| Комбинация | Описание |
|---|---|
| Alt+F1 | Переход к следующему полю. |
| Alt+F3 | Открытие диалогового окна Создание нового стандартного блока, когда выделен текст или объект. |
| Alt+F4 | Выход из программы Word. |
| Alt+F5 | Восстановление размера окна. |
| Alt+F6 | Переход из открытого диалогового окна назад к документу для диалоговых окон, поддерживающих такое поведение. |
| Alt+F7 | Поиск следующей орфографической или грамматической ошибки. |
| Alt+F8 | Запуск макроса. |
| Alt+F9 | Переключение между отображением кодов полей и их значениями. |
| Alt+F10 | Отображение панели задач Выделение и Видимость. |
| Alt+F11 | Отображение окна редактирования кода Microsoft Visual Basic. |
Alt + Shift + функциональные клавиши
| Комбинация | Описание |
|---|---|
| Alt+Shift+F1 | Переход к предыдущему полю. |
| Alt+Shift+F2 | Вызов команды Сохранить. |
| Alt+Shift+F7 | Отображение панели задач Справочные материалы. |
| Alt+Shift+F9 | Запуск GOTOBUTTON или MACROBUTTON из поля для отображения значений полей. |
| Alt+Shift+F10 | Отображение меню или сообщения для доступного действия. |
| Alt+Shift+F12 | Нажатие кнопки Оглавление в контейнере Оглавление при активном контейнере. |
Ctrl + Alt + функциональные клавиши
| Комбинация | Описание |
|---|---|
| Ctrl+Alt+F1 | Просмотр сведений о системе. |
| Ctrl+Alt+F2 | Вызов команды Открыть. |
Другие интересные статьи
- Горячие клавиши Excel
Проверка орфографии и грамматики в Office
Все приложения Microsoft Office поддерживают проверку орфографии, и большинство из них поддерживает проверку грамматики.
Если проверка правописания работает не так, как вы ожидали, см. статью Средство проверки орфографии и грамматики помечает текст, который не должен быть помечен. Если вам нужно выполнить проверку правописания на языке, отличном от языка по умолчанию, см. статью Проверка орфографии и грамматики на другом языке.
Используете Microsoft 365? Возможно, вас заинтересует новая функция Word — «Корректор»! Подробные сведения см. в статье Корректор.
Запуск средства проверки орфографии и грамматики вручную
Чтобы запустить проверку правописания в файле, нажмите клавишу F7 или выполните следующие действия:
Откройте приложение Office и перейдите на вкладку Рецензирование. В Access и InfoPath можно пропустить это действие. В Project перейдите на вкладку Проект.
Нажмите кнопку Орфография или Правописание.

Если программа обнаружит орфографические ошибки, появится диалоговое окно с первым из слов с ошибками, найденных средством проверки орфографии.
После того как вы примете решение по ошибке (пропустить ее, добавить слово в словарь или изменить его), приложение перейдет к следующему неправильно написанному слову.
Щелкните заголовок ниже, чтобы получить дополнительные сведения.
В большинстве приложений Office по мере ввода текста выполняется автоматическая проверка правописания, поэтому вы сразу можете увидеть ошибки во время работы.
Автоматическая проверка орфографии и грамматики отсутствует в Access, Excel и Project. Можно вручную запустить проверку орфографии, нажав клавишу F7.
Автоматическая проверка грамматики доступна только в Outlook, Word и PowerPoint 2013 (или более новой версии).
Офис отмечает потенциальные орфографические ошибки красной волнистой линией, а потенциальные грамматические ошибки отмечены синей волнистой линией.
Если орфографические или грамматические ошибки не помечаются, автоматическая проверка может быть отключена. Можно включить автоматическую проверку правописания.
Если вы видите орфографическую или грамматическую ошибку и вам нужна помощь, чтобы ее исправить, щелкните подчеркнутое слово или фразу правой кнопкой мыши и выберите один из предложенных вариантов.
Если в приложении Office слово отмечено, как содержащее ошибку, но вы написали его правильно, выберите пункт Добавить в словарь, чтобы в будущем это слово не отмечалось как неправильное. Дополнительные сведения см. в статье Добавление слов в словарь проверки орфографии и их изменение.
Если вы не хотите, чтобы в процессе работы приложение Office помечало возможные ошибки волнистыми линиями, вы можете отключить автоматическую проверку правописания.
Откройте параметры проверки правописания:
В OneNote, PowerPoint, Publisher, Visio и Word: в меню Файл выберите пункт Параметры и щелкните Правописание.
В InfoPath: на вкладке Главная щелкните стрелку рядом с надписью Орфография и выберите команду Параметры проверки орфографии.
В Outlook: в меню Файл щелкните Параметры, выберите Почта и нажмите кнопку Орфография и автозамена.
Установите или снимите флажок Проверять орфографию в процессе набора текста. Кроме того, в приложениях с автоматической проверкой грамматики можно установить или снять флажок Отмечать грамматические ошибки в процессе набора текста.

Примечание: В Word можно включать и отключать средство проверки орфографии для документа, с которым вы работаете, или для всех новых документов. Выберите значение в списке Исключения, а затем установите или снимите флажки Скрыть орфографические ошибки только в этом документе и Скрыть грамматические ошибки только в этом документе.
Если вы не хотите, чтобы в приложении Office проверялась грамматика (ни при запуске проверки правописания, ни автоматически по мере ввода), эту функцию можно отключить.
Откройте параметры проверки правописания:
В OneNote, PowerPoint, Publisher, Visio и Word: в меню Файл выберите пункт Параметры и щелкните Правописание.
В InfoPath: на вкладке Главная щелкните стрелку рядом с надписью Орфография и выберите команду Параметры проверки орфографии.
В Outlook: в меню Файл щелкните Параметры, выберите Почта и нажмите кнопку Орфография и автозамена.
Снимите флажки Автоматически проверять грамматику и Также проверять грамматику.

Примечание: не во всех приложениях Office присутствуют оба эти параметра.
В Word, Outlook, PowerPoint 2013 (или более новой версии) можно принудительно выполнить повторную проверку ранее пропущенных слов и выражений.
Откройте документ или элемент, который вы хотите проверить.
Откройте вкладку Файл и выберите команды Параметры > Правописание > Повторная проверка. В Outlook нужно выбрать пункты Файл > Параметры > Почта и нажать кнопку Орфография и автозамена.
Нажмите кнопку Да, когда появится предупреждение о сбросе параметров проверки орфографии и грамматики.
Нажмите кнопку ОК в диалоговом окне, чтобы вернуться к документу, а затем еще раз запустите проверку орфографии и грамматики.
См. также
Приложения Office для Mac автоматически проверяют наличие возможных орфографических и грамматических ошибок при вводе текста. Если вы предпочитаете проверять орфографию и грамматику уже в готовом документе, отключите автоматическую проверку или можно одновременно выполнить проверку орфографии и грамматики.
Автоматическая проверка орфографии и грамматики при вводе
Слово помечает потенциальные орфографические ошибки красной волнистой линией, а потенциальные грамматические ошибки отмечены зеленой волнистой линией.
Совет: Если орфографические и грамматические ошибки не помечаются, вероятно, вам нужно включить автоматическую проверку правописания, о которой пойдет речь в следующей процедуре.
Если вы видите орфографическую и грамматическую ошибку, удерживая нажатой клавишу CONTROL, щелкните слово или фразу и выберите один из вариантов.
Если приложение Word неправильно пометило слово как опечатку и вы хотите добавить это слово в словарь, чтобы приложение Word правильно распознавало его в дальнейшем, см. раздел Добавление слов в словарь проверки орфографии и их изменение
В меню Word выберите Параметры > Правописание.
В диалоговом окне Правописание в разделе Орфография установите или снимите флажок Автоматически проверять орфографию.
В разделе Грамматика установите или снимите флажок Автоматически проверять грамматику.
Закройте диалоговое окно, чтобы сохранить изменения.
На вкладке Рецензирование нажмите кнопку Правописание.
Если Word находит возможную ошибку, открывается диалоговое окно Правописание, в котором орфографические ошибки выделяются красным цветом, а грамматические — зеленым.
Чтобы устранить ошибку, выполните одно из указанных ниже действий.
Введите исправление в соответствующем поле и нажмите кнопку Изменить.
В разделе Варианты выберите нужное слово и нажмите кнопку Изменить.
Чтобы пропустить ошибку, выполните одно из указанных ниже действий.
Чтобы пропустить только этот экземпляр ошибки, нажмите кнопку Пропустить.
Чтобы пропустить все экземпляры ошибки, нажмите кнопку Пропустить все.
Для грамматической ошибки щелкните Следующее предложение, чтобы пропустить экземпляр этой ошибки и перейти к следующей.
Если нужно пропускать слово с ошибкой во всех документах, нажмите кнопку Добавить, чтобы добавить слово в словарь. Это применимо только для слов с орфографическими ошибками. Свою грамматику вы не можете добавить в словарь.
После исправления или пропуска ошибки Word переходит к следующей. По окончании проверки документа в Word появляется сообщение о том, что проверка правописания завершена.
Нажмите кнопку ОК, чтобы вернуться к документу.
Список пропускаемых слов и грамматических ошибок можно очистить, после чего приложение Word снова проверит ошибки в орфографии и грамматике, которые вы до этого решили пропустить.
Примечание: Список пропускаемых слов и грамматики сбрасывается только для документа, который открыт в данный момент. Это действие на затрагивает орфографические и грамматические ошибки, которые вы решили пропустить в других документах Word.
Откройте документ, который необходимо проверить.
В меню Сервис наведите указатель на пункт Правописание и выберите Сбросить пропускаемые слова и грамматику.

Word предупредит вас о том, что эта операция приведет к сбросу средств проверки орфографии и грамматики.

Нажмите кнопку Да, чтобы продолжить.
Откройте вкладку Рецензирование и щелкните Правописание, чтобы проверить орфографию и грамматику.
Outlook
Автоматическая проверка орфографии и грамматики при вводе
По умолчанию приложение Outlook проверяет орфографию в процессе ввода текста. В Outlook используется красная пунктирная линия подчеркивания для обозначения возможных орфографических ошибок, а также зеленая пунктирная линия для обозначения возможных грамматических ошибок.
Если вы видите слово с пунктирной линией подчеркивания, то удерживая нажатой клавишу Control, щелкните слово или фразу и выберите один из вариантов.
В контекстном меню выполните одно из указанных ниже действий.
Выберите один из предлагаемых вариантов в верхней части контекстного меню.
Нажмите кнопку Пропустить правописание, чтобы пропустить одно вхождение слова.
Чтобы добавить слово в орфографический словарь, щелкните Добавить в словарь.
Открыв сообщение электронной почты, выполните указанные ниже действия.
Чтобы Outlook автоматически выполнял исправление орфографических ошибок, в меню Outlook выберите пункт Параметры. В разделе Личные параметры щелкните Правописание. Щелкните в поле рядом с Проверка орфографии при вводе текста.
Чтобы включить или отключить автоматическую проверку грамматики, в меню Outlook выберите пункт Параметры. В разделе Личные параметры щелкните Правописание. Щелкните в поле рядом с пунктом Проверка грамматики при вводе.

Вы можете исправить орфографические и грамматические ошибки во всем тексте после создания сообщения или другого элементы.
В меню Правка наведите указатель на пункт Правописание и выберите Правописание.
Выполните любое из описанных ниже действий.
В списке вариантов выберите нужное слово или введите новый вариант правописания в поле в верхней части, и нажмите Изменить.
Нажмите Пропустить, чтобы пропустить это слово и перейти к следующему слову с ошибкой.
Чтобы добавить слово в орфографический словарь, щелкните Добавить.
Совет: Для пропуска слова и перехода к следующей ошибке правописания используется сочетание клавиш  +;.
+;.
PowerPoint
В PowerPoint можно проверять орфографию, но не грамматику.
Автоматическая проверка орфографии при вводе
PowerPoint автоматически проверяет и отмечает потенциальные орфографические ошибки с волнистым красным подчеркиванием.
Совет: Если орфографические ошибки не помечаются, вероятно, вам нужно включить автоматическую проверку орфографии, о которой пойдет речь в следующей процедуре.
Если вы увидите орфографическую ошибку, щелкните слово или фразу правой кнопкой мыши (или левой, удерживая клавишу CTRL) и выберите один из предложенных вариантов.
В меню PowerPoint выберите разделы Параметры > Проверка орфографии.
В диалоговом окне Проверка орфографии установите или снимите флажок Автоматически проверять орфографию.
На вкладке Рецензирование нажмите кнопку Проверка орфографии.
При обнаружении ошибки откроется область Проверка орфографии с возможными вариантами исправления.
Чтобы устранить ошибку, выполните одно из указанных ниже действий.
Исправьте ошибку на слайде.
Выберите одно из слов, предложенных в области Проверка орфографии, а затем нажмите кнопку Изменить.
Чтобы пропустить ошибку, выполните одно из указанных ниже действий.
Чтобы пропустить только этот экземпляр ошибки, нажмите кнопку Пропустить.
Чтобы пропустить все экземпляры ошибки, нажмите кнопку Пропустить все.
Чтобы пропускать ошибку во всех документах и добавить слово в словарь, нажмите кнопку Добавить.
После исправления, игнорирования или пропуска PowerPoint перейдет к следующей ошибке. После завершения проверки презентации в PowerPoint появится сообщение о том, что проверка орфографии закончена.
Нажмите кнопку ОК, чтобы вернуться к презентации.
Excel
В Excel можно проверять орфографию, но не грамматику.
Проверка орфографии во всей презентации
На вкладке Рецензирование нажмите кнопку Проверка орфографии.
Примечание: Диалоговое окно Орфография не откроется, если ошибки правописания не обнаружены или вы пытаетесь добавить слово, которое уже есть в словаре.
Выполните любое из описанных ниже действий.
В разделе Варианты выберите нужное слово и нажмите кнопку Изменить.
Изменение каждого экземпляра этого слова в данном документе
В разделе Варианты выберите нужное слово и нажмите кнопку Изменить все.
Пропуск слова и переход к следующему слову с ошибкой
Нажмите кнопку Пропустить.
Пропуск каждого экземпляра этого слова в данном документе и переход к следующему слову с ошибкой
Практическая работа по информатике «Проверка орфографии, форматирование текста»
Практическая работа № 12
«Работа в тестовом редакторе MS Word . Использование систем проверки орфографии и грамматики. Форматирование текстового документа»
Цель работы: Научиться работать с текстовым редактором MS Word , проверять орфографию, форматировать текст, разбивать документ на страницы, работать с автотекстом
Одним из важных качеств текста является отсутствие грамматических ошибок. Грамматические ошибки в тексте могут возникнуть, во-первых, по незнанию человека, во-вторых, в результате опечатки при наборе текста. Для устранения грамматических ошибок в среду Word встроена автоматизированная система проверки правописания. Основу этой системы составляет база данных — вариантов написания русских и английских слов, и база знаний — правил грамматики. Эта система сверяет каждое написанное слово с базой данных, а также анализирует правильность написания словосочетаний и предложений (согласованность падежей, расстановку запятых и т. д.). При обнаружении ошибок система выдает подсказку и в некоторых случаях — варианты исправления ошибок. Эта система является примером системы искусственного интеллекта.
По умолчанию Microsoft Word проверяет орфографию и грамматику автоматически при вводе текста, выделяя возможные орфографические ошибки красной волнистой линией, а возможные грамматические ошибки — зеленой волнистой линией. Система проверки орфографии по умолчанию включена всегда.
Исправлять ошибки можно по мере ввода текста, а можно провести проверку сразу во всем тексте по окончании ввода.
Для исправления ошибки по мере ввода щелкните правой кнопкой мыши на тексте, подчеркнутом волнистой зеленой или красной линией, а затем выберите предложенный вариант или соответствующую команду в контекстном меню.
При исправлении орфографической ошибки в контекстном меню часто предлагаются слова, близкие по написанию.
Но лучше осуществить проверку правописания сразу во всем тексте по окончании ввода. Это существенно сэкономит время.
Следует заметить, что не всегда слово, подчеркнутое красной линией, написано неправильно. Вполне возможно, что это какой-нибудь специальный термин, которого нет в словаре. Очень часто подчеркиваются имена собственные, а также составные лова (например, «автотекст», «автозамена» и пр.), которые также отсутствуют в базе данных приложения.
Если слово написано правильно, но подчеркнуто красной линией, можно добавить его в пользовательский словарь, и больше не будет выделяться подчеркиванием.
Если в результате опечатки получается слово, имеющееся в словаре, то программа проверки орфографии его не пометит, например, если вместо слова «кот» написано слово «кто» или вместо слова «парта» написано слово «пара». Чтобы устранить такие ситуации, следует внимательно перечитать текст самому или, что еще лучше, попросить об этом другого человека.
Изменение междустрочного интервала
Чтобы изменить междустрочные интервал необходимо перейти на вкладку «Главная», в группе кнопок «Абзац», выбрать команду «Интервал»


Для более точной настройки параметров необходимо вызвать диалоговое «Абзац»

Автозамена и Автотекст
Для автоматизации ввода и исправления текста в среде Word существуют инструменты Автозамена и Автотекст.
Бывает, что при вводе текста с клавиатуры вместо нужной клавиши нажимается соседняя или две буквы нажимаются в обратном порядке. Инструмент Автозамена имеет встроенный словарь наиболее типичных опечаток и ошибочных написаний.
При обнаружении таких опечаток слово автоматически заменяется на правильное. Словарь автозамены можно пополнять.
Практически у каждого пользователя есть свои особенности набора и «индивидуальные» опечатки и ошибки. Если в процессе набора вы ввели слово с опечаткой, то можно не только исправить его, но и включить в словарь автозамен. Для этого в контекстном меню следует выбрать команду Автозамена.
Инструменты Автотекст и Автозамена можно использовать для быстрого ввода стандартных фраз по нескольким первым буквам.
Инструмент Автотекст содержит список фраз длиной до 32 символов, которые среда автоматически предлагает вставить, когда набраны первые несколько букв. Эти фразы можно выбирать из списка элементов автотекста. Кроме того, в этом списке содержатся элементы для вставки служебной информации, которая, как правило, вставляется в колонтитул, например имя автора, дата создания, дата печати, имя файла.
Чтобы добавить автотекст в word 2010 п ереходим на закладку «Вставка», далее «Экспресс блоки», «Автотекст».

1. Вводим название организации в Word .
Например: ООО «Успех»
2. Выделяем текст
3. Нажимаем «Вставка / Экспресс блоки / Автотекст / Сохранить выделенный фрагмент в коллекцию автотекста».


5. И теперь когда мы будем печатать название компании, всегда можно будет увидеть подсказку и сразу вставить предложение без ошибок.

Задание 1. А) . На вкладке Разметка страницы в группе Параметры страницы выберите команду Поля – Настраиваемые поля в диалоговом окне этой команды задайте верхнее и нижнее поля равным 2 см, левое – равным 3,5 см, правое – 1 см
Б) Напечатайте текст № 1. Проверьте правописание этого фрагмента средствами MS Word . Если есть ошибки, исправьте их в процессе ввода текста с помощью контекстного меню.

В) Перейдите на новую страницу в этом же документе. Для этого нажмите одновременно на клавиши .
Г) Скопируйте текст № 2. Проверьте правописание этого фрагмента средствами MS Word . Если есть ошибки, исправьте их в процессе ввода текста с помощью контекстного меню.
« Путешествие П.И.Чичикова к Собакевичу было прерва…но непогодой. Дорога была застла…на пеленой дождя. Бричка качалась из стороны в сторону и тащилась по взбороне…ному полю: лошади были изнуре…ны, бричка опрокинута, и Чичиков «руками и ногами шлёпнулся в грязь».
Как был обрадован наш герой, когда издали послышался собачий лай, и показалось что-то, похожее на крышу. Так Чичиков познакомился с Коробочкой, которая была и вежлива, и обходительна с нежда…ным гостем, предложив ему ночлег. Проснувшись, Чичиков окинул взглядом комнату. По стенам были развеша…ны картины, между ними висел портрет Кутузова и «писа…ный маслеными красками какой-то старик с красными обшлагами на мундире». Дворик, видный из окна, был наполнен птицей – индейками и курами…
Хозяйка была созда…на для жизни в деревне. В её поместье всё организова…но, собра…но, уложе…но. Все вещи размеще…ны по маленьким ящичкам. Недаром – Коробочка! Крестьянские избы выстрое…ны врассыпную и «не заключе…ны в правильные улицы», но «показывали довольство обитателей, ибо были поддерживаемы как следует». Каков контраст с поместьем Плюшкина, в котором всё заброше…но, и с поместьем Ноздрёва, в котором всё распрода…но.
Как грустна и печальна наша Россия! Как бесконечны и порой непостижимы её просторы! Эти мысли могли быть навея…ны лирической прозой Гоголя»
Д) Отформатируйте текст № 2 по параметрам:
Установите следующий междустрочный интервал: для первого абзаца — одинарный, для второго абзаца – полуторный, для третьего абзаца – множитель 1,25пт, для четвертого минимум 13 пт.
Установите следующие интервалы между абзацами: между 1 и 2 абзацами – 7,5 пт, между 2 и 3 абзацами – 12 пт, между 3 и 4 абзацами – авто.
Выполните следующие выравнивание текста: 1 абзац – по правому краю, 2 абзац- по левому краю, 3 абзац – по центру, 4 абзац по ширине
Установите следующие абзацные отступы: 1 абзац – слева 1 см, 2 абзац- слева 1,5 см, 3 абзац – справа – 0,63 см, 4 абзац – справа 0,5 см, слева 0,5 см
Установите следующую красную строку: 1 абзац – отступ 1,5 см, 2 абзац- выступ 1 см, 3 абзац – отступ – 2 см, 4 абзац – выступ 0,5 см
Добавьте в коллекцию автотекста слова «Путешествие П.И.Чичикова к Собакевичу» и используя функцию «Автотекст» вставьте их как заголовок к тексту, применив выравнивание «По центру»
Установите следующие форматирование шрифта:
Как проверить орфографию и грамматику в Word, настроить проверку и автоисправление
При написании статьи текстовый редактор Ворд подчеркивает слова, тем самым указывая грамматические или пунктуационные ошибки. Если слово написано с ошибкой и уже существует в словаре программы, то будет произведена замена слова (в случае, если включена автозамена). Встречаются случаи, когда нужно проверить орфографию в Ворде, а автозамена не включена и программа вовсе не подчеркивает слова с допущенными ошибками. В таком случае, рассмотрим, как проверить документ на ошибки в словах и в пунктуации.
Настройка автоматической проверки текста
Чтобы места с орфографическими и грамматическими ошибками подчеркивались автоматически, нужно:
- Перейти во вкладку «Файл» и нажать на «Параметры»;
- В левой панели нового окна выбрать «Правописание»;
- В области «При исправлении правописания Word» проставить галочки в окнах «Проверять орфографию в процессе набора текста», «Использовать … проверку орфографии», или «Отмечать ошибки грамматики…»;
- Можно поставить галочки во всех окошках данного подраздела, так как все перечисленные вариации помогут в работе с текстом.

Внимание! Если Ворд перестал подчеркивать ошибки красной линией, то обязательно нужно убрать галочки в подразделе «Исключения для файла». Перейти «Файл» — «Параметры» — «Правописание» и наконец-то «Исключение для файла». Убрать галочки со строк «Скрыть орфографические и грамматические… в этом документе».

После данной настройки, в документе будут подчеркиваться не только орфографические оплошности, но и пунктуационные.









Включение проверки орфографии для выбранного языка
В случае набора текста на других языках проверка орфографии может не работать. Для её включения нужно:
- Нажать на используемый язык на нижней панели.
- Выбрать нужный язык и убрать галочку с поля «Не проверять правописание».
Теперь вы можете быть уверены на 90% в грамотности вашего текста. Но узнав, как включить проверку орфографии в Word, не забывайте следить за неологизмами и теми словами, которые отсутствуют в базе редактора или имеют несколько значений.
Как включить автоматическую проверку ошибок
Благодаря данной функции можно легко исправить все ошибки сразу. Включить «Проверку орфографии и грамматики в тексте» можно кнопкой F7 либо зайти во вкладку «Рецензирование» — в отделе «Правописание» — нажать на «Правописание».

Откроется новое окно и всплывет первая допущенная ошибка. Можно ее исправить прямо в области «Нет в словаре» либо указать нужную форму в разделе «Варианты» и нажать заменить.
Внимание! Программа MS Word не умеет автоматически исправлять пунктуационные помарки. Поэтому если будет встречаться зеленая или синяя волнистая линия в течение всего текста, нужно будет вносить изменения самостоятельно, т. е. вручную. Тем более программа делает подсказки, после какого слова не хватает запятой.

Далее всплывёт новое окно с новой ошибкой и так будет до тех пор, пока все ошибки не будут исправлены. После всех изменений всплывёт окно с уведомлением, что проверка правописания завершена, нажмите на «Ок».

Следом Ворд предоставит статистику об удобочитаемости. Скрываем это уведомление, нажав на «Ок».



Включение модулей проверки орфографии
Если по каким-то причинам при проверке орфографии появляется уведомление с текстом «Проверка правописания завершена» или «Средства проверки орфографии для языка не установлены» нужно выполнить следующие действия:
- Войдите в «Этот компьютер» – «Удаление и изменение программы».
- В списке приложений найдите Microsoft Office, кликните на него и нажмите кнопку «Изменить».
- В появившемся окне выберите «Добавить или удалить компоненты» и кликните «Продолжить».
- Перейдите по пути «Общие средства Office» – «Средства проверки правописания» – «Средства проверки правописания для русского языка» – «Проверка орфографии и грамматики». Нажав на кнопку (как показано на скриншоте) и вызвав контекстное меню, выберите «Запускать с моего компьютера».
- После нажатия «Продолжить» программа установки автоматически изменит конфигурацию текстового процессора.
Ручная проверка ошибок
Подчеркивание красной линией означает, что в слове, вероятно, допущена орфографическая ошибка или фраза незнакома программе Word и не занесена в словарь. С лёгкостью можно исправить ошибки вручную, следующим образом:
1) Нажать на выделенное слово правой кнопкой мыши и в открывшемся окне выбрать корректный вариант.

2) Добавить в словарь программы новое для Ворда слово. Нажать по неправильному слову правой кнопкой мыши и выбрать «Добавить в словарь» и подчеркивание исчезнет. При дальнейшем использовании данного слова, подчеркивание не появится.

3) Найти внизу программы Ворд, книгу с крестиком (если есть ошибки) и нажать.
Появятся правильные варианты написания, нужно указать правильно написанное слово.





Проверка орфографии в ворде
При написании статьи текстовый редактор Ворд подчеркивает слова, тем самым указывая грамматические или пунктуационные ошибки. Если слово написано с ошибкой и уже существует в словаре программы, то будет произведена замена слова (в случае, если включена автозамена). Встречаются случаи, когда нужно проверить орфографию в Ворде, а автозамена не включена и программа вовсе не подчеркивает слова с допущенными ошибками. В таком случае, рассмотрим, как проверить документ на ошибки в словах и в пунктуации.
Как настроить функцию «Автоисправление»
Функция «автозамена слова» очень полезная, так как во время быстрого набора текста бывают опечатки в словах. Данная функция поможет исправить некорректно написанную фразу автоматически, для этого необходимо сделать следующие настройки:
1) Нажав на раздел «Файл» выбрать «Параметры»;
2) Во вплывающем окне в левой части найти «Правописание», в разделе «Параметры автозамены» кликнуть по кнопке «Параметры автозамены…»;

3) В разделе «Автозамена» проставить галочку напротив «Заменять при вводе»;

4) Добавить фразу, которая часто печатается неправильно. Например: «помошник» введите под полем «заменить» как неверный вариант, а под полем «на» укажите верную словоформу и кликните на «Добавить». Как показано на картинке ниже.

Добавить можно любую фразу и указать её верное написание. Также это может быть сокращение повседневных фраз, аббревиатура или название горячих клавиш на английском. Вот примеры:
Включение проверки орфографии в Ворде
Несмотря на то что основные средства проверки на ошибки в текстовом редакторе от Microsoft представлены во вкладке «Рецензирование», а необходимый их минимум продублирован в строке состояния, непосредственно активация проверки осуществляется в настройках. К ним и следует обратиться для решения нашей проблемы.
- Откройте меню «Файл» (в ранних версиях программы необходимо нажать кнопку «MS Office»).

Найдите и откройте там раздел «Параметры» (ранее «Параметры Word»).

В появившемся перед вами окне перейдите во вкладку «Правописание».

Примечание: Галочку напротив пункта «Показывать статистику удобочитаемости» можно не устанавливать.
Помимо слов и фраз, написанных с ошибками, текстовый редактор также подчеркивает неизвестные ему слова, отсутствующие во встроенном словаре, который является общим для всех приложений, входящих в состав пакета Microsoft Office. Кроме неизвестных слов, красной волнистой линией подчеркиваются еще и те слова, которые написанные на отличном от основного языка и/или активного в данный момент орфографического пакета (отображается в строке состояния). Ниже показан пример того, как англоязычное название самой программы кажется ей же ошибочным только потому, что проверка выполняется для русского языка.
Как изменить фразу в списке автозамены
Надо промотать весь список и найти нужную фразу, выделить её, чтобы она появилась в поле «заменить» и в поле «на».

Теперь остается только установить курсор мыши в нужное поле и ввести свой вариант написания символа или фразы, заменить и сохранить. Рассмотрим пример. Чтобы быстро написать символ (а) в виде «@» сначала нужно добавить и указать на какой символ будет производиться замена.
Действия стандартные, что и ранее при добавлении новой фразы. «Файл» — «Параметры» — «Правописание» — «Параметры автозамены». В разделе, где «Автозамена» под полем «заменить» — вводим «(а)», а в поле «на» — пишем «@». Добавляем и кликаем «ОК».

Теперь время проверить. Печатаем нужный фрагмент статьи и пишем «(а)» (на картинке ниже), замена на «@» происходит после нажатия «)» завершающего символа.
Работа с Word станет намного легче, если сделать все настройки для автозамены разных фраз. Только представьте, что можно печатать (Московский Государственный Университет) за одну секунду всего лишь написав три буквы «мгу». Благодаря определенным опциям пользователь сможет совершить автоматическую проверку на правильную расстановку пунктуации, очень быстро, если учесть, что просматривать документ из 10 листов А4 в ручную будет долго. В данном случае идёт речь об использовании опции «Правописание» в разделе «Рецензирование».
Как проверить пунктуацию

- Как проверить пунктуацию
- Как проверить знаки препинания
- Как включить функцию исправления грамматических ошибок
Нажмите кнопку «Настройка», и вот вы уже можете задавать те грамматические правила, согласно которым будет осуществляться проверка. Если существует потребность проверить весь текст целиком, то установите курсор в начало текста и нажмите команду «Грамматика».
Если проверить нужно лишь отдельный фрагмент, то выделите нужный кусок текста командой «Правка», «Выделить все», а затем также нажмте «Грамматика».
- как проверить магазин на документ
- Как включить проверку орфографии
- Как исправить ошибку текста на сайте
- Как проверить текст на ошибки
- Как расставить запятые правильно
- Как ставить запятые
- Как выучить правила пунктуации
- Как проверить правильность написания слов
- Как проверить запятые
- Как проверить орфографию текста
- Как проверить грамотность
- Как проверить как пишутся слова
- Как включить проверку орфографии в Опере
- Как в Word включить проверку орфографии
- Как включить орфографию
- Как проверить правописание с помощью Интернета
- Что изучает пунктуация
- Как проверить русский язык
- Как включить проверку орфографии
- Как проверить тошноту текста
- Как оформить прямую речь
- Как проверить свои знания по русскому языку
- Как настраивать скрипты
- Как проверить свою работу на плагиат
- Как проверить правописание слова
- Какие знаки препинания ставятся при обращении
- Правила постановки запятых в сложном предложении
- Точка в заголовке: ставить или нет
Правильные подчёркивания в Microsoft Word
В Word можно подчеркнуть надписи, пробелы, знаки табуляции. Доступны разные виды линий: волнистые, прямые, двойные. Ещё есть разделители страниц, таблицы. Красными, зелёными и синими «волнами» программа выделяет ошибки и неправильно оформленный текст. Чтобы пользоваться данным инструментарием, разберитесь, как добавить эти линии, как изменить их атрибуты и как убрать подчёркивание в Word, если его нельзя выделить.

В редакторе Word есть несколько способов подчеркивания текста. О них мы расскажем ниже.
Подчеркивание без слов
Иногда нам нужно нарисовать черту снизу строчки, но ничего над ней пока не писать. Это актуально для всевозможных бланков, где мы оставляем пустое место для дальнейшего заполнения в электронном или распечатанном документе.
Если мы попробуем сделать это по описанным выше алгоритмам, то ничего не получится. Просто так подчеркивать пробелы программа откажется. Поэтому придется прибегать к определенным хитростям.
Используем знак нижнего подчеркивания
На мой взгляд, это самый простой способ. Чтобы его применить, мы смотрим, где на клавиатуре находятся знаки дефиса и нижнего подчеркивания. Обычно они располагаются рядом с цифрой 0.
Теперь устанавливаем курсор в то место, где будет начинаться подчеркнутая область, и, зажимая клавишу Shift вместе с клавишей дефиса, делаем сплошную длинную полосу.

Такой способ хорошо подходит, когда нужно оставить пустое место в середине текста, потом распечатать документ и заполнить его вручную. Образец на скриншоте.
Если мы попытаемся писать на подчеркнутой строке в электронном виде, то полоса будет отодвигаться вправо, и придется ее удалять. Если вы готовите файл для себя, то ничего страшного в этом нет, а вот если его должны заполнять другие люди, то они могут запутаться и не понять, как именно поступать с подчеркнутым пустым местом.
Также данная комбинация клавиш позволяет делать сплошную длинную жирную черту. Для этого нужно нажать ее не менее 3 раз и затем перенести курсор на следующую строку при помощи клавиши Enter. Если такой эффект не нужен, то смещаться вниз или вверх придется двойным щелчком мыши.
Поверка иностранных языков
Если в вашем документе есть слова или предложения на другом языке, то можно проверить и их. По умолчанию Ворд сам определяет язык текста, но иногда он может начать выдавать русский, к примеру, за английский (автоисправление).
Поэтому выделите текст на нужном языке, и нажмите на название языка в левом нижнем углу программы. Появится окно «Язык», где вы сможете выбрать тот, что соответствует вашему тексту. В окне также можно включить автоматическое определение языка, если оно по каким-то причинам выключено у вас.

Если нужно исключить проверку грамматики и орфографии только в отдельной части документа, то поставьте галочку напротив «Не проверять правописание».
Скриншоты для инструкции сделаны в Microsoft Word 2021, но она актуальна и для более ранних версий программы. Какие-то кнопки или вкладки в вашей версии могут называться иначе, поэтому ищите не точное совпадение, а то, что подходит по смыслу.
источники:
http://infourok.ru/prakticheskaya-rabota-po-informatike-proverka-orfografii-formatirovanie-teksta-933200.html
http://tvplayers.ru/programmy/kak-proverit-pravopisanie-v-vorde.html
Программа Ms Word, как впрочем и большинство текстовых редакторов, имеет встроенный функционал проверки правописания орфографии, синтаксиса и даже подбора слов-синонимов. Но поверьте, не все ошибки “видит” Microsoft Word, поэтому советую освежить правила русского языка. И все же функция Правописания намного облегчает наш труд при “вычитке” документа. Ведь ошибочные слова подчеркиваются линиями. Но давайте обо всем по порядку. Как настроить проверку Правописания в программе Word, что делать в случае, если в документе не работает проверка орфографии? О том что такое автозамена при опечатках, я уже писала ранее материал, можно подробно ознакомиться.
Подробнее об автозамене в документах Word в других статьях:
Автозамена при проверке правописания и опечатках в Word
Автозамена символов в Word: параметры настройки
Видео: добавляем своё слово в словарь Word для автозамены
Проверка правописания документа в программе Word
Редактирование любого текста невозможно представить без исправления грамматических и орфографических ошибок. Вместо того чтобы исправлять ошибки, их лучше конечно же не делать. Microsoft Word имеет свои встроенные средства проверки правописания, которые помогают исправить очевидные ошибки, например опечатки.
Примечание: однако помните, что никакая программная проверка правописания, даже самая хорошая, не обнаружит абсолютно все ошибки, поэтому всегда необходимо перечитывать текст самостоятельно!
Word предоставляет три различных способа проверки и исправления ошибок:
- автоматическая;
- проверка документа вручную;
- автозамена.
Эти способы можно использовать как по отдельности, так и комплексно.
1. Автоматическая проверка
При автоматическом контроле орфографии и грамматики Word проверяет ошибки при наборе текста. В таком случае сразу после того, как слово или предложение набрано, видно, допущена ошибка или нет: программа подчеркивает слова, содержащие грамматические ошибки, синим (или зеленым) цветом, а орфографические — красным.
Если щелкнуть на подчеркнутом слове или предложении правой кнопкой мыши, появится контекстное меню, в котором будут предложены варианты исправления ошибки. С помощью этого меню можно также добавить слово в словарь пользователя или указать пропуск всех таких же слов.
Что делать, если программа Word не проверяет орфографию?
Если при вводе слов, которые содержат ошибки, программа не подчеркивает их, значит, автоматическая проверка правописания не включена. Для того чтобы программа автоматически проверяла орфографию и грамматику, необходимо выполнить настройки правописания.
Как настроить проверку правописания?
Чтобы настроить проверку правописания, выполните следующие действия:
1. В верхнем левом углу окна программ щелкните по кнопке «Файл».
2. В меню задач выберите кнопку «Параметры Word».
3. В окне «Параметры Word» выберите вкладку «Правописание».
4. В группе «При исправлении орфографии в программе Microsoft Office рекомендуется активировать:
– «Помечать повторяющиеся слова».
– Использовать прописные с надстрочными знаками (французский).
5. В группе «При исправлении правописания в Word» рекомендуется активировать все пункты.
6. В графе «Набор правил» нажмите на команду “Настройка” и в окне “Настройка грамматической проверки” выберите нужные пункты.
Примечание. Хотя и существует возможность откорректировать правила, применяемые при проверке документов, рекомендуется не вносить в них изменения. Максимальная проверка документов помогает заметно уменьшить количество ошибок в тексте.
7. Закрыть окно кнопкой «ОК».
2. Ручная проверка правописания
Как проверить документ вручную?
В каких случаях применяют обычно ручную проверку правописания вместо автоматической? Например, если в тексте много иностранных слов. В этом случае подчеркивание будет просто отвлекать. Тогда лучше отключить автоматическую проверку правописания и потом проверить текст полностью, просматривая каждую ошибку. Кроме того, проверка вручную удобна, если нужно убедиться в отсутствии ошибок в какой-то части документа (например, при выводе одного раздела на печать).
Для выполнения проверки правописания вручную используется диалоговое окно Правописание.
Для его вызова выполните одно из следующих действий:
1 способ:
1. Перейдите на вкладку Рецензирование и в группе “Правописание” выберите команду “Правописание”.
2. В открытой области проверки Правописания (справа на экране) Орфография выберите нужное слово для замены неверного в тексте.
3. Нажмите кнопку “Изменить” или “Пропустить” в области “Орфография” для исправления ошибочного слова.
2 способ:
1. Щелкните правой кнопкой мыши на ошибочном слове, чтобы вызвать контекстное меню.
2. В меню выберите нужное слово или действие, например, правильное слово или “Добавить в словарь” или “Пропустить все”.
3 способ:
Для того чтобы начать проверку Правописания необходимо всего лишь нажать горячую клавишу F7 на клавиатуре.
У вас появится область проверки Правописания, как и при первом способе проверки. Далее последовательность действий та же.
Таким образом, используя область проверки правописания Орфография (Синтаксис), вы можете последовательно просматривать каждую найденную ошибку и принимать решение об исправлении.
3. Автозамена
Команда Автозамена служит для исправления ошибок, которые часто возникают при наборе (опечаток). В словарь автозамены вносятся правильные и ошибочные написания слов. При вводе ошибочного написания Microsoft Word автоматически исправляет его на правильное. Это существенно ускоряет набор текста, так как не нужно отвлекаться на исправление опечаток.
Видео: добавляем своё слово в словарь Word для автозамены>>
Microsoft Word содержит список наиболее часто возникающих ошибок и вариантов их замены.
Этот список можно дополнить вручную. Для этого используется диалоговое окно Автозамена следующим образом.
1. Щелкните на кнопке “Файл”и нажмите кнопку Параметры Word
2. Перейдите в раздел Правописание.
3. Нажмите кнопку “Параметры автозамены” и в открытом окне с настройками автозамены. Подробнее про автозамену читайте статью.
Ставим лайк статье, и да пребудет всем Щастие 🙂
Подписывайтесь на канал “Изучаем Word: шаг за шагом” и делитесь в соцсетях статьей.
Текстовый редактор Microsoft Word проверяет ошибки автоматически, а иногда и самостоятельно вносит правки, однако далеко не всегда стандартной проверки бывает достаточно, особенно при использовании в тексте иностранных языков.
Для более эффективной работы по поиску и исправлению ошибок в редакторе есть дополнительные инструменты, которые мы рассмотрим на примере Word 2016. Однако интерфейс отчасти схож с предыдущими выпусками приложения.
Подчеркивание ошибок
По умолчанию, Word использует подчеркивание красной линией незнакомых ему слов, которые он считает за ошибку. При нажатии правой клавишей мыши на подчеркнутом слове или области, приложение автоматически предложит вариант исправления, если подходящее альтернатива имеется в его словарях. Бывает и так, что альтернативы нет, или же все предлагаемые варианты заведомо вам не подходят.

Чаще всего Word не знаком с названием компаний и мест, а также некоторыми именами и фамилиями. Если вы планируете в дальнейшем не раз использовать, то или иное слово, то через то же контекстное меню, вызываемое кликом правой клавиши мыши, можно выбрать опцию «Добавить в словарь» и слово, используемое в дальнейшем в той же падежной форме, более не будет считаться за ошибку. Кроме того, выбрав из контекстного меню пункт «Пропустить все» в текущем документе вы избавитесь от назойливых подчеркиваний.
Подчеркивание грамматики
Аналогичным образом работает проверка грамматических конструкций. С той разницей, что подчеркиваются возможные ошибки не красной, а синей волнистой линией. Не всегда это действительно является ошибкой, зачастую это лишь мнение текстового редактора, основанное на наборе встроенных правил, поэтому не стоит слепо доверяться подобным выделениям. К слову, предложения по исправлению также доступны по клику правой клавишей мыши.
Настроить набор доступных грамматических правил, включить или отключить данную опцию можно через меню «Файл» – «Параметры» – вкладка «Правописание».
Ручная проверка ошибок и грамматики
Последовательно проверить все ошибки в документе можно перейдя через ленточное меню во вкладку «Рецензирование» и нажав кнопку «Правописание» (либо же просто нажатием клавиши F7). Word поочередно продемонстрирует вам ошибки, а справа в документе откроется специальное окошко, где будут предлагаться варианты для исправления и кнопки по управлению процедурой. Эта опция всерьез сэкономит время при работе с большими документами, последовательно переходя от ошибки к ошибке, вместо того, чтобы самостоятельно выискивать каждое подчеркнутое редактором слово.

Если в процессе работы над документом вы вручную пропускали какие-то слова, то можно отменить это действие. «Файл» – «Параметры» – вкладка «Правописание» и кнопка «Повторная проверка».
Управление словарем
Вы можете случайно добавить слово с ошибкой в словарь и захотеть удалить его или просто хотите почистить набор, доступный в словаре. Для этого идем в меню «Файл» – «Параметры» – вкладка «Правописание» и кнопка «Настраиваемые словари» — выберете используемый словарь и нажмите кнопку «Изменить список слов».
В открывшемся окне вы увидите список всех когда-либо добавленных вручную слов. Вы можете удалить любое из них, либо все сразу. Здесь же вы можете добавлять новые слова, в частности используя различные падежные и числовые формы, чтобы в дальнейшем текстовый редактор не принимал их за ошибки.

Изменение языка
Вы можете запустить проверку орфографии и грамматики для самых разных языков. Для этого из ленточного меню выберете вкладку «Рецензирование», нажмите кнопку «Язык» и из выпавшего меню выберете «Язык проверки правописания». В открывшемся окне вы увидите список доступных языковых наборов. Установленные ранее языки будут помечены специальной иконкой слева от их названия.
Здесь вы можете указать на каком именно языке набран выделенный текст, чтобы при проверке не возникло путаницы. Также в этом окошке вы можете указать язык по умолчанию, который также будет использоваться и в последующих документах.

Установка новых словарей
Если тот или иной языковой словарь у вас не установлен – не проблема. Просто выделите двойным кликом соответствующее наименование в окне «Язык», рассмотренное в предыдущем пункте, а затем в меню «Рецензирование» нажмите «Язык» и выберите пункт «Языковые параметры». У вас отобразится набор выбранных языков и информация о том, установлены ли к ним словари. Если словарь не установлен, то вам будет предложена активная ссылка, нажав на которую вы перейдете на официальный сайт office.com.

На сайте можно выбрать один из доступных языков и скачать словарь. Там же будет предложена инструкция по установке языкового пакета.
Отключение проверки орфографии
Текстовый редактор Word предлагает возможность отключить автоматическую проверку. Причем выборочно можно отключить грамматику или проверку орфографии, либо же и то и другое. Делается это в уже знакомой нам вкладке «Правописание» в меню «Параметров».
Снимите галочку со значения «Проверять орфографию в процессе набора текста» и Word будет занят поиском ошибок только когда вы нажмете кнопку «Правописание» через меню «Рецензирование». Красные волнистые линии более не будут появляться. Если вы хотите отключить данную опцию только для текущего документа, то воспользуйтесь чекбоксом «Скрыть орфографические документы только в этом документе» внизу вкладки «Правописание» в «Параметрах».

Аналогичным образом отключается проверка грамматики. Кроме того, есть возможность точечно отменить проверку, для чего необходимо выделить конкретный абзац, перейти в меню «Рецензирование» — кнопка «Язык» пункт «Язык проверки правописания» и в новом окне отметить галочкой чекбокс «Не проверять правописание».
Автокоррекция
Данная опция может оказаться как полезной, так и откровенно мешающей. Она автоматически исправляет те места, которые считает неправильными. Она активна по умолчанию, но при этом настраиваема. Вы можете вручную указать при каких случаях следует вносить автоматические исправления, а в каких они будут излишни.
В частности, данная опция может оказаться крайне полезной, если вы часто набираете один и тот же набор слов. Скажем, если вы регулярно используете полное наименование того или иного предприятия или учебного заведения, то можно задать ему короткую форму, которая будет автоматически трансформироваться в полноценный вариант.

Делается это в «Параметрах», на вкладке «Правописание» по кнопке «Параметры Автозамены». В открывшемся окне аж пять вкладок, и, изучив содержимое, можно открыть для себя много интересного и полезного.
Другие офисные приложения
В других приложениях в составе пакета Microsoft Office также есть встроенный инструмент проверки орфографии. Например, в PowerPoint аналогичным образом слова будут подчеркиваться, а при работе с электронными таблицами Excel для проверки написания придется воспользоваться ленточным меню – вкладка «Рецензирование» и кнопка «Орфография».

