Печатаются цифры вместо букв — как исправить
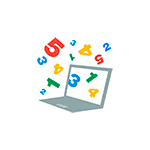 Если у вас на клавиатуре ноутбука (как правило, это происходит именно на них) вместо букв печатаются цифры, ничего страшного — ниже подробное описание, как исправить эту ситуацию. Причина, вероятнее всего в том, что вы или кто-то другой случайно включил быстрый набор цифр с текстовой клавиатуры, который так же легко и отключить.
Если у вас на клавиатуре ноутбука (как правило, это происходит именно на них) вместо букв печатаются цифры, ничего страшного — ниже подробное описание, как исправить эту ситуацию. Причина, вероятнее всего в том, что вы или кто-то другой случайно включил быстрый набор цифр с текстовой клавиатуры, который так же легко и отключить.
Проблема возникает на клавиатурах без выделенного цифрового блока клавиш (который находится в правой части на «больших» клавиатурах), но с возможностью сделать так, чтобы часть клавиш с буквами можно было использовать для быстрого набора цифр, такая функция есть на многих современных ноутбуках и в этом случае клавиши U, I, O, J, K, L имеют подписи с цифрами, помимо русских букв.
- Почему ноутбук печатает цифры вместо букв и как это исправить
- Видео инструкция по решению проблемы
Что делать, если ноутбук печатает цифры, а не буквы

Итак, если вы столкнулись с указанной проблемой, внимательно посмотрите на клавиатуру своего ноутбука и обратите внимание на сходства с фотографией, представленной выше. Есть ли у вас подобные цифры на клавишах J, K, L? А клавиша Num Lock (num lk, Nm Lock, NmLk), располагающаяся в верхнем ряду (и обычно совмещенная с другой клавишей)? На некоторых ноутбуках эта же клавиша может иметь вид замка с цифрой или буквой, что показано в видео инструкции ниже, в которой вы также увидите некоторые другие варианты нужной клавиши.

Если есть, это означает, что вы случайно включили режим Num Lock, и часть клавиш в правой области клавиатуры стали печатать цифры (подобное может быть и удобно в некоторых случаях). Для того, чтобы включить или отключить Num Lock на ноутбуке, обычно требуется нажать сочетание клавиш Fn + Num Lock, Fn + F11 или просто NumLock (без сочетания с Fn) — то на некоторых ноутбуках (может зависеть не только от марки и модели, но и от настроек) включение и отключение функции Num Lock происходит при нажатии в сочетании с Fn, на некоторых — без такого сочетания, а простым нажатием Num Lock, проверьте оба варианта. Сам текст надписи Num Lock на клавише может быть сокращенным, но всегда легко угадывается.
Может быть, что на вашей модели ноутбука это делается как-то иначе, но когда знаешь, что именно нужно сделать, обычно найти, как именно это делается уже проще. После отключения, клавиатура будет работать как прежде и там, где должны быть буквы, будут печататься именно они. Если вы не можете найти нужную клавишу, попробуйте запустить стандартную экранную клавиатуру Windows 10, 8.1 или Windows 7 (находится в разделе меню Пуск Специальные возможности или Стандартные программы, а если там отсутствует, используйте поиск в панели задач или в меню Пуск) и нажать клавишу Num Lock на ней.
Как исправить набор цифр вместо букв на клавиатуре ноутбука — видео инструкция
Примечание
Теоретически, проблема с появлением цифр вместо букв при печати на клавиатуре может быть вызвана специальным переназначением клавиш (с помощью программы или правки реестра) или использованием какой-нибудь хитрой раскладки (какой именно — не скажу, не встречал, но допускаю, что такие могут быть). Если вышеописанное никак не помогает, удостоверьтесь, что как минимум раскладка клавиатуры у вас установлена обычная русская и английская.
При попытке написать какой-либо текст пользователь может заметить, что клавиатура его ноутбука вместо букв печатает какие-либо цифры (пример: П1чему моя к2авиатура печатает цифрами). Нажатие на разные клавиши ничего не даёт, и пользователь может начать думать, что его ПК безнадёжно сломан и нуждается в замене. Но спешить с выводами не стоит, так как это лишь небольшая дисфункция, исправляемая за несколько секунд. В данном материале я разберу, почему клавиатура набирает цифры, а не буквы, и как это исправить.
- Причины возникновения проблемы, при которой клавиатура вместо букв печатает цифры
- Способ №1. Отключите режим Num Lock на вашем ноутбуке
- Способ №2. Задействуйте экранную клавиатуру
- Способ №3. Подключите внешнюю клавиатуру
- Заключение

Причины возникновения проблемы, при которой клавиатура вместо букв печатает цифры
Обычно подобная дисфункция возникает на клавиатурах небольших нетбуков и ноутбуков, в которых производитель с целью экономии места решил избавиться от цифровых кнопок, расположенных на клавиатуре справа. Пример такой клавиатуры мы можем увидеть на «Lenovo Thinkpad», в которых цифровые клавиши справа отсутствуют как таковые.

Чтобы компенсировать отсутствие данных клавиш, производитель переносит их функционал на буквенные клавиши. На таких клавишах обычно наносятся соответствующие цифры, дабы пользователь понимал, что указанные клавиши предназначены и для цифрового набора. И поэтому вы можете набрать текст: п1чему к2авиатура стала печатать цифрами, а не буквами.
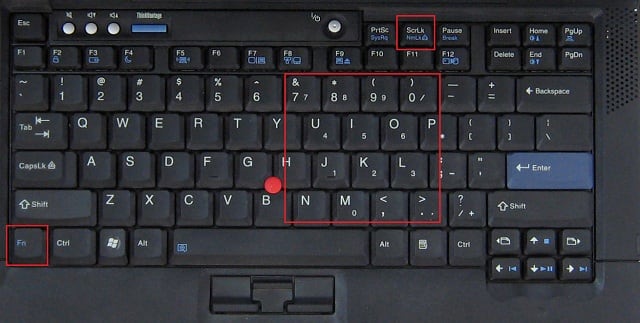
Для переключения между буквенной и цифровой клавиатурой обычно используются клавиши Num Lock (+FN). Таким образом, если случайно или намеренно вы или кто-то из ваших родных и близких (или даже ваш кот) нажали на данные клавиши, то их цифровой формат будет активирован, и вместо букв будут набираться цифры.
Также в некоторых редких случаях причинами возникновения данной проблемы являются вирусные программы.
Рекомендую: Проверка клавиатуры онлайн.
Решением проблемы, когда клавиатура начала писать цифрами являются несколько способов.
Способ №1. Отключите режим Num Lock на вашем ноутбуке
Найдите на клавиатуре вашего лэптопа кнопку «Num Lock» и нажмите на неё один раз. Режим «Num Lock» будет деактивирован, и, вполне возможно, что ваша клавиатура вернётся к стандартному формату набора.
- В некоторых клавиатурах будет необходимо нажать на клавишу Fn + Num Lock или Fn +Shift+ Num Lock для отключения режима Num Lock на вашем ПК.
- Также на некоторых ПК могут сработать такие комбинации как Fn+F11, Fn+Insert, CTRL+ALT+NumLk, и Fn+Home.

Читайте также: Scroll Lock что это такое на клавиатуре.
Способ №2. Задействуйте экранную клавиатуру
В случае, если на вашей клавиатуре кнопка Num Lock по каким-либо причинам не работает, необходимо воспользоваться встроенной в систему виртуальной клавиатурой. Выполните следующее:
- Нажмите на клавиши Win+R;
- В появившейся строке наберите osk и нажмите ввод;
- Если режим «Num Lock» включён, то его кнопка будет окрашена белым цветом. Нажмите на данную клавишу на экранной клавиатуре для её отключения (используйте курсор и мышку);
- Если вы здесь не видите клавишу «Num Lock», нажмите на ней кнопку «Параметры» и в появившемся окне опций поставьте галочку рядом с «Включить цифровую клавиатуру». Затем отключите режим «Нум Лок».
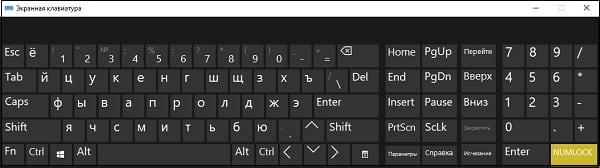
Выключите Нум Лок на экранной клавиатуре
Способ №3. Подключите внешнюю клавиатуру
Если на клавиатуре вашего ПК «Нум Лок» не работает или ваша клавиатура слишком сложна, вы можете подключить к вашему компьютеру внешнюю стандартную ЮСБ-клавиатуру. Подключите её к вашему ПК, и дождитесь её корректной установки в системе. Затем нажмите на подключённой внешней клавиатуре ПК на данную клавишу (или комбинацию клавиш, перечисленные выше), чтобы отключить данный режим.
Заключение
В данной статье мной было разобрано, почему клавиатура вместо букв печатает цифры, и какие способы призваны решить данную проблему. В большинстве случаев достаточно нажатия на комбинации клавиш FN + Num Lock, чтобы проблема была исправлена, и ваш ПК вернулся к своему обычному функционалу.

Некоторые пользователи ноутбуков сталкиваются с тем, что клавиатура их устройства начинает печатать цифрами вместо букв.
Клавиша с английской буквой «J» и русской «О» печатает цифру «1», следующая клавиша печатает цифру «2» и т.д. В результате работы такой клавиатуры получаются слова, в которых часть букв заменена на цифры. Это выглядит примерно так: п1чему к2авиатура печатает цифрами.
Содержание
- Почему клавиатура печатает цифрами
- Как отключить печать цифр вместо букв
- Временное решение проблемы
Почему клавиатура печатает цифрами
Если вы столкнулись с этой проблемой, то вам важно знать, что это не является симптомом поломки клавиатуры или заражения ноутбука вирусами. Это вполне нормальное поведение, поскольку это штатная функция ноутбука, которая призвана упростить работу на ноутбуках с компактной клавиатурой.
Дело в том, что на компактных моделях ноутбуков в правой части клавиатуры обычно нет блока дополнительных клавиш с цифрами (цифровая клавиатура или Numpad). Это делается для того, чтобы уместить клавиатуру в компактный корпус ноутбука. Но, в некоторых случаях такая цифровая клавиатура намного удобней цифровых клавиш, которые находятся над основной частью клавиатуры. Поэтому для таких случаев производители ноутбуков используют особый режим работы клавиатуры, в котором обычные клавиши выполняют роль цифровой клавиатуры.
В таком режиме клавиши с английскими буквами «U», «I», «O» выполняют роль цифр «4», «5», «6», а клавиши «J», «K», «L» — превращаются в «1», «2», «3». В результате на клавиатуре ноутбука формируется аналог полноценной цифровой клавиатуры, из-за которой нормально напечатанная фраза превращается в что-то вроде «п1чему к2авиатура печатает цифрами».

На картинке вверху показана клавиатура ноутбука ACER. Обратите внимание на клавиши, которые выделены красным. На них нанесены цифры, которые будут печататься во время работы ноутбука в этом режиме.
Как отключить печать цифр вместо букв
На клавиатурах ноутбуков обычно есть специальная клавиша под названием Fn, которая меняет поведения других клавиш. С ее помощью обычные клавиши клавиатуры можно использовать для управления различными функциями ноутбука. Например, с помощью клавиши Fn можно менять громкость динамиков, яркость дисплея, а также включать и отключать Wi-Fi, Bluetooth и многое другое.
Если на клавиатуре нет отдельного цифрового блока, то клавиша Fn вместе клавишей Num Lock может включать режим, в котором клавиши с буквами будут печатать цифры. Поэтому если ваша клавиатура печатает цифры вместо букв, то вам нужно найти на клавиатуре клавишу Num Lock и нажать комбинацию клавиш Fn + Num Lock. Это должно выключить данный режим печати и клавиши должны начать работать нормально.

Также в некоторых случаях этот режим печати может выключаться отдельной клавишей Num Lock (без использования Fn) либо комбинацией клавиш Fn + Shift + Num Lock. Если ничего из этого не помогает, то посмотрите в инструкции к вашему ноутбуку (ее можно скачать на сайте производителя). Там обязательно будет написано, как включаются и отключаются подобные функции ноутбука.
Временное решение проблемы
Если решить проблему не получается, то в качестве временного решения можно воспользоваться некоторыми хитростями. Во-первых, вы можете воспользоваться экранной клавиатурой. Она позволяет печатать буквы и нажимать клавиши с использованием одной только мышки. Для того чтобы запустить экранную клавиатуру откройте меню «Пуск» и введите в поиск слово «экран».

Во-вторых, вы можете подключить к ноутбуку любую внешнюю клавиатуру с разъемом USB. Для этого просто подключить клавиатуру к любому USB разъему ноутбука и подождите несколько секунд. Клавиатура определится системой и заработает.
Что делать, если ноутбук печатает цифры, а не буквы. Как исправить.
Что делать, если ноутбук печатает цифры, а не буквы
Всем привет! Сегодня разбор еще одной популярной проблемы – клавиатура ноутбука или компьютера по каким-то неведанным причинам вместо букв печатает цифры. Причем не все буквы, а только отдельные символы. Почему клавиатура печатает цифры? Сразу вдаваться в панику не стоит, так как это не совсем проблема – скорее всего, у вас просто включен режим быстрого набора цифр с клавиатуры. Данный режим нечаянно был включен.
Чаще всего проблема возникает на клавиатурах без дополнительного цифирного блока справа (блок «NumLock»). Данный режим включается для ввода цифр с цифирного блока. В таком случае буквы: Г, Ш, Щ, О, Л, Д – выводят цифры вместо букв. Ниже в статье я опишу способы выключить данный режим.
Содержание
- Способ 1: С помощью горячих клавиш
- Способ 2: Использование виртуальной клавиатуры
- Способ 3: Переподключение
- Задать вопрос автору статьи
Способ 1: С помощью горячих клавиш

Давайте посмотрим, как убрать цифры вместо букв на ноутбуке или ПК. Для этого вам нужно выключить режим, с помощью сочетания клавиш. Для начала посмотрите внимательно на клавиатуру. Вы можете заметить, что в правой части рядом с буквами присутствуют маленькие цифры – это и есть альтернатива использования калькуляторной клавиатуры на полноразмерном кейборде.
![Почему клавиатура печатает цифрами вместо букв? [ОТВЕТ]](https://wifigid.ru/wp-content/uploads/2022/10/1-38.jpg)
Теперь вам нужно в верхнем ряду найти клавишу с названием:
NumLock
Эта функция может находиться сверху кнопки Insert или в ряде кнопок «F» (чаще это F11). Теперь, как же нам выключить этот режим? – для этого одновременно зажмите две кнопки:
Fn + NumLock
В более редких случаях просто один раз нажмите по кнопке:
NumLock
После этого режим будет выключен, и вы сможете печатать обычные буквы. Если вы не можете найти кнопку «NumLock» – смотрим следующую главу этой статьи.
Способ 2: Использование виртуальной клавиатуры
Сразу хочу предупредить, что данный способ работает не всегда – все зависит от того, какой модуль управления стоит на вашей клавиатуре. Давайте коротко про то, что же мы хотим сделать. Смотрите, у нас включен режим «NumLock», и нам нужно его выключить. На клавиатуре по каким-то причинам нет самой кнопки. Мы можем попробовать использовать виртуальную клавиатуру в Windows и выключить этот режим там.
Сначала нам нужно включить саму экранную клавиатуру в Windows. Если вы не знаете, как она включается – читаем эту инструкцию. Если вы не видите цифрой блок справа – перейдите в «Параметры».
![Почему клавиатура печатает цифрами вместо букв? [ОТВЕТ]](https://wifigid.ru/wp-content/uploads/2022/10/2-37.jpg)
Включите цифирную клавиатуру – выделив соответствующую галочку сверху и нажмите «ОК».
![Почему клавиатура печатает цифрами вместо букв? [ОТВЕТ]](https://wifigid.ru/wp-content/uploads/2022/10/3-36.jpg)
После этого цифирная клавиатура начнет отображаться справа. Нажмите по кнопке «NUMLOCK» так, чтобы перестали отображаться цифры. После этого закройте окно и проверьте работоспособность основной, физической клавы.
![Почему клавиатура печатает цифрами вместо букв? [ОТВЕТ]](https://wifigid.ru/wp-content/uploads/2022/10/4-34.jpg)
Итак, мы все перепробовали – что делать если клавиатура все равно печатает цифрами? – давайте попробуем её просто переподключить. В таком случае режим должен полностью сброситься. Если у вас ноутбук – просто перезагрузите операционную систему. Если у вас дополнительная клавиатура, которая подключена к стационарному компьютеру – отключите её от USB порта и подключите снова. Также можно перезагрузить компьютер.
Есть еще один способ отключения клавы от ноутбука:
- Зайдите в «Диспетчер устройств», нажав правой кнопкой мыши (ПКМ) по кнопке «Пуск».
![Почему клавиатура печатает цифрами вместо букв? [ОТВЕТ]](https://wifigid.ru/wp-content/uploads/2022/10/5-31.jpg)
- Откройте раздел «Клавиатуры» и через ПКМ удаляем все устройства, которые там есть.
![Почему клавиатура печатает цифрами вместо букв? [ОТВЕТ]](https://wifigid.ru/wp-content/uploads/2022/10/6-29.jpg)
- После этого перезагружаем комп.
- Драйвера для клавиатуры должны переустановиться. Если установка не произойдет, зайдите опять туда и нажмите по кнопке «Обновления оборудования». Лучше при этом быть подключенным к интернету.
![Почему клавиатура печатает цифрами вместо букв? [ОТВЕТ]](https://wifigid.ru/wp-content/uploads/2022/10/7-23.jpg)
Если у вас крутая игровая клавиатура, но вы не можете отключить этот режим – попробуйте удалить и заново установить специальное программное обеспечение от производителя. Его можно скачать с официального сайта.
На этом все, дорогие наши читатели. Я искренне надеюсь, что статья помогла решить вашу проблему. Вы можете задавать свои дополнительные вопросы в комментариях, и я постараюсь вам помочь. До новых встреч на портале WiFiGiD.RU.
 Всем доброго дня!
Всем доброго дня!
Рассматриваемая сегодня проблема достаточно популярна среди пользователей компактных ноутбуков (в последние несколько лет такие устройства в тренде и все более популярны). Из-за небольшого размера этих устройств — у них нет цифрового блока на клавиатуре, и производители на некоторых устройствах — “совместили” цифры с буквами… ☝

С одной стороны — решение может быть достаточно удобным, с другой — многие даже не догадываются, что их ноутбук имеет такую “фишку” и в результате случайного нажатия по клавише NumLK — переводят клавиатуру в режим работы с цифрами и не знают как из него выйти (разумеется, набирать текст становится невозможным, т.к. наряду с буквами печатаются цифры…). Хотя, в ряде случаев проблема кроется не только в этом…
Что же, взглянем на причины и решение подробнее?..
*
Возможные причины появления цифр вместо букв
Вариант 1: спец. режим на ноутбуках
Обратите пристальное внимание на выделенные мной клавиши на фото ниже: на них нанесены не только буквы, но и цифры (прим.: иногда маркировка цифр осуществляется на боковой грани клавиши).

Цифра на боковой грани клавиши (едва видно)
Так вот, чтобы войти (выйти) в режим набора цифр – как правило, достаточно нажать сочетание клавиш Fn + NumLK (Num Lock). На некоторых ноутбуках функция NumLK возложена на клавиши F11/F12.

Клавиатура ноутбука Lenovo ThinkPad / Кликабельно
Вариант 2: залипли некоторые клавиши (Fn, например)
Далее рекомендую проверить каждую клавишу в отдельности, не залипли ли некоторые из них? Особенно речь касается функциональных клавиш: F1-F12, Fn, и пр. Также не лишним было бы протестировать клавиатуру полностью с помощью спец. утилиты (ссылка на инструкцию в помощь).
Тестирование работоспособности клавиатуры (диагностика с помощью Keyboard test utility) — https://ocomp.info/proveryaem-klaviaturu.html
Кстати, подобные казусы с клавиатурой могут начаться после ее залития (подсчитано, что каждая 150-я кружка, которая побывала над клавиатурой, опрокидывается на нее…).
Вариант 3: не установлен драйвер на клавиатуру
Если у вас необычная клавиатура (например, с доп. функциями по управлению цифровым блоком, с геймерскими примочками и т.д.) — то рассматриваемая проблема может быть связана с тем, что у вас на нее установлен стандартный драйвер клавиатуры.
Обычно, он инсталлируется ОС Windows автоматически. Разумеется, работать он может не совсем корректно: либо не будут доступны некоторые функции клавиатуры, либо могут начать появляться “казусы” вроде случайных нажатий, появления цифр и т.д.
Лучший вариант: загрузить “родной” драйвер с офиц. сайта производителя устройства. Впрочем, можно попробовать Driver Booster, либо штатную функцию в диспетчере устройств.

Диспетчер устройств – обновить драйвер
Вариант 4: села батарейка
Если вы используете беспроводную клавиатуру — проверьте состояние батареек. Например, на моей клавиатуре от “Intro” — когда батарейка подсаживается – начинают срабатывать двойные-тройные нажатия клавиш, в том числе и цифр (что странно…).

Беспроводная клавиатура, батарейки
Вариант 5: пару слов о спец. утилитах и сборках Windows
С помощью спец. утилит можно переназначить одни клавиши на другие (например, нажимаете вы “Ctrl” – а печатается символ “Z”, а нажимаете на “Z” – появляется “1” и т.д.). Кстати, такие утилиты встраиваются в некоторые сборки Windows…
Это я веду к тому, что даже если вы сами ничего подобного не устанавливали (и не настраивали), возможно, что некоторые параметры в ОС были изменены (загодя…).
Что можно посоветовать: если у вас установлена не офиц. версия ОС Windows – заменить на офиц. Благо, что сейчас образ можно загрузить прямо с сайта Microsoft…
Также можно прибегнуть к утилитам, которые могут помочь “сбросить” значения клавиш на дефолтные (те, которые изначально при установке ОС). См. статью, ссылку на которую привожу ниже…
В помощь!
Как переназначить одну клавишу на другую (тем, у кого не срабатывает нажатие кнопки на клавиатуре) — https://ocomp.info/perenaznachit-klavishu-na-drugu.html
Вариант 6: вирусы
Ну и последнее, что нельзя исключать — возможно, что вы поймали вирус. Если у вас есть LiveCD — можно попробовать загрузиться с него и проверить работоспособность железа (если с клавиатурой все будет в порядке – то налицо проблема с ОС).
Вообще, у меня на блоге есть отдельная инструкция по проверке ПК на вирусы, даже если обычный антивирус ничего не находит: https://ocomp.info/esli-antivirus-ne-vidit-virusov.html. Рекомендую прогнать систему с помощью предложенных утилит.

Работа сканера ESET’s Free Online Scanner
PS
Кстати, обратите внимание также на BIOS (это в основном касается ноутбуков). В некоторых устройствах есть доп. опции для включения/отключения расширенного режима работы Fn, F1-F12 (более подробно), что в свою очередь может влиять и на цифровой блок…
*
Дополнения по теме – приветствуются…
Удачной работы!
👋


Полезный софт:
-

- Видео-Монтаж
Отличное ПО для создания своих первых видеороликов (все действия идут по шагам!).
Видео сделает даже новичок!
-

- Ускоритель компьютера
Программа для очистки Windows от “мусора” (удаляет временные файлы, ускоряет систему, оптимизирует реестр).
