Почему шрифт в фотошопе стал с пикселями?
Профи
(763),
закрыт
8 лет назад
самолет самолетов
Искусственный Интеллект
(264771)
8 лет назад
Фотошоп это растровый редактор, изображение в нем состоит из пикселей и поэтому шрифт тоже ОТОБРАЖАЕТСЯ в виде пикселей (даже пока он еще штифт). Это неизбежно, обязательно и неизлечимо. Если не подходит, значит делайте работу в векторном редакторе.
Максим Бучков
Профи
(503)
4 месяца назад
Изображения – Размер изображения (Alt + Ctrl + I ) – поставить примерно 300 пикселей/дюйм. У меня это настройка слетела почему-то на 72. Может при вставке первого объекта в проект
-
-
January 13 2010, 10:41
- Музыка
- Cancel
проблема такая – при увеличении текста в фотошопе он(текст) становится пиксельным, как будто он не векторный,а растровый. даже в ворде такой проблемы нет. это меня порядком напрягает. может что в настройках шопа поменять следует чтоб решить проблему? всяческие сглаживания шрифта дают плачевный результат – контуры становятся размытыми(особенно при небольшом размере шрифта). как делают дизайн-макеты сайтов с четким текстом? нужели нужно текст кидать в иллюстраторе?? это ж гемор какой


Как работает текстовый режим в фотошопе
Текстовый режим в фотошопе позволяет создавать и редактировать текстовые элементы в документе. Когда вы добавляете текст в фотошоп, он сохраняется как векторный объект, который может быть изменен и масштабирован без потери качества.В текстовом режиме вы можете управлять шрифтом, размером, цветом и размещением текста. Вы можете добавлять эффекты, такие как тени и обводки, для создания более интересного и динамичного дизайна.Кроме того, вы можете использовать текстовый режим для создания сложных макетов. Например, вы можете создать текстовый блок и преобразовать его в форму, чтобы создать необычную композицию.Однако, когда текстовый элемент экспортируется в формате изображения, он может стать пиксельным и нечитаемым. Это происходит из-за низкого разрешения изображения или неправильного настройки размера текста. Чтобы избежать этой проблемы, необходимо отрегулировать настройки изображения и размера текста, чтобы сохранить его читаемым при экспорте.Использование текстового режима в фотошопе может быть очень полезным при создании дизайнов. Однако, необходимо быть осторожным при экспорте текстовых элементов, чтобы избежать пикселизации и потери качества. Пикселизация – это процесс, при котором изображение становится размытым и нечетким из-за увеличения его размера. Это явление возникает из-за того, что при увеличении размера изображения его пиксели также увеличиваются, что приводит к потере качества и деталей.
Одной из причин пикселизации текста в фотошопе может быть использование слишком маленького шрифта при создании изображения. Кроме того, пикселизация может произойти при сохранении изображения в формате JPEG с низким качеством сжатия.
Решить проблему пикселизации текста можно несколькими способами. Во-первых, можно использовать более крупный шрифт при создании изображения. Во-вторых, можно сохранять изображение в формате PNG с прозрачным фоном, который сохранит качество текста при увеличении размера изображения.
Также можно использовать функцию ‘штриховка’ в фотошопе для создания текстуры, которая сгладит пиксели и сделает текст менее пиксельным.
В целом, пикселизация – это нежелательный эффект, который может сильно ухудшить качество изображения. Однако, с помощью правильного выбора шрифтов, форматов сохранения и использования различных функций в фотошопе, эту проблему можно решить.
Качество текста в фотошопе может зависеть от нескольких настроек. Во-первых, это разрешение изображения. Чем больше разрешение, тем более четким будет текст. Во-вторых, это тип шрифта. Некоторые шрифты могут выглядеть пиксельными, особенно при маленьком размере шрифта. Также важно учитывать настройки антиалиасинга, которые позволяют сгладить края букв и сделать текст более читабельным. В целом, правильно настроенный текст в фотошопе должен выглядеть четко и не иметь пикселей.
Как выбрать правильный шрифт и размер для текста в фотошопе
При создании дизайна в фотошопе, выбор правильного шрифта и размера является важным этапом. Неверный выбор может привести к тому, что текст станет пиксельным и нечитаемым.
Первым шагом является выбор шрифта. Стоит использовать шрифты, которые подходят для данного проекта и имеют ярко выраженный стиль. Например, для заголовков можно использовать жирный шрифт, а для текста – обычный.
Вторым шагом является выбор размера шрифта. Он должен быть достаточно большим, чтобы текст был читаемым, но не слишком большим, чтобы не создавать неудобство при просмотре.
Также стоит обратить внимание на межстрочный интервал, который должен быть достаточно большим, чтобы текст не сливался вместе.
При выборе шрифта и размера стоит учитывать, что текст может быть прочитан как на мониторе, так и на печатной продукции. Поэтому выбранный шрифт должен быть хорошо читаемым в любом формате.
Следуя этим простым правилам, вы сможете выбрать правильный шрифт и размер для текста в фотошопе, который будет выглядеть четко и читаемо. Когда вы работаете в фотошопе, вы иногда можете столкнуться с проблемой пикселизации текста. Это происходит, когда вы увеличиваете размер текста, и он начинает выглядеть нерезким и размытым. Чтобы избежать этой проблемы, есть несколько советов и рекомендаций.
1. Используйте векторный текст: векторный текст не пикселизуется, когда вы увеличиваете его размер. Это происходит потому, что векторный текст состоит из математических формул, а не пикселей. Чтобы использовать векторный текст, выберите инструмент ‘Текст’ и установите флажок ‘Создать векторный текст’.
2. Используйте больший размер шрифта: если вы используете растровый текст, убедитесь, что его размер достаточно большой. Чем больше размер шрифта, тем меньше вероятность, что он станет пиксельным при увеличении.
3. Используйте гладкую опцию: если вы все еще сталкиваетесь с проблемой пикселизации текста, попробуйте использовать опцию ‘Гладкость’ в палитре символов. Она сглаживает края текста и делает его более четким.
4. Используйте более высокое разрешение: если вы работаете с изображением, которое должно быть распечатано, убедитесь, что его разрешение достаточно высокое. Чем выше разрешение, тем меньше вероятность, что текст станет пиксельным при увеличении.
В конце концов, если вы все еще сталкиваетесь с проблемой пикселизации текста, попробуйте использовать другой шрифт или другую программу для работы с текстом. Не забывайте, что текст является важной частью любого дизайна, поэтому старайтесь сделать его максимально четким и читабельным. Когда вы работаете с текстом в фотошопе, вы, возможно, столкнулись с проблемой пикселизации текста. Это происходит, когда текст выглядит размытым и нечетким из-за низкого разрешения. Однако, существуют несколько лучших практик, которые помогут вам избежать этой проблемы.
1. Используйте векторный текст
В фотошопе есть два типа текста: растровый и векторный. Растровый текст создается с помощью пикселей, что может привести к пикселизации. Векторный текст создается с помощью математических формул, что позволяет сохранять высокое разрешение при любом масштабировании.
2. Увеличьте разрешение изображения
Когда вы создаете изображение в фотошопе, убедитесь, что разрешение достаточно высокое. Чем выше разрешение, тем меньше вероятность пикселизации текста. Разрешение изображения можно изменить в меню ‘Изображение’ – ‘Размер холста’.
3. Измените размер шрифта
Если вы все равно столкнулись с проблемой пикселизации текста, попробуйте уменьшить размер шрифта. Чем меньше размер шрифта, тем меньше вероятность пикселизации. Однако, не забывайте о читабельности текста.
Следуя этим лучшим практикам, вы сможете избежать пикселизации текста в фотошопе и сохранить высокое качество вашей работы.
Как сохранить текст в фотошопе без потери качества
Одной из основных причин появления пиксельности текста в фотошопе является неправильное сохранение изображения. Чтобы избежать потери качества текста, необходимо следовать нескольким правилам.
Во-первых, при сохранении изображения выбирайте формат, который поддерживает сохранение векторных объектов, например, формат EPS или PDF. Это позволит сохранить текст в виде векторных контуров, что поможет избежать пикселизации.
Во-вторых, при сохранении изображения в формате JPEG необходимо выбирать наибольшее качество сжатия, чтобы минимизировать потери качества.
Наконец, при работе с текстом в фотошопе необходимо использовать шрифты большого размера и не изменять их размер в процессе работы. Также рекомендуется использовать шрифты с четкими контурами и не использовать эффекты размытия или тени, которые могут привести к потере четкости текста.
Следуя этим простым правилам, вы сможете сохранить текст в фотошопе без потери качества и избежать появления пикселизации.
почему текст в фотошопе квадратиками?

Когда будете создавать новый документ, в котором планируете что-то написать, в графе «Resolution», что в переводе «Разрешение», необходимо выставит значение пикселизации. Рекомендую поставить не меньше 300. У Вас просто изначально было выставлено маленькое значение, порядка 25 — 30 пикселей на см..

При таком незначительном размере сложно подобрать размер текста, при котором не будут видны пиксели. Чем тоньше текст, тем более выражена зубчатость, даже если Вы поставили галочку на «сглаживание».
Логичное предложение: начать осваивать наконец векторные программы.
Иллюстратор, Корел, Инкскейп.
Эти квадратики — это пиксели.
Задавая размер 260 на 90 ты автоматически даешь программе понять, что у нее всего 260 пикселей в ширину и 90 — в высоту. То есть по ширине у нас изображение простраивается всего по 260 точкам. Ни о каком качестве речь не идет. Ты можешь снять скрин своего вопроса и вставить его в фш. Удивишься, но то, что кажется нормальным при 100% при увеличении в фотошопе становится просто пиксельной жутью.
И тут не поможет даже способ представления текста. Выход только один — использовать не растровые, а векторные редакторы, приведенные Татис.
При малом числе пикселей пикселизации не избежать, смирись
зависит от разрешения документа и метода сглаживания шрифтов.

не нужно растрировать текст, а потом увеличивать-(уменьшать)
Все логично.. .
При таком маленьком размере у вас очень низкое разрешение, разрешение шрифта не может быть выше разрешения документа.
Когда я помещаю изображение в Photoshop, оно становится пиксельным?
Поскольку изображение большое, фотошоп автоматически подстраивает его под размер экрана, поэтому (в некоторых случаях) оно становится пиксельным.
Почему мои размещенные изображения имеют пикселизацию в Photoshop?
Если вы используете Place, убедитесь, что документ, в который вы помещаете изображения, имеет высокое разрешение печати, а файлы изображений, которые вы размещаете, имеют такое же высокое разрешение печати. В противном случае Place испортит ваши изображения при создании слоя смарт-объекта.
Как исправить пикселизацию в Photoshop?
Удалить пикселизацию в фотошопе
Нажмите на опцию «Фильтр и резкость». Выберите «Контурная резкость», чтобы открыть ползунок. Отрегулируйте ползунок, чтобы повысить резкость изображения, пока оно не достигнет хорошей визуальной точки. Это уменьшит пикселизацию.
Как изменить размер изображения в Photoshop, чтобы оно не было пиксельным?
Выберите «Изображение» > «Размер изображения». Если вы хотите УМЕНЬШИТЬ размер изображения, установите флажок Resample Image, чтобы убедиться, что он выбран, и выберите Bicubic Sharper в раскрывающемся меню.
Как убедиться, что изображение встроено в Photoshop?
Выполните одно из следующих действий:
- Щелкните правой кнопкой мыши слой связанного смарт-объекта на панели «Слои» и выберите «Встроить связанный».
- Выберите «Слой» > «Смарт-объекты» > «Встроить связанные».
- На панели «Свойства» нажмите «Встроить».
Как исправить пиксельное изображение?
Способ 7: исправить пиксельные фотографии на Android и iPhone
В основном это приложения для редактирования фотографий с функциями повышения резкости изображения. Вы можете загрузить любой безопасный инструмент из Google Play Store или Apple Store. Некоторые приложения, которые можно попробовать на мобильном телефоне, — это Adobe Photoshop Express, Resize-Photo, Pixlr и Sharpen Image.
Как удалить подвергнутую цензуре часть изображения?
Как удалить цензуру с фотографии
- Шаг 1: Загрузите изображение в Inpaint. Откройте Inpaint и нажмите кнопку «Открыть» на панели инструментов. .
- Шаг 2: Отметьте подвергнутую цензуре область маркером. .
- Шаг 3: Запустите процесс ретуши.
Как сделать картинку пиксельной?
Как создать пикселизированное изображение с помощью Photoshop.
- Откройте свое фото. Выберите файл, который вы хотите сделать пиксельным в Photoshop.
- Превратите свою фотографию в смарт-объект. Создайте умный фильтр. …
- Сделайте изображение пиксельным. В верхнем меню выберите Фильтр › Пикселизация › Мозаика. …
- Выберите уровень пикселизации.
Как растянуть изображение без потери качества?
Как изменить размер изображения без потери качества
- Загрузите изображение.
- Введите размеры ширины и высоты.
- Сжать изображение.
- Загрузите изображение с измененным размером.
Как уменьшить качество изображения в Photoshop?
Затем пересэмплируйте только по мере необходимости.
- Выберите «Изображение»> «Размер изображения».
- Измените размеры печати, разрешение изображения или и то, и другое: …
- Чтобы сохранить текущее соотношение ширины изображения к высоте изображения, выберите «Сохранить пропорции». …
- В разделе Размер документа введите новые значения высоты и ширины. …
- В поле «Разрешение» введите новое значение.
Как перетащить изображение в Photoshop без растягивания?
Выберите слой элемента пользовательского интерфейса и выберите «Правка» > «Масштаб с учетом содержимого». Затем щелкните и перетащите элемент пользовательского интерфейса в пустое пространство. Используйте маркеры преобразования, чтобы подогнать его под размеры пространства, и обратите внимание, как Photoshop сохраняет все необходимые пиксели.
В Photoshop шрифт в пунктах — как перевести в пикселы
Есть небольшая проблема. Столкнулся с тем, что при верстке макета необходимо получить размер шрифта, которым выполнена надпись.
Однако, при выделении текста инструментом “Horizontal Type Tool” в панели Photoshop показывает мне размер шрифта в . А мне необходимо в правилах CSS записать размер шрифта в пикселях.
Чтобы заставить Photoshop показывать размеры шрифтов в пикселях, нужно выполнить несложные настройки.
Переходим в меню Photoshop по пути “Edit — Preferences — Units & Rulers”. Откроется окно, в котором неодходимо перейти в пункт “Units & Rulers”.
В верхнем разделе правой части окна находим “Units” с двумя полями — “Rulers & Type”:
![]()
В выпадающем списке поля “Type” меняем значения с “Points” на “Pixels”. Сохраняем изменения кнопкой ОК и и выходим из настроек. Проверим результат изменений. Снова выбираем инструмент “Horizontal Type Tool” и выделяем мышью текст в макете.
Смотрим на панель:
![]()
Что и требовалось. Теперь Photoshop автоматически показывает размер шрифта в пикселях, что удобно при написании правил в CSS.
Другой вопрос, что такой перевод из одних единиц измерения в другой весьма условный, так как многое зависит от разрешения, в котором был нарисован макет.
WebStorm — hotkeys
## Стандартные сочетания клавиш WebStorm- Alt + 1 — открытьзакрыть панель проекта- Alt + 0 — открытьзакрыть панель коммитов- Alt + 9 — . … Continue reading
Содержание
- Почему вместо шрифта квадратики в фотошопе
- почему текст в фотошопе квадратиками?
- Почему при печати текста на моем языке в строке набора появляются квадратики?
- Описание проблемы
- Когда это происходит?
- Как устранить эту проблему?
- Какие шрифты поддерживают символы нужного мне языка?
- Когда появится больше поддерживаемых шрифтов?
- Почему в Photoshop квадратики вместо Русских букв?
- Устранение неполадок с шрифтами
- Обновите Photoshop
- Сброс, перезапуск и повторная попытка
- Удаление кэша шрифтов Photoshop
- macOS
- Windows
- Менеджеры шрифтов
- Известные проблемные шрифты
- Удалите кэш системных шрифтов
- macOS
- Windows
- Проверка шрифтов в «Книге шрифтов» на macOS
- Изолируйте проблемный шрифт на macOS
- Запуск сценария FontTest.jsx
- Загрузка сценария
- Решаем проблему со шрифтами в Фотошопе
- Не меняется шрифт в Photoshop
- Причина 1: Нет поддержки кириллических глифов
- Причина 2: Дублирование шрифтов
- Photoshop
Почему вместо шрифта квадратики в фотошопе
почему текст в фотошопе квадратиками?

Когда будете создавать новый документ, в котором планируете что-то написать, в графе «Resolution», что в переводе «Разрешение», необходимо выставит значение пикселизации. Рекомендую поставить не меньше 300. У Вас просто изначально было выставлено маленькое значение, порядка 25 — 30 пикселей на см..

При таком незначительном размере сложно подобрать размер текста, при котором не будут видны пиксели. Чем тоньше текст, тем более выражена зубчатость, даже если Вы поставили галочку на «сглаживание».
Логичное предложение: начать осваивать наконец векторные программы.
Иллюстратор, Корел, Инкскейп.
Эти квадратики — это пиксели.
Задавая размер 260 на 90 ты автоматически даешь программе понять, что у нее всего 260 пикселей в ширину и 90 — в высоту. То есть по ширине у нас изображение простраивается всего по 260 точкам. Ни о каком качестве речь не идет. Ты можешь снять скрин своего вопроса и вставить его в фш. Удивишься, но то, что кажется нормальным при 100% при увеличении в фотошопе становится просто пиксельной жутью.
И тут не поможет даже способ представления текста. Выход только один — использовать не растровые, а векторные редакторы, приведенные Татис.
При малом числе пикселей пикселизации не избежать, смирись
зависит от разрешения документа и метода сглаживания шрифтов.

не нужно растрировать текст, а потом увеличивать-(уменьшать)
Все логично.. .
При таком маленьком размере у вас очень низкое разрешение, разрешение шрифта не может быть выше разрешения документа.
Почему при печати текста на моем языке в строке набора появляются квадратики?
Исправление ошибки, связанной с отображением квадратиков при вводе текста надписей.
Описание проблемы
При вводе текста надписей не на английском языке вместо букв отображаются квадратики.
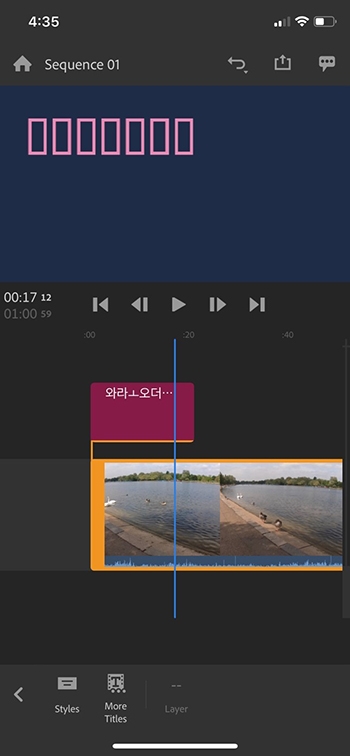
Когда это происходит?
«Квадратики» появляются из-за того, что шрифт надписей по умолчанию не содержит символы данного языка. В примере выше по умолчанию выбран шрифт Arial. Однако в шрифте Arial не поддерживаются введенные символы.
Как устранить эту проблему?
Если при вводе текста надписей появляются квадратики, рекомендуется выбрать шрифт, который поддерживает символы нужного языка.
Нажмите текст надписи на мобильном устройстве, планшете или компьютере.
Выберите слой на панели Заголовок и убедитесь, что выбран именно тот слой, на котором находится текст. Также можно выбрать текст прямо в окне предварительного просмотра.В любом случае убедитесь, что весь нужный текст выбран (подсвечен голубым).
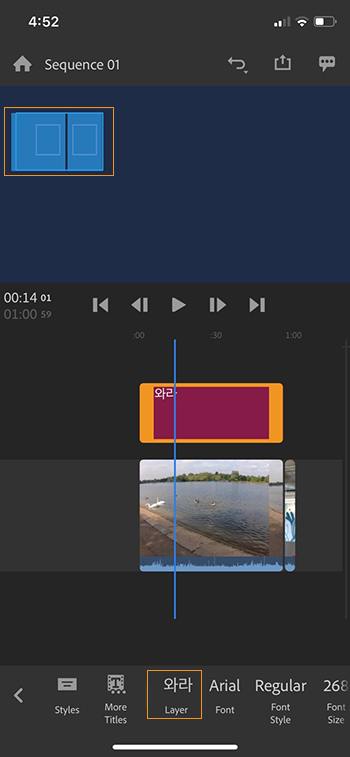
В списке шрифтов на панели Заголовок выберите шрифт, который поддерживает символы нужного языка.


Какие шрифты поддерживают символы нужного мне языка?
Ниже приведен список шрифтов с наилучшей поддержкой языков в Rush на устройствах iOS и Android. Список поддерживаемых шрифтов зависит от модели устройства.
Samsung Galaxy S10 (с актуальными обновлениями)
iPhone X (с актуальными обновлениями)
Когда появится больше поддерживаемых шрифтов?
Каталог шрифтов постоянно пополняется. Мы планируем выпустить еще больше шрифтов с поддержкой множества языков.
Почему в Photoshop квадратики вместо Русских букв?
Эта проблема встречается довольно часто и многие не знают, что делать и как с ней справится. Особенно те, кто только начинает работать в фотошопе. Но решить эту проблему можно быстро и безболезненно. )))
Для этого нужно зайти в Редактор реестра,
Пуск — Выполнить = Regedit
или на клавиатуре нажать одновременно
Win + R = Regedit
Далее идём по адресу —
HKEY_LOCAL_MACHINE — SYSTEM —
CurrentControlSet — Control — Nls — CodePage
В папке нужно исправить
1252 — cp_1252.nls
на такой вариант
cp_1251.nls
Теперь осталось только перезагрузить компьютер.
Всё, теперь русский шрифт в фотошопе будет писать буквами, а не квадратами.
Источник
Устранение неполадок с шрифтами
По умолчанию Photoshop загружает только текстовый модуль и установленные вами шрифты в этих сценариях:
- Открыт документ, содержащий слой «Текст»
- Инструмент «Текст» выбирается
- Панель «Символ» отображается
При загрузке проблемных или поврежденных шрифтов в Photoshop могут возникать различные проблемы, в том числе низкая производительность, зависание или аварийное завершение работы.
Обновите Photoshop
Чтобы получить помощь по обновлению Photoshop до последней версии, см. раздел Обновление приложений Creative Cloud.
Сброс, перезапуск и повторная попытка
Если Photoshop не работает при запуске или во время работы с инструментом «Текст», выполните следующие 3 простых шага для устранения неполадок со шрифтами.
Сброс настроек Photoshop
Резервное копирование и восстановление настроек Photoshop скрывает панель «Символ» и сбрасывает выбранный инструмент до заданного по умолчанию инструмента «Перемещение» . См. раздел Удаление папки настроек Photoshop вручную.
Сброс кэша шрифтов Photoshop
Сброс кэша шрифтов в Photoshop позволит Photoshop создать новый список перечисленных шрифтов.
См. Сброс кэша шрифтов в Photoshop.
Перезапустите Photoshop и отключите Предварительный просмотр шрифтов
После перезапуска Photoshop выберите Шрифт > Размер предварительного просмотра шрифта и выберите Нет .
Отключение Предварительного просмотра шрифтов не позволит Photoshop выполнить предварительный просмотр для любых установленных поврежденных шрифтов.
Удаление кэша шрифтов Photoshop
Кэш шрифтов Photoshop содержит перечисленный список шрифтов и функций шрифтов, установленных в системе, которую может использовать Photoshop. Удаление этого файла кэша шрифтов позволит Photoshop создать новый.
macOS
Закройте Photoshop и приложение Creative Cloud для настольных ПК.
Перейдите к папке /Users/[имя пользователя]/Library/Application Support/Adobe/Adobe Photoshop.
Подробнее о доступе к этой скрытой папке: Не удается просмотреть файлы пользовательской библиотеки в macOS.
Удалите папку CT Font Cache и очистите корзину.
Windows
Выйдите из Photoshop и приложения Creative Cloud для настольных ПК.
Перейдите к папке Users[имя пользователя]AppDataRoamingAdobeAdobe Photoshop
Удалите папку CT Font Cache и очистите корзину.
Менеджеры шрифтов
Если у вас установлены сторонние менеджеры шрифтов, убедитесь, что установлены последние обновления.
Если проблемы устранить не удалось, отключите или удалите менеджер шрифтов перед выполнением следующих шагов.
Известные проблемные шрифты
При установке шрифтов Windows и macOS производят проверку шрифтов и в случае обнаружения проблемного шрифта предупреждают о необходимости работать осмотрительно. Не устанавливайте шрифты, отображающие это предупреждение.
Известно, что следующие шрифты вызывают проблемы при использовании в Photoshop. Если у вас установлен любой из этих или других поврежденных шрифтов их следует удалить или отключить:
- Bustle.ttf
- Courier Condensed Bold.ttf
- CottonWood-SemiBold.ttf
- 21kannmbn_ttf
- Gurakh_s.ttf
- Jh_titles.ttf
- Screen__.ttf
- Sevesbrg.ttf
- SF Tattle Tales Condensed.ttf
- Umbra-thin.ttf
- ZerogebI.ttf
- Zippy.ttf
Удалите кэш системных шрифтов
Обычно при удалении кэша системных шрифтоы рекомендуется также удалить кэш шрифта Photoshop.
macOS
Важно! Будьте осторожны при использовании терминала на macOS.
Закройте Photoshop и приложение Creative Cloud для настольных ПК.
Выберите «Приложения > Утилиты».
Введите следующую команду и нажмите клавишу Return.
sudo atsutil databases –remove
Windows
Выйдите из Photoshop и приложения Creative Cloud для настольных ПК.
Перейдите к папке WindowsServiceProfilesLocalServiceAppdataLocalFontCache
Многие из папок в этом пути скрыты в Windows по умолчанию. Для получения справки о скрытых файлах см. раздел Отображение скрытых файлов и папок
.
Удалить все файлы .dat, в имени которых есть FontCache.
Проверка шрифтов в «Книге шрифтов» на macOS
Выберите «Приложения > Книга шрифтов».
Выберите параметр «Все шрифты» в левом столбце.
Выберите шрифт в самом верху столбца «Шрифт» и используйте сочетание клавиш Cmd+A для выбора всех шрифтов
Выберите пункт меню «Файл > Проверить шрифты».
Нажмите флажок рядом с поврежденными или дублированными шрифтами и нажмите «Удалить отмеченные».
Если происходит аварийное завершение работы «Книги шрифтов», выберите первый шрифт из списка и прокрутите шрифты с помощью клавиши «стрелка вниз», чтобы определить шрифт, вызвавший сбой.
Изолируйте проблемный шрифт на macOS
Рекомендации. Убедитесь, что у вас есть только одна версия каждого шрифта, расположенная только в одной из следующих папок со шрифтами:
- /Users/[имя пользователя]/Library/Fonts
- /Library/Fonts
Для тестирования изолируйте проблемные шрифты, создав две папки на рабочем столе, одну с названием fonttest и другую с названием goodfonts.
Шрифты для проверки ищите в этих папках. Выполните проверку для всех следующих папок, содержащих шрифты:
- /Users/[имя пользователя]/Library/Fonts
- /Library/Fonts
- /[сетевой диск]/Library/Fonts
Для проверки наличия поврежденных шрифтов поместите половину шрифтов в папку Library/Fonts, а другую половину в папку fonttest и проведите проверку.
- Если проблема возникает снова, значит, поврежденный шрифт все еще находится в папке Fonts и отсутствует в папке fonttest. Переместите шрифты из папки fonttest в папку goodfonts.
- Если проблема не возникает снова, значит, поврежденный шрифт находится в папке fonttest. Переместите шрифты из папки официальных шрифтов в папку goodfont. Переместите половину шрифтов обратно в папку официальных шрифтов для следующего этапа проверки.
- Продолжайте проверку оставшейся половины шрифтов и перемещайте нормально работающие шрифты в папку goodfonts.
- Когда вы определите шрифт, вызывающий проблему, удалите его из папки официальных шрифтов. Переместите все шрифты из папки goodfonts обратно в соответствующую папку официальных шрифтов, для которых проводилась проверка. Выполните такую проверку для всех папок, содержащих официальные шрифты.
Важно! Если та же проблема возникает после удаления шрифта, значит, есть аналогичная неполадка с одним или несколькими шрифтами. Продолжайте эти действия до тех пор, пока не будут удалены все поврежденные шрифты.
Запуск сценария FontTest.jsx
Сценарий FontTest поможет определить наличие поврежденных шрифтов в системе.
Перед началом работы: прочитайте раздел Важное о FontTest, чтобы узнать, как установить, запустить и интерпретировать результаты сценария.
Загрузка сценария
Нажмите кнопку Получить файл ниже, чтобы загрузить сценарий FontTest для Photoshop. После загрузки распакуйте файл, дважды щелкнув на нем, и при появлении запроса выберите «Извлечь все».
Источник
Решаем проблему со шрифтами в Фотошопе
Не меняется шрифт в Photoshop
Есть всего две распространенные причины такого поведения программы.
Причина 1: Нет поддержки кириллических глифов
Во-первых, возможно шрифт, на который вы собираетесь сменить действующий, попросту не поддерживает кириллические символы. Это значит, что в наборе символов того шрифта, который установлен в системе, русских букв нет. Решение: установить в систему (Фотошоп пользуется системными шрифтами) шрифт, который поддерживает кириллицу. Во время поиска и скачивания обратите на это внимание. В превью набора должны быть русские буквы.

Причина 2: Дублирование шрифтов
Все шрифты в Фотошопе векторные, то есть состоят из примитивов (точек, прямых и геометрических фигур), имеющих свои четкие координаты. Возможно, была попытка смены шрифта на шрифт с таким же названием, но с другим набором символов. В этом случае также возможен сброс на шрифт по умолчанию. Кроме того, есть наборы с тем же названием, но с поддержкой кириллицы. Гугл, как говорится в помощь. Решение: найдите в папке Windows подпапку с названием Fonts и напишите в поисковой строке название шрифта. Если поиск выдаст более одного шрифта с одним и тем же названием, оставить нужно только один, а остальные удалить.

Используйте в работе шрифты, поддерживающие кириллицу, а перед скачиванием и установкой нового шрифта убедитесь в том, что такого нет в вашей системе.
Источник
Photoshop
Дело в том, что Фотошоп показывает все шрифты, в том числе и не поддерживающие русские буквы (кириллицу) .
Есть два способа борьбы с этим.
1.Меню Edit > Preferences > Type и отключить опцию Enable Missing Gliph Protection(на русском ФШ вкладка меню Редактирование—Установки—Шрифты, отключить «включить защиту отсутствующих глифов»).Если повезёт (зависит от сборки ФШ), тогда ФШ вообще перестанет видеть шрифты, не поддерживающие кириллицу, если повезёт менее, то эти шрифты будет показывать квадратиками, но это хотя-бы наглядно.
2.Удалить шрифты, не поддерживающие кириллицу, из папки C:WindowsFonts.Это можно руками, по одному, но долго и нудно, и стандартный видовсовский просмотрщик шрифтов ненаглядно показывает такие шрифты. Гораздо легче удалить их с помощью бесплатной программы FontMassive, 0.74 Мб — просмотрщик/менеджер шрифтов, скачать здесь: http://28k.ru/fmpack.php ,а потом сделать копию папки C:WindowsFonts, это для того, чтобы в случае переустановки видовс, сразу заменить папку на нашу копию с только русскоязычными шрифтами
Программа для создания шрифтов тоже есть
С таблеткой: HighLogic FontCreator 5.5
выбрать киррилический ШРИФТ
в последних версиях с Adobe идут мультиязычные шрифты Myriad Pro
если же речь идёт о декоративных шрифтах,
то далеко не все из них имеют поддержку кириллицы — это частая проблема
Виноваты Кирилл с Мефодием, за каким-то хреном притащившие на Русь свою кириллицу 🙁
Источник
