Для данной статьи доступны видео-рекомендации с сурдопереводом.
Содержание
1. Куда сохраняются скачанные из интернета файлы
Место сохранения загруженных файлов зависит от браузера.
Браузеры Интернет и Chrome: по умолчанию все скачанные из
интернета файлы сохраняются в папку Download (Загрузки), которая находится в памяти
устройства.
Другие загруженные браузеры: могут создавать свои собственные папки для сохранения загруженных файлов. Например,
UC Browser сохраняет файлы в Память устройства → Android →
data → com.UCMobile.intl → files → UcDownloads.
Обратите внимание: папка Android → data недоступна для просмотра на Android 11.
Куда сохраняются скачанные из интернета файлы – видео с сурдопереводом.
2. Как посмотреть содержимое папки Download
-
Откройте меню устройства.

-
Выберите приложение Мои файлы. Часто оно находится в папке Samsung.

-
Выберите пункт Загрузки, если он есть на вашем устройстве.

Если такого пункта нет, выберите Память устройства,

затем откройте папку Download.

-
В папке появятся загруженные из интернета файлы.

Как посмотреть содержимое папки Download – видео с сурдопереводом.
3. Как сохранять файлы из интернета сразу на карту памяти
В статье по ссылке ниже вы найдете инструкцию для стандартного браузера Интернет.
4. Не удается найти загруженные файлы в папке Download
Такое может быть только в одном случае — используется другой браузер, не Интернет или
Chrome.
Если не можете найти файлы, скачайте их с помощью браузера Интернет или Chrome.
Что делать, если не не удается найти загруженные файлы в папке Download – видео с сурдопереводом.
 Всем доброго здравия!
Всем доброго здравия!
Довольно забавная ситуация: сделать фото или скриншот — на современных смартфонах не так уж и сложно, а вот найти потом его в памяти среди множества каталогов — вопрос тот еще… (а уж если аппарат не стандартный с “кривой” прошивкой — может потребоваться время).
Обычно с этой задачей сталкиваются начинающие пользователи при подключении аппарата к компьютеру для передачи фото на жесткий диск.
Вообще, телефоны довольно строго разграничивают изображения по крайней мере на 2 категории:
- снимки, полученные с камеры устройства;
- картинки и фото, загруженные из соц. сетей, мессенджеров и пр.
Разумеется, в этой заметке рассмотрим поиск и тех, и других (а то мало ли?.. 👀).
*
📌 Важно!
Если к вашему телефону подключена SD-карта — то проверьте нижеперечисленные каталоги не только во внутренней памяти телефона, но и на ней!
*
Содержание статьи
- 1 Где хранятся фото и картинки
- 1.1 Первое — см. сведения, свойства
- 1.2 Каталог DCIM
- 1.3 Каталоги Pictures, Movies
- 1.4 Каталог Download
- 1.5 Каталоги Viber, Telegram и пр.
- 1.6 Облачные диски: Яндекс-диск, например

→ Задать вопрос | дополнить
Где хранятся фото и картинки
Первое — см. сведения, свойства
Для начала дам банальный совет… (для тех, у кого телефон в порядке и исправен)
Какой бы марки не был ваш телефон — попробуйте в его галерее найти нужное вам фото/картинку, открыть ее и посмотреть свойства (сведения). Помимо размера изображения, даты, и его имени — там должна быть информация о папке, в которой оно сохранено.
В моем случае — каталог “Download” (в него помещаются всё загружаемое с др. сайтов по умолчанию). 👇

Смотрим в каком каталоге сохранена картинка
*
Каталог DCIM
Этот каталог телефон использует по умолчанию на подавляющем большинстве смартфонов для размещения фотографий с камеры и скриншотов.
Чтобы его найти — вам нужно либо на телефоне запустить приложение “Проводник” (“Мои файлы”), либо 📌подключить аппарат к USB-порту компьютера и просмотреть его память. См. скрин ниже. 👇
*
📌 Примерное расположение:
Galaxy M31PhoneDCIM (где Galaxy M31 — марка телефона, обычно, она отображается в “Моем компьютере” при подключении аппарата к ПК).
Galaxy M31CardDCIM
*
📌 Обратите внимание, что в “DCIM” могут быть несколько других папок: например, в “Camera” — расположены снимки с камеры, а в “ScreenShots” — скрины с экрана.

Camera — фото с камеры
Обратите внимание, что каталог “DCIM” может быть как во внутренней памяти телефона, так и на SD-карте! И, разумеется, что снимки могут быть в одном из этих каталогов!
*
Каталоги Pictures, Movies
Эти каталоги используются для хранения:
- скриншотов и видеороликов;
- медиа-файлов из соц. сетей и мессенджеров (Viber, Telegram и пр.).*
*
* Правда, что касается мессенджеров — то у них могут быть доп. и свои каталоги, в которых и будут автоматически сохранятся все файлы, которые вы видите при переписке (просмотре каналов).

Pictures
*
Каталог Download
“Download” — каталог, используемый большинством приложений (Chrome, uTorrent, Viber и пр.) для сохранения скачиваемых файлов. Т.е. после того, как вы нажали кнопочку “Скачать”, — с высокой долей вероятности файл будет загружен и сохранен в “Download”. 👇
Разумеется, в этой папке сохраняются не только фото и картинки, но и видео, и документация, и др. типы файлов.
*
📌Важно: обратите внимание, что на некоторых устройствах по умолчанию включена опция очистки папки загрузки (т.е., скажем, через 30-60 дней все загруженные файлы будут удалены).

Google Chrome – скачать изображение
*
Каталоги Viber, Telegram и пр.
С этими каталогами, наверное, всё очевидно — в них хранятся файлы от одноименных программ (мессенджеров). Чаще всего, те файлы, которые вы видите в различных каналах – автоматически “прогружаются” к вам в эти каталоги: “Viber”, “Telegram” и пр.
📌 Обратите внимание, что в них могут быть свои внутренние подкаталоги: “Telegram Images” (для картинок), “Telegram Video” (для видео) и т.д.
📌 Да, и на некоторых устройствах они могут автоматически “чистится” по истечении определенного времени (если вам кто-то скинул нужное фотографии в одном из мессенджеров — рекомендовал бы их пересохранить!).

Telegram Images — картинки из Телеграмма
*
Облачные диски: Яндекс-диск, например
Если у вас на телефоне установлены облачные диски (например, Яндекс-диск, Dropbox, облако от Mail и пр.) — обязательно проверьте настройки этого приложения!
Дело в том, что в настройках приложения может быть включена автозагрузка фото, картинок и видео — и, само собой, всё это “добро” вы можете найти не только в памяти телефона, но и в “облаке”. 👀
*
📌 В помощь!
Яндекс Диск: как им пользоваться, загружать и скачивать файлы, фото. Как настроить авто-создание копии моих документов.

Яндекс-диск — автозагрузка фото и видео включена в настройках
*
Иные “места” и рекомендации — можно указать в комментариях!
Удачи!
👋


Полезный софт:
-

- Видео-Монтаж
Отличное ПО для создания своих первых видеороликов (все действия идут по шагам!).
Видео сделает даже новичок!
-

- Ускоритель компьютера
Программа для очистки Windows от “мусора” (удаляет временные файлы, ускоряет систему, оптимизирует реестр).
На сегодняшний день, в интернете можно скачать практически любые медиафайлы, например любимый сериал, кино, музыку, картинки, обои и.т.д Причем в большинстве случаев, абсолютно бесплатно.
Для такого рода объектов, в системе Андроид выделена специальная папка, которая так и называется Download, что в переводе на русский означает загрузки.
По умолчанию, она расположена во внутренней памяти устройства, и открыть её можно сразу несколькими способами.
Ниже в статье, я представляю два самых оптимальных варианта, в первом мы будем использовать родной файл менеджер, а во втором, зайдём в данный раздел с помощью браузера, с которого и производилась загрузка.
Внимание при необходимости, можно изменить папку загрузок, и скачивать любые объекты не во внутреннюю память, а на SD карту, как это сделать я рассказал здесь.
Как открыть скачанные файлы на Андроид телефоне Самсунг
- С помощью приложения Мои файлы
- С помощь браузера
С помощью приложения Мои файлы
1. Открываем меню приложений, и переходим в папку «Samsung», файловый менеджер обычно расположен именно там. 
2. Жмём на иконку «Мои файлы». 
3. На открывшейся странице, можно сразу перейти в нужный раздел, либо нажать на «Память устройства». 
4. Далее открыть соответствующую папку. 
5. Здесь хранятся нужные нам элементы. 
С помощь браузера
Пример будет показан на Гугл Хром, так как он является самым популярным мобильным веб-обозревателем, в остальных браузерах, принцип тот-же.
1. Жмём на соответствующую иконку. 
2. Далее открываем меню, нажав на кнопку «Три вертикальные точки».
3. Находим нужный пункт и открываем его. 
4. Буквально за пару кликов, мы добрались до нужного места. 
Когда вы скачиваете из интернета какой-то файл, то он загружается в определённое место в память телефона. Обычно, найти его не составляет труда, но, как всегда, и здесь есть нюансы. О том, где найти загрузки в телефоне Самсунг, я расскажу в данной статье.
Как найти скачанные файлы на Самсунге
Место, где найти загрузки в телефоне Самсунг – это приложение Мои Файлы. Достаточно выполнить такие действия:
- Отыскать Мои Файлы в меню, либо через поиск телефона.
- Открыть их.
- Перейти к Загрузкам.
- Вы увидите скачанную информацию.
Однако есть нюанс, связанный с браузером. «Хром» и «Интернет» работают без проблем, но другие могут создавать свои папки Download.

Более подробно о том, где искать загрузки в Самсунг – в инструкциях ниже.
Вариант 1. В области уведомлений
Посмотреть загрузки на Самсунге можно сразу же, как только вы начали скачивание.
- Отогните «шторку», проведя пальцем сверху вниз по экрану телефона.
- Найдите запись в области уведомлений.
- Когда он загрузится, его можно открыть.
После этого он пропадёт из данной области. Поэтому, если он требуется вам повторно, используйте другие варианты, описанные далее.

Вариант 2. Приложение Мои файлы
Как было описано выше – это место, где в телефоне Самсунг находятся загрузки «по умолчанию». Для их поиска выполните такие шаги:
- Перейдите к приложениям в меню.

- Откройте его.

- Выберите Загрузки – или Память устройства, если их нет.

- Во втором варианте, откройте папку Download.

Таким образом, это приложение, где находится диспетчер загрузки на Самсунге. Получить к нему доступ можно именно здесь.
Вариант 3. В браузере
Если сохраненные файлы не оказались в указанном выше расположении, то дело может быть в браузере, откуда вы их скачивали. Повторив операцию с помощью «Хрома» или «Интернета», вы решите проблему. Но если вы не хотите менять браузер, то отыскать материалы можно приблизительно так:
- Откройте браузер.
- Откройте его меню.
- Найдите пункт «Загрузки» или подобный.
- Вы увидите скачанные данные.
А вы знали, как очистить историю в Яндексе, чтобы никто не узнал, чем вы занимаетесь в интернете?

Вариант 4. Файловый менеджер
В этом варианте вы можете установить сторонний просмотрщик из Плей Маркета. Многие такие программы обладают расширенными функциями. Папка Download обычно вынесена в быстрый доступ, а также вы сможете найти «Недавние», то есть быстро их обнаружить, даже если они были сохранены в другое место. Я рекомендую Total Commander ES Проводник, но приложений намного больше – вы сможете выбрать подходящее для себя.

Возможные неполадки
В интернете есть информация о случайно проявляемой проблеме в Андроид устройствах, когда закачки просто исчезают. В том числе среди проблемных девайсов называют Samsung S10. Однако, данные не пропадают просто так. Данная неполадка заключается в следующем:
- Закачки были загружены в Download.
- Пользователь перемещает их в другую папку.
- Потом, когда телефон не нужен, он переходит в спящий режим – экран гаснет.
- В этот момент система удаляет перемещённые данные.
Это баг системы Гугл, который известен с 2018 года, но компания не спешит его исправить. Однако если вы не перемещали данные, то они не будут удалены.
Пропасть скачивания могут и в другом случае: если вы выставили автоматическую очистку в том же «родном» приложении Самсунга – в Сервисе по очистке памяти. Там можно выставить критерий, например старые или большие данные. Они будут отобраны, и телефон порекомендует их удалить. Если вы это сделаете, то он очистит память от них.

Но, как и в прошлой ситуации, если вы ничего не сделаете, то ничего не пропадёт. Я же советую всегда сохранять самые ценные для вас данные в облако или на компьютер.
Как видите, найти скачанные файлы на Самсунге не составит труда. В системе нет отдельного приложения Загрузки, но в вся нужная информация есть в программе Мои файлы. Надеюсь, данная статья будет вам полезна, и вы найдёте скачанные материалы.
Вы загрузили файл на свой смартфон Samsung Galaxy, но не можете найти его? Большая часть загружаемого вами контента обычно хранится в папке «Загрузки» вашего устройства, хотя доступ к нему может быть проблематичным, особенно если вы не открывали его раньше.
Узнайте, где можно найти загрузки для Samsung Galaxy S23, а также других смартфонов и планшетов Samsung.
Доступ к загруженному файлу зависит от типа файла и способа его загрузки. Google Chrome или другие веб-браузеры обычно хранят загруженные файлы в папке «Загрузки» во внутренней памяти. Приложения хранят свои загруженные данные в подпапке, которую они создают в папке Android. Этот каталог недоступен для пользователя, и вы должны предоставить файловому менеджеру специальное разрешение на доступ и изменение файлов и папок внутри него. Точно так же фильмы и телепередачи, загруженные из онлайн-кинотеатра для просмотра в автономном режиме, недоступны за пределами этих приложений.
В некоторых случаях приложения могут создавать папку в корневом каталоге внутренней памяти телефона для хранения загруженных данных. Несмотря на это, в большинстве случаев вы можете получить доступ к загруженным файлам на своём Galaxy с помощью файлового менеджера, встроенного или стороннего приложения.
Как получить доступ к загруженным файлам
Приложение Samsung «Мои файлы» предустановлено на всех смартфонах и планшетах Galaxy, поэтому его использование является наиболее простым подходом.
Файловый менеджер классифицирует файлы по типу, что ускоряет доступ к ним:
- Откройте приложение «Мои файлы».
- Если вы ищете недавно загруженный файл, вы увидите их в разделе «Последние файлы» вверху.
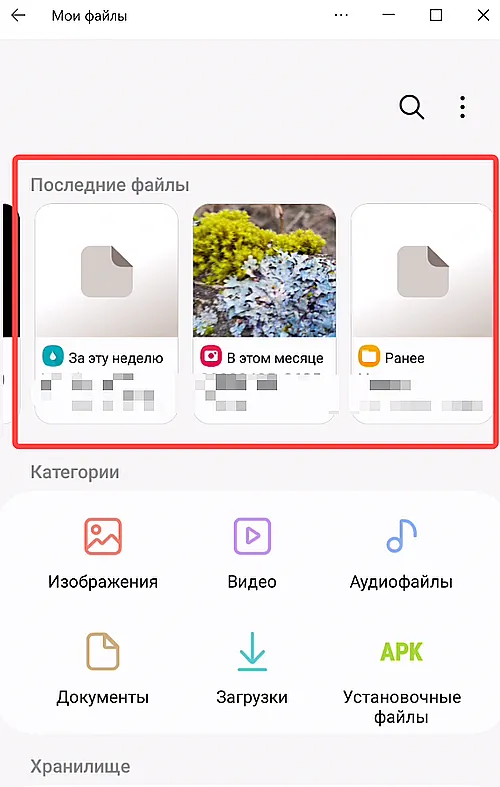
- Выберите категорию для загруженного файла, который вы ищете. Например, нажмите «Изображения», если вы ищете фотографию, загруженную на прошлой неделе.
- Отображаются изображения, хранящиеся на вашем смартфоне из различных приложений, в том числе фотографии, сделанные с помощью камеры.
- Отсортируйте результаты по названию, дате, типу или размеру.
- Коснитесь изображения, чтобы открыть его с помощью средства просмотра изображений по вашему выбору.
- Чтобы найти загрузки из Chrome, в том числе страницы для офлайн-просмотра, перейдите в категорию «Загрузки».
- Точно так же APK-файлы, загруженные из сторонних источников, можно найти в категории «Установочные файлы». Коснитесь APK-файла отсюда, чтобы начать процесс установки.
- Если вы знаете название файла, который ищете, коснитесь значка «Поиск» в правом верхнем углу приложения «Мои файлы».
- Введите название файла. Вы также можете фильтровать результаты в зависимости от времени и типа файла.
Вы можете вручную просмотреть файлы, хранящиеся во внутренней памяти телефона Galaxy, нажав «Внутренняя память» в разделе «Хранилище». Если ваш телефон поддерживает внешнее хранилище, оно отображается здесь. Коснитесь его названия, чтобы получить доступ к хранящимся на нём файлам.
Вы можете получить доступ к каталогам во внутренней памяти вашего смартфона, но вы не сможете управлять или изменять содержимое во всех них.
При доступе к внутренней памяти телефона приложение «Мои файлы» показывает только «основные» папки. Это общие папки, которые вам нужны для доступа к «Загрузкам», «Музыке», «Изображениям» и «DCIM» (где сохраняются снимки с камеры). Чтобы просмотреть все папки во внутренней памяти смартфона, коснитесь раскрывающегося меню под «Внутреннее хранилище» и выберите параметр «Все».
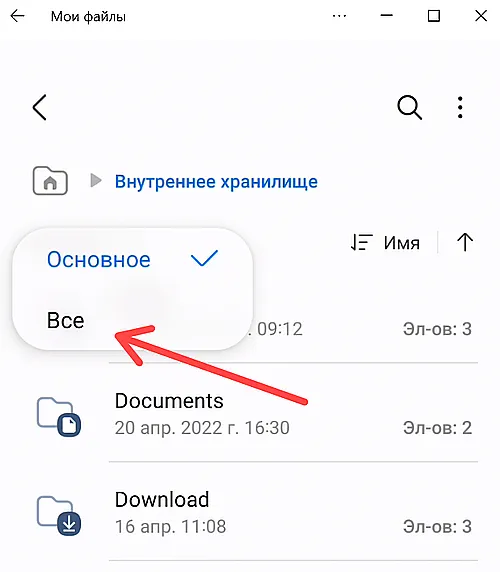
Как найти облачные файлы на смартфоне Samsung
Вы можете использовать приложение Samsung «Мои файлы» для доступа к файлам, загруженным на облачный диск (такой как Google Диск или OneDrive).
- Откройте приложение «Мои файлы» .
- Прокрутите загрузку и выберите Google Диск или OneDrive, в зависимости от того, какое облачное хранилище вы используете.
- Войдите в свою учётную запись Google или Microsoft. Для Google Диска Мои файлы показывают учётные записи Google, через которые вы уже вошли в свой аккаунт.
- Через несколько секунд отобразится список всех файлов и папок, синхронизированных с Google Диском или OneDrive.
- Вы можете получить доступ к файлу, удалить, скопировать или переместить их по своему усмотрению. Вы также можете скопировать содержимое из внутренней памяти телефона на Google Диск или OneDrive из приложения «Мои файлы».
Ваше устройство должно быть подключено к Интернету, когда вы получаете доступ к своим файлам, хранящимся на Google Диске или OneDrive, с помощью приложения «Мои файлы».
Попробуйте другие приложения для управления файлами
Если вам не нравится встроенное приложение Samsung «Мои файлы», вы можете попробовать один из сторонних файловых менеджеров для Android. Они более продвинуты и позволяют подключаться к FTP- или SFTP-серверу для удаленного управления файлами.
