Для установки APK-файла на Android TV, есть несколько методов. С одной стороны, процесс будет зависеть от приложения, которое вы хотите установить, и с другой, от устройства, на котором работает Android TV: каждый производитель и каждая версия – имеет свой процесс, поэтому вам придется объединить все методы, чтобы установить свои приложения, и чтобы они работали должным образом. Кроме того, имейте в виду, что не все Android-приложения 100% совместимы и функциональны на Android TV.
Прежде всего, при установке приложений, которые не были скачены из официального магазина приложений, Google Play Store, необходимо выполнить предварительную настройку операционной системы, чтобы разрешить установку приложений из неизвестных источников. Чтобы включить эту функцию, найдите раздел Настройки на интерфейсе Android TV и нажмите на него.
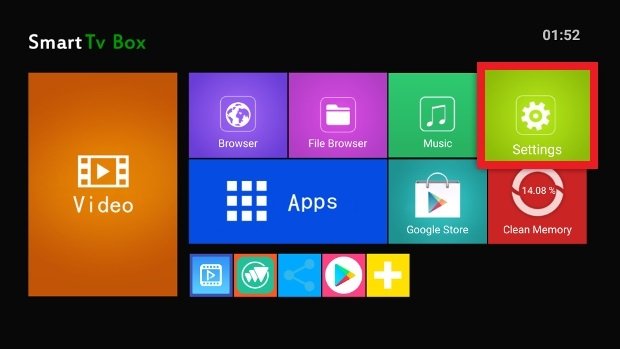 Доступ к настройкам Android TV
Доступ к настройкам Android TV
Откройте раздел Безопасность.
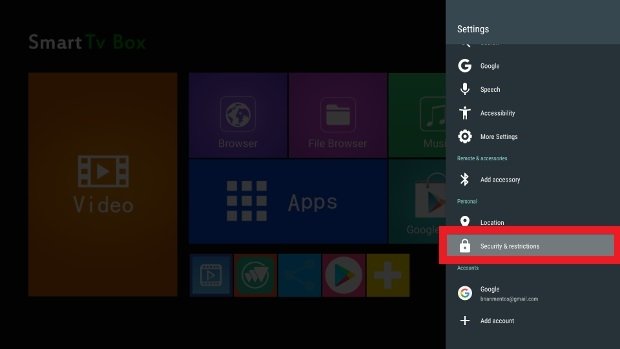 Доступ к настройкам безопасности Android TV
Доступ к настройкам безопасности Android TV
Нажмите Установить приложения из неизвестных источников.
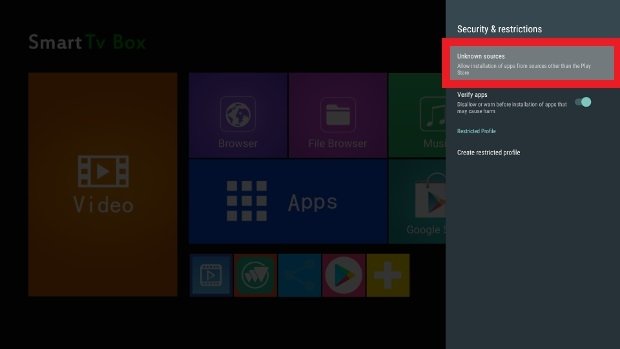 Нажмите на раздел Неизвестные источники
Нажмите на раздел Неизвестные источники
Убедитесь, что ползунок вашего веб-браузер, в данном случае Chrome, передвинут вправо, указывающий, что у него есть необходимые разрешения для установки приложений, которые мы получаем через него. Также убедитесь, что файловый менеджер имеет это разрешение, а также любое установленное облачное хранилище. Как мы увидим ниже, существует несколько способов получить APK-файл, и в зависимости от используемого инструмента, который выступает в качестве посредника, требуется это разрешение для завершения установки.
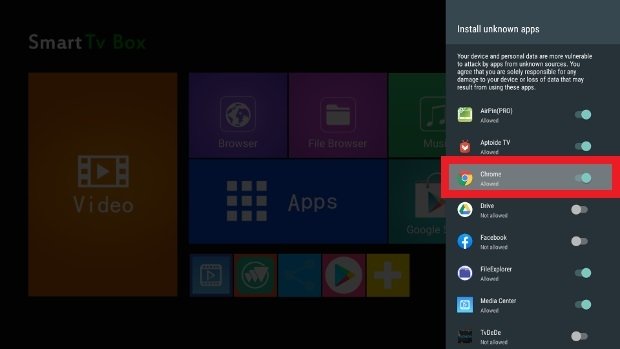 Предоставляйте разрешения вашему веб-браузеру на установку приложений
Предоставляйте разрешения вашему веб-браузеру на установку приложений
Следующим шагом состоит из переноса APK-файла, который вы хотите установить, на ваш Android TV. Как это сделать? Для этого есть несколько способов, как мы уже видели.
Прямая загрузка
Любой Android TV имеет веб-браузер. Откройте его и введите malavida в адресную строку, чтобы получить доступ к нашему веб-сайту. Как только вы зашли в него, вы сможете как обычно просматривать все приложения и скачивать те, которые вас интересуют, нажимая на зеленую кнопку Скачать, которую вы найдете в любом из наших приложений. В этом случае они попадут в вашей папке загрузок, где вы просто должны нажать на APK-файл, чтобы начать установку. Снова, убедитесь, что ваш браузер имеет разрешения на установку в настройках безопасности!
USB
Есть ли у вас USB-порт на вашем телевизоре или Android Box? Один из самых практичных способов сделать это – скопировать APK-файлы на USB-накопителе на компьютере, например, для последующей загрузки на Android TV.
В этом случае открываются две возможности. Ваш Android TV может иметь файловый менеджер, с помощью которого можно смотреть содержимое USB-накопителя, вам просто нужно перейти в этот каталог и щелкнуть по APK-файлу, чтобы начать установку. Вы предоставили соответствующие разрешения?
Второй способ – если ваш Android TV не имеет встроенного браузера, но он вам нужен. Вам придется выбрать любой другой метод в качестве альтернативы, чтобы, по крайней мере, иметь возможность установить файловый менеджер, позволяющий читать содержимое внешнего накопителя.
Облачное хранилище
Google Drive – это один из сервисов, который обычно устанавливается по умолчанию на Android TV. Чтобы настроить его, вам просто нужно получить доступ к данным доступа к вашей учетной записи от Google, и это общее пространство может быть очень полезным при установке APK-файлов. Все, что вам нужно сделать, это загрузить APK-файлы, которые вы хотите установить, в своем личном облаке, а затем получить доступ к этому облаку через Google Drive на вашем Android TV, чтобы скачивать файлы и запустить их установку. То же самое относится и к другим подобным сервисам, таким как Dropbox. И как всегда, убедитесь, что у них есть соответствующие разрешения.
Google Play
Если ни один из перечисленных вариантов не работают, Google Play также доступен практически на любом Android TV (и разрешения на установку включены по умолчанию). Воспользуйтесь этим, чтобы скачивать и устанавливать любое приложение, необходимое в предыдущих методах, или, в конечном счете, скачивать APK прямо оттуда, хотя предложение не такое большое.
Независимо от используемого метода, последний шаг – запустить этот APK-файл. Способ сделать это меняется в зависимости от выбранного вами метода скачивания APK. В этом случае мы использовали USB-накопитель, поэтому следующий шаг – подключить его к вашему Android TV и получить доступ к файловому менеджеру.
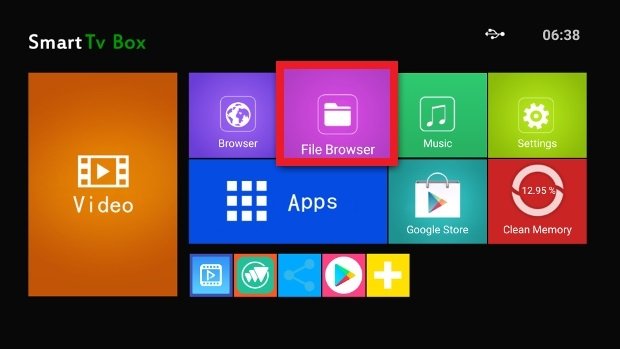 Доступ к файловому менеджеру Android TV
Доступ к файловому менеджеру Android TV
Войдите в USB-накопитель, используя меню слева, чтобы увидеть его содержимое, и нажмите на APK, который вы хотите установить.
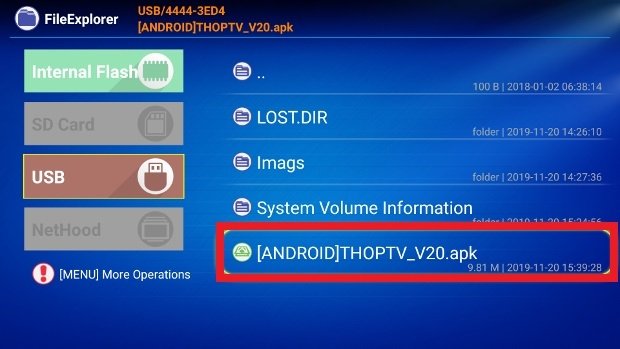 Получите доступ к USB-накопителю и нажмите на APK, который хотите установить
Получите доступ к USB-накопителю и нажмите на APK, который хотите установить
После запуска установки нажмите кнопку Install в правом нижнем углу и дождитесь завершения процесса.
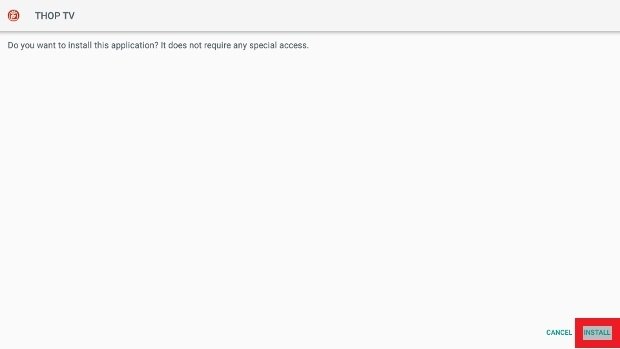 Подтвердите установку приложения на вашем Android TV
Подтвердите установку приложения на вашем Android TV
В это время вы сможете открыть приложение с помощью кнопки Open или найти его значок в меню приложений, установленных на Android TV.
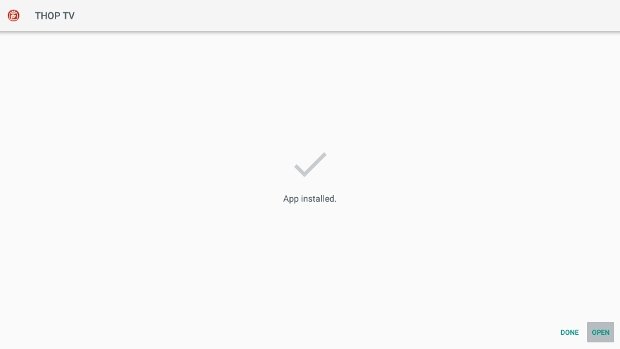 Открыть приложение, установленное на Android TV
Открыть приложение, установленное на Android TV
Una cosa que debes tener en cuenta es que no todas las apps de Android son compatibles con Android TV. Pese a que son sistemas operativos muy similares, las características de los dispositivos para los que han sido concebidos condicionan también las funciones de las apps, por lo que aplicaciones creadas para teléfonos móviles o tabletas podrían no funcionar correctamente en un Android TV y al revés. No todos los APKs de Android funcionan al 100% en Android TV.
APK — application package archive — это формат архива, содержащего в себе программы для операционной системы Android, в Windows их аналогом являются расширения JAR, Zip.

Программой может быть браузер, калькулятор, игры, книга кулинарных рецептов или каталогизатор фильмов с рецензиями. Использовать установленные программы можно под одной учетной записью на ПК — через эмулятор, на телевизоре, планшете и смартфоне.
Чем отличаются Android, Google TV, Android TV, Smart TV
Операционная система на смартфоне и телевизоре — не одна и та же. Они отличаются, как Windows Server от пользовательской Windows 10.

Не все программы на Android полностью совместимы с вашей телевизионной приставкой.
Android TV создавалась как унифицированная среда для любых моделей телевизоров от разных производителей. По сути, операционная система адаптирована под конкретные задачи: управление с пульта, голосовой помощник, унифицированный рабочий стол.
Smart TV — возможности зависят от конкретного производителя. Может быть урезанная по самому минимуму ОС или практически полная версия с дополнительными плюшками вроде полноценного браузера, возможности заменить пульт смартфоном, создавать несколько рабочих столов, картинка в картинке и т.д. Самый большой минус — они все разные и по решению производителя могут быть выпялены полезные функции.
Google TV — следующее поколение Android TV. Недавно корпорация анонсировала глобальное автоматическое обновление — теперь они выглядят одинаково с визуальной точки зрения. Google TV основана на 10 версии операционной системы.
Настраиваем медиаприставку
Перед установкой файлов со сторонних ресурсов необходимо внести изменения в настройки.

- Выберите «Setting» или «Настройки», перейдите в раздел безопасности.
- Кликните на «Устанавливать с неизвестных источников».

- В списке программ дайте разрешение передавать файлы браузеру Google Chrome, облачному хранилищу, менеджеру файлов.

Самые популярные APK для телевизора

- Android TV Remote Control или Android TV — управление телевизором с телефона на iOS и Android.
- Google Home — функция Chromecast, демонстрация изображения со смартфона на телевизор.
- ATV Launcher — оптимизация лаунчера под пульт, изменение дизайна меню.
- Weather Night Dock — погода, часы и автозапуск будильника.
- ColorNote — синхронизированный с рабочим столом ПК или телефона блокнот.
- Pocket — закладки и сохранение статей, которые можно позже прочесть на другом устройстве.
- Total Commander — файловый менеджер.
- Russian Keyboard — подключение пульта с клавиатурой.
- ES File Explorer File Manager — удобный менеджер для планшетов, телефонов и ТВ.
- Reboot — перезагрузка по заданным параметрам.
- Kodi — хороший кроссплатформенный медиацентр.
- Big Font — делает шрифт большим.
- VLC — удобный плеер с возможностью аппаратного ускорения.
- LOL!TV — аналог bit-torrent.
- X-Stream TV — просмотр IPTV.
- ProgTV Android — 600 видеоканалов и более 4000 радиоточек.
Где взять APK файлы для телевизора
Программ тысячи, не говоря уже об играх. Каждый день появляются новые и исчезают старые. Актуальный список для своего ТВ можно посмотреть на сайте 4PDA.
Большинство программ доступны на Play Market (который, кстати, тоже можно скачать на некоторые телевизоры), некоторые можно найти на торрент-трекерах или специализированных сайтах, тематических форумах, сайтах разработчиков. На каждый хороший плеер или лаунчер найдется с десяток реплик и схожих по функционалу программ. Есть как бесплатные, так и платные версии.
Как установить APK-файл на телевизор
Установка через Downloader
Это самый легкий и очевидный способ. Скорее всего, менеджер файлов (или проводник) уже установлен по умолчанию. Если нет — в Google Play Store вы найдете стандартное приложение с одноименным названием, позволяющее установить APK-файлы, загруженные на флешку или внешний диск. После установки приложения выберите носитель, файл APK, нажмите «Установить».

Если флешки нет или USB-порт не работает, попробуйте один из способов ниже.
Android TV — поиск голосом
Если такая функция Google Assistant поддерживается, можно «позвать» APK-файлы голосом и дать команду на установку/запуск.
Установка через облако
Используем связку смартфон-телевизор. Для перемещения файлов понадобится учетная запись на одном из облачных сервисов: Flickr, Box, Google Drive, Cloud Drive, Amazon, OneDrive, Dropbox. А также менеджер файлов: ESпроводник, Solid Explorer, X-plore.
- Установите программу на телефон или планшет.
- В меню выберите пункт «Веб-хранилище», кликните «добавить хранилище», выберите сервис, авторизуйтесь.

- Загрузите нужный файл на смартфон в любую папку, например, «Download/APK».

- Выделите архив, скопируйте в хранилище.
- Установите программу через Google Play на телевизор.
- Запустите, выберите облачное хранилище, авторизуйтесь, загрузите файлы и установите их.

Оба устройства должны быть в одной домашней сети.
Установка с помощью ПК
Если файл скачен с 4PDA или другого источника, понадобится программа Send Files to TV. Устанавливаем софт на компьютер, открываем меню, выбираем «Send Files», указываем файлы для отправки. В меню устройств выбираем свой телевизор, жмем «Ок». Эту же программу можно использовать для передачи файлов со смартфона. Телевизор должен находиться в одной Wi-Fi сети.

Как подружить Android TV и iOS

Для мака потребуется SFTP-сервер, для телевизора — любой менеджер файлов. В системных настройках ПК выберете пункт «Общий доступ». В открывшемся окне отметьте галочками «File Sharing», «Media Sharing», «Remote Login». Скопируйте или запомните IP и имя пользователя компьютера.

Открываем Solid Explorer — в меню выбираем «Storage Manager» — менеджер хранилищ, нажимаем справа «+» и выбираем «SFTP».


Теперь надо настроить передачу данных по FTP.
Вводим в отрывшееся окно логин, IP и пароль от ПК, порт оставляем по умолчанию. Соединение установится автоматически.

Осталось только передать APK с Мака. Файлы для установки будут находиться в папке по адресу VolumeDate UsersYourUsername.
Существует несколько десятков менеджеров и утилит для быстрой передачи данных. Например, Xiaomi предлагает свой софт «Mi TV Assistant». Логика действий во всех случаях схожа — скачать архив, перенести его в память телевизора, распаковать с помощью менеджера файлов. Настройка FTP чуть сложнее, зато настраивается только один раз.
Несмотря на то что Android TV — это по сути полноценный гаджет на Android, некоторые задачи требуют чуть большего усилия. К примеру, нельзя просто так взять и установить сторонний APK-файл.
Нужны приложения
Чтобы установить сторонние приложения, нужно установить приложения. Для передачи файлов со смартфона на Android TV есть множество приложений. Но самым простым вариантом будет установить Send files to TV.
Поэтому поставьте его на свой смартфон и телевизор.

Скачайте APK-файл
Найти нужный APK-файл можно на просторах интернета. К примеру, в сторонних магазинах приложений или воспользовавшись специальными сервисами для скачивания APK из Google Play.

Отправьте файл на телевизор
Для передачи файлов откройте Send files to TV на телевизоре и выдайте необходимые разрешения. После чего нажмите большую кнопку Receive.

Теперь на смартфоне проделайте то же самое, но вместо Receive выберите Send. В открывшемся окне выберите APK-файл, выберите телевизор, и сразу при нажатии на него он отправится по месту назначения.

Установка APK
Чисто технически скачанный файл можно запустить прямо из приложения сразу после его получения. На практике вряд ли это получится и нужно совершить ещё несколько манипуляций.
Включите настройки разрабочтика
На телевизоре откройте меню Настройки > Система > Об устройстве.

Прокрутите меню вниз и нажмите несколько раз на пункт Версия ОС Android TV, пока не появится сообщение о разблокировке настроек разработчика.

Активируйте установку приложений из неизвестных источников
Вернитесь в раздел Настройки и пройдите путь Приложения > Безопасность и ограничения > Неизвестные источники.

Разрешите установку для приложения, из которого вы будете запускать APK.

Установка APK. Теперь по-настоящему
Тут всё просто. Перейдите в месторасположение файла и просто запустите его. Разрешите установку, и готово.

Вот и готово, вы справились с установкой сторонних приложений на Android TV. Теперь для установки нового приложения не нужно выдавать дополнительные разрешения, и можно просто отправлять APK-файлы на устройство и запускать их.
Ищите способ установить на телевизоре с Android TV приложение, которого нет в Play Маркете? Существует простое решение. Можно установить APK, то есть приложение непосредственно из установочного файла, без использования магазина Google.
Не все приложения доступны в Play Маркете для Android TV. Но это не означает, что оно не может быть установлено на телевизоре. Поскольку имеем дело с Android, то не ограничены самим Play Маркетом и можем устанавливать приложения вручную из файла APK. Таким образом, можно установить программное обеспечение, которое обычно не найдете в магазине Google для Android TV.
Как известно, файлы APK – это инсталляторы приложений, своего рода эквиваленты установщиков программ для Windows с расширением «.exe». Поэтому скачайте APK-файл с приложением, скопируйте его, например, на USB-накопитель, подсоедините к телевизору и установите. Посмотрите, как этот сделать – шаг за шагом.
Первое, что нужно сделать, это скачать установщик в виде APK. В сети есть много сайтов, с которых можно скачать последние версии приложений в формате APK. Остановимся на одном из них, а именно APKMirror.
Откройте в браузере сайт APKMirror, затем с помощью поисковой системы найдите программу, которую хотите установить на Android TV.
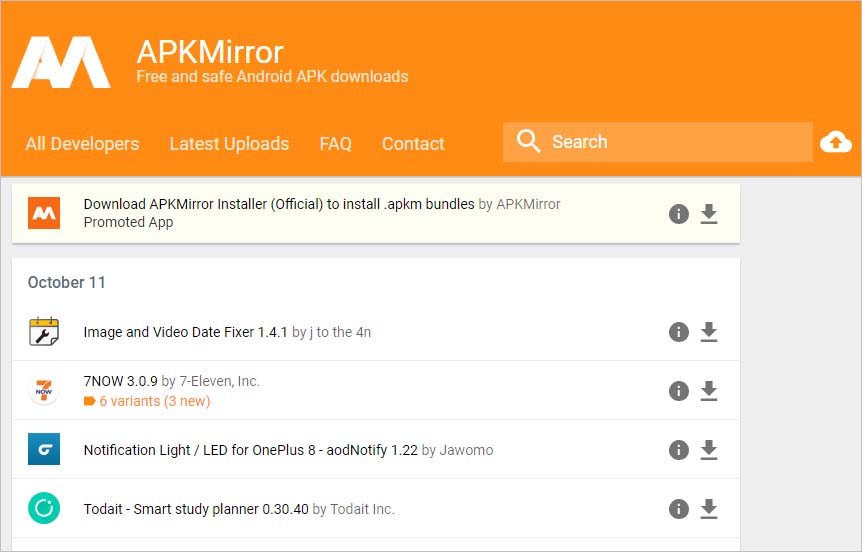
В результатах поиска отобразятся доступные версии для загрузки. Выберите последнюю, то есть ту, которая отображается в самом вверху. Нужно выбрать вариант, соответствующий архитектуре процессора телевизора. Если не знаете, какой подходит, скачайте все. В ходе установки система сама определит, какой из них подходит для телевизора.
При выборе места для загрузки, сохраните сразу на флешку. Если уже загрузили на локальный диск, подключите съемный носитель к компьютеру и скопируйте на нее загруженный APK.
Установка файлового менеджера с поддержкой APK на Android TV
После подключения флешки к телевизору появится сообщение о том, что сможете просмотреть ее содержимое. Когда нажмете на «ОК» откроется файловый менеджер по умолчанию. Но, скорее всего, в содержимом не увидите APK-файлы. Это связано с тем, что многие менеджеры не отображают их. В этом случае нужно скачать тот, который поддерживает этот формат.
Запустите Play Маркет на Android TV и найдите FX File Explorer с помощью строки поиска. Это достаточно функциональный файловый менеджер, интерфейс которого подходит для работы с пультом дистанционного управления. Загрузите на телевизор и запустите.
На главном экране FX File Explorer отобразятся папки. Нам нужно найти флешку или USB-накопитель. Флешка будет доступна под значком Карта памяти (Media Card), тогда как содержимое USB-накопителя находится в папке USB Drive. Выберите соответствующий значок устройства.
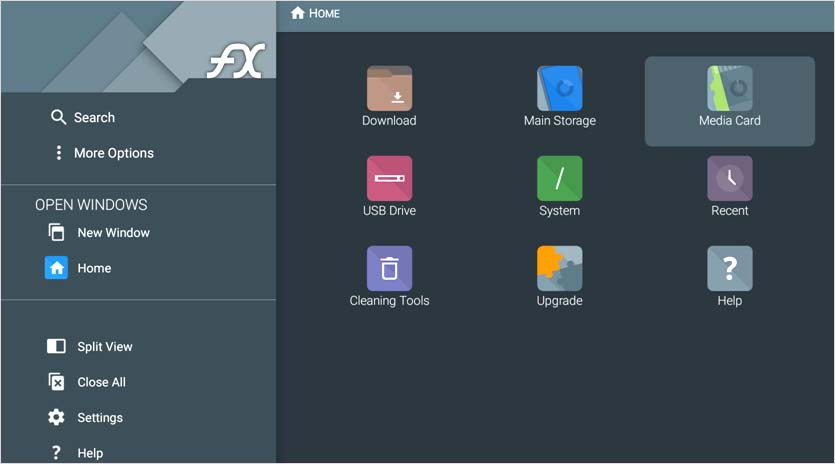
Теперь увидите файл APK. Выделите его и нажмите «ОК» на пульте дистанционного управления, чтобы загрузить.
Появится стандартный экран Андроида с установщиком, на котором увидите название и кнопку «Установить». Если возникает ошибка и отображается сообщение, что программу не удалось установить, то, скорее всего, выбранный файл несовместим. Если загрузили с APKMirror несколько вариантов для разных архитектур, выйдите из программы установки и попробуйте еще один вариант, пока не получится.
Когда файл совместим с архитектурой процессора, то проблем с установкой не возникнет. Затем сможете сразу запустить его нажатием на кнопку «Открыть» в правом нижнем углу.
Теперь узнаем, как открыть приложение с главного экрана телевизора, а не с окна установщика. Ведь может оказаться, что найти не так легко.
Где найти приложения, установленные с APK на Android TV?
Установленное таким образом программное обеспечение, скорее всего, не будет отображаться на основном экране в виде красивой плитки. Если удерживаете кнопку Home на пульте и открываете меню с быстрым доступом к установленным приложениям, то здесь они не будут отображаться.
Android TV не распознает установленные вручную программы как совместимые, хотя они работают без проблем. Есть два способа их запустить.
Первый способ – вызвать из системного меню. Разверните системное меню нажатием на значок шестеренки на пульте, затем перейдите на вкладку Приложения. Здесь снова появится тот же список официально «поддерживаемых» программ, но когда прокрутите страницу вниз, обнаружите ссылку на вкладку «Все приложения». Выберите ее. В этом списке найдите приложение, где сможете его открыть.
Если здесь отсутствует, войдите на вкладку «Системные приложения». Здесь отображается все программное обеспечение, установленное на Андроид ТВ.
Второй метод – загрузить сторонний лаунчер на Android TV, который поддерживает установленные из APK и отображает их на главном экране. Один из них HALauncher, который имеет более классический вид плитки и позволяет отображать не только официальные приложения, но и установленные вручную.
В мире очень много операционных систем и способов установки приложений на них. Сегодня будет показан интересный способ установки приложений *.APK для android на телевизоры.
При этом нет разницы, чистый Android установлен на тв, урезанный Android TV, оболочка на основе android или же у вас tv stick или tv box(приставка на android)
Приложения можно устанавливать разными способами. Чаще всего это делается с помощью встроенного магазина приложений, который идёт в вашей системе или оболочке. Есть так же возможность поставить приложения через play market или через альтернативные магазины приложений (APK pure, APK mirror, Aptoide) и так далее. Кто-то умудряется просто скачивать файлы формата *.APK и ставить их начисто.
Только не всегда эти способы работают. В этом случае есть один выход. Сейчас я расскажу как это делать и почему.
Ставь уже свой лайк, подписывайся на канал, делай репост и комментируй. Я для тебя стараюсь, но и ты меня не подводи, а то мне за тебя будет стыдно.
Почему же нужен альтернативный способ?
Ответ на самом деле проще мытых хозяйственным мылом рук. Не все необходимые приложения можно встретить в Play Market и других магазинах приложений. А вот любители взломанных или модифицированных версий (Pro, premium, mod и так далее) будут просто счастливы, когда узнают о таком простом способе.
При этом ничего не потребуется скчичать на телевизор, а потом долго искать куда же оно установилось, а после этого долго искать и устанавливать. И то не факт, что установится. А тут способ практически стопроцентный.
Вам понадобится лишь смартфон на Android, стабильное WiFi подключение и инструкция, которая написана ниже.
Как установить приложения на Android TV?
Настройки делаем один раз и потом не паримся, а просто ставим приложения. Всё просто и настолько быстро, что вы удивитесь. Не забываем, что для дальнейших манипуляций нужен аппарат на Android. Марка смартфона тут не важна.
- Заходим в настройки телевизора, там будет раздел о устройстве. В нём находим номер сборки и топаем по нему много раз, пока не увидим надпись “Вы стали разработчиком”.
- Выходим из этого пункта меню и ищем пункт “Для разработчиков”
- Там включаем отладку по USB и перезагружаем телевизор.
- Теперь все эти манипуляции проводим с телефоном.
Вы всё сделали правильно, ваши устройства снова включились. Теперь качаем на телефон приложение ES проводник. Лучше это сделать с официального сайта, ибо в Play Market оно удалено. Скачали приложение? Устанавливаем тут же. А далее следуем инструкции ниже.
- Заходим в ES проводник.
- Сверху слева нажимаем на три горизонтальные палочки. Только не путаем лево и право.
- Находим пункт Android TV.
- Заходим туда.
- Теперь мы видим большую кнопка сканировать. У вас должно найтись ваше устройство.
- Нажимаем по папке, которую видите. Она может быть как с названием телевизора, приставки или тв стика, так и в виде ip адреса.
- У вас начнётся установка в память телевизора приложения ES проводник.
- Если на телевизоре появится сообщение о разрешении установки – разрешайте.
- Всё у вас установилось. Ещё раз перезагружаем тв и смартфон.
Не переживайте, работаем аккуратно и без нервов. Это впервые столько много настроек. Потом будете пользоваться только инструкцией ниже. Она короткая и быстрая. Сами знаете, что в самом начале всегда нужно немного постараться, а потом всё пойдёт. И не ищите в этом всём похабных аналогий. Хотя и такие приложения есть. Я сам ими пользуюсь и Вам рекомендую. Ладно, мы отвлеклись, поехали дальше.
- Запускаем ES проводник
- Снова находим наш телевизор.
- Выход обратно, но не выходим из проводника.
- Вы сейчас в главном меню. Находим сверху пункт Apps, переходим в него, выбираем нужные приложения, зажимаем их и нажимаем справа снизу три точки.
- Там будет пункт “Установить на android TV”.
- Нажимаете на установку и радуетесь тому, что столько всего полезного теперь находится в вашем телевизоре.
Ну а тут всё просто. Установить можно всё, что у вас установлено в телефоне. А вот где вы будете искать приложения, взломанные они или нет – ваше личное дело.
