Иногда случается так, что вы плодотворно работали, сохранили документ, вышли из программы и… забыли куда сохранили важный файл. Может быть вы скачали файл из сети и он исчез, или работали с документом больше месяца назад и просто не помните где его расположили. Вне зависимости от того, как вы потеряли файл, существует несколько эффективных приёмов по его поиску и в этом материале мы расскажем как это сделать.

💚 ПО ТЕМЕ: Как удалять программы с Mac (macOS), даже если не появляется крестик в Launchpad.
Поиск Spotlight
Если вы быстро хотите найти файл, то, в первую очередь, необходимо воспользоваться встроенным поиском macOS (подробно о Spotlight). Вызвать окошко Spotlight можно из панели меню справа (иконка с изображением лупы) или сочетанием клавиш CTRL + Пробел (иногда Command (⌘) + Пробел). Список результатов будет составляться не только исходя из данных, расположенных на Mac, но и из поисковых запросов в Интернете. Все данные отобразятся в левом боковом меню Spotlight, по которому удобно сёрфить клавишами вверх и вниз или же прокруткой колёсика мышки.

Кстати, если прокрутить список вниз, то там будет доступна опция просмотра всего содержимого в Finder или в Интернете.

Одним из важнейших преимуществ Spotlight является возможность поиска файлов в других приложениях. Например, он находит документы, созданные внутри приложения Ulysses, или заметки в Evernote. Аналогичным образом механизм шерстит письма среди почты и сообщения в iMessage.
💚 ПО ТЕМЕ: Диспетчер задач на Mac: как открыть и пользоваться.
Поиск Finder
Самый простой и, пожалуй, древний способ отыскать какой-нибудь файл — это обратиться за помощью к проводнику Finder. Для этого необходимо открыть данное приложение и в строке поиска, расположенной в правом верхнем углу, ввести интересующий запрос.

Нажав на клавишу Return (Ввод), вы увидите список найденных файлов, причём поиск текста будет осуществляться и внутри документов. Ну, а если вы хотите увидеть результат только среди названия файлов, то необходимо в появившемся меню выбрать пункт «Имя содержит».


💚 ПО ТЕМЕ: Горячие клавиши для выключения и перезагрузки Mac.
Смарт-папки
Продвинутым способом поиска файлов по заданным критериям станут смарт-папки (подробно), которые могут быть известны вам ещё из iTunes. Благодаря им вы, к примеру, сможете отыскать все файлы, созданные за последние семь дней, и так далее.
Для того, чтобы их создавать откройте в Finder меню Файл → Новая смарт-папка.

В новом окне появится фиолетовая смарт-папка, в которой, нажимая на кнопку с плюсиком «+», можно добавлять критерии поиска.


Также возможно искать файлы через Терминал, но этот способ скорее гиковский, да и требует он определённых навыков, выходящих за рамки даже продвинутого пользователя Mac.
🔥 Смотрите также:
- Универсальное управление: возможность Mac, вызывающая вау-эффект.
- Finder на Mac (macOS): 9 полезных советов.
- 10 полезных мультитач-жестов для трекпада MacBook.
🍏 Мы в Telegram и YouTube, подписывайтесь!
Не для кого не секрет, что терминал в Mac OS X выступает, как сильная среда, в которой вы получаете доступ к скриптовым инструментам, которые способны организовать ваши рабочие процессы в операционной системе Mac OS X; собрать информацию, сформировать отчеты – воспользоваться вашим “маком”, качественно новыми способами. Вообще, просто не передать словами, когда без использования мыши и графического окружения, вы способны проделывать достаточно сложный операции, исключительно из командной строки вашего устройства под управлением Mac OS X. Безусловно, работа в терминале Mac OS X требует определенных знаний, уровнем выше, чем просто – пользователь компьютера. Но изучая компьютерные технологии, я также определил для себя, что начало – это любой этап в той или иной области. Ты начинаешь изучать, читать, восполнять пробелы знаний, которых не достаточно. Так и с командной строкой в Mac OS X. В ней нет определенных операций, которые нужно начинать изучать поэтапно. Вы либо знаете о тех или иных особенностях и функциональных возможностях, либо нет. Итак, сегодня учимся искать файлы в терминале Mac OS X. Очередная статья про командную строку в Mac OS X.
С чего начинается поиск в OS X, когда мы работаем с графической средой? Все просто, мы вызываем Finder, и нажимаем сочетание клавиш Command + F (на раскладке macbook клавиша слева, рядом с пробелом). Нажав сочетание для вызова поиска, мы просто вбиваем текст в соответствующее поле, и получаем наиболее полную информацию по интересующим нас критериям.
А как это происходит в командной строке? На самом деле поиск в командной строке Mac OS X также прост. Вам потребуется знать всего три основные команды поиска: “Find”, “mdfind”, “locate”. После ввода этих команд и указания всех параметров поиска, ваша поисковая выдача наполнится результатами с демонстрацией полного пути к файлам наиболее четко соответствующим введенному запросу.
Команда Find
Базовая команда поиска не только в операционной системе Mac OS X, но и на всех других Unix системах. Я говорю о том, что этот вариант поиска работает в других операционных системах, отличных от Mac OS X. Чтобы команда выполнялась корректно ей необходимо создать ряд условий:
1. Вы определяете область по которой будет происходить поиск;
2. Затем указываете имена файлов которые вам необходимы.
Не так много условий, но как только они будут выполнены, перед вами появится окно результатов поиск в командной строке Mac OS X, где будут указан полный путь к найденным файлам.
Так в примере выше, я воспользовался командой “find” в терминале Mac OS X (командной строке), для поиска файла с именем “Finder”. В принципе условия поиска были достаточно простыми, ведь я знал расположение файла, знал его имя, и все что мне было необходимо – это ввести данные. Первое, что я сделал, это написал саму команду, далее путь к файлу, обозначил условие поиска “-name”, и после условия ввел его значение – файл Finder.txt.
Стоит понимать, что мой пример примитивный, а поиск может происходит по любым параметрам, которые только пожелаете, и как может себе позволить “find” (команда поиска) в операционной системе Mac OS X (-type (поиск по определенному типу), -size (поиск по размеру файла) и т.д.).
Узнать о том какие условия доступны из командной строки для операторов “find” в Mac OS X можно набрав “man find”. Появится полное описание команды. Как только закончите его читать нажмите Ctrl + Z.
Команда Locate
Найти что-либо в Unix системах быстрее чем в других ОС. Все дело в том, что поиск в Unix достаточно разнообразен. Ведь с одной стороны у вас есть команда “Find”. Ее функционал был продемонстрирован выше, но она эффективна в том случае, когда вы точно знаете место размещения, или у вас есть время для ожидания. Так как поиск “в слепую” при помощи команды “Find”, может занять достаточно много времени. Так как объем сканируемого пространства в современных жестких дисках достигает внушающих размеров.
Поэтому, если вам необходимо найти системные файлы, необходимо воспользоваться специальной командой поиска “locate”. Правда для этого сначала необходимо включить специальную базу данных. Для начала вводим следующую строку в терминале OS X:
Sudo launchctl load -w /System/Library/LaunchDaemons/com.apple.locate.plist
Данная инструкция заставит активироваться в вашей системе демона, который проиндексирует вашу систему и позволит работать с командой “locate” в терминале операционной системы OS X. Как я уже говорил команда locate направлена для поиска по системным файлам. Именно для этого ее и необходимо использовать. Так как в поисковый индекс не попадут пользовательские файлы. Кстати, не пытайтесь воспользоваться поиском при помощи locate сразу. База должна быть создана. Но как только процесс будет завершен, можно воспользоваться следующей конструкцией – пишем locate имя файла.
Команда mdfind
Эта команда представляет собой поисковый алгоритм в системах OS X только без графического окружения. Да, mdfind – это Spotlight, только без красивых кнопок, и с более трудными для понимания настройками.
Именно в этом поиске происходит настройка поиска по определенным параметрам, с указанием метаданных. При этом команда не лишена простого и понятного функционала, как просто осуществить поиск.
Введя простую инструкцию mdfind OSX. Будут найдены все документы с содержанием как внутри так и в название “OSX”. Но такой поиск слишком широк, нам не нужна поисковая выдача содержащая несколько сотен объектов, и поэтому в команде mdfind приветствуется использование флагов. Таких как флаг “-onlyin” который дает возможность воспользоваться командой mdfind, но только по определенной конструкции, когда поиск будет производится в том месте который мы теперь можем указать (теперь, после ввода флага “-onlyin”).
Кстати, если использовать “-onlyin” в директории (указывать путь поиска и заканчивать на директории) то поиск будет осуществляется в конечной папке и уровнями ниже. При этом если указать в конце файл, поиск будет производится в конкретном файле.
Собственно не так сложно, но при этом лучше конечно же знать спецификацию, попробовать почитать, чтобы понимать какие есть возможности для работы с командой поиска mdfind в терминале Mac OS X.
Под занавес я не мог пропустить один очень интересный флаг для поиска в терминале OS X, команды mdfind. Этот флаг называется “-live”. Его функциональные особенности заключаются в том, что он может отслеживать изменения в тех или иных объектах в реальном времени. Все просто, вы прописываете конструкцию запроса, к примеру:
mdfind OSX -onlyin /Users/mzv100/Desktop/ -live
Теперь когда я делаю изменения в конечной директории, и эти изменения касаются непосредственно запроса “OSX”, я буду об этом знать.
Дорогой друг, таков мир, понравилась статья – поставь Лайк, это единственный способ для меня, быть заметным. Спасибо!
Работаем в Terminal Mac OS X. Разные способы поиска файлов в терминале Mac OS X
В статье — о двух штатных способах поиска больших файлов на macOS. Будут полезны пользователям, которые хотят найти неиспользуемые документы или программы, отнимающие место на ноутбуке. Также инструкция понадобится, если вы точно знаете, что у вас есть большой файл, но не помните как он называется и где лежит.

Поиск с помощью хранилища
1) В строке меню нажмите на значок Apple > Об этом Mac, выберите Хранилище, затем Управлять.
2) В окне Управление хранилищем в боковом меню слева выберите категорию Документы.
3) Нажмите на вкладку Большие файлы.

Объемные файлы будут отсортированы по размеру, в начале списка — самый большой. Также файлы можно отсортировать по имени, типу файла и дате последнего использования.
Чтобы удалить файл, наведите курсор на файл, затем нажмите на появившийся крестик. Во всплывающем окне подтвердите удаление.
Поиск больших файлов с помощью Finder
Если вы ищете файл определенного размера, используйте поиск Finder. Откройте Finder, в боковом меню слева выберите место, например «Этот Mac».
1) В окне Finder Нажмите Файл > Найти.

2) Вверху окна выберите место поиска, например Этот Mac.
3) Нажмите знак плюса справа от Сохранить.
4) Введите критерии поиска.
Чтобы найти файл по размеру, выберите Размер файла в первом выпадающем списке. Если этого параметра нет, нажмите Другое, найдите Размер файла в списке параметров, поставьте галочку и нажмите ОК.


5) В центральном выпадающем списке выберите Больше чем, чтобы найти файлы определенного размера.
6) В следующем поле введите число, а выберите единицы измерения — КБ, МБ или ГБ. Нажмите Сохранить. Например, введите 100 МБ, чтобы найти файлы весом более 100 мегабайт.

Появится список файлов, для каждого файла доступны имя, размер, тип и дата последнего открытия.
Можно добавить еще один критерий поиска — по типу файла.
1) Нажмите знак плюса рядом с Сохранить, чтобы открыть еще один критерий поиска.
2) Выберите Тип в первом выпадающем списке и Документ во втором. Чтобы сузить результаты поиска, начните вводить в строке поиска буквы из названия нужного файла.

В результатах поиска появятся документы, размер которых превышает указанный размер.
Finder Mac Для новичков
У каждого файла на Mac есть путь, который начинается с корневого каталога. Если вы часто используете устройство, скорее всего, со временем у вас накопилось большое количество файлов и папок. В результате знание местоположения файла может значительно сэкономить время при поиске документов. В этом посте я покажу, как найти пути к файлам в Finder на Mac.
1. Панель пути поиска
Панель пути Finder — это самый быстрый и простой способ увидеть полный путь к файлу. Весь путь к вашему текущему местоположению отображается в нижней части окна Finder.
- Откройте приложение Finder.
- Щелкните Просмотр в строке меню.
- Выберите «Показать панель пути».
Кроме того, вы также можете использовать команды клавиатуры Option + Command + P, чтобы показать панель пути. Кроме того, используйте те же команды, чтобы скрыть панель пути или открыть Finder → Вид → Скрыть панель пути. Кроме того, вы можете просто щелкнуть правой кнопкой мыши и скопировать путь к файлу.
Примечание: Если строка состояния видна, панель пути будет отображаться прямо над ней.
При использовании контекстного меню Finder вы получаете простую возможность скопировать полный путь к файлу в буфер обмена, который впоследствии можно вставить в любое место в соответствии с вашими требованиями.
- Запустите Искатель.
- Выберите и щелкните файл правой кнопкой мыши.
- Нажмите и удерживайте клавишу Option на клавиатуре.
- Выберите Копировать [file name] как Путь.
Вы можете вставить путь к файлу в любом месте, где вы хотите его использовать.
Примечание: Когда вы нажмете и будете удерживать клавишу Option, Copy изменит свое название на Copy [file name] как Путь.
3. Получить информацию
В macOS процедура Get Info отображает путь к файлу всего за два клика. Ознакомьтесь с приведенными ниже шагами:
- Перейдите в Finder → щелкните файл правой кнопкой мыши.
- Выберите Получить информацию.
Путь к файлу теперь отображается в разделе «Где» всплывающего меню.
4. Строка заголовка Finder
Этот метод можно использовать для файлов, хранящихся в папке. Возможно, вам не разрешено копировать путь при использовании этой опции, но структура, представленная в раскрывающемся списке, упрощает поиск файла.
- Введите папку, сохраненную в Finder.
- Щелкните правой кнопкой мыши строку заголовка Finder.
Теперь вы можете увидеть папки или местоположения в раскрывающемся меню; Отсюда вы можете легко перейти к нужному вам местоположению.
5. Перейти в папку
Если вышеуказанные методы были слишком нервными, вы можете использовать этот простой метод перетаскивания с помощью команды Finder «Перейти к папке», чтобы увидеть пути к файлам.
- Запустите Искатель.
- В строке меню выберите «Перейти» → «Перейти к папке».
- Перетащите файл в поле пути, чтобы проверить его путь.
Примечание: Для использования этой функции необходимо открыть несколько окон Finder. Приходится перетаскивать из одного окна в другое.
6. Прожектор
Всего несколькими щелчками мыши Spotlight позволяет нам искать и открывать что угодно на нашем Mac, но, следуя приведенным ниже инструкциям, мы также можем использовать его для просмотра путей к файлам.
- Запустите Spotlight (Command + Пробел).
- Найдите имя файла.
- Нажмите и удерживайте клавишу Command.
7. Автоматизация
Этот маленький трюк понравится любителям коротких путей! С помощью Automator вашего Mac вы можете легко создавать различные микросервисы, которые могут выполнять широкий спектр задач, например, быстро получать путь к любому файлу. Чтобы создать собственный ярлык, выполните следующие действия:
- Перейдите в Spotlight → Automator.
- Выберите «Быстрое действие» → нажмите «Выбрать».
- Изменить рабочий процесс получает текущие файлы или папки и в Finder.
- Выберите «Утилиты» в разделе «Библиотека» в крайнем левом меню.
- В левом меню дважды щелкните (или перетащите) «Копировать в буфер обмена».
- Нажмите «Файл» в верхнем меню → выберите «Сохранить».
Вы также можете нажать Команда + С. - Переименовать ярлык → нажмите «Сохранить».
После того, как вы создали ярлык, вы можете перейти к файлу → щелкнуть правой кнопкой мыши → Быстрые действия → [name of shortcut]. Теперь, когда путь к файлу правильно скопирован, вставьте его в текстовый редактор, чтобы проверить путь.
Одним из самых мощных инструментов на вашем Mac является Терминал, но использовать эту функцию не так уж и просто. Если вам удобно использовать подсказку, ознакомьтесь с приведенными ниже инструкциями, чтобы использовать свое устройство в качестве профессионала.
- Перейдите на панель запуска.
- Откройте Терминал.
- Перетащите файл в Терминал.
Вы сможете увидеть его путь. - Щелкните правой кнопкой мыши и скопируйте путь.
часто задаваемые вопросы
В. Как остановить действия Finder на моем Mac?
Нажмите Command + Option + Esc, чтобы заставить Finder закрыться. Если это не работает для вас, обратитесь к нашей статье о том, как принудительно закрыть приложение, которое не отвечает.
Упростите навигацию по вашему Mac…
Невозможно запомнить, как переходить к файлам и папкам, когда их много. Из-за этого вы могли иногда раздражаться и думать об очистке своего Mac. Выше были упомянуты некоторые из самых основных способов просмотра путей к файлам в macOS. Если у вас есть какие-либо дополнительные предложения, пожалуйста, прокомментируйте ниже.
Проверьте больше:
- Советы и рекомендации по Finder, которые должен знать каждый пользователь Mac
- Как использовать QuickTime Player в macOS Ventura
- Как запланировать Mac на выключение и переход в спящий режим в macOS Ventura
Иногда случается так, что вы плодотворно работали, сохранили документ, вышли из программы и… забыли куда сохранили важный файл. Может быть вы скачали файл из сети и он исчез, или работали с документом больше месяца назад и просто не помните где его расположили. Вне зависимости от того, как вы потеряли файл, существует несколько эффективных приёмов по его поиску и в этом материале мы расскажем как это сделать.
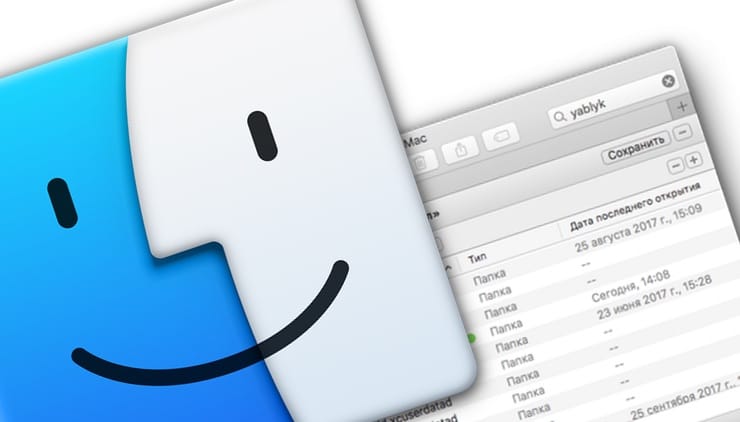
Поиск Spotlight
Если вы быстро хотите найти файл, то, в первую очередь, необходимо воспользоваться встроенным поиском macOS. Вызвать окошко Spotlight можно из панели меню справа (иконка с изображением лупы) или сочетанием клавиш Command (⌘) + Пробел (иногда CTRL + Пробел). Список результатов будет составляться не только исходя из данных, расположенных на Mac, но и из поисковых запросов в Интернете. Все данные отобразятся в левом боковом меню Spotlight, по которому удобно сёрфить клавишами вверх и вниз или же прокруткой колёсика мышки.
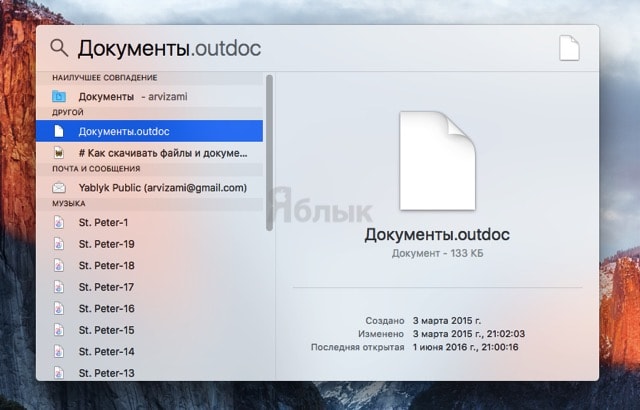
Кстати, если прокрутить список вниз, то там будет доступна опция просмотра всего содержимого в Finder.
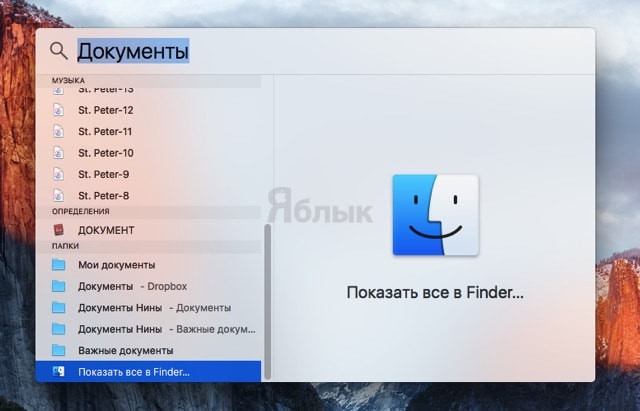
Одним из важнейших преимуществ Spotlight является возможность поиска файлов в других приложениях. Например, он находит документы, созданные внутри приложения Ulysses, или заметки в Evernote. Аналогичным образом механизм шерстит письма среди почты и сообщения в iMessage.
ПО ТЕМЕ: Диспетчер задач на Mac: как открыть и пользоваться.
Поиск Finder
Самый простой и, пожалуй, древний способ отыскать какой-нибудь файл — это обратиться за помощью к проводнику Finder. Для этого необходимо открыть данное приложение и в строке поиска, расположенной в правом верхнем углу, ввести интересующий запрос.
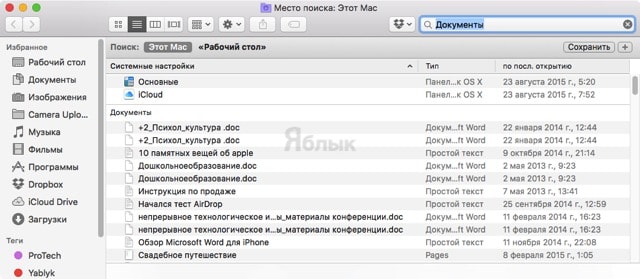
Нажав на клавишу Return (Enter), вы увидите список найденных файлов, причём поиск текста будет осуществляться и внутри документов. Ну, а если вы хотите увидеть результат только среди названия файлов, то необходимо в появившемся меню выбрать пункт «Имя сочетается с:».
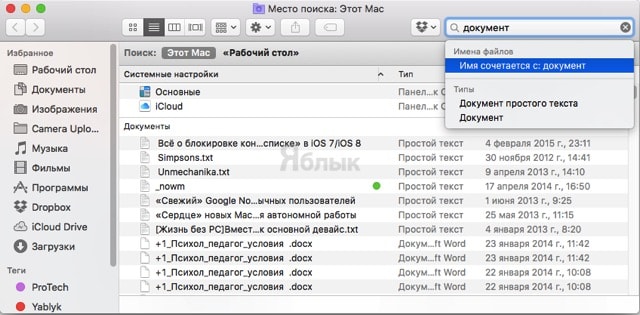
ПО ТЕМЕ: Горячие клавиши для выключения и перезагрузки Mac.
Смарт-папки
Продвинутым способом поиска файлов по заданным критериям станут смарт-папки, которые могут быть известны вам ещё из iTunes. Благодаря им вы, к примеру, сможете отыскать все файлы, созданные за последние семь дней, и так далее.
Для того, чтобы их создавать откройте в Finder меню Файл → Новая смарт-папка.
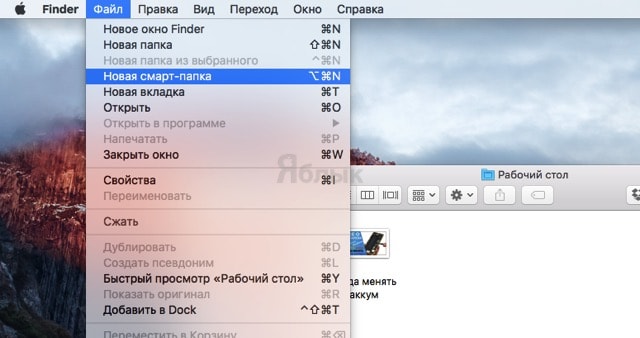
В новом окне появится фиолетовая смарт-папка, в которой, нажимая на кнопку с плюсиком «+», можно добавлять критерии поиска.
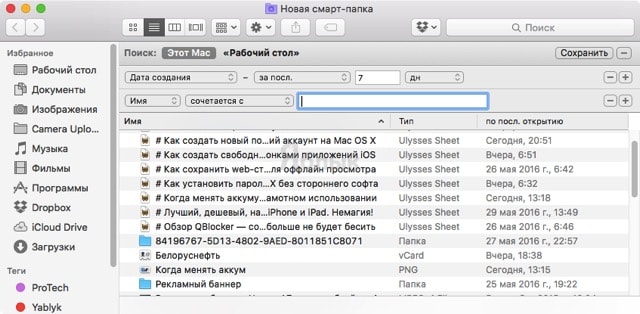
Также возможно искать файлы через Терминал, но этот способ скорее гиковский, да и требует он определённых навыков, выходящих за рамки даже продвинутого пользователя Mac.
ПО ТЕМЕ: Cмарт-папки и смарт-альбомы в Фото, Контактах и Mail на Mac (macOS): что это и как пользоваться.
Сторонние приложения
Если штатные средства macOS вам покажутся неэффективными или слишком сложными, то, как вариант, можно воспользоваться приложениями от сторонних разработчиков, которых в Mac App Store достаточно много.
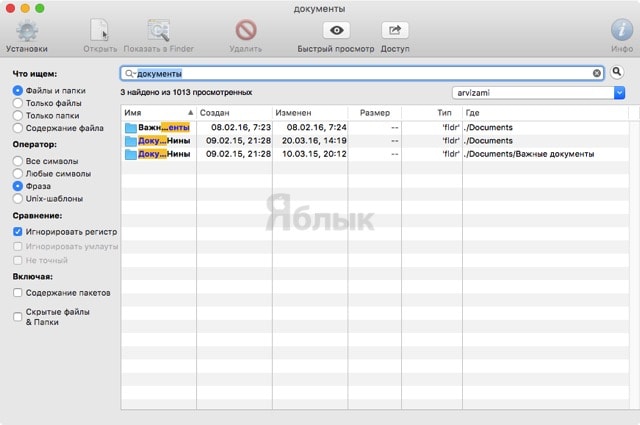
В качестве яркого примера можем предложить бесплатную программу EasyFind, которая способна искать скрытые файлы в системе и содержимое пакетов, на что не способен поиск Finder. Поисковик работает очень шустро и не требует индексации файлов на Mac.
Скачать EasyFind для Mac (Mac App Store)
Смотрите также:
