Вы можете выполнять быстрый поиск в интернете, закладках и истории браузера.
- Откройте браузер Chrome
на компьютере.
- Введите запрос в адресной строке вверху экрана.
- Выберите один из предложенных результатов или нажмите Ввод.
Совет. При вводе поискового запроса вам могут предлагаться подсказки, подобранные с учетом истории приложений и веб-поиска. Вы можете удалять подсказки из истории поиска или скрывать разделы с подсказками, основанными на ваших действиях. Подробнее об истории приложений и веб-поиска…
Советы
- Узнайте, как искать вкладки с помощью адресной строки.
- Узнайте, как искать закладки с помощью адресной строки.
- Узнайте, как искать информацию в истории браузера с помощью адресной строки.
Поиск на странице
В тексте на веб-страницах можно искать определенные слова или фразы.
- Откройте страницу в Chrome
на компьютере.
- В правом верхнем углу окна нажмите на значок “Ещё”
Найти. Откроется строка поиска.
- Введите поисковый запрос.
- Нажмите Ввод, чтобы начать поиск на странице.
- Совпадения будут выделены желтым. На полосе прокрутки справа желтыми метками будут указаны места на странице, где находятся совпадения.
Совет. Чтобы быстро найти определенное слово или фразу, нажмите Ctrl + F (в Windows, Linux и ChromeOS) или + F (macOS).
Поиск дополнительной информации
Вы можете выполнить поиск дополнительной информации о слове или фразе на странице.
- Откройте страницу в Chrome
на компьютере.
- Выделите слово или фразу.
- Windows. Нажмите на выделенный текст правой кнопкой мыши.
- macOS. Удерживая клавишу Ctrl, нажмите на выделенный текст.
- Выберите пункт для поиска в поисковой системе по умолчанию, например “Найти императорский пингвин в Google”.
Советы
- Вы можете перевести выбранное слово или фразу на нужный язык или узнать их определение.
- При выборе чисел можно осуществлять конвертацию между системами измерения.
Поиск по изображениям
Благодаря Google Объективу вы можете узнать больше о том, что показано на картинке, например выяснить, где продается платье с фотографии, найти изображения с похожими платьями или посмотреть, на каких сайтах используется этот снимок.
Для начала:
- Назначьте Google в качестве поисковой системы по умолчанию.
Вот как узнать больше об изображении:
- Откройте страницу в Chrome
.
- Нажмите на изображение правой кнопкой мыши.
- Выберите Найти через Google Объектив.
- Если нажать правой кнопкой мыши за пределами картинки, вы сможете выбрать в меню пункт Найти изображения через Google Объектив и с помощью курсора выделить нужное изображение.
Советы
- Результаты поиска появляются в правой части экрана. Чтобы показать их в новой вкладке, нажмите на значок “Открыть”
.
- С помощью Google Объектива можно искать изображения на боковой панели.
Быстрый просмотр результатов поиска
Чтобы вам было удобнее переключаться между несколькими результатами, их можно открыть на отдельной панели.
- На компьютере откройте Chrome
.
- Введите запрос в адресной строке вверху экрана.
- Выберите результат.
- Чтобы посмотреть результаты поиска на той же странице, в адресной строке выберите Открыть результаты поиска на боковой панели или нажмите на значок поисковой системы
справа.
- Чтобы посмотреть результаты поиска на той же странице, в адресной строке выберите Открыть результаты поиска на боковой панели или нажмите на значок поисковой системы
- На панели вы можете выбрать другой результат. Он откроется в главном окне.
Примечание. Боковую панель можно использовать и для сторонних поисковых систем, если она ими поддерживается. Нажмите на адресную строку и выберите Открыть результаты поиска на боковой панели или нажмите на значок поисковой системы справа.
Ресурсы по теме
- Как задать поисковую систему по умолчанию
- Как использовать команду “Окей, Google” для голосового поиска и других действий
- Как использовать вкладки в Chrome
- Как работать с боковой панелью Chrome
Эта информация оказалась полезной?
Как можно улучшить эту статью?
Самый простой способ выполнить поиск на странице в браузере — комбинация клавиш, позволяющие быстро вызвать интересующий инструмент. С помощью такого метода можно в течение двух-трех секунд найти требуемый текст на странице или отыскать определенное слово. Это удобно, когда у пользователя перед глазами большой объем информации, а поиск необходимо осуществить в сжатые сроки.
Горячие клавиши для поиска на странице для браузеров
Лучший помощники в вопросе поиска в браузере — горячие клавиши. С их помощью можно быстро решить поставленную задачу, не прибегая к сбору требуемой информации через настройки или иными доступным способами. Рассмотрим решения для популярных веб-обозревателей.
Internet Explorer
Пользователи Internet Explorer могут выполнить поиск по тексту с помощью комбинации клавиш Ctrl+ F. В появившемся окне необходимо ввести интересующую фразу, букву или словосочетание.
Google Chrome
Зная комбинацию клавиш, можно осуществить быстрый поиск текста в браузере на странице. Это актуально для всех веб-проводников, в том числе Google Chrome. Чтобы найти какую-либо информацию на страничке, необходимо нажать комбинацию клавиш Ctrl+F.

Mozilla Firefox
Для поиска какой-либо информации на странице жмите комбинацию клавиш Ctrl+F. В нижней части веб-обозревателя появляется поисковая строка. В нее можно ввести фразу или предложение, которое будет подсвечено в тексте на странице. Если необходимо найти ссылку через панель быстрого поиска, нужно войти в упомянутую панель, прописать символ в виде одиночной кавычки и нажать комбинацию клавиш Ctrl+G.
Opera
Теперь рассмотрим особенности поиска на странице в браузере Опера (сочетание клавиш). Для нахождения нужной информации необходимо нажать на Ctrl+F. Чтобы найти следующее значение, используется комбинация клавиш Ctrl+G, а предыдущее — Ctrl+Shift+G.

Yandex
Для поиска какой-либо информации через браузер Яндекс, необходимо нажать комбинацию клавиш Ctrl+F. После этого появляется окно, с помощью которого осуществляется поиск слова или фразы. При вводе система находит все слова с одинаковым или похожим корнем. Чтобы увидеть точные совпадения по запросу, нужно поставить отметку в поле «Точное совпадение».
Safari
Теперь рассмотрим, как открыть в браузере Сафари поиск по словам на странице. Для решения задачи жмите на комбинацию клавиш Command+F. В этом случае появляется окно, в которое нужно ввести искомое слово или словосочетание. Для перехода к следующему вхождению жмите на кнопку Далее с левой стороны.

Промежуточный вывод
Как видно из рассмотренной выше информации, в большинстве веб-проводников комбинации клавиш для вызова поиска идентична. После появления поискового окна необходимо прописать слово или нужную фразу, а далее перемещаться между подсвеченными элементами. Принципы управления немного отличаются в зависимости от программы, но в целом ситуация похожа для всех программ.
Как найти слова или фразы через настройки в разных браузерах?
Если под рукой нет информации по комбинациям клавиш, нужно знать, как включить поиск в браузере по словам через меню. Здесь также имеются свои особенности для каждого из веб-проводников.
Google Chrome
Чтобы осуществить поиск какого-либо слова или фразы на странице, можно использовать комбинацию клавиш (об этом мы говорили выше) или воспользоваться функцией меню. Для поиска на странице сделайте такие шаги:
- откройте Гугл Хром;
- жмите значок Еще (три точки справа вверху);
- выберите раздел Найти;

- введите запрос и жмите на Ввод;
- совпадения отображаются желтой заливкой (в случае прокрутки страницы эта особенность сохраняется).

Если нужно в браузере открыть строку поиска, найти картинку или фразу, сделайте такие шаги:
- откройте веб-проводник;
- выделите фразу, слово или картинку;
- жмите на выделенную область правой кнопкой мышки;
- осуществите поиск по умолчанию (выберите Найти в Гугл или Найти это изображение).

Применение этих инструментов позволяет быстро отыскать требуемые сведения.
Обратите внимание, что искать можно таким образом и в обычной вкладе и перейдя в режим инкогнито в Хроме.
Mozilla Firefox
Чтобы в браузере найти слово или фразу, можно задействовать комбинацию клавиш (об этом упоминалось выше) или использовать функционал меню. Для поиска текста сделайте следующее:
- жмите на три горизонтальные полоски;
- кликните на ссылку Найти на этой странице;
- введите поисковую фразу в появившееся поле (система сразу подсвечивает искомые варианты);
- выберите одно из доступных действий — Х (Закрыть поисковую панель), Следующее или Предыдущее (стрелки), Подсветить все (указываются интересующие вхождения), С учетом регистра (поиск становится чувствительным к регистру) или Только слова целиком (указывается те варианты, которые полностью соответствуют заданным).
Если браузер не находит ни одного варианта, он выдает ответ Фраза не найдена.
Выше мы рассмотрели, как найти нужный текст на странице в браузере Mozilla Firefox. Но бывают ситуации, когда требуется отыскать только ссылку на странице. В таком случае сделайте следующее:
- наберите символ одиночной кавычки, которая открывает панель быстрого поиска ссылок;
- укажите нужную фразу в поле Быстрый поиск (выбирается первая ссылка, содержащая нужную фразу);
- жмите комбинацию клавиш Ctrl+G для подсветки очередной ссылки с поисковой фразы.
Чтобы закрыть указанную панель, выждите некоторое время, а после жмите на кнопку Esc на клавиатуре или жмите на любое место в браузере.
Возможности Firefox позволяют осуществлять поиск на странице в браузере по мере набора фразы. Здесь комбинация клавиш не предусмотрена, но можно использовать внутренние возможности веб-проводника. Для начала нужно включить эту функцию. Сделайте следующее:
- жмите на три горизонтальные полоски и выберите Настройки;
- войдите в панель Общие;
- перейдите к Просмотру сайтов;
- поставьте отметку в поле Искать текст на странице по мере набора;
- закройте страничку.
Теперь рассмотрим, как искать в браузере по словам в процессе ввода. Для этого:
- наберите поисковую фразу при просмотре сайта;
- обратите внимание, что первое совпадение выделится;
- жмите Ctrl+G для получения следующего совпадения.
Закрытие строки поиска происходит по рассмотренному выше принципу — путем нажатия F3 или комбинации клавиш Ctrl+G.
Opera
Если нужно что-то найти на странице, которая открыта в Опере, можно воспользоваться комбинацией клавиш или кликнуть на значок «О» слева вверху. Во втором случае появится список разделов, в котором необходимо выбрать Найти. Появится поле, куда нужно ввести слово или фразу для поиска. По мере ввода система сразу осуществляет поиск, показывает число совпадений и подсвечивает их. Для перемещения между выявленными словами необходимо нажимать стрелочки влево или вправо.
Yandex
Иногда бывают ситуации, когда нужен поиск по буквам, словам или фразам в браузере Yandex. В таком случае также можно воспользоваться комбинацией клавиш или встроенными возможностями. Сделайте такие шаги:
- жмите на три горизонтальные полоски;
- войдите в раздел Дополнительно;
- выберите Найти.

В появившемся поле введите информацию, которую нужно отыскать. Если не устанавливать дополнительные настройки, система находит грамматические формы искомого слова. Для получения точного совпадения нужно поставить отметку в соответствующем поле. Браузер Яндекс может переключать раскладку поискового запроса в автоматическом режиме. Если он не выполняет этих действий, сделайте следующее:
- жмите на три горизонтальные полоски;
- войдите в Настройки;

- перейдите в Инструменты;
- жмите на Поиск на странице;
- проверьте факт включения интересующей опции (поиск набранного запроса в другой раскладке, если поиск не дал результатов).

Safari
В этом браузере доступна опция умного поиска. Достаточно ввести одну или несколько букв в специальном поле, чтобы система отыскала нужные фрагменты.
Итоги
Владея рассмотренными знаниями, можно скачать любой браузер и выполнить поиск нужного слова на странице. Наиболее удобный путь — использование комбинации клавиш, но при желании всегда можно использовать внутренние возможности веб-проводника.
Отличного Вам дня!
03.03.2020
В этой пошаговой инструкции Вы узнаете, как найти текст на веб-странице в интернет браузера Google Chrome. Начните с нажатия кнопки «Настройки и управление Google Chrome» и выберите графу «Найти …» или одновременно зажмите клавиши Ctrl и F.

Далее введите в строке поиска искомое слово или словосочетание. Найденное слово будет выделено по всему тексту страницы. Если информация помогла Вам – жмите Спасибо!

Оценка статьи:




 (Пока оценок нет)
(Пока оценок нет)
![]() Загрузка…
Загрузка…
Содержание
- После установки запускаем Хром и видим…
- Смена геолокации поисковика
- Не хочу Google, хочу что-нибудь другое
- Хочется одновременно использовать несколько поисковиков
- Как удалить ненужный поисковик?
- Как изменить настройки поиска?
Поиск для Гугл Хром по умолчанию — это, естественно, поисковик Google. Всё очевидно: в Google Chrome разработчики решили добавить именно своё «детище». Как изменить эту поисковую систему в браузере, поменять её геолокацию, а также о том, как воспользоваться её уникальными возможностями, установить дополнительные поисковые системы, читайте подробно в этой статье.
Итак, как настроить поисковую строку: от простого к сложному.
После установки запускаем Хром и видим…
Не что иное как поле для ввода запроса в легендарном Google. Под его логотипом размещается название страны, соответствующее географической зоне IP-адреса компьютера. Если вы пользуетесь прокси-сервером, на картинке появится государство, в котором он физически находится (например, Turkey), причём на родном языке. А если IP «открыт», отобразится ваша страна. То есть при запуске браузера геолокация пользователя определяется автоматически.
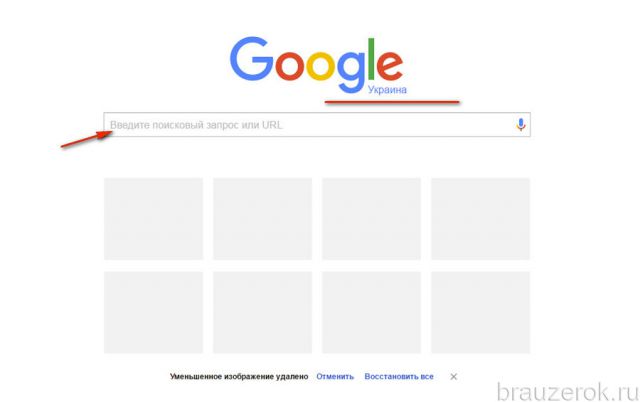
Посмотрите на панель. Всё устраивает? Поисковик, его локация? Нет проблем — смело вводите на русском любой запрос в поле над визуальными закладками или в адресной строке (браузер быстро сообразит, что вы набираете не URL, а что-то ищете). Кстати, сервис предоставляется бесплатно.
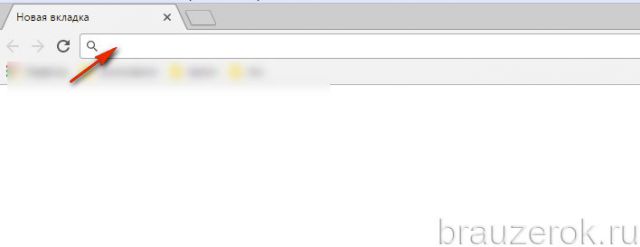
Смена геолокации поисковика
Например, вы где-то за границей или пользуетесь прокси, и Хром исправно вам выдаёт географическую зону, к которой принадлежит IP, к примеру, England. А вас принципиально интересует выдача по России или Украине. Как быть? Создаём соответствующие настройки:
1. Нажмите кнопку «Меню» в верхней панели справа.
2. В перечне выберите «Настройки».
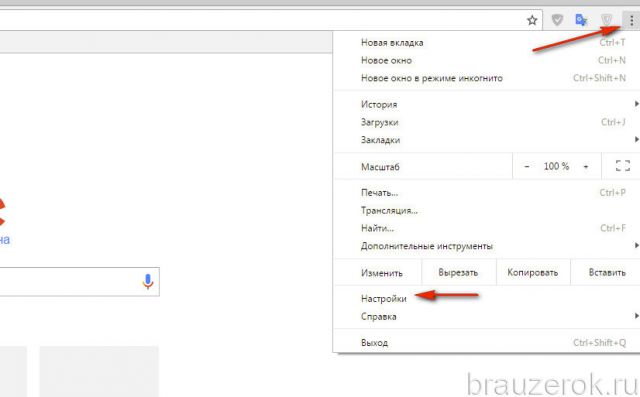
3. В блоке «При запуске открывать» включите кнопку «Заданные страницы».
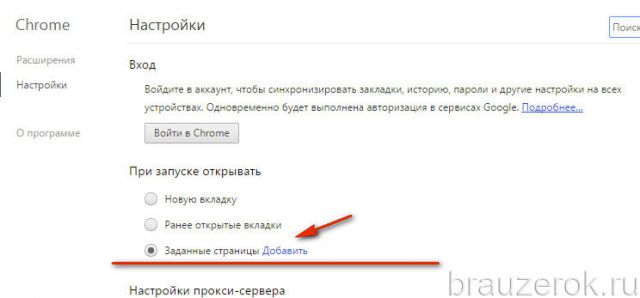
4. В этой же страничке кликните «Добавить».
5. Клацните строчку Google, и далее введите адрес поисковика с доменным расширением, соответствующим вашей стране:
- google.ru — Россия;
- google.com.ua — Украина;
- google.kz — Казахстан.
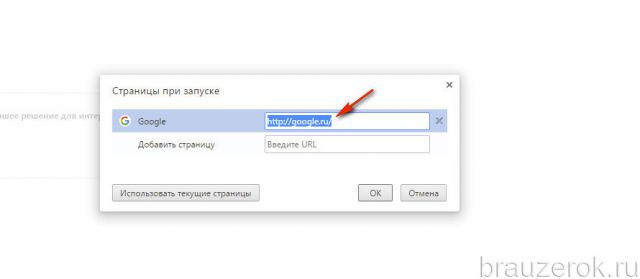
6. Нажмите кнопку «OK».
7. Перезапустите Хром и вы увидите поисковик в желаемой локации.
Не хочу Google, хочу что-нибудь другое
Если вам нравится Google Chrome во всех «ипостасях», а поисковик хочется другой, нужно выполнить изменение определённых опций:
1. В настройках, в блоке «Поиск», нажмите «Настроить поисковые системы».
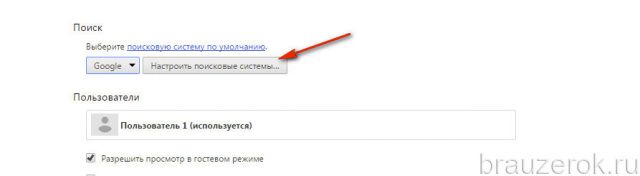
2. В блоке «Другие поисковые… » введите данные интересующего поисковика (например, Яндекс). Нажмите «Готово».
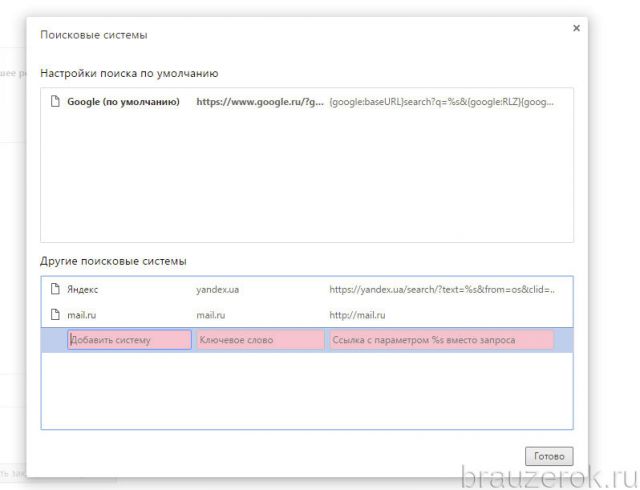
3. Выполните перезапуск.
4. Вернитесь в эту панель. В верхней части окна наведите курсор на ссылку поисковика. Нажмите появившуюся кнопку «Использовать по умолчанию».
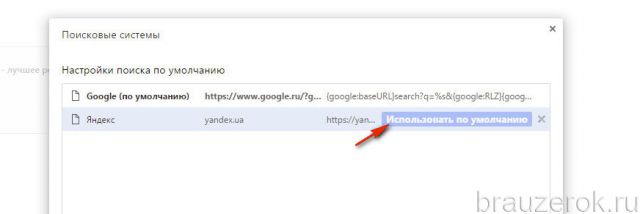
Теперь при вводе запроса он будет автоматически отправляться в указанную систему — yandex.ru, mail.ru и т.д.
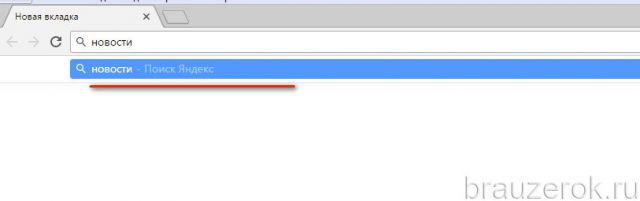
Примечание. Вы можете быстро переключать поисковики в ниспадающем меню «Поиск».

Хочется одновременно использовать несколько поисковиков
Ну что ж, и это в Хроме возможно. Следуйте инструкции:
1. Выполните вход в настройки браузера.
2. Щелчком мыши сделайте активной настройку «Заданные страницы…». Перейдите по ссылке «Добавить».
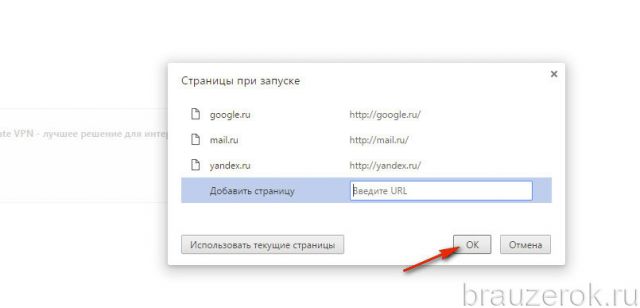
3. Добавьте все необходимые системы (Mail, Yahoo! и др.). Нажмите «OK».
4. Они будут автоматически открываться.
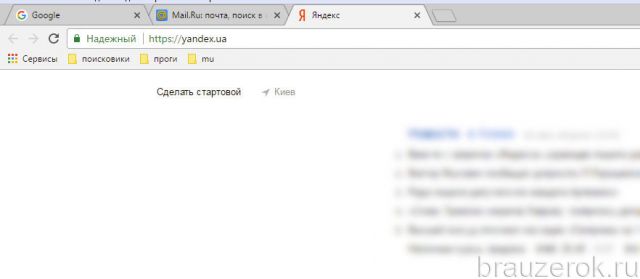
Другой вариант запуска нескольких поисковых служб — фиксирование вкладок:
откройте необходимые ресурсы;
клацните по каждой вкладке и в контекстном меню выберите команду «Закрепить… »;
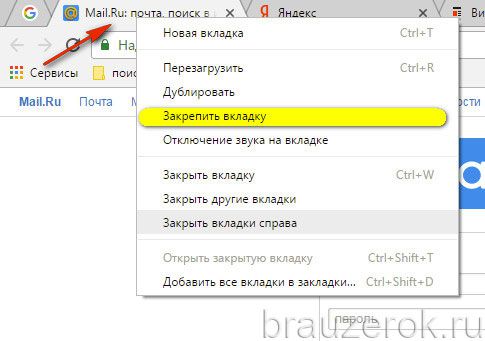
Они также будут открываться сразу при запуске.
Совет! Вы можете также использовать универсальные поисковые системы, если требуются альтернативные результаты выдачи по интересующему запросу.
Как удалить ненужный поисковик?
По принципу действия эта процедура схожа с закрытием окна в Windows:
1. Чтобы убрать ссылку, откройте «Страницы при запуске».
2. Наведите курсор на URL, клацните значок «крестик».
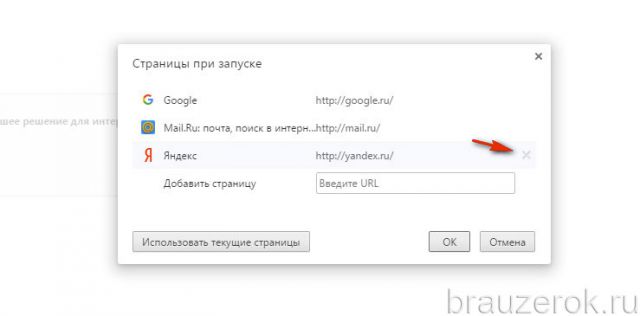
Аналогичным образом удаление происходит в панели «Поисковые системы».
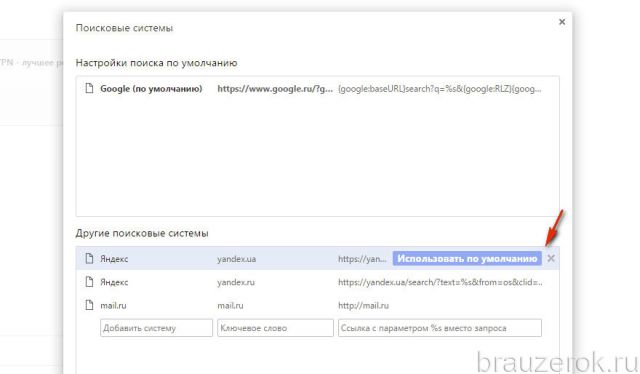
Как изменить настройки поиска?
В Google есть множество дополнительных настроек, ускоряющих поиск, повышающих его точность. Рассмотрим базовые решения:
1. При наборе запроса в нижней части поля автоматически появляются его варианты с дополнительными словами и словосочетаниями. Они уточняют запрос и освобождают пользователя от необходимости его полностью набирать.
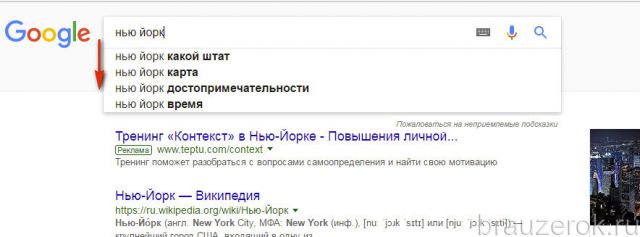
Выбираются подсказки кликом мышки.
2. В правой части поля для ввода отображается панель кнопок. Они выполняют такие команды:
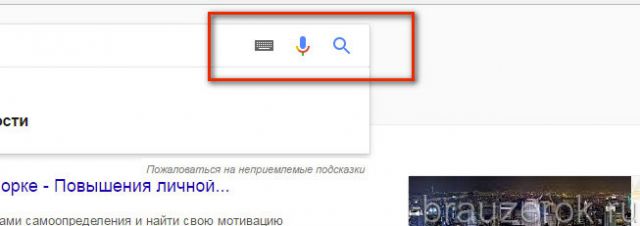
- «Клавиатура» — виртуальная клавиатура (появляется в нижнем правом углу);
- «Микрофон» — голосовой запрос (через микрофон).
- «Линза» — запуск поиска.
3. Вы можете перенаправить запрос в один из сервисов поисковика. После его ввода откройте «Картинки», «Видео» или «Новости».
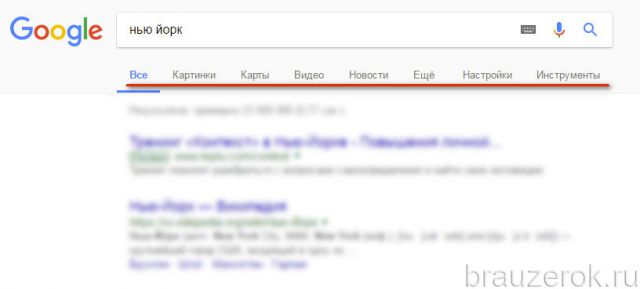
Google соответственно отобразит только картинки, видеоролики или новости по набранному запросу. Затем их можно будет скачать, посмотреть.
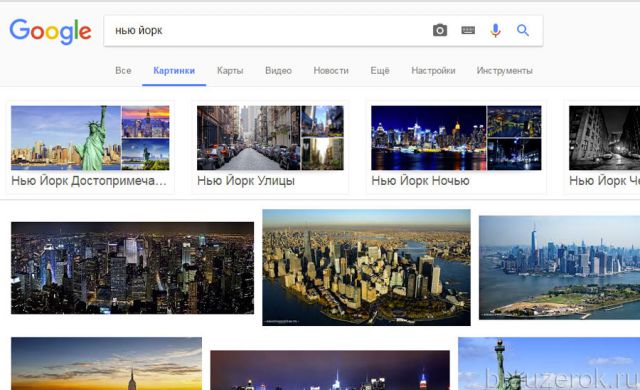
Совет! В Хроме можно задавать картинку, фото в поиске как запрос. Кликните правой кнопкой по ней на странице и выберите в списке команд «Найти картинку… ».
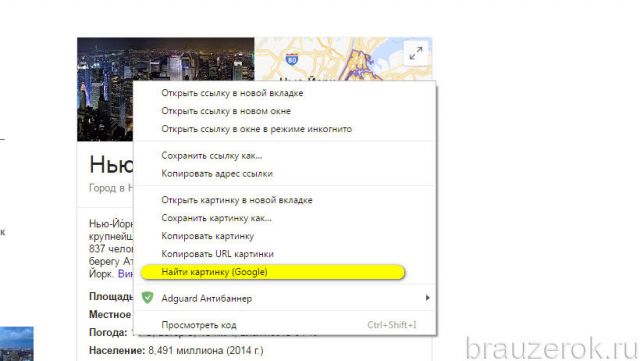
4. Используйте надстройки поиска. Весь список команд отображён на странице — http://www.googleguide.com/advanced_operators_reference.html.
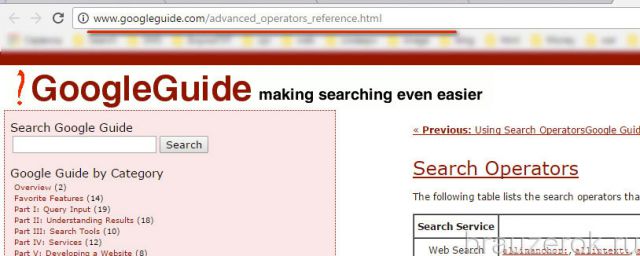
Они выполняют специализированный поиск данных по указанным условиям. Например, находят запрос только в ссылках, анкорах, тексте, названии вкладки и т.д.
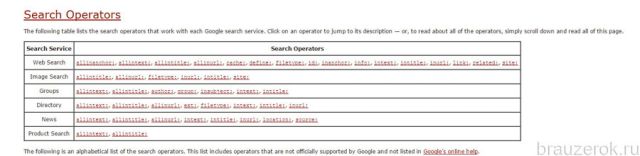
Желаем вам быстро найти всю необходимую информацию при помощи Хрома.
Поиск по странице в браузере: как найти нужный текст

- 18 Июня, 2019
- Инструкции
При просмотре тех или иных веб-страниц возникает необходимость быстро найти какое-либо слово, словосочетание, набор цифр и так далее. Чтобы при этом не прочитывать все данные с сайта, можно облегчить себе задачу и воспользоваться поиском по странице в браузере. Таким образом нужные данные можно будет найти в считанные мгновения.
Как включить поиск по странице: универсальный способ
В разных браузерах есть свои тонкости поиска информации на веб-сайтах. Необходимая функция может быть спрятана в дополнительных меню или всплывающих окнах. Однако если нет времени или желания разбираться с тем, как открыть поиск в различных браузерах, то можно воспользоваться несколькими универсальными способами.

Эти методы подходят для всех браузеров и любых их версий. Итак, как включить поиск на странице? Для этого необходимо воспользоваться сочетаниями горячих клавиш. Комбинации Ctrl+F или F3 помогут активировать поиск по странице.
В браузере «Хром» строка откроется в правом верхнем углу. В «Опере» – в левом верхнем. Стандартный браузер «Виндовс» также покажет поисковую строку в верхнем левом углу. А браузер «Мозилла» – в левом нижнем.
Далее в поисковую строку необходимо ввести нужные данные: слово, набор букв, цифр или целое предложение. Вне зависимости от того, какой длины будет вводимая информация, браузер в считанные мгновения определит, есть ли на странице идентичный набор символов.
Если же поиск по странице выдал несколько совпадающих результатов, то тогда можно просто кликать на «Показать следующий результат» до тех пор, пока не будет найден нужный. При этом можно просто щелкать по клавише ввода, чтобы перескакивать на следующий фрагмент.

После того как информация будет найдена, необходимо отключить поиск по странице. Для этого нужно кликнуть по крестику у строки поиска или же просто нажать кнопку Esc. Однако не только стандартными или универсальными способами можно включить поиск по странице. Можно также воспользоваться и уникальными для каждого браузера методами.
Поиск в браузере «Хром»
Возможность быстро и без лишних проблем найти нужные данные на любой веб-странице – это то, что заботит многих пользователей. Не всегда хочется вручную прочитывать большой объем информации, чтобы потом понять, что в ней не содержалось нужных данных. Чтобы предотвратить подобные ситуации, можно воспользоваться поиском по странице.
Кроме стандартного способа, который активируется горячими клавишами, в «Хроме» есть и встроенная функция поиска. Для этого необходимо запустить браузер и перейти на веб-страницу. После зайти в меню «Хрома», щелкнув по значку с тремя вертикальными точками – они расположены в правом верхнем углу браузера.
Из появившегося списка выбрать пункт «Найти» и кликнуть по нему. Ниже строки ввода появится всплывающее окно, куда будет необходимо ввести данные. После нажать клавишу ввода. Все совпадения на странице будут выделены желтым цветом. При этому можно будет отследить и расположение результатов – на полосе прокрутки появятся желтые горизонтальные полосы.

Поиск в «Хроме» со смартфона
Необходимость поиска какой-либо информации на странице возникает не только в полных версиях браузера, но и в мобильных. Для них уже не подойдет ни один из универсальных способов, поэтому придется воспользоваться только встроенными в программу методами.
Для того чтобы запустить поиск, необходимо открыть приложение и дождаться полной загрузки нужной веб-страницы. После перейти в меню «Еще». Оно откроется после нажатия на значок с тремя вертикальными полосами. Затем из выпавшего меню выбрать пункт «Найти на странице».
После появится всплывающее окно. В строку необходимо ввести нужную фразу и нажать «Поиск». Из полученных результатов выбрать подходящий.
Поиск в браузере «Мозилла»

Для того чтобы открыть поиск текста по странице, необходимо перейти в меню. Оно открывается нажатием на значок с тремя горизонтальными полосами в правом верхнем углу. Из выпавшего списка выберите «Найти на этой странице».
Далее в появившейся строке набрать необходимый текст и нажать кнопку ввода. Щелкать по ней или по стрелкам вперед и назад до тех пор, пока не будет найден нужный результат. Также можно активировать функцию «Подсветить все». Это поможет сразу увидеть все результаты на странице.
Осуществлять поиск в различных браузерах довольно просто. Важно запомнить несколько сочетаний клавиш и уникальные для каждой программы методы и тогда ничто не будет упущено из виду на веб-сайтах.
