Как найти посёлок в навигаторе навител
Алексей Толмачёв
Знаток
(281),
на голосовании
11 лет назад
Дополнен 11 лет назад
У меня навигатор СУПРА система НАВИТЕЛ в разделе поиск 4-е строчки 1страна 2город 3улица 4дом, тоесть вводишь все эти параметры он беспроблем прокладывает путь всё понятно всё нормально. Но появилась нужда найти посёлок, в строчку город пытался вводить он не вводит в строчку улицы вводил тоже не вводит. Пытался задать другие пораметры поиска (но там тока “искать по” перекрёсткам, координатам, ТЦ, Автосолонам и тд и тп ни слова про посёлки, деревни, районы НЕТ) может кто знает помогите
Голосование за лучший ответ
Йода
Оракул
(70319)
11 лет назад
Набираешь в поиске. Он покажет. Но, если у тебя пятый навител с новыми картами (где карта страны одним файлом формата nm3) – там могут быть проблемы. На карте есть, а в поиске искать не хочет. Откати версию до 3.2.6 и скачай форумные карты с www.4pna.com в формате nm2. Они поярче будут и глюков тм меньше.
з. ы. и второй случай – ТАКОГО ПОСЕЛКА НА ЕГО КАРТЕ ПРОСТО НЕТ.
Если знаешь, где он находится, найди вручную и посмотри. Если есть – то проблему я уже описал.
В программе Навител Навигатор 11 доступны 3 вида поиска: по адресу, по координатам и голосовой поиск.
Для поиска объектам по координатам введите их в поисковой строке через запятую.
Обратите внимание, что поиск может занять некоторое время!
Подробное руководство пользователя программы Навител Навигатор 11.
Как определить свое местоположение и проложить маршрут?
Открываем «навител». Если программа установлена на телефоне, то перед ее открытием необходимо активировать GPS. На навигаторе все включено по умолчанию.
На экране появляется сообщение «Для обновления пробок необходимо связаться с Интернетом, разрешить?» и 3 варианта ответа: разрешить всегда, разрешить и запретить. Выбираете необходимый.
«Навител» открыта, карты загружены. Далее необходимо включить (найти) спутники. Для этого нужно нажать на зелененький значок «спутниковая тарелка». (Если на этом значке кружок желтого цвета, то программа еще не нашла спутники). После нажатия открывается меню со следующими вариантами: выключить GPS, спутники, настройки и отмена. Выбираем «спутники».
Программа пару секунд связывается со спутниками. Следует помнить, что «навител» может прокладывать маршрут при минимум 4-х спутниках. Если вы находитесь в здании, то «навител» может не увидеть такое количество спутников. В машине и на открытом пространстве с эти проблем не возникает.
После того, как «навител» нашла необходимое количество спутников, нажимаем на клавишу «назад», что возвращает вас на главную страницу. Теперь программа автоматически определяет ваше местоположение – сделано полдела. Теперь можно прокладывать маршрут.
Внизу справа нажимаем «меню». После чего всплывают следующие варианты:
по адресу;
ближайшие на карте;
путевые точки;
история;
любимые;
по координатам;
навител sms.
Выбираете «по адресу». В результате определяется ваше местоположение в этот момент.
Далее необходимо выбрать улицу и номер дома, куда хотите попасть. Если программа не находит такого дома, то можно ввести ближайший, а уже на месте сориентируетесь. Если маршрут прокладывается в другой город или страну, то в первой и второй графе забейте необходимую информацию.
Далее слева вверху нажимаете кнопку «поехать». Навител мгновенно прокладывает маршрут. Конечный пункт отмечен флажком.
Все! Можно следовать по проложенному маршруту пешком, на велосипеде или автомобиле.
Корректировка маршрута. Путевые точки.
Если «навител» проложил маршрут не так, как нужно, либо вам необходимо заехать в место, не попавшее в ваш маршрут. То делаем следующее.
Передвигаем карту в то место, в которое нужно заехать по пути. Например, в город (пусть будет город X), который не попал в ваш проложенный маршрут. Передвигаем карту до города Х.
Увеличиваем масштаб карты и тыкаем стилусом (пальцем) в город. Сохраняем точку. На данном этапе можно задать имя точке или оставить по умолчанию «001». Задаем имя нашей точке «город Х».
Далее нажимаем кнопку «найти», затем «путевые точки». Здесь находим и выбираем «город Х». После этого автоматически появляется меню или сразу кнопка «Показать на карте» (в зависимости от версии программы). Нажимаем на нее. Открывается карта с точкой «город Х».
Вверху экрана находим и нажимаем «заехать».
Все! Программа автоматически перепроложит ваш маршрут с учетом вашего города Х. После каждой корректировки маршрута необходимо сохранять его, нажав на «экспорт».
Удобные мелочи.
Чтобы пользование навигатором навител приносило максимум удовольствия, необходимо сделать собственные настройки. Для этого заходим в «меню», расположенное внизу справа, и выбираем «настройки», в которых появляется 6 пунктов. Рассмотрим три основных:
Нажимаем первую вкладку «карта», затем «вверх карта». Появляется два варианта отображения карты: север сверху и вращать по движению. Оптимальным вариантом является «вращать по движению»: карта на дисплее будет изображаться по ходу вашего движения.
Вторая вкладка «навигация»:
Нажимаем «вид транспорта» и выбираем необходимый, что позволит оптимизировать работу программы.
Нажимаем «маршрут». Далее идет выбор «по дорогам» или «по прямой», а так же «быстрый» или «короткий». Выбираем нужные варианты.
Нажимаем «ведение». Здесь можно установить «предупреждение о маневре» (заблоговременное и перед самим маневром) и «чувствительность ухода с маршрута» (низкую и высокую).
Нажимаем вкладку «Устройство». Здесь можно настроить «питание», «звук» и «часы».
Это, пожалуй, основные вопросы, которые возникают у новых пользователей программы «навител». Стоит вам только воспользоваться ею один раз, и вы больше не сможете представлять, как могли раньше пользоваться бумажными картами!
Содержание
- По России на авто
- Как найти это место на карте? Как забивать координаты?
- Как найти это место на карте? Как забивать координаты?
- Как вводить координаты в навител
- Краткая характеристика программного обеспечения Навител
- Основные настройки, которые могут нам пригодиться
- Прокладываем городской маршрут
- Прокладываем внедорожный маршрут по координатам GPS
- Заливаем чужой трек в Навител
- Копируем необходимый трек с компьютера в навигатор
- Скачиваем трек через интернет и загружаем в программу
По России на авто
сайт всех любителей автотуризма по родной стране, то бишь, России
Как найти это место на карте? Как забивать координаты?
![]()
Как найти это место на карте? Как забивать координаты?
Сообщение salva » 28 июл 2009 22:18
Иногда в отчетах я встречаю указание на место.
Например:
место ночевки такое то и указано в скобках 61о56.938-30о34.074
как мне найти это место на карте в инете или в навигаторе, чтобы он мне точку показал. Как забить в навигатор эти координаты?
коммуникатор с модулем жпс, проги Навител 3.2 и Ай-гоу 8
Больше интересует как в Навител забить, ибо там карты местности вне городов поподробней
![]()
Сообщение Furgon » 28 июл 2009 23:17
1. В Интернете: задите на сайт GoogleMaps: http://maps.google.com и в строке поиска введите требуемые координаты в виде:
61 56.938, 30 34.074
или
N61 56.938 E30 34.074
или
N 61 56.938, E 30 34.074
или
N ГГ.ГГГГГГГ E ГГ.ГГГГГГГ
и нажать кнопку «Поиск на карте» и получаем точку на карте. Вашем случае это мраморные каньоны Рускеала 
Нажав вверху справа карты на надпись «Ссылка» получим url этого изображения (аналогично сделанного мной выше).
2. В Навител: создать Путевую точку по координатам — «Лупа» — «Путевые точки» — «Доп.функции» — «Добавить точку» — ввести широту и долготу в любом из форматов представления (ГГ.ГГГГГ или ГГ ММ.МММ или ГГ ММ СС.ССС — знаки градуса, минут и секунд там есть).
Либо без создания точки: «Лупа» — «Далее» — «По координатам» — далее как в предыдущем случае.
3. iGo — «Карта» — «Меню» — «Координата» -.
Источник
Как вводить координаты в навител
1. Первым делом надо надрессировать Навител на тот формат записи точек, который требуется.
На джиперских соревнованиях и в общем во внедорожной тусовке чаще всего используется формат ГГ ММ.МММ (градусы, минуты и тысячные доли минут). Например, N 53 06.461 E 36 03.740. Буквы N и E означают северная широта и восточная долгота, зачастую буквы не указывают.
Иногда кто-нибудь, например Яндекс, может дать координаты в формате ГГ ММ СС (градусы, минуты, секунды). Координаты той же точки, что и в предыдущем примере, будут 53°6′28″N 36°3′44″E.
Есть ещё один, сравнительно часто встречающийся формат ГГ.ГГГГГГ (градусы и миллионные доли градуса). В таком формате дают координаты Гугл и SuS@nin . Та же точка в этом формате будет выглядеть 53.107687 36.062337
Настройка формата ввода координат в Навителе:
— кнопка Меню
— кнопка Настройки
— кнопка Региональные настройки
— пощёлкать вниз и найти Координаты.
Ниже слова Координаты окошко, в котором написано ddd°mm’ss.s» . Ну тут понятно, что стоит формат ГГ ММ СС (градусы, минуты, секунды). Чтобы выбрать нужный формат, надо просто ткнуть в окошко и вылезет список всех форматов.
Настройка формата ввода координат делается один раз, перед вводом точек из списка и Навител это запоминает на будущее. Когда если вдруг кто-то даст другие координаты в каком-то другом формате, нужно будет просто опять зайти в этот пункт меню и выбрать другой формат.
Так, отлично, теперь можно будет вводить в Навител точки в том формате, в каком их дали.
2. Ввод собственно точки.
— кнопка Меню
— кнопка Найти (увеличительное стекло)
— кнопка Путевые точки
— внизу кнопка Добавить точку
Открывается меню ввода информации о точке с нескоькими пунктами:
1. Широта.
Тут вводится то, что идёт с буквой N, ну или то что первое. В нашем примере надо ввести N53°06′.461
Тыкаешь в цифры широты, открываются окошки ввода сразу и широты, и долготы. И тут же и клавиатура с цифрами, нужными буквами, символами градусов, минут и секунд, точкой и стрелками управления.
2. Долгота.
Если ткнуть в цифры долготы, то откроется то же самое, что и с широтой. В нашем примере надо ввести E36°03′.740
3. Название.
Совершенно понятно, что сюда надо вписывать название точки. Для примера напишем Жаркие гонки.
Ну а на соревнованиях есть смысл писать то название точки, которое дали организаторы, что-то типа А21, Т17 и т.п.
4. Описание.
Тут можно дать какое-то описание точки. Например, если кто-то дал координаты рыбного или грибного места, тут можно написать что-то типа «ловятся только лягушки» или «все грибы можно есть, но некоторые только один раз».
В случае джиперских соревнований в дорожной книге организаторы могут дать какие-то примечания к точкам, можно ввести в описание эти примечания, хотя всё равно удобнее читать примечания в самой дорожной книге, на бумаге.
5. Оповещать.
Можно ввести расстояние в метрах. Когда будешь приближаться к точке, навигатор даст сигнал. В общем бесполезная мулька, можно не тратить времени.
6. Тип.
Можно задать символ для обозначения точки. А можно и не париться.
Всё!
Всё что требовалось — введено. Остаётся нажать вверху ОК и точка создана.
После нажатия ОК всё возращается к списку путевых точек. Если ткнуть в созданную точку, сразу же откроется карта с показанной точкой. Можно полюбоваться и нажать Назад.
И вводить следующую точку.
Иногда возникает задача найти на карте и сохранить точку по её географическим координатам, но под рукой из навигационных программ только Google Maps или Яндекс Навигатор на Android — эти программы есть в большинстве Android телефонов и как правило всегда под рукой. Оказывается эта задача вполне выполнима и в этих «упрощённых» навигационных программах.
Обратите внимание: весь функционал этих программ не доступен без Интернет подключения и описанные действия без Интернет скорее всего не сработают.
Google Maps на Android:
Поиск:
Ищет места по координатам в формате (две координаты можно вводить через запятую с пробелом или через пробел — разницы нет):
— Градусы, минуты и секунды. Пример: 45°03’27.8″N 38°58’55.1″E
— Градусы, минуты и доли минут. Пример: 45 03.463, 38 58.918
— Градусы и доли градусов. Пример: 45.057717, 38.981961
Сохранение:
Вариант 1:
1. Если нажать на маркер найденного по координатам места, появятся его свойства и будет кнопка «Сохранить» (со звёздочкой)
В главном меню приложения —> раздел «Ваши места» —> «Сохранённые» будет список таких мест. Но называться они будут как получится (название берётся из данных карты и поменять его нельзя).
Вариант 2:
1. Если нажать на маркер найденного по координатам места, появятся его свойства и будет кнопка «Ярлык» (Для работы ярлыков должна быть включена история приложений и веб-поиска. Если она отключена — будет предложено её включить)
2. При нажатии кнопки «Ярлык» будет предложено ввести название ярлыка и сохранить его.
В главном меню приложения —> раздел «Ваши места» —> «С Ярлыками» будет список таких мест.
Yandex Navigator на Android:
Поиск:
Ищет места по координатам в формате (две координаты можно вводить через запятую с пробелом или через пробел — разницы нет ):
— Градусы, минуты и секунды. Пример: 45°03’27.8″N 38°58’55.1″E
— Градусы, минуты и доли минут. Пример: 45 03.463, 38 58.918
— Градусы и доли градусов. Пример: 45.057717, 38.981961
Обратите внимание: если вы ввели координаты без указания полушарий (второй или третий вариант формата) Яндекс предложит вам минимум два места: в первом случае координаты будут так как вы ввели, а во втором они будут поменяны местами (и вы рискуете оказаться в Турции!)
Сохранение:
1. Если нажать на маркер найденного по координатам места, появятся его свойства и будет кнопка «Добавить в Мои места«.
2. Далее необходимо выбрать список мест или создать новый (Можно просто сохранить в «Избранное«).
3. Затем следует задать наименование места и нажать «Сохранить«
Список сохранённых мест доступен под кнопкой «Мои места» на главном экране.
Выбираем, куда поехать в зимние выходные самостоятельно, в зависимости от региона и вида маршрута.
Маршруты, подходящие для зимнего времени года.
Наш сайт поможет подобрать вам самый интересный маршрут в пределах 200 километров от города Екатеринбурга.

Достаточно в навигатор ввести координаты или загрузить трек, и автоматика не только проложит маршрут, но и голосовыми подсказками скажет, в какую сторону необходимо повернуть и сколько нужно еще проехать или пройти.
Но даже современными навигаторами нужно научиться пользоваться, иначе эта «электронная игрушка» так и пролежит в вашем кармане без дела.
Выбор навигаторов и программ — приложений для ориентирования и путешествий очень большой. Остановимся одном из основных, наиболее часто используемом туристами, — программном обеспечении Навител. К слову, в последние годы мы путешествуем с навигатором Навител и по России, и по странам ближнего зарубежья, и по Европе, предварительно подгружая необходимые нам для путешествия карты.
Краткая характеристика программного обеспечения Навител
На мой взгляд, наиболее удобное и часто используемое автотуристами программное обеспечение. Небольшой опрос, проведенный на нашем сайте Автобродяга, подтвердил лидерство данной программы среди автотуристов.
Программа не нуждается в наличии постоянного интернета, абсолютно мобильна, и имеет вполне актуальные карты дорог — от автомобильных дорог федерального значения, до проселочных и полевых дорог.
В «Навителе» можно не только прокладывать маршрут, указывая конкретный адрес объекта, но и прокладывать маршрут по координатам GPS и даже загружать GPS треки.
Программа «Навител» не только легко загружается во многие дорожные (автомобильные) компьютеры и дорожные навигаторы, но и превосходно загружается в планшетные компьютеры и смартфоны.
Программу можно загрузить из Play Маркет, существуют как бесплатная, так и платная версии.
Основные настройки, которые могут нам пригодиться
Вне зависимости от того, в каком устройстве у вас установлено программное обеспечение «Навител», его использование и прокладка маршрута везде одинакова.
Прежде чем начать прокладку маршрута, необходимо установить настройки программы, от которых будет зависеть по какой дороге вас поведет навигатор (асфальт, грейдер, лесная дорога, а также наличие по пути платных дорог и водных переправ).
Я не буду подробно рассказывать обо всех функциях программы, остановлюсь только на наиболее необходимых для путешествий.
- Включаем прибор (навигатор, планшетный компьютер или смартфон), дожидаемся, пока загрузится программа.
- Проверяем, включен ли GPS. Как правило, программа сама дает вам подсказку и предлагает его включить. Если вы просто знакомитесь с функционалом программы, на данном этапе GPS можно не включать.



Не смотря на отменное удобство путешествий с Навителом, в путешествии не забывайте смотреть на дорожные знаки.
Бывают ситуации, когда в программе загружены устаревшие карты дорог, и навигатор заведет вас не совсем туда, куда хотелось. Особенно это касается грейдерных дорог или давно не используемых дорог. Например, если на реке смыло мост и вместо восстановления старого моста проще построить новый в нескольких километрах от старого.
Прокладываем городской маршрут
Предположим, мы планируем поехать в город Тобольск.
- Включаем устройство. Дожидаемся, пока загрузится программа.
- Проверяем, включен ли GPS. Как правило, программа сама дает вам подсказку и предлагает его включить. Либо самостоятельно включаем GPS в вашем приборе. Как правило, в приборах — навигаторах и во встроенных автомобильных навигаторах эта функция включается по умолчанию вместе с прибором. В планшетных компьютерах и смартфонах GPS навигацию необходимо включать отдельно.
- Переходим в раздел «Главное меню» — «Маршрут» — «Создать маршрут».
- Переходим в раздел создать маршрут «По адресу».
- В открывшемся меню указываем страну, город, улицу и номер дома, в зависимости от того, насколько точно вам известен адрес поездки. Нажав на необходимое поле, вам откроется виртуальная клавиатура, с помощью которой вы легко наберете необходимый адрес.
- Далее необходимо нажать на активную квадратную кнопку слева от адреса. Ее можно определить по значку «лупа». Такой значок появляется только в заполненном поле адреса.





Слева от проложенного маршрута вы увидите расстояние до объекта, и некоторые путевые подсказки: через сколько повернуть, сколько осталось проехать, а также ваша текущая скорость и время, необходимое на проезд.
Прокладываем внедорожный маршрут по координатам GPS
Путешествия по дорогам общественного пользования и по городским достопримечательностям с помощью навигатора не составляет никаких сложностей. Собственно, и прокладка маршрута по координатам GPS также не составляет особых сложностей.
На нашем сайте применяется система координат, предполагающая заведение координат в следующей форме: N 56º25,849´; E 60º30,503’ (это координаты горы Марков камень в Свердловской области).
- Сначала меняем настройки в навигаторе. Для этого заходим в «Главное меню» — «Настройки» — «Треки».
- В открывшейся вкладке «Треки» включаем «Формат GPX (*.gpx)».







Обратите внимание на следующее. Если навигатор Навител не видит какой либо автомобильной дороги или грейдера или лесной дороги, которая имеется в базе программы, к необходимой точке, он проложит просто прямую линию от вашего текущего местоположения до точки. Как правило, прямые линии свидетельствуют о необходимости пройти эту часть пути пешком.
Заливаем чужой трек в Навител
Путешествия по маршрутам, проложенным по адресу или по координатам — это еще не весь функционал, заложенный в программу. Программа Навител также предполагает и возможность загрузки чужих треков, то есть треков, записанных на других устройствах и другими туристами.
Программа поддерживает несколько типов расширений треков, в частности, один из самых популярных, а также активно нами (на нашем сайте avtobrodiaga.ru) используемых, треков в формате .plt.
Для загрузки треков можно использовать два основных способа.
Копируем необходимый трек с компьютера в навигатор
С компьютера копируем необходимый трек в папку программы: NavitelContent/Download. И из этой папки загружаем в маршруты.
- Заходим в «Главное меню» — «Маршрут» — «Импорт».
- В левом подменю выбираем необходимую папку и необходимый файл.
- Нажимаем на выбранный файл.
- Откроется меню «Импорт», в нем необходимо выбрать весь список треков. Просто опустить курсор на позицию «все треки», и нажать галочку в правом верхнем углу.
- Если все сделано правильно, вам откроется карта с загруженным треком. Слева будет указана информация о расстоянии и ориентировочном времени пути.
Такой способ подходит для загрузки как в приборы навигаторы, так и в планшетные компьютеры и смартфоны.
Скачиваем трек через интернет и загружаем в программу
Если нет возможности загрузить с компьютера, например, если вы в дороге, но под рукой есть работающий интернет, трек можно загрузить и с сайта. Многие сайты, также как и мы, архивирую треки в программе — архиваторе WinRAR или аналогичном. Это позволяет и сократить объем трека, и упростить его скачивание через интернет.
Для скачивания и установки заархивированных треков, у вас на планшетном компьютере или смартфоне должна стоять программа архиватор. Её легко можно скачать с помощью Play Маркет.
Далее, скачиваем с сайта необходимый трек, разархивируем его с помощью программы, и помещаем файл в папку NavitelContent/Download.
Далее вам необходимо повторить действия, указанные выше по загрузке трека в программу Навител.
Добрый день!
Возник такой вопрос- захотелось в яндекс-картах посмотреть точно где дача. Снял на навигаторе (ПО- Навител) координаты.
N56°53.405?E44°.37436?
Как загнать их в яндекс-карты- не понимаю 🙁
Пробовал какой-то конвертер -в инете нашел — меридионально правильно ставит, а широту гонит километров на 50 ниже.
Голову сломал.
Или в гугель- мепс на крайняк.
Подскажите кто знает?
предполагаю, что это то, что надо:
N56.53405 E44.37436
координаты левые, обычно целое число градусов, потом запятая, дробное число градусов.
Источник
Как проложить маршрут на авто навигаторе навител. Первое знакомство.
Сегодня мы ознакомимся и проложим маршрут в автомобильном навигаторе с помощью программы Navitel.
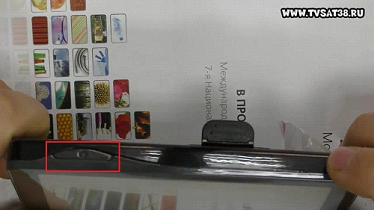
Устройство загружается, и мы попадаем в меню. Выбираем «Навигация» (она появляется первой по умолчанию) просто нажав на нее не сенсоре.
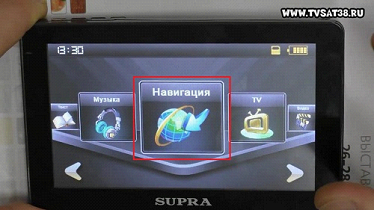
Запускается наша программа Navitel. Вверху можно увидеть количество спутников, от которых сейчас принимается сигнал.
Нам нужно нажать на пункт «Меню».
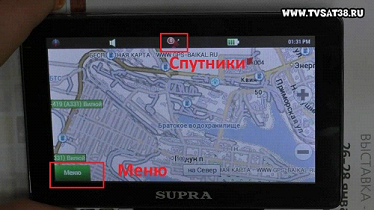
Далее нажимаем «Найти».
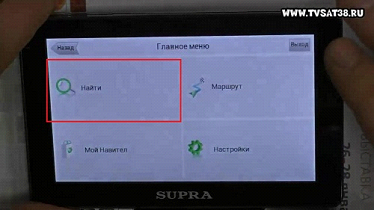
И выбираем «По адресу».

Заполняем поля «Страна», «Город», «Улица», «Здание» в которых указываем соответствующую информацию о пункте назначения.
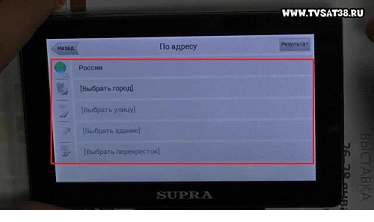
Появляется карта, с указанным на ней пунктом назначения. Жмем «Поехали» в нижнем левом углу экрана.
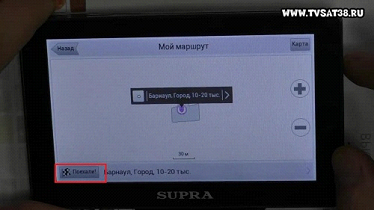
Стартует прокладка маршрута. Ждем, когда она закончится, это может занять несколько минут.
После этого на карте показывается маршрут следования.
Чтобы подробнее рассмотреть его, можно нажатием кнопки «+», приблизить карту («-» соответственно отдалить) и перемещать ее движением пальца по сенсору.
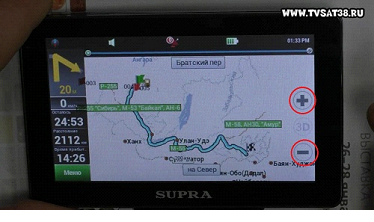
Если возникли, какие-то проблемы, и навигатор проложил путь совсем в другое место, то скорее всего используется не подходящая карта.
Для смены карты возвращаемся в «меню», нажав на соответствующую кнопку слева внизу. Выбираем «Настройки».
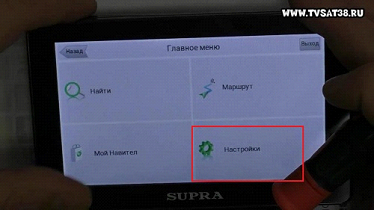
Далее «Другие карты».

Выбираем из списка карту России (или другой страны) и подтверждаем выбор нажатием ОК. 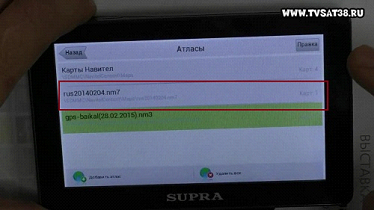
Происходит создание атласа. И повторяем действия по указанию адреса назначения. Должно произвести прокладку маршрута по правильному адресу.
Подробный просмотр маршрута возможен только в предварительном просмотре. Когда будете в пути, навигатор будет автоматически выбирать масштаб в зависимости от места нахождения и настроек.
Есть возможность редактировать созданный маршрут. Для этого выходим в «Меню», выбираем «Маршрут». В открывшемся окне выбираем «Редактировать маршрут».
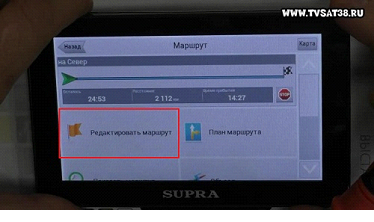
Нажимаем на «По адресу» и вводим новые значения пункта назначения.
Для настройки навигатора под себя можно снова зайти в раздел «Настройки».
В подменю «Карта» можно установить значения авто масштабирования (какие масштабы использовать), предпочтительного масштаба, выбрать возможность вращения карты по движению и другие настройки.

В подменю «Предупреждения» можно установить или отключить звуковое и визуальное предупреждение о превышении дозволенной скорости на 20 или 40 км/ч.

Также, если вы свернете не верно, то навигатор автоматически перепроложит маршрут с учетом этого поворота или предложит маршрут возвращения на заданный путь.
В настройках указан легковой автомобиль, и навигатор прокладывает маршруты по дорогам доступные легковому транспорту.
Если же у вас грузовик, то Navitel будет прокладывать маршруты по дорогам, где разрешен проезд грузовых автомобилей.
Источник
Как настроить навигатор Навител
Навигацию можно использовать с помощью мобильного телефона, планшета или специального устройства. Navitel работает вне сети, карты устанавливаются в память устройства. Разберемся, как настроить навигатор Навител, какие кнопки доступны на главном окне, как включить дополнительные возможности.
Что такое навигатор Navitel
Навигация Navitel – это платный сервис, который можно установить на мобильный телефон или купить вместе с устройством, которое крепится на панель или лобовое стекло автомобиля. Интерфейс может отличаться в зависимости от версии приложения. Для работы требуется датчик GPS и установленные карты.
В Navitel есть онлайн-опции :
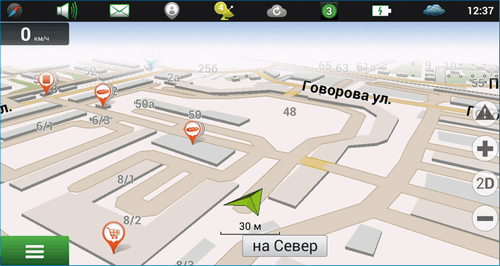
С помощью навигатора можно найти ближайшую заправку, точный адрес, место по координатам, друзей. Кнопки в меню подписаны на русском языке. Благодаря большому размеру клавиш на них удобно нажимать даже во время поездки.
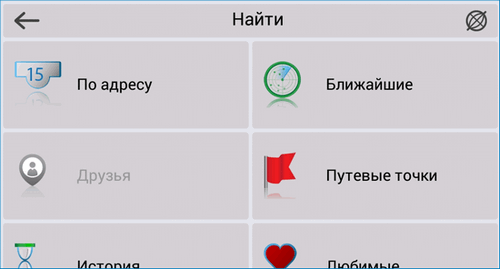
Navitel автоматически определяет местоположение на карте, включает ночной режим в темноте, показывает текущую скорость и погоду на отдельных участках города и трассы. При отключении от интернета ведение продолжается, на экране отображаются ближайшие повороты, голосовой помощник предупреждает о засадах ГИБДД, камерах, ограничениях скорости.
Важно. Скорость загрузки и отклик при работе с картой зависит от мощности устройства. Скачанные атласы могут занимать до трех гигабайт памяти.
Основные элементы интерфейса навигатора
При первом запуске нужно купить лицензию, скачать карты нужной местности. После загрузки данных на экране открывается главное со стандартными элементами управления.
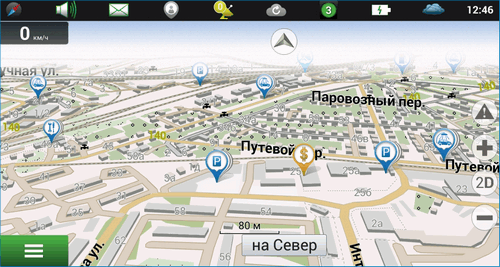
В верхней части дисплея расположены кнопки для быстрых настроек. С помощью них можно отключить звук, найти друга, выбрать режим карты, посмотреть количество спутников, увидеть загруженность дорог в баллах. Справа в углу указан прогноз погоды и часы.
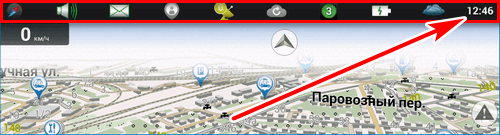
Инструменты для установки дорожных событий, изменения масштаба и переключения карты в 2D-режим расположены справа. Кнопки полупрозрачные, поэтому не закрывают важную информацию во время поездки.
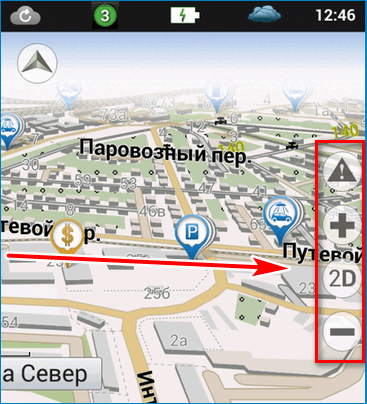
Войти в меню можно с помощью кнопки с тремя полосками, которая расположена снизу слева. В нижней части экрана указано направление движения и установлен курсор.
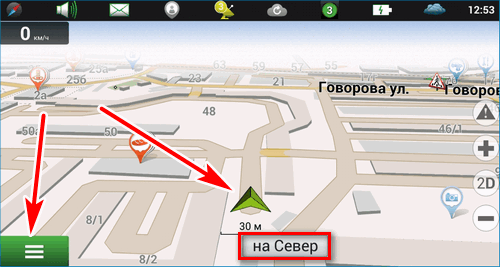
В дневное время интерфейс навигации окрашен в светлые тона. При наступлении темноты карта темнеет автоматически. Опция использует региональные настройки устройства. Чтобы самостоятельно включить ночной или дневной режим, нажмите на кнопку в виде компаса сверху слева.
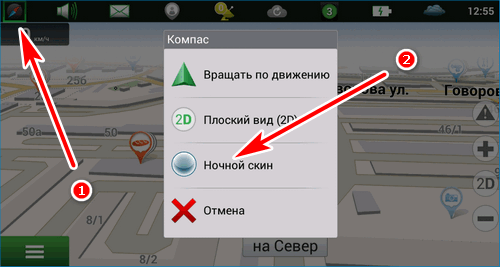
Базовые настройки навигатора Navitel
Как пользоваться навигатором Навител? Для комфортной работы нужно настроить интерфейс приложения, выбрать тип транспортного средства, отредактировать оповещения. Выполнить настройки можно через меню.
Как настроить навигатор:
Важно. Размер клавиш зависит от версии навигатора. Устанавливайте обновления, чтобы получить доступ ко всем возможностям.
Дополнительные возможности Navitel
В Навителе встроены датчики, которые определяют высоту, координаты на карте, время в движении, общий пробег, максимальную и среднюю скорость. Записать новый маршрут можно с помощью опции «Треки», кнопку которой можно вывести на главный экран.
Настройки Навитела позволяют выбрать грузовой автомобиль. В режиме для грузового транспорта прокладка маршрута осуществляется с учетом запрещающих знаков, ширины полос, ограничений по габаритам и высоте.
Как посмотреть показания датчиков:
Встроенная опция записи треков будет полезна грибникам, охотникам, любителям поездок на автомобиле по полям, лесам, горам и заброшенным дорогам. Трек записывается в памяти устройства и может быть скопирован в другой навигатор.
Как выбрать тип транспортного средства рассматривалось в инструкции выше. В настройках доступен режим пешехода, такси, грузового и легкового автомобиля, спецслужб.
Организация маршрута в навигаторе
Как проложить маршрут в навигаторе :
Отключить ведение по маршруту можно самостоятельно. Для этого нажмите на кнопку с указанием поворота, кликните по строке «Выключить ведение».
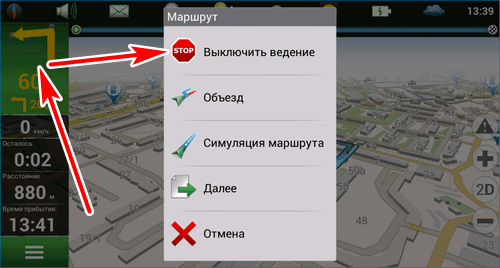
Важно. При приближении к отметке на карте, ведение отключается автоматически.
Выбор навигатора для конкретных потребностей
Navitel подойдет путешественникам, грибникам, водителям грузовых автомобилей и личного транспорта. Навигация не требует подключения к интернету, рисует треки, показывает пройденное расстояние и записывает значения скорости.
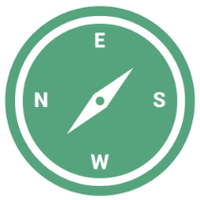
При выборе навигатора в качестве отдельного устройства, учитывайте его размер, доступную память, характеристики встроенного аккумулятора. Слишком большое устройство может закрывать обзор дороги на легковом автомобиле и будет неудобно при использовании пешком.
Navitel – это платный навигатор, в котором встроены подробные атласы и современные функции. Для использования достаточно выбрать тип автомобиля, активировать предупреждения и настроить карту.
Источник
Как в Навител проложить маршрут

Навител — ведущая платная программа для цифровой спутниковой навигации для иллюстрации движения по проложенным маршрутам. Navitel была выпущена российской компанией «Центр Навигационных Технологий» и достигла огромного успеха, собрав множество положительных отзывов у пользователей, особенно по последним версиям программы, значительно повысившим своё качество. Программа выпускается для коммуникаторов на базе iOS, Windows Mobile, Windows Phone, Java, Bada, Android и др., а также для КПК.

Пользоваться программой и проложить маршрут Навител не особенно сложно

Имейте в виду, Навител ловит только на открытой местности, а, значит, если вы в закрытом помещении и есть хотя бы один этаж над вами, спутники, скорее всего не найдутся! В машине это, впрочем, не проблема — там-то этажа сверху нет.
Нажмите кнопку “Назад” и вернитесь на главную страницу — с помощью спутников местоположение должно определиться верно. Теперь можете начинать в Навител строить маршрут.
Как создать маршрут в Навител из города в город
Для начала поглядим, как проложить маршрут прямо из города в город (или просто из одного места в другое). Это может быть как то место, где вы сейчас находитесь (тогда маршрут прокладывается до пункта назначения), так и любое другое. Так или иначе, первоначально нам потребуются две точки.
Будет проложен маршрут из одной точки в другую. Но не факт, что он будет оптимальным, поэтому вариант с несколькими точками предпочтительнее.
Как сделать маршрут в Навител с несколькими точками
Не спешим удалять наш проложенный маршрут! Сохраним его (сначала, «Меню», потом «Маршрут», потом «Свойства маршрута»). Жмём внизу на изображающую список кнопку. Выбираем пункт меню «Экспорт». Сохраняем файл, например, под именем «Наш первый маршрут».

Теперь полностью закрываем Навител и запускаем его снова. На вопрос, продолжить ли проложенный ранее маршрут — отказываемся!
Теперь для коррекции маршрута будем пользоваться промежуточными точками. Скажем, мы знаем, что лучший для нас путь от «Старта» к «Финишу» будет проходить через дорогу, которую Навител проигнорировал.
Всё! Маршрут будет проложен так, что путь от «Старта» к «Финишу» пройдёт через «Дорогу». А если, кроме дороги, вам нужен и «Овраг», и «Магазин», и другие точки, так ведь и их поставить точно так же совсем не проблема! Как видите, всё очень просто — приятной вам навигации!
Если у Вас не получается что то сделать самостоятельно, то советуем обратится в скорую компьютерную помощь — pchelp24.com, приемлемые цены, опытные специалисты, бесплатный вызов и диагностика.
Источник
Автобродяга
Выбираем, куда поехать в зимние выходные самостоятельно, в зависимости от региона и вида маршрута.
Маршруты, подходящие для зимнего времени года.
Наш сайт поможет подобрать вам самый интересный маршрут в пределах 200 километров от города Екатеринбурга.
Как пользоваться навигатором Навител
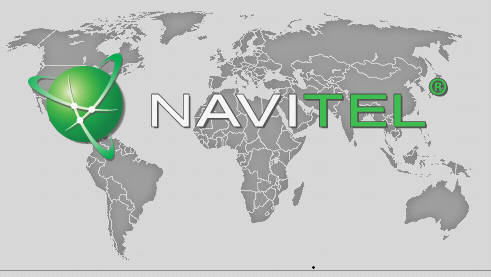
Достаточно в навигатор ввести координаты или загрузить трек, и автоматика не только проложит маршрут, но и голосовыми подсказками скажет, в какую сторону необходимо повернуть и сколько нужно еще проехать или пройти.
Но даже современными навигаторами нужно научиться пользоваться, иначе эта «электронная игрушка» так и пролежит в вашем кармане без дела.
Краткая характеристика программного обеспечения Навител
На мой взгляд, наиболее удобное и часто используемое автотуристами программное обеспечение. Небольшой опрос, проведенный на нашем сайте Автобродяга, подтвердил лидерство данной программы среди автотуристов.
В «Навителе» можно не только прокладывать маршрут, указывая конкретный адрес объекта, но и прокладывать маршрут по координатам GPS и даже загружать GPS треки.
Программа «Навител» не только легко загружается во многие дорожные (автомобильные) компьютеры и дорожные навигаторы, но и превосходно загружается в планшетные компьютеры и смартфоны.
Программу можно загрузить из Play Маркет, существуют как бесплатная, так и платная версии.
Основные настройки, которые могут нам пригодиться
Вне зависимости от того, в каком устройстве у вас установлено программное обеспечение «Навител», его использование и прокладка маршрута везде одинакова.
Прежде чем начать прокладку маршрута, необходимо установить настройки программы, от которых будет зависеть по какой дороге вас поведет навигатор (асфальт, грейдер, лесная дорога, а также наличие по пути платных дорог и водных переправ).
Я не буду подробно рассказывать обо всех функциях программы, остановлюсь только на наиболее необходимых для путешествий.
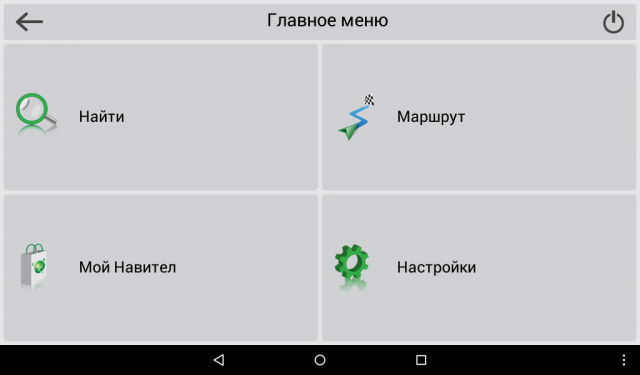
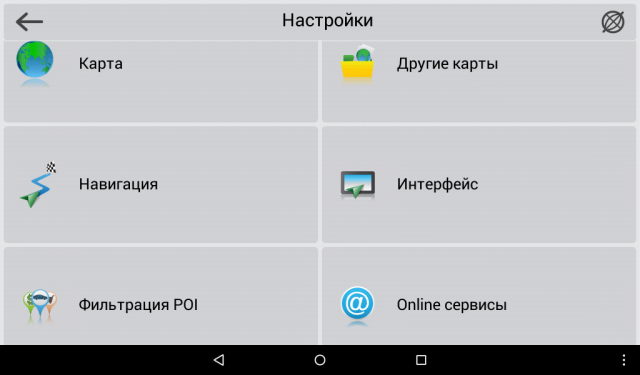

Не смотря на отменное удобство путешествий с Навителом, в путешествии не забывайте смотреть на дорожные знаки.
Бывают ситуации, когда в программе загружены устаревшие карты дорог, и навигатор заведет вас не совсем туда, куда хотелось. Особенно это касается грейдерных дорог или давно не используемых дорог. Например, если на реке смыло мост и вместо восстановления старого моста проще построить новый в нескольких километрах от старого.
Прокладываем городской маршрут
Предположим, мы планируем поехать в город Тобольск.
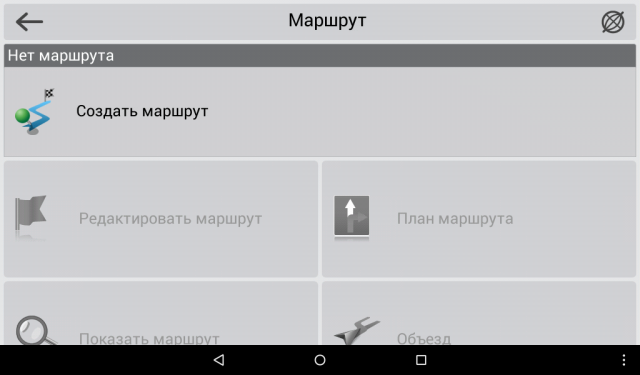
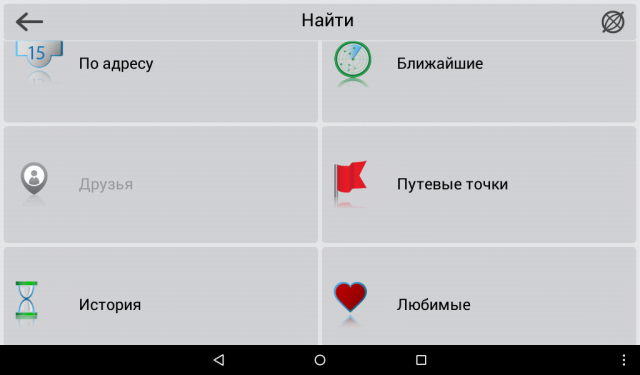
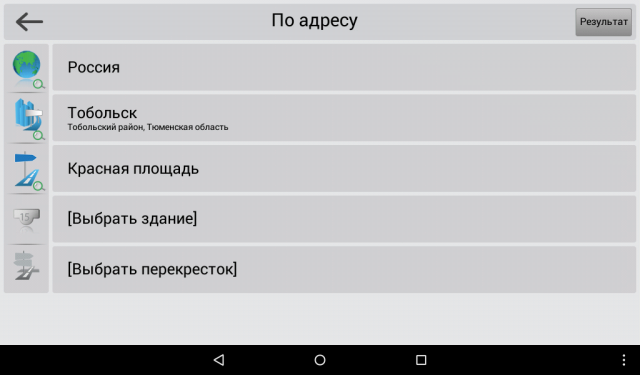
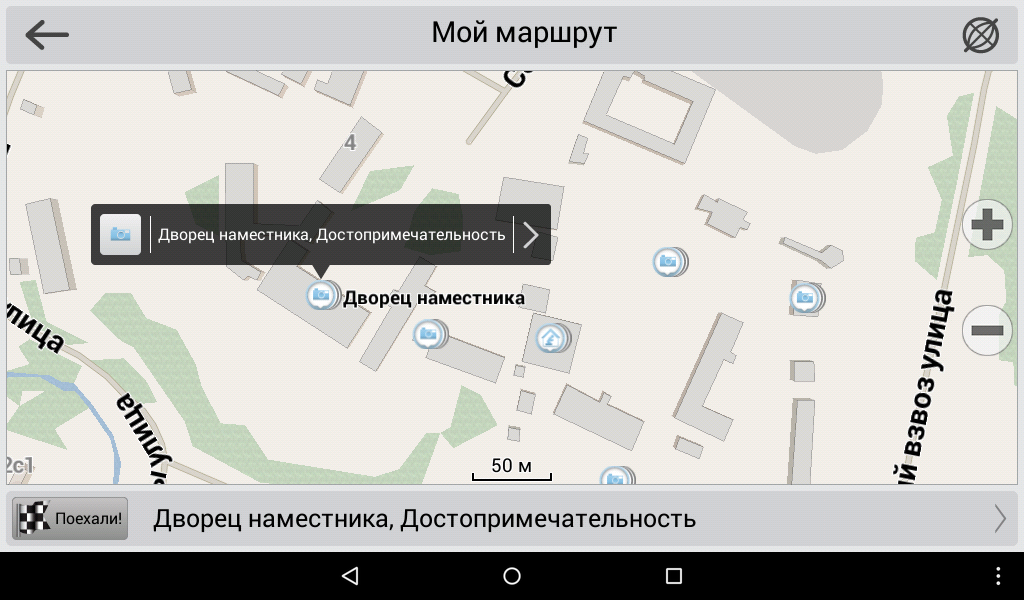

Слева от проложенного маршрута вы увидите расстояние до объекта, и некоторые путевые подсказки: через сколько повернуть, сколько осталось проехать, а также ваша текущая скорость и время, необходимое на проезд.
Прокладываем внедорожный маршрут по координатам GPS
Путешествия по дорогам общественного пользования и по городским достопримечательностям с помощью навигатора не составляет никаких сложностей. Собственно, и прокладка маршрута по координатам GPS также не составляет особых сложностей.
На нашем сайте применяется система координат, предполагающая заведение координат в следующей форме: N 56º25,849´; E 60º30,503’ (это координаты горы Марков камень в Свердловской области).


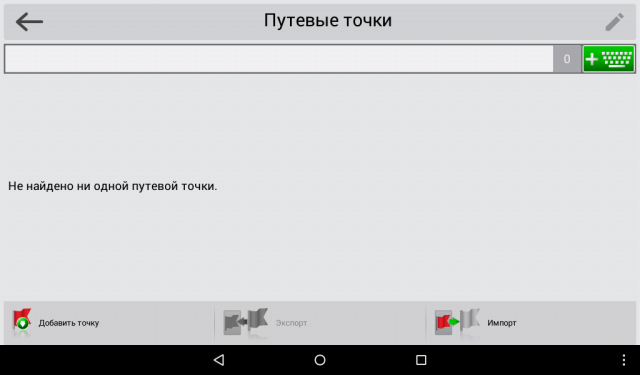
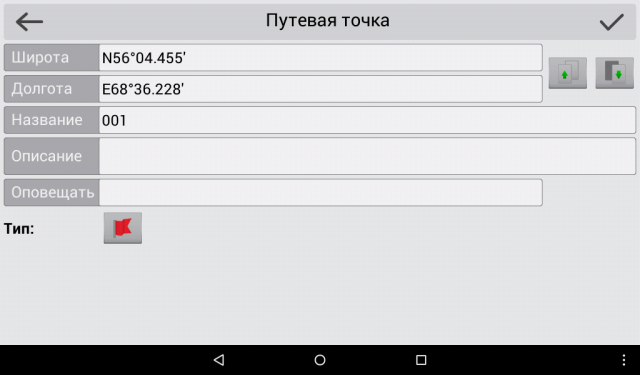
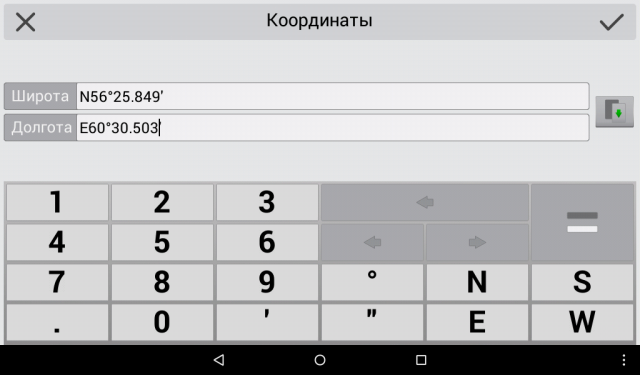
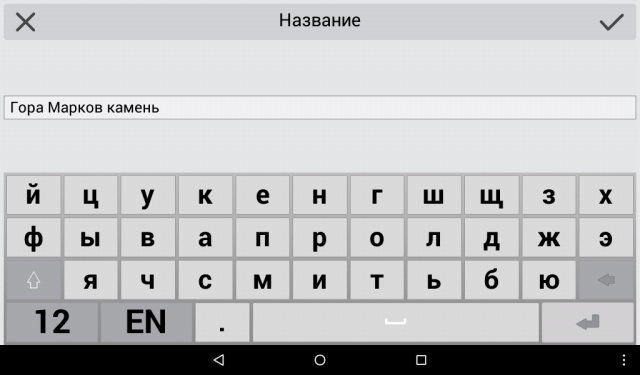

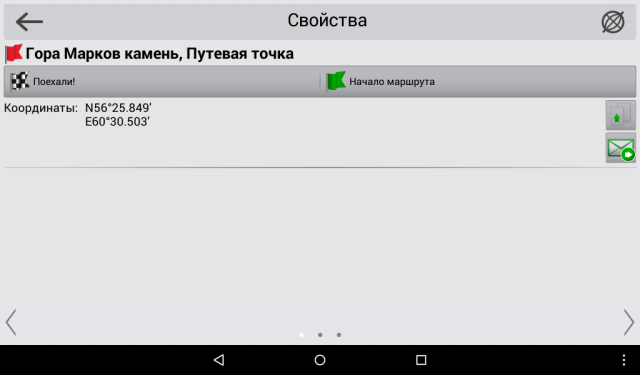
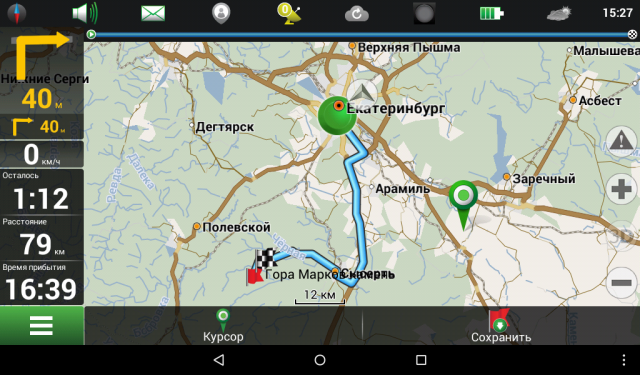
Обратите внимание на следующее. Если навигатор Навител не видит какой либо автомобильной дороги или грейдера или лесной дороги, которая имеется в базе программы, к необходимой точке, он проложит просто прямую линию от вашего текущего местоположения до точки. Как правило, прямые линии свидетельствуют о необходимости пройти эту часть пути пешком.
Заливаем чужой трек в Навител
Для загрузки треков можно использовать два основных способа.
Копируем необходимый трек с компьютера в навигатор
С компьютера копируем необходимый трек в папку программы: NavitelContent/Download. И из этой папки загружаем в маршруты.
Такой способ подходит для загрузки как в приборы навигаторы, так и в планшетные компьютеры и смартфоны.
Скачиваем трек через интернет и загружаем в программу
Для скачивания и установки заархивированных треков, у вас на планшетном компьютере или смартфоне должна стоять программа архиватор. Её легко можно скачать с помощью Play Маркет.
Далее, скачиваем с сайта необходимый трек, разархивируем его с помощью программы, и помещаем файл в папку NavitelContent/Download.
Далее вам необходимо повторить действия, указанные выше по загрузке трека в программу Навител.
Источник
Как ввести адрес в навигаторе навител
Основные задачи, выполняемые программой: определение и отображение текущего местоположения на карте, автоматическое и ручное определение точек маршрута, построение маршрута, поиск объектов, расчет и отображение путевой информации, отображение и запись в виде трека траектории движения и многое другое.
1. Интерфейс программы.
На изображениях ниже отмечены основные элементы интерфейса. Их описание приведено в таблице ниже. Устройство, изображенное на рисунке, используется в качестве примера. Устройство пользователя и ориентация экрана могут отличаться от приведенных в примере.
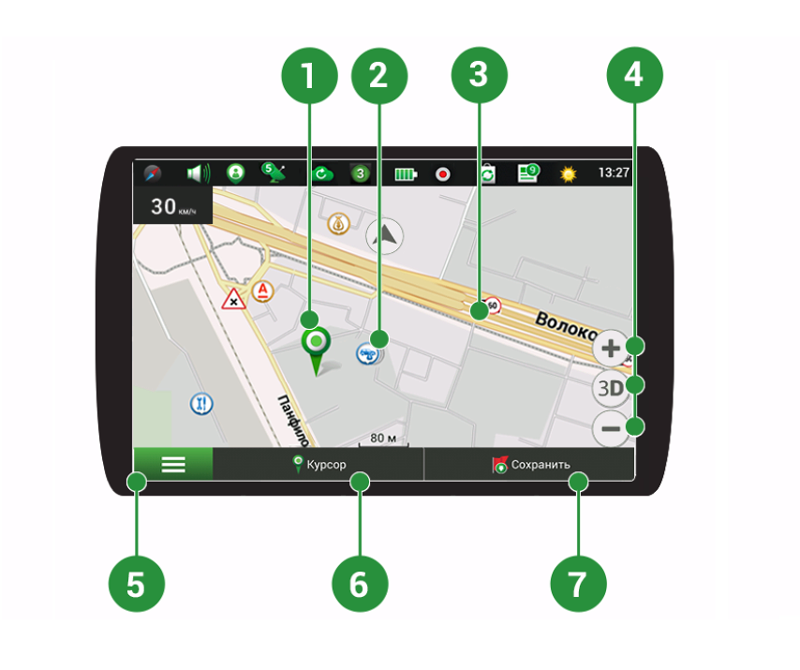
Такой значок появляется при нажатии на любую область на карте. Кроме того, внизу окна карты появляются кнопки Курсор и Сохранить, с помощью которых вы можете выполнять некоторые операции с выбранной точкой.
Отображение различных объектов инфраструктуры (POI) на карте. Разным категориям POI присвоены разные значки. Также в программе есть множество уникальных значков для различных брендов, шопинг центров, гипермаркетов, АЗС и т.д. В программе есть возможность настраивать отображение POI на карте: вы можете включать/выключать отображение как целых категорий объектов, так и их конкретных подкатегорий или отдельных элементов.
Датчики SPEEDCAM представляют собой значки на карте, предупреждающие о камерах контроля скорости, радарах, засадах, опасных перекрестках, лежачих полицейских и пешеходных переходах.
Эти кнопки предназначены для контроля вида карты (2D/3D) и масштаба.
При нажатии на кнопку открывается главное меню программы.
Кнопка Курсор появляется только при выборе точки на карте. При нажатии на кнопку открывается окно Мой маршрут, в котором вы можете выполнять с выбранной точкой различные операции.
Эта кнопка появляется только при выборе точки на карте. Кнопка Сохранить предназначена для сохранения выбранной точки в качестве путевой точки.

Знак предстоящего маневра
Показывает два следующих по ходу маршрута поворота, разворота, а также расстояние до каждого из них. Нажатие по знаку открывает контекстное меню, в котором можно остановить ведение по маршруту и управлять другими маршрутными опциями.
Прогресс-бар движения по маршруту
Отображает оставшуюся часть маршрута, промежуточные точки (если таковые имеются) на ней и загруженность дорог по маршруту (обозначается цветом).
Улица после маневра
Эта информационная панель отображает название улицы, следующей за предстоящим маневром. Если выполнены определенные условия, то вместо отображения улицы, информационная панель будет отображать полосы движения с допустимыми маневрами. Это происходит только перед перекрестком и только если проезд перекрестка в заданном направлении возможен не по любой полосе (при наличии информации в карте).
Активный маршрут. Если в программе используется информация о пробках, то линия маршрута может быть окрашена в разные цвета, соответствующие разным степеням загруженности дорог. Если информация о пробках не используется, то цвет линии маршрута синий.
По умолчанию отображает следующие индикаторы: общее предполагаемое время в пути, общая длина маршрута, время прибытия в конечную точку маршрута. Набор индикаторов может быть изменен пользователем.
Название улицы, по которой в данный момент времени происходит движение. Информационная панель активна только при установленном соединении со спутниками. Если на карте в данном месте нет ни улицы, ни дороги, то отображается направление (Север, Юг, Запад, Восток).
На дорогах с двумя и более полосами в попутном направлении отображается информация о разрешённом манёвре на ближайшем перекрёстке или месте для разворота; прогресс-бар под датчиком отображает оставшуюся часть пути до места описываемого манёвра.
Указывает настоящее местоположение устройства, когда GPS приемник включен.
Ограничение дорожного движения
При движении по маршруту в правой части экрана отображается перечень ближайших навигационно значимых объектов с указанием расстояния до них. По мере приближения программа выводит на экран оповещение с обратным отсчетом расстояния до камеры, дорожного знака или специальной разметки.
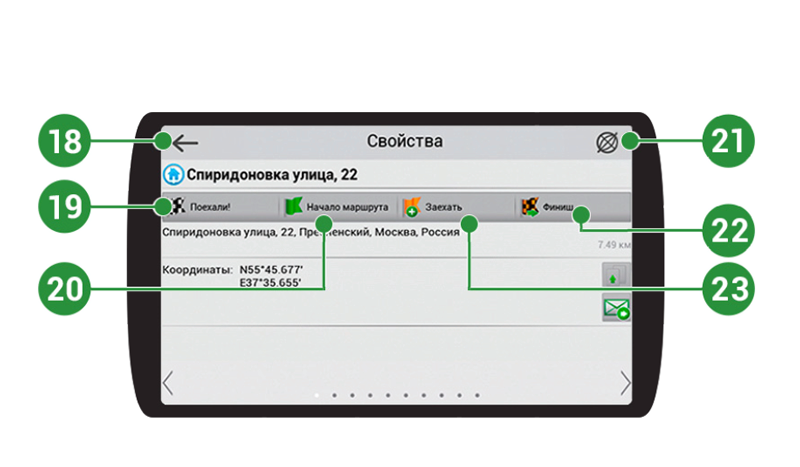
В зависимости от того, как Вы попали в данное меню, кнопка либо возвращает в адресный поиск, либо возвращает к обычному просмотру карты.
После нажатия на данную кнопку до выбранной точки будет проложен маршрут из текущего местоположения или заданной начальной точки.
Нажатие на данную кнопку определяет выбранную точку как начальную точку маршрута (GPS-приёмник при этом должен быть отключен).
Переход к просмотру карты.
Кнопка отображается только при проложенном маршруте. При нажатии на кнопку проложенный маршрут на карте продолжается до данной точки.
Кнопка отображается только при проложенном маршруте. Помечает текущую точку на карте как промежуточную точку маршрута. Каждая последующая добавленная точка становится первой промежуточной точкой маршрута.
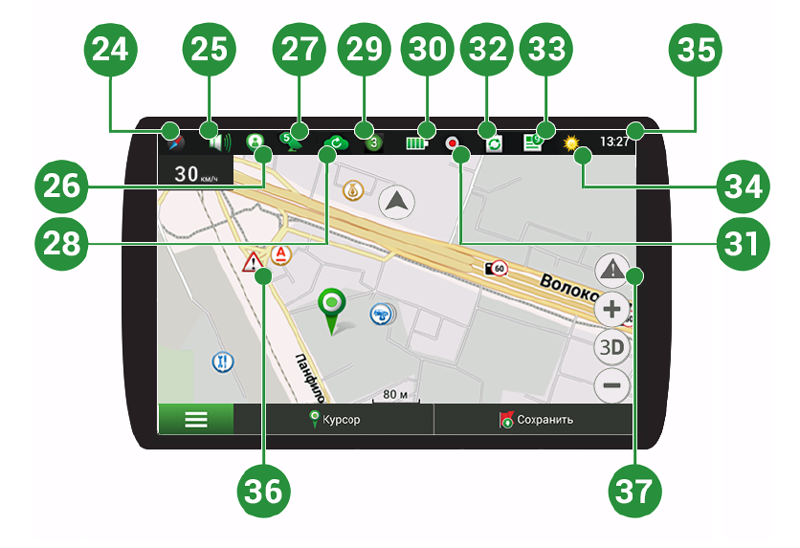
Нажатие на кнопку «Компас» открывает контекстное меню, в котором представлены опции ориентации карты («Север вверху» – север карты всегда расположен вверху экрана, «Вращать по движению» – поворот карты в соответствии с направлением движения), вида карты (Плоский вид «2D» и Панорамный вид «3D») и режима карты («Ночной», «Дневной», «Автоматически»).
Нажатие на данную кнопку открывает меню работы со звуком.
Кнопка для перехода в меню сервиса «Навител.Друзья», который предоставляет возможность добавлять друзей, видеть местоположение друзей на карте, а также общаться с ними.
Соединение со спутниками
Индикатор соединения со спутниками. Если индикатор серого цвета – GPS/ГЛОНАСС-приемник отключен; красного цвета – приемник включен, но соединение со спутниками не установлено; желтый – плохое соединение; зеленый – соединение установлено. На индикаторе отображается количество найденных спутников.
С помощью сервиса Навител.Облако вы можете сохранить на облачном сервере ваши путевые точки, историю поиска и профили настроек.
С помощью данного сервиса пользователям предоставляется информация о плотности движения на дорогах, которая в режиме реального времени отображается на карте цветом.
Кнопка, отображающая уровень заряда аккумулятора устройства. При нажатии на кнопку отображается количество свободной оперативной памяти устройства.
Кнопка записи трека: красный цвет точки внутри значка – запись трека производится, серый – не производится.
Открывает доступ к меню обновления программы и карт.
Через сервис Навител.Новости мы доносим до вас самые свежие новости, сообщаем об обновлениях и изменениях программы, а также информируем о появляющихся акциях и скидках.
Сервис Навител.Погода позволяет просматривать прогноз погоды в любой точке мира, информация о погоде доступна на четыре дня вперед.
Когда окно карты активно, на экране отображается панель значков. Значки на этой панели могут использоваться для быстрого перехода к определенным настройкам программы или некоторым программным функциям, а также для получения сведений о работе программы. Вы можете изменить набор значков на панели. Обратите внимание, что количество отображаемых значков на панели инструмента может меняться в зависимости от ориентации экрана.
Пример дорожного события, нанесенного на карту другими пользователями услуги Навител.События.
Кнопка управления сервисом дорожных происшествий.
2. Построение маршрута.
2.1. Маршрут до точки, выбранной на карте.
Программа предусматривает построение маршрута до точки, которую можно найти и отметить на карте, определив ее как конечную точку маршрута. При этом начальной точкой маршрута будет текущее местоположение устройства, определяемое системой GPS/ГЛОНАСС. Для построения маршрута нажмите на карте на место предполгаемого финиша, чтобы отметить на ней точку и выберите «Курсор» [1]. Далее нажмите «Поехали!» [2]. Программа предложит 3 альтернативных маршрута с примерным расстоянием и временем до финишной точки [3]. Выберите подходящий вариант и нажмите «Поехали!».
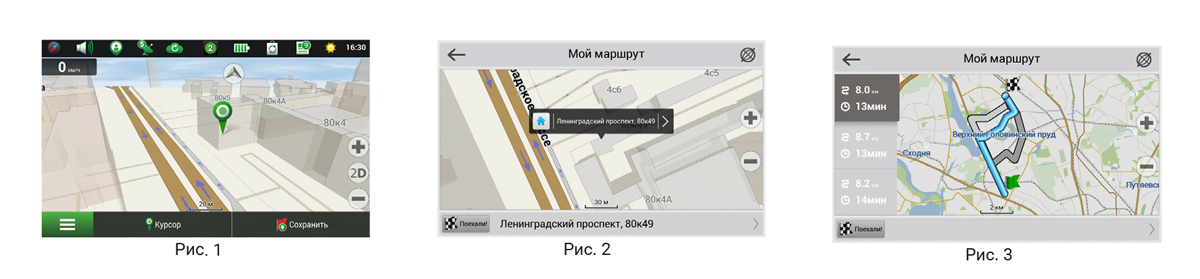
2.2. Поиск адреса и построение маршрута.
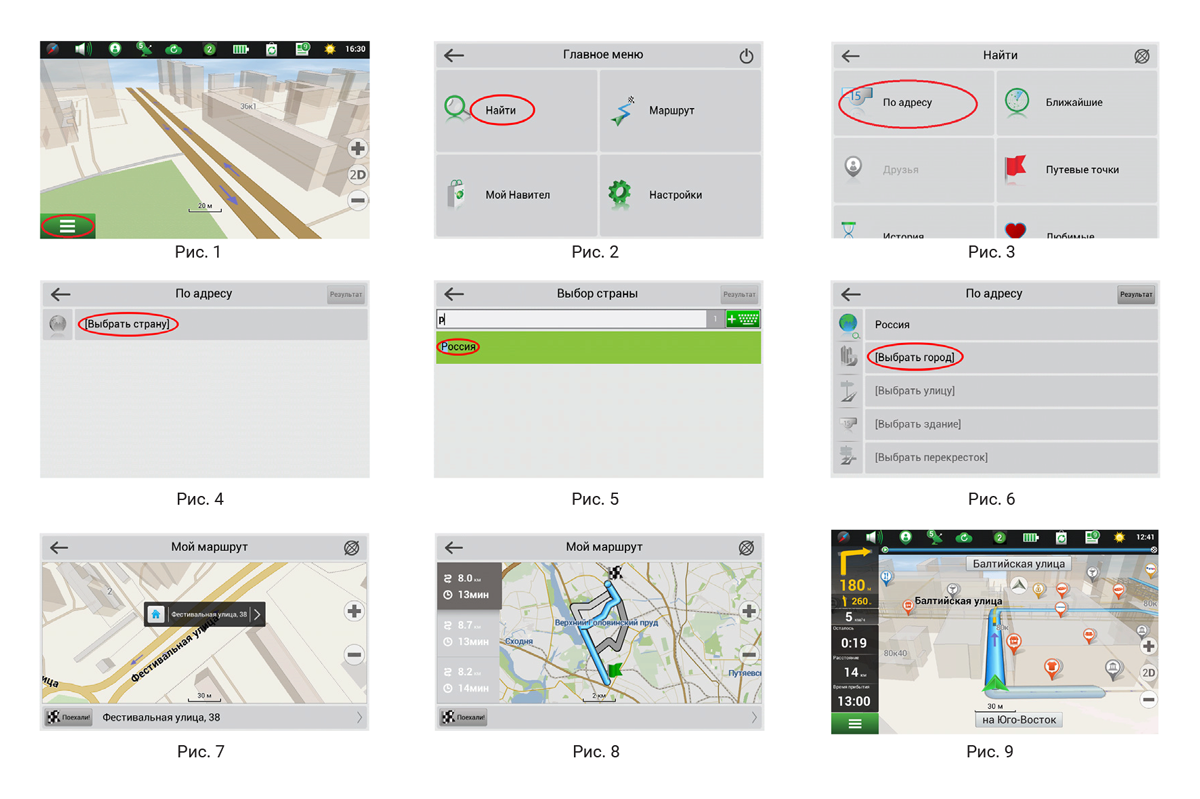
2.3. Ручной выбор всех точек маршрута.
Для построения маршрута, начальная и конечная точка которого определяются вручную, отметьте на карте точку, откуда вы хотите начать движение и нажмите «Курсор» [1] для перехода к экрану «Мой маршрут». Далее нажмите на информационную панель внизу экрана [2]. В открывшемся экране «Свойства» выберите «Начало маршрута» [3]. GPS-приемник должен быть отключен. Точка будет отмечена на карте как начальная точка маршрута. Далее выберите на карте конечную точку маршрута. Для этого нажмите на соответствующую область карты, нажмите на кнопку «Курсор» [4] и затем «Поехали!» в разделе «Мой маршрут» [5]. Программа предлоижт 3 альтернативных маршрута. Выберите подходящий и нажмите «Поехали!» [6].
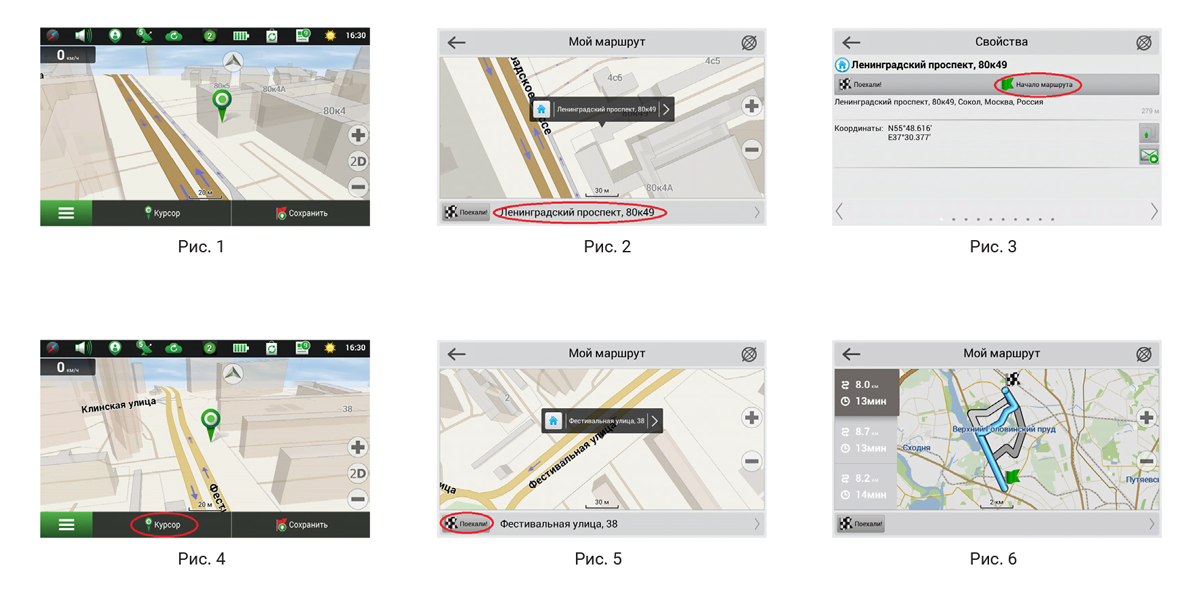
3. Некоторые дополнительные функции.
3.1. Навител.Пробки
С помощью данного сервиса пользователям предоставляется информация о плотности движения на дорогах, которая в режиме реального времени отображается на карте цветом. Если участок дороги на карте окрашен в зеленый цвет, это означает, что движение свободное, если в желтый – движение плотное, в оранжевый – движение затруднено, красный – пробка на дороге. Для настройки сервиса выберите «Меню» > «Настройки» > «Online сервисы».
3.2. Навител.Друзья
Интерактивный сервис «Навител.Друзья» позволяет в режиме реального времени видеть на карте местоположение друзей, строить маршруты с использованием координат их местоположения, обмениваться координатами других объектов и сообщениями. Для включения сервиса выберите «Меню» > «Настройки» > «Online сервисы» и переведите переключатель «Включить Навител.Друзья» в положение «On» («Вкл»).
3.3. Навител.События
Этот бесплатный интерактивный сервис позволяет пользователям отмечать и видеть на карте навигационного устройства отметки других пользователей о различных событиях.
3.4. Навител.Погода
Сервис Навител.Погода позволяет просматривать прогноз погоды в любой точке мира, информация о погоде доступна на четыре дня вперед.
3.5. Навител.Облако
С помощью сервиса Навител.Облако вы можете сохранить на облачном сервере ваши путевые точки, историю поиска и профили настроек. Сохраненные в облаке данные вы можете восстановить на устройстве в случае переустановки программы, а если вы используете для навигации несколько устройств с программой Навител, то путевые точки и история синхронизируются между всеми устройствами.
Для работы сервиса необходимо подключение к сети Интернет.
Чтобы синхронизироваться с другим устройством:
2. Если такого значка на панели инструментов нет, то, возможно, он не помещается из-за действующей ориентации экрана. Попробуйте изменить ориентацию экрана. Если значок не появился, выберите Меню > Настройки > Интерфейс > Кнопки на карте, затем включите отображение значка Навител.Облако.
3. В открывшемся диалоговом окне Навител.Облако нажмите Включить.
4. Введите логин и пароль от вашего личного кабинета на сайте Навител. Вы также можете войти в Навител.Облако через аккаунт VK, FB и Google Plus. Однако они должны быть предварительно синхронизированы с вашим профилем Навител.
5. Нажмите Настройки, затем выберите данные, которые вы хотите синхронизировать.
6. В диалоговом окне Навител.Облако нажмите Синхронизировать сейчас.
7. Используя такие же логин и пароль, повторите выполненные действия на устройстве, с которым вы хотите установить синхронизацию настроек и данных.
3.6. Навител.Новости
Через сервис Навител.Новости мы доносим до вас самые свежие новости, сообщаем об обновлениях и изменениях программы, а также информируем о появляющихся акциях и скидках.
Чтобы открыть страницу сервиса, выберите Меню > Мой Навител > Новости.
Чтобы включить или выключить получение уведомлений Навител.Новости, выберите Меню > Настройки > Online сервисы, найдите опцию «Показывать уведомления Навител.Новостей» и установите переключатель в соответствующее положение.
Вы можете поставить иконку сервиса на рабочую панель. Для этого выберите Меню > Настройки > Интерфейс > Кнопки на карте, затем включите отображение значка Навител.Новости.
Источник
