
Оглавление
- 1 Сохраненная копия
- 2
Поиск через адресную строку- 2.1 Способ №1
- 2.2 Способ №2
- 3 Читайте также:
У самого значимого в мире поисковика «все ходы записаны» – информация, попавшая в поле зрения поисковых роботов Google, раз и навсегда сохраняется в виде сохранённой копии. Эта копия иногда очень нужна веб-журналистам – чтобы получить важные, но уже удалённые сведения. Но как получить к ним доступ? Как осуществлять поиск по кэшу Google?
Сохраненная копия
Если вы ищете что-то через Google, то найти сохраненную копию можно и через обычный интерфейс поисковика. Нажмите на зелёный треугольничек справа от ссылки на сайт, затем – на надпись «Сохраненная копия». Нажмите на неё – и посмотрите резервную копию имеющейся информации, которая попала в цепкие лапы “гугла”.

Поиск через адресную строку

Есть два способа:
Способ №1
Введите в адресную строку своего веб-браузера (Ghrome, Safari, Mozilla, Internet Explorer, Opera и т.д.) следующую информацию:
http://webcache.googleusercontent.com/search?q=cache:http://polezner.ru Вместо polezner.ru подставьте нужный вам сайт.
При желании можно посмотреть версию страницы без графики (только текст, своего рода режим Readability). Для этого достаточно нажать на «Текстовая версия» в правом верхнем углу экрана.
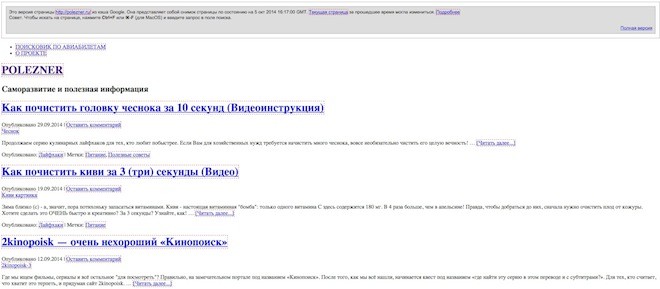
Способ №2
В браузере перед адресом страницы допишите слово «cache: ». В результате вместо самой страницы откроется её копия в кэше Google. Например:
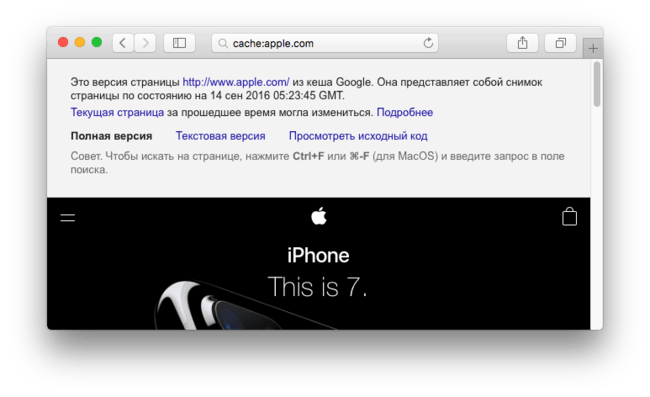
Важно: Google в вашем браузере должен быть поиском по умолчанию. Если у вас не так – вводите «cache: » и адрес страницы в поисковой строке на google.com.
20+ полезных команд для продвинутого поиска в Google
Вот и всё! Теперь вы можете искать в веб-кэше Google всё, что захотите – и когда захотите.
- Social Fixer, или Как изменить внешний вид Facebook ДО НЕУЗНАВАЕМОСТИ!
- Обновление ВКонтакте для iPhone — как вернуть музыку? (Инструкция + Скриншоты).
- Как научиться ‘читать между строк’ (Видео).
P.S. Хотите, чтобы запрос на кэш Google всегда был под рукой? Добавьте эту страницу в закладки. Как это сделать быстро и эффективно? Для Мас работает сочетание клавиш Cmd + D, для Windows – Ctrl + D.
Читайте также:
- Как почистить головку чеснока за 10 секунд (Видеоинструкция).
- Как почистить киви за 3 (три) секунды (Видео).
- На YouTube выложили галлюциногенный ролик (видео и инструкция по просмотру).
- Как привести тело в порядок за 7 минут (Описание методики).

Больше полезных новостей – на главной странице блога!
Как найти пропавшие фотографии и видео
Важно!
- Если вы не используете Google Фото в течение двух и более лет, ваш контент может быть удален. Подробнее о правилах в отношении неактивных аккаунтов Google Фото…
- Если вы превышаете квоту на хранение в течение двух и более лет, ваш контент может быть удален. Подробнее о том, как работает хранилище аккаунта Google…
Шаг 1. Проверьте аккаунт, в который вы вошли
Возможно, вы вошли не в тот аккаунт.
- Откройте приложение “Google Фото”
на телефоне или планшете Android.
- Войдите в аккаунт Google.
- Убедитесь, что вы выбрали аккаунт, в который загрузили фотографии.
Шаг 2. Проверьте папки других приложений, таких как Facebook и Instagram
Фотографии могут находиться в других папках на устройстве.
- Откройте приложение “Google Фото”
на телефоне или планшете Android.
- В нижней части экрана нажмите Библиотека.
- Посмотрите папки в разделе “Фото на устройстве”.
Чтобы в раздел “Фото” попадали фотографии из других приложений, настройте автозагрузку папок.
Шаг 3. Проверьте, не удалена ли фотография
- Если фотография все ещё в корзине, ее можно восстановить. Подробнее о том, как это сделать…
- Если фотография находилась в корзине более 60 дней, возможно, она удалена без возможности восстановления.
- Если у вас есть другое приложение для просмотра фотографий, возможно, вы удалили снимки из него до того, как они были загружены в Google Фото.
Другие способы поиска фотографий
Если у вас есть другое приложение для просмотра фотографий, но вы воспользовались функцией “Освободить место” в Google Фото
Важно! Прежде чем удалять фотографии с устройства, убедитесь, что они загружены в Google Фото. Подробнее о том, как включить автозагрузку…
Если вы недавно использовали функцию “Освободить место”, снимки или видео, возможно, были удалены с вашего устройства, однако остались в приложении “Google Фото”. Подробнее об освобождении места на устройстве…
Проверьте, включено ли копирование в облако
- Откройте приложение “Google Фото”
на телефоне или планшете Android.
- Убедитесь, что вы вошли в нужный аккаунт.
- Нажмите на значок профиля, чтобы проверить статус автозагрузки.
Если копирование в облако включено
- Возможно, фотография ещё загружается. Если в верхней части экрана вы видите сообщение об ожидании подключения к сети Wi-Fi или число, это означает, что процесс загрузки не завершен.
- Убедитесь, что загружаемые фотографии или видео имеют допустимый размер. Подробнее о размерах файлов…
Если автозагрузка отключена
Важно! Прежде чем удалять фотографии с устройства, убедитесь, что они загружены в Google Фото. Подробнее о том, как включить автозагрузку…
Если вы удалите фотографию с устройства, возможно, ее не удастся восстановить. Фотографии загружаются в Google Фото с небольшой задержкой.
Проверьте архив
Если вы ищете фотографии, которые редко просматриваете, они могли попасть в архив. Подробнее об архиве…
- Откройте приложение “Google Фото”
на телефоне или планшете Android.
- Убедитесь, что вы вошли в нужный аккаунт.
- В нижней части экрана нажмите Библиотека
Архив.
Воспользуйтесь функцией поиска
Важно! Убедитесь, что копирование в облако включено. С помощью функции поиска можно найти только скопированные ранее фотографии. Подробнее о том, как включить автозагрузку…
Найти фото и видео
При поиске фотографий или видео нужно указывать правильные даты и ключевые слова. Возможно, у нужной вам фотографии неправильная временная метка, так как она была добавлена с устройства, на котором неверно установлены дата и время. Подробнее о том, как изменить дату и время съемки…
Чтобы найти недавно добавленные фотографии и видео, выполните следующие действия:
- Откройте приложение “Google Фото”
на устройстве Android.
- Войдите в аккаунт Google.
- В нижней части экрана нажмите Поиск.
- Введите Недавно добавленные.
- Откроется список последних загруженных в Google Фото объектов.
Вы также можете искать снимки по изображенным на них людям, местам или объектам:
- Откройте приложение “Google Фото”
на телефоне или планшете Android.
- В верхней части экрана нажмите на строку поиска и введите слово для поиска, например “собаки”, “Санкт-Петербург” или имя человека, который отмечен на фотографии.
Если вам не удалось ничего найти, сделайте следующее:
- Выполните поиск по другому ключевому слову.
- Попробуйте повторить поиск через 3–5 дней. Фотографии становятся доступны для поиска через некоторое время после загрузки.
Эта информация оказалась полезной?
Как можно улучшить эту статью?
К вашим услугам кеш поисковиков, интернет-архивы и не только.

Если, открыв нужную страницу, вы видите ошибку или сообщение о том, что её больше нет, ещё не всё потеряно. Мы собрали сервисы, которые сохраняют копии общедоступных страниц и даже целых сайтов. Возможно, в одном из них вы найдёте весь пропавший контент.
Поисковые системы
Поисковики автоматически помещают копии найденных веб‑страниц в специальный облачный резервуар — кеш. Система часто обновляет данные: каждая новая копия перезаписывает предыдущую. Поэтому в кеше отображаются хоть и не актуальные, но, как правило, довольно свежие версии страниц.
1. Кеш Google
Чтобы открыть копию страницы в кеше Google, сначала найдите ссылку на эту страницу в поисковике с помощью ключевых слов. Затем кликните на стрелку рядом с результатом поиска и выберите «Сохранённая копия».
Есть и альтернативный способ. Введите в браузерную строку следующий URL: http://webcache.googleusercontent.com/search?q=cache:lifehacker.ru. Замените lifehacker.ru на адрес нужной страницы и нажмите Enter.
Сайт Google →
2. Кеш «Яндекса»
Введите в поисковую строку адрес страницы или соответствующие ей ключевые слова. После этого кликните по стрелке рядом с результатом поиска и выберите «Сохранённая копия».
Сайт «Яндекса» →
3. Кеш Bing
В поисковике Microsoft тоже можно просматривать резервные копии. Наберите в строке поиска адрес нужной страницы или соответствующие ей ключевые слова. Нажмите на стрелку рядом с результатом поиска и выберите «Кешировано».
Сайт Bing →
4. Кеш Yahoo
Если вышеупомянутые поисковики вам не помогут, проверьте кеш Yahoo. Хоть эта система не очень известна в Рунете, она тоже сохраняет копии русскоязычных страниц. Процесс почти такой же, как в других поисковиках. Введите в строке Yahoo адрес страницы или ключевые слова. Затем кликните по стрелке рядом с найденным ресурсом и выберите Cached.
Сайт Yahoo →
Специальные архивные сервисы
Указав адрес нужной веб‑страницы в любом из этих сервисов, вы можете увидеть одну или даже несколько её архивных копий, сохранённых в разное время. Таким образом вы можете просмотреть, как менялось содержимое той или иной страницы. В то же время архивные сервисы создают новые копии гораздо реже, чем поисковики, из‑за чего зачастую содержат устаревшие данные.
Чтобы проверить наличие копий в одном из этих архивов, перейдите на его сайт. Введите URL нужной страницы в текстовое поле и нажмите на кнопку поиска.
1. Wayback Machine (Web Archive)
Сервис Wayback Machine, также известный как Web Archive, является частью проекта Internet Archive. Здесь хранятся копии веб‑страниц, книг, изображений, видеофайлов и другого контента, опубликованного на открытых интернет‑ресурсах. Таким образом основатели проекта хотят сберечь культурное наследие цифровой среды.
Сайт Wayback Machine →
2. Arhive.Today
Arhive.Today — аналог предыдущего сервиса. Но в его базе явно меньше ресурсов, чем у Wayback Machine. Да и отображаются сохранённые версии не всегда корректно. Зато Arhive.Today может выручить, если вдруг в Wayback Machine не окажется копий необходимой вам страницы.
Сайт Arhive.Today →
3. WebCite
Ещё один архивный сервис, но довольно нишевый. В базе WebCite преобладают научные и публицистические статьи. Если вдруг вы процитируете чей‑нибудь текст, а потом обнаружите, что первоисточник исчез, можете поискать его резервные копии на этом ресурсе.
Сайт WebCite →
Другие полезные инструменты
Каждый из этих плагинов и сервисов позволяет искать старые копии страниц в нескольких источниках.
1. CachedView
Сервис CachedView ищет копии в базе данных Wayback Machine или кеше Google — на выбор пользователя.
Сайт CachedView →
2. CachedPage
Альтернатива CachedView. Выполняет поиск резервных копий по хранилищам Wayback Machine, Google и WebCite.
Сайт CachedPage →
3. Web Archives
Это расширение для браузеров Chrome и Firefox ищет копии открытой в данный момент страницы в Wayback Machine, Google, Arhive.Today и других сервисах. Причём вы можете выполнять поиск как в одном из них, так и во всех сразу.
![]()
Читайте также 💻🔎🕸
- 3 специальных браузера для анонимного сёрфинга
- Что делать, если тормозит браузер
- Как включить режим инкогнито в разных браузерах
- 6 лучших браузеров для компьютера
- Как установить расширения в мобильный «Яндекс.Браузер» для Android
К сожалению, Chrome для Android не предоставляет возможность просмотра кэша браузера таким же образом, как это делается на ПК. Однако, есть несколько способов, которые могут помочь в поиске изображения:
Используйте сторонние приложения: есть приложения для Android, которые могут помочь в поиске и извлечении файлов из кэша Chrome. Например, одним из таких приложений является “Cache Viewer”, которое позволяет просматривать кэш браузера и извлекать файлы из него.
Используйте DevTools: если вы имеете опыт работы с DevTools, вы можете использовать его для отображения сетевых запросов и поиска файла изображения в списке запросов. Для этого нужно открыть DevTools, перейти на вкладку Network, обновить страницу и найти запрос, который был отправлен для загрузки изображения. Откройте этот запрос и выберите вкладку Response, чтобы увидеть содержимое ответа, который должен содержать само изображение.
Попробуйте найти изображение в других местах: возможно, изображение сохранено в других местах на вашем устройстве. Вы можете попробовать найти его в папке загрузок или в галерее.
Надеюсь, что один из этих способов поможет вам найти и достать нужное изображение.
Здравствуйте. Скажите пожалуйста, как извлечь изображение из кэша Google Chrome? И как? Думаю, есть какие-то папки на жестком диске?
задан 8 мар 2012 в 17:25
chrome://cache – просмотр ссылок.
c:Usersимя_вашего_юзераAppDataLocalGoogleChromeUser DataDefaultCache – файлы.
VideoCacheView – чтобы фильтровать, выгружать и просматривать.
![]()
ответ дан 7 окт 2015 в 12:35
1
Все очень просто: в папке
c:Usersимя_вашего_юзераAppDataLocalGoogleChromeUser DataDefaultCache
ищите по содержимому JFIF для jpg, PNG для png, GIF89 для gif, копируете их куда-нибудь и приделываете к ним соответствующее расширение.
ответ дан 9 мар 2012 в 1:57
dworddword
1,1296 серебряных знаков11 бронзовых знаков
Попробуйте посмотреть в “Temporary Internet Files”. На семерке путь C:UsersВаша учеткаAppDataLocalMicrosoftWindowsTemporary Internet FilesContent.IE5, там должны быть временные папки.
ответ дан 8 мар 2012 в 17:33
DeonisDeonis
33.7k1 золотой знак30 серебряных знаков49 бронзовых знаков
2
конечно может не оригинально, но как факт, наберите в адресной строке браузера chrome://cache
ответ дан 9 мар 2012 в 1:54
SmashSmash
2,71115 золотых знаков53 серебряных знака87 бронзовых знаков
chrome://cache/
или about:cache
ответ дан 3 мар 2015 в 10:14
XeL077XeL077
1159 бронзовых знаков
3
Ubuntu:
/home/username/.cache/google-chrome/Default/Cache
ответ дан 29 сен 2020 в 0:16
SherlockSherlock
4042 золотых знака9 серебряных знаков23 бронзовых знака
