Служба Windows Update — одна из самых сложных систем на вашем устройстве Windows. Для правильной работы требуются некоторые важные службы. Когда одна из этих служб, Background Intelligence Transfer Services или BITS дает сбой, на экране пользователя появляется сообщение об ошибке «NET HELPMSG 2182». Если вы столкнулись с этой проблемой, примените эти быстрые исправления в своей системе, чтобы быстро решить проблему.
Исправление 1. Запустите средство устранения неполадок BITS.
Поскольку эта проблема напрямую связана с BITS в вашей системе, вам следует запустить средство устранения неполадок BITS.
1. Сначала нажмите одновременно клавиши Windows + R.
2. Затем введите «control» в поле «Выполнить» и нажмите Enter, чтобы открыть панель управления.
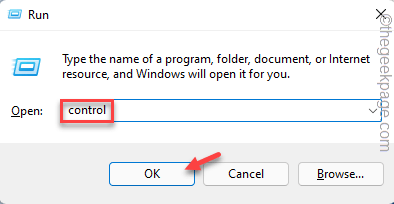
3. Как только вы окажетесь в Панели управления, нажмите на раскрывающийся список «Просмотр по:» и выберите вариант «Маленькие значки».
4. Вы увидите все элементы панели управления.
5. Нажмите на «Устранение неполадок».
6. Нажмите на «Просмотреть все» слева.
7. Затем щелкните средство устранения неполадок «Фоновая интеллектуальная служба передачи».
8. Теперь нажмите «Дополнительно».
9. Затем установите флажок «Применять ремонт автоматически».
10. Затем нажмите «Далее», чтобы продолжить.
Позвольте Windows выяснить проблему и исправить ее за вас. После применения этого исправления рекомендуется перезагрузить компьютер один раз.
Затем попробуйте снова запустить Центр обновления Windows.
Исправление 2 — перезапустите BITS
Если устранение неполадок не помогает, попробуйте перезапустить BITS напрямую из служб.
1. Сначала нажмите клавишу Windows и введите «Службы».
2. Затем нажмите «Услуги», чтобы открыть его.
3. Когда откроется окно «Службы», прокрутите вниз до «Фоновая интеллектуальная служба передачи».
4. Просто дважды щелкните службу, чтобы открыть ее.
5. Установите «Тип запуска:» в «Ручной» режим.
6. Если служба остановлена, нажмите «Пуск», чтобы запустить службу.
7. В противном случае, если вы видите, что служба уже запущена, нажмите «Стоп», чтобы сначала остановить службу, а затем нажмите «Пуск», чтобы перезапустить службу.
8. Наконец, нажмите «Применить» и «ОК», чтобы сохранить эти изменения.
После изменения BITS закройте Сервисы. Проверьте, работает ли это.
Исправление 3 — Запустите средство устранения неполадок обновления.
Попробуйте запустить средство устранения неполадок обновления в вашей системе.
1. Сначала нажмите одновременно клавиши Windows + I.
2. Затем нажмите «Система» слева.
3. Затем нажмите «Устранение неполадок» на правой панели.
4. Теперь нажмите «Другие средства устранения неполадок», чтобы получить доступ к дополнительным параметрам устранения неполадок.
5. Вы заметите в списке средство устранения неполадок «Центр обновления Windows».
6. Затем нажмите «Выполнить», чтобы запустить средство устранения неполадок.
Следуйте инструкциям на экране, чтобы исправить обновление Windows.
Исправление 4 — Сброс кеша магазина
Сброс кеша магазина должен решить проблему.
1. Нажмите клавишу Windows и введите «wsreset».
2. Затем нажмите «wsreset» в результатах поиска.
Таким образом, вы можете сбросить кеш магазина в вашей системе. Теперь попробуйте обновить вашу систему еще раз.
Если компоненты Центра обновления Windows не работают, это исправление должно помочь.
1. Сначала нажмите клавишу Windows и введите «cmd».
2. Затем щелкните правой кнопкой мыши «Командную строку» и нажмите «Запуск от имени администратора».
3. Просто скопируйте и вставьте эти четыре команды одну за другой и нажмите Enter, чтобы выполнить их последовательно.
Это временно приостановит работу этих четырех служб.
net stop wuauserv net stop cryptSvc net stop bits net stop msiserver
4. Теперь вставьте эту команду и нажмите Enter, чтобы переименовать папки.
ren C:WindowsSoftwareDistribution SoftwareDistribution.old ren C:WindowsSystem32catroot2 catroot2.old
5. Введите эти команды по очереди и нажмите Enter.
Это снова запустит приостановленные службы в вашей системе.
net start wuauserv net start cryptSvc net start bits net start msiserver
После выполнения всех вышеупомянутых команд закройте командную строку.
Попробуйте обновить вашу систему еще раз.
Исправление 6 — Запустите простое сканирование SFC, DISM.
Эту проблему может решить запуск сканирования SFC и сканирования DISM.
1. Сначала щелкните правой кнопкой мыши клавишу Windows и нажмите «Выполнить».
2. Затем напишите «cmd» и одновременно нажмите клавиши Ctrl + Shift + Enter.
3. Теперь скопируйте и вставьте эту команду и нажмите Enter.
DISM.exe /Online /Cleanup-image /Restorehealth
Windows выполнит проверку DISM.
4. По завершении вставьте эту команду и нажмите Enter, чтобы запустить сканирование SFC.
sfc /scannow
После успешного запуска двух сканирований закройте командную строку. Перезагрузите компьютер.
Это должно помочь вам решить проблему.
Download PC Repair Tool to quickly find & fix Windows errors automatically
While trying to run the Windows Update Troubleshooter, you receive – Problem with BITS Service: The requested service has already been started. More help is available by typing NET HELPMSG 2182 error message, then this post will help you fix the problem.

The NET HELPMSG 2182 error is caused either by the corruption of services associated with Windows Updates, corrupt system files, or bad Windows Updates which push corrupting changes to the system.
- Run SFC
- Run DISM to repair Windows Update components
- Check the status of Background Intelligent Transfer Service
- Run Background Intelligent Transfer Service Troubleshooter
Try the following solutions one by one to resolve the NET HELPMSG 2182 error:
1] Run SFC
Run System File Checker to repair potentislly corrupted system files.
2] Run DISM to repair Windows Update components
You may need to Fix corrupted Windows Update system files using the DISM Tool.
To fix Windows Update corruptions, open an elevated command prompt window and execute the following command:
DISM.exe /Online /Cleanup-image /Restorehealth
You will then be required to run the following command instead:
DISM.exe /Online /Cleanup-Image /RestoreHealth /Source:C:RepairSourceWindows /LimitAccess

Here you have to replace the C:RepairSourceWindows placeholder with the location of your repair source.
Once the process is complete, DISM will create a log file in %windir%/Logs/CBS/CBS.log and capture any issues that the tool finds or fixes.
Close the command prompt, and then run Windows Update again and see it has helped.
One of the causes of the NET HELPMSG 2182 error is corrupt system files. The SFC and DISM scans could be very helpful in identifying corrupt and missing files and replacing them if possible.
3] Check the status of Background Intelligent Transfer Service
Check the status of Background Intelligent Transfer Service:
- Run services.msc to open the Services Manager and locate the Background Intelligent Transfer Service.
- If it is Stopped, right-click and select Start. If it is Started, right-click and select Restart.
- Double-click on the Service to open its Properties box.
- Its Startup types should be set to Manual.
4] Run Background Intelligent Transfer Service Troubleshooter
Download and run the Background Intelligent Transfer Service Troubleshooter will scan your Windows system for probable cause, and once the problems are found, it will list them for you.
5] Run Windows Updates
Manually run Windows Update to see if Microsoft has pushed a patch to fix a previous bad update.
This should resolve your issue.
Related: Fix NET HELPMSG Error 3534, The service did not report an error.
Anand Khanse is the Admin of TheWindowsClub.com, a 10-year Microsoft MVP (2006-16) & a Windows Insider MVP (2016-2022). Please read the entire post & the comments first, create a System Restore Point before making any changes to your system & be careful about any 3rd-party offers while installing freeware.
Как исправить ошибку NET HELPMSG 2182
У некоторых пользователей возникает ошибка NET HELPMSG 2182 при попытке обновить Windows 10 или установить новые приложения MS Store. Полное сообщение об ошибке гласит: «Проблема со службой BITS: запрошенная служба уже запущена. Для получения дополнительной справки введите NET HELPMSG 2182 ». Таким образом, эта проблема обычно относится к BITS (фоновая интеллектуальная служба передачи), которая помогает загружать обновления с серверов Microsoft. Пользователи не могут получать приложения или обновления Windows, когда возникает ошибка NET HELPMSG 2182.
Как пользователи могут исправить ошибку NET HELPMSG 2182 в Windows 10?
1. Запустите средство устранения неполадок Центра обновления Windows.
- Сначала попробуйте запустить средство устранения неполадок Центра обновления Windows, которое может устранить многочисленные проблемы с обновлением. Запустите утилиту поиска Win 10, нажав кнопку « Введите здесь для поиска» или нажав сочетание клавиш Windows + S.
- Введите «устранение неполадок» в поле поиска.
- Затем пользователи могут щелкнуть Устранение неполадок в настройках, чтобы открыть окно «Настройки», как показано на снимке ниже.

- Выберите Центр обновления Windows и нажмите Запустить средство устранения неполадок, чтобы запустить его.
- Затем пользователи могут пройти устранение неполадок Центра обновления Windows для потенциальных исправлений.
2. Запустите средство устранения неисправностей BITS
- Средство устранения неполадок фоновой интеллектуальной службы передачи может исправить проблемы BITS, что необходимо сделать некоторым пользователям для устранения ошибки NET HELPMSG 2182. Чтобы открыть средство устранения неполадок BITS, нажмите сочетание клавиш Windows + R.
- Введите «Панель управления» в поле «Открыть» и выберите опцию « ОК» .
- Нажмите «Устранение неполадок», чтобы открыть апплет « Панель управления», показанный ниже.

- Нажмите View all в левой части окна, чтобы открыть список устранения неполадок.

- Затем щелкните Фоновая интеллектуальная служба передачи, чтобы открыть это средство устранения неполадок.

- Нажмите « Дополнительно», чтобы выбрать параметр « Применить ремонт автоматически» , а затем нажмите кнопку « Далее» .
3. Запустите проверку системных файлов.
- Сканирование проверки системных файлов может исправить ошибки BITS и поврежденные системные файлы. Откройте меню Win + X с помощью клавиши Windows + X.
- Выберите параметр « Командная строка (администратор)», чтобы открыть окно с повышенными правами.
- Перед началом сканирования SFC введите «DISM / Online / Cleanup-Image / RestoreHealth» в командной строке и нажмите «Return», чтобы исправить повреждения образа Windows 10.
- Введите ‘sfc / scannow’ и нажмите Return, чтобы запустить сканирование проверки системных файлов , которое может занять около получаса или дольше.

- Перезагрузите рабочий стол или ноутбук, если сканирование SFC восстанавливает системные файлы.
4. Сбросить Центр обновления Windows
- Перезапуск Центра обновления Windows может исправить эту службу и ошибку NET HELPMSG 2182. Сначала откройте меню Win + X.
- Выберите Командная строка (Admin), чтобы запустить эту утилиту командной строки.
- Введите следующие команды (и нажмите Enter после ввода каждой из них), чтобы отключить Центр обновления Windows:
чистая остановка wuauservчистая остановка cryptSvc
стоповые биты
Чистая остановка
- Затем введите «ren C: Windows SoftwareDistribution SoftwareDistribution.old» и нажмите Enter. Эта команда переименует SoftwareDistribution в SoftwareDistribution.old.

- Затем введите «ren C: Windows System32 catroot2 Catroot2.old» в командной строке и нажмите Return.

- Чтобы перезапустить Центр обновления Windows, введите команды ниже отдельно:
чистый старт wuauservчистая остановка cryptSvc
стоповые биты
Чистая остановка
5. Сброс кеша Магазина Microsoft
- Это разрешение более конкретно для пользователей, которым необходимо исправить ошибку NET HELPMSG 2182 для MS Store. Выйдите из MS Store перед очисткой его кеша.
- Введите «Командная строка» в окне поиска Windows 10.
- Щелкните правой кнопкой мыши командную строку, чтобы выбрать ее пункт контекстного меню « Запуск от имени администратора»
- Затем введите «wsreset.exe» в окне командной строки и нажмите кнопку «Return».

- Перезагрузите Windows после очистки кэша MS Store.
Вышеуказанные разрешения исправили ошибку NET HELPMSG 2182 для некоторых пользователей. Таким образом, они являются наиболее вероятными решениями проблемы.
СВЯЗАННЫЕ СТАТЬИ, ЧТОБЫ ПРОВЕРИТЬ:
- Вот как исправить ошибку обновления Windows 0x80070424 навсегда
- ИСПРАВЛЕНИЕ: Ошибка Центра обновления Windows 0x80072efd в Windows 10, 8.1
- Как исправить ошибку обновления Windows 80073701
- Обновления Windows 10 не будут установлены [6 простых шагов, чтобы решить проблему]

Ошибка NET HELPMSG 2182 возникает у некоторых пользователей при попытке обновить Windows 10 или установить новые приложения MS Store.
В полном сообщении об ошибке говорится : “Проблема со службой BITS: запрошенная служба уже запущена”. Чтобы получить дополнительную справку, введите NET HELPMSG 2182.
Таким образом, эта проблема обычно связана с BITS (фоновой интеллектуальной службой передачи), которая помогает загружать обновления с серверов Microsoft.
Пользователи не могут получать приложения или обновления Windows, когда возникает ошибка NET HELPMSG 2182. Однако, если вы столкнулись с этой проблемой, используйте наши решения и решите эту проблему.
Как исправить ошибку NET HELPMSG 2182 в Windows 10?
1. Запустите средство устранения неполадок Центра обновления Windows.
- Нажмите сочетание клавиш Windows + S, чтобы открыть настройки.
- Выберите Обновление и безопасность.
- Затем вы можете нажать «Устранение неполадок» на левой панели.
- Выберите Центр обновления Windows и нажмите “Запустить средство устранения неполадок“, чтобы запустить его.
- Затем вы можете просмотреть средство устранения неполадок Центра обновления Windows для возможных исправлений.
Во-первых, мы попытаемся запустить средство устранения неполадок Центра обновления Windows, которое может исправить многочисленные проблемы с обновлением. Это встроенный в Windows инструмент устранения неполадок, который может помочь вам решить множество проблем.
2. Запустите средство устранения неполадок BITS.
- Чтобы открыть средство устранения неполадок BITS, нажмите сочетание клавиш Windows +. R
- Войдите в «Панель управления» в поле « Открыть» и выберите вариант « ОК ».
- Нажмите «Устранение неполадок», чтобы открыть апплет панели управления, показанный непосредственно ниже.
- Нажмите Просмотреть все в левой части окна, чтобы открыть список средств устранения неполадок.
- Затем нажмите «Фоновая интеллектуальная служба передачи», чтобы открыть это средство устранения неполадок.
- Нажмите “Дополнительно“, чтобы выбрать параметр “Применить ремонт автоматически“, а затем нажмите кнопку “Далее”.
Средство устранения неполадок фоновой интеллектуальной службы передачи может устранить проблемы с BITS, что необходимо сделать некоторым пользователям для устранения ошибки NET HELPMSG 2182.
3. Запустите проверку системных файлов
- Введите cmd в строке поиска Windows.
- Выберите параметр « Командная строка (администратор) », чтобы открыть окно приглашения с повышенными привилегиями.
- Перед запуском сканирования SFC введите следующую команду в командной строке и нажмите клавишу “Ввод”, чтобы исправить повреждения образа Windows 10.
DISM /Online /Cleanup-Image /RestoreHealth - Введите sfc /scannow и нажмите клавишу «Ввод», чтобы запустить проверку системных файлов, которая может занять около получаса или дольше.
- Перезагрузите настольный компьютер или ноутбук, если сканирование SFC восстанавливает системные файлы.
Сканирование средства проверки системных файлов может исправить ошибки BITS и поврежденные системные файлы. Это еще один отличный встроенный в Windows инструмент для устранения неполадок, который вы можете использовать для решения различных проблем.
Если сканирование SFC полностью останавливается на вашем ПК до восстановления файлов, вы можете решить проблему, следуя правильным методам.
4. Перезапустите процесс Центра обновления Windows.
- Выберите Командная строка (Администратор), чтобы запустить эту утилиту командной строки.
- Введите следующие команды (и нажимайте Enter после ввода каждой), чтобы отключить Центр обновления Windows:
net stop wuauserv
net stop cryptSvc
net stop bits
net stop msiserver - Затем введите приведенную ниже команду ren и нажмите Enter. Эта команда переименует SoftwareDistribution в SoftwareDistribution.old.
C:WindowsSoftwareDistribution SoftwareDistribution.old - Затем введите следующую команду и нажмите Enter:
ren C:WindowsSystem32catroot2 Catroot2.old - Чтобы перезапустить Центр обновления Windows, введите приведенные ниже команды по отдельности:
net start wuauserv
net stop cryptSvc
net stop bits
net stop msiserver
Перезапуск Центра обновления Windows может исправить эту службу и ошибку NET HELPMSG 2182. Для этого выполните шаги, описанные выше, в точном порядке.
5. Сбросьте кэш Магазина Microsoft.
- Введите командную строку в поле поиска Windows 10.
- Щелкните правой кнопкой мыши командную строку, чтобы выбрать пункт контекстного меню « Запуск от имени администратора ».
- Затем введите wsreset.exe в окне командной строки и нажмите кнопку «Возврат».
- Перезагрузите Windows после очистки кеша MS Store.
Это решение предназначено для пользователей, которым необходимо исправить ошибку NET HELPMSG 2182 для MS Store. Выйдите из MS Store перед очисткой кэша.
Приведенные выше решения исправили ошибку NET HELPMSG 2182 для некоторых пользователей. Таким образом, они являются наиболее вероятными решениями проблемы.
Если у вас есть какие-либо другие предложения, которые мы должны включить сюда, пожалуйста, напишите нам комментарий ниже.
Related post
Что следует знать о проблеме NET HELPMSG 2182 со службой BITS (06.13.22)
Благодаря удобному интерфейсу и бесчисленным функциям и функциям неудивительно, что Windows сегодня считается одной из самых популярных операционных систем. Однако, несмотря на свою популярность, он не исключает ошибок и проблем. Недавно некоторые пользователи Windows сообщили об ошибке «Проблема со службой BITS» при обновлении Windows или доступе к Магазину Windows.
В чем суть ошибки и что вызывает ее появление? Прочтите, чтобы узнать больше.
Что вызывает ошибку NET HELPMSG 2182?
Многие факторы могут вызвать ошибку NET HELPMSG 2182. Но мы собрали самые распространенные из них, о которых сообщают пользователи. Они перечислены ниже:
- Поврежденные файлы . В некоторых случаях важные системные файлы повреждаются после обновления Windows. В результате появляется сообщение об ошибке.
- Прерванные службы . Существуют специальные службы, предназначенные для управления, установки и загрузки новых обновлений Windows. Но иногда они выходят из строя или дают сбой, что приводит к остановке всей работы и появлению сообщения об ошибке.
- Неправильное обновление . Хотя и редко, Microsoft может выпускать проблемные обновления, которые запускают множество проблем на компьютерах пользователей.
- Атаки вредоносного ПО — объекты вредоносного ПО также могут вызывать ошибку NET HELPMSG 2182. Они наносят ущерб вашим системным файлам и процессам, вызывая появление различных сообщений об ошибках.
Что делать с проблемой NET HELPMSG 2182 со службой BITS? В этом разделе мы поделимся с вами некоторыми решениями, которые помогли многим затронутым пользователям. Обязательно следуйте им шаг за шагом, чтобы избежать новых конфликтов. И прежде чем попробовать какое-либо из перечисленных решений, сначала отключите антивирусную программу, поскольку она может помешать вам предпринимать дальнейшие шаги.
Совет для профессионалов: просканируйте свой компьютер на наличие проблем с производительностью, ненужных файлов, вредоносных приложений и угроз безопасности
которые могут вызвать системные проблемы или снижение производительности.
Проблемы с бесплатным сканированием для ПК. 3.145.873загрузкиСовместимость с: Windows 10, Windows 7, Windows 8.
Специальное предложение. Об Outbyte, инструкции по удалению, лицензионное соглашение, политика конфиденциальности.
Решение №1: перезапустите системные службы
Если вы подозреваете, что ваши системные службы неисправны, перезапустите их. Для этого вам нужно использовать командную строку. Вот как:
- net stop wuauserv
- net stop cryptSvc
- чистые стоповые биты
- net stop msiserver
- ren C: Windows SoftwareDistribution SoftwareDistribution.old
- ren C: Windows System32 catroot2 Catroot2.old
- net start wuauserv
- net start cryptSvc
- чистые стартовые биты
- net start msiserver
Если ваши системные файлы были повреждены, что привело к появлению сообщения об ошибке, мы рекомендуем попробовать это решение. Используйте утилиту проверки системных файлов для проверки любых поврежденных или поврежденных системных файлов.

У некоторых пользователей возникает ошибка NET HELPMSG 2182 при попытке обновить Windows 10 или установить новые приложения MS Store. Полное сообщение об ошибке гласит: «Проблема со службой BITS: запрошенная служба уже запущена. Для получения дополнительной справки введите NET HELPMSG 2182 ». Таким образом, эта проблема обычно относится к BITS (фоновая интеллектуальная служба передачи), которая помогает загружать обновления с серверов Microsoft. Пользователи не могут получать приложения или обновления Windows, когда возникает ошибка NET HELPMSG 2182.
Как пользователи могут исправить ошибку NET HELPMSG 2182 в Windows 10?
1. Запустите средство устранения неполадок Центра обновления Windows.
- Сначала попробуйте запустить средство устранения неполадок Центра обновления Windows, которое может устранить многочисленные проблемы с обновлением. Запустите утилиту поиска Win 10, нажав кнопку « Введите здесь для поиска» или нажав сочетание клавиш Windows + S.
- Введите «устранение неполадок» в поле поиска.
- Затем пользователи могут щелкнуть Устранение неполадок в настройках, чтобы открыть окно «Настройки», как показано на снимке ниже.

2. Запустите средство устранения неисправностей BITS
- Средство устранения неполадок фоновой интеллектуальной службы передачи может исправить проблемы BITS, что необходимо сделать некоторым пользователям для устранения ошибки NET HELPMSG 2182. Чтобы открыть средство устранения неполадок BITS, нажмите сочетание клавиш Windows + R.
- Введите «Панель управления» в поле «Открыть» и выберите опцию « ОК» .
- Нажмите «Устранение неполадок», чтобы открыть апплет « Панель управления», показанный ниже.



3. Запустите проверку системных файлов.
- Сканирование проверки системных файлов может исправить ошибки BITS и поврежденные системные файлы. Откройте меню Win + X с помощью клавиши Windows + X.
- Выберите параметр « Командная строка (администратор)», чтобы открыть окно с повышенными правами.
- Перед началом сканирования SFC введите «DISM / Online / Cleanup-Image / RestoreHealth» в командной строке и нажмите «Return», чтобы исправить повреждения образа Windows 10.
- Введите ‘sfc / scannow’ и нажмите Return, чтобы запустить сканирование проверки системных файлов , которое может занять около получаса или дольше.

4. Сбросить Центр обновления Windows
- Перезапуск Центра обновления Windows может исправить эту службу и ошибку NET HELPMSG 2182. Сначала откройте меню Win + X.
- Выберите Командная строка (Admin), чтобы запустить эту утилиту командной строки.
- Введите следующие команды (и нажмите Enter после ввода каждой из них), чтобы отключить Центр обновления Windows:
чистая остановка wuauserv
чистая остановка cryptSvc


чистая остановка cryptSvc
5. Сброс кеша Магазина Microsoft
- Это разрешение более конкретно для пользователей, которым необходимо исправить ошибку NET HELPMSG 2182 для MS Store. Выйдите из MS Store перед очисткой его кеша.
- Введите «Командная строка» в окне поиска Windows 10.
- Щелкните правой кнопкой мыши командную строку, чтобы выбрать ее пункт контекстного меню « Запуск от имени администратора»
- Затем введите «wsreset.exe» в окне командной строки и нажмите кнопку «Return».

Вышеуказанные разрешения исправили ошибку NET HELPMSG 2182 для некоторых пользователей. Таким образом, они являются наиболее вероятными решениями проблемы.
Как исправить «NET HELPMSG 2182» в Windows?
 Как исправить «NET HELPMSG 2182» в Windows? — Направляющие
Как исправить «NET HELPMSG 2182» в Windows? — Направляющие
Содержание:
Windows — одна из самых популярных операционных систем благодаря простому в использовании интерфейсу и многочисленным функциям, которых более чем достаточно для выполнения почти всего, что кому-то может понадобиться на своем компьютере. Однако недавно появились сообщения о «Проблема со службой BITS: запрошенная служба уже запущена. Дополнительную помощь можно получить, набрав NET HELPMSG 2182»Ошибка при попытке обновить Windows или при попытке открыть Магазин Windows.
Что вызывает ошибку «NET HELPMSG 2182»?
Получив многочисленные отчеты от нескольких пользователей, мы решили изучить проблему и предложили набор жизнеспособных решений, чтобы полностью ее исправить. Также мы изучили причины, из-за которых возникает эта ошибка, и они перечислены ниже.
- Сломанные услуги: Есть несколько служб, которые отвечают за загрузку, управление и установку новых обновлений для Windows. Однако иногда эти службы могут давать сбои / сбой, из-за чего вся операция останавливается и запускается эта ошибка.
- Поврежденные файлы: В некоторых случаях важные системные файлы могут быть повреждены, что может привести к сбоям в процессе установки обновления. Ошибка возникает, если Windows не может обработать задачу связанных служб обновления.
- Плохое обновление: Иногда Microsoft может быть довольно паршивой со своими обновлениями, есть краткая история плохих обновлений, которые вместо того, чтобы улучшать вещи, вызывают множество проблем на компьютерах пользователей. Однако, если это так, они не замедлят выпустить новое обновление, чтобы исправить все проблемы с предыдущим.
Теперь, когда у вас есть базовое представление о природе проблемы, мы перейдем к ее решениям. Обязательно выполняйте все шаги внимательно и аккуратно, чтобы избежать конфликта. Перед пробуя любое из приведенных ниже решений, обязательно временно отключить все Антивирус программное обеспечение на компьютере, включая Защитник Windows.
Решение 1. Перезапуск служб
Если в сервисах произошел сбой, есть шанс вернуть их к работе, перезапустив их. Для этого мы будем использовать командную строку. Для этого:
- Нажмите “Windows” + “Р” одновременно нажмите клавиши, чтобы открыть окно «Выполнить».
- Введите «cmd» и нажмите «сдвиг” + “ctrl” + “Войти»Для предоставления административных привилегий.
- Введите следующие команды одну за другой и нажмите «Войти»После каждого.
Решение 2. Запуск сканирования SFC
Если определенные системные файлы были повреждены, может возникнуть ошибка. Поэтому на этом этапе мы инициируем сканирование SFC, которое проверит системные файлы на предмет повреждений / повреждений. Для этого:
- Нажмите “Windows” + “р», Чтобы открыть окно« Выполнить ».
- Введите “cmd»И нажмите«сдвиг” + “Ctrl” + “Войти»Для предоставления административных привилегий.
- Введите следующую команду и нажмите «Войти“.
Решение 3. Запуск сканирования DISM
Сканирование DISM похоже на сканирование SFC, за исключением того, что оно проверяет онлайн в базе данных Microsoft на наличие ошибок, касающихся обновления и операционной системы, и автоматически исправляет их. Чтобы запустить сканирование DISM:
-
- Нажмите “Windows” + “р», Чтобы открыть окно« Выполнить ».
- Введите “cmd»И нажмите«сдвиг” + “Ctrl” + “Войти»Для предоставления административных привилегий.
- Введите следующую команду и нажмите «Войти“.
Решение 3. Проверка обновлений
Возможно, Microsoft выпустила новый патч для устранения проблем с компьютером. Поэтому рекомендуется проверить наличие обновлений от Microsoft. Для этого:
