 В случае, если рядом с именем устройства в диспетчере устройств Windows 10, 8.1 или Windows 7 отображается желтый восклицательный знак, а в свойствах устройства указано «Запуск этого устройства невозможен. (Код 10)». Также может показываться дополнительная информация, например «Такой запрос не поддерживается», «Превышение времени ожидания устройства» или другая, как правило, проблему можно исправить, но не всегда сделать это легко.
В случае, если рядом с именем устройства в диспетчере устройств Windows 10, 8.1 или Windows 7 отображается желтый восклицательный знак, а в свойствах устройства указано «Запуск этого устройства невозможен. (Код 10)». Также может показываться дополнительная информация, например «Такой запрос не поддерживается», «Превышение времени ожидания устройства» или другая, как правило, проблему можно исправить, но не всегда сделать это легко.
В этой инструкции подробно об исправлении ошибки «Запуск этого устройства невозможен» код 10 для различных типов устройств в Windows 10, 8.1 и Windows 7, с большой вероятностью один из методов позволит решить возникшую проблему.
- Простые способы исправить ошибку Код 10
- Исправление ошибки в реестре Windows 10, 8.1 и Windows 7
- Видео инструкция
Простые способы исправить ошибку «Код 10» в диспетчере устройств Windows 10, 8.1 и Windows 7

Прежде всего стоит попробовать следующие простые шаги для исправления рассматриваемой проблемы:
- Если ошибка «Запуск этого устройства невозможен» возникает в Windows 10 или 8.1, при этом только после завершения работы или режима сна, но исчезает после перезагрузки, причем независимо от того, о каком устройстве идет речь, помочь может одно из следующих действий:
- Отключение функции «Быстрый запуск».
- Ручная установка драйверов чипсета, Intel Management Engine (для Intel компьютеров и ноутбуков), управления электропитанием (часто необходимы для ноутбуков). Следует скачать эти драйверы с официального сайта производителя ноутбука или материнской платы (если у вас ПК) и вручную установить их. Важно: даже если у вас установлена Windows 10, а на официальном сайте драйверы для предыдущей версии системы, все равно следует их установить.
- Если проблема возникла с USB устройством, попробуйте подключить его в другой разъем на компьютере или ноутбуке, можно также попробовать другой тип разъема (USB 2.0 вместо 3.0 и наоборот). При использовании USB-хабов, попробуйте подключить устройство напрямую к разъему.
- Для некоторых устройств, в свойствах которых в диспетчере устройств присутствует вкладка «Управление электропитанием» помогает снятие отметки «Разрешить отключение этого устройства для экономии энергии», применение настроек и перезагрузка компьютера.
- Откат драйвера устройства. Откройте свойства устройства в диспетчере устройств, на вкладке драйвер проверьте активность кнопки «Откатить». Если кнопка активна — используйте её.
- Обновление драйвера устройства. Важно: обновление — это не нажать «Обновить драйвер» в диспетчере устройств (он с большой вероятностью сообщит, что драйвер не требует обновления, даже если это не так), а вручную скачать последнюю версию драйвера с сайта производителя устройства и установить его.
- Удаление проблемного устройства в диспетчере устройств (правый клик по устройству — удалить), а затем использование пункта «Действие» — «Обновить конфигурацию устройства» в главном меню диспетчера устройств.

Дополнительно в случае, если проблема возникает с USB устройством или Wi-Fi адаптером, при этом не регулярно (то есть может исчезать), попробуйте такой вариант: зайдите в Панель управления — Электропитание, нажмите «Настройка схемы электропитания» рядом с названием текущей схемы, а затем перейдите в раздел «Изменить дополнительные параметры питания».
В следующем окне обратите внимание на параметры адаптера беспроводной сети (если проблема с Wi-Fi адаптером) и «Параметры USB».

Установите значения «Максимальная производительность» и «Запрещено», как на изображении выше, а затем примените настройки и перезагрузите компьютер.
Исправление ошибки «Запуск этого устройства невозможен» в редакторе реестра
Следующий метод решения проблемы — использование редактора реестра. Перед этим рекомендую создать точку восстановления системы или резервную копию реестра, они помогут в случае, если что-то пойдет не так.
Далее показан пример действий для случая, когда об ошибке сообщает USB устройство (или сразу несколько таких устройств), а после этого — разделы, соответствующие другим типам устройств, где следует выполнить те же действия, если ошибка с кодом 10 возникает с другим устройством:
- Запустите редактор реестра, для этого можно нажать клавиши Win+R и ввести regedit.
- Перейдите в раздел реестра (папки слева)
HKEY_LOCAL_MACHINESYSTEMCurrentControlSetControlClass{36fc9e60-c465-11cf-8056-444553540000} - В правой части окна реестра удалите значения UpperFilters и LowerFilters при их наличии, нажав по ним правой кнопкой мыши и выбрав пункт «Удалить».

- В случае, если проблема с USB устройством ввода (мышь, клавиатура, графический планшет и подобные), выполните те же действия в аналогичном расположении в разделе {745a17a0-74d3-11d0-b6fe-00a0c90f57da}.
- Закройте редактор реестра и перезагрузите компьютер.
Обратите внимание, в шаге 2 я указал подраздел с именем {36fc9e60-c465-11cf-8056-444553540000}, который соответствует USB контроллерам и концентраторам. Если «Запуск устройства невозможен» возникает не с USB устройством, в том же расположении реестра есть следующие подразделы, где следует выполнить указанные действия:
- 4d36e972-e325-11ce-bfc1-08002be10318 — сетевые адаптеры
- 4d36e968-e325-11ce-bfc1-08002be10318 — видеокарты
- 4d36e96c-e325-11ce-bfc1-08002be10318 — аудио и видео устройства
- 4d36e96f-e325-11ce-bfc1-08002be10318 — мыши
- 4d36e96b-e325-11ce-bfc1-08002be10318 — клавиатуры
- 6bdd1fc6-810f-11d0-bec7-08002be2092f — камеры и сканеры
- 4d36e967-e325-11ce-bfc1-08002be10318 — жесткие диски
- 4d36e96a-e325-11ce-bfc1-08002be10318 — контроллеры жестких дисков
- 4d36e96d-e325-11ce-bfc1-08002be10318 — модемы
- 4d36e978-e325-11ce-bfc1-08002be10318 — последовательные и параллельные порты
- 4d36e97b-e325-11ce-bfc1-08002be10318 — контроллеры SCSI и RAID
- 4d36e97d-e325-11ce-bfc1-08002be10318 — системные шины и мосты
После внесения изменений не забывайте о перезагрузке компьютера.
Видео инструкция
В случае, если предложенные решения не сработали, но у вас есть точки восстановления системы на дату, когда проблема не проявляла себя, можно попробовать использовать их, возможно, это поможет исправить проблему. Если у вас установлена Windows 10, вы можете выполнить сброс системы или автоматическую переустановку.
Обновлено 23.07.2021

Всем привет, сегодня мне позвонил мой друг и рассказал про такую ошибку, после установки нового оптического привода (в моем случае с SATA-интерфейсом, система обнаруживает его, но в диспетчере устройств на нем стоит восклицательный знак «!», а состоянии устройства стоит статус «Запуск этого устройства невозможен код 10», самое неприятное, что данную проблему вы можете встретить и с флешкой, мышкой, WiFi
Причины ошибки: запуск устройства невозможен код ошибки 10
Как я вам не перестаю повторять, прежде чем, что-то исправлять, нужно понять, из-за чего это происходит, чтобы не лечить постоянно следствие проблемы, а избавляться от нее кардинально и на совсем. Рассмотрим основные причины:
- Я всегда в первую очередь проверяю физику устройства > под физикой понимается, отсутствие механических повреждений, если у вас DVD-rom, то убедитесь, чтобы там ничего не тряслось, если флешка, то попробуйте ее воткнуть в другой USB порт компьютера, так как я чаще всего встречал, что запуск этого устройства невозможен код 10 именно с флешкой. Если это видеокарта или звуковое устройство, то попробуйте воткнуть в другой слот на материнской плате, если у нее они конечно же присутствуют.
- Криво установилось устройство, чаще всего в этом виновата самая Windows.
- Повреждены некоторые ветки реестра Windows.
- Происходит конфликт оборудования
- Например в Windows 10 и 11, данная проблема может быть вызвана функцией “Быстрый запуск“, которую я советую отключить
Разновидностью, данной ошибки, может еще выступать код 28
Решаем ошибку: Запуск данного устройства невозможен код 10
Давайте теперь рассмотрим, как со сто процентной уверенностью устранить проблему с запуском данного устройства с кодом 10.
- Про физику устройства я вам уже написал
- Следующим шагом я вам посоветую удалить это проблемное устройство в диспетчере, так как оно могло установиться не правильно, для этого щелкните по нему правым кликом и из контекстного меню выберите удалить, я так поступил с Bluetooth Audio Device.

или вот пример с Serial Comm Port

А вот и код 10 с USB устройством. Как видите, ошибка выскакивает везде.

После удаления устройства, в самом верху диспетчера устройств, щелкните правым кликом по названию вашего компьютера и выберите Обновить конфигурацию оборудования. Ваша операционная система просканирует все доступные устройства на вашем компьютере и установит, если обнаружит, что то новое, так как при первой попытке установить, могли возникнуть проблемы или ошибки, в следствии чего был код 10.

- Попробуйте установить самую последнюю версию драйвера, лучше это делать не через диспетчер устройств, на вкладке “Драйвер”, а зайти на сайт производителя, найти там вашу материнскую плату и скачать свежую версию на нужное оборудование. Это часто устраняет ошибку с кодом 10.
- Очень часто на компьютерах и ноутбуках с Intel чипсетами требуется установка Intel Management Engine. Intel Management Engine это такая программа для управления электропитанием. Вам необходимо зайти на официальный сайт, найти там свою материнскую плату и установить их вручную. Даже если у вас Windows 11 или Windows 10, то все равно ставим самую последнюю версию Intel Management Engine даже от предыдущих версий ОС.
- Попробуйте откатить драйвер. Сделать это можно в свойствах устройства в оснастке “Диспетчере устройств“. Напомню делается это на вкладке “Драйвер‘. Далее лучше перезагрузить систему.

- Правим реестр Windows. Запустите редактор реестра (Пуск -> Выполнить… -> regedit или сочетание клавиш WIN+R). Переходим там в ветку
HKEY_LOCAL_MACHINESYSTEMCurrentControlSetControlClass{4D36E965-E325-11CE-BFC1-08002BE10318}
в котором параметр Default имеет значение DVD/CD-ROM, а параметр Class — значение CDROM (в реестре может быть несколько экземпляров ветки {4D36E965-E325-11CE-BFC1-08002BE10318}, так что эти параметры позволят опознать нужный нам).

Найдите в этом разделе параметры UpperFilters и LowerFilters и удалите их. Закройте редактор реестра и перезагрузите компьютер, по идее ошибка “Запуск этого устройства невозможен (код 10) в Windows” должна пропасть, если нет, то делаем следующее.
В примере выше я делал правку в разделе {4D36E965-E325-11CE-BFC1-08002BE10318}, что соответствует классу CD-ROM, но вы можете встретить и другие:
- 4d36e97d-e325-11ce-bfc1-08002be10318 – Мосты и системные шины
- 4d36e97b-e325-11ce-bfc1-08002be10318 – RAID и SCSI контроллеры
- 4d36e978-e325-11ce-bfc1-08002be10318 – Параллельные и последовательные порты
- 4d36e96d-e325-11ce-bfc1-08002be10318 – Раздел с модемами
- 4d36e96a-e325-11ce-bfc1-08002be10318 – Раздел с контроллерами жестких дисков
- 4d36e967-e325-11ce-bfc1-08002be10318 – HDD и SSD
- 6bdd1fc6-810f-11d0-bec7-08002be2092f – Сканеры, камеры
- 4d36e96b-e325-11ce-bfc1-08002be10318 и {745a17a0-74d3-11d0-b6fe-00a0c90f57da} – Клавиатура
- 4d36e96f-e325-11ce-bfc1-08002be10318 и {745a17a0-74d3-11d0-b6fe-00a0c90f57da} – Мышь
- 4d36e96c-e325-11ce-bfc1-08002be10318 – Видео и аудио устройства
- 4d36e968-e325-11ce-bfc1-08002be10318 – раздел видеокарт
- 4d36e972-e325-11ce-bfc1-08002be10318 – Сетевые карты
Дополнительные методы исправления ошибки “Запуск этого устройства невозможен”
- Установите все возможные обновления доступные для системы. Для этого открываем Пуск > Панель управления > Центр обновления Windows.

Учтите, что в последнее время Microsoft пытается избавиться от Windows 7 по 11, поэтому участились случаи когда идет бесконечное обновление Windows 7.
- Еще может в некоторых случаях, когда операционная система пишет запуск устройства невозможен код 10, можно произвести обновление всех драйверов на ваше железо, я всегда вам советую, все держать в актуальных версиях.
- Бывают ситуации, что происходит конфликт оборудования, у меня так было с внешним HDD и кард ридером Alcor mini USB card reader. Вот пример, когда мой жесткий, внешний диск пишет запуск устройства невозможен код 10, но самое забавное сам он зажужжал, ему тeпо не хватило питания для старта.

Отключаю ФИЗИЧЕСКИ Alcor mini USB card reader и заново включаю внешний HDD

И о чудо! USM Mass Storage Device нормально определился в системе.

Как видите ошибка: Запуск этого устройства невозможен код 10 в Windows 7 по 11 устраняется весьма просто, главное выявить на будущее причину. Материал сайта pyatilistnik.org
При подключении внешнего устройства (флэшки, USB-модема, внешнего привода и т.д.) Windows 10 вместо привычного меню автозагрузки может показать сообщение с кодом ошибки. Что означает этот код 10? С чем связано появление ошибки? Расскажем подробнее в этой статье и предложим способы решения.
Что обозначает код 10?
Ошибка с кодом 10 означает, что операционная система не распознала подключенное устройство.
В качестве устройства может выступать любой съемный носитель информации или периферия (например, DVD-привод).
Причины, по которым проблема проявляется:
- Инсталляция драйвера завершилась некорректно
- В реестр записался неверный ключ.
- Устройство конфликтует с операционной системой (несовместимость).
Как исправить ошибку
Рассмотрим методы решения проблемы распознавания устройства в Windows 10. Приведем для каждого варианта подробную инструкцию со скриншотами.
Неисправность с устройством
Для начала проверяем подключаемый гаджет – возможно, он изначально нерабочий. Переподключаем устройство в другой порт или другой ПК. Если устройство не стало распознаваться, значит, проблема кроется именно в нем.
Если же оно нормально работает, то проблема, вероятно, кроется в порту, к которому устройство подключалось ранее. Проверим устройство с другими портами, а в потенциально сломанный порт подключим другие гаджеты.
С помощью драйвера
Типовой случай – не установился драйвер. Чтобы проверить его состояние, нажимаем сочетание Win + X и затем выбираем «Диспетчер устройств».
Откроется новая рабочая область. В ней находим элемент в виде желтого вопросительного знака или маленького желтого треугольника. Дважды кликаем левой кнопкой мыши по нему.
Откроется рабочая область, где указан код ошибки 10. Переходим во вкладку «Драйвер», нажимаем кнопку «Обновить».
Откроется новое окно, которое предложит два варианта действий на выбор пользователя. Выбираем первый пункт – автоматический поиск.
Windows 10 автоматически выполнит поиск необходимых драйверов сначала по локальной базе, а затем и через Интернет. Если в результате автопоиска драйвера не будут найдены, то следует выбрать «ручной» вариант.
Ручной вариант подразумевает, что пользователь переходит на официальный сайт производителя устройства, загружает драйвера в зависимости от версии операционной системы и самостоятельно инсталлирует их на компьютер.
Мнение автора: Автоматический поиск гораздо удобнее, так как пользователь нажимает одну кнопку, а все остальное делает Windows. Но в редких исключениях ОС не находит требуемый драйвер.
С помощью реестра
Неверные ключи реестра также приводят к появлению ошибки «Запуск устройства невозможен, код 10». Чтобы исправить ситуацию, воспользуемся утилитами для очистки реестра. В качестве примера расскажем про CCleaner.
Ссылка для загрузки: https://www.ccleaner.com/ru-ru/ccleaner
Скачиваем программу, инсталлируем и запускаем. Переходим во вкладку «Реестр», нажимаем кнопку «Поиск проблем».
Утилита просканирует систему и выдаст информацию о «пустых» ветках и неисправных ключах. Нажимаем «Исправить выбранное».
Важно! После активации очистки, программа предложить сделать резервную копию реестра. Обязательно соглашаемся.
После очистки закрываем программу и подключаем внешний накопитель к ПК.
С помощью изменения буквы диска
При первом подключении внешнего устройства Windows автоматически присваивает ему букву. Когда пользователь подключает флэшку повторно, ОС находит в реестр соответствующую запись и идентифицирует устройство.
Проблема возникает, когда пользователь подключает новый накопитель, а потом вручную присваивает ему старую букву. Давайте исправим ошибку, присвоив новому устройству новую букву.
Нажимаем сочетание клавиш Win + X, выбираем опцию «Управление компьютером».
Откроется новое окно с доступными вариантами команд. Переходим к разделу «Управление дисками». На правой стороне откроется рабочая область с указанием подключенных и найденных устройств в ОС.
Выбираем диск, который отмечен на скриншоте красным – это внешний накопитель.
Важно! Внешние накопители переносятся операционной системой в ветку «Съемное устройство».
Нажимаем на носителе правой кнопкой мыши, активируем пункт, который отмечен красным на изображении.
Выбираем диск (в нашем примере он один – буква D), нажимаем «Изменить».
Откроется рабочая область. Нажимаем стрелку с правой стороны и выбираем новый символ для накопителя.
Нажимаем ОК, закрываем окна. Проверяем доступность внешнего устройства.
С помощью восстановления
Иногда сообщение «Запуск устройства невозможен, код 10» появляется после обновления операционной системы. Это связано с тем, что апдейт внес изменения в системные файлы. Чтобы исправить ситуацию, выполним откат к предыдущему состоянию.
Открываем «выполнить», вводим rstrui.exe.
Откроется утилита, которой управляет контрольными точками, а также откатывает Windows к выбранной точке восстановления. После запуска утилиты следуем подсказкам мастера.
На скриншоте выше представлена единственная доступная точка, но по факту их больше. Увидеть больше контрольных точек можно, поставив галочку на пункте «Показать другие точки восстановления». Выбираем необходимую, нажимаем «Далее».
Утилита сообщит пользователю какие изменения отменятся в результате отката. Внимательно проверяем список – если не затрагиваются важные файлы, то соглашаемся.
Важно! Откат выполняется после перезагрузки компьютера
Публикация рассказала о сообщении «Запуск устройства невозможен, код ошибки 10» и причинах его появления. В статье приведены инструкции, которые помогут вам решить проблему. Удачи!
Автор материала: Илья Подгорнов
Подписывайтесь на наш канал и ставьте лайки! А еще можете посетить наш официальный сайт.
На чтение 10 мин Просмотров 2.2к.

Максим aka WisH
Высшее образование по специальности “Информационные системы”. Опыт работы системным администратором – 5 лет.
Пользователи нередко сталкиваются с ошибкой, которая описывается как «запуск этого устройства невозможен» (код 10). Иногда есть поясняющие надписи, вроде слишком долгого отклика или сбоя в работе драйвера. Разберемся, что это значит, почему возникает ошибка и как ее исправить. Вариантов много, поэтому придется перебирать все способы, пока не найдете тот, который сработает в вашем случае.
Содержание
- Суть ошибки и основные причины
- Удалите устройство в диспетчере устройств и установите заново
- Переустановите, обновите или откатите драйверы
- Отключите функцию «быстрый запуск»
- Отключите другие устройства
- Поменяйте разъем USB
- Выключите энергосбережение usb-портов и устройства
- Обновите Windows
- Как исправить ошибку через редактор реестра
- Что делать, если ничего не помогло
Суть ошибки и основные причины
Ошибка с таким кодом возникает в Windows 10 и более ранних версиях. Найти проблемное устройство можно в диспетчере устройств, но подсказка со сбоем может выплывать и из трея, и при попытке решить проблему через исправление ошибок Виндовс. Чаще всего сбои происходят в следующих аппаратных частях:
- адаптер интернета;
- видеокарта или любое другое подключенное в разъем PCI-E устройство;
- сетевой адаптер W-Fi;
- USB-устройства, например, флешка.

Хорошо, если в полной версии ошибка звучит так: «Запуск этого устройства невозможен. Попробуйте обновить драйверы для этого устройства. (Код 10)». Обычно выдается только факт ошибки и код, а вот причин бывает много.
При возникновении такой проблемы операционная система не может дождаться ответа устройства. Она отправляет ему запросы, а ответ не приходит или приходит в нечитаемом виде. При отсутствии отклика и выдается подобная ошибка.
Причин для такого поведения любой аппаратной части несколько:
- Сбой в работе драйвера.
- Сбой в реестре. В результате система не находит программу, ответственную за подключение устройства.
- Устройство находится в состоянии энергосбережения или отключено.
- Конфликт между устройствами.
- Неисправность аппаратной части.
Причин несколько, но способы решения подойдут для всех них. Стоит начать перебирать их сначала, потому что некоторые из них сработают при нескольких видах проблем. Если же больше ничего не осталось, то остается нести устройство на диагностику аппаратной части.
Удалите устройство в диспетчере устройств и установите заново
Если вы нашли ошибку с кодом 10, то знаете, как попасть в диспетчер устройств. На всякий случай, напомню простой способ. Нажимайте на клавиатуре Win+R и вводите в появившейся строке devmgmt.msc. Кликните по «Ок» и перед вами откроется диспетчер устройств. Теперь здесь найдите тот раздел и тот модуль, которые вызывают сбои. Нажмите на него правой кнопкой мыши и выберите «Удалить устройство».

Теперь перезагрузите компьютер. После запуска система сама определит устройство и подберет для него подходящий драйвер. Если этого не происходит, то, возможно, произошло серьезное повреждение аппаратной части или драйверов, ответственных за связь с модулем.
Проблема в том, что система установит драйверы, которые подходят «по её мнению». А это мнение не всегда совпадает с мнением производителя. В таких случаях лучше установить нужные утилиты самостоятельно.
Переустановите, обновите или откатите драйверы
Если прошлый пункт не помог, то стоит обратится к смене драйверов. Десятка любит ставить именно те программы, которые считает подходящими компания Майкрософт. Не всегда эти драйверы совпадают с теми, которые рекомендует производитель для данной версии системы. Иногда даже лучше встают драйвера для прошлых версий систем, чем рекомендованные.

Перед тем, как скачивать всё вручную, попробуйте откатить драйверы до прошлой версии. Ошибка может крыться в обновлении, которое начало конфликтовать с какими-то программами или аппаратными частями. Перейдите в диспетчер устройств, там найдите проблемный модуль и кликните по нему правой кнопкой мыши. В выпавшем разделе выберите «Свойства», а в новом окне перейдите во вкладку «Драйвер».
Сначала нажмите на «откатить», подтвердите все действия и дождитесь окончания операции. Перезагрузите компьютер и проверьте, начало ли устройство работать правильно. Если не помогло, то введите название аппарата в Гугл и перейдите там на сайт производителя. Найдите там нужный модуль и скачайте драйвер, который подходит для вашей системы. Можно даже взять от прошлых версий, например, от 8.1 для десятки. Только соблюдайте разрядность.

После загрузки снова откройте диспетчер задач и перейдите в свойства неисправного модуля. Выберите кнопку «Обновить» на вкладке драйверов. Откроется окно, в котором выберите «Найти драйверы на этом компьютере». Нажмите на кнопку «Обзор» и укажите путь до распакованного архива. Если с сайта производителя скачался сразу файл для установки, то попробуйте сначала запустить его от имени администратора, иногда этого оказывается достаточно.
Лучше провести эту операцию не только с проблемным устройством, но и с остальными. Проблема может оказаться в том, что какой-то другой драйвер конфликтует с текущим модулем. Так что загрузите и установите все возможные драйвера.
Отключите функцию «быстрый запуск»
Опция быстрого запуска доступна в Windows 10 или 8.1. Она позволяет быстрее запускать компьютер из выключенного состояния. При этом используется некоторый аналог гибернации, когда некоторые данные системы сохраняются в определенный файл. Вот только это может вызывать ошибки, потому что не все устройства умеют просыпаться правильно, а у некоторых возникают ошибки при загрузке программ или драйверов. При любых сбоях стоит сначала попробовать отключить быстрый запуск, чтобы удостоверится, что причина не в нем.

Откройте панель управления и перейдите в раздел электропитания. Можете сразу начать печатать в строке поиска «Электропитание», нужный раздел найдется. Теперь перейдите в раздел «Действия кнопок питания». В верхней части окна кликните по разделу «Изменение параметров, которые сейчас недоступны». Это действие выполнимо только с аккаунта с правами администратора.

В нижней части окна снимите галочку с быстрого запуска. Проведите завершение работы компьютера по всем правилам, а потом включите его обратно. Если проблемы остались, то стоит переходить к следующим пунктам.
Отключите другие устройства
В первую очередь, данный раздел относится к тем модулям, которые подключены в аналогичные разъемы. То есть несколько видеокарт или видеокарта и еще какой-то аппарат, которые подключены к шине PCI. Отключите их все и оставьте только проблемный модуль. Запуститесь с ним и посмотрите, ушла ошибка или нет.
На самом деле, ситуации бывают невероятные, поэтому рекомендуется отключать все агрегаты, которые не нужны для нормальной работы компьютера. Вытащите все флешки, принтеры, любые платы расширения, вообще все. Оставьте мышку с клавиатурой, процессор, оперативную память и видеокарту. Даже мышь с клавой лучше переткнуть в материнскую плату напрямую, то есть подключить с задней части компьютера. Если это помогло, то остается по очереди подключать все модули и смотреть, с чем возникает конфликт.
Поменяйте разъем USB
Этот совет относится к тем аппаратам, которые подключаются по usb. Первое, что стоит сделать в этом случае, это отключить проблемное устройство от удлинителя или разветвителя. Проблема может заключаться в них самих. После того, как это проделаете, попробуйте другие порты для своего устройства. Лучше использовать те, что находятся на материнской плате и располагаются в задней части компьютера.
Изредка ситуация бывает обратной. Из-за чрезмерной нагрузки выгорают именно разъемы на материнской плате, а вот передние порты, которые подключаются к материнке другим способом, остаются работать. Попробуйте перебрать все варианты, при этом отключив все ненужные устройства.
Выключите энергосбережение usb-портов и устройства
Обычно это делают первым делом, потому что с несвоевременным засыпанием модулей или всего компьютера сталкивались многие. Перейдите в Панель управления, потом в Оборудование и звук, а затем в Электропитание. Перед вами откроется окно с настройкой схемы электропитания.

Щелкните по «настройка схемы электропитания» у того раздела, который сейчас выбран и используется. В открывшемся окне нажмите «Изменить дополнительные параметры питания». Откроется еще одно окошко, в котором производится настройка того, когда можно отключать питание от определенных модулей.
Пройдитесь по всем разделам и запретите отключать устройства через любой срок. Также зайдите в диспетчер устройств и снова откройте там свойства проблемного модуля. Перейдите в раздел электропитания и убедитесь, что там не стоит галочка, которая разрешает отключение модуля для экономии энергии.
Обновите Windows
Проблема из-за отсутствия обновлений возникает редко. Чаще ошибка бывает из-за того, что обновление начало с чем-то конфликтовать. Проверить способ стоит, потому что он не займет много времени, а остался последним из простых.
Перейдите в центр обновления Виндовс, сделать это можно из параметров системы или набрав запрос в строке Пуск. Здесь нажмите на «проверить наличие обновлений», установите все основные и дополнительные пункты, после чего перезагрузите компьютер.
Как исправить ошибку через редактор реестра
Попробуйте провести чистку реестра с использованием одной из программ, например CCleaner. Обычно они сами предлагают создать копию реестра, а также неплохо ищут битые записи. Если это не помогло, то придется приступать к ручной чистке.
Нажмите Win+R и введите regedit. Откроется редактор реестра, первым делом стоит сделать резервную копию, чтобы было что восстанавливать в случае сбоя. Нажмите на компьютер правой кнопкой мыши, выберите «экспортировать» и укажите место, в которое хотите сохранить резервную копию.

Теперь найдите раздел HKEY_LOCAL_MACHINESYSTEMCurrentControlSetControlClass{36fc9e60-c465-11cf-8056-444553540000}и удалите там параметры UpperFilters и LowerFilters. Последняя часть может меняться в зависимости от того, какое устройство выдает ошибку. Вот полный список:
- 4d36e972-e325-11ce-bfc1-08002be10318 — сетевые адаптеры;
- 4d36e968-e325-11ce-bfc1-08002be10318 — видеокарты;
- 4d36e96c-e325-11ce-bfc1-08002be10318 — аудио и видео устройства;
- 4d36e96f-e325-11ce-bfc1-08002be10318 — мыши;
- 4d36e96b-e325-11ce-bfc1-08002be10318 — клавиатуры;
- 6bdd1fc6-810f-11d0-bec7-08002be2092f — камеры и сканеры;
- 4d36e967-e325-11ce-bfc1-08002be10318 — жесткие диски;
- 4d36e96a-e325-11ce-bfc1-08002be10318 — контроллеры жестких дисков;
- 4d36e96d-e325-11ce-bfc1-08002be10318 — модемы;
- 4d36e978-e325-11ce-bfc1-08002be10318 — последовательные и параллельные порты;
- 4d36e97b-e325-11ce-bfc1-08002be10318 — контроллеры SCSI и RAID;
- 4d36e97d-e325-11ce-bfc1-08002be10318 — системные шины и мосты.
Меняется только последний раздел, все остальные остаются прежними.
Что делать, если ничего не помогло
Если ничего из предыдущих пунктов не помогло, то выбор остается небольшой. Попробуйте полностью переустановить систему, скачать и установить все драйверы от производителя уже туда. Также попробуйте подключить другое устройство взамен проблемного. Старую видеокарту или что-то подобное. Если там все нормально, то, вероятно, проблема возникает в самом модуле.
В этом случае без диагностики аппаратной части уже ничего точно сказать нельзя. Стоит отнести устройство в сервисный центр и ждать результата. На дому такую диагностику не проводят.
 В случае, если рядом с именем устройства в диспетчере устройств Windows 10, 8.1 или Windows 7 отображается желтый восклицательный знак, а в свойствах устройства указано «Запуск этого устройства невозможен. (Код 10)». Также может показываться дополнительная информация, например «Такой запрос не поддерживается», «Превышение времени ожидания устройства» или другая, как правило, проблему можно исправить, но не всегда сделать это легко.
В случае, если рядом с именем устройства в диспетчере устройств Windows 10, 8.1 или Windows 7 отображается желтый восклицательный знак, а в свойствах устройства указано «Запуск этого устройства невозможен. (Код 10)». Также может показываться дополнительная информация, например «Такой запрос не поддерживается», «Превышение времени ожидания устройства» или другая, как правило, проблему можно исправить, но не всегда сделать это легко.
В этой инструкции подробно об исправлении ошибки «Запуск этого устройства невозможен» код 10 для различных типов устройств в Windows 10, 8.1 и Windows 7, с большой вероятностью один из методов позволит решить возникшую проблему.
- Простые способы исправить ошибку Код 10
- Исправление ошибки в реестре Windows 10, 8.1 и Windows 7
- Видео инструкция
Простые способы исправить ошибку «Код 10» в диспетчере устройств Windows 10, 8.1 и Windows 7

Прежде всего стоит попробовать следующие простые шаги для исправления рассматриваемой проблемы:
- Если ошибка «Запуск этого устройства невозможен» возникает в Windows 10 или 8.1, при этом только после завершения работы или режима сна, но исчезает после перезагрузки, причем независимо от того, о каком устройстве идет речь, помочь может одно из следующих действий:
- Отключение функции «Быстрый запуск» .
- Ручная установка драйверов чипсета, Intel Management Engine (для Intel компьютеров и ноутбуков), управления электропитанием (часто необходимы для ноутбуков). Следует скачать эти драйверы с официального сайта производителя ноутбука или материнской платы (если у вас ПК) и вручную установить их. Важно: даже если у вас установлена Windows 10, а на официальном сайте драйверы для предыдущей версии системы, все равно следует их установить.
- Если проблема возникла с USB устройством, попробуйте подключить его в другой разъем на компьютере или ноутбуке, можно также попробовать другой тип разъема (USB 2.0 вместо 3.0 и наоборот). При использовании USB-хабов, попробуйте подключить устройство напрямую к разъему.
- Для некоторых устройств, в свойствах которых в диспетчере устройств присутствует вкладка «Управление электропитанием» помогает снятие отметки «Разрешить отключение этого устройства для экономии энергии», применение настроек и перезагрузка компьютера.
- Откат драйвера устройства. Откройте свойства устройства в диспетчере устройств, на вкладке драйвер проверьте активность кнопки «Откатить». Если кнопка активна — используйте её.
- Обновление драйвера устройства. Важно: обновление — это не нажать «Обновить драйвер» в диспетчере устройств (он с большой вероятностью сообщит, что драйвер не требует обновления, даже если это не так), а вручную скачать последнюю версию драйвера с сайта производителя устройства и установить его.
- Удаление проблемного устройства в диспетчере устройств (правый клик по устройству — удалить), а затем использование пункта «Действие» — «Обновить конфигурацию устройства» в главном меню диспетчера устройств.
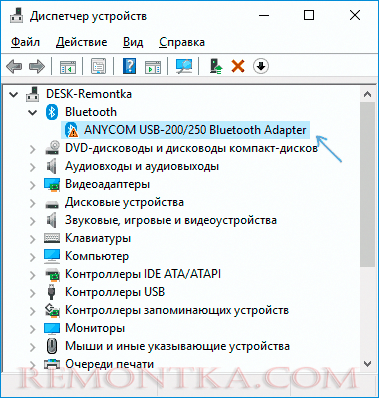
Дополнительно в случае, если проблема возникает с USB устройством или Wi-Fi адаптером, при этом не регулярно (то есть может исчезать), попробуйте такой вариант: зайдите в Панель управления — Электропитание, нажмите «Настройка схемы электропитания» рядом с названием текущей схемы, а затем перейдите в раздел «Изменить дополнительные параметры питания».
В следующем окне обратите внимание на параметры адаптера беспроводной сети (если проблема с Wi-Fi адаптером) и «Параметры USB».
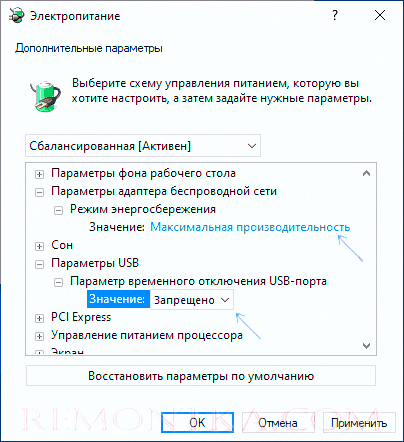
Установите значения «Максимальная производительность» и «Запрещено», как на изображении выше, а затем примените настройки и перезагрузите компьютер.
Исправление ошибки «Запуск этого устройства невозможен» в редакторе реестра
Следующий метод решения проблемы — использование редактора реестра. Перед этим рекомендую создать точку восстановления системы или резервную копию реестра , они помогут в случае, если что-то пойдет не так.
Далее показан пример действий для случая, когда об ошибке сообщает USB устройство (или сразу несколько таких устройств), а после этого — разделы, соответствующие другим типам устройств, где следует выполнить те же действия, если ошибка с кодом 10 возникает с другим устройством:
- Запустите редактор реестра, для этого можно нажать клавиши Win+R и ввести regedit .
- Перейдите в раздел реестра (папки слева)
HKEY_LOCAL_MACHINESYSTEMCurrentControlSetControlClass{36fc9e60-c465-11cf-8056-444553540000} - В правой части окна реестра удалите значения UpperFilters и LowerFilters при их наличии, нажав по ним правой кнопкой мыши и выбрав пункт «Удалить».

- В случае, если проблема с USB устройством ввода (мышь, клавиатура, графический планшет и подобные), выполните те же действия в аналогичном расположении в разделе {745a17a0-74d3-11d0-b6fe-00a0c90f57da} .
- Закройте редактор реестра и перезагрузите компьютер.
Обратите внимание, в шаге 2 я указал подраздел с именем {36fc9e60-c465-11cf-8056-444553540000}, который соответствует USB контроллерам и концентраторам. Если «Запуск устройства невозможен» возникает не с USB устройством, в том же расположении реестра есть следующие подразделы, где следует выполнить указанные действия:
- 4d36e972-e325-11ce-bfc1-08002be10318 — сетевые адаптеры
- 4d36e968-e325-11ce-bfc1-08002be10318 — видеокарты
- 4d36e96c-e325-11ce-bfc1-08002be10318 — аудио и видео устройства
- 4d36e96f-e325-11ce-bfc1-08002be10318 — мыши
- 4d36e96b-e325-11ce-bfc1-08002be10318 — клавиатуры
- 6bdd1fc6-810f-11d0-bec7-08002be2092f — камеры и сканеры
- 4d36e967-e325-11ce-bfc1-08002be10318 — жесткие диски
- 4d36e96a-e325-11ce-bfc1-08002be10318 — контроллеры жестких дисков
- 4d36e96d-e325-11ce-bfc1-08002be10318 — модемы
- 4d36e978-e325-11ce-bfc1-08002be10318 — последовательные и параллельные порты
- 4d36e97b-e325-11ce-bfc1-08002be10318 — контроллеры SCSI и RAID
- 4d36e97d-e325-11ce-bfc1-08002be10318 — системные шины и мосты
После внесения изменений не забывайте о перезагрузке компьютера.
Видео инструкция
В случае, если предложенные решения не сработали, но у вас есть точки восстановления системы на дату, когда проблема не проявляла себя, можно попробовать использовать их, возможно, это поможет исправить проблему. Если у вас установлена Windows 10, вы можете выполнить сброс системы или автоматическую переустановку .
