
Если ваш стационарный компьютер или ноутбук подключен к интернету, то может наступить такой неприятный момент, когда у вас пропадет доступ к сети, а значок сетевых подключений в области уведомлений будет перечеркнут красным крестиком. При наведении курсора на него появится объясняющее все сообщение «Нет доступных подключений». Особенно часто такое случается при использовании Wi-Fi-адаптера. Давайте выясним, как решить подобную проблему, если вы используете ПК с Виндовс 7.
Причины проблемы и способы её решения
Существует довольно много причин, которые могут вызвать изучаемую нами проблему:
- Реальное отсутствие доступных сетей;
- Поломка Wi-Fi-адаптера, роутера или модема;
- Аппаратная неисправность ПК (например, выход из строя сетевой карты);
- Программный сбой;
- Отсутствие актуальных драйверов;
- Повреждение операционной системы;
- Вирус.

О такой банальной причине, как реальное отсутствие доступных сетей мы подробно говорить не будем. «Лечится» это только путем возвращения в зону доступности интернета или сменой способа подключения на тот, который действует в данной местности. Об аппаратных неисправностях тоже нет смысла много распространяться. Устраняются они либо мастером по ремонту аппаратуры, либо заменой вышедшей из строя детали или оборудования (Wi-Fi-адаптера, сетевой карты, роутера, модема и т.д.). А вот об остальных причинах и о способах их устранения мы как раз и поговорим подробно.
Способ 1: Стандартная диагностика
Прежде всего, если у вас возникла изучаемая в данной статье ошибка, выполните ряд простых действий:
- Вытащите из разъема компьютера Wi-Fi-адаптер, а затем снова подсоедините его;
- Перезагрузите роутер (лучше делать это, полностью его обесточив, то есть нужно вытащить штекер из розетки);
- Удостоверьтесь, что у вас включен аппаратный переключатель Wi-Fi, если вы используете ноутбук. Включается он у разных моделей ноутбуков различными способами: либо с помощью специального переключателя на корпусе, либо применяя определенное сочетание клавиш (например, Fn+F2).
Если ничего из вышеперечисленного не помогло, то есть смысл произвести стандартную процедуру диагностики.
- Щелкните по значку сетевого подключения с красным крестиком в области уведомлений и в появившемся меню выберите «Диагностика».


К сожалению, данный способ помогает в довольно ограниченном количестве случаев. Поэтому если при его использовании у вас не получилось устранить неполадку, то переходите к следующим методам, которые описаны ниже.
Способ 2: Включение сетевого соединения
Вполне вероятно, что причиной возникновения ошибки может являться отключение соединения в разделе сетевых подключений «Панели управления». Тогда необходимо активировать соответствующий объект.
- Жмите «Пуск» и открывайте «Панель управления».






Способ 3: Удаление адаптера из «Диспетчера устройств»
Если вы подключаетесь к интернету через Wi-Fi-адаптер, то одним из путей решения возникшей проблемы является отключение его в «Диспетчере устройств», а затем повторная активация.
- Перейдите в «Панель управления» тем методом, который был рассмотрен при описании Способа 2, а потом откройте раздел «Система и безопасность».









Способ 4: Переустановка драйверов
Одной из причин возникновения изучаемой нами ошибки является то, что в системе установлены некорректные или устаревшие драйвера сетевого адаптера. Чаще всего она возникает при первом подключении устройства или после переустановки ОС. Тогда драйвера следует заменить актуальным аналогом. Желательно использовать именно те экземпляры, которые поставлялись на CD-диске либо другом носителе вместе с самим устройством. В случае если у вас нет такого носителя, можно скачать нужный объект с официального сайта производителя адаптера. Использование аналогичного софта из других источников не гарантирует решения проблемы.
- Перейдите в «Диспетчер устройств», используя для этого тот же алгоритм действий, что и в предыдущем методе. Снова откройте раздел «Сетевые адаптеры» и кликайте ПКМ по наименованию нужного устройства. В появившемся списке выбирайте «Обновить драйверы…».






Но что делать, если у вас по какой-то причине нет носителя с драйверами, который поставлялся вместе с устройством, а официальный сайт компании не работает? В этом случае есть дополнительные возможности установить нужные драйвера, хотя их рекомендуется использовать только в самых крайних случаях, так как они на 100% не гарантируют обеспечение взаимосвязи между ОС и адаптером. Вы можете использовать следующие варианты действий:
- При выборе метода обновления драйверов выбрать «Автоматический поиск» (тогда ОС произведет поиск нужных элементов и установит их);



Если у вас интернет вообще не запускается, то поиск и скачивание придется выполнять с иного устройства.
Способ 5: Включение службы
Если вы используете Wi-Fi для соединения с интернетом, изучаемая нами проблема может возникнуть по причине отключения службы «Автонастройка WLAN». Тогда её нужно активировать.
- Зайдите в раздел «Панели управления» под названием «Система и безопасность». Это рассмотрено при описании Способа 3. Щелкните наименование «Администрирование».


«Диспетчер служб» можно активировать и другим способом. Для этого наберите Win+R и введите в отобразившуюся область:








Способ 6: Проверка системных файлов
Если ни один из указанных способов не помог, то есть вероятность, что была нарушена целостность системных файлов. В этом случае необходимо выполнить соответствующую проверку с последующим восстановлением в случае обнаружения неполадок.
- Щелкайте «Пуск» и выберите «Все программы».






Способ 7: Устранение вирусов
Причиной возникновения проблемы отсутствия доступных сетей может быть заражение компьютера вирусом. Некоторые вредоносные программы специально отключают доступ в интернет, чтобы юзер не мог воспользоваться внешней помощью для их удаления, другие же – просто произвольно «убивают» или видоизменяют системные файлы, что приводит в итоге к тому же результату.
Для удаления вредоносного кода нет смысла использовать штатный антивирус, так как он уже пропустил угрозу, а, значит, на вирус не среагирует, а также может быть к этому времени зараженным. Поэтому рекомендуем использовать специализированные антивирусные утилиты, которые не требуют инсталляции. Одной из лучших программ этого класса является Dr.Web CureIt. Проверку лучше всего осуществлять с другого устройства или при запуске с LiveCD/USB. Только так вы сможете обеспечить максимальную вероятность обнаружения угрозы.

Если антивирусная утилита обнаружит вредоносный код, то в таком случае придерживайтесь тех советов, которые отобразятся в её интерфейсе. Есть вероятность, что вирус уже успел повредить системные файлы. Тогда после его устранения необходимо провести соответствующую проверку, рассмотренную при описании Способа 6.
Как видим, источником проблемы с доступностью подключений, а значит, и с работоспособностью интернета, могут выступать очень много различных факторов. Они могут носить как внешний характер (реальное отсутствие сети), так и внутренний (различные сбои), быть вызваны как программной, так и аппаратной составляющей системы. Конечно, перед устранением проблемы рекомендуется установить её точную первопричину, но, к сожалению, это не всегда удается. В таком случае просто используйте описанные в данной статье способы, каждый раз проверяя, ликвидирована неисправность или нет.
 Мы рады, что смогли помочь Вам в решении проблемы.
Мы рады, что смогли помочь Вам в решении проблемы.
Интернет есть, но пишет «Без доступа к интернету» (Windows 10, 8, 7): чем грозит и как исправить
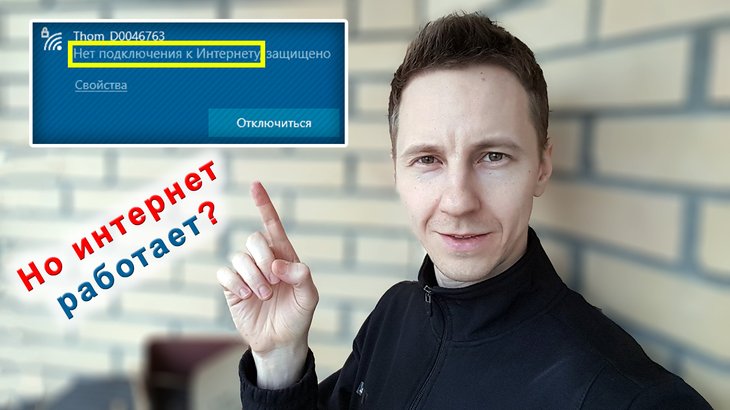
Сейчас я покажу несколько способов исправления проблемы, когда интернет есть, но пишет «Без доступа к интернету» (Windows 10, 8, 7) или «Нет подключения к интернету, защищено», что подходит для Wi-Fi адаптера и проводного соединения Ethernet. Один из них, уверен, поможет вам устранить эту ошибку сети в системе.
Казалось бы, что такого в этом случае, интернет же отлично работает. Однако, мой многолетний опыт показывает, что если сообщение с ошибкой доступа высвечивается даже когда все ОК, то последствия все-таки есть, кроме редких случаев наличия «бага» в ОС после ее обновлений.
Например, когда у меня такая же проблема возникла в Win 10, то несмотря на работающий интернет, я не мог загружать приложения из магазина Microsoft Store, заходить в свои аккаунты в любом стандартном приложении Виндовс (почта, календарь и др.), а программа «Записки» убеждала меня, что я не подключен к интернету и синхронизация не может выполняться.
Поэтому, рекомендую это решить по моей инструкции ниже.
Подключение к интернету отсутствует (Windows 10), но интернет есть: что делать?
Все описанные ниже варианты подходят практически для любых версий Windows, кроме самой старой XP. Т.е. для: 10, 8, 7. Применить действия можно как для беспроводного Вай-Фай подключения, так и соединения по кабелю.
Рекомендую вам начать с варианта №1, поскольку именно он уже дважды помогал мне буквально за 2 минуты решить проблему с непонятным сообщением об ограничении доступа к интернету. В некоторых случаях могут помочь остальные способы.
Способ 1: изменение параметра реестра, отвечающего за подключение к интернету
Итак, если на ПК интернет работает, но пишет «Без доступа к интернету», сразу проделываем следующее…
Заходим в реестр, так и написав в запросе поиска системы. Либо зажмите клавиши Win + R (Win — клавиша слева внизу, между Ctrl и Alt) и в открывшемся окне «Выполнить» наберите команду regedit и нажмите «ОК».
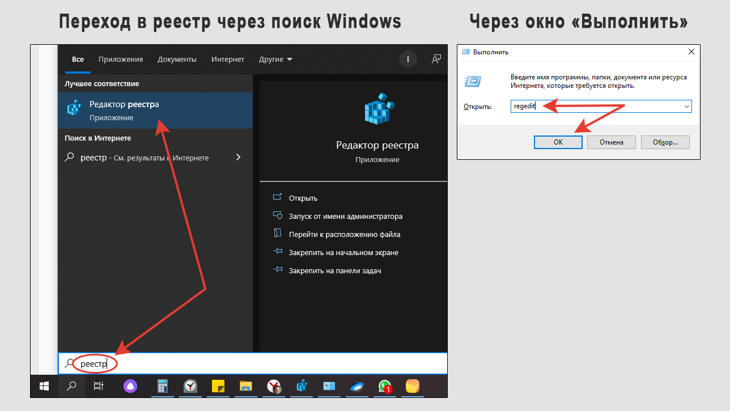
2 способа перейти в реестр Виндовс
Теперь нужно перейти по следующему пути:
Если у вас Win 10 или новее, то просто скопируйте этот путь и вставьте в адресную строку вверху, удалив стандартный. Или же просто перемещайтесь по папкам в левой части окна, пока не доберетесь до раздела «Internet».
В нем увидите параметр «EnableActiveProbing», в содержимом которого должно быть значение = 1. Если «0» или что-то другое, то кликните два раза левой кнопкой мыши по данному ключу и введите в окне «1», нажмите «ОК» для сохранения. Этот «ключ» как раз отвечает за корректную проверку доступа в глобальную сеть.
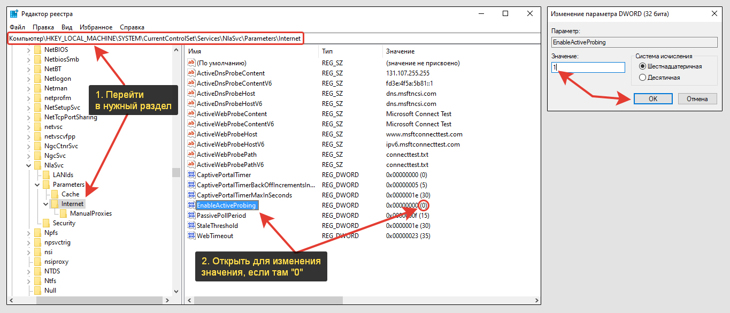
Исправление значения в параметре EnableActiveProbing реестра
После этого перезагрузите компьютер, и если после подключения к сети по Вай-Фай или кабелю система снова пишет «Без доступа к интернету», хотя он работает, то проделайте действия по следующим способам.
Для этого кликните правой кнопкой мыши в окне раздела, выберите «Параметр DWORD (32 бита)», назовите его точно также «EnableActiveProbing», введите значение 1 и сохраните.
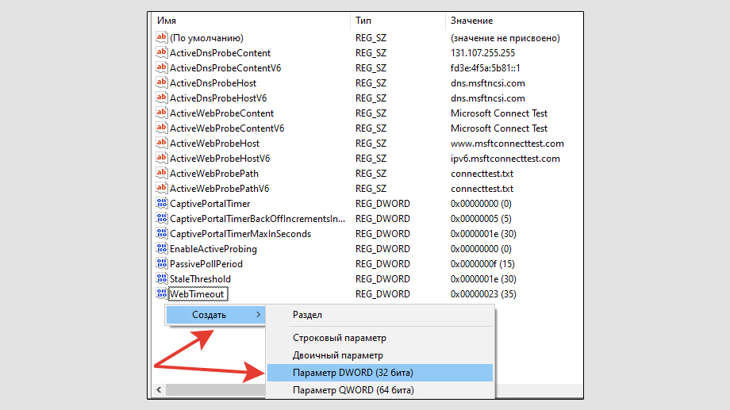
Создание ключа в реестре вручную для корректного подключения
Помните, что если что-то не получается, напишите в комментарии внизу о возникшей сложности по моей инструкции и я постараюсь помочь!
2: запустить средство диагностики (устранения неполадок) компьютера
Далее, если предыдущий метод не помог, рекомендую запустить средство диагностики доступа к сети, которое во многих случаях само находит проблему, причину возникновения и устраняет ее.
Для в Windows 10:
- Перейдите в «Пуск», откройте «Параметры» (кнопка «шестеренка»).
- Выберите категорию «Обновления и безопасность».
- Откройте раздел «Устранение неполадок», а в нем «Дополнительные средства устранения неполадок»
- В открывшемся окне, в блоке «Подключение к интернету» нажмите «Запустить средство устранения неполадок» и следуйте инструкциям мастера.
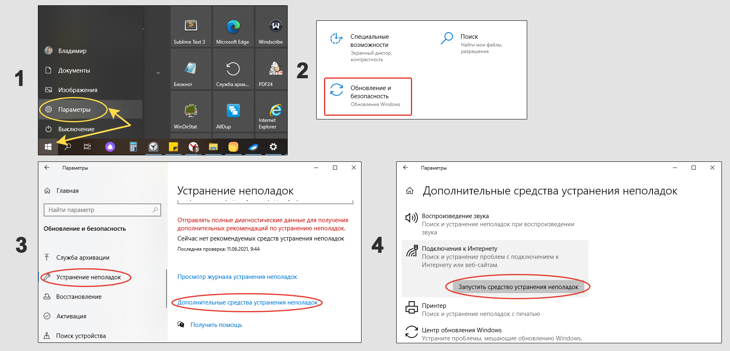
Устранение проблем с подключением к интернету в Win 10
В более ранних версиях системы нужно открыть «Панель управления», найти утилиту «Устранение неполадок» и выбрать категорию «Сеть и интернет».
3: настройка беспроводного и проводного сетевого адаптера / сброс сети
Теперь необходимо проверить настройки адаптера Wi-Fi / Ethernet и настроить при необходимости.
Сначала перезапустите адаптер:
- В Win 10 кликните по значку активного подключения в трее и нажмите на «Параметры сети и интернет». В более ранних выпусках операционной системы, нужно кликнуть правой кнопкой по той же иконке и выбрать «Центр управления сетями и общим доступом».
- Перейдите в раздел «Параметры сетевого адаптера».
- Щелкните правой кнопкой по работающему подключению, выберите «Отключить», а после этого снова «Включить» и произойдет переподключение к роутеру.
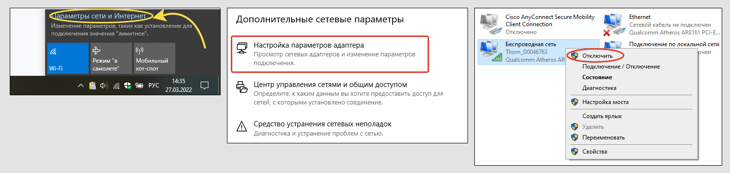
Перезапуск адаптера для исправления подключения
Проверяем компоненты / протоколы и свойства сетевой карты:
- Также нажмите правой кнопкой по адаптеру, но теперь выберите пункт «Свойства». В списке компонентов проверьте, нет ли лишних, например, с названием антивирусного продукта, который у вас установлен (или когда-то был) в Винде. Если есть, его нужно удалить или деактивировать, сняв галочку, поскольку он может блокировать доступ к некоторым настройкам. Пример стандартно предустановленных компонентов оставлю ниже.
- Далее кликните дважды по строке «IP версии 4 (TCP/IPv4)» и проверьте, чтобы в окне были включены опции «Получить IP-адрес автоматически» и «Получить адрес DNS-сервера автоматически». Также можно попробовать прописать здесь вручную адрес шлюза 192.168.0.1 или … 1.1 в конце (это адрес вашего роутера, указан с обратной стороны); маску подсети 255.255.255.0 и IP-адрес 192.168.0.25 (или любую цифру в конце от 21). А в строках DNS внизу указать 8.8.8.8 и 8.8.4.4.
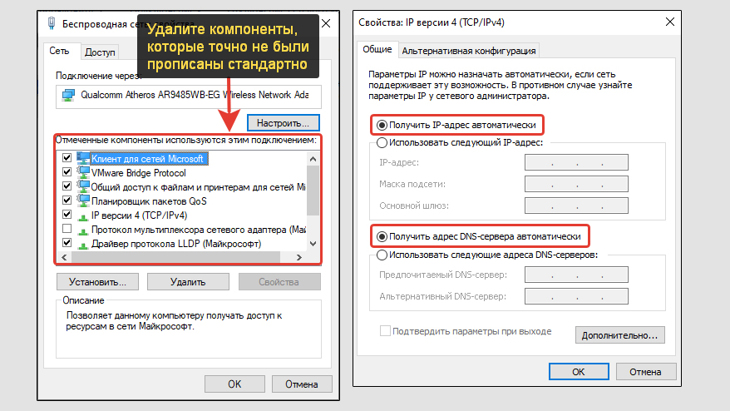
Исправление компонентов и протоколов сетевой карты
После выполнения двух пунктов не забудьте сохранить изменения, нажав сначала «Применить», а затем «ОК».

Стандартные компоненты сетевых адаптеров, согласно пункту №1
А если проблема с ошибкой «Без доступа к интернету» (при условии, что на самом деле он работает), появляется при подключении по Wi-Fi адаптеру, то необходимо еще проверить, включен ли режим «(FIPS)». Для этого:
- Щелкните правой кнопкой по беспроводному адаптеру, выберите «Состояние».
- В окне откройте «Свойства беспроводной сети».
- Перейдите на вкладку «Безопасность» и выберите «Дополнительные параметры».
- Если увидите, что функция «Включить для этой сети режим совместимости с Федеральным стандартом обработки информации (FIPS)» включена, то попробуйте ее отключить и сохранить настройки. Или, наоборот, если отключена, тогда включите. По умолчанию она обычно выключена, но в вашем случае ее активация может решить проблему.
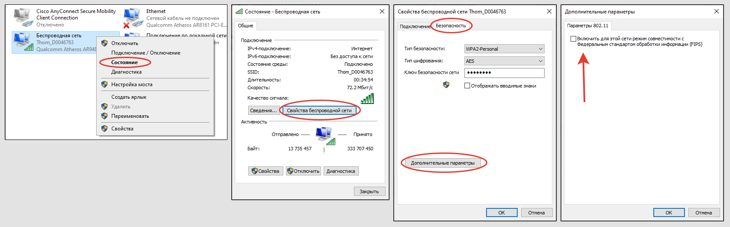
Настройка функции FIPS для Wi-Fi подключения
Выполняем полный сброс сети
Если действия по спискам выше не привели к результату, то делаем полный сброс настроек сети. При этом будут восстановлены на стандартные все настройки каждого адаптера.
По этой ссылке есть моя = инструкция по сбросу сети в Windows 10 » Просто повторите несколько простых действий.
Если у вас более ранняя версия системы (Win 7, например), то делаем следующее:
- Открыть консоль CMD. Для этого нужно набрать в поиске меню «Пуск» запрос «командная строка», кликнуть правой кнопкой мыши по найденной утилите и выбрать «Запуск от имени Администратора».
- В окне командной строки поочередно выполните 5 команд и перезагрузите компьютер для проверки подключения. Команды копируйте и вставляйте по очереди прямо из списка ниже и нажимайте клавишу Enter на клавиатуре для их выполнения.
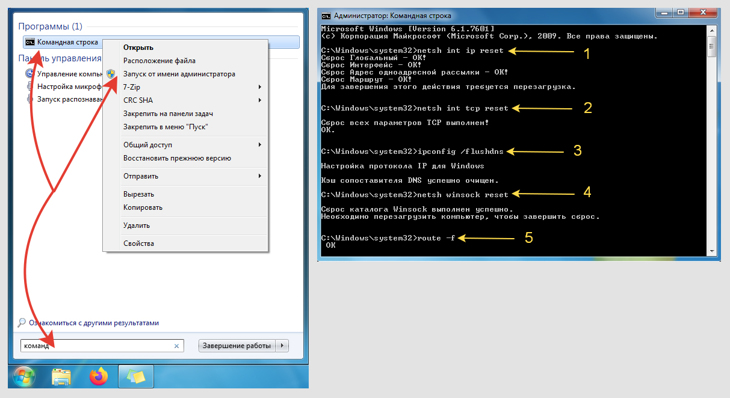
Переход в командную строку и ввод команд для сброса сети
- netsh int ip reset
- netsh int tcp reset
- ipconfig /flushdns
- netsh winsock reset
- route -f
4: Обновление / переустановка драйвера сетевых карт Wi-Fi и Ethernet на ПК
В некоторых случаях «ложные» проблемы и ошибки доступа к интернету связаны с некорректной работой драйвера адаптеров сети Wi-Fi или Ethernet. Стоит попробовать обновить драйвер или переустановить его.
Откройте диспетчер устройств. Можно найти через поиск системы, либо набрать команду devmgmt.msc в окне «Выполнить», которое открывается клавишами Win + R.
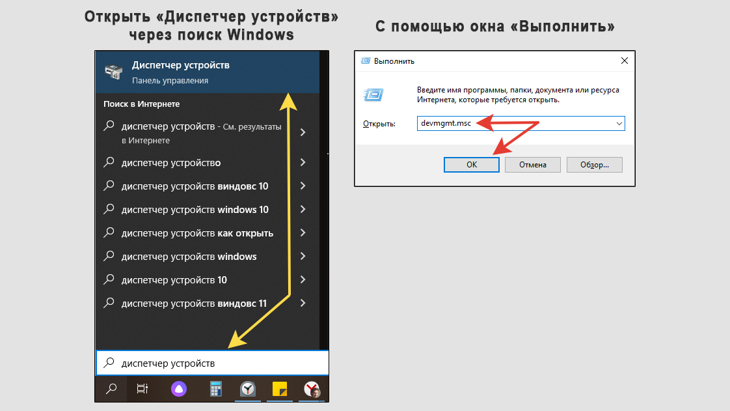
Запуск диспетчера устройств через меню «Пуск» и окно «Выполнить»
Найдите нужный сетевой адаптер, кликните по нему правой кнопкой мыши и выберите «Обновить драйвер», а в следующем окне «Автоматический поиск».
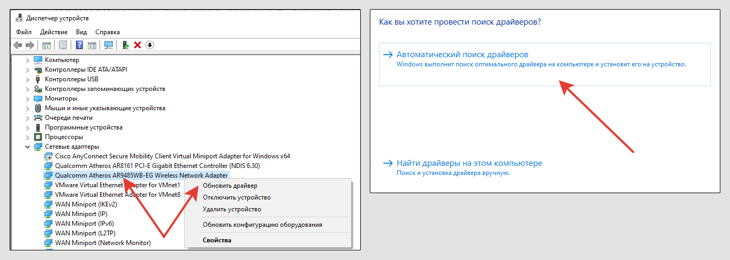
Обновление драйверов в диспетчере устройств
Также имеет смысл установить драйвера с официального сайта устройства. В зависимости от того, ноутбук у вас или стационарный ПК, вам нужно найти в поисковой системе (Яндекс или Google, без разницы) официальный ресурс, выпустивший устройство и там найти раздел для скачивания драйверов.
Например, у меня ноутбук Asus N76VJ, я открою браузер и так и наберу его название в поиске, затем выберу одну из первых страниц (после рекламы) и попаду на нужный веб-сайт Asus. Если бы у меня был стационарный ПК, то я бы искал либо по модели сетевой карты (если она внешняя), либо по модели материнской платы (в случае если сетевуха интегрирована в плату).
На странице для загрузки найдите нужное устройство, загрузите и установите драйвер.
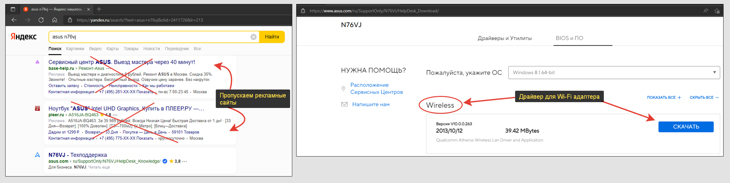
Пример поиска и загрузки драйвера сетевых устройств
Не забудьте перезагрузить компьютер и пусть ПК повторно подключается к роутеру по беспроводному соединению или по кабелю.
5: Быстрые варианты решения неполадки
В конце концов рекомендую опробовать все быстрые варианты исправить проблему, не связанные непосредственно с настройками сети на компьютере:
- Отключите всю работающую защиту на компьютере. Особенно это касается сторонних установленных антивирусов, например, Касперского.
- Перезагрузите маршрутизатор (роутер), в некоторых случаях проблема именно в его глюках. Также роутер может просто подвисать, но тогда чаще всего не работает вообще никакое подключение.
- Если ноутбук работает от аккумулятора и именно в это время появляется сообщение о том, что нет подключения к интернету (но по факту он доступен и все сайты открываются как обычно), то проверьте, не исчезает ли проблема при работе от электросети. Т.е. подключите зарядное устройство к ноуту.
А также обязательно проверьте новые обновления для системы. В 10-й и 11 Windows нужно открыть параметры через меню «Пуск», перейти в раздел «Обновления и безопасность» и если уже есть список доступных обновлений, все их установите, кроме помеченных как «необязательные». Если в списке их нет, то запустите проверку, дождитесь поиска и установите все предложенное.
У некоторых пользователей не ставятся регулярно апдейты, которые как раз содержат заплатки и исправления, в том числе подобных неисправностей.
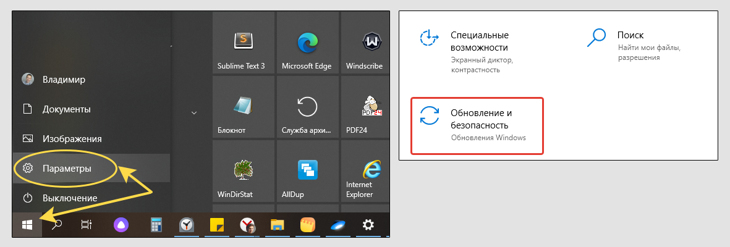
Поиск обновлений Windows
В более ранних версиях ОС, обновления можно найти через поисковую строку, так и написав «Обновления».
Причины ошибки: интернет есть, но пишет «Без доступа к интернету» (Windows 10 и др.)
Основных причин поведения компьютера, по которым Wi-Fi или проводное Ethernet подключение сообщает об ошибке «Без доступа к интернету», но интернет при этом есть, может быть несколько:
- Баг обновлений (признавала сама компания Microsoft);
- Установка программ VPN;
- Последствия вирусной активности;
- Неверные настройки сетевых адаптеров;
- Некорректные драйвера на сетевые карты;
- Неправильно настроенный антивирус;
- В некоторых случаях может глючить роутер.
Это самое основное, но иногда источником проблемы могут быть даже поврежденные системные файлы (сталкивался крайне редко).
Основные выводы о проблеме
Когда я сам ради интереса набрал в поиске запрос «интернет есть, но пишет без доступа к интернету windows 10», то попадались сайты с совершенно некорректными «ответами». Например, о том, что делать, если реально не работает интернет.
Получается фактически никто нормально не разъяснил описываемую в этой заметке ситуацию и, надеюсь, я этот пробел сумел поправить и вы нашли решение в моем материале.
И чтобы не запустить ситуацию, советую сразу пройтись по шагам и выполнить нужные действия, потому что запросто можно столкнуться с логически вытекающей другой проблемой, которую возможно придется решать уже в более срочном порядке.
Никогда не отказываю в помощи, которая в моих силах. Поэтому не стесняйтесь задавать вопросы в комментариях, если что-то непонятно пояснил или что-то пошло не так по инструкции С радостью каждому помогу!
Понравилась статья? Поделись!
- Вконтакте
- Одноклассники
2 комментария
Блин, Владимир, СПАСИБО. У меня уже очень давно такая хреновина на ноуте и никак не мог найти решение. Попадалось даже сообщество Майкрософта про этот сбой и каких там только решений не предлагали для исправления ошибки, от перезагрузки роутера (мой TP-link вообще не глючит никогда), вплоть до установки IP адреса вручную, DNS-серверов и звонков провайдеру. И тут твоя новая заметка с ее 1-м вариантов прямо в точку!
Кстати, у меня также было, что не скачивались приложения из Microsoft магазина и если бы не заметил подобных “побочек”, не стал бы заморачиваться на счет поиска исправлений.
Автор: Владимир Белев
Ух, представляю что такое долго искать и наконец-то найти правильный выход из ситуации Очень рад, что помогло, Михаил, удачи вам!
Оставить комментарий
Подписка на статьи
Делюсь интересной информацией не только на блоге, но и в социальных сетях!
Полное исправление: нет подключения, нет доступных подключений, сообщение в Windows 10, 8.1, 7

Иногда пользователи могут сталкиваться с различными проблемами, связанными с Интернетом, и, говоря о них, многие пользователи сообщают о том, что они не подключены, на их ПК нет сообщений о подключении . Это сообщение может быть проблематичным, и в сегодняшней статье мы покажем вам, как это исправить.
На вашем компьютере могут возникать различные проблемы с сетью, и многие пользователи сообщают о том, что не подключен. Нет доступных подключений . В дополнение к этому сообщению, может появиться много похожих проблем, и вот некоторые из них:
- Нет доступных подключений HP, ноутбук — эта проблема обычно возникает на ноутбуках, и в большинстве случаев проблема вызвана устаревшими драйверами. Просто переустановите или обновите драйверы, и проблема должна быть решена.
- Не подключен, нет доступных подключений WiFi, Ethernet — Несколько пользователей сообщили, что эта проблема затрагивает подключения как WiFi, так и Ethernet, но вы можете исправить это с помощью одного из наших решений.
- Не подключен, нет доступных подключений, красный x — эта проблема обычно сопровождается красным x над значком сети. Если вы столкнулись с этим, возможно, вам следует попробовать откатить сетевые драйверы и проверить, решает ли это проблему.
Не подключено нет доступных подключений сообщение, как это исправить?
- Переустановите ваши сетевые драйверы
- Обновление драйверов
- Изменить настройки управления питанием
- Выключите брандмауэр
- Откат к старшему дайверу
- Удалить проблемное приложение
- Перезагрузите / перезагрузите ваш роутер
Решение 1. Переустановите сетевые драйверы
По словам пользователей, частой причиной появления сообщения « Нет подключения нет доступных подключений» могут быть ваши сетевые драйверы. Иногда ваши драйверы могут быть повреждены, и это может привести к этой проблеме. Однако вы можете решить проблему, просто переустановив эти драйверы. Для этого вам просто нужно выполнить следующие шаги:
- Нажмите Windows Key + X, чтобы открыть меню Win + X. Выберите диспетчер устройств из списка.

- Когда откроется диспетчер устройств, найдите сетевой драйвер, щелкните его правой кнопкой мыши и выберите « Удалить устройство» .

- Теперь должно появиться диалоговое окно подтверждения. Установите флажок Удалить программное обеспечение драйвера для этого устройства , если оно доступно, и нажмите Удалить .

- После удаления драйвера нажмите значок « Сканировать на наличие изменений в оборудовании», и новый драйвер должен быть установлен автоматически.

Несколько пользователей сообщили, что им пришлось перезагрузить свой компьютер, чтобы применить изменения, поэтому обязательно сделайте это. Если переустановка драйвера не помогает, перейдите к следующему решению.
- ЧИТАЙТЕ ТАКЖЕ: ИСПРАВЛЕНИЕ: Соединение Wi-Fi постоянно падает в Windows 10
Решение 2. Обновите драйверы
Если вы получаете сообщение « Не подключен», на вашем компьютере нет доступных подключений, возможно , проблема в драйверах. Ваши драйверы могут быть устаревшими, и это может привести к появлению этой проблемы. Чтобы решить эту проблему, рекомендуется обновить все ваши драйверы.
Для этого просто посетите веб-сайт производителя сетевого адаптера и загрузите последние версии драйверов для вашей модели. После этого установите драйверы, и проблема должна быть решена. Если вы вообще не можете подключиться к Интернету на своем ПК, попробуйте загрузить драйверы на другое устройство, например, на телефон или другой компьютер, а затем попробуйте перенести их.
Если этот процесс кажется немного сложным, вы всегда можете использовать стороннее решение, такое как TweakBit Driver Updater, для автоматического обновления всех ваших драйверов. После обновления драйверов убедитесь, что проблема все еще существует. Этот инструмент очень точный и позволяет запускать несколько сеансов сканирования. Более того, он защитит вашу систему от необратимого повреждения, загрузив и установив неправильные драйверы вручную.
Решение 3 — Изменить настройки управления питанием
Иногда « Не подключен» сообщение об отсутствии доступных подключений может появиться из-за настроек управления питанием. Чтобы устранить эту проблему, необходимо предотвратить отключение сетевого адаптера.
Windows иногда выключает определенные устройства для экономии энергии, но вы можете отключить это, выполнив следующие действия:

- Откройте диспетчер устройств . Найдите свой сетевой адаптер и дважды щелкните его, чтобы открыть его свойства.
- Перейдите на вкладку « Управление питанием » и снимите флажок « Разрешить компьютеру выключать это устройство для экономии энергии». Теперь нажмите OK, чтобы сохранить изменения.
После этого проверьте, решена ли проблема. Если проблема все еще существует, возможно, вам придется изменить некоторые дополнительные параметры, связанные с питанием. Для этого выполните следующие действия:
- Нажмите Windows Key + S и введите настройки питания . Выберите настройки питания и сна из списка.

- Приложение настроек теперь появится. Найдите Связанные настройки в правой панели и нажмите « Дополнительные параметры питания» .

- Найдите выбранный план электропитания и нажмите Изменить параметры плана рядом с ним.

- Теперь нажмите « Изменить дополнительные параметры питания» .

- Найдите « Настройки беспроводного адаптера»> «Режим энергосбережения» и установите значения «Питание от батареи» и «Подключен» в значения « Максимальная производительность» .
- Нажмите Apply и OK, чтобы сохранить изменения.
После внесения этих изменений проверьте, решена ли проблема.
- ЧИТАЙТЕ ТАКЖЕ: ИСПРАВЛЕНИЕ: неожиданная потеря соединения WiFi в Windows 10
Решение 4 — Выключите брандмауэр
По словам пользователей, иногда ваш брандмауэр может мешать работе вашей системы, и это может привести к сообщению « Нет подключения» . Однако вы можете решить проблему, просто отключив брандмауэр.
Если у вас есть сторонний антивирус или брандмауэр, возможно, вам следует сначала отключить его и проверить, решает ли это вашу проблему. Если проблема не устранена, возможно, вам также придется отключить брандмауэр Windows. Это довольно просто, и вы можете сделать это, выполнив следующие действия:
- В строке поиска введите брандмауэр . Теперь выберите Брандмауэр Защитника Windows из списка.

- Когда откроется окно « Защитник брандмауэраWindows» , выберите « Включить или отключить брандмауэр Защитника Windows» в меню слева.

- Выберите Отключить брандмауэр Защитника Windows (не рекомендуется) для частных и общедоступных сетей. Теперь нажмите кнопку ОК , чтобы сохранить изменения.

После этого убедитесь, что проблема все еще существует. Если проблема будет устранена после отключения брандмауэра Windows, необходимо проверить настройки и внести соответствующие изменения.
Если ваш антивирус мешает подключению к сети, возможно, сейчас самое время подумать о переходе на другой антивирус. Bitdefender обеспечивает отличную защиту и никак не влияет на вашу систему, поэтому, если вы ищете новый антивирус, обязательно попробуйте Bitdefender.
Решение 5 — откат к старшему дайверу
Если вы получаете сообщение « Не подключен», нет доступных подключений , возможно, проблема связана с вашими драйверами. Windows 10 иногда автоматически обновляет ваши драйверы без вашего ведома, что может привести к появлению этой и многих других проблем.
Чтобы устранить проблему, пользователи предлагают выполнить откат к более старой версии драйвера. Для этого просто выполните следующие действия:

- Откройте диспетчер устройств и дважды щелкните сетевой адаптер, чтобы открыть его свойства.
- Когда откроется окно « Свойства» , перейдите на вкладку « Драйвер » и нажмите кнопку « Откатить драйвер» .
- Следуйте инструкциям на экране для завершения процесса отката.
Как только процесс завершится, проверьте, не устранена ли проблема. Если опция отката недоступна, вам придется переустановить драйвер и проверить, решает ли это проблему. Помните, что Windows попытается обновить ваш драйвер автоматически, поэтому мы советуем вам запретить Windows автоматически обновлять ваши драйверы .
- Читайте также: исправлено: вы не можете открыть магазин Windows без подключения к Интернету
Решение 6 — Удалить проблемное приложение
По словам пользователей, иногда определенные приложения могут мешать вашему сетевому соединению и вызывать сообщение « Не подключено» — нет доступных подключений . Несколько пользователей сообщили, что эта проблема была вызвана брандмауэром Zone Alarm Firewall, и для ее устранения вам придется удалить его с компьютера.
Существует несколько способов удаления приложения, но наиболее эффективным является использование программного обеспечения для удаления, такого как IOBit Uninstaller . Используя программное обеспечение для удаления, вы также удалите все файлы и записи реестра, связанные с Zone Alarm, и предотвратите возникновение проблем в будущем.
- Скачать сейчас IObit Uninstaller PRO 7 бесплатно
Как только проблемное приложение будет удалено, проверьте, не появилось ли сообщение об ошибке. Имейте в виду, что другие приложения также могут вызывать эту проблему, поэтому вам необходимо удалить все приложения, которые могут потенциально помешать вашему сетевому соединению.
После этого проблема должна быть полностью решена.
Решение 7. Перезагрузите / перезагрузите маршрутизатор
Если вы получаете сообщение « Не подключен», нет доступных подключений, возможно, проблема в вашем маршрутизаторе. Иногда могут возникать определенные сбои, и для их устранения вам просто нужно выключить маршрутизатор на пару секунд и снова включить его.
Как только ваш маршрутизатор загрузится полностью, убедитесь, что проблема все еще существует. Если проблема все еще существует, возможно, вам следует попробовать сбросить настройки маршрутизатора. Этот процесс довольно прост, но имейте в виду, что он сбросит все ваши настройки по умолчанию. Это означает, что вам придется заново настраивать беспроводную сеть.
Чтобы сбросить настройки маршрутизатора, просто нажмите и удерживайте скрытую кнопку сброса в течение нескольких секунд. После этого все ваши настройки вернутся к значениям по умолчанию, и проблема должна быть решена.
Не подключено, нет доступных подключений, сообщение может вызвать много проблем на вашем компьютере и помешать вам подключиться к Интернету, но мы надеемся, что вам удалось решить эту проблему после использования одного из наших решений.
Содержание
- Нет доступных подключений в Windows 7. Пропал Wi-Fi, сеть с красным крестиком
- Активируем Wi-Fi модуль сочетанием клавиш или переключателем на ноутбуке
- «Нет доступных подключений»: проверяем включен ли служба автонастройки WLAN
- Обновление: откат драйвера, удаление Wi-Fi адаптера
- Dadaviz
- Не работает интернет на Windows 7: причины и способы решения проблемы
- Возможные причины отсутствия интернета на Windows 7
- Как проверить состояние сети
- Неопознанная сеть без доступа к интернету
- Перезагрузка роутера
- Проверка сетевых настроек
- Видео: проверка сетевых настроек на компьютере
- Сброс настроек TCP/IP
- Проверка драйверов
- Установленный по умолчанию шлюз недоступен
- Запрет на отключение сетевого адаптера для экономии энергии
- Обновление или переустановка драйверов
- Видео: как переустановить драйверы самостоятельно
- При подключении к интернету через роутер возникает ошибка 651
- Отключение антивируса
- Неполадки на роутере
- Не скачиваются файлы из интернета
- Не работает мультимедиа в интернете
- Диагностика PPPoE
- Ошибка 619
- Ошибка 633
- Ошибка 638
- Ошибка 691
- Ошибка 720
- Видео: ошибки подключения через PPPoE-соединение и их устранение
- Сетевой кабель не подключен
- Видео: проверка порта на сетевой карте и порта WAN на роутере
- Дополнительная проверка настроек безопасности
- IPv4 без доступа к интернету или сети. Как исправить в Windows 10, 8, 7?
- Что делать, если IPv4 без доступа к интернету или без доступа к сети?
- Запускаем диагностику неполадок
- Изменяем настройки TCP/IPv4
- Задаем статические адреса для IPv4
- Заключение
Нет доступных подключений в Windows 7. Пропал Wi-Fi, сеть с красным крестиком
Вчера включаю ноутбук, открываю браузер, а интернет не работает. Смотрю на статус соединения с интернетом, а там сеть Wi-Fi перечеркнута красным крестиком. Нажимаю, на нее и вижу статус «Нет доступных подключений».
Зашел сразу в Панель управленияСеть и ИнтернетСетевые подключения адаптер, Беспроводное сетевое соединение включено, но снова же нет доступных подключений. Проверил, на телефоне и планшете, моя Wi-Fi сеть отображается. Странная ситуация. Все включено, вроде бы все работает, а Windows 7 никак не хочет увидеть беспроводную сеть. Причем, Wi-Fi пропал внезапно. Когда выключал компьютер, все работало.
Думаю, запущу диагностику, а вдруг поможет. Запустил:

Система там что-то поискала, и выдала мне окно с предложением «Включить способность к использованию беспроводной сети». Я согласился выбрав «Внести это исправление».

Как не странно, Wi-Fi сразу заработал. Ноутбук сам подключился к Wi-Fi сети. Осталось просто закрыть окно диагностики.

Вот и все, проблема с «Нет доступных подключений» решена. Вот только не понятно, почему в конце, диагностика система выдала «Беспроводная связь отключена», и как бы Windows это исправила, если Wi-Fi адаптер был включен. А еще, мне нравиться статус в окне диагностики: «Поиск дополнительных проблем. «:). В Windows их и так хватает.
Если у вас в результате появляется сообщение, что проблему «не исправлено», то смотрите статью Беспроводная связь отключена – не исправлено. Или пробуйте применить решения описанные ниже.
Активируем Wi-Fi модуль сочетанием клавиш или переключателем на ноутбуке
Обновление: Как показывает практика, когда появляется красный крестик на иконке Wi-Fi и статус «Нет подключения – Нет доступных подключений», то это может означать, что просто в Windows 7 отключен беспроводной модуль.
Поэтому, я решил дополнить эту статью и показать, как его включить. Отдельное спасибо Оле, которая в комментариях поделилась этим решением, и судя по отзывам, оно многим пригодилось и помогло.
Если у вас ноутбук, то Wi-Fi там можно включить двумя способами: сочетанием клавиш на клавиатуре, или отдельным переключателем (кнопкой) на корпусе самого ноутбука. Как правило, такие отдельные переключатели устанавливались только на старых моделях.
Поэтому, если у вас уже старый ноутбук, то смотрим по бокам, на передней грани, над клавиатурой, нет ли там переключателя. Обычно, возле него нарисована антенна беспроводной сети. Выглядят они примерно вот так:

Если такого переключателя на вашем ноутбуке нет, то попробуйте актировать беспроводной модуль сочетанием клавиш. Обычно, для этого используется клавиша FN в паре с клавишей из ряда F1, F2. На ней так же должен быть значок беспроводной сети.
На ноутбуке ASUS, например, это клавиши FN + F2.

Нажимаем эти клавиши вместе и смотрим на иконку, которая показывает статус подключения. Ноутбук должен увидеть доступные беспроводные сети.
Если это решение не помогло, и служба WLAN (о которой я писал ниже) работает, то попробуйте скачать и установить утилиту, которая отвечает за управление беспроводными (Wireless) сетями, функциональными клавишами, или питанием. Такая утилита есть практически у каждого производителя ноутбука Скачать ее можно с официального сайта производителя, на страничке с загрузками для вашей модели ноутбука. Там же, где и драйвера. Возможно, в разделе «Утилиты». После установки можно снова попробовать активировать Wi-Fi функциональными клавишами.
«Нет доступных подключений»: проверяем включен ли служба автонастройки WLAN
Если служба автонастройки WLAN отключена, то Windows просто не сможет находить Wi-Fi сети. Поэтому, значок Wi-Fi будет перечеркнут красным крестиком, со статусом «Нет доступных подключений».
Давайте проверим. Откройте меню Пуск, нажмите правой кнопкой мыши на Компьютер и выберите пункт Управление.

В новом окне перейдите на вкладку Службы, и найдите в списке «Служба автонастройки WLAN». Состояние должно быть «Работает», а тип запуска – «Автоматически».

Если у вас не так, то нажмите правой кнопкой на службу, и выберите Запустить. А еще лучше, откройте свойства, установите там типа запуска – автоматически, и перезагрузите компьютер.
Обновление: если в Windows 7 нажать на клавиатуре сочетание клавиш Win + X, то появится «Центр мобильности Windows». Где есть отдельный пункт «Беспроводная связь». Нажмите на кнопку «Включить беспроводную связь».

Возможно, после этого WiFi заработает.
Обновление: откат драйвера, удаление Wi-Fi адаптера
В комментариях Владислав подсказал рабочее решение, с помощью которого он избавился от этой проблемы.

А вот удаление Wi-Fi адаптера из диспетчера устройств очень часто решает самые разные неполадки связанные с беспроводным подключением.
Важно! Перед удалением желательно скачать на компьютер подходящий драйвер для своего адаптера. Возможно, после перезагрузки система не сможет сама установить драйвер, и установку придется выполнить вручную.

Подтвердите удаление и перезагрузите компьютер.
На самом деле, такая проблема может появляться из-за разных причин, и не всегда диагностика поможет. Но, вот в моем случае, все заработало, можно сказать без моих каких-то действий. А то сейчас бы начал проверять драйвера и все такое. Позже постараюсь написать о других причинах и решениях проблемы со статусом «Нет доступных подключений» в Windows 7. И еще, прежде чем запускать диагностику, и что-то делать, проверьте, есть ли вообще у вас поблизости Wi-Fi сеть. Ведь точно такой же статус соединения будет при отсутствии беспроводной сети поблизости.
Источник
Dadaviz
Не работает интернет на Windows 7: причины и способы решения проблемы
Интернет является неотъемлемой частью нашей жизни. Отсутствие сети — серьёзная проблема для пользователя. Не всегда есть время на то, чтобы дозвониться до провайдера, но, к счастью, устранить неполадки можно и самостоятельно. Ниже вы прочтёте о распространённых причинах проблем с интернетом и о способах их устранения.
Возможные причины отсутствия интернета на Windows 7
Существует несколько причин отсутствия интернета. Некоторые из них касаются драйверов компьютера и его оснащения, другие затрагивают системные ошибки и отсутствие правильных настроек сети.
Самые распространённые причины отсутствия интернета:
Интернет также может отсутствовать из-за задолженности на лицевом счету или из-за аварии на линии. Перед тем, как пытаться устранить неполадки, уточните, не вызваны ли они этими факторами.
Как проверить состояние сети
Среди неполадок с интернетом можно выделить те, что встречаются наиболее часто и периодически возникают у большинства пользователей. Разрешить их бывает очень просто. Первое, что нужно сделать, проверить состояние сети.
Сделать это можно двумя способами:
В обоих случаях под иконкой вашей сети будет описано её состояние.
Неопознанная сеть без доступа к интернету
Если компьютер «видит» сеть и подключается к ней, но не получает доступа к интернету, состояние сети будет называться так: «Неопознанная сеть. Без доступа к интернету». Что делать в данном случае?
 Компьютер «видит» сеть и подключается к ней, но не получает доступа к интернету
Компьютер «видит» сеть и подключается к ней, но не получает доступа к интернету
Перезагрузка роутера
Если у вас установлен роутер, первое, что нужно сделать, перезагрузить его. Он может просто не успевать обновлять данные, и из-за этого доступ в сеть пропадёт. Перезагрузка выполняется в следующем порядке:
После того, как индикация на роутере появилась, можно проверять, появился ли доступ к интернету. Обычно после перезагрузки интернет появляется в течение 7–10 секунд.
Проверка сетевых настроек
Сетевые настройки — это данные, позволяющие компьютеру подключаться к раздаваемой провайдером сети. Эти настройки выдаёт компания, обеспечивающая доступ к интернету (обычно они прописаны в договоре на предоставление услуг). Иногда настройки на компьютере сбиваются, и из-за этого устройство не может подключиться к интернету.
Для того, чтобы проверить сетевые настройки, нужно открыть «Свойства протокола». Сделать это можно так:
Когда окно открыто, нужно ещё понять, какие настройки должны быть введены. Есть три варианта:
Разберёмся, что такое IPoE и PPPoE протоколы, но не будем вдаваться в терминологию. Достаточно понять, какой протокол используется на вашей линии связи. Для этого просто посмотрите на сетевые настройки, выданные провайдером (указаны в договоре).
Настройки могут быть следующие:
Если используется PPPoE и вы подключены напрямую, то есть не используете роутер, после проверки настроек через свойства протокола нужно пересоздать сеть.
После этого сеть будет заново настроена, а вам останется проверить наличие доступа к сети.
Видео: проверка сетевых настроек на компьютере
Сброс настроек TCP/IP
Иногда причиной неполадок могут быть внутренние системные ошибки. TCP/IP — набор сетевых протоколов, отвечающий за передачу данных. Сбросить его можно следующим образом:
Введите в поле «netsh int ip reset resetlog.txt» и нажмите на клавиатуре Enter.
Проверка драйверов
Причиной отсутствия доступа могут стать устаревшие драйвера (обычно такая проблема связана с недавним обновлением операционной системы). Проверим их состояние.
Кроме того, нажав правой кнопкой мыши на наименование драйвера, можно выбрать пункт «Удалить», а после этого перезагрузить компьютер. Тогда при включении система автоматически установит отсутствующий драйвер.
 После удаления драйверов и перезагрузки компьютера система автоматически установит подходящие драйверы
После удаления драйверов и перезагрузки компьютера система автоматически установит подходящие драйверы
Если рядом со значком драйвера стоит восклицательный знак, нужно будет полностью переустанавливать драйверы и проверять работоспособность установленной в компьютер сетевой карты.
Установленный по умолчанию шлюз недоступен
Обнаружить следующую неполадку поможет диагностика сети. Правой кнопкой мыши нажмите на иконку вашего подключения, выберите пункт «Диагностика неполадок».
 Нажатием на иконку правой кнопкой мыши можно открыть и «Центр управления сетями»
Нажатием на иконку правой кнопкой мыши можно открыть и «Центр управления сетями»
Если после системной диагностики появляется сообщение о недоступности шлюза, могут помочь следующие действия.
Запрет на отключение сетевого адаптера для экономии энергии
Иногда система отключает сетевой адаптер — устройство, позволяющее вам подключаться к интернету — для экономии энергии. Попробуйте поставить запрет на эту опцию.
Обновление или переустановка драйверов
Также через «Диспетчер устройств» вы можете обновить драйверы: разверните вкладку «Сетевые адаптеры», нажмите правой кнопкой мыши на сетевом драйвере и выберите «Обновить» или «Удалить», после этого перезагрузите компьютер.
Если действие не помогает, вы можете скачать драйверы с сайтов их производителей и установить самостоятельно. Обычно производители предлагают скачивать драйверы в файловом формате «.exe», поэтому для установки вам потребуется только запустить загруженный файл и принять соглашение.
Видео: как переустановить драйверы самостоятельно
При подключении к интернету через роутер возникает ошибка 651
Данная ошибка возникает при попытке подключиться по протоколу PPPoE. Редко, но случается, что пользователи создают новое высокоскоростное подключение в то время, как провайдер использует протокол IPoE. Поэтому первым делом убедитесь, что у вас используется именно протокол PPPoE.
После этого потребуется пересоздать подключение. Процесс описан подробно в разделе «Проверка сетевых настроек» (всё, что вам нужно сделать, через «Центр управления сетями» создать новое подключение). Если это не помогает, читайте далее.
Отключение антивируса
Иногда антивирусные программы блокируют доступ к интернету. Часто решением проблемы может стать отключение антивируса. Нажмите на его значок в панели управления правой кнопкой мыши и выберите «Отключить». Иногда антивирусы блокируют доступ к сети даже в «спящем» состоянии, поэтому можно попробовать не только отключить, но и полностью удалить данное программное обеспечение. Если это действие помогло, сообщите о ситуации в техническую поддержку антивирусного обеспечения.
Неполадки на роутере
Причиной проблем может быть несколько неполадок, связанных с роутером:
Сначала попробуйте сделать следующее:
Если доступ не появился, проверьте сетевые настройки, введённые на роутере. Для того, чтобы зайти на роутер, потребуется в любом браузере (в адресной строке) ввести «192.168.1.1» или «192.168.0.1». Иногда адрес, по которому можно зайти на роутер, отличается, поэтому если через указанные адреса вход не производится, проверьте данные в инструкции.
Не скачиваются файлы из интернета
Может случиться и так, что доступ в интернет активен, а файлы не загружаются. Эта проблема обычно связана не собственно с интернетом, а с компьютером, программным обеспечением.
Что можно попробовать сделать:
Бывает, что интернет работает, а видео или аудиоматериалы не проигрываются. Что делать в таком случае? Сначала проверьте, проигрываются ли файлы, загруженные на компьютер. Возможно, причина неполадок кроется непосредственно в звуковых настройках компьютера. Если с компьютера файлы воспроизводятся, а из интернета — нет, читайте далее.
Первое, что нужно сделать, понять, из-за чего возникает такая проблема. Она может заключаться в ошибке браузера, отсутствии плагинов. Чтобы наладить работу компьютера, сделайте следующее:
Диагностика PPPoE
Дополнительно для того, чтобы выяснить причины ошибок при использовании PPPoE, можно воспользоваться «Центром устранения неполадок». Тогда система самостоятельно проверит наличие ошибок и предложит возможные их решения.
PPPoE (Point-to-Point Protocol over Ethernet) — это протокол связи через сеть Ethernet, который работает по принципу «от точки к точке» и даёт пользователю ряд возможностей: шифрование, аутентификация и сжатие данных. Он необходим для системы авторизации пользователей, которая позволяет облегчить отслеживание времени предоставления и оплаты сетевых услуг.
Нажмите правой клавишей мыши на значок сетевого подключения и нажмите кнопку «Диагностика неполадок». После этого будет произведён анализ, Windows попытается самостоятельно справиться с трудностями, после чего предложит вам выполнить несколько действий.
Ошибка 619
Перезапустите компьютер и отключите все системы безопасности: антивирусы и Windows Firewall. Последний отключается следующим способом:
Ошибка 633
Есть только один вариант решения:
Ошибка 638
Основные причины возникновения:
Первым делом сделайте две вещи: проверьте целостность кабеля и наличие индикации на роутере. Никогда не пренебрегайте этими действиями при проблемах с интернетом, чтобы не потерять время на попытки решить проблему, вызванную механическими повреждениями.
Понятно, что если кабель повреждён, нужно звонить провайдеру. А вот если нет индикации на роутере (что говорит о том, что устройство обесточено), следует перед его заменой попробовать переподключить роутер в другую розетку.
После проверки работоспособности роутера и целости кабеля проверьте компьютер на наличие вирусов любой программой-антивирусом.
Если описанное выше не помогает, пересоздайте подключение к сети — проверьте корректность введённых настроек как на роутере через его настройки, так и на самом компьютере через свойства протокола. Оба действия описаны подробно в предыдущих пунктах статьи.
Ошибка 691
Единственная причина возникновения ошибки 691 — неверно введённые пароль и логин (сетевые настройки). Поэтому первое, что вам нужно сделать, пересоздать подключение. Процесс уже был описан ранее — нужно зайти в «Центр управления сетями», выбрать пункт «Создать новое подключение» и далее ввести корректные сетевые настройки. После этого перезагрузите компьютер и проверьте подключение к интернету.
Если действие не помогло, сообщите о неполадках провайдеру. Возможно, произошла авария на линии, что и вызвало ошибку.
Ошибка 720
Самый простой способ решить эту проблему — переустановить операционную систему. Для этого достаточно скачать с сайта Windows файл операционной системы на диск (или приобрести диск в магазине) и запустить на компьютере.
Можно попробовать также обновить протокол TCP/IP. Действие описано выше, но можно провести и более глубокую операцию, полностью переустановив стек. Переустанавливать стек самостоятельно опасно — работать придётся с системными файлами, и их повреждение скажется на работе компьютера. Поэтому попробуйте просто обновить стек, а если действие не поможет, обратитесь за помощью к провайдеру или профессиональному мастеру.
Видео: ошибки подключения через PPPoE-соединение и их устранение
Сетевой кабель не подключен
Если при проверке состояния подключения появляется сообщение о том, что сетевой кабель не подключен, первым делом действительно проверьте правильность его подключения и отсутствие повреждений. По возможности попробуйте использовать другой сетевой кабель.
Убедитесь, что кабель подключен верно. На роутере сетевой кабель должен быть подключен в порт WAN или INTERNET, а кабель, ведущий от роутера к компьютеру, должен быть подключен в разъём LAN. На компьютере обычно есть только один порт, поэтому ошибиться будет сложно.
Далее проверьте состояние роутера (если он имеется). Его индикаторы должны гореть как обычно. Если индикации нет, переподключите роутер в другую розетку, попробуйте сбросить настройки на роутере (кнопкой «Сброс» или «Reset») и ввести их заново. Сбрасывать настройки следует только в том случае, если вы уверены в том, что сможете самостоятельно произвести настройку роутера.
Также проверьте состояние драйверов сетевого адаптера и попробуйте обновить их.
Видео: проверка порта на сетевой карте и порта WAN на роутере
Дополнительная проверка настроек безопасности
Во многих из этих проблем могут быть повинны также установки безопасности. Это относится к случаю, когда используется PPPoE-протокол. Поэтому, если для решения вашего случая не помогают предложенные операции, попробуйте проверить настройки безопасности подключения.
Таковы основные способы проведения диагностики подключения на Windows 7 и устранения неполадок. Не забывайте о том, что причиной отсутствия интернета могут стать банальная задолженность или авария на линии. Если методы, описанные выше, вам не помогли, обратитесь к провайдеру для того, чтобы технические работники провели диагностику и решили проблему со своей стороны.
Источник
IPv4 без доступа к интернету или сети. Как исправить в Windows 10, 8, 7?
Если в окне «Состояние» сетевого подключения вы видите надпись «IPv4-подключение: без доступа к интернету», или «IPv4-подключение: без доступа к сети» и интернет на вашем компьютере, или ноутбуке не работает, то следуя советам из этой статьи, вы сможете исправить эту проблему. Или хотя бы попытаться все починить, и разобраться в чем дело.

А должно быть: «IPv4-подключение: Интернет».
Ну что, проблема понятна, можно переходить к решениям. Я буду показывать на примере Windows 10.
Что делать, если IPv4 без доступа к интернету или без доступа к сети?
Для начала я советую выполнить несколько несложный рекомендаций, и попытаться определить причину:
Давайте рассмотрим несколько более серьезных решений.
Запускаем диагностику неполадок
Прямо в окне «Состояние» нажмите на кнопку «Диагностика».

Начнется «Диагностика неполадок», затем появится результат. Чаще всего удается найти вот такие ошибки:

В зависимости от найденной проблемы, можно применить решения из следующих статей (если Windows не исправит ее автоматически) :
Если ошибка не была обнаружена, или советы из статьей по ссылкам выше вам не помогли, можно еще проверить настройки протокола TCP/IPv4.
Изменяем настройки TCP/IPv4
Зайдите в «Сетевые подключения». Можно нажать правой кнопкой мыши на значок подключения (на панели уведомлений) и выбрать «Центр управления сетями и общим доступом». Затем, в новом окне слева выбрать «Изменение параметров адаптера».


Компьютер желательно перезагрузить.
Если это не помогло, и у вас подключение через маршрутизатор, то можно попробовать вручную задать настройки IP.
Задаем статические адреса для IPv4
Вам нужно узнать IP-адрес своего роутера. Скорее всего, это 192.168.1.1, или 192.168.0.1. Он должен быть указан на самом маршрутизаторе.
В поле IP-адрес прописываем адрес роутера и меняем последнюю цифру. Например: 192.168.1.10. Маска подсети – будет выставлена автоматически. Основной шлюз – IP-ёадрес роутера. DNS можете оставить «получать автоматически», или прописать свои. Вот так:

Как это сделать в Windows 7, я подробно описывал в этой статье. Если ничего не получится, верните все на автоматическое получение параметров.
Заключение
Если мои рекомендации не помогли, и вы выяснили, что проблем на стороне интернет-провайдера нет, или интернет работает на других устройства от этого же маршрутизатора, то можно попробовать сделать сброс настроек сети.
В том случае, если проблема в маршрутизаторе, то можно проверить его настройки, или сбросить их к заводским, и выполнить поворотную настройку. Инструкции для некоторых моделей вы найдете здесь.
Отсутствие доступа к интернету, или сети для IPv4, это практически та же проблема, что без доступа к интернету в Windows 7, и Ограничено в Windows 10.
Если же вам удалось исправить эту ошибку, то обязательно напишите в комментариях, какое решения вам пригодилось. Можете описать подробно свой случай, и я обязательно вам отвечу!

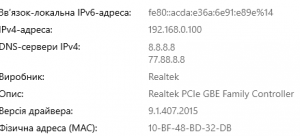
Не знаю, что там с настройками в самом ARCHICAD и BIM Server. Никогда их не настраивал. Странно, что раньше через роутер все работало, а сейчас не работает. Я, первым делом обратился бы в поддержку провайдера. Так как проблемы начались после технических проблем на их стороне. Может они меняли какие-то параметры у себя.
Для начала можно попробовать просто удалить сетевую карту в диспетчере устройств. Адаптер будет переустановлен после перезагрузки компьютера. На всякий случай можно скачать драйвер на сетевую карту.
Так же можно сделать сброс сетевых настроек Windows.
Не уверен, что проброс портов решит проблему. К тому же, нужно знать, какой порт пробрасывать. Это нужно смотреть в настройках программы, наверное.
Вай-фай, и так работает.
Кабель который подключается от роутера к компютеру, выдает не статический IP, который нужен для работы
Игорь, а при чем здесь Wi-Fi?
Я вас не понял.
Здравствуйте, у меня такая проблема, при подключении модема к стационарному компьютеру справа в трее крестик, просит подключить кабель Ethernet,но у меня usb модем 4g, но над ним в устройствах тоже показывается красный крестик, и в лаунчере модема пишет соединение разорвано, помогите пожалуйста, раньше на ноутбуке вс5 работало
Здравствуйте. Возможно, нужно просто установить программное обеспечение (драйвер) на модем. Настроить подключение к интернету.
Здравствуйте,у меня проблема с подключением сети через UZB модем…пишет без доступа к сети…
Что только не перепробовала,и адресса меняла,и сброс сети делала…и что само интересно другой телефон подключается,и мой телефон к другому ПК тоже…а вот к моему компьютеру не подключается…еще сделала эксперимент:симку переставила на др.телефон…не работает интернет.
Помогите пожалуйста решить проблему
Оператор может блокировать раздачу интернета этим способом.
Здравствуйте. Вай-фай прекрасно работал, но несколько дней назад, перед выходными, вырубали свет переодически, и после этого интернета нет. Всё устройства опознают сеть, подключаются, но нет доступа к интернету. Пробовала вручную прописывать по Вашей инструкции и ресет делала, но ничего не помогло. IPv4-подключение — нет доступа к интернету. Позвонила в тех.поддержку, но они могут через 1-2 д. приехать, хотелось бы без их приезда поправить. Может ещё какие-нибудь варианты есть? Ralink RT3290.
Если интернет перестал работает на всех устройствах, то проблема точно не на самих устройствах. Либо что-то у провайдера сломалось (проверить бы подключение напрямую), либо с роутером что-то случилось. Нужно разбираться.
Здравствуйте. Какой у вас роутер? Как все подключено (в том числе интернет)?
Прикрепите скриншот ошибки.
Роутер Тенда модель 4G630 и выдает такую надпить: WAN и LAN находятся в одном сетевом сегменте, вы не можете получить доступ к Интернету!
Пожалуйста, дайте ответ на мои вопросы.
Добрый день! У меня windows 7, подключние Ethernet. Все как у Вас на скринах выше: нет доступа к сети, хотя кажется как будто интернет подключен. В трее желтый значок с восклицательным знаком «Без доступа к интернету». Перезагружала ноутбук, подключала этот же кабель к другому ноуту — все работает, отключала антивирус. Пробовала получить динамический IP автоматически и вбивала вручную — ничего не помогло. Диагностика не выявляет никакой ошибки. Такое ощущение, что дело в самом ноуте. Что бы Вы сделали в таком случае в первую очередь?
Добрый день. У вас IPv4 без доступа к интернету, или сети? Нужно было скриншот прикрепить.
Откуда кабель подключаете? От роутера, или напрямую от провайдера? Если от провайдера, то уточните, не делает ли он привязку по MAC-адресу и какой тип подключения использует.

На компьютере не нужно запускать подключение к интернету. Его уже можно удалить. В свойствах подключения Ethernet выставить автоматическое получение IP и DNS. Подключение к роутеру будет «без доступа к интернету». Это нормально. В настройки роутера можно зайти через браузер. Не знаю какой у вас роутер, подробно не подскажу.
Дальше в настройках роутера, в параметрах WAN (подключение к интернету) выбираем L2TP и вводим имя пользователя, пароль и адрес сервера, которые выдал провайдер. После этого роутер подключиться к интернету и интернет заработает на всех устройствах.
В вэб интерфейсе роутера для настройки вай фая по проводу надо заходить в «Гостевое подключение» или «беспроводное»? У меня же все по проводу я думаю в Гостевое, беспровдное — если был бы wi fi адаптер в материнке?
Еще такой вопрос: прошивка не встает на мой роутер TP Link TL-WR841N, причем мастер ставил 2 прошивки, более новую и старую. Он говорит, что надо идти в магаз и по гарантии сдавать. Типо модуль вай фай не рабочий.
В вэб интерфейсе роутера для настройки вай фая по проводу надо заходить в «Гостевое подключение» или «беспроводное»?
Я не понимаю о чем вы пишете. Способ подключения к роутеру никак не влияет на настройку роутера.
Еще такой вопрос: прошивка не встает на мой роутер TP Link TL-WR841N
Прошивку загружаете для своей аппаратной версии? Какая конкретно проблема/ошибка в процессе обновления? Возможно, роутер действительно неисправный. Чтобы дать более конкретный ответ, нужно как минимум посмотреть сам роутер.
Ребят, я тут за помощью, может шарит кто
Проблема такая:
Мой ноут не подключается к вайфаю(точнее подключается, но к какой сети бы он не подключался, везде пишет что доступ ограничен, что в свою очередь исключает неполадки со стороны провайдера или с роутером).
Уточняю что другие устройства без проблем подключаются к этой сети;
Я пробовал выполнять следующие действия:
Вбивал вручную
Ip и dns сервера в ipv4
(Перепробовал кучу различных комбинаций)
(Ip моей модели роутера 192.168.100.1)
Пробовал включить совместимость с федеральным стандартом обработки инфы
Пробовал сбрасывать сетевые настройки до заводских
Пробовал обновлять сетевые дрова(через диспетчер устройств)
Пробовал отключать и включать сетевой адаптер
Перепробовал кучу комбинаций всего вышеперечисленного и все бестолку
Надеждеюсь на вашу помощь
UPD: в один прекрасный день после включения ноутбука я заметил значек «жёлтая многоконечная звездочка» на значке своего вайфая,
там было следующее послание:
«Доступ ограничен» хотя его никто не ограничивал.
Я полностью уверен что сетевая карта в рабочем состоянии и аргументирую это тем что
к другой сети после звонка в тех.прддержку оператор сообщил мне данные ip, основного шлюза, dns и.т.п и все стало работать исправно, но надпись «Доступ ограничен» никуда не исчезла. Все было хорошо до того момента как я подключился к другой сети с другим провайдером, тут я звонил 3м разным операторам и все как один говорили лишь данные dns серверов и после моих неудачных попыток зайти в интернет ссылались на поломку оборудования.
Эта проблема появилась внезапно и перед этим я не делал ничего что бы могло привести к поломке, даже не сидел в браузере(лишь играл в онлайн игры)
Также мой ноут не имеет возможности отключать сетевую карту комбинацией клавиш
Что исключает ещё один пункт возможных проблем.
Если подключение по Wi-Fi (и другие устройства от этого роутера работают, подключались к разным сетям), то проблема исключительно на стороне компьютера. Но при чем здесь провайдер? Я имею ввиду это:
Я полностью уверен что сетевая карта в рабочем состоянии и аргументирую это тем что к другой сети после звонка в тех.прддержку оператор сообщил мне данные ip, основного шлюза, dns и.т.п и все стало работать исправно, но надпись «Доступ ограничен» никуда не исчезла.
Какая Windows установлена? Какой антивирус установлен? Может есть какие-то программы, типа VPN, которые могут менять сетевые настройки? Как вы делали сброс сети?
Также мой ноут не имеет возможности отключать сетевую карту комбинацией клавиш
Что исключает ещё один пункт возможных проблем.
Статус подключения «Ограниченно» и отключенный Wi-Fi модуль — это абсолютно разные проблемы.
Прикрепите к комментарию несколько скриншотов, чтобы мне было проще понять проблему.
Добрый день, прошу помощи, заранее спасибо.
При подключении ПК кабелем от роутера интернет работает, но если подключение кабеля напрямую минуя роутер, то пишет, что доступа в интернет нет. Именно такое подключение важно, потому что оно гораздо стабильнее для онлайн-игр. Ранее такая схема без проблем работала, но несколько дней назад перестала. Перепробовал все действия из статьи — не помогло. У провайдера ip динамический. Знакомый подсказал, что проблема в сетевой карте, что она не видит динамические данные от провайдера, а когда подключение от роутера, то такой проблемы нет. Подскажите пожалуйста, есть ли какие-нибудь мысли по моей проблеме и в какой стороне искать решение, спасибо еще раз.
Так роутер тоже выдает автоматически IP-адреса. Проверьте на компьютере в свойствах сетевого подключения. Там установлены автоматические настройки IP?
Обратитесь в поддержку провайдера, может с их стороны идет блокировка. И уточните, не делают ли они привязку по MAC-адресу.
Источник
Вчера включаю ноутбук, открываю браузер, а интернет не работает. Смотрю на статус соединения с интернетом, а там сеть Wi-Fi перечеркнута красным крестиком. Нажимаю, на нее и вижу статус “Нет доступных подключений”.
Смотрим скриншот:
Зашел сразу в Панель управленияСеть и ИнтернетСетевые подключения адаптер, Беспроводное сетевое соединение включено, но снова же нет доступных подключений. Проверил, на телефоне и планшете, моя Wi-Fi сеть отображается. Странная ситуация. Все включено, вроде бы все работает, а Windows 7 никак не хочет увидеть беспроводную сеть. Причем, Wi-Fi пропал внезапно. Когда выключал компьютер, все работало.
Думаю, запущу диагностику, а вдруг поможет. Запустил:

Система там что-то поискала, и выдала мне окно с предложением “Включить способность к использованию беспроводной сети”. Я согласился выбрав “Внести это исправление”.

Как не странно, Wi-Fi сразу заработал. Ноутбук сам подключился к Wi-Fi сети. Осталось просто закрыть окно диагностики.

Вот и все, проблема с “Нет доступных подключений” решена. Вот только не понятно, почему в конце, диагностика система выдала “Беспроводная связь отключена”, и как бы Windows это исправила, если Wi-Fi адаптер был включен. А еще, мне нравиться статус в окне диагностики: “Поиск дополнительных проблем…”:). В Windows их и так хватает.
Если у вас в результате появляется сообщение, что проблему “не исправлено”, то смотрите статью Беспроводная связь отключена – не исправлено. Или пробуйте применить решения описанные ниже.
Активируем Wi-Fi модуль сочетанием клавиш или переключателем на ноутбуке
Обновление: Как показывает практика, когда появляется красный крестик на иконке Wi-Fi и статус “Нет подключения – Нет доступных подключений”, то это может означать, что просто в Windows 7 отключен беспроводной модуль.
Поэтому, я решил дополнить эту статью и показать, как его включить. Отдельное спасибо Оле, которая в комментариях поделилась этим решением, и судя по отзывам, оно многим пригодилось и помогло.
Если у вас ноутбук, то Wi-Fi там можно включить двумя способами: сочетанием клавиш на клавиатуре, или отдельным переключателем (кнопкой) на корпусе самого ноутбука. Как правило, такие отдельные переключатели устанавливались только на старых моделях.
Поэтому, если у вас уже старый ноутбук, то смотрим по бокам, на передней грани, над клавиатурой, нет ли там переключателя. Обычно, возле него нарисована антенна беспроводной сети. Выглядят они примерно вот так:

Если такого переключателя на вашем ноутбуке нет, то попробуйте актировать беспроводной модуль сочетанием клавиш. Обычно, для этого используется клавиша FN в паре с клавишей из ряда F1, F2… На ней так же должен быть значок беспроводной сети.
На ноутбуке ASUS, например, это клавиши FN + F2.

Нажимаем эти клавиши вместе и смотрим на иконку, которая показывает статус подключения. Ноутбук должен увидеть доступные беспроводные сети.
Если это решение не помогло, и служба WLAN (о которой я писал ниже) работает, то попробуйте скачать и установить утилиту, которая отвечает за управление беспроводными (Wireless) сетями, функциональными клавишами, или питанием. Такая утилита есть практически у каждого производителя ноутбука Скачать ее можно с официального сайта производителя, на страничке с загрузками для вашей модели ноутбука. Там же, где и драйвера. Возможно, в разделе “Утилиты”. После установки можно снова попробовать активировать Wi-Fi функциональными клавишами.
Больше информации в статье: Не работает Wi-Fi на ноутбуке. Что делать?
“Нет доступных подключений”: проверяем включен ли служба автонастройки WLAN
Если служба автонастройки WLAN отключена, то Windows просто не сможет находить Wi-Fi сети. Поэтому, значок Wi-Fi будет перечеркнут красным крестиком, со статусом “Нет доступных подключений”.
Давайте проверим. Откройте меню Пуск, нажмите правой кнопкой мыши на Компьютер и выберите пункт Управление.

В новом окне перейдите на вкладку Службы, и найдите в списке “Служба автонастройки WLAN”. Состояние должно быть “Работает”, а тип запуска – “Автоматически”.

Если у вас не так, то нажмите правой кнопкой на службу, и выберите Запустить. А еще лучше, откройте свойства, установите там типа запуска – автоматически, и перезагрузите компьютер.
Обновление: если в Windows 7 нажать на клавиатуре сочетание клавиш Win + X, то появится “Центр мобильности Windows”. Где есть отдельный пункт “Беспроводная связь”. Нажмите на кнопку “Включить беспроводную связь”.

Возможно, после этого WiFi заработает.
Обновление: откат драйвера, удаление Wi-Fi адаптера
В комментариях Владислав подсказал рабочее решение, с помощью которого он избавился от этой проблемы.
Сначала он сделал откат драйвера беспроводного адаптера в диспетчере устройств (но я думаю, помогло не это).

А вот удаление Wi-Fi адаптера из диспетчера устройств очень часто решает самые разные неполадки связанные с беспроводным подключением.
Важно! Перед удалением желательно скачать на компьютер подходящий драйвер для своего адаптера. Возможно, после перезагрузки система не сможет сама установить драйвер, и установку придется выполнить вручную.

Подтвердите удаление и перезагрузите компьютер.
На самом деле, такая проблема может появляться из-за разных причин, и не всегда диагностика поможет. Но, вот в моем случае, все заработало, можно сказать без моих каких-то действий. А то сейчас бы начал проверять драйвера и все такое. Позже постараюсь написать о других причинах и решениях проблемы со статусом “Нет доступных подключений” в Windows 7. И еще, прежде чем запускать диагностику, и что-то делать, проверьте, есть ли вообще у вас поблизости Wi-Fi сеть. Ведь точно такой же статус соединения будет при отсутствии беспроводной сети поблизости.
почему при подключенном интернет соединении пишет’вы не подключены ни к какой сети,требует подключится,делаю подключить пишет проблеммы не обпаружены и значок интернета показывал красный крестик а теперь пропал значок
интернет соединение пишет ошибок не обнаружено изменений не было уже пробовал исправить но не получается
Не забывайте, что это общедоступный форум, и поэтому никогда не указывайте частную информацию, например адрес электронной почты или номер телефона.
Вопрос, по всей видимости, брошен, но оставлю свой комментарий. Недавно наткнулся на статью о том, как Windows определяет наличие подключения к интернету. Если в двух словах, то есть служба, проверяющая ряд параметров, и если не все из них соблюдаются, или есть проблемы в работе самой службы (например, она блокируется фаерволом), индикатор сети может показывать «Отсутствует подключение» или «Подключение ограничено». То же самое может быть при частичных ограничениях на доступ в интернет, при этом работе на некоторых, иногда почти на всех сайтах это никак не помешает.
Если подключение, которое ранее считалось частным, стало теперь публичным, значит что-то в нём изменилось, либо произошёл сбой в работе сетевого оборудования, через которое вы подключены к сети.
Если на каких-то сетевых адаптерах появляется крестик, проверьте состояние подключения — качество провода (пошевелите его — влияет ли это на подключение?), возможные преграды для Wi-Fi (металлические предметы, электронные устройства между компьютером и точкой доступа). Если с подключением всё в порядке, или сетевые адаптеры вообще пропадают из списка «Сетевые подключения», первым делом проверьте их состояние в диспетчере устройств. Запустить его в Windows 8 и 8.1 можно нажав Win+X, в более ранних версиях — открыв Пуск, кликнув по значку Компьютер (Мой компьютер) правой кнопкой мыши и выбрав Управление компьютером. Если адаптер там отсутствует, или «пропадает», проблема механическая — нужен ремонт. В других случаях первым делом попробуйте обновить драйвера. Причём не только сетевого адаптера, но и материнской платы. Если это не помогло, обратитесь к специалистам за помощью.
Источник
Windows 7 не видит подключения к локальной сети
Автор magnuz,
14 ноября, 2013 в Компьютерная помощь
Рекомендуемые сообщения
Присоединяйтесь к обсуждению
Вы можете написать сейчас и зарегистрироваться позже. Если у вас есть аккаунт, авторизуйтесь, чтобы опубликовать от имени своего аккаунта.
Похожий контент

Недавно заметил что DNS сервер периодически меняется на 185.192.111.210 и дополнительный 37.59.58.122, даже когда ставлю автоматически. переставляется галочка и появляются эти адреса. Проверял через HiJackThis, нашел какие-то разделы в которыHiJackThis.logх записаны эти адреса, пофиксил их, однако проблема вновь появилась на следующий день. CureIt и adwcleaner ничего не нашли. В планировщике заданий отрубил подозрительные задания, но это тоже никак не помогло.
Так же нашел уже существующую похожую тему здесь, попробовал у себя но не помогло.
800КБ/с. А потом как-то в один день стала моей обычной скоростью скачивания с интернета не более 130КБ/с. Устанавливал более новую версию, старую версия, самую новую и даже другие торренты пробовал, но ничего ее не меняет. А так же естественно подбирал разные настройки для повышения скорости и программы и клинеры для удаления всяких ошибок и прочего и на вирусы проверял, но ничего не поменялось. Сейчас произошла вот такая проблема https://forum.kasperskyclub.ru/index.php?showtopic=58029
Я ее вроде как решил, удалил Аваст и скачал qBittorrent Скорость по-прежнему
Думал, что это провайдер ограничивает скорость, ведь у моего друга такая же проблема. Звонил в ростелеком, сказали, что они ничего не ограничивают. Да и у второго моего друга скорость скачка с торрента нормальная.
Если у кого есть мысли, как решить проблему напишите.

Добрый. Ребята, вчера обматерилась, но слава Богу, настроили наконец-то аппаратуру и ТВ работает.
С чего всё началось.
У меня в одну комнату протянут интернет по полу и кабель прибит местами конечно, плюс в соседней комнате цифровое ТВ от Ростелекома , где кабель натянут по потолку.
В своё время у меня сгорел или бог знает роутер на интернете, но последний раз я купила АСУС, поставила, подключила — инет появился. В настройки пришлось залазить только ради того, чтобы поставить пароль для беспроводной сети.
До этого было конечно немного не проще, когда в 2008 году я подключала интернет, взяв Роутер ДИР 100, я матюкалась, что с текущими настройками, что тогда требовалось вводить, он не работал, но потом мне посоветовали поменять аппарат на более мощный, взяла ДИР320, мне его провайдер прошил под АСУС и усе, Вуаля. Временами если инет пропадал, звоню провайдеру что нет интернета, мне и говорят, Ай Пи поменялся, потом включите НАТ, поменялся ВПН Сервер, Поменялся ДНС СЕрвера цифры. В общем более менее привычные дела, что я привыкла видеть в прошивке. А сейчас так вообще всё на автомате и ничего вводить не надо, да и роутеры стоят недорого. Если я ДИР 320 тогда брала почти за 2000р, то недавно я купила оригинал АСУС за 1400. В общем я теперь сторонник Кенетик и АСУС, дешево и сердито, главное всё работает.
Тут летит маршрутизатор или модем Ростелекома. Пришлось заказывать новый, я выпала, АСУС или Кенетик для этих же целей уже ценник взлетает до 4000-5000р. Скрепя зубы беру ТП ЛИНК N300. Подключаю — ноль реакций. На телевизоре ошибка ДНС, в компьютере в статусе тоже какие то шесть или семь строк, в которых мелькает более менее знакомая символика, как Ай Пи, ДНС и тд = всё N/A.
Еще на старте нашла нашла какие то непонятные VPI , VCI = всё.. мой мозг взорвался. звоню на горячую линию, там понеслось:
-Вам надо воткнуть в четвертый порт, только по нему ТВ работает
PS: Втыкаю, не работает, старая песня.
-Вам надо сделать пару настроек на компе, нужно вести 0 и 37, чтобы он работал от приставки
PS: НО как выяснилось, не пара циферок там ввести надо. Я трубку кладу, пытаюсь тот роутер подключить вместо своего, но увы, он не подходит. Кабель розеточка с щелчком не подходит. Там порт wan мельче. Пришлось катить за кабелем, кабеля продаются в Вимосе, Петровиче, но одеть эти розеточки некому, у людей руки не с того места, а провайдеры все на карантине, всё закрыто. Хорошо нашла знакомых, купила кабель и мне одели, приехала домой, протянула кабель из комнаты в комнату, чтобы подключиться от своего компа к нужному роутеру, так как ноута под рукой нет, поехали дальше.
Открываю прошивку роутера, вижу две незнакомые настройки, ввожу что слышала заранее по вонку, но дело ни с места, в статусе пусто, приставка Ростелекома грузится, но выдает ошибки вместо ТВ.
Звоню на горячую линию, выбираем какие то там каналы, типы протоколов, куча настроек, меняли эти два числа так и эдак, дохлый номер.
Потом уже звонок оборвался, но спасибо ребятам, сами перезвонили, продолжили, но стоило только забраться в распределение портов для разных нужд, перезагрузка и роутер улетал в неизвестном направлении, а Телевизор писал — не подключен сетевой кабель. И так несколько раз сбрасывала роутер на заводские настройки, иначе после подобных операций он не только у ТВ пропадал, но и у меня в браузере данный адрес не отвечал и не грузился.
На Н-ный раз всё же получилось, когда через разные разделы мы создали два виртуальных канала с кучей настроек, роутер наконец то перестал вылетать. ТВ появилось. ТРи часа висения на телефоне горячей линии. Мозг взорван, но главное дело сделано.
Теперь кто-нибудь поясните мне пожалуйста. Это ТП Линк такой с непонятными настройками? Первый раз в нем лазала. Или это Ростелеком сам по себе с такими геморными настройками? Или у нас интернет настройки беспроблемны автоматически, это чисто цифровое ТВ такое? В общем мозг мой взорвался с этими настройками и я почувствовала себя не в своей тарелке. Нечто напоминает времена старого инета, когда нужно было оборудование помощнее для ручных настроек. Но чтобы настолько. Реально не ожидала, что подобное еще существует.
Источник
Нет доступных подключений на компьютере с Windows 7

Если ваш стационарный компьютер или ноутбук подключен к интернету, то может наступить такой неприятный момент, когда у вас пропадет доступ к сети, а значок сетевых подключений в области уведомлений будет перечеркнут красным крестиком. При наведении курсора на него появится объясняющее все сообщение «Нет доступных подключений». Особенно часто такое случается при использовании Wi-Fi-адаптера. Давайте выясним, как решить подобную проблему, если вы используете ПК с Виндовс 7.
Причины проблемы и способы её решения
Существует довольно много причин, которые могут вызвать изучаемую нами проблему:
- Реальное отсутствие доступных сетей;
- Поломка Wi-Fi-адаптера, роутера или модема;
- Аппаратная неисправность ПК (например, выход из строя сетевой карты);
- Программный сбой;
- Отсутствие актуальных драйверов;
- Повреждение операционной системы;
- Вирус.

О такой банальной причине, как реальное отсутствие доступных сетей мы подробно говорить не будем. «Лечится» это только путем возвращения в зону доступности интернета или сменой способа подключения на тот, который действует в данной местности. Об аппаратных неисправностях тоже нет смысла много распространяться. Устраняются они либо мастером по ремонту аппаратуры, либо заменой вышедшей из строя детали или оборудования (Wi-Fi-адаптера, сетевой карты, роутера, модема и т.д.). А вот об остальных причинах и о способах их устранения мы как раз и поговорим подробно.
Способ 1: Стандартная диагностика
Прежде всего, если у вас возникла изучаемая в данной статье ошибка, выполните ряд простых действий:
- Вытащите из разъема компьютера Wi-Fi-адаптер, а затем снова подсоедините его;
- Перезагрузите роутер (лучше делать это, полностью его обесточив, то есть нужно вытащить штекер из розетки);
- Удостоверьтесь, что у вас включен аппаратный переключатель Wi-Fi, если вы используете ноутбук. Включается он у разных моделей ноутбуков различными способами: либо с помощью специального переключателя на корпусе, либо применяя определенное сочетание клавиш (например, Fn+F2).
Если ничего из вышеперечисленного не помогло, то есть смысл произвести стандартную процедуру диагностики.
- Щелкните по значку сетевого подключения с красным крестиком в области уведомлений и в появившемся меню выберите «Диагностика».


К сожалению, данный способ помогает в довольно ограниченном количестве случаев. Поэтому если при его использовании у вас не получилось устранить неполадку, то переходите к следующим методам, которые описаны ниже.
Способ 2: Включение сетевого соединения
Вполне вероятно, что причиной возникновения ошибки может являться отключение соединения в разделе сетевых подключений «Панели управления». Тогда необходимо активировать соответствующий объект.
- Жмите «Пуск» и открывайте «Панель управления».

Перейдите к разделу «Сеть и интернет».

Зайдите в «Центр управления сетями…».

В левой части отобразившегося окна щелкайте по надписи «Изменение параметров адаптера».

В отобразившемся окне представлены все настроенные на данном компьютере сетевые подключения. Найдите актуальный для вас объект и взгляните на его статус. Если установлено значение «Отключено», то необходимо произвести активацию подключения. Кликните по объекту правой кнопкой мышки (ПКМ) и выберите «Включить».


Способ 3: Удаление адаптера из «Диспетчера устройств»
Если вы подключаетесь к интернету через Wi-Fi-адаптер, то одним из путей решения возникшей проблемы является отключение его в «Диспетчере устройств», а затем повторная активация.
- Перейдите в «Панель управления» тем методом, который был рассмотрен при описании Способа 2, а потом откройте раздел «Система и безопасность».

Кликайте по размещенному в группе «Система» элементу «Диспетчер устройств».

Запустится «Диспетчер устройств». В открывшемся перечне типов оборудования щелкните по «Сетевым адаптерам».

В раскрывшемся списке найдите наименование того оборудования, которое вы используете для подключения к интернету. Щелкайте по нему ПКМ. Внимательно изучите появившееся контекстное меню. Если в нем будет пункт «Задействовать», щелкайте по нему. Этого будет достаточно и все дальнейшие действия, описанные в данном способе, вам не нужно будет выполнять. Устройство было просто отключено, а теперь вы его включили.

Если же указанного пункта нет, то это означает вероятность неправильной работы устройства. Поэтому его нужно временно деактивировать, а потом включить. Жмите в контекстном меню «Удалить».

Откроется диалоговое окно с предупреждением, что сейчас устройство будет удалено из системы. Подтвердите свои действия, нажав «OK».

Будет выполнена процедура удаления выбранного устройства.

После этого в горизонтальном меню жмите «Действие», а потом из открывшегося списка щелкните «Обновить конфигурацию…».

Будет произведен поиск устройств, подключенных с помощью технологии «Plug and Play». Сетевой адаптер будет заново подключен, а драйвера к нему переустановлены.

Способ 4: Переустановка драйверов
Одной из причин возникновения изучаемой нами ошибки является то, что в системе установлены некорректные или устаревшие драйвера сетевого адаптера. Чаще всего она возникает при первом подключении устройства или после переустановки ОС. Тогда драйвера следует заменить актуальным аналогом. Желательно использовать именно те экземпляры, которые поставлялись на CD-диске либо другом носителе вместе с самим устройством. В случае если у вас нет такого носителя, можно скачать нужный объект с официального сайта производителя адаптера. Использование аналогичного софта из других источников не гарантирует решения проблемы.
- Перейдите в «Диспетчер устройств», используя для этого тот же алгоритм действий, что и в предыдущем методе. Снова откройте раздел «Сетевые адаптеры» и кликайте ПКМ по наименованию нужного устройства. В появившемся списке выбирайте «Обновить драйверы…».

Далее активируется оболочка выбора способа обновления. Выберите вариант «Выполнить поиск драйверов…».

В открывшемся окошке необходимо указать носитель и директорию расположения устанавливаемых драйверов. Для этого щелкайте «Обзор…».

Открывается оболочка «Обзор папок». Тут нужно указать ту папку или носитель (например, CD/DVD-диск), где находятся поставляемые с устройством или заранее загруженные с официального сайта драйверы. После выполнения выбора каталога жмите «OK».

После того как адрес директории отобразится в окошке поиска драйверов, можно переходить к их установке, нажав кнопку «Далее», но перед этим удостоверьтесь, чтобы напротив параметра «Включая вложенные папки» была установлена галочка.

Но что делать, если у вас по какой-то причине нет носителя с драйверами, который поставлялся вместе с устройством, а официальный сайт компании не работает? В этом случае есть дополнительные возможности установить нужные драйвера, хотя их рекомендуется использовать только в самых крайних случаях, так как они на 100% не гарантируют обеспечение взаимосвязи между ОС и адаптером. Вы можете использовать следующие варианты действий:
- При выборе метода обновления драйверов выбрать «Автоматический поиск» (тогда ОС произведет поиск нужных элементов и установит их);

Воспользоваться поиском драйверов по ИД адаптера через специализированные сервисы;


Если у вас интернет вообще не запускается, то поиск и скачивание придется выполнять с иного устройства.
Способ 5: Включение службы
Если вы используете Wi-Fi для соединения с интернетом, изучаемая нами проблема может возникнуть по причине отключения службы «Автонастройка WLAN». Тогда её нужно активировать.
- Зайдите в раздел «Панели управления» под названием «Система и безопасность». Это рассмотрено при описании Способа 3. Щелкните наименование «Администрирование».

В открывшемся перечне системных средств выбирайте «Службы».

«Диспетчер служб» можно активировать и другим способом. Для этого наберите Win+R и введите в отобразившуюся область:
Затем примените нажатие по кнопке «OK».

«Диспетчер служб» будет открыт. Для того чтобы быстрее отыскать элемент «Служба автонастройки WLAN», постройте все службы в алфавитной последовательности, щелкнув по названию столбца «Имя».

Отыщите название нужной службы. Если напротив её наименования не установлен статус «Работает», то в этом случае необходимо произвести активацию. Щелкните по её имени дважды левой кнопкой мышки.

Открывается окошко свойств службы. Если в поле «Тип запуска» установлено значение «Отключена», то в этом случае щелкните по нему.

Откроется выпадающий список, где нужно выбрать «Автоматически». Затем нажмите «Применить» и «OK».

После возврата в основной интерфейс «Диспетчера служб» выделите наименование «Служба автонастройки WLAN», а в левой части оболочки нажмите «Запустить».

Будет произведена активация службы.


Способ 6: Проверка системных файлов
Если ни один из указанных способов не помог, то есть вероятность, что была нарушена целостность системных файлов. В этом случае необходимо выполнить соответствующую проверку с последующим восстановлением в случае обнаружения неполадок.
- Щелкайте «Пуск» и выберите «Все программы».

Откройте папку «Стандартные».

Найдите элемент с наименованием «Командная строка». Произведите щелчок по нему ПКМ. Из появившегося списка вариантов действий остановитесь на запуске от лица администратора.

Открывается «Командная строка». Вбейте в её интерфейс:
Затем нажмите Enter.

Процедура сканирования целостности системных элементов будет запущена. Информация о динамике её прохождения будет отображаться тут же в окне «Командной строки» в процентном отношении. Во время выполнения указанного процесса не следует закрывать текущее окошко, но можно его свернуть. При выявлении нарушений в структуре автоматически будет выполнена процедура восстановления отсутствующих или поврежденных файлов.


Способ 7: Устранение вирусов
Причиной возникновения проблемы отсутствия доступных сетей может быть заражение компьютера вирусом. Некоторые вредоносные программы специально отключают доступ в интернет, чтобы юзер не мог воспользоваться внешней помощью для их удаления, другие же – просто произвольно «убивают» или видоизменяют системные файлы, что приводит в итоге к тому же результату.
Для удаления вредоносного кода нет смысла использовать штатный антивирус, так как он уже пропустил угрозу, а, значит, на вирус не среагирует, а также может быть к этому времени зараженным. Поэтому рекомендуем использовать специализированные антивирусные утилиты, которые не требуют инсталляции. Одной из лучших программ этого класса является Dr.Web CureIt. Проверку лучше всего осуществлять с другого устройства или при запуске с LiveCD/USB. Только так вы сможете обеспечить максимальную вероятность обнаружения угрозы.

Если антивирусная утилита обнаружит вредоносный код, то в таком случае придерживайтесь тех советов, которые отобразятся в её интерфейсе. Есть вероятность, что вирус уже успел повредить системные файлы. Тогда после его устранения необходимо провести соответствующую проверку, рассмотренную при описании Способа 6.
Как видим, источником проблемы с доступностью подключений, а значит, и с работоспособностью интернета, могут выступать очень много различных факторов. Они могут носить как внешний характер (реальное отсутствие сети), так и внутренний (различные сбои), быть вызваны как программной, так и аппаратной составляющей системы. Конечно, перед устранением проблемы рекомендуется установить её точную первопричину, но, к сожалению, это не всегда удается. В таком случае просто используйте описанные в данной статье способы, каждый раз проверяя, ликвидирована неисправность или нет.
Источник
Иногда пользователи могут сталкиваться с различными проблемами, связанными с Интернетом, и, говоря о них, многие пользователи сообщают о том, что они не подключены, на их ПК нет сообщений о подключении . Это сообщение может быть проблематичным, и в сегодняшней статье мы покажем вам, как это исправить.
На вашем компьютере могут возникать различные проблемы с сетью, и многие пользователи сообщают о том, что не подключен. Нет доступных подключений . В дополнение к этому сообщению, может появиться много похожих проблем, и вот некоторые из них:
- Нет доступных подключений HP, ноутбук — эта проблема обычно возникает на ноутбуках, и в большинстве случаев проблема вызвана устаревшими драйверами. Просто переустановите или обновите драйверы, и проблема должна быть решена.
- Не подключен, нет доступных подключений WiFi, Ethernet — Несколько пользователей сообщили, что эта проблема затрагивает подключения как WiFi, так и Ethernet, но вы можете исправить это с помощью одного из наших решений.
- Не подключен, нет доступных подключений, красный x — эта проблема обычно сопровождается красным x над значком сети. Если вы столкнулись с этим, возможно, вам следует попробовать откатить сетевые драйверы и проверить, решает ли это проблему.
Не подключено нет доступных подключений сообщение, как это исправить?
- Переустановите ваши сетевые драйверы
- Обновление драйверов
- Изменить настройки управления питанием
- Выключите брандмауэр
- Откат к старшему дайверу
- Удалить проблемное приложение
- Перезагрузите / перезагрузите ваш роутер
Решение 1. Переустановите сетевые драйверы
По словам пользователей, частой причиной появления сообщения « Нет подключения нет доступных подключений» могут быть ваши сетевые драйверы. Иногда ваши драйверы могут быть повреждены, и это может привести к этой проблеме. Однако вы можете решить проблему, просто переустановив эти драйверы. Для этого вам просто нужно выполнить следующие шаги:
- Нажмите Windows Key + X, чтобы открыть меню Win + X. Выберите диспетчер устройств из списка.

- Когда откроется диспетчер устройств, найдите сетевой драйвер, щелкните его правой кнопкой мыши и выберите « Удалить устройство» .

- Теперь должно появиться диалоговое окно подтверждения. Установите флажок Удалить программное обеспечение драйвера для этого устройства , если оно доступно, и нажмите Удалить .

- После удаления драйвера нажмите значок « Сканировать на наличие изменений в оборудовании», и новый драйвер должен быть установлен автоматически.

Несколько пользователей сообщили, что им пришлось перезагрузить свой компьютер, чтобы применить изменения, поэтому обязательно сделайте это. Если переустановка драйвера не помогает, перейдите к следующему решению.
- ЧИТАЙТЕ ТАКЖЕ: ИСПРАВЛЕНИЕ: Соединение Wi-Fi постоянно падает в Windows 10
Решение 2. Обновите драйверы
Если вы получаете сообщение « Не подключен», на вашем компьютере нет доступных подключений, возможно , проблема в драйверах. Ваши драйверы могут быть устаревшими, и это может привести к появлению этой проблемы. Чтобы решить эту проблему, рекомендуется обновить все ваши драйверы.
Для этого просто посетите веб-сайт производителя сетевого адаптера и загрузите последние версии драйверов для вашей модели. После этого установите драйверы, и проблема должна быть решена. Если вы вообще не можете подключиться к Интернету на своем ПК, попробуйте загрузить драйверы на другое устройство, например, на телефон или другой компьютер, а затем попробуйте перенести их.
Если этот процесс кажется немного сложным, вы всегда можете использовать стороннее решение, такое как TweakBit Driver Updater, для автоматического обновления всех ваших драйверов. После обновления драйверов убедитесь, что проблема все еще существует. Этот инструмент очень точный и позволяет запускать несколько сеансов сканирования. Более того, он защитит вашу систему от необратимого повреждения, загрузив и установив неправильные драйверы вручную.
- Получить сейчас Tweakbit Driver Updater
Решение 3 — Изменить настройки управления питанием
Иногда « Не подключен» сообщение об отсутствии доступных подключений может появиться из-за настроек управления питанием. Чтобы устранить эту проблему, необходимо предотвратить отключение сетевого адаптера.
Windows иногда выключает определенные устройства для экономии энергии, но вы можете отключить это, выполнив следующие действия:
- Откройте диспетчер устройств . Найдите свой сетевой адаптер и дважды щелкните его, чтобы открыть его свойства.
- Перейдите на вкладку « Управление питанием » и снимите флажок « Разрешить компьютеру выключать это устройство для экономии энергии». Теперь нажмите OK, чтобы сохранить изменения.

После этого проверьте, решена ли проблема. Если проблема все еще существует, возможно, вам придется изменить некоторые дополнительные параметры, связанные с питанием. Для этого выполните следующие действия:
- Нажмите Windows Key + S и введите настройки питания . Выберите настройки питания и сна из списка.

- Приложение настроек теперь появится. Найдите Связанные настройки в правой панели и нажмите « Дополнительные параметры питания» .

- Найдите выбранный план электропитания и нажмите Изменить параметры плана рядом с ним.

- Теперь нажмите « Изменить дополнительные параметры питания» .

- Найдите « Настройки беспроводного адаптера»> «Режим энергосбережения» и установите значения «Питание от батареи» и «Подключен» в значения « Максимальная производительность» .
- Нажмите Apply и OK, чтобы сохранить изменения.
После внесения этих изменений проверьте, решена ли проблема.
- ЧИТАЙТЕ ТАКЖЕ: ИСПРАВЛЕНИЕ: неожиданная потеря соединения WiFi в Windows 10
Решение 4 — Выключите брандмауэр
По словам пользователей, иногда ваш брандмауэр может мешать работе вашей системы, и это может привести к сообщению « Нет подключения» . Однако вы можете решить проблему, просто отключив брандмауэр.
Если у вас есть сторонний антивирус или брандмауэр, возможно, вам следует сначала отключить его и проверить, решает ли это вашу проблему. Если проблема не устранена, возможно, вам также придется отключить брандмауэр Windows. Это довольно просто, и вы можете сделать это, выполнив следующие действия:
- В строке поиска введите брандмауэр . Теперь выберите Брандмауэр Защитника Windows из списка.

- Когда откроется окно « Защитник брандмауэра Windows» , выберите « Включить или отключить брандмауэр Защитника Windows» в меню слева.

- Выберите Отключить брандмауэр Защитника Windows (не рекомендуется) для частных и общедоступных сетей. Теперь нажмите кнопку ОК , чтобы сохранить изменения.

После этого убедитесь, что проблема все еще существует. Если проблема будет устранена после отключения брандмауэра Windows, необходимо проверить настройки и внести соответствующие изменения.
Если ваш антивирус мешает подключению к сети, возможно, сейчас самое время подумать о переходе на другой антивирус. Bitdefender обеспечивает отличную защиту и никак не влияет на вашу систему, поэтому, если вы ищете новый антивирус, обязательно попробуйте Bitdefender.
- Загрузите Bitdefender Antivirus 2019 по специальной цене со скидкой 35%.
Решение 5 — откат к старшему дайверу
Если вы получаете сообщение « Не подключен», нет доступных подключений , возможно, проблема связана с вашими драйверами. Windows 10 иногда автоматически обновляет ваши драйверы без вашего ведома, что может привести к появлению этой и многих других проблем.
Чтобы устранить проблему, пользователи предлагают выполнить откат к более старой версии драйвера. Для этого просто выполните следующие действия:
- Откройте диспетчер устройств и дважды щелкните сетевой адаптер, чтобы открыть его свойства.
- Когда откроется окно « Свойства» , перейдите на вкладку « Драйвер » и нажмите кнопку « Откатить драйвер» .

- Следуйте инструкциям на экране для завершения процесса отката.
Как только процесс завершится, проверьте, не устранена ли проблема. Если опция отката недоступна, вам придется переустановить драйвер и проверить, решает ли это проблему. Помните, что Windows попытается обновить ваш драйвер автоматически, поэтому мы советуем вам запретить Windows автоматически обновлять ваши драйверы .
- Читайте также: исправлено: вы не можете открыть магазин Windows без подключения к Интернету
Решение 6 — Удалить проблемное приложение
По словам пользователей, иногда определенные приложения могут мешать вашему сетевому соединению и вызывать сообщение « Не подключено» — нет доступных подключений . Несколько пользователей сообщили, что эта проблема была вызвана брандмауэром Zone Alarm Firewall, и для ее устранения вам придется удалить его с компьютера.
Существует несколько способов удаления приложения, но наиболее эффективным является использование программного обеспечения для удаления, такого как IOBit Uninstaller . Используя программное обеспечение для удаления, вы также удалите все файлы и записи реестра, связанные с Zone Alarm, и предотвратите возникновение проблем в будущем.
- Скачать сейчас IObit Uninstaller PRO 7 бесплатно
Как только проблемное приложение будет удалено, проверьте, не появилось ли сообщение об ошибке. Имейте в виду, что другие приложения также могут вызывать эту проблему, поэтому вам необходимо удалить все приложения, которые могут потенциально помешать вашему сетевому соединению.
После этого проблема должна быть полностью решена.
Решение 7. Перезагрузите / перезагрузите маршрутизатор
Если вы получаете сообщение « Не подключен», нет доступных подключений, возможно, проблема в вашем маршрутизаторе. Иногда могут возникать определенные сбои, и для их устранения вам просто нужно выключить маршрутизатор на пару секунд и снова включить его.
Как только ваш маршрутизатор загрузится полностью, убедитесь, что проблема все еще существует. Если проблема все еще существует, возможно, вам следует попробовать сбросить настройки маршрутизатора. Этот процесс довольно прост, но имейте в виду, что он сбросит все ваши настройки по умолчанию. Это означает, что вам придется заново настраивать беспроводную сеть.
Чтобы сбросить настройки маршрутизатора, просто нажмите и удерживайте скрытую кнопку сброса в течение нескольких секунд. После этого все ваши настройки вернутся к значениям по умолчанию, и проблема должна быть решена.
Не подключено, нет доступных подключений, сообщение может вызвать много проблем на вашем компьютере и помешать вам подключиться к Интернету, но мы надеемся, что вам удалось решить эту проблему после использования одного из наших решений.
ЧИТАЙТЕ ТАКЖЕ:
- ИСПРАВЛЕНИЕ: «Нет подключения к интернету, что-то не так с прокси-сервером»
- Исправлено: ошибка «Err_connection_aborted» в Windows 10
- Исправлено: Не удается получить доступ к свойствам TCP / IPv4 для PPTP VPN-подключения в Windows 10.
