Внутренняя системная ошибка при установке DirectX появляется в тех случаях, если с самой операционной системой или ее настройками что-то не так. Проблему нужно решать, так как без этих библиотек невозможна нормальная работа и запуск игр.
Содержание
- Решение проблемы
- Блокировка антивирусом или другими защитными системами
- Блокировка вирусами
- Поврежденные файлы ОС
- Поврежденный инсталлятор
- Заключение
Решение проблемы
Этот сбой при инсталляции библиотеки Директ Икс может быть связан с различными причинами. Однако определить конкретную часто практически невозможно. Поэтому придется перебрать все доступные варианты. Вообще, их не так уж и много. Так что у пользователя уйдет не особо много времени для того, чтобы решить проблему. Но некоторые варианты могут показаться весьма сложными.
Не нужно их бояться. Если выполнять все в строгом соответствии с инструкцией, то ничего страшного не случится. По традиции мы начнем с наиболее простых вариантов и только потом перейдем к сложным. Итак, начнем.
Блокировка антивирусом или другими защитными системами
Это случается довольно часто. Некоторые продукты такого рода вместо поиска вирусов развлекаются тем, что блокируют все подряд. Инсталлятор библиотек тоже вполне может быть блокирован такой программой. И тогда появляется пресловутая ошибка, мешающая нормальной установке библиотек.
Эту проблему нужно решать. Поэтому на время установки DirectX мы отключим антивирус и службу Брандмауэра Windows. Последний тоже любит блокировать все подряд. В качестве примера рассмотрим отключение защиты в программе ESET Smart Security. Это неплохой и весьма популярный антивирус. Вот инструкция:
- Переходим к Панели управления. Если вы не знаете, как ее открыть, то нажмите Win + R, впечатайте команду control и нажмите «ОК».

- Переключаемся на отображение элементов значками, если стоит что-то другое.
- Открываем инструмент «Администрирование».

- Затем дважды кликаем ЛКМ на «Службы».
- В списке отыщите пункт под названием «Брандмауэр Защитника Windows» (или примерно таким).

- Откройте его.
- Теперь нужно нажать на кнопку «Остановить».
- Затем следует поочередно кликнуть по пунктам «Применить» и «ОК».
Вот так отключается пресловутый Брандмауэр Windows. После того, как с ним разобрались можно приступать к отключению антивируса. Вообще, таких программ много. Но общий алгоритм действий будет сходным. Отличия только в несущественных мелочах. Мы рассмотрим этот процесс на примере Smart Security от компании ESET:
- В системном трее Windows нужно найти иконку антивируса. Она имеет вид буквы e. Кликаем по ней правой кнопкой мыши.
- Появится контекстное меню с возможными действиями. Здесь выбираем «Временно отключить защиту».

- В следующем окошке программа спросит, на какой срок вы желаете отключить защиту. Смело выставляем «до следующей перезагрузки» и жмем на кнопку «ОК».

- Вновь вызываем меню антивируса из трея и выбираем «Временно отключить файервол».
- Выполняем аналогичную процедуру.
После отключения всех блокировок можно пытаться заново инсталлировать DirectX. Если проблема была в антивирусе или брандмауэре, то установка должна пройти нормально. А если нет, то тогда придется обратиться к следующему пункту. Такое поведение мастера установки может быть вызвано воздействием вредоносных объектов.
Блокировка вирусами
Различные вредоносные объекты могут вести себя непредсказуемо. К примеру, они умеют блокировать установку той или иной программы, заставлять приложения вести себя неадекватно и повреждать важные файлы операционной системы. Вполне возможно, что DirectX не устанавливается именно из-за вирусов.
Поэтому от всяких червей и троянов нужно избавляться. С этой задачей должен справиться любой современный антивирус. Просто запустите процедуру сканирования. Мы рассмотрим инструкцию на примере продукта от компании ESET под названием Smart Security. Данная программа быстро ищет вирусы и не менее быстро удаляет их. Так что проблем возникнуть не должно. Порядок действия для ее использования следующий:
- Откройте главное окошко программы.
- В нем сразу же перейдите ко вкладке «Сканирование ПК». Он находится в левом столбце главного окна антивируса.
- Затем выбираем плитку с надписью «Выборочное…».

- Появится окошко с выбором объектов для проверки. В нем отметьте все накопители.
- Активируйте сканирование.

По завершении процесса сканирования можно будет просмотреть журнал со всей информацией и узнать, какие именно угрозы (и в каком количестве) были найдены на компьютере.
Поврежденные файлы ОС
Обычно для нормального старта инсталлятора DirectX достаточно запустить его от имени администратора. Тогда установка пройдет нормально. Но если вирусы на компьютере повредили важные файлы операционной системы, может появляться та самая ошибка при установке библиотек. А дальнейшие последствия могут быть еще печальнее.
В таком случае системные компоненты нужно восстанавливать. Для этого не требуется загрузочный носитель (диск или флэшка). Достаточно использовать встроенные инструменты Windows. А точнее – командную строку. Не нужно ее бояться. Если не заниматься самодеятельностью и выполнять все в строгом соответствии с инструкцией, то ничего страшного не будет.
Порядок действий следующий:
- Открываем меню «Пуск» при помощи щелчка по соответствующей кнопке в панели задач.
- Перемещаемся в каталог «Служебные – Windows» и ищем там пункт «Командная строка».
- Кликаем по нему ПКМ и выбираем опцию запуска с админскими правами.

- Как только консоль запустится, вводим команду sfc /scannow и нажимаем на кнопку Enter.
 Эта процедура запустит поиска повреждений системных файлов Windows. Если чего-то будет не хватать, то инструмент восстановит недостающие компоненты. Как только все завершится, потребуется закрыть все окна и перезагрузить компьютер или ноутбук. Если этого не сделать, то изменения просто не будут учтены операционной системой.
Эта процедура запустит поиска повреждений системных файлов Windows. Если чего-то будет не хватать, то инструмент восстановит недостающие компоненты. Как только все завершится, потребуется закрыть все окна и перезагрузить компьютер или ноутбук. Если этого не сделать, то изменения просто не будут учтены операционной системой.
Поврежденный инсталлятор
Если при установке DirectX произошла внутренняя системная ошибка «DXerror.log и DirectX.log», то вполне вероятно, что вам попался поврежденный файл установщика. Именно поэтому библиотеки и не хотят инсталлироваться на компьютер. Такое случается довольно часто. Особенно, если качать исполняемый файл с «левых» ресурсов.
Путь для решения проблемы здесь только один: загрузить работающий установочный файл. Ни в коем случае не используйте для этого сторонние (и весьма спорные) ресурсы. Искать DirectX нужно исключительно на официальном сайте компании Microsoft. Вот подробная инструкция:
- Переходим на страницу https://www.microsoft.com/ru-RU/download/35.
- Кликаем на кнопку начала скачивания.

- Отказываемся от предлагаемого софта.
- Открываем каталог, куда сохранился файл dxwebsetup.exe.
- Щелкаем на него ПКМ.
- Выбираем опцию запуска с админскими привилегиями.

- В окошке инсталляции принимайте лицензионное соглашение.

- Затем откажитесь от подключения панели Bing.
- Дальше установщик найдет недостающие компоненты, загрузит их с серверов Microsoft и скопирует в нужные места.
- По его завершении мастер выдаст соответствующее сообщение. Жмем на кнопку «Готово».

После инсталляции вовсе не обязательно перезагружать компьютер, но на всякий случай все же сделайте это.
Заключение
В данном материале мы поговорили о том, что делать, если при установке библиотек DirectX появляется внутренняя системная ошибка. Теперь подведем итоги и сделаем кое-какие выводы. Начнем с того, что с этой проблемой вполне можно бороться. И для этого даже не нужно никаких специальных умений и знаний.
Все вышеперечисленные способы исправления ситуации в некоторых случаях могут помочь. Но некоторым пользователям придется перебрать их все перед тем, как они увидят хоть какой-нибудь результат. Условие только одно: выполняйте все действия в строгом соответствии с инструкцией. Только так можно исправить ситуацию.
При установке свежего варианта DirectX или в процессе работы могут возникать сбои разного рода. В статье рассматриваются основные ошибки и способы их исправления.
Иногда выдается ошибка: «Произошла внутренняя системная ошибка. Для определения причины, посмотрите файлы DXError.log и Directx.log в папке Windows».
Причины ошибки DirectX directx log dxerror log.
Точная первопричина указывается в файлах DirectX.log и DXError.log в папке C:WindowsLogs.
Однако, данный сбой появляется потому, что инсталлятор ДиректX не находит данные о предшествующем варианте в реестре системы. К этому приводят следующие причины:
- неудачное удаление предыдущей версии;
- поврежденный реестр;
- какие-либо игровые программы повредили системные файлы;
- выдается 0xc0000142 при запуске;
- номер 43(может быть другой номер) не находится в DLL xlive.dll.
Обычно сбоят ранние игры: DIRT 2, Warcraft III, Bioshock 2, DIRT3, GTA IV и другими. Но часто проблемы происходят с современными играми. Абсолютными чемпионами по сбоям являются игры компании Electronic Arts. Согласно статистике, именно с их играми происходят проблемы с ДиректX чаще всех.

Методы исправление ошибки DirectX directx log dxerror log
- Обновить графические драйвера
Один самых простых способов следующий:
- нажать п.к.м. «Пуск» «Диспетчер устройств»;
- в окне с перечнем установленного оборудования найти «Видеоадаптеры» и кликнуть;
- выбрать имя карты и кликнуть по нему п.к.м.;
- в выпавшем меню нажать «Обновить».
Мастер обновления запросит разрешения на «Автопоиск драйверов» и начнет поиск ПО на серверах Microsoft и установит. Затем можно перезапустить компьютер и протестировать игру.
- Обновление библиотек DirectX
Установив заново пакет, исправляются ошибки из-за поврежденных DLL-файлов. К тому же некоторые игры требуют более поздней версии ДиректХ. Переустановка пакета производится с помощью утилиты «dxwebsetup.exe», которую нужно скачать с сайта Microsoft. Процедура очень простая, поэтому останавливаться подробнее нет смысла.
Если перезапуск компьютера не потребовался, то сразу можно проверять игру.
- Отключение антивируса и брандмауэра
Причиной некоторых сбоев при запуске игрушек оказывается блокировка файлов файерволлом или антивирусом. Временное отключение защитных сервисов и проверка работы игры может пролить свет на причину сбоя. Если проблема была из-за блокировки файлов этими программами, то игра будет работать отлично. Но затем придется настроить антивирус и брандмауэр и включить защиту.
- Поиск и чистка разных вирусов
Вирусы негативно действуют на работу всех программ. Возможна нестабильная работа всей ОС. Для поиска и чистки вредоносных файлов могут использоваться разные программы: системный защитник или любая сторонняя программа, например, Касперского. Сканирование компьютера занимает несколько минут, в результате чего будет выдан список с найденными вирусами и будет предложено их удалить или поместить в карантин. После проверки потребуется перезапустить компьютер. Затем можно приступить к запуску игры.
- Внесение изменений в реестр DirectX
Вызвать ком. с помощью «Win+R» и набрать «regedit». Появится панель реестра, в которой пройти по пути: HKEY_LOCAL_MACHINESOFTWAREMicrosoftDirectX. Далее вверху слева перейти во вкладку «Правка» «Создать» «Строковый параметр» и внести в реестр две строчки в случае их отсутствия:
- «InstalledVersion»=hex:00,00,00,09,00,00,00,00;
- «Version=4.09.00.0904.
Сохранить изменения, перезагрузить технику.
Ошибка cab при установке DirectX Причины появления
Данный сбой в установке может возникать в следующих случаях:
- отсутствие интернета;
- наличие вирусов в Windows;
- в свойствах CAB неправильно установлена ассоциация;
- ошибки жесткого диска;
- нарушена работа CAB файлов;
- неправильно выбранный установочный файл.
При самостоятельной установке нужно скачивать файлы в зависимости от разрядности ОС и только с сайта разработчика.
Исправление ошибки CAB при установке DirectX
При ошибке «нет доверия к САВ файлам» необходимо самостоятельно найти их, скачать и установить. Также можно воспользоваться веб-установщиком, который автоматически обновит и доустановит недостающие или поврежденные файлы.
Если после работы автоматического установщика сбой повторяется, можно установить сбойный файл отдельно. Скачивать его нужно только с официального ресурса Microsoft. Архиватор WinRAR может стать причиной ошибки САВ. Лучше удалить этот архиватор и установить другой, например, 7z. Затем WinRAR необходимо удалить из Windows. Теперь для распаковки CAB файлов будет использоваться архиватор 7z.
Если замена архиватора не помогла избавиться от ошибки, то следует проверить работу жесткого диска:
В командной строке набрать chkdsk /f /r и запустить от имени администратора. Начнется проверка жесткого диска. По завершении проверки закрыть командную строку и проверить, исчезла ли ошибка при установке DirectX.
Ошибка DirectX Call of Duty: Warzone
Игра «Call of Duty Warzone» выпущена сравнительно недавно, поэтому интерес игроков к ней просто зашкаливает. Но игра еще «сырая», ошибок хватает. Многие пользователи при запуске игры сталкиваются с ошибкой: «произошла неустранимая ошибка directx warzone».
Причины ошибки DirectX warzone:
Случайные ошибки
В некоторых случаях возникают сбои из-за ошибок кодирования игры. Неисправные устройства также могут вызвать случайную ошибку при функционировании игры. Регулярное обновление драйверов и другого ПО сведет к минимуму появление случайных ошибок.
Дефективные файлы игры
Игры могут выдавать ошибки, если важные файлы или их кеш повреждены.
Устаревшее ПО
Одна из частых причин неисправимых ошибок DirectX – неисправные драйвера или ОС. Игра Warzone предназначена для работы в 64-битном Win 7 (SP1) и 64-битном Win 10, видеокарты: Radeon HD 7950 или NVIDIA.
Несовместимость с другим ПО
Другие программные приложения могут помешать работе Warzone или программному запуску Blizzard. Если недавно было установлено свежее приложение, то нужно удалить его и проверить, исчезнет ли call of duty warzone неустранимая ошибка.
Интернет подключение
Прерывающееся или слишком замедленное соединение приводит к проблемам в Warzone и Modern Warfare. Нужно устранить неполадки подключения, если появляются проблемы при присоединении к системе поиска или в игре.
Исправление ошибки DirectX Call of Duty Warzone
Есть несколько способов для избавления от неисправимой ошибки при открытии или во время игр.
- Перезагрузить игру. Это основное действие в борьбе с неполадками. Данное действие эффективно при возникновении случайных ошибок.
Нужно выйти из Warzone, полностью закрыть приложение Blizzard. Можно закрыть оба приложения через диспетчер задач. - Перезапустить компьютер. Если Warzone неустранимая ошибка DirectX остается после перезапуска игровых приложений, то перезапустить компьютер, выключив его на 30 секунд.
- Сканирование и восстановление в Blizzard.
Различные ошибки иногда исправляются встроенной возможностью восстановления поврежденных игровых файлов в приложении Blizzard. Восстановление файлов, если directx выдал неустранимую ошибку:
- Открыть программу Blizzard Battle.net.
- Кликнуть на значок игры для восстановления.
- Выбрать «параметры».
- Нажать «Сканирование и восстановление» à«Начать сканирование».
- Дождаться завершения ремонта.
- Обновить ПО и драйверы. Обновление позволит минимизировать вероятность появления сбоев в игре. Обновить рекомендуется следующие программы:
- система Windows;
- драйверы видеокарты;
- игра и Blizzard;
- другие приложения;
- проверить, что ОС компьютера, все ПО постоянно получают обновления разработчиков;
- проверить, а при необходимости переустановить драйверы графического процессора NVIDIA GeForce или AMD;
- Запустить игру в DirectX 11 вместо DirectX 12. Некоторые проблемы исправляются данным образом:
- открыть Battle.net (Blizzard);
- выбрать игру Warzone: MW на левой панели;
- нажать «опции» à «Настройки игры»;
- включить «дополнительные аргументы ком. строки»;
- ввести «D3D11»;
- нажать «Готово»;
- запустить убедиться в исчезновении проблемы.
- Почистить кеш игры. Данная мера может помочь избавиться от неисправимой ошибки:
- выйти из Warzone и Blizzard;
- пройти по пути: C: Users [ник] DocumentsCall of Duty Modern Warfare;
- создать копии папок, сохранить. Получится резервная копия на всякий случай;
- после копирования кеша, вернуться, удалить содержимое папки «Call of Duty Modern Warfare»;
- запустить COD Warzone и проверить, исчезла ли проблема.
- Закрыть все приложения при запущенной игре. Вызвать проблемы с Blizzard или Warzone могут другие программы. Перед запуском Warzone убедиться в закрытии других программ, проверить список фоновых приложений и закрыть их тоже.
Данные способы устранения неустранимой ошибки DirectX Warzone должны обязательно помочь.
Обнаружена неустранимая ошибка directx dev error 6065
Эта ошибка появляется из-за проблем с графикой. Порядок действий:
- перезапустить игру с настройками графики по умолчанию;
- если не помогло, то в графических настройках снижаем fps (макс. частоту кадров)до 60 или менее;
- отключить «Буферизация локальных теней», «Буферизация теней от солнца»;
- временно понизить настройки графики;
- переустановить игру полностью.
Переустановка CoD Modern Warfare является крайней мерой, когда другие меры не помогли.

Ошибка h81 0 directx
Данный сбой происходит зачастую при использовании новых видеокарт, потому что их драйвера еще свежие и не отлаженные до конца.
Также появление этого сбоя замечено после принудительного глобального обновления Win10 или на компьютере не обновлены драйвера.
Исправление ошибки h81 0 directx
- Обновление DirectX
Последняя версия ДиректХ содержит файлы всех предшествующих версий. Обновление пакета через веб-инсталлятор может помочь исправить ошибку.
- Редактирование файлов игры
Отсутствие компонентов, некорректная конфигурация файла настроек. Файл настроек удаляется следующим образом:
- открыть папку документов:
- найти каталог «Command and Conquer Generals Zero Hour Data»;
- скопировать файл Options.ini в другую папку и удалить;
- перезапустить ПК;
- запустить игру.
- Реинсталляция игры
Если два предыдущих способа не дали эффекта, то остается кардинальная мера — переустановка. В период инсталляции рекомендуется отключить защитные программы.
Заключение
Если все-таки все приведенные рекомендации не возымели эффект, то можно переустановить полностью ОС и проверить аппаратную составляющую компьютера.
Иногда, при попытке установить на компьютер свежую версию DirectX, компьютер выдаёт сообщение об ошибке с текстом «Произошла внутренняя системная ошибка. Чтобы определить причину ошибки просмотрите файлы DXError.log и Directx.log в папке Windows». Для исправления системной ошибки пользователи используют различные приёмы, но не всегда они дают желаемый эффект. В данном материале я опишу проблему данной ошибки, а также расскажу, как исправить ошибку dxerror.log и directx.log в Windows 7.
Ошибка при установке DirectX
Хотя точную информацию вы можете узнать, просмотрев указанные в данной ошибке логи DXError.log и Directx.log (обычно они находятся в папке c:WindowsLogs). Тем не менее, обычно эта ошибка возникает из-за того, что установщик DirectX не может найти данные о предыдущей версии DirectX в реестре ОС Windows.

Произошла внутренняя системная ошибка dxerror.log directx.log
Такая ситуация возникает из-за некорректной деинсталляции предыдущей версии DirectX, повреждения реестра, работы некоторых программ (обычно игровых), которые очень «своеобразно» обошлись с системными файлами. Также могут возникать описанные мной ранее ошибки при запуске приложения 0xc0000142 и номер 43 не найден в библиотеке DLL xlive.dll.
Вся эта ситуация нуждается в исправлении, и ниже я поясню, что необходимо делать для того чтобы исправить ошибку dxerror.log и Directx.log.
Подробности
Чаще всего проблемы случаются со старыми играми. Такими, как Warcraft III The Frozen Throne. Однако нередки такие проблемы и с вполне современными тайтлами (вроде GTA V). Поэтому возраст игрушки не важен.
Абсолютными рекордсменами по появлению различных ошибок считаются игрушки от Electronic Arts. Неизвестно, как эта контора клепает свои «шедевры», но по статистике, именно у них чаще всего случаются проблемы с DirectX.

В данном материале мы рассмотрим стандартные способы исправления ошибок разного типа. Как правило, в большинстве случаев достаточно самых простых вариантов. Они оказываются самыми действенными. Вот с них и начнем.
Обновление драйверов графического адаптера
Это первое, что нужно сделать. Вероятно, драйвер оборудования по какой-то причине дал сбой и отказался нормально работать с актуальной версией библиотек DirectX. Такое случается довольно часто. Ведь Windows – не Linux. В ОС от Microsoft драйвера не отличаются особенной стабильностью. Поэтому проблему нужно как-то решать.
Обновить драйвера можно несколькими способами. Однако мы выберем самый простой и безопасный. Так как копаться на сайте производителя в поисках новой версии, а потом еще и скачивать ее очень долго. Мы используем для обновления возможности самой операционной системы. Вот подробная инструкция по этому поводу:
- Нажимаем на кнопку меню «Пуск» правой кнопкой мыши и в появившемся меню выбираем «Диспетчер устройств».
- Появится окно со списком установленного оборудования. Ищем пункт «Видеоадаптеры» и кликаем по нему.
- Затем выбираем имя нашей карточки и щелкаем по нему правой кнопкой мыши.
- Появится меню, в котором нужно выбрать пункт «Обновить…».

- Запустится мастер обновления. Здесь щелкаем «Автоматический поиск драйверов».
После этого мастер начнет искать подходящее программное обеспечение на серверах компании Microsoft. Как только он его найдет, так сразу и установит. После инсталляции драйвера нужно будет перезагрузить компьютер. После рестарта можно тестировать игру. Есть вероятность, что с новым драйвером все заработает нормально. А если нет, то вот вам следующая глава.
Новая установка библиотек
Это самый простой способ исправить ошибку. Обновление DirectX иногда помогает. К тому же, заново установив пакет можно исправить некоторые ошибки, связанные с поврежденными файлами библиотек. Да и новая версия просто необходима для некоторых игрушек. В общем, переустановка крайне желательна при возникновении проблем.
К тому же, сделать это довольно просто. С этим процессом справится даже новичок. Установщик библиотек обладает очень простым интерфейсом и может похвастаться наличием русского языка. Ведь он сделан компанией Microsoft. Но на всякий случай мы предоставим подробную инструкцию, рассказывающую о том, как и что делать.
- Переходим по ссылке https://www.microsoft.com/ru-RU/download/35.
- Откроется страница для загрузки установщика. Просто нажимаем на кнопку «Скачать».

- Дожидаемся завершения скачивания и переходим в каталог, куда сохранился файл dxwebsetup.exe.
- Щелкаем на него ПКМ.
- Выбираем следующий пункт:

- В приветственном окошке соглашаемся с условиями использования.
-

- Отказываемся от поисковой панели Bing. Затем жмем на кнопку «Далее».
- На следующем этапе мастер установки просканирует систему на предмет установленных библиотек. После этого он выдаст объем загружаемых файлов. Жмем на кнопку «Установить».
- После того, как установка окончится, нажимаем на кнопку «Готово».

Отключение блокировки антивируса и брандмауэра
Иногда ошибки DirectX при запуске какой-нибудь игрушки могут случаться по причине блокировки каких-либо файлов антивирусом или системным брандмауэром. Последний и вовсе любит блокировать все подряд, не разбирая, вирус это или нет. Также и некоторые антивирусные продукты блокируют заведомо безопасные элементы.
Поэтому нужно на некоторое время отключить защиту и посмотреть, как будет работать игра с библиотеками после этого. Достаточно временно деактивировать работу антивирусной программы. Как правило, нужно открыть трей Windows, кликнуть ПКМ по ее иконке и выбрать соответствующую опцию. А потом настроить включение после перезагрузки ПК.
Вот теперь можно тестировать работоспособность игрушки. Если дело было в блокировке, то все должно заработать отлично. Но в этом случае придется править правила антивируса и файервола. Так как защиту операционной системы придется возвращать. Вы ведь не хотите нахвататься различных вирусов в интернете?
Поиск и устранение различных вирусов
Часто такое поведение игры и библиотек DirectX может быть связано с деятельностью различных вредоносных объектов. Вирусы различного типа могут негативно влиять как на саму игрушку, так и на библиотеки вместе с драйверами. Возможны и более серьезные последствия. Вся система может работать нестабильно.
Для поиска и устранения вредоносных объектов могут использоваться различные программы. Но мы рассмотрим распространенные случаи: Защитник Windows (актуально для «Десятки») и ESET Smart Security от компании. Мы предоставим подробные инструкции для каждой утилиты. И сначала разберемся с системным антивирусом от Майкрософт. Вот алгоритм действий:
- В системном трее ищем иконку с изображением щита. Это и есть антивирус. Кликаем по нему правой кнопкой мыши.
- Появится меню, в котором необходимо выбрать пункт «Выполнить быструю проверку».

- Дожидаемся окончания процедуры.
После проверки все сведения о найденных и устраненных угрозах можно будет прочесть в журнале программы. Так мы искали вирусы при помощи стандартного Защитника Windows. Теперь же перейдем к сторонним продуктам. Лучше использовать именно их, поскольку Защитник не умеет нормально ловить вирусы.
Инструкция для Smart Security:
- Снова смотрим на системный трей и ищем там иконку антивируса в форме буквы «е». Кликаем по ней правой кнопкой мыши.
- В появившемся меню выбираем «Открыть Smart Security».

- В правом столбце щелкаем «Сканирование ПК».
- Затем выбираем пункт «Выборочное сканирование».

- Выделяем все доступные расположения и запускаем процедуру.

Сканирование будет происходить в автоматическом режиме. Оно может занять довольно продолжительное время. В зависимости от размера жесткого диска и количества файлов на нем. После проверки нужно перезапустить компьютер и только потом пробовать запускать ту или иную игрушку. Только после рестарта будут применены изменения.
Сканирование компьютера можно выполнить и с помощью другого антивируса.
Способ 3. Вносим изменения в реестр
Жмём клавиши Win+R, в появившейся строке вписываем regedit, и на панели реестра переходим по адресу HKEY_LOCAL_MACHINESOFTWAREMicrosoftDirectX.

Изменения в реестр DirectX
Если там у вас всего одна строка, то жмём вверху слева «Правка» — «Создать» — «Строковой параметр» и вносим в реестр сначала одну строчку из представленных ниже, а затем вторую:
«InstalledVersion»=hex:00,00,00,09,00,00,00,00 «Version»=»4.09.00.0904»
Сохраняем изменения и перезагружаем наш компьютер.
Dota 2: не удалось обнаружить устройство Direct3D

Direct3D – это специальный набор библиотек и функций, с помощью которых осуществляется взаимодействие системы с видеокартой. Данная технология используется при обработке графики в играх. Сегодня мы разберемся в причине появления ошибки, в которой говорится о том, что игре Dota 2 не удалось обнаружить устройство Direct3D. Также разберем варианты устранения неполадки.
Возможные причины
Чтобы определить, в какой области искать причину данной ошибки, нужно знать возможные неисправности, которые могут повлиять на работу игры:
- Несовместимость видеокарты с технологией Direct3D. Этот вариант актуален для совсем старого оборудования. Поддержка начинается с видеокарт Nvidia 8 серии Radeon 2×00 серии.
- Несоблюдение системных требований игры. Обязательно проверьте, подходит ли ваш компьютер для Dota Найти официальные требования можно на официальном сайте игры.
- Установлена неправильная версия DirectX. Для Dota 2 требуется DirectX Если данный пакет не установлен на ПК, то может появляться подобная ошибка.
- Устаревший драйвер видеокарты. В таком случае необходимо просто обновить ПО оборудования до актуальной версии.
О чём нужно знать или справочный абзац.
- Direct 12, 11.4 и 11.3 на Windows 7 не станут: он заточен под Windows 10. И апгрейд до этих версий возможен только через обновления; насколько мне известно, ситуация, будут ли поставляться они для предыдущих версий Windows, уже не прояснится. Но, видимо, этого уже не произойдёт никогда.
- DirectX 11.2 стаёт только на 10-ю и 8-ю версии Windows. Ситуация с апгрейдом версии та же
- А вот Direct 11.1 доступен в том числе и для пользователей Windows 7 SP 1, но только после установки специальной платформы обновлений
- DirectX 11.0 доступен для всех вплоть до Vista (на последней также требуется наличие всех последних обновлений)
- Direct 10 станет на все версии вплоть до Vista
- DirectX 9 должен стоять на всех версиях, включая XP. Сразу момент. Если вы ставите игру, которая, выпущенная недавно, требует установки DirectX 9 – ни в коем случае НЕ ПРОПУСКАЙТЕ момент установки, считая, что это автоматически ухудшит уже имеющуюся версию. Помните, что это абсолютно актуальная версия Direct-a, которая просто позволит запуститься игре и на Windows XP!
Download PC Repair Tool to quickly find & fix Windows errors automatically
When it comes to Windows 11/10, we always keep on searching for the drivers and software on the internet. Now, some of you may say that Windows Update is good enough to install drivers and system software’s on its own. Yes, you are right but sometimes it’s not enough. Today we are going to see some simple troubleshooting steps if you are unable to install DirectX on your Windows 11/10.
DirectX is used by applications to create and manage animations, multimedia effects, and images. It is the Application Programming Interface (API) which makes sure everything is as smooth as butter in your Windows environment. It works with the help of binary runtime libraries that come with DirectX’s Software Development Kit (SDK).
If you are not from a computer background then these terminologies might be difficult for you to understand. In short, DirectX is the bundle of instructions that makes sure that you get a seamless and interactive user experience.
DirectX Setup: An internal system error occured, Please refer to DXError.log and DirectX.log in your Windows folder to determine the problem.
Most of the time, DirectX throw errors are because of some .NET Framework meddling in between. But, there is more to it, errors may occur due to other reasons too. These reasons vary from time to time and it is always difficult to say which of the reason is behind the error.

We are going to try the following tried and tested methods to solve the error.
- Install the previous version of DirectX if required
- Check for graphic card driver updates
- Download and install Visual C++ Redistributable
- Install .NET Framework using Command Prompt.
Before we start, make sure to try each and every method if the error still exists. Keep in mind that you need to restart your system after the completion of every method.
DirectX not installing
1] Install the previous version of DirectX if required
There are applications out there that still don’t support the latest versions of DirectX. Sometimes you just have to manually download the previous versions like DirectX9. Now, to check which version of DirectX is installed on your machine,
- Press Win + R keys. The Run window will open up.
- Type dxdiag and press enter. The DirectX Diagnostic Tool will open up.

- In System tab look for DirectX version.

Now that you know which version is installed and want to install the older one then you can download it from here. But if you like to keep your system running without any freeze and lags, the latest version is always suggested. Try to search for the new version of the application that you want to install which supports the latest version of DirectX.
Read: DirectX encountered an unrecoverable error.
2] Check for Graphic card driver updates
Many times it is noticed that the DirectX version of your system is not compatible with the graphic drivers. This happens because of the disabled auto-updates. To perform this method, make sure that your system is receiving updates regularly.
- Press Win + X keys. The Quick Access menu will open up.
- Click on Device Manager. A new window of Device Manager will open.

- Click on Display Adapter, the display drivers available in your system will be visible.
- Right-click on Intel HD adapter and click on update.

- Click on Search automatically for updated driver software. Just make sure your system has an active internet connection.

- If the latest drivers are already installed, it will let you know but if not then it will download and install the latest updates.

- Now, if your machine also has dedicated GPU then in the Display Adapter’s list, right-click on it and select Uninstall Device. Install the drivers again from the GPU’s official website.
- If you know how to update the GPU’s drivers from its application then you may skip Step 7 and continue to update the drivers.
3] Download and install Visual C++ Redistributable
In Windows 10 Visual C++ Redistributable plays an important role. The basic requirement of DirectX also includes Visual C++ Redistributables. It may happen that it is already installed on your system but either you need an older or a newer version. To check which version of Visual C++ Redistributable is installed:
- Press Win + R keys. Type control and hit enter.

- When Control Panel opens up, click on Programs and Features.
- In the list of Programs, search for Microsoft Visual C++ -Redistributable. You may find multiple versions installed, this is due to the different requirements of different applications. Check for 2015 version if it is available then you may need to reinstall it. If not then you may need to download it.

- Visit Microsoft’s official site and download the Visual C++ Redistributable 2015.
- Select language and click on Download.

- Choose from the list of x86 and x64 versions. Click on Next. The download will begin shortly.

- Now install the newly-downloaded file and your error should have gone by now.
4] Install .NET Framework using Command Prompt
If the above method didn’t work out for you then you may download and install the same using Command Prompt. To install the framework we will use the Deployment Image Servicing and Management (DISM) service of Windows.
- Open start menu, type cmd. Select Command Prompt and click on Run as administrator. Make sure that you have an active internet connection.
- Type the following command and hit enter: DISM /Online /Enable-Feature /FeatureName:NetFx3 /All /LimitAccess /Source:D:sourcessxs

- Now, wait for the process to finish. Restart your system as soon as the process ends.
Since these methods have proven themselves helpful previously, your error should not prompt again.
Shubham is a PHP Developer, who is skilled in PHP, DOM, Angular, JavaScript, and C#. He loves talking about Microsoft technologies.
DirectX – это стабильное решение, которое обычно работает без ошибок. Конечно, бывают и исключения – о них мы поговорим ниже. В нашей статье описаны самые распространенные ошибки и способы их устранения. Не запускается игра? При установке DirectX произошел сбой? Воспользуйтесь рекомендациями экспертов по решению проблемы – все необходимые инструкции для пользователей Windows XP, 7, 8 и 10 опубликованы ниже!
Ошибки при установке DirectX
Причина проблемы – ложное срабатывание антивируса или неподходящая версия пакета. Реже ошибки при установке происходят из-за активного брандмауэра.
Убедитесь в соответствии версии пакета DirectX и операционной системы. Обратите внимание на соответствие разрядности ОС. Если проблем с совместимостью нет, то попробуйте отключить антивирус перед установкой.
Возможно, архив поврежден. Попробуйте скачать DirectX из надежного источника, например, с нашего портала.
DXerror.log и DirectX.log
Сведения об ошибках, включая сбои, связанные с d3dx9_26.dll и другими компонентами, записываются в файлы DXerror.log и DirectX.log, которые находятся в папке System32. Информация, зафиксированная средствами операционной системы, бесполезна для начинающих, но может пригодиться опытным пользователям. Кроме того, данные в DXerror.log и DirectX.log иногда требуются для диагностики оборудования.

Увидев сообщение об ошибке, помните: DXerror.log и DirectX.log – это компоненты DirectX, а не файлы, работающие неисправно, из-за которых якобы произошел сбой! Их удаление не решит проблему!
Ошибка DirectX в Warzone
Получив сообщение: «Произошла неустранимая ошибка DirectX», игроки впадают в ступор – с подобной проблемой сталкивались многие геймеры при запуске Call of Duty: Warzone. Причина сбоя, как правило, никак не связана с d3dx9_42.dll и другими библиотеками, отвечающими за обработку 3D-графики. Если проблема произошла при первом запуске, то в этом случае следует:
- проверить соответствие версии DirectX и убедиться в наличии всех необходимых Service Pack для операционной системы;
- отключить антивирус при установке игры;
- переустановить DirectX (при необходимости отключив антивирус);
- переустановить игру;
- установить последние видеодрайверы.
Кстати, устаревшее программное обеспечение для видеоплаты может приводить к ошибкам, связанным с работой библиотеки d3dx9_43.dll. В этом случае достаточно обновить ПО.
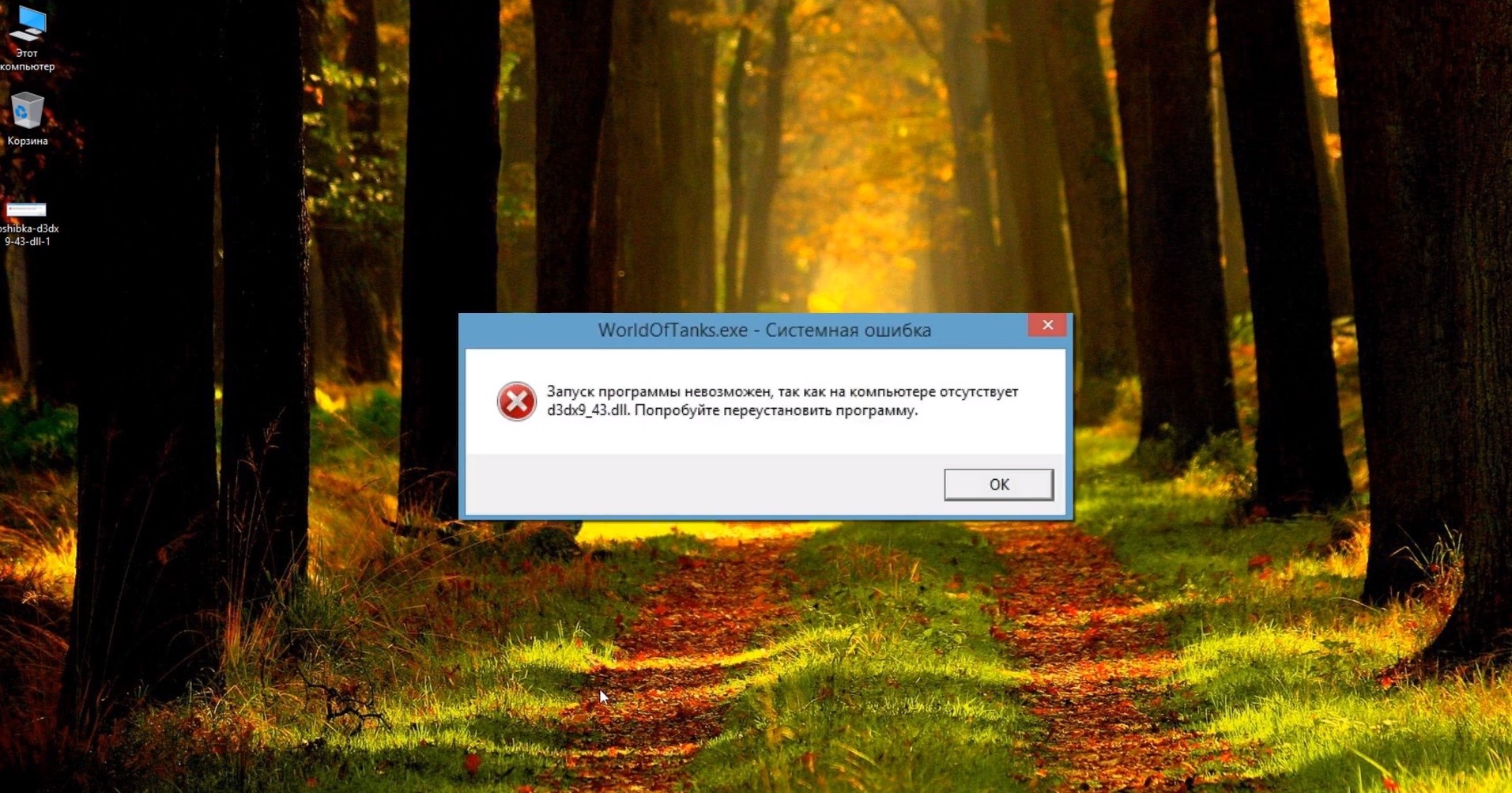
Проблемы с Warzone начались после первого и последующих запусков? Сбой связан с отсутствием необходимых файлов в DirectX или операционной системы, которые были повреждены или удалены, например, по причине срабатывания антивируса. Попробуйте переустановить Директ Икс. Если это не поможет, то попробуйте активировать точку восстановления. В тех случаях, когда откат не помогает или невозможен, остается только одно решение – переустановка Windows.
Другие распространенные ошибки
Библиотека xlive.dll требуется для корректной работы Games for Windows Live. Если файл поврежден или удален, то просто переустановите GFWL.
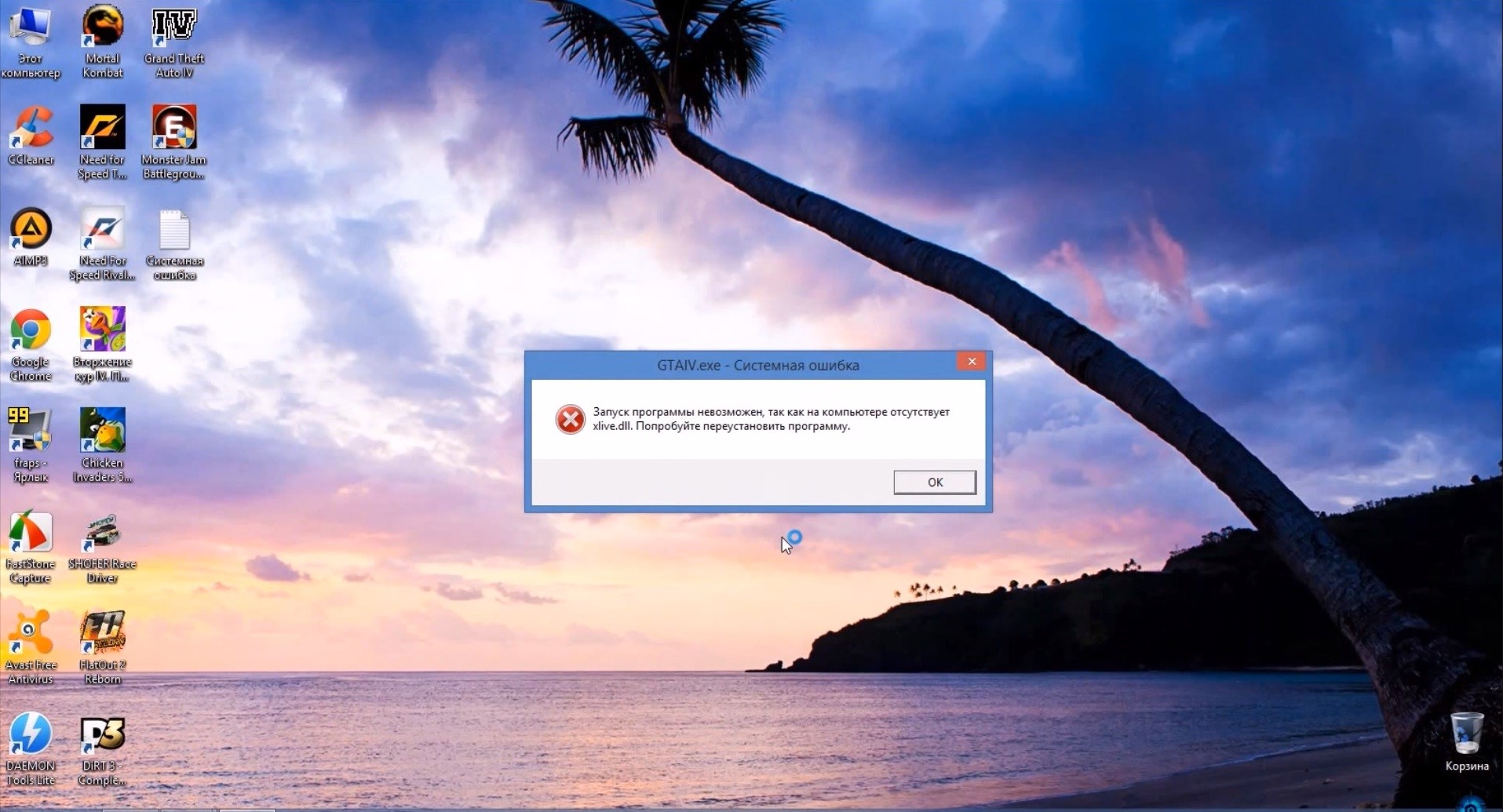
Обычно проблемы с компонентом DirectX xinput1_3.dll возникают из-за вирусов, ложного срабатывания антивируса, изменениями записей в системном реестре и др. Файл обеспечивает работу устройства ввода. Проблема решается переустановкой DirectX.
Ошибка msvcp100.dll возникает по причине отсутствия необходимых файлов. Устраняется проблема переустановкой пакетов Visual C++. Рекомендуется инсталлировать самую последнюю версию и ту, которая поставляется с игрой на диске или в Steam.
На нашем сайте представлены различные версии DirectX для операционной системы Windows XP, 7, 8 и 10. В пакеты включены базовые наборы файлов, обеспечивающие стабильную работу аппаратных устройств прошлых лет и современных флагманов, включая топовые видеокарты. Архивы с DirectX абсолютно безопасны для операционной системы, универсальная платформа Microsoft распространяется совершенно бесплатно. Вы можете скачать необходимую версию программного обеспечения прямо сейчас – это займет не более пары минут!
