Содержание
- – Как найти URL-адрес презентации PowerPoint?
- – Есть ли у PowerPoint URL?
- – Можете ли вы опубликовать PowerPoint в Интернете?
- – Где я могу загрузить презентацию PowerPoint?
- – Как связать PowerPoint с HTML?
- – Как разместить ссылку на YouTube в PowerPoint?
- – Как загрузить PowerPoint в Google Slides?
- – Как загрузить PowerPoint на Echo360?
- – Как поделиться шаблоном PowerPoint?
- – Как отправить презентацию PowerPoint для автоматического открытия?
Щелкните вкладку «Файл» на ленте PowerPoint. В правой части открывшейся панели PowerPoint отображает панель информации о документе, которая предоставляет данные о вашем текущем файле. В нижней части раздела “Связанные документы” нажмите “Редактировать ссылки на файлы.”
Есть ли у PowerPoint URL?
PowerPoint Online создаст URL которые вы можете отправить другим пользователям для совместной работы над презентацией. Создайте ссылку для просмотра презентации PowerPoint с помощью параметра Получить ссылку.
Можете ли вы опубликовать PowerPoint в Интернете?
Нажмите «Опубликовать», а затем в диалоговом окне «Опубликовать как веб-страницу» выполните одно или несколько из следующих действий: Чтобы указать слайды, которые вы хотите опубликовать, в разделе «Опубликовать?» Выберите нужный вариант. Чтобы отображать заметки докладчика для презентации, установите флажок Отображать заметки докладчика.
Где я могу загрузить презентацию PowerPoint?
Какой ваш любимый способ поделиться презентациями PowerPoint?
- Эл. адрес.
- Сервисы обмена файлами (DropBox или Google Drive)
- Услуги хостинга слайдов (SlideShare, SlideBoom, Speaker Deck)
- Код для вставки.
- Сделайте видео и поделитесь на YouTube.
- Покажите это в вашей LMS.
- Сохранить как PDF.
- Транслируйте свою презентацию.
Как связать PowerPoint с HTML?
Выберите колоду PowerPoint. Нажмите кнопку «Вставить», которая появляется вверху страницы. Щелкните значок Копировать ссылку или вручную скопируйте HTML-код. Сохраните HTML-код в файле блокнота для дальнейшего использования или вставьте его прямо в HTML-код своего сайта.
Как разместить ссылку на YouTube в PowerPoint?
Вот шаги по его использованию:
- Зайдите на YouTube и найдите видео, которое вы хотите встроить в свою презентацию. …
- Откройте презентацию и выберите слайд, на котором вы хотите разместить видео, перейдите на вкладку «Вставка» и выберите «Видео» → «Онлайн-видео».
- Вставьте ссылку в первую адресную строку открывшегося окна.
Как загрузить PowerPoint в Google Slides?
Как преобразовать PowerPoint в Google Slides, импортировав слайды
- Зайдите на Google Диск.
- Выберите Слайды. Зайдите в Google Slides. …
- Откройте «пустую» презентацию. Создайте пустую презентацию Google Slides. …
- В новой презентации выберите «Файл», затем «Импортировать слайды». …
- Загрузите файл PowerPoint.
- Выберите недавно преобразованные слайды.
Как загрузить PowerPoint на Echo360?
Добавление или загрузка слайдов презентации в класс
- Загрузить – выберите файл презентации (PPT или PDF) на своем компьютере или в облачном хранилище, сразу же опубликуйте его в классе. …
- Импорт – выберите презентацию, которая уже была загружена в вашу библиотеку.
- Создать – создать новую презентацию прямо в Echo360.
Как поделиться шаблоном PowerPoint?
Для этого нажмите кнопку “Шаблон” на ленту и выберите в меню нужный шаблон или стиль. Чтобы поделиться настраиваемым шаблоном со своей командой, просто откройте его в PowerPoint (создайте из него слайд временной шкалы), а затем сохраните и отправьте его как файл. pptx файл.
Как отправить презентацию PowerPoint для автоматического открытия?
PowerPoint: как автоматически запускать презентацию в виде слайд-шоу
- Выберите вкладку Файл.
- Выберите Сохранить как.
- Выберите тип «Сохранить как» как PowerPoint Show.
- Введите имя для слайд-шоу в текстовое поле «Имя файла» (вы можете использовать то же имя и расположение, что и ваш файл .pptx / презентации) и нажмите «Сохранить».
Интересные материалы:
Как сделать холодильник Haier холоднее?
Как сделать холодную воду в холодильнике LG?
Как сделать хорошее селфи в 2020 году?
Как сделать хорошее видео с YouTube на планшете?
Как сделать хорошие снимки на Canon EOS 1100D?
Как сделать хорошие снимки при слабом освещении в помещении?
Как сделать хорошие снимки рождественских огней?
Как сделать хороший монтаж?
Как сделать хорошую акустику для зрительного зала?
Как сделать хорошую домашнюю страницу?
При показе презентации обычно просматривают все слайды подряд, начиная с первого кадра и заканчивая последним. Но, в некоторых случаях может возникнуть необходимость сделать более сложную структуру презентации или реализовать возможность пропуска отдельных ее частей. Для решения таких задач можно использовать гиперссылки на слайды.
В этой статье мы расскажем о том, как сделать ссылку на другой слайд в PowerPoint, а также что делать если нужные слайды находятся в другой презентации. Статья будет актуальной для PowerPoint 2007, 2010, 2013, 2016, 2019 и 2021.
Как вставить ссылку на другой слайд в презентации PowerPoint
Чтобы сделать ссылку на слайд в PowerPoint нужно выделить текст, который должен стать ссылкой, и перейти на вкладку «Вставка». Здесь в блоке «Ссылки» нужно нажать на кнопку «Действие».
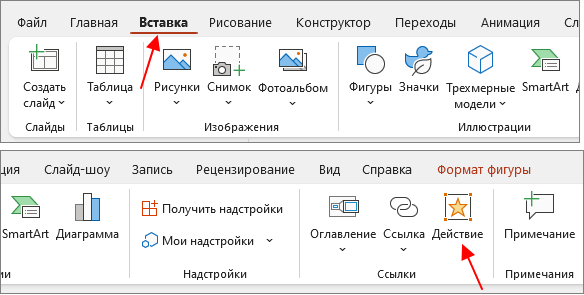
В результате появится окно «Настройка действия». В этом окне нужно выбрать вариант «Перейти по гиперссылке – Слайд».
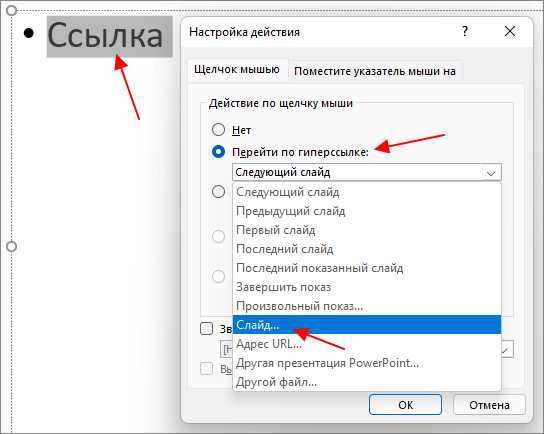
После этого появится окно «Гиперссылка на слайд». Здесь нужно выбрать слайд, на который должна указывать ссылка, и закрыть все окна нажатием на кнопку «ОК».
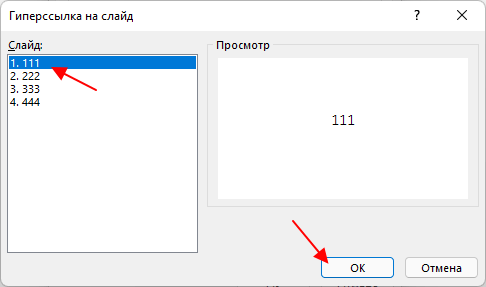
В результате в презентации появится ссылка для перехода на другой слайд. В режиме редактирования на ссылку нужно нажимать с зажатой клавишей CTRL, а при показе ссылка будет срабатывать по простому нажатию.
Как вставить ссылку на другую презентацию PowerPoint
Если вам нужно вставить ссылку на другую презентацию, то это делается схожим способом. Сначала нужно положить обе презентации в одну папку. Это нужно для того, чтобы связи между файлами работали после переноса на другой компьютер. Дальше открываем один из файлов, переходим вкладку «Вставка» и нажимаем на кнопку «Действие».
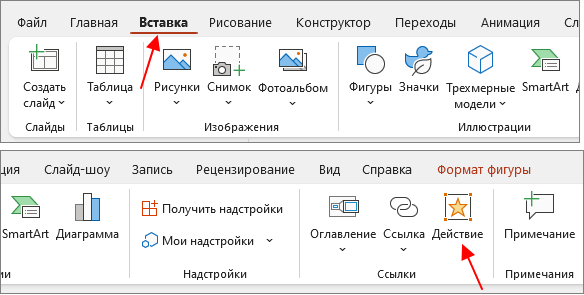
После этого откроется окно «Настройка действия». Здесь нужно выбрать вариант «Перейти по гиперссылке – Другая презентация PowerPoint» и указать файл, на который вы ссылаетесь.
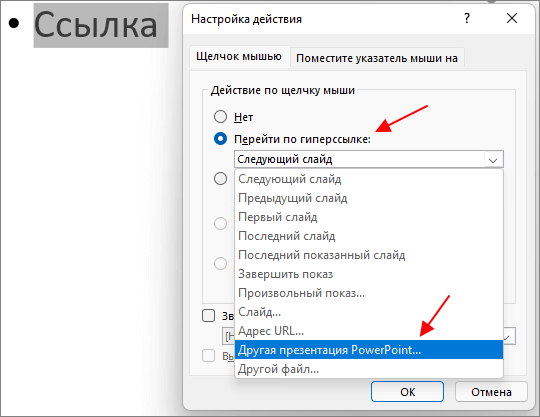
Дальше нужно выбрать слайд внутри этой презентации, который будет открываться при нажатии на ссылку.
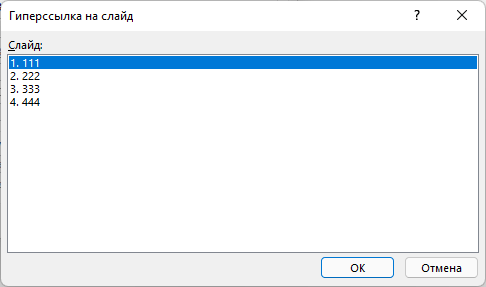
В результате вы получите ссылку, которая будет открыть другую презентацию. Для нормальной работы ссылок желательно сохранить обе презентации в формате «Демонстрация PowerPoint PPSX» и для показа использовать именно эти PPSX-файлы.
Возможно, вам будет интересно:
- Как вставить ссылку на сайт в Интернете в PowerPoint.
Посмотрите также:
- Как добавить и удалить слайд в PowerPoint
- Как вставить музыку в презентацию PowerPoint на все слайды
- Как вставить GIF в презентацию PowerPoint
- Как создать презентацию в PowerPoint: пошаговая инструкция
- Как наложить музыку на все слайды презентации в PowerPoint
Автор
Александр Степушин
Создатель сайта comp-security.net, автор более 2000 статей о ремонте компьютеров, работе с программами, настройке операционных систем.
Остались вопросы?
Задайте вопрос в комментариях под статьей или на странице
«Задать вопрос»
и вы обязательно получите ответ.
Самый быстрый способ создать простейшую веб-гиперссылку на слайде в PowerPoint — нажать клавишу ВВОД после ввода адреса веб-страницы (например, http://www.contoso.com).
Вы можете создать ссылку на веб-страницу, либо создать ссылку на новый документ или место в существующем документе, либо же вы можете создать сообщение на определенный адрес электронной почты.

48 секунд
Ссылка на веб-сайт
-
Выделите текст, фигуру или рисунок, который вы хотите использовать как гиперссылку.
-
На вкладке Вставка нажмите Гиперссылка.
-
Выберите Существующий файл или веб-страница и добавьте:
-
Текст. Введите текст, который должен отображаться в качестве гиперссылки.
-
Подсказка. Введите текст, который должен отображаться при наведении указателя мыши на гиперссылку (необязательно).
-
Текущая папка, Просмотренные страницы или Последние файлы: Выберите, куда должна вести ссылка.
-
Адрес. Если вы еще не выбрали расположение выше, вставьте URL-адрес веб-сайта, на который должна указывать ссылка.
Если создать ссылку на файл, расположенный на локальном компьютере, и перенести презентацию PowerPoint на другой компьютер, необходимо также перенести все связанные файлы.
-
4. Нажмите ОК.
-
Создание ссылки на место в документе, новый документ или адрес электронной почты
-
Выделите текст, фигуру или рисунок, который вы хотите использовать как гиперссылку.
-
Выберите Вставка > Гиперссылка и выберите подходящий вариант:
-
Место в документе: Используется для создания ссылки на определенный слайд в презентации.
-
Новый документ: Используется для создания ссылки на другую презентацию.
-
Электронная почта. Используется для создания ссылки на отображаемый адрес электронной почты, с помощью которой запускается почтовый клиент пользователя.
-
-
Заполните поля Текст, Подсказка и укажите, куда должна указывать ссылка.
-
Нажмите ОК.
Изменение цвета гиперссылки
Вы можете изменить цвет гиперссылки по своему усмотрению. Если вы хотите изменить отображение текста ссылки, щелкните правой кнопкой мыши и выберите Изменить ссылку.
-
Выделите гиперссылку, у которой необходимо изменить цвет.
-
На вкладке Главная на ленте нажмите стрелку рядом с кнопкой Цвет шрифта, чтобы открыть меню палитры цветов.
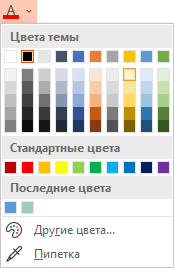
-
Выберите цвет для гиперссылки.
Проверка гиперссылки
После вставки ссылки вы можете протестировать ее (в обычном режиме), кликнув по гиперссылке правой кнопкой мыши и выбрав Открыть гиперссылку.
Показ и возврат
Поле Показ и возврат неактивно, если только вы не создаете ссылку на произвольный показ в презентации.
Если вы Microsoft 365подписчик и хотите использовать такую функцию, как Показ и возврат, щелкните здесь, чтобы узнать о том, как создать ссылку на другой слайд с помощью команды “Масштаб” в приложении PowerPoint, а затем см. функции “Выбор возврата” в конце этой статьи.
См. также
Удаление подчеркивания текста гиперссылки
Изменение цвета текста гиперссылки во всей презентации
Закладка слайда и ссылка на него из другого места презентации
Самый быстрый способ создать простейшую веб-гиперссылку на слайде в PowerPoint — нажать клавишу ВВОД после ввода адреса веб-страницы (например, http://www.contoso.com).
Вы можете создать ссылку на веб-страницу, определенное место в вашей презентации, другую презентацию или создание сообщения электронной почты.
2016
Выберите заголовок раздела ниже, чтобы открыть подробные инструкции.
Ссылка на веб-страницу
-
В обычном режиме просмотра выделите текст, фигуру или рисунок, который требуется использовать как гиперссылку.
-
На вкладке Вставка нажмите кнопку Гиперссылка.
Открывается диалоговое окно Вставка гиперссылки.

1. Отображаемый текст: связанный со ссылкой текст в документе.
2. Всплывающая подсказка: Текст, который отображается при наведении указателя мыши на текст ссылки на слайде.
-
В поле Адрес введите веб-адрес. (Например: https://www.contoso.com)
Изменение цвета гиперссылки
Эта функция доступна в версии PowerPoint 2016 для Mac 16.14.18061000. Определение версии Office
-
Выделите гиперссылку, у которой необходимо изменить цвет.
-
На вкладке Главная на ленте нажмите стрелку рядом с кнопкой Цвет шрифта, чтобы открыть меню палитры цветов.
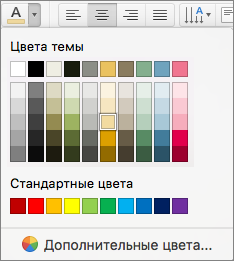
-
Выберите цвет для гиперссылки.
-
В диалоговом окне Вставка гиперссылки выберите Этот документ.
-
В разделе Выберите место в документе щелкните слайд, на который нужно создать ссылку.
-
В диалоговом окне Вставка гиперссылки выберите Веб-страница или файл.
-
Щелкните Выбрать и выберите нужную презентацию или файл.
Примечание:
В PowerPoint для macOS нельзя создать ссылку на конкретный слайд в другой презентации.
-
В диалоговом окне Вставка гиперссылки выберите Адрес эл. почты.
-
В поле Адрес эл. почты введите адрес электронной почты, на который будет указывать ссылка, или выберите адрес электронной почты в поле Недавно использовавшиеся адреса электронной почты.
-
В поле Тема введите тему сообщения.
2011
Выберите заголовок раздела ниже, чтобы открыть подробные инструкции.
-
Выберите текст или объект, который требуется превратить в гиперссылку.
-
На вкладке Главная в группе Вставить нажмите кнопку Текст и выберите пункт Гиперссылка.

-
В поле Связать с введите веб-адрес.
Примечание: Чтобы связать объект с определенным расположением на веб-странице, щелкните вкладку Веб-страница и следуйте инструкциям в разделе Привязка.
Вы можете добавить текст или объект как гиперссылку, которая будет открывать определенный слайд презентации PowerPoint или произвольное слайд-шоу. Также можно создать ссылку на документ Word, книгу Excel, файл или адрес электронной почты.
-
Выберите текст или объект, который требуется превратить в гиперссылку.
-
На вкладке Главная в группе Вставить нажмите кнопку Текст и выберите пункт Гиперссылка.

-
Перейдите на вкладку Документ или Адрес электронной почты, чтобы выбрать нужный тип гиперссылки.
-
Следуйте инструкциям, чтобы создать ссылку.
Примечание: Гиперссылка активна в режиме слайд-шоу.
Вы можете создавать ссылки на определенные участки или объекты презентации, например первый, последний, последующий слайды или на заголовки слайдов.
-
Выберите текст или объект, который требуется превратить в гиперссылку.
-
На вкладке Главная в группе Вставить нажмите кнопку Текст и выберите пункт Гиперссылка.

-
Перейдите на вкладку Документ и в разделе Привязка щелкните Найти.
-
Выберите место в документе, на которое должна указывать ссылка.
Примечание: Гиперссылка активна в режиме слайд-шоу.
Гиперссылки на произвольные показы позволяют быстро открывать их из основной презентации. Например, вы можете создать слайд содержания презентации, пункты которого будут гиперссылками. С такого слайда содержания можно переходить к различным разделам презентации, а следовательно выбирать, какие из них показывать аудитории в тот или иной момент. Далее описывается, как создавать один или несколько произвольных показов и добавлять на них гиперссылки из основной презентации.
Примечание: Если требуется создать гиперссылку из одной презентации на другую, можно добавить гиперссылку на другой документ. Дополнительные сведения см. в статье Создание, изменение и удаление гиперссылок.
-
Откройте презентацию, которая будет использоваться для создания произвольного показа по гиперссылке.
-
На вкладке Показ слайдов в группе Воспроизвести слайд-шоу щелкните Произвольные показы и нажмите кнопку Изменить произвольные показы.
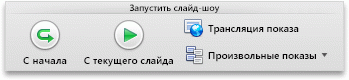
-
Нажмите кнопку Создать.
-
В поле Слайды презентации выберите слайды, которые нужно включить в произвольный показ, а затем нажмите кнопку Добавить.
Совет: Чтобы выбрать несколько последовательных слайдов, щелкните первый из них и, удерживая нажмите клавишу SHIFT и, ее, щелкните последний нужный слайд. Чтобы выбрать несколько непоследовательных слайдов, удерживая клавишу COMMAND, щелкните все нужные слайды.
-
Чтобы изменить порядок отображения слайдов, в разделе Слайды произвольного показа выберите слайд и щелкните
 или
или  для его перемещения вверх или вниз по списку.
для его перемещения вверх или вниз по списку. -
Введите имя в поле Имя слайд-шоу, а затем нажмите кнопку ОК. Для создания других произвольных показов, содержащих слайды из вашей презентации, повторите шаги 2–6.
-
Чтобы создать гиперссылку из основной презентации на произвольный показ, выберите в своей презентации текст или объект, который будет представлять гиперссылку. Также можно создать содержание, сделав его пункты гиперссылками для быстрой навигации по произвольному показу. Для этого вставьте новый слайд в презентацию, введите текст содержания и создайте ссылку для каждой записи.
-
На вкладке Показ слайдов в группе Настройка щелкните Настройка действия.

-
В диалоговом окне Настройка действия выберите способ вызова действия, выполнив одну из указанных ниже операций.
-
Выделите гиперссылку, которую требуется изменить.
-
В меню Вставка выберите Гиперссылка.
-
Внесите необходимые изменения.
-
Выберите текст или объект, представляющие гиперссылку, которую требуется удалить.
-
На вкладке Главная в группе Вставить нажмите кнопку Текст и выберите пункт Гиперссылка и нажмите кнопку Удалить ссылку.

См. также
Закладка слайда и ссылка на него из другого места презентации
-
Выделите текст, который хотите использовать в качестве гиперссылки.
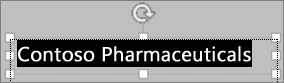
-
На вкладке Вставка нажмите кнопку Гиперссылка.
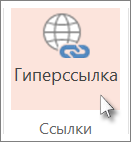
Откроется диалоговое окно Ссылка.
-
В поле Отображаемый текст введите текст, который будет отображаться на слайде для гиперссылки.
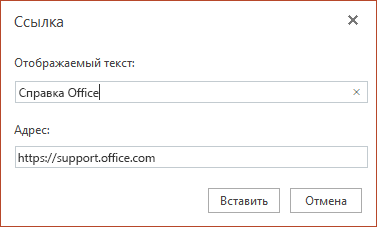
-
В поле Адрес введите веб-адрес. (Например: https://www.contoso.com)
-
Нажмите Вставка.
-
Чтобы проверить гиперссылку, выберите вкладку Слайд-шоу на ленте и нажмите кнопку Воспроизвести с начала.
(Если вы отключили упрощенную ленту, вкладка Слайд-шоу не отображается. Используйте вместо нее вкладку Вид, чтобы начать слайд-шоу.)
Примечания:
-
Кроме того, вы можете создать гиперссылку на адрес электронной почты. Вместо того чтобы вводить веб-адрес в поле Адрес (шаг 4 выше), введите mailto://, а затем полный адрес электронной почты.
Вставка гиперссылки
-
На слайде коснитесь места, на котором вы хотите добавить ссылку.
-
На вкладке Вставка на ленте выберите Ссылка.
-
Выберите Вставить ссылку.
Или: Вы можете добавить ссылку на последний веб-адрес или недавно открытый файл, выбрав пункт из появившегося списка Последние элементы.
-
В поле Отображаемый текст введите текст гиперссылки.
-
В поле Адрес введите адрес для ссылки. (Например: https://www.contoso.com)
-
Нажмите Вставка.
Изменение цвета гиперссылки
-
Выделите гиперссылку, у которой необходимо изменить цвет.
-
На вкладке Главная на ленте нажмите кнопку Цвет шрифта, чтобы открыть меню палитры цветов.

-
выберите цвет для гиперссылки.
Вставка гиперссылки
-
На слайде коснитесь места, на котором вы хотите добавить ссылку.
-
На вкладке Вставка на ленте выберите Ссылка.
-
Выберите Вставить ссылку.
Или: Вы можете добавить ссылку на последний веб-адрес или недавно открытый файл, выбрав пункт из появившегося списка Последние элементы.
-
В поле Отображаемый текст введите текст гиперссылки.
-
В поле Адрес введите адрес для ссылки. (Например: https://www.contoso.com)
-
Нажмите Вставка.
Изменение цвета гиперссылки
-
Выделите гиперссылку, у которой необходимо изменить цвет.
-
На вкладке <ui>Главная</ui> на ленте, нажмите стрелку рядом с кнопкой <ui>Цвет шрифта</ui>, чтобы открыть меню палитры цветов.

-
выберите цвет для гиперссылки.
Вставка гиперссылки
-
На слайде введите текст, который вы хотите преобразовать в гиперссылку.
-
Выделите текст.
-
На вкладке Вставка на ленте выберите Ссылка.
-
Выберите Вставить ссылку.
Или: Вы можете добавить ссылку на недавно открытый файл, выбрав его в появившемся списке Последние элементы.
-
В открывающемся диалоговом окне в поле Адрес введите адрес для ссылки. (Например: https://www.contoso.com)
-
Нажмите Вставка.
Изменение цвета гиперссылки
-
Выделите гиперссылку, у которой необходимо изменить цвет.
-
На вкладке <ui>Главная</ui> на ленте, нажмите стрелку рядом с кнопкой <ui>Цвет шрифта</ui>, чтобы открыть меню палитры цветов.

-
Нажмите цвет, который необходимо выбрать для гиперссылки.
как найти презентацию на компьютере
Ученик
(24),
закрыт
6 лет назад
Дополнен 11 лет назад
в том то и дело что нету в PowerPoin нету последних презентаций, точнее есть но той нету!! (((( у меня 2007 офис
Дополнен 11 лет назад
.pptx не дает результатов!!!!
Debero
Просветленный
(25451)
11 лет назад
Для 2003 офиса
Открываете PowerPoint. даете команду Файл и там в самом низу менюшки будут последние открытые файлы. Если вы после этой презентации создали не так много других презентаций, то она будет в списке и ее можно будет открыть
6 решений Actional для успешного восстановления файлов PowerPoint на 100%
Если ваш файл PowerPoint потерян из-за сбоя, отсутствия ответа, несохраненной операции, перезаписи, случайного удаления, повреждения и т. Д., Вы должны прийти сюда и приобрести 6 лучших навыков для восстановления файла PowerPoint прямо сейчас.
PowerPoint — это простой и распространенный способ представить свою работу на собрании или курсе. Тем не менее, внезапный сбой или повреждение, даже случайное удаление разрушит ваши попытки сделать файл PowerPoint.
Нет ничего хуже, чем тонущее чувство, которое вы испытываете после потери чего-то важного, разве что мысль о том, чтобы никогда не вернуть это.
Утерянный файл PowerPoint можно восстановить здесь. Об этом мы и поговорим сегодня.
Вы получите лучшие и эффективные 6 подходов к получению Восстановление файлов PowerPoint, Всегда есть один подход именно для вас.

Восстановить файл PowerPoint
Этот пост будет немного длиннее, и сначала вам дадут набросок.
Перейдите к той части, которая вам нужна.
# 1. Восстановить презентации PowerPoint, удаленные / несохраненные / перезаписанные / исчезнувшие (Самый простой)
Первый способ — это самый простой способ восстановить файл PowerPoint, независимо от того, был ли файл PowerPoint удален, несохранен, исчез и т. Д.
Вам просто нужно использовать профессиональный PowerPoint File Recovery программное обеспечение чтобы помочь вам потерянный файл.
- Восстановите удаленный файл PowerPoint в 1997, 2000, 2002, 2003, 2007, 2010, 2013 и 2016 годах в формате pptx, ppt, pps, ppsx и т. Д.
- Получить файл PowerPoint, который дает сбой, не отвечает, соответствует, поврежден, несохранен, перезаписан и т. Д.
- Верни потерянное Word (даже из предыдущей версии)PowerPoint, RTF, TXT, HTML и т. Д.
- Найти потерянные изображения, видео, электронные письма, аудио и другие данные с вашего компьютера.
- Восстановление потерянных или удаленных файлов с карты памяти, флэш-накопителя, съемных носителей и т. Д.
Теперь посмотрим, как это работает.
Шаг 1 Бесплатно загрузите это программное обеспечение на свой компьютер, сразу же установите и запустите. В главном интерфейсе нажмите «Документ» и выберите жесткий диск, на котором вы потеряли файл PowerPoint. Щелкните Сканировать, чтобы начать сканирование файлов потерянных документов, включая PowerPoint.

Шаг 2 В результате сканирования вы увидите папку «Документ». Нажмите на нее, чтобы найти папку PPT или PPTX.

Шаг 3 Щелкните папку PowerPoint и отметьте файлы, которые вы хотите восстановить. Нажмите Восстановить, чтобы начать сохранять потерянные файлы PowerPoint на ваш компьютер.

# 2. Восстановить файл PowerPoint из корзины (удаленный файл PowerPoint)
Корзина — это первое место для хранения удаленного документа PowerPoint. Если вы обнаружите, что ваша PowerPoint утеряна, просто перейдите в корзину и посмотрите, есть ли она там.
Если он есть, просто щелкните его правой кнопкой мыши и выберите «Восстановить», чтобы перетащить его в исходное место.

Если вы не можете найти его в корзине, просто перейдите к чтению.
# 3. Восстановить файл PowerPoint из последних (несохраненный файл PowerPoint)
Если ваша PowerPoint не сохранена из-за принудительного завершения работы вашей системы или PowerPoint не отвечает, и т. Д., Вы можете найти несохраненный файл PowerPoint из Недавних.
Теперь давайте проверим шаги.
Запустите файл PowerPoint, нажмите «Файл»> «Последние», и вы увидите все недавние презентации в списке. Выберите тот, который вам нужен, и нажмите «Восстановить несохраненные презентации».

Обратите внимание, что после закрытия всех последних презентаций PowerPoint вам не дадут никаких изменений, чтобы открыть его.
Если вы сделали это, просто перейдите к следующему решению.
# 4. Вернуть файл PowerPoint из AutoRecover (файлы закрываются перед сохранением)
Автообновление — это встроенная функция всех продуктов Microsoft Office, включая PowerPoint. Это автоматически сохранит ваши файлы PowerPoint в частое время.
Чтобы восстановить потерянный файл PowerPoint, вам просто нужно убедиться, что он включен.
Шаг 1 Откройте документ PowerPoint, щелкните вкладку Файл> Параметры.

Шаг 2 Выберите «Сохранить параметры слева», скопируйте и вставьте расположение файла для автоматического восстановления.

Шаг 3 Перейдите в папку, чтобы найти файл PowerPoint для автоматического восстановления, щелкните его, чтобы узнать, является ли он файлом PowerPoint для восстановления.

Открывая восстановленный документ PowerPoint, вы можете заметить, что в нем могут отсутствовать некоторые данные. Зачем?
Это потому, что восстановленный файл PowerPoint сохраняется с определенной периодичностью. Внесенные вами изменения могут быть не сохранены после истечения времени.
# 5. Найти обратно документ PowerPoint из временных файлов (сохраненный файл PowerPoint)
Когда ваш файл PowerPoint сохранен, и вы можете обнаружить, что вам все еще нужен старый файл, вы можете обратиться к этому методу, восстановить файл PowerPoint из временного (временного) файла.
Шаг 1 Найдите временные файлы, нажав Пуск> Введите CMD в поле поиска> Щелкните правой кнопкой мыши CMD и выберите Запуск от имени администратора> Введите% Temp% в командной строке.

Шаг 2 Найдите потерянный файл PowerPoint и скопируйте его в другое место. Измените расширение на pptx или ppt, как вы его создали ранее. Затем вы можете восстановить файл PowerPoint снова.
Когда вы открываете файл PowerPoint, он дает вам возможность восстановить файл PowerPoint из последнего сохранения. В противном случае вы не найдете ни одного файла.
# 6. Восстановить файл PowerPoint из предыдущей версии (перезаписан PowerPoint)
Если вы перезаписали PowerPoint в новом документе, вам необходимо восстановить файл PowerPoint из файлов резервных копий Windows.
Предыдущие версии — это либо копии файлов и папок, созданных Windows Backup, либо копии файлов и папок, которые Windows автоматически сохраняет как часть точки восстановления. Вы можете использовать его для восстановления файлов или папок.
Найдите замененный файл PowerPoint, щелкните его правой кнопкой мыши и выберите «Восстановить предыдущие версии». Затем появится всплывающее окно для выбора версии файла PowerPoint, которую вы хотите восстановить. Выберите его и нажмите Открыть, чтобы просмотреть восстановление PowerPoint.

# 7. Часто задаваемые вопросы о восстановлении файла PowerPoint
1. PowerPoint сохраняет автоматически?
Да. Новая функция автосохранения в PowerPoint, Excel и Word поможет вам автоматически сохранять файлы каждые 10 минут во время работы.
2. Где хранятся автосохраненные файлы PowerPoint?
Временные файлы для PowerPoint можно сохранить в папке «C: Users AppData Local Microsoft Office UnsavedFiles »в Windows 8 / Windows 7 / Windows Vista.
3. Можете ли вы восстановить PowerPoint, который вы не сохранили?
Да. Вы можете перейти в File> Recent и нажать Recover Unsaved Presentations, чтобы восстановить несохраненный файл. Если вы ранее включили функцию автоматического восстановления, вы можете перейти в меню «Файл»> «Параметры»> «Сохранить» и проверить расположение файла автоматического восстановления, чтобы найти потерянный файл.
Заключение
Теперь мы подходим к последней части в этом посте. Эта страница в основном рассказывает о 6 лучших решениях, которые помогут вам восстановить потерянные или удаленные файлы PowerPoint. Не каждый (первые пять) метод является вашей чашкой чая, но вы можете выбрать лучший метод (последний метод), чтобы помочь вам восстановить документы PowerPoint.
Я также хотел бы услышать от вас: использовали ли вы какую-либо из этих стратегий для восстановления файлов PowerPoint?
Оставьте комментарий и дайте мне знать.
Что вы думаете об этом посте.
Рейтинг: 4.8 / 5 (на основе голосов 235)

11 января 2021 года 17:21 / Обновлено Аманда Браун в File Recovery
Хотите найти некоторые альтернативы PowerPoint? В этом посте мы перечислим некоторые лучшие альтернативы презентации PowerPoint, такие как Prezi и онлайн-презентация PowerPoint.
Что такое лучший PowerPoint Viewer для чтения файлов PPT? В этом посте вам поделится бесплатная программа просмотра PowerPoint для Mac / онлайн и для мобильных устройств.
Хотите вставить какой-нибудь яркий GIF в PowerPoint? Просто обратитесь к следующей статье о правильных способах вставки файлов GIF в PowerPoint.
Как восстановить удаленную презентацию PowerPoint — PPT, PPTx файлы
В этой статье мы рассмотрим способ, который за считанные минуты поможет восстановить потерянный файл формата PPT, PPTx и любых других документов пакета Microsoft Office .

Содержание статьи:
Риски перманентной потери файлов PPT и PPTx
Тяжело предвидеть неожиданную поломку компьютера. Фатальные повреждения, которые включают в себя отказ операционной системы, поломку оперативной памяти или потерю файлов вследствие сбоя жесткого диска, происходят чаще, чем мы ожидаем. Поэтому важно быть на чеку и быть готовыми к экстренному спасению удаленной информации, в том числе и восстановлению презентаций PowerPoint.
Нельзя забывать о рисках, которые сопутствуют процессу восстановления PPT и PPTx файлов:
- Перезапись.
Старайтесь не записывать на жесткий диск новые файлы до тех пор, пока не восстановите старые. Нарушение этого правила способно привести к перманентной потере данных и невозможности работать с ними в дальнейшем. - Отключение питания. Как и в случае с рабочим жестким диском, исключите возможность сбоя питания. Нарушение этого правила с большой долей вероятности повлечет за собой сбой файловой системы, что только усложнит предстоящую работу.
Восстановление презентаций PowerPoint программой Starus Office Recovery
Рекомендуем воспользоваться приложением Starus Office Recovery. Программа разработана специально для работы с удаленными документами и поможет восстановить их в кратчайшие сроки. Интуитивно понятный интерфейс и наличие окна предпросмотра сделают процесс восстановления быстрым и продуктивным.

Спектр поддерживаемых форматов:
- PowerPoint: PPT, PPTx
- Microsoft Word: DOC, DOCx.
- Microsoft Excel: XLS, XLSX.
- Другие приложения и форматы: RTF, HTML, ODT OpenOffice, Adobe RTF.
Starus Office Recovery подойдет как для домашнего, так и для офисного применения.

Руководство по восстановлению:
1. Запустите приложение.
2. Выберите диск, с которым предстоит работать.

3. Выберите тип анализа.

4. Укажите критерии для поиска файлов.

5. Дождитесь завершения сканирования.
6. Выберите нужный файл и восстановите его. Для этого нажмите клавишу Далее.

7. Выберите подходящий способ экспорта файлов.

8. По завершению работы, закройте программу.
Вне зависимости от типа потерянных файлов, важно помнить, что их всегда можно восстановить. Не допускайте описанных выше ошибок, ответственно подойдите к вопросу восстановления и будьте уверены, что каждый документ останется в целости и сохранности.
Как восстановить презентацию PowerPoint стандартными средствами
Корзина
В первую очередь необходимо проверить корзину. Каким бы банальным не казался этот совет, именно в ней оказывается большинство файлов, которые мы удалили. Случайное нажатие клавиши Delete или выделение нужного проекта вместе с большим списком других мусорных документов и последующая их отправка на утилизацию — все это может привести к потере, избежать которую зачастую бывает непросто.
Чтобы восстановить документы из корзины, выполните следующие действия:
1. Откройте утилиту Корзина.
2. Щелкните правой кнопкой мыши по документу, который нужно вернуть, и нажмите клавишу Восстановить.

Встроенный инструмент восстановления
Компания Microsoft всегда старается быть на один шаг впереди возникновения возможных сбоев в операционной системе Windows. Специально для защиты документов приложения Power Point была разработана система автоматических сохранений проектов, которая помогает в восстановлении работ в случае непредвиденных ошибок.
Главным минусом этого способа является его строгая привязка к действиям, предпринятым до непосредственной потери документа. Для того, чтобы он приобрел максимальную эффективность, давайте правильно настроим инструмент автосохранений. Базовая длительность интервала равна 10 минутам, тем не менее вы всегда можете подкорректировать ее строго под себя и свой ПК.
1. Откройте приложение PowerPoint.
2. Создайте абсолютно любой документ, который вам нравится.

3. Нажмите клавишу Файл.
4. Откройте окно Параметры.

5. Перейдите в раздел Сохранение.

6. Установите нужный интервал автосохранений в зависимости от ваших нужд. Если сбои случаются редко, то вполне подойдет базовое значение равное 10 минутам, если же часто — поставьте интервал в 1 минуту. Это действие позволит обезопасить целостность проекта в долгосрочной перспективе.

7. Нажмите ОК и завершите работу с настройками.
Восстановить потерянный рабочий проект можно следующим образом:
1. Откройте приложение PowerPoint.
2. Щелкните по клавише Показать восстановленные проекты.

3. Перед вами откроется недавно потерянный проект. Чтобы его восстановить, откройте меню файла и нажмите Сохранить как.

Папка временных файлов PowerPoint
Как вы понимаете, восстановить файлы из ниоткуда попросту невозможно. В основе механизма спасения удаленных документов лежат временные файлы, которые создает программа в процессе работы. Это так называемые “чекпоинты”, автосохранения, позволяющие реанимировать проект после аварийного закрытия приложения.
Как воспользоваться временными файлами для восстановления потерянных документов. Рассмотрим в инструкции ниже:
1. Откройте приложение PowerPoint.
2. Создайте абсолютно любой документ, который вам нравится.

3. Нажмите клавишу Файл.
4. Перейдите в раздел Сведения.
5. Щелкните по клавише Управление презентацией.
6. Теперь выберите параметр Восстановить несохраненные презентации.

7. Перед вами будет открыта папка с временными файлами. Выберите нужный и восстановите его.

Обратите внимание!
Теперь приложение Starus Office Recovery входит в универсальный набор программ для восстановления данных. Восстановить файлы с помощью Starus Data Restore Pack стало еще проще! Воспользуйтесь комплектом специализированных программ по работе с удаленными документами и верните каждый потерянный байт, вне зависимости от причин, вызвавших утрату.
Похожие статьи про восстановление данных:

Как восстановить документы DOCX, DOC Microsoft Word
В этой статье мы рассмотрим вопрос восстановления документов формата DOC и DOCX. Не всегда можно пре.

Как восстановить электронные таблицы XLS, XLSX Microsoft Excel
Сегодня мы рассмотрим вопрос восстановления электронных таблиц XLS, XLSX Microsoft Excel. В компьюте.

В чем разница между Doc и DocX файлами и как их восстановить?
Документы Doc и DocX являются одними из самых распространенных форматов текстовых файлов. Созданные .
Как найти презентацию в компьютере если забыла ее куда сохранила

Если Вы попадали в такую ситуацию, то мой совет может быть Вам полезен.
- Запускаем PowerPoint 2010, щелкаем закладку /Файл/, открываем /Параметры/. Открывается окно «Параметры
PowerPoint». - Находим закладку /Сохранение/. Если установлено Автосохранение каждые 10 мин., то вполне может быть, что Вашу работу можно реанимировать. Если по какой-то случайности автосохранение отключено, настройте его. Находим строчку Каталог данных для автосохранения: Выделяем и копируем адресную строчку. (Внимание. Постарайтесь ни чего здесь не изменить, а при выходе лучше нажмите /Отмена/).
- Закрываем PowerPoint 2010, открываем Проводник.В адресную строку Проводника вставляем скопированный ранее путь, жмем Enter. Находим папку с нужной презентацией. Название папки и презентации совпадает.
- В папке должно быть два файлика. Нам нужен с длинным название. Запускаем. Проверяем, появился ли потерянный материал. Если всё прошло удачно, жмем Восстановить.
- Сохраняем презентацию так, как положено её сохранить.Второй раз этот трюк не сработает. Папка с автосохранением будет очищена автоматически.
- Страница 1 из 1
- 1

© 2007 — 2022 Сообщество учителей-предметников «Учительский портал»
Свидетельство о регистрации СМИ: Эл № ФС77-64383 выдано 31.12.2015 г. Роскомнадзором.
Территория распространения: Российская Федерация, зарубежные страны.
Учредитель / главный редактор: Никитенко Е.И.
Сайт является информационным посредником и предоставляет возможность пользователям размещать свои материалы на его страницах.
Публикуя материалы на сайте, пользователи берут на себя всю ответственность за содержание материалов и разрешение любых спорных вопросов с третьими лицами.
При этом администрация сайта готова оказать всяческую поддержку в решении любых вопросов, связанных с работой и содержанием сайта.
Если вы обнаружили, что на сайте незаконно используются материалы, сообщите администратору через форму обратной связи — материалы будут удалены.
Все материалы, размещенные на сайте, созданы пользователями сайта и представлены исключительно в ознакомительных целях. Использование материалов сайта возможно только с разрешения администрации портала.
Фотографии предоставлены 
